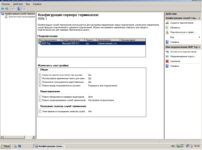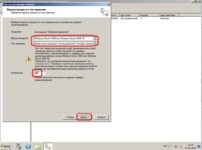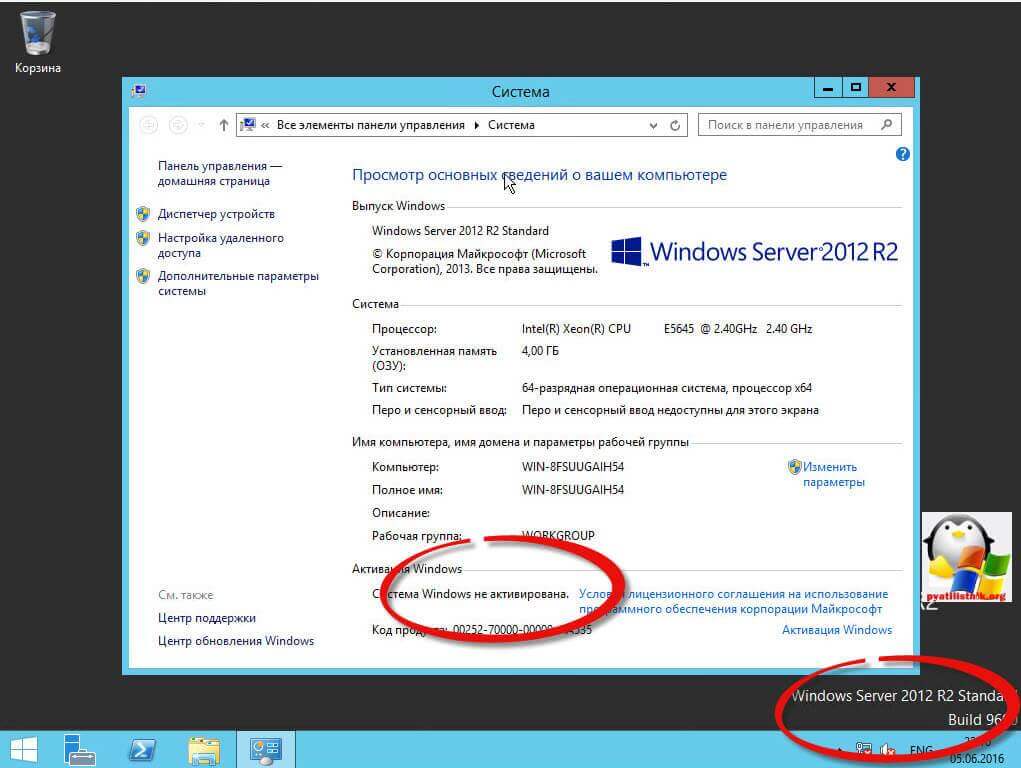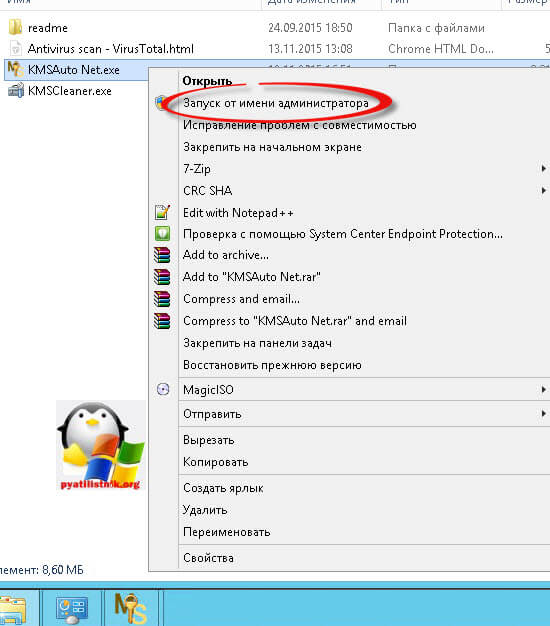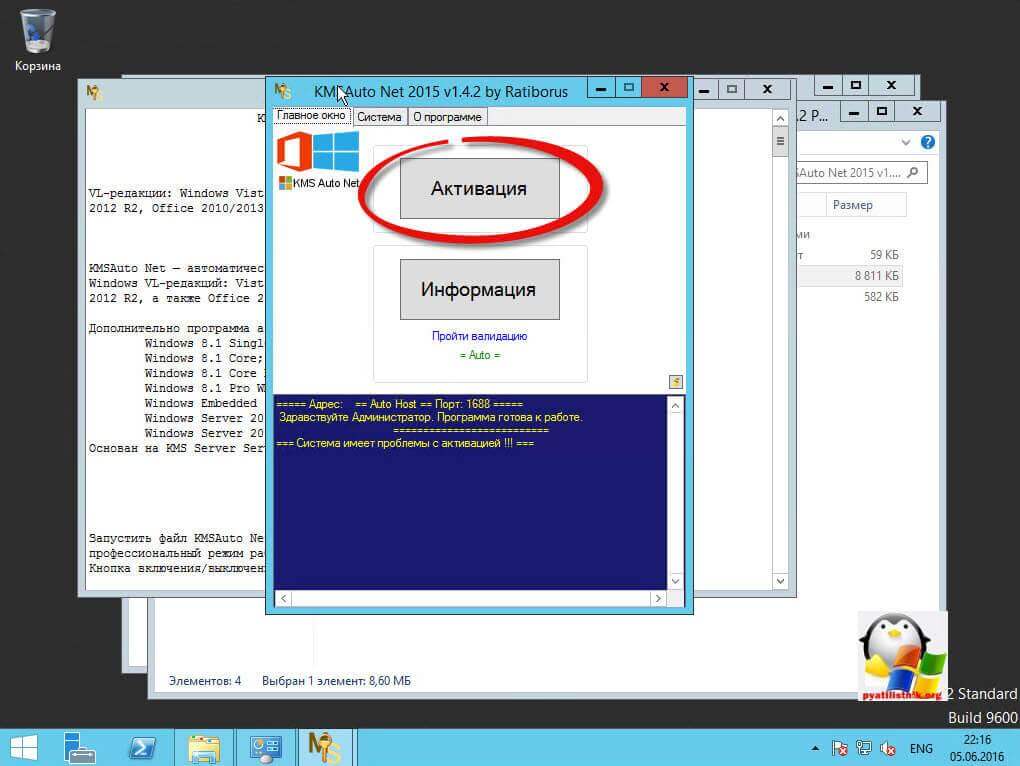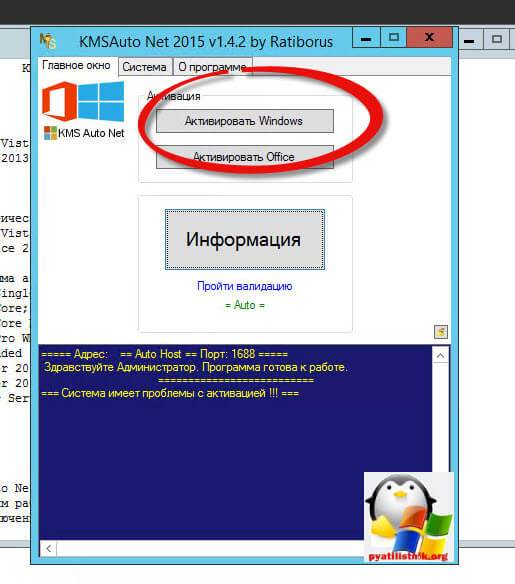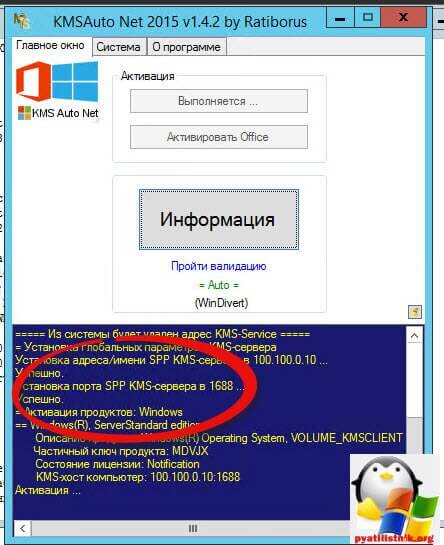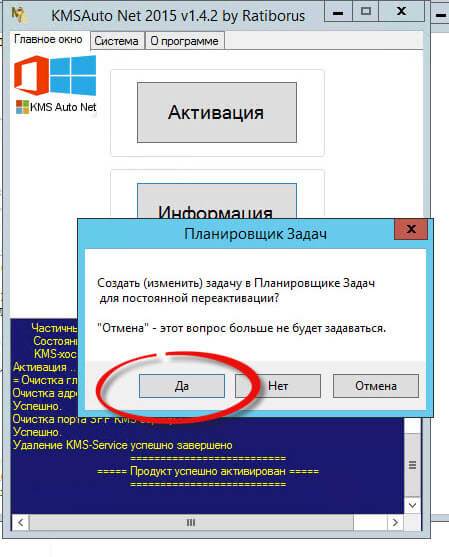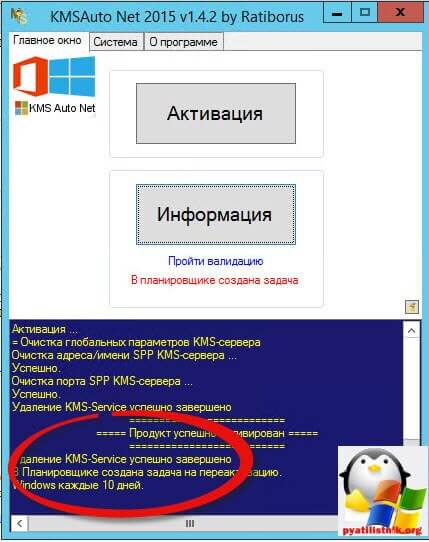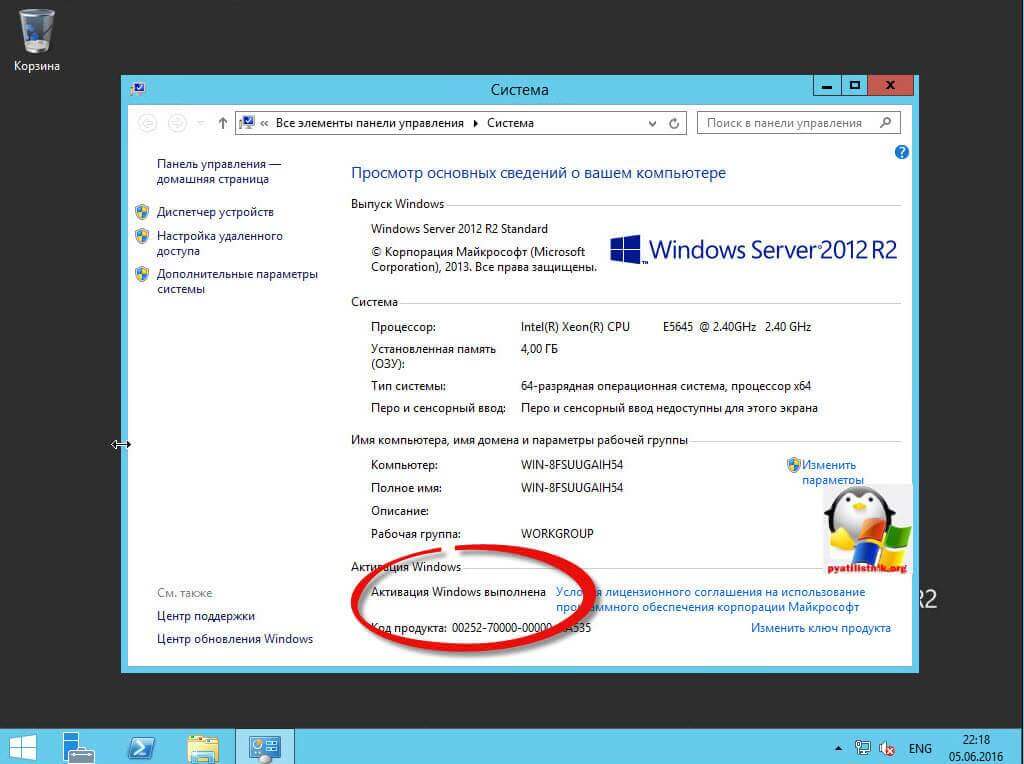-
27.07.2010, 16:21
#1
Активатор Microsoft Windows Server 2008 R2
Активирует все редакции Microsoft Windows Server 2008 R2:
Standard, Enterprise, Datacenter, WebИнструкция по активации:
1. Запустите CW.exe
2. Нажмите Apply, после активации система автоматически перегрузится
3. Откройте Свойство компьютера, убедитесь, что Активация Windows выполнена
4. Откройте командную строку, наберите slmgr -xpr, должна появится надпись «Постоянная активация прошла успешно»
5. Если хотите деактивировать систему, запустите еще раз файл CW.exe, нажмите ReverteАктивирует ОС Microsoft Windows 7/2008R2 32/64-bit
TURBOBIT
DEPOSITFILES
-
19.01.2011, 16:34
#2
Пришел за помощью
реально работает ? или делает из 2008 висту?
-
27.01.2011, 10:37
#3
Пришел за помощью
Сообщение от shibaldan
реально работает ? или делает из 2008 висту?
реально работает уже более года
-
16.03.2011, 16:20
#4
Гость форума
Господа пользовался CW.exe но сейчас накатил SP1 на Win Server 2008 R2 активация слетела и не хочет заново делаться, хотя на одном сервере прокатило….подскажите че сделать или новый активатор
-
18.03.2011, 14:36
#5
Пришел за помощью
Сообщение от DIA-Eclipse
Господа пользовался CW.exe но сейчас накатил SP1 на Win Server 2008 R2 активация слетела и не хочет заново делаться, хотя на одном сервере прокатило….подскажите че сделать или новый активатор
попробуй это http://nmf-nezhin.mylivepage.ru/file…der_v1.8.5.rar у меня работает
-
21.03.2011, 18:28
#6
Гость форума
Я предпочитаю на 2008 R2 и 7 Pro и Ent пользоваться slmgr.vbs и KMS для активации.. Но кому как.
-
12.09.2012, 10:33
#7
Гость форума
-
13.09.2012, 12:27
#8
Пришел за помощью
Сообщение от boind
А сейчас работает?
работает
-
12.02.2013, 11:01
#9
Гость форума
Сообщение от Doctor_RU
Активирует все редакции Microsoft Windows Server 2008 R2:
Standard, Enterprise, Datacenter, WebИнструкция по активации:
1. Запустите CW.exe
2. Нажмите Apply, после активации система автоматически перегрузится
3. Откройте Свойство компьютера, убедитесь, что Активация Windows выполнена
4. Откройте командную строку, наберите slmgr -xpr, должна появится надпись «Постоянная активация прошла успешно»
5. Если хотите деактивировать систему, запустите еще раз файл CW.exe, нажмите ReverteАктивирует ОС Microsoft Windows 7/2008R2 32/64-bit
TURBOBIT
DEPOSITFILESссылки битые
-
13.03.2013, 06:34
#10
Гость форума
Запостите пожалуйста еще раз CW.exe . А то везде всё поудаляли за нарушение авторских прав. Заранее спасибо.
Valeriystepmn
Да.
А пока скидываю предыдущую версию шапки сюда, если кто-то что-то не нашел в ее новой версии:
emx в ПМ не писать! Он не писал эту шапку. все вопросы и предложения писать в теме «Тестирование шапки»!
Offline OEM активация — что для этого нужно?
Для Offline OEM активации необходимо выполнить 3 условия:
1. Компьютер должен иметь биос с маркером SLP 2.1, он же SLIC (оригинальный или модифицированный из коллекции на ex.ua или из топика)
2. файл сертификат с расширением *.XRM-MS (выдается каждому производителю M$, скачать можно по ссылке ниже) (команда SLMGR.VBS -ILC путьимя.XRM-MS)
3. ключ OEM:SLP (команда SLMGR.VBS -IPK ваш серийник)
Все действия выполняются от имени Администратора
В результате получаем 
Если хоть одно из 3-х условий не выполнено — активации не будет.
Если что-то не ясно, обращаемся к [more=инструкции по применению сертификатов и ОЕМ-ключей] После того, как BIOS со вшитым slic- маркером оказался на месте штатного, для активации системы необходимо выполнить следующие действия:
1. Скачать по ссылкам из шапки (или взять у друга) коллекцию сертификато и ОЕМ-ключей.
2. Найти сертификат соответствующий вендору указанному в slic’e и скопировать в любое удобное место на жестком диске. Иногда советуют корень системного диска, ноя считаю это необязательным.
3. Левой кнопкой мышки нажимаем кнопку «Пуск». Находим Все программы -> Стандартные -> Командная строка. На ней клик правой кнопкой и выбираем пункт Запуск от имени администратора. В открывшемся окне набираем SLMGR.VBS -ILC <полный_путь_к_файлу/имя сертификата_с_расширением>. Обязательно дождаться ответа системы. Если есть сообщение об успешной установке- переходим к следующему пункту. Если ответ отрицательный- чешим репу.
4. Установка ОЕМ-ключа. Два варианта: либо из той же Командной строки командой SLMGR.VBS -IPK <Номер_ключа>, либо из окна Свойства системы по нажатию кнопки Изменить ключ продукта. Так же дождаться ответа системы. Для полного подтверждения активации может потребоваться перегрука. Отдельно о выборе ключа- ключ определяет только версию сабжа, которую вы выбрали при установке и не зависит от вендора.[/more]
Важно: Маркер SLIC 2.1, как и файл-сертификат, бывают от разных производителей (ASUS, HP и т.д.). Абсолютно без проблем можно модифицировать биос вашей материнки ASUS SLIC-ом другого производителя, например HP. Главное условие: SLIC 2.1 модифицированного биоса и файл-сертификат должны быть одного производителя! Ключ к производителю не привязан!
И еще: Со сликом 2.1 можно активировать и W7, и Vista, используя сертификат для слика 2.1, а со сликом 2.0 — только Vista.
Внимание! В том случае, если компьютер имел ранее предустановленную производителем лицензионную Windows Vista, при переустановке или апгрейде Vista для активации не следует применять кряки, а ввести соответствующий версии Vista OEM-ключ и соответствующий брэнду компьютера сертификат.
Внимание! Модифицированные биосы рекомендуем прошивать из-под ДОСа утилитами, указанными в руководствах к материнским платам и ноутбукам!
Владельцы ноутбуков/брэндовых компьютеров, которые входят в списки продуктов, на которых Windows может быть обновлен до Windows 7, могут не заморачиваться с модификацией BIOS — производитель сделает это за Вас! 

Ознакомится со списками продуктов, которые подпадают под Windows 7 Upgrade Program можно ознакомиться на сайте производителя:
ASUS, Toshiba СНГ, Acer, НР, Samsung, MSI Notebook
В самом худшем случае, придется подождать появления официальных сертификатов версии 2.1 в сети.
Дополнение! Как выяснилось, в случае с ASUS не все так просто. Несмотря на то, что ноутбуки входят в список, и в биосе имеют слик для активации W7 все равно активен слик 2.0 для активации Vista.
Предположительно ASUS Windows 7 upgrade DVD, который будет рассылаться заказчикам в рамках Windows 7 upgrade program содержит утилиту, которая и будет активировать слик 2.1 вместо 2.0 в процессе установки системы.
Поэтому объявлется розыск этого DVD. Кто его получил просим залить его образ на обменник или на фтп.
Возможные причины, по которым Windows не хочет активироваться с OEM:SLP ключами
Ключ может быть установлен, но Windows может и не активироваться.
Ключи OEM:SLP активируют Windows сразу или после перезагрузки, данной вручную после сообщения, что ключ установлен.
Если OEM:SLP ключи НЕ активируют Windows, значит, либо сертификат неправильный (не совпадает со SLIC, скажем, slic=asus, а сертификат=гигабайт), либо SLIC некорректно установлен в биосе (запрашиваем новую прошивку). Либо когда-то был установлен кряк, а Вы попросту об этом забыли. Последний вариант — редакция Windows не соответствует серийнику (например: установили ultimate, а ключ взяли для home basic).
Если в топике и на ex.ua вы свой биос не нашли, то оформляем запрос в топике по следующей форме:
1. Производителя и модель материнской платы
2. Версию Bios
3. Тип Bios (Ami, Award, Phoenix, insyde, intel)
4. Какой SLIC интегрировать (асус, НР, делл и т.д.)
5. прямую ссылку на Bios с сайта производителя
6. для биосов Phoenix/Insyde/Dell — прикладывать дамп ACPI: Скачать утилиту RW-Everything, установи, запусти, нажми ACPI Tables, нажми CTRL+F2, сохрани файл AcpiTbls.rw и выложить сюда.
После проверки мода ОБЯЗАТЕЛЬНО ОТПИСАТЬСЯ и подтвердить его работоспособность и способность к активации Win7 (включая ссылку на мод).
Гарантий никаких не даем, здесь не мастерская и все делается самими пользователями на свой страх и риск!
Полезный софт
* SLIC ToolKit V3.0 — для проверки слика. С его помощью можно сделать дамп ключа, слика и сертификата, а также дамп DMI.
* RW-everything — более качественный анализ, для разруливания более сложных для модификации случаев.
* Набор для создания загрузочного диска на USB Flash Drive для прошивки BIOS Состав: *boot98se_vc.img — образ загрузочной дискеты Windows 98SE + оболочка Volkov Commander. *FlashBoot 1.4.0.157_portable.exe — утилита для создания загрузочного диска на USB Flash Drive. Пароль обычный
* Коллекция OEM Logo известных брэндов: Acer, ASUS, Compaq, Dell, Emachines, Fujitsu-Siemens, Gateway, HP, Lenovo, Medion, MSI, NEC, PackardBell, Samsung, Sony, Toshiba. Для установки запустить OEMLogo.exe (под Windows 7 в режиме совместимостис Vista). oemlogo.ini — можно отредактировать в соответствии с собственными нуждами.
HP DMI Tools — на случай, если Ваш НР при покупке был без Windows. Помогут включить SLIC Продолжение
Все это можно найти и на ex.ua в категории BIOS tools
Внимание! Скачивание файлов с IP-адресов вне УкраиныРосcии в настоящий момент не работает! Если у Вас Российский IP но вы не можете качать — а) пишем письмо в саппорт: support@ex.ua. б) юзаем прокси, напрмер этот http://uaproxy.com/
Если у Вас есть провренный БИОС со слик 2.1, вы можете залить его в папку PUB на EX.UA (потребуется короткая регистрация). В названии файла должна быть отражена вся необходимая информация.
Windows Vista / Server 2008
Коллекция сертификатов и SLIC.BIN 2.0 для активации Vista/Server 2008 OEM используя SLP 2.0
[more=Windows Server 2008 OEM:SLP keys]
Server 2008 Standard — # ещё # ещё #
Server 2008 Enterprise — #
Server 2008 DataCenter — в поисках..
Web Server 2008 — в поисках..
Small Business Server 2008 — #[/more]
[more= Windows Vista OEM:SLP keys]
Ultimate
6F2D7-2PCG6-YQQTB-FWK9V-932CC [Asus]
2QBP3-289MF-9364X-37XGX-24W6P [Dell]
3YDB8-YY3P4-G7FCW-GJMPG-VK48C [Acer]
39MVW-K8KKQ-BGJ9B-24PMW-RYQMV [Advent-DSGLTD-DixonXP]
7QVFM-MF2DT-WXJ62-XTYX3-P9YTT [Alienware]
23CM9-P7MYR-VFWRT-JGH7R-R933G [Compaq & HP]
6P8XK-GDDTB-X9PJQ-PYF36-G8WGV [Gateway & Emachine]
7R2C3-DWCBG-C8G96-MPT8T-K37C7 [Hedy]
24J6Q-YJJBG-V4K4Q-2J8HY-8HBQQ [Lenovo & IBM]
C4QGV-XHYYT-9PW8R-DCFTQ-FBD6M [OQO]
33G3W-JY3XQ-CQQ7C-TG96R-R6J6Q [Toshiba]
2KKTK-YGJKV-3WMRR-3MDQW-TJP47 [Sony]
34F2Y-MT3F7-HR7MH-WW927-M4VTG ?????
Business
72PFD-BCBK8-R7X4H-6F2XJ-VVMP9 [Asus]
368Y7-49YMQ-VRCTY-3V3RH-WRMG7 [Dell]
2TJTJ-C72D7-7BCYH-FV3HT-JGD4F [Acer]
2Q2WM-VCB98-8C6BG-C9BT2-3XDRY [Compaq & HP]
4C3CM-H3RXM-VBMVQ-K8RHX-RTFX8 [Fujitsu]
2YRV9-YCY3F-FRJ4T-BKD6B-C47PP [Lenovo & IBM]
2X4F8-Y4QGK-Y8RTT-CK6PB-M8X92 [MSI]
KBK7F-XCVK4-9W477-GPFVC-YXFDM [OQO]
3W2Y2-GRRYB-VH76X-KPDXX-XFJ4B [Sony]
38MK6-4QYC6-GJQQX-9DYQ4-H9MQD [Toshiba]
Home Premium
8XPM9-7F9HD-4JJQP-TP64Y-RPFFV [Asus]
2TYBW-XKCQM-XY9X3-JDXYP-6CJ97 [Acer]
2R6WF-KYF88-27HYQ-XTKW2-WQD8Q [HP ]
34BKK-QK76Y-WWR7C-QF2M7-2TB37 [Lenovo]
4GPTT-6RYC4-F4GJK-KG77H-B9HD2 [Dell]
2TYBW-XKCQM-XY9X3-JDXYP-6CJ97 Acer
2R6WF-KYF88-27HYQ-XTKW2-WQD8Q Compaq & HP
7VJMY-XWBMV-T3PCK-3FRWY-KKMRQ DixonXP
BH3M9-MQPD8-PTPDK-T6DWK-B2XFW Everex
C6KM8-8JDBT-QBRM8-2MGFH-XH7QY Founder
6M66G-C2BGD-XGBBV-2BHKV-C9KM3 Fujitsu
4HVQB-W34KM-WRM6D-3RPXT-2V7GR Fujitsu Siemens
6DX2X-QR7XB-3RBY2-BGQ2R-DR9M6 Gateway & Emachines
6R99P-3HY62-7XR3F-WGP2T-HKCB9 iQon
7QVBM-X4KG7-QCWDP-YC8PQ-PXKH8 Ksystem-Irbis
HRCXG-GRQPB-QYBP9-2KFFR-JKQQ3 Kohjinsha
73JC4-PR3R6-9DKYC-FDG3K-3FTT3 LG Electronics
4FG94-MMYPT-H2QD2-V4DCP-X7QB8 Medion
HR3TD-CH9JD-CT8WF-X948R-C3QR3 MeshPC
86C2J-2M84W-HBMRQ-GBJWJ-VPTRM MSI
22CTR-JFKJJ-BMXQK-XKXBC-C8R98 NEC
863XK-7RW2B-6R8CR-4FYQV-3FTW8 Optima
6PFJK-WKXQR-9Q27C-6CWD7-MQ3CQ Packard
88XKM-J69QV-VB9M9-QCM66-647KW Quanmax (Chiligreen/MaxData)
2MQH8-77KBM-PRTT7-HVDWW-DCXVT Samsung
6JWV3-843DD-4GV68-6D8JB-G6MF9 Sony
6VJ7B-3KTJH-H3DDQ-7JD7G-26VMG Targa
BH626-XT3FK-MJKJH-6GQT2-QXQMF TCL
6DG3Y-99KMR-JQMWD-2QJRJ-RJ34F Toshiba
GCHCQ-WTYXJ-GDJBC-JYDCX-F9VXW Velocity
9DKWR-3YBYD-TK4MQ-BV2XW-2M6H6 ?????
HW7V9-XYT4W-PFR9Q-2DKGJ-RR4TD ?????
2PC86-W4MMF-2WGYH-K3Y74-FKYY4 ?????
Home Basic
762HW-QD98X-TQVXJ-8RKRQ-RJC9V [Asus]
2W7FD-9DWCB-Q9CM8-KTDKK-8QXTR Acer
7R997-DXYDR-YGCR3-RHVDP-T8TKX Benq
2QM7G-GTFJ4-2DTTG-R73YR-W3D8G Clevo-Hyrican-Sager
2VX48-BVXT6-GD2PK-BD3R2-44MV3 Compaq & HP
3YMR2-WMV49-4WD8X-M9WM7-CH4CG Dell
6RKVC-8JW24-833X7-9KPRQ-69TGH Dell ??
7Q3BC-897QP-6HVMF-TTJ34-P92J4 Emachine & Gateway
4G8P7-TVW66-Y3H3V-C4Q4J-CQR2B Fujitsu
48382-QY4WK-2JJ3Q-RV8P3-T9WVM Fujitsu Siemens
MDRBF-FKHJB-6J8RV-P4GKQ-G6BR8 Gericom
889T3-F4VGX-QK4V7-JH76R-3HHRC Gigabyte
J2QKK-V8M3X-WRPPT-FBW4B-FQ6FP Ksystem-Irbis
2WP98-KHTH2-KC7KG-4YR37-H8PHC Lenovo
6DT3K-TCY4G-Y2VK9-T8J3T-2RGT7 LG
C3MXB-T6PGC-2M2XV-C6PRX-TPW79 Mecer
3XFY9-7GTXV-93RXP-V62MQ-84WP6 Medion
2432B-Q9RGP-VT9CK-64JFP-X6XVT NEC
4GW2B-QCB6W-BWTVG-2DDKY-KRDMH Packard Bell & NEC
27WDG-2G9G2-BTVMF-W4KCX-9F8PX Samsung
4DV48-MFJR8-VRW92-3VTYM-HBTPB Toshiba
2YY8K-6KVM4-3DTT6-XRFHK-RYYDG Trigem(Averatec)
BMHBK-PJD8J-WDWGY-Q4D6Q-46YJP Rover Computer
Starter
26VQB-RP3T9-63FVV-VD7RF-H7M2Q [Acer]
23Q4W-YQPHY-TY89Y-7Q3VX-W72KT [Lenovo]
2X4FQ-86GPG-WWD8J-MF47M-MGMT3 ?????
6D766-H2B83-W26CQ-J2FTC-67XV7
Vista N
Home Basic N — 22TC9-RDMDD-VXMXD-2XM2Y-DT6FX [Acer]
Business N — 2434H-HFRM7-BHGD4-W9TTD-RJVCH [Acer][/more]
Интеграция серийных номеров / сертификатов OEM-производителей в дистрибутив Windows Vista
Обсуждение Vista на форуме My Digital Life
Windows Seven / Server 2008 R2
[more=Micro$oft Windows 7 (Seven) OEM:SLP keys]
> Ultimate
FJGCP-4DFJD-GJY49-VJBQ7-HYRR2 [Acer]
VQ3PY-VRX6D-CBG4J-8C6R2-TCVBD [ALIENWARE]
2Y4WT-DHTBF-Q6MMK-KYK6X-VKM6G [ASUS]
342DG-6YJR8-X92GV-V7DCV-P4K27 [Dell]
22TKD-F8XX6-YG69F-9M66D-PMJBM [Lenovo]
6K2KY-BFH24-PJW6W-9GK29-TMPWP [Lenovo] новый
49PB6-6BJ6Y-KHGCQ-7DDY6-TF7CD [ Samsung]
> Professional
YKHFT-KW986-GK4PY-FDWYH-7TP9F [Acer]
2WCJK-R8B4Y-CWRF2-TRJKB-PV9HW [ASUS]
32KD2-K9CTF-M3DJT-4J3WC-733WD [Dell]
PT9YK-BC2J9-WWYF9-R9DCR-QB9CK [Fsc/Fujitsu]
74T2M-DKDBC-788W3-H689G-6P6GT [HP]
237XB-GDJ7B-MV8MH-98QJM-24367 [Lenovo]
GMJQF-JC7VC-76HMH-M4RKY-V4HX6 [Samsung]
H9M26-6BXJP-XXFCY-7BR4V-24X8J [Sony]
2V8P2-QKJWM-4THM3-74PDB-4P2KH [TOSHIBA]
862R9-99CD6-DD6WM-GHDG2-Y8M37
> Home Premium
VQB3X-Q3KP8-WJ2H8-R6B6D-7QJB7 [Packard Bell]
6RBBT-F8VPQ-QCPVQ-KHRB8-RMV82 [Dell]
7JQWQ-K6KWQ-BJD6C-K3YVH-DVQJG [Asus]
2QDBX-9T8HR-2QWT6-HCQXJ-9YQTR [Asus]
CQBVJ-9J697-PWB9R-4K7W4-2BT4J [Samsung]
4FG99-BC3HD-73CQT-WMF7J-3Q6C9 [HP]
H4JWX-WHKWT-VGV87-C7XPK-CGKHQ [SONY]
6B88K-KCCWY-4F8HK-M4P73-W8DQG [TOSHIBA]
6GF36-P4HWR-BFF84-6GFC2-BWX77 [TOSHIBA]
27GBM-Y4QQC-JKHXW-D9W83-FJQKD [Lenovo]
38JTJ-VBPFW-XFQDR-PJ794-8447M [Advent]
C6MHH-TRRPT-74TDC-FHRMV-XB88W [Fsc/Fujitsu]
2P2P9-CM3F8-FTV6P-PC7CX-8TFF7
38GRR-KMG3D-BTP99-TC9G4-BBDJJ [LG]
HWDFB-YVFG4-3TJ7F-Q3WMT-7B6PH [Siragon]
4G3GR-J6JDJ-D96PV-T9B9D-M8X2Q [MSI]
2XPWB-Q64BJ-W8CT3-WJTWT-4DQ99
> Home Basic
89G97-VYHYT-Y6G8H-PJXV6-77GQM [Asus]
MB4HF-2Q8V3-W88WR-K7287-2H4CP [Acer]
DX8R9-BVCGB-PPKRR-8J7T4-TJHTH [HP]
22MFQ-HDH7V-RBV79-QMVK9-PTMXQ [Lenovo]
36T88-RT7C6-R38TQ-RV8M9-WWTCY [Dell]
2P6PB-G7YVY-W46VJ-BXJ36-PGGTG [Samsung]
9DBMT-GXRWM-6Q9Y3-WMYM8-FJCBW [Tongfang]
> Starter
6K6WB-X73TD-KG794-FJYHG-YCJVG [Asus]
RDJXR-3M32B-FJT32-QMPGB-GCFF6 [Gateway]
RH98C-M9PW4-6DHR7-X99PJ-3FGDB [Compaq-HP]
TGBKB-9KBGJ-3Y3J6-K8M2F-J2HJQ [Toshiba]
36Q3Y-BBT84-MGJ3H-FT7VD-FG72J [Dell]
2XGHP-9TQK2-8CF28-BM2P2-8FRX8 [Nokia]
273P4-GQ8V6-97YYM-9YTHF-DC2VP [Lenovo]
32J2V-TGQCY-9QJXP-Q3FVT-X8BQ7 [SONY]
PV9BD-YBRX6-CTMG6-CCMJY-X8XG7 [SAMSUNG]
22P26-HD8YH-RD96C-28R8J-DCT28 [Lenovo СНГ]
[/more] 22.12.2009 — Tongfang HB
[more=Windows Server 2008 R2 OEM:SLP keys]
Standard — (1 шт.)
Enterprise — в розыске
DataCenter — в розыске
Web Server 2008R2 — в розыске
Small Business Server 2008R2 — в розыске [/more] — в розыске, в наличии 1 шт. 4.11.2009
SLIC 2.1 BINS.7z + сертификаты — 15.12.2009
Интеграция серийных номеров / сертификатов OEM-производителей в дистрибутив Windows 7
Почему я не могу выбрать какую версию Windows 7 установить?
Обсуждение Windows 7 на форуме My Digital Life
Если вы столкнулись с ошибкой 0xC004E003 при активации OEM:SLP
Проверенные модифицированные BIOS’ы SLIC 2.1 для Windows 7 ex.ua
Для тех, кто хочет модифицировать свой биос самостоятельно
[more=Инструкция и инструменты для самостоятельного модифицирования Award_BIOS ©AndrewFM] Во избежании одних и тех же вопросов в этом топе и различных самопальных дополнений, уточню свою инструкцию для модификации AWARD Bios (по мотивам кетайских сказаний, в вольном изложении AndrewFM). Нужно: WinHex, modbin6 2.01.01, cbrom2.19, кетайский набор и картинки из кетайской грамоты Binbin`a (для наглядности процесса). Для выполнения команд рекомендую использовать комстроку в ТС. Поехали ->
1.Открываем modbin`ом биос, он раскидывает его на части, (modbin не закрываем).
2.Запускаем WinHex, открываем original.bin, ищем RSDT***********, заменяем
соответствующие символы SRAT в «RSDTFACPDSDTAPICSSDTSRATFACS» или MCFG в “RSDTFACPDSDTAPICMCFGFACS»на SLIC, сохраняем original.bin.
Если вариант строки “RSDTFACPDSDTFACS», лишнего не вставляем, во избежании проблем, для вас эксперимент закончен…
3.Переходим на modbin6, F2-> сохраняем файл биоса.
4.С помощью cbrom`a (CBROM219.exe bios.bin /ACPItbl extract) вытаскиваем ACPI таблицу (acpitbl.bin) и открываем её в WinHex`e, меняем значение производителя после RSDT на _ASUS_Notebook,сохраняем.
5.Командой copy acpitbl.bin /b + acpislic.bin /b acpitbl.bin /b пришиваем acpislic.bin (из кетайского набора) к acpitbl.bin.
6.С помощью cbrom`a (CBROM219.exe bios.bin /ACPItbl acpitbl.bin) зашиваем acpitbl.bin в биос.
7.Открываем в WinHex`e файл биоса смотрим-сравниваем с исходным (размер,
изменения).
8.Прошиваем….
9.Открываем Everest, который необходим не ниже 3.50.888, (там появилась строка ACPI), возьмите в Варезнике..Смотрим значение RSDT и SLIC, должно быть OEM-> _ASUS_ OEM Table ID-> Notebook
10.Подсовываем сертификат из набора (slmgr.vbs -ilc путь к файлуoemcert.xrm-ms) и меняем ключ на OEM из набора.
11.Активируем … Открываем пиво, вспоминаем хорошим словом Binbin`a и парней с ру-борда 
P.S. Новая сборочка (привет кетайцам) для редактирования BIOS: внутри 6 сертификатов (ASUS, Acer, HP, Gateway, DELL, Lenovo), 4 SLIC`a (ASUS, Acer, HP, Lenovo), инструкция для короткой строки, инструкция by me для Award_BIOS, OEM ключи, tools-> modbin6 2.01.01, cbrom2.19, WinHex 13.7.SR-2, Acpi scope 1.00.002, HWDIRECT. Забираем | Зеркало 
Инструкция для самостоятельного «корректного» модифицирования Award BIOS © arabesc
[more=Инструкция для самостоятельного модифицирования AMI_BIOS ©Galiaf]
http://rapidshare.com/files/17932412/ami_vi.zip.html
http://www.megaupload.com/?d=PEOFB8DY
http://ifolder.ru/1198593
http://www.badongo.com/file/2299969[/more]
[more=Инструкции по модификации AMI и AWARD BIOS методом «Суперстатик»]
Инструкции заимствованы на «братском» сайте BIOS HOUSE.
Язык английский. Все указанные инструменты доступны в сети или уже упомянуты в ранних мануалах.
AMI_SUPERSTATIC
AWARD_SUPERSTATIC
[/more]
Инструкция для модифицирования Award_Gigabyte_BIOS методом SSV3 (сентябрь 2009 г.) Зеркало
Как самому сделать нужный ISA модуль
Как самому сделать нужный ISA модуль (мануал в картинках с MDL)
[more=Инструкция для самостоятельного модифицирования Award_Gigabyte_BIOS]
ВНИМАНИЕ! Возможны проблемы со спящим режимом [активация может слетать после выхода из него]
Метод заключается в добавлении ISA-модуля в Bios:
cbrom берём здесь.
Набор ISA-модулей берём здесь.
P.S. Если понадобится ISA-модуль производителя, которого нет в архиве, можно сделать запрос в теме.
Ход модифицирования:
Кидаете в одну папку isa.bin ; bios ; bat-файл* с командой:
Цитата:
Cbrom yourbios.bin /ISA ISA.bin
*bat-файл: текстовый документ с расширением .bat
Запускаете bat-файл. Новые файлы, созданные при выполнении команды (например bios.rom и др.) можно удалять.
При добавлении ISA.bin cbrom пишет, что модуль добавлен на 76,6 %. Ничего страшного в этом нет.
ВНИМАНИЕ! Несмотря на то, что фабричные ISA-модули в BIOS’ах от Gigabyte пока не встречались, рекомендуется проверить их наличие:
Цитата:
cbrom bios.bin /d
pause
Из выведенной таблицы на экран ищем строчку со словом «ISA [ROM]»
Если таковой нет, можно приступать к модифицированию.
Если же есть, сделайте запрос в теме и откажитесь от этого метода.
(обновлено 7.10.2008)
модифицирование биосов Gigabyte на чипсете p45.
использовать cbrom 1.15.
cbrom bios_file /nocompress extract UTS64K.BIN
cbrom bios_file /nocompress release
cbrom bios_file /isa IASUS1.BIN
cbrom bios_file /nocompress UTS64K.BIN
isa модуль asus для модифицирования Gigabyte на p45 чипсете. Также этот модуль использовать, если возникают проблемы с активацией после выхода из спящего режима.
[/more]
(обновлено 7.10.2008)
[more=Инструкция для самостоятельного модифицирования Intel Bios на ядре AmiBios]
Intel Bios на основе Ami можно преобразовать в Ami Bios и модифицировать по инструкции AMI Bios(китайский патчер). Преобразовать можно этой программой.
После выбора файла-биоса нажать на «GetAMI», при успешном выполнении НЕ закрывать программу, модифицировать появившийся Ami Bios по инструкции AMI Bios(китайский патчер). После нажать на «Update». Модификация завершена.
Если при нажатии на «GetAMI» всплывает окно с «Not find AMIBIOS string» — биос сделан не на ядре AMI. Способ для модификации таких Биосов пока не найден.[/more]
[more=Как слить дамп DELL Bios’a? Инструкция.]
1. Скачиваем Phoenix Winpflash Utility
2. После наживаем на Backup Bios only
3. Затем нам понадобится любой Phoenix Bios.
Например:
ftp://ftp.support.acer-euro.com/notebook/extensa_3000/bios/3a06_intel.zip
4. В поле Specify new BIOS file добавляете wph файл из архива и выбираете Advanced settings, затем снимаете все галки и наживаете ok.
5. Нажимаете на Backup Bios.[/more]
[more=Для тех, у кого биос DELL-Phoenix который PBE не открывается и никто за него не берётся]
Читаем здесь. Ищем свой биос в следующем посте.
Если нету — модифицируем сами.
Предметные
вопросы (не ЗАПРОСЫ на моды, а ВОПРОСЫ !!!) можно задать мне через ПМ.
Если не хотим модифицировать сами — берем английский словарь и постим вежливый запрос в том топике.
—————————————————————————————
Yes, we’ve done it!!!
wbr,
bbsc
[/more]
[more=Краткая инструкция для модификации Phoenix ©nemestniy]1. Скачиваем Phoenix BIOS Editor 2.2.13 http://slil.ru/27878268
2. Открываем rom или wph файл.
3. Незакрывая PBE, идем в папку BIOS Editor/temp
Для тех у кого есть слик 2.0 (На примере Acer):
1. Ищем в каких файлах присутствует ACRSYS или ACRSYSACRPRDCT
Получаем список файлов для редактирования.
2. Слик должен быть в одном из этих файлов.
Либо он разбит и находится в нескольких файлах.
Заголовок слика в нормальном виде может отсутствовать,
поэтому точное его местоположение лучше искать по фразе «RSA1».
3. Если в поле RSDT и XSDT вместо «ACRSYSACRPRDCT» написано «PTLTD», то их изменение, скорее всего, ничего не даст.
Именно поэтому важно найти и заменить все «ACRSYSACRPRDCT».
Для тех у кого нет слика:
Сам я не пробовал, но суть в следующем:
1. Слик переименовывается в ACPI**.ROM и добавляется к файлам биоса
2. Изменяются RSDT и XSDT.
[/more] [more=и дополнение ©olegpronin]Слик еще бывает обрезанным, либо размещен в HOLE файлах, либо в двух acpi файлах, либо в 3-х bioscode файлах. Для HP Phoenix почти всегда модифицировать нужно по-разному (иногда даже RSDT не нужно менять, кроме того, изменение может повлечь за собой нечитабельность слика системой, хотя всё сделано верно.)
Перед модифицированием нужно сделать поиск SLIC во всех файлах. Если присутствует явно урезанный SLIC, ни в коем случае не заменять его на полной. Лучше изменить название самой таблицы SLIC на SLIK (например) или другое имя таблицы.
Цитата:
Для тех у кого есть слик 2.0 (На примере Acer):
не на всех биосах будет работать, но в целом, процент запуска ноута при таком подходе 80%
[/more]
Моды (сделай сам) для AMI, Award и Phoenix BIOS на My Digital Life Forums.
[more=Очень полезная утилита SLIC ToolKit]
SLIC ToolKit
(старое название программы — до v.3.0 — SLIC Dump TooKit)
Сайт: www.bios.net.cn
Автор: DavidXXW
Описание:
Програма предназначината для исследования параметров OEM-активации операционных
систем Windows 7 и Windows Vista.
Проще говоря, позволяет вытащить из лицензионной установки всё необходимое для применения в народных методах активации.
Кроме того полезна для проверки этих народных методов активации — позволяет узнать, что не так.
Позволяет скопировать из активированной системы и сохранить в правильном формате:
— SLIC из BIOS компьютера;
— сертификат производителя;
— ключ
Инсталляции не требует.
Запускать программу следует от имени Администратора (сама она этого не просит).
Удачных исследований!
SNiK
Скачать:
Странички программы со ссылками на закачку последних доступных версий на:
1. www.bios.net.cn (перевод на eng.)
2. My Digital Life Forums
Прямые ссылки на скачивание с «родного» сайта:
SLIC Dump ToolKit v. 2.00
SLIC DUMP ToolKit V2.1 Final
SLIC DUMP ToolKit V2.3 Final
SLIC ToolKit V3.0[/more]
BIOS vendor
Tool name
Author
Web page
Download link
Current version
(date, changelog)
#161

Отправлено 08 Октябрь 2014 — 10:05
_0_
-
- Участники
-
- 4 984 сообщений
Elit Member
Добрый день. Не подскажите есть новые ключи на 2008r2 vl ?
Живой MAK ключ с активацией по телефону (на момент написания):
======================================== Product Key : BFTCY-26B27-M6WQB-GF7K4-WXH6K Profile : NT 6.1 SP1 Validity : Valid Product ID : XXXXX-628-5163983-84996 Advanced ID : XXXXX-00168-628-516398-03-1049-9200.0000-2812014 Activation ID : 6a4bd364-4b60-4856-a727-efb59d94348e Edition Type : ServerStandard;ServerEnterprise Description : Server 2008 R2 Std and Ent Volume:MAK (MAK_B) Edition ID : X15-34740 Key Type : Volume:MAK EULA : Volume Crypto ID : 168 Activation Count: 0 ========================================
Наверх
#162

Sergey37
Отправлено 08 Октябрь 2014 — 18:14
Sergey37
-
- Участники
-
- 183 сообщений
Advanced Member
Добрый день. Не подскажите есть новые ключи на 2008r2 vl ?
Сообщение отредактировал Sergey37: 08 Октябрь 2014 — 18:15
Наверх
#163

Aleksej_2002
Отправлено 26 Октябрь 2014 — 09:36
Aleksej_2002
-
- Участники
-
- 4 сообщений
Читатель
спасибо,как раз пригодится
Наверх
#164

Kroxa
Отправлено 12 Февраль 2015 — 16:16
Kroxa
-
- Читатель
-
- 1 сообщений
Читатель
Здравия!
Да прибудет с Вами Великая Сила!
(ключ подошел!!!)
Жаль, что тема редко обновляется…
Наверх
#165

tankep
Отправлено 03 Март 2015 — 15:14
tankep
-
- Участники
-
- 26 сообщений
Участник
Не подскажите 2008 R2 DATACENTR есть ключик?
Наверх
#166

Sergey37
Отправлено 03 Март 2015 — 17:03
Sergey37
-
- Участники
-
- 183 сообщений
Advanced Member
Не подскажите 2008 R2 DATACENTR есть ключик?
Сообщение отредактировал Sergey37: 03 Март 2015 — 17:09
Наверх
#167

Da_TeaCheR
Отправлено 08 Апрель 2015 — 21:22
Da_TeaCheR
-
- Читатель
-
- 1 сообщений
Читатель
Добрый день. Подскажите MAK ключ Server 2008 R2 VL Enter
Наверх
#168

Sergey37
Отправлено 08 Апрель 2015 — 21:45
Sergey37
-
- Участники
-
- 183 сообщений
Advanced Member
Добрый день. Подскажите MAK ключ Server 2008 R2 VL Enter
Наверх
#169

fit686
Отправлено 31 Май 2015 — 14:42
fit686
-
- Читатель
-
- 1 сообщений
Читатель
Добрый день ,подскажите живой ключик на Server 2008 R2 Std.
Спасибо.
Наверх
#170

kateey
Отправлено 31 Май 2015 — 15:08
kateey
-
- VIP
-
- 717 сообщений
Gold Member
Windows Server 2008 VL Standard & Enterprise MaK keys
Сообщение отредактировал ☆☭ zorro ☭☆: 31 Май 2015 — 15:08
Наверх
#171

Dinect
Отправлено 26 Июль 2015 — 18:22
Dinect
-
- Читатель
-
- 1 сообщений
Читатель
Добрый вечер
есть рабочий Windows Server 2008 R2 VL Standard MaK ?
заранее благодарен за ответ )
Сообщение отредактировал Dinect: 26 Июль 2015 — 19:06
Наверх
#172

_0_
Отправлено 27 Июль 2015 — 01:35
_0_
-
- Участники
-
- 4 984 сообщений
Elit Member
Добрый вечер
есть рабочий Windows Server 2008 R2 VL Standard MaK ?
заранее благодарен за ответ )
= Product Key : KKCV8-TF9XR-GFKHM-RF8VW-CG84V Profile : NT 6.1 SP1 Validity : Valid Product ID : XXXXX-554-7346895-84684 Advanced ID : XXXXX-00168-554-734689-03-1049-9200.0000-2082015 Activation ID : 6a4bd364-4b60-4856-a727-efb59d94348e Edition Type : ServerStandard;ServerEnterprise Description : Server 2008 R2 Std and Ent Volume:MAK (MAK_B) Edition ID : X15-34742 Key Type : Volume:MAK EULA : Volume Crypto ID : 168 Activation Count: 0 = Product Key : D26WR-3R7GV-XGPJ8-9W83J-HYPCW Profile : NT 6.1 SP1 Validity : Valid Product ID : XXXXX-554-7618706-84118 Advanced ID : XXXXX-00168-554-761870-03-1049-9200.0000-2082015 Activation ID : 6a4bd364-4b60-4856-a727-efb59d94348e Edition Type : ServerStandard;ServerEnterprise Description : Server 2008 R2 Std and Ent Volume:MAK (MAK_B) Edition ID : X15-34742 Key Type : Volume:MAK EULA : Volume Crypto ID : 168 Activation Count: 0 =
Наверх
#173

Rustam Mukov
Отправлено 14 Август 2015 — 17:08
Rustam Mukov
-
- Читатель
-
- 1 сообщений
Читатель
Прошу помощи, нужен ключ на server 2008 enterprise sp2 КМС не справляется.
Триал заканчивается толи через 3 дня толи через 60
Наверх
#174

sasiska
Отправлено 20 Август 2015 — 16:19
sasiska
-
- Участники
-
- 27 сообщений
Участник
Всем здравствуйте, нужен ключик под Windows Server 2008 (простой). Или может кто подскажет, можно ли его активировать с KMSа.Вроде как он все равно будет требовать активацию, и через некоторое время отключится
Наверх
#175

_0_
Отправлено 20 Август 2015 — 16:33
_0_
-
- Участники
-
- 4 984 сообщений
Elit Member
Всем здравствуйте, нужен ключик под Windows Server 2008 (простой). Или может кто подскажет, можно ли его активировать с KMSа.Вроде как он все равно будет требовать активацию, и через некоторое время отключится
Используйте утилиту от DAZ
Наверх
#176

valeriy3262
Отправлено 22 Август 2015 — 22:34
valeriy3262
-
- Команда сайта
-
- 1 746 сообщений
Elit Member
Server 2008 Standard & Enterprise MAK
BGGQ2-DQM7D-BPV4T-4233T-9BKMY Доступно активаций: 548 TGCMR-7DCJ7-HTHW2-TP4HG-QJ46Q Доступно активаций: 335
Server 2008 R2 Std and Ent Volume MAK
TP6W7-GXJRP-Y2GMJ-V286T-QCK7Q Доступно активаций: 533 MTX77-J363M-76X77-P2MY2-6BJ77 Доступно активаций: 314
Наверх
#177

Caelicola
Отправлено 04 Ноябрь 2015 — 01:18
Caelicola
-
- Участники
-
- 24 сообщений
Участник
Друзья, а могли бы подсказать живой ключ с онлайн активацией для Server 2008 R2 Std?
Заранее благодарен.
Наверх
#178

valeriy3262
Отправлено 04 Ноябрь 2015 — 02:03
valeriy3262
-
- Команда сайта
-
- 1 746 сообщений
Elit Member
Друзья, а могли бы подсказать живой ключ с онлайн активацией для Server 2008 R2 Std?
Заранее благодарен.
Server 2008 R2 Standard / Enterprise Volume MAK
- Caelicola и .3JI0. это нравится
Наверх
#179

Caelicola
Отправлено 06 Ноябрь 2015 — 01:19
Caelicola
-
- Участники
-
- 24 сообщений
Участник
Наверх
#180

Maclife
Отправлено 15 Декабрь 2015 — 21:53
Maclife
-
- Участники
-
- 112 сообщений
Advanced Member
Windows ServerStandard 2008 R2
Сообщение отредактировал alex4red: 16 Декабрь 2015 — 06:24
- .3JI0. это нравится
Наверх
Активатор без лишних хлопот активирует вашу копию Windows 7 и Server 2008 и делает её подлинной.
Yeah, new Win7 activation toolkit. Just get yourself Windows 7 & Server 2008 releases from GRP or WZT, choose one of the activation methods and you’re good to go. Read instructions first.
Whats the differences between each loader option?
Hover your mouse over each option to see
Windows 7 Loader.exe
MD5
FB11AD4BFDF3B063CE1116294C8DB769
SHA-1
58CBAFF2C5473290CEEE8C895455DF5AF140D1C5
setupcomplete.cmd
MD5
7f08c39b54bb0deeb4c55069cf265526
SHA-1
55D0227FCEC35F2931C5AF388E24E6513EAC81C8
Год выпуска / Release year: 2009
ОС / OS: Windows 7 / Server 2008
Язык / Language: Английский (English)
Лекарство / Activation/Crack/Serial/etc: не требуется / It is not required
Размер / Size: 1.22 Mb
- 100
- 1
- 2
- 3
- 4
- 5
Языковые пакеты (скачать) для Windows 7
Для того что бы скачать языковой пакет для Windows 7 или Windows 7 SP1, зайдите в полную новость и кликните на ссылку напротив нужного языка.
Подробнее
Microsoft Office 2021 Professional Plus
Год/Дата Выпуска: 2021 Версия: 2108 Build 14332.20176 Разрядность: 32bit, 64bit Язык интерфейса: Русский Таблэтка: присутствует Системные требования:…
Подробнее
Windows 8 в октябре 2012 года.
Bloomberg: Microsoft выпустит операционную систему Windows 8 в октябре 2012 года! Корпорация Microsoft завершит разработку операционной системы…
Подробнее
Windows 7 SP1 ultimate x86 RU 64
Оригинальный образ Windows 7 Ultimate Service Pack1. Установка возможна как поверх имеющейся системы так и на чистый диск. Аrтивация: здесь…
Подробнее
Microsoft Office 2021 Professional Plus…
Год/Дата Выпуска: 2021 Версия: 2108 Build 14332.20176 Разработчик: Microsoft Corporation Разрядность: 32bit, 64bit Язык интерфейса: Русский Таблэтка:…
Подробнее
Se7en Styling x64 update february 2010…
Образ основан на Оригинальной английской версии версии en windows7 ultimate x64 dvd X15-65922.iso с интегрированными индивидуальным стилем,…
Подробнее
Активатор для Windows 7 и Server 2008
Активатор без лишних хлопот активирует вашу копию Windows 7 и Server 2008 и делает её подлинной.
Yeah, new Win7 activation toolkit. Just get…
Подробнее
Windows 7 SP1 ultimate x86 RU
Абсолютно чистый образ Windows 7 Максимальная SP1 на DVD (x86). Устанавливать можно как с образа (iso) так и предварительно записав образ на диск.…
Подробнее
Microsoft Windows 10 version 21H2 -…
Стадия разработки : ReleaseГод/Дата Выпуска: 15.03.2022
Подробнее
Microsoft Windows 10 Pro + Enterprise
Разработчик: Microsoft Дата выхода: 2015 Версия: 10.0 Build 9926 Платформа/ОС: Windows (x64_x86) Интерфейс: Русский Наличие таблетки: Не требуется
Подробнее
Комментарии пользователей (14)
Приветствую всех пользователей, я тут новенький и еще не совсем разобрался как найти аминистратора или модераторов.
Но в любом случае всем чмоки )))
Про установку обнов — жесть:) То, что оно закрывает дыры в системе, уже никого не волнует. А не закрытие тех же дыр делает вас уязвимыми к эксплойтам и вирусам типа kido — которые без определенного обновления ОС вообще не ловятся АВ программами.
у мя скачивает файл RAR ((9что делать ??как его запустить???

Цитата: shizuma
всё работает. мне так на будущие
Как показывает опыт, установка апдейтов чаще создает новые проблемы нежели решает старые. Так что делайте выводы
kudron,
всё работает. мне так на будущие

shizuma,
мелкомягкие периодически выпускают обновы которые должны проверять windows на лицензионность, ессно эти обновы они не рекламируют. Так что скачав и установив подобную обновку ты рискуешь создать себе головняк. Отсюда вопрос mastera «Зачем?»
Я кста в этом вопросе его полностью поддерживаю и уже довольно давно (лет 5) не ставлю никаких обнов ни на какую винду если в этом нет острой необходимости(просит какой нить софт) Так что присоединюсь к вопросу mastera: Нафига вам обновления? У вас что-то без них не работает?

Цитата: shizuma
можно или нет
Можно, НО следить за обновами чтоб антипиратское не установить
master,
не важно зачем. можно или нет, Windows не потерпит крушения?

Цитата: shizuma
а после неё можно обновлять Windows 7???
А зачем?!
а после неё можно обновлять Windows 7???
КЛЕВАЯ ТЕМА, ЕСЛИ ВЗЛОМАННАЯ 7-ка и ПИШЕТ ЧТО У ВАС НЕ ПОДЛИННАЯ КОПИЯ, ТО КАК РАЗ ЭТОТ АКТИВАТОР И НУЖЕН И ГЛАВНОЕ НЕ ЗАБЫТЬ ОТКЛЮЧИТЬ АНТИВИРУС, А ТО ОН ДУМАЕТ ЧТО ЭТО ВИРУС…………
Содержание
- 1 Активация терминального сервера Windows Server 2003/2008/2008 R2
- 1.1 Установка роли «Службы терминалов»
- 1.2 Установка сервера лицензирования удаленных рабочих столов
- 1.3 Активация сервера лицензий терминалов
- 1.4 Получение клиентских лицензий (CALs)
- 2 Настройка и лицензирование терминального сервера Windows Server 2012 R2
- 2.1 Установка роли терминального сервера
- 2.2 Лицензирование терминального сервера
- 3 Установка сервера терминалов в Windows Server 2008 R2
- 3.1 1. Что понадобится
- 3.2 2. Установка службы удаленных рабочих столов
- 3.3 3. Установка сервера лицензирования удаленных рабочих столов
- 4 Установка сервера терминалов в Windows Server 2012 R2
- 4.1 0. Что понадобится:
- 4.2 1. Установка службы удаленных рабочих столов
- 4.3 2. Определение сервера лицензирования для службы удаленных рабочих столов
- 4.4 3. Установка лицензий на сервер лицензирования службы удаленных рабочих столов
- 5 Как установить терминальный сервер в Windows Server 2008 R2
- 5.1 Что нужно для начала
- 5.2 Установка ТС
- 5.3 Служба удалённых РС и её настройка
- 5.4 Лицензирование (активация)
- 5.5 Дополнения
- 5.6 Выводы
- 6 Сервер терминалов Windows 2008 R2 установка активация (RDP)
- 6.1 1. Установка службы удаленных рабочих столов:
- 6.2 2. Установка сервера лицензирования удаленных рабочих столов
Сегодня разберемся как установить терминальный сервер и получить лицензии на подключение абсолютно бесплатно. Этот способ описываеться исключительно в целях ознакомления.
Способ работает уже не первый год и актуален для Windows Server 2003, 2008 и 2008 R2 (на WinServer 2012 не проверялся). На рабочих серверах, мы настоятельно рекомендуем использовать исключительно честно купленные лицензии. Итак, приступим…
Установка роли «Службы терминалов»
Тестовой машиной выступит сервер Windows Server 2008 R2. Первым делом добавим роли нашему серверу.
- Диспетчер сервера -> Роли -> Добавить роль -> Службы терминалов
В «Мастер добавления ролей» в списке выбираем роль «Службы удаленных рабочих столов» (прежнее название: службы терминалов)
В списке «Службы роли» отмечаем «Узел сеансов удаленных рабочих столов» ( прежнее название: Сервер терминалов) и «Лицензирование удаленных рабочих столов» (прежнее название: Лицензирование служб терминалов)
Этого достаточно для поддержания базовой функциональности терминального сервера.
В окне выбора Метода проверки подлинности выбираем «Не требовать проверку подлинности на уровне сети» , чтобы можно было подключаться со старых клиентов. Включение проверки (рекомендуемое) обеспечит повышенную безопасность, но в этом режиме к серверу не смогут подключаться пользователи с устаревшими клиентами (rdp 5.х и ниже).
На следующем шаге нужно выбрать режим лицензирования: «На устройство» или «На пользователя» .
Лицензии «на пользователя» следует выбирать в случае, когда пользователи не привязаны к конкретному компьютеру, требуется доступ к серверу как из корпоративной сети, так и из удаленной (дом, другой офис). В противном случае, выбирайте лицензии «на устройство».
На следующем этапе нужно добавить пользователей или группу пользователей, которые будут иметь доступ к службе терминалов. Для этого нажимаем «Добавить», «Дополнительно», в открывшемся окне «Поиск», выбираем пользователя или группу пользователей и нажимаем «ОК».
Если Вам необходимо прослушивать аудиоданные и смотреть видео через удаленный рабочий стол, то установите соответствующую галочку. Аналогично с записью звука и Windows Aero. Выбрав нужные параметры жмем «Далее» .
В следующем окне надо настроить область обнаружения для лицензирования удаленных рабочих столов.
Затем проверте все настройки и нажмите «Установить».
После окончания установки потребуется перезагрузка.
Установка сервера лицензирования удаленных рабочих столов
После перезагрузки в окне, с результатами установки будет сообщение, что установка прошла успешно, но с предупреждением, что нужно настроить параметры лицензирования на сервере узла сеансов удаленных рабочих столов.
Укажем сервер лицензирования. Запускаем оснастку «Конфигурация узла сеансов удаленных рабочих столов» («Пуск» — «Администрирование» — «Службы удаленных рабочих столов» ).
Двойным кликом по этой строке открываем окно «Свойства» , выбираем вкладку «Лицензирование» и нажимаем кнопку «Добавить» .
Выбираем сервер лицензирования. В нашем случае сервер лицензирования находится на одном компьютере с сервером терминалов. Добавляем его и нажимаем «ОК» .
Переходим на вкладу «Диагностика лицензирования» и видим что сервер лицензирования выбран, но не включен.
Активация сервера лицензий терминалов
Идем в Диспетчер лицензирования удаленные рабочих столов ->«Активировать сервер» .
Запустится «Мастер активации сервера» . Нажимаем «Далее» . В следующем окне выбираем метод подключения «В браузере веб-страницы»
Адрес узла лицензирования удаленных рабочих столов: https://activate.microsoft.com/
В предложенной форме необходимо заполнить поля, помеченные звездочкой. Product ID указан в мастере активации, остальные поля заполняем на свое усмотрение, (например компания «Кот в сапогах»).
После нажатия кнопки “Далее” мы получим необходимый нам license server ID, копируем его и вставляем в соответствующее поле. Сайт https://activate.microsoft.com/ пока не закрывайте, он нам еще понадобится для получения клиентских лицензий (CALs).
Затем, увидим сообщение об успешной активации сервера.
Получение клиентских лицензий (CALs)
Теперь надо установить лицензии. Если этого не сделать то сервер лицензирования будет выдавать временные лицензии, действующие 120 дней.
Идем в Диспетчер лицензирования удаленные рабочих столов ->«Установить лицензии» . Там же мы можем проверить, что сервер активирован.
Переходим на уже знакомый нам узел лицензирования Microsoft, где на этот раз выбираем Установить клиентские лицензии доступа.
Снова заполняем поля, помеченные (*) той же инфой, что и в первый раз. Вставляем License Server ID, в качестве программы лицензирования (License Program) выбираем Enterprise agreement (! иначе не сработает).
Внимательно выбираем нужные нам лицензии и их количество (определялись ранее. в примере выбор на пользователя):
Тип продукта – Windows Server 2008 Terminal Server Per User Client Access License (для Windows Server 2003 – Windows 2003 Terminal Server Per User Client Access License)
Соглашение Enterprise agreement – 6565792, 5296992, 3325596 или любой другой, найденный в сети.
Ну вот мы и получили нужные нам клиентские лицензии.
Нажимаем «Далее» и дожидаемся сообщения об успешной установки лицензии. Если все прошло хорошо в диспетчере сервера мы должны увидеть параметры нашей лицензии. Но не смотря на это стоит убедиться что проблем нет, для этого перейдем на вкладку «Диагностика лицензирования» в диспетчере сервера.
Собственно, теперь мы имеем полноценный активированный сервер терминалов.
Источник: https://afirewall.ru/aktivaciya-terminalnogo-servera-windows-server-200320082008-r2
Настройка и лицензирование терминального сервера Windows Server 2012 R2
У нас есть новенький активированный Windows Server 2012 R2. Статья будет состоять из двух частей:
- Установка роли терминального сервера.
- Лицензирование терминального сервера.
Активация Windows Server 2012 R2 Standard по телефону — для тех кто пропустил этот момент.
Установка роли терминального сервера
Я уже установил терминальный сервер, поэтому найду в интернете подходящую статью, наиболее похожую на правду с инструкцией по установке терминального сервера.
Входим в Server Manager. Справа вверху выбираем Manage -> Add Roles and Features. Для установки сервиса удаленных рабочих столов предусмотрен специальный мастер Remote Desktop Services installation.
Для одного сервера, выбираем Quick Start. Мастер обещает установку сервиса удаленных рабочих столов, настройку Collection и RemoteApp programs. (Я выбирал Standard deployment — процедура немного отличалось от этой.)
Выбираем, что наши пользователи будут подключаться к серверу (собственным сессиям на сервере), а не к собственным виртуальным машинам.
По сценарию на наш сервер будут добавлены следующие серверные роли:
- RD Connection Broker – контроль подключений пользователей, определяет для какого пользователя на каком сервере будет открыта сессия или запущено приложение.
- Web Access – доступ к приложениям через веб браузер.
- RD session Host – сервер, на котором будут опубликованы приложения и на который пользователи смогут подключаться через удаленный рабочий стол.
Если инфраструктура у вас большая или вам нужна отказоустойчивость, то необходимо дублировать серверы с данными ролями, изначально решение создавалось как кластерное.
Позже, во второй части статьи, мы добавим ещё одну роль:
- RD Licensing — сервер лицензий.
После чего начинается «автоматическая» настройка ролей, которая кончается ошибкой настройки Session collection и отменой установки RemoteApp programs. У меня все процедуры закончились «succeeded», здесь скриншот корявый.
После установки первой роли сервер перезагружается и включается триальный период работы терминального сервера 120 дней.
Чтобы завершить установку в ручную, выбираем в Server Manager вкладку управления ролью Remote Desktop Services.
Там видим еще одно графическое представление плана установки. Первые два пункта у нас выполнены.
Кликаем по третьему пункту, Create session collection. Запускается мастер создания.
Придумываем название для Session Collection.
Выбираем наш сервер, в качестве RD session Host.
Выбираем группы или отдельных пользователей, которые смогут подключаться к нашему серверу по протоколу RDP.
Нужно выбрать, где централизованно будут храниться данные о пользовательских сессиях, настройки.
Дело в том, что сессия пользователя запускается как-бы в подобии виртуальной машины и в папке с профилями будут храниться виртуальные жесткие диски .
vhdx В процессе использования, когда вы зайдете под администратором, то не найдете на системном диске никаких признаков присутствия юзеров. Я снял галку «Enable user profile disks».
Вот теперь установка закончилась удачно.
Дальше нужно выбрать RemoteApp программы. Я пока пропускаю, потому что ещё не установил 1С, для которого терминальный сервер и поднимается. Сделаю это позже.
Перезагружаемся и переходим к второй части.
Лицензирование терминального сервера
Здесь я наконец-то буду одновременно с написанием статью сам выполнять те же действия.
Устанавливаем RD Licensing сервис, нажав на зелёный плюсик. Следуем инструкциям, сложностей не должно быть.
Запускаем Диспетчер лицензирования удалённых рабочих столов (RD Licensing Manager). Выбираем наш сервер, правой кнопкой — активировать.
Открывается окно активации. Жмем Next на первой странице мастера.
Выбираем метод соединения Web Browser.
Получаем код продукта который нам понадобится для активации.
Далее переходим на узел лицензирования удаленных рабочих столов: https://activate.microsoft.com/
Выбираем «Активизация сервера лицензий» и жмем далее.
На следующем экране вводим код продукта полученный ранее, организацию и любую страну или регион. И жмем далее.
Если все сделано правильно, то мы получим необходимый код сервера лицензирования.
Вводим код в открытом мастере, жмём Next.После ввода кода сервера лицензирования появится окно, нужно поставить галку напротив «Запустить мастер установки лицензий».
Переходим на уже знакомый нам узел лицензирования Microsoft, где на этот раз выбираем Установить клиентские лицензии доступа и нажимаем далее. Снова заполнить поля, помеченные (*) теми же данными, что и первый раз. Вставляем License Server ID, в качестве программы лицензирования (License Program) выбираем Enterprise agreement (иначе не получите лицензии).
Выбираем нужные нам лицензии и их количество (можно большое количество). Нужный сервер 2003/2008/2012 лицензии на клиента или на компьютер и т.д.
Обязательно соглашение Enterprise agreement, один из данных номеров 6565792, 5296992, 3325596, 4965437, 4526017 или ищем в интернете который подойдет…
Ну вот мы и получили нужные нам клиентские лицензии. Собственно, теперь мы имеем полноценный активированный сервер терминалов. Копируем ключ и вводим его в мастер.
Жмём next.
Тут у меня возникла проблема — лицензии не принимались и новые на сайте не генерировались. Нажал Cancel, запустился сервер лицензий. Нажал правой кнопкой и выбрал Install Licenses. Со второго раза всё прошло нормально.
Finish.
Лицензии получились. Но сервер светится желтым:
Ну нажмём Add to grоup, посмотрим что получится.
Continue.
Картинка стала приятнее.
Если теперь посмотреть на RD Licensing Diagnoser, то увидим:
Выполняем gpedit.msc.
gpedit.msc
Откроется окно:
Раскрываем Computer Configuration > Administrative Templates > Windows Components > Remote Desktop Services > Remote Desktop Session Host > Licensing
Редактируем Set the Remote Desktop licensing mode. В поле Specify the licensing mode for the RD Session Host server устанавливаем значение Per Device или Per User в зависимости от установленных вами лицензий.
Сохраняемся, перезагружаемся, проверяем:
Всё зелёненькое, доступные лицензии есть.
Если у вас более одного терминального сервера, то для всех можно выбрать единый сервер лицензирования, но это уже другая история.
Источник: https://internet-lab.ru/windows_server_2012_r2_terminal
Установка сервера терминалов в Windows Server 2008 R2
Сегодня я расскажу о том как поднять сервер терминалов (англ. terminal server) на базе Windows Server 2008 R2. В целом это довольно просто, но есть несколько тонких моментов, итак:
1. Что понадобится
- Мощный компьютер (сервер) с установленной на нем Windows Server 2008 R2.
(От том как установить эту ось, я писал здесь)
- Действительная клиентская лицензия сервера терминалов, приобретенная по одной из существующих программ лицензирования.
(В данной статье я буду использовать найденный в интернете номер соглашения, по программе Enterprise Agriment. На момент написания статьи рабочими были номера: 6565792, 5296992, 3325596, 4965437, 4526017.)
2. Установка службы удаленных рабочих столов
Запускаем диспетчер сервера («Пуск» — «Администрирование» — «Диспетчер сервера»). Раскрываем вкладку «Роли» и нажимаем «Добавить роли».
Запустится «Мастер добавления ролей» . Жмем «Далее» , затем выбираем в списке роль «Службы удаленных рабочих столов» и 2 раза снова нажимаем «Далее» .
Увидим окно выбора служб ролей. В нем выбираем «Узел сеансов удаленных рабочих столов» и «Лицензирование удаленных рабочих столов» и снова 2 раза «Далее» .
Метод проверки подлинности выбираем «Не требуем проверку подлинности на уровне сети» , чтобы можно было подключаться со старых клиентов. После чего жмем «Далее» .
На следующем шаге нужно выбрать режим лицензирования: «На устройство» или «На пользователя» . Чтобы понять чем отличаются эти режимы рассмотрим простой пример. Предположим, у Вас есть 5 лицензий.
При режиме «На устройство» вы можете создать неограниченное число пользователей на сервере, которые смогут подключаться через удаленный рабочий стол только с 5 компьютеров, на которых установлены эти лицензии.
Если выбрать режим «На пользователя», то зайти на сервер смогут только 5 выбранных пользователей, независимо с какого устройства они подключаются. Выбирайте тот режим, который вам наиболее подходит и нажимайте «Далее» .
На этом этапе нужно добавить пользователей или группу пользователей, которые будут иметь доступ к службе терминалов. Для этого нажимаем «Добавить», «Дополнительно», в открывшемся окне «Поиск», выбираем пользователя и нажимаем «ОК». Для того чтобы все пользователи без исключения могли подключаться к нашему серверу терминалов добавляем группу «Все» . После чего жмем «ОК» и «Далее» .
Если Вы хотите чтобы через удаленный рабочий стол можно было прослушивать аудиоданные и смотреть видео, то устанавливайте соответствующую галочку. Аналогично с записью звука и Windows Aero. Выбрав нужные параметры жмем «Далее» .
Теперь надо настроить область обнаружения для лицензирования удаленных рабочих столов. Если у Вас поднят Active Directory, то выбирайте «Этот домен» или «Лес» , в зависимости от структуры домена. В противном случае выбираем «Эта рабочая группа» и нажимаем «Далее» .
Проверяем все настройки и нажимаем «Установить».
После установки потребуется перезагрузка.
3. Установка сервера лицензирования удаленных рабочих столов
Если все сделано правильно, то после перезагрузки мы увидим окно, с сообщением, что установка прошла успешно, но с предупреждением, что нужно настроить параметры лицензирования на сервере узла сеансов удаленных рабочих столов.
Укажем сервер лицензирования вручную. Для этого запустим оснастку «Конфигурация узла сеансов удаленных рабочих столов» («Пуск» — «Администрирование» — «Службы удаленных рабочих столов» ). Там мы видим что не указан сервер лицензирования удаленных рабочих столов.
Кликаем 2 раза по этой строке, в открывшемся окне «Свойства» , выбираем вкладку «Лицензирование» и нажимаем кнопку «Добавить» .
Выбираем сервера из известных серверов лицензирования. В нашем случае сервер лицензирования находится на одном компьютере с сервером терминалов. Добавляем его и нажимаем «ОК» .
Теперь, если перейти на вкладу «Диагностика лицензирования» мы увидим что сервер лицензирования выбран, но не включен.
Для запуска и активации сервера лицензирования удаленных рабочих столов, запустим «Диспетчер лицензирования удаленных рабочих столов» («Пуск» — «Администрирование» — «Службы удаленных рабочих столов» ). В диспетчере мы видим наш сервер и статус «Не активирован» . Кликаем по нему правой кнопкой мыши и выбираем «Активировать сервер» .
Запустится «Мастер активации сервера» . Нажимаем «Далее» . В следующем окне выбираем метод подключения «Авто (реком.)» и снова жмем «Далее» . Заполняем сведения об организации. Затем, заполнив дополнительные сведения (не обязательно) и нажав «Далее» , увидим сообщение об успешной активации сервера.
Теперь надо установить лицензии. Если этого не сделать то сервер лицензирования будет выдавать временные лицензии, действующие 120 дней.
Чтобы установить лицензии нажимаем «Далее» , оставив галочку «Запустить мастер установки лицензий» .
Или же можно запустить данный мастер из «Диспетчера лицензирования удаленных рабочих столов» , кликнув правой кнопкой по серверу и выбрав «Установить лицензии» . Там же мы можем проверить, что сервер активирован.
В запустившемся «Мастере установки лицензий» нажимаем «Далее» и попадаем на окно выбора программы лицензирования. Следующие действия зависят от способа приобретений лицензий. В моем примере это «Enterprise Agreement» . Выбрав нужный тип лицензирования нажимаем «Далее» .
Вводим номер соглашения и жмем «Далее» . В следующем окне выбираем версию продукта: «Windows Server 2008 или Windows Server 2008 R2» , тип лицензий выбираем тот же, который мы выбирали при добавлении ролей («на пользователя» или «на устройство» ) и вводим количество необходимых лицензий.
Нажимаем «Далее» и дожидаемся сообщения об успешной установки лицензии. (Хочу отметить, что по непонятным для меня причинам, данная процедура не всегда заканчивается положительно.
Если мастер сообщил что не удалось установить лицензию попробуйте повторить процедуру некоторое время спустя. Рано или поздно лицензия установится. Проверенно не один раз.
) Если все прошло хорошо в диспетчере сервера мы должны увидеть параметры нашей лицензии.
И убедимся что нет проблем, зайдя на вкладку «Диагностика лицензирования» в диспетчере сервера.
Все, на этом установка сервера терминалов закончена. Можно подключаться к серверу с помощью встроенного в Windows клиента «Подключение к удаленному рабочему столу».
Источник: https://tavalik.ru/ustanovka-servera-terminalov-na-windows-server-2008-r2/
Установка сервера терминалов в Windows Server 2012 R2
В данной статье я приведу подробную пошаговую инструкцию по установке сервера терминалов (англ. terminal server), или по другому, службы удаленных рабочих столов в Windows Server 2012.
В принципе, последовательность действий не сильно отличается от установки сервера терминалов в Windows Server 2008 R2, однако есть ряд значимых отличий. Итак:
0. Что понадобится:
- Компьютер (сервер) с установленной на нем Windows Server 2012 и права администратора на данном сервере.
- Действительная клиентская лицензия сервера терминалов, приобретенная по одной из существующих программ лицензирования.
(В данной статье я буду использовать найденный в интернете номер соглашения, по программе Enterprise Agriment. На момент написания статьи рабочими были номера: 6565792, 5296992, 3325596, 4965437, 4526017.
)
- Доступ к сети Internet для активации сервера лицензирования и установки лицензий (возможна также активация и по телефону).
1. Установка службы удаленных рабочих столов
Запускаем Диспетчер серверов. Его можно запустить с ярлыка на панели задач, или же выполнив команду servermanager.exe (Для этого необходимо нажать комбинацию клавиш Win + R, в появившемся окне в поле «Открыть» (Open) написать имя команды и нажать «ОК» ).
В меню, в верхнем правом углу, выбираем «Управление» (Manage) — «Добавить роли и компоненты» (Add Roles and Features) .
Запустится «Мастер добавления ролей и компонентов» (Add Roles and Features Wizard). Нажимаем «Далее» (Next) на начальной странице.
Оставляем переключатель на «Установка ролей и компонентов» (Role-based or features-based installation) и снова жмем «Далее» (Next) .
Выбираем тот сервер из пула серверов, на который будет установлена служба терминалов. В моем примере это данный локальный сервер. Нажимаем «Далее» (Next) .
Отмечаем роль «Службы удаленных рабочих столов» (Remote Desktop Services) в списке ролей и жмем «Далее» (Next) .
Компоненты оставляем в том виде, в котором они есть. Ничего не отмечая жмем «Далее»(Next) .
Читаем описание службы удаленных рабочих столов и нажимаем «Далее» (Next) .
Теперь необходимо выбрать устанавливаемые службы ролей. Как минимум нам пригодится «Лицензирование удаленных рабочих столов» (Remote Desktop Licensing) (также соглашаемся на установку дополнительных компонент нажав на «Добавить компоненты» (Add Features) в появившемся мастере)
и «Узел сеансов удаленных рабочих столов» (Remote Desktop Session Host) (опять соглашаемся на установку дополнительных компонент нажав на «Добавить компоненты» (Add Features) в открывшемся окне). Отметив необходимы службы ролей, нажимаем «Далее» (Next) .
Все параметры установки роли определены. На последней странице установим флаг «Автоматический перезапуск конечного сервера, если требуется» (Restart the destination server automatically if required) , подтвердим выбор нажав «Да» (Yes) в появившемся окне и нажмем «Установить» (Install) для запуска установки службы.
Если все прошло хорошо, после перезагрузки, увидим сообщение об успешной установке всех выбранных служб и компонент. Нажимаем «Закрыть» (Close) для завершения работы мастера.
2. Определение сервера лицензирования для службы удаленных рабочих столов
Теперь запустим «Средство диагностики лицензирования удаленных рабочих столов» (RD Licensing Diagnoser) . Сделать это можно из диспетчера серверов, выбрав в правом верхнем меню «Средства» (Tools) — «Terminal Services» — «Средство диагностики лицензирования удаленных рабочих столов» (RD Licensing Diagnoser) .
Здесь мы видим, что доступных лицензий пока нет, т. к. не задан режим лицензирования для сервера узла сеансов удаленных рабочих столов.
Сервер лицензирования указывается теперь в локальных групповых политиках. Для запуска редактора выполним команду gpedit.msc.
Откроется редактор локальной групповой политики. В дереве слева раскроем вкладки:
- «Конфигурация компьютера» (Computer Configuration)
- «Административные шаблоны» (Administrative Templates)
- «Компоненты Windows» (Windows Components)
- «Службы удаленных рабочих столов» (Remote Desktop Services)
- «Узел сеансов удаленных рабочих столов» (Remote Desktop Session Host)
- «Лицензирование» (Licensing)
- «Узел сеансов удаленных рабочих столов» (Remote Desktop Session Host)
- «Службы удаленных рабочих столов» (Remote Desktop Services)
- «Компоненты Windows» (Windows Components)
- «Административные шаблоны» (Administrative Templates)
Откроем параметры «Использовать указанные серверы лицензирования удаленных рабочих столов» (Use the specified Remote Desktop license servers) , кликнув 2 раза по соответствующей строке.
В окне редактирования параметров политики, переставим переключатель в «Включено» (Enabled) . Затем необходимо определить сервер лицензирования для службы удаленных рабочих столов. В моем примере сервер лицензирования находится на этом же физическом сервере. Указываем сетевое имя или IP-адрес сервера лицензий и нажимаем «ОК» .
Далее меняем параметры политики «Задать режим лицензирования удаленных рабочих столов» (Set the Remote licensing mode) . Также устанавливаем переключатель в «Включено» (Enabled) и указываем режим лицензирования для сервера узла сеансов удаленных рабочих столов. Возможны 2 варианта:
- «На пользователя» (Per User)
- «На устройство» (Per Device)
Для того, чтобы разобраться чем отличаются эти режимы, рассмотрим простой пример. Предположим, у Вас есть 5 лицензий.
При режиме «На устройство» вы можете создать неограниченное число пользователей на сервере, которые смогут подключаться через удаленный рабочий стол только с 5 компьютеров, на которых установлены эти лицензии.
Если выбрать режим «На пользователя», то зайти на сервер смогут только 5 выбранных пользователей, независимо с какого устройства они подключаются.
Выбираем тот режим, который наиболее подходит для ваших нужд и нажимаем «ОК» .
Изменив вышеперечисленные политики, закрываем редактор.
Возвращаемся в оснастку «Средство диагностики лицензирования удаленных рабочих столов» (RD Licensing Diagnoser) и видим новую ошибку, указывающую на то, что сервер лицензирования указан, но не включен.
Для запуска сервера лицензирования переходим в «Диспетчер лицензирования удаленных рабочих столов» (RD Licensing Manager) . Найти его можно в диспетчере серверов, вкладка «Средства» (Tools) — «Terminal Services» — «Диспетчер лицензирования удаленных рабочих столов» (Remote Desktop Licensing Manager) .
Здесь найдем наш сервер лицензирования, со статусом «Не активирован» (Not Activated) . Для активации кликаем по нему правой кнопкой мыши и в контекстном меню выбираем «Активировать сервер» (Activate Server) .
Запустится Мастер активации сервера. Жмем «Далее» (Next) на первой странице мастера.
Затем выбираем метод подключения («Авто» (Automatic connection) по умолчанию) и жмем «Далее» (Next) .
Вводим сведения об организации (эти поля обязательны для заполнения) после чего жмем «Далее» (Next) .
Вводим дополнительные сведения об организации (необязательно) и снова нажимаем «Далее»(Next) .
Сервер лицензирования активирован. Теперь следует установить лицензии. Для этого нажимаем «Далее» (Next) оставив включенным флаг «Запустить мастер установки лицензий» .
3. Установка лицензий на сервер лицензирования службы удаленных рабочих столов
Нажимаем «Далее» (Next) на начальной странице Мастера установки лицензий.
Затем выбираем необходимую вам программу лицензирования. В моем примере это «Соглашение «Enterprise Agreement«» . Жмем «Далее» (Next) .
Вводим номер соглашения и нажимаем «Далее» (Next) . На момент написания статьи рабочими были номера: 6565792, 5296992, 3325596, 4965437, 4526017
Указываем версию продукта, тип лицензии и количество лицензий в соответствии с вашей программой лицензирования. Жмем «Далее» (Next) .
Ну и дожидаемся завершения работы мастера установки лицензий с сообщением о том, что запрошенные лицензии успешно установлены.
В диспетчере лицензирования убеждаемся, что сервер работает, а также видим общее и доступное число установленных лицензий.
Ну и наконец возвращаемся в «Средства диагностики лицензирования удаленных рабочих столов» (RD Licensing Diagnoser) и видим, что ошибок нет, а число лицензий, доступных клиентам, соответствует тому, что мы вводили на предыдущем шаге.
На этом установка сервера терминалов в Windows Server 2012 завершена.
Источник: https://ibulgakov.wordpress.com/2014/07/21/%D1%83%D1%81%D1%82%D0%B0%D0%BD%D0%BE%D0%B2%D0%BA%D0%B0-%D1%81%D0%B5%D1%80%D0%B2%D0%B5%D1%80%D0%B0-%D1%82%D0%B5%D1%80%D0%BC%D0%B8%D0%BD%D0%B0%D0%BB%D0%BE%D0%B2-%D0%B2-windows-server-2008-r2-2012-r2/
Как установить терминальный сервер в Windows Server 2008 R2
Серверные технологии позволяют транслировать вычислительную мощность клиенту. Так называемый Сервер терминалов может «сдавать в аренду» ресурсы производительности. Это крайне полезно при наличии хорошо оснащённой «машины» на Windows Server 2008 R2 и нескольких слабых, устаревших терминалов.
Как установить и настроить терминальный сервер в Windows Server 2008 R2.
Типичный пример использования — работа с 1С с другого материка с использованием клиента RDP. Вычислительные возможности компьютера, на котором работают программы, при этом абсолютно не важны — ведь вся нагрузка ложится на сервер.
Что нужно для начала
- Мощный ПК с инсталлированной на нём Windows Server 2008 R2. Настроить такую Windows для работы сложнее, чем остальные. Мы не будем рассматривать её настройку в рамках этого материала. СОВЕТ. Для хорошей работы Терминального сервера желательно иметь от 32 Гбайт ОЗУ.
Неплохо, если ваша конфигурация также имеет 2 процессора с четырьмя ядрами каждый.
- Клиентская лицензия терминального сервера, которая действует на данный момент. В основном сейчас используются лицензии Enterprise Agreement.
- Это краткое руководство.
Установка ТС
Все инструкции актуальны для готовой к работе и полностью настроенной Windows Server 2008 R2. Чтобы продолжить, убедитесь, что:
- Настроены сетевые адаптеры.
- В системе корректно задано время.
- Автоматическое обновление неактивно.
- Задано имя хоста.
- Настроен RDP.
- В качестве хранилища временных файлов задана папка TEMP.
- Имя учётной записи задано не по умолчанию (нежелательно использовать имена Admin, User, Root или другие похожие).
Служба удалённых РС и её настройка
- В Меню «Пуск» найдите Administrative Tools — Server Manager и перейдите в него.
- В панели навигации слева выберите Roles, потом в центральном окне Add roles.
- Выберите единственную роль — Remote Desktop Services и нажмите Next.
В следующем окне — определите флагами службы ролей RD Session Host и RD Licensing («Узел сеансов…» и «Лицензирование…»).
- Выберите метод подтверждения подлинности «Do not require…». Это позволит работать с терминальным сервером клиентам со старыми версиями RDP.
- В Specify Licensing Mode выберите один из трёх вариантов:
- Per device (на устройство). Предпочтительный метод. Лицензирование Терминального сервера для каждого отдельного устройства.
- Per user (на пользователя). Терминальный сервер на Windows Server 2008 R2 лицензируется для отдельных пользователей.
- Configure later. Откладывает выбор метода лицензирования.
- В следующем окне выберите группу пользователей, у которой будет доступ к Terminal Server. Everyone — для всех, кто имеет лицензию. Нажмите Add — Advanced и внизу добавьте Everyone. Подтвердите выбор.
- В Add roles wizard («Мастере добавления ролей») можно включить дополнительные настройки сервера, когда это необходимо. Внимательно изучите Мастер, если удалённым пользователям сервера нужно предоставлять видео или музыкальный контент.
- В Configure Discovery Scope задайте параметры области обнаружения (для установки разрешений).
Установите «Configure a discovery scope…» и…:
- Если ПК с Windows Server 2008 R2 входит в домен — This domain или The forest.
- Если нет — This workgroup.
- Подтвердите выбранные для установки элементы. Тщательно проверьте выбор, убедитесь в сохранении настроек и перезагрузите компьютер.
Лицензирование (активация)
После перезагрузки Windows Server 2008 R2 вы увидите сообщение — «Не настроен сервер лицензирования…».
- Перейдите в Start — Administrative Tools — Remote Desktop Services — RDS Host Configuration.
- В основном окне вы должны увидеть надпись Not Specified напротив RD licence servers. Сделайте двойной клик по надписи.
- Выберите Per device — Add. В новом окне введите название вашего сервера, затем Add и нажмите OK. Теперь в Windows Server 2008 R2 указан источник лицензирования, но активация ещё не окончена.
- Start — «Administrative…» — RD Services («Сервисы удалённого рабочего стола») — Remote Desktop LM.
- В контекстном меню свойств вашего терминального сервера выберите Activate Server.
- Запустится «Мастер активации…» (AS Wizard). В первом окне оставьте Automatic connection.
- В следующих формах введите свои данные во все свободные поля. В Activate Server Wizard поля можно оставить пустыми.
- Вы увидите окно завершения. Напротив Start Install LW now должен стоять флаг.
- Выберите License Program — Enterprise Agreement. Если у вас другой тип лицензии, найдите его в списке.
- На следующем шаге «Мастера» введите в свободное поле один из номеров справа.
- В Product version and license type выберите версию ОС (в нашем случае Windows Server 2008 R2) и тип активации (лицензии) — Per device CAL или другой. Quantity («Количество») — желательно «9999».
Чтобы проверить правильность работы активации, перейдите в RD Session Host (в папке меню «Пуск», с которой мы работали ранее) и изучите все внесённые настройки.
Дополнения
Терминальный сервер под управлением Windows Server 2008 R2 позволяет вносить на клиентских компьютерах дополнительные настройки. Чтобы подключить принтер из локальной сети к сессии, нужно установить на сервере и пользовательском терминале его драйверы. После этого установите флаг «Принтеры» в окне «Локальные устройства и ресурсы».
СОВЕТ. Если на конечных компьютерах стоит Windows XP SP3 (как минимум), то в «Мастер добавления ролей» (Add roles wizard) — «Мастер проверки подлинности» лучше указать «Требовать проверку подлинности…» (Require authentication). Если нет — противоположный пункт.
Если есть возможность — используйте Windows Server 2012 R2 или более новый Виндовс Сервер. Такое решение проще в настройке и лучше поддаётся масштабированию.
Выводы
Мы ознакомились с особенностями настройки Windows Server 2008 R2 и обсудили пошаговую установку самых важных параметров. Уверены, что теперь вам будет легче создать и конфигурировать собственный терминальный сервер.
Возможно, вы пользуетесь версией 2012 R2? У нас есть подробное руководство и для этой версии Виндовс. Ищите его, а также много другой интересной информации среди наших материалов!
Источник: https://nastroyvse.ru/opersys/win/ustanovka-servera-terminalov-windows-server-2008r2.html
Сервер терминалов Windows 2008 R2 установка активация (RDP)
Установка сервера терминалов и активация сервера лицензий в Windows Server 2008 R2
( видео урок )
Сегодня я расскажу о том как поднять сервер терминалов (англ. terminal server) на базе Windows Server 2008. В целом это довольно просто, но есть несколько тонких моментов, итак:
1. Установка службы удаленных рабочих столов:
Запускаем диспетчер сервера («Пуск» — «Администрирование» — «Диспетчер сервера»). Раскрываем вкладку «Роли» и нажимаем «Добавить роли» .
Запустится «Мастер добавления ролей» . Жмем «Далее» , затем выбираем в списке роль «Службы удаленных рабочих столов» и 2 раза снова нажимаем «Далее» .
Увидим окно выбора служб ролей. В нем выбираем «Узел сеансов удаленных рабочих столов» и «Лицензирование удаленных рабочих столов» и снова 2 раза «Далее» .
Метод проверки подлинности выбираем «Не требуем проверку подлинности на уровне сети» , чтобы можно было подключаться со старых клиентов. После чего жмем «Далее» .
На следующем шаге нужно выбрать режим лицензирования: «На устройство» или «На пользователя» . Чтобы понять чем отличаются эти режимы рассмотрим простой пример. Предположим, у Вас есть 5 лицензий.
При режиме «На устройство» вы можете создать неограниченное число пользователей на сервере, которые смогут подключаться через удаленный рабочий стол только с 5 компьютеров, на которых установлены эти лицензии.
Если выбрать режим «На пользователя», то зайти на сервер смогут только 5 выбранных пользователей, независимо с какого устройства они подключаются. Выбирайте тот режим, который вам наиболее подходит и нажимайте «Далее» .
На этом этапе нужно добавить пользователей или группу пользователей, которые будут иметь доступ к службе терминалов. Для этого нажимаем «Добавить», «Дополнительно», в открывшемся окне «Поиск», выбираем пользователя и нажимаем «ОК». Для того чтобы все пользователи без исключения могли подключаться к нашему серверу терминалов добавляем группу «Все» . После чего жмем «ОК» и «Далее» .
Если Вы хотите чтобы через удаленный рабочий стол можно было прослушивать аудиоданные и смотреть видео, то устанавливайте соответствующую галочку. Аналогично с записью звука и Windows Aero. Выбрав нужные параметры жмем «Далее» .
Теперь надо настроить область обнаружения для лицензирования удаленных рабочих столов. Если у Вас поднят Active Directory, то выбирайте «Этот домен» или «Лес» , в зависимости от структуры домена. В противном случае выбираем «Эта рабочая группа» и нажимаем «Далее» .
Проверяем все настройки и нажимаем «Установить».
После установки потребуется перезагрузка.
2. Установка сервера лицензирования удаленных рабочих столов
Если все сделано правильно, то после перезагрузки мы увидим окно, с сообщением, что установка прошла успешно, но с предупреждением, что нужно настроить параметры лицензирования на сервере узла сеансов удаленных рабочих столов.
Укажем сервер лицензирования вручную. Для этого запустим оснастку «Конфигурация узла сеансов удаленных рабочих столов» («Пуск» — «Администрирование» — «Службы удаленных рабочих столов» ). Там мы видим что не указан сервер лицензирования удаленных рабочих столов.
Кликаем 2 раза по этой строке, в открывшемся окне «Свойства» , выбираем вкладку «Лицензирование» и нажимаем кнопку «Добавить» .
Выбираем сервера из известных серверов лицензирования. В нашем случае сервер лизецнизования находится на одном компьютере с сервером терминалов. Добавляем его и нажимаем «ОК» .
Теперь, если перейти на вкладу «Диагностика лицензирования» мы увидим что сервер лицензирования выбран, но не включен.
Для запуска и активации сервера лицензирования удаленных рабочих столов, запустим «Диспетчер лицензирования удаленных рабочих столов» («Пуск» — «Администрирование» — «Службы удаленных рабочих столов» ). В диспетчере мы видим наш сервер и статус «Не активирован» . Кликаем по нему правой кнопкой мыши и выбираем «Активировать сервер» .
Запустится «Мастер активации сервера» . Нажимаем «Далее» . В следующем окне выбираем метод подключения «Авто (реком.)» и снова жмем «Далее» . Заполняем сведения об организации. Затем, заполнив дополнительные сведения (не обязательно) и нажав «Далее» , увидим сообщение об успешной активации сервера.
Теперь надо установить лицензии.
Если этого не сделать то сервер лицензирования будет выдавать временные лицензии, действующие 120 дней. Чтобы установить лицензии нажимаем «Далее» , оставив галочку «Запустить мастер установки лицензий» . Или же можно запустить данный мастер из «Диспетчера лицензирования удаленных рабочих столов» , кликнув правой кнопкой по серверу и выбрав «Установить лицензии» .
Там же мы можем проверить, что сервер активирован.
В запустившемся «Мастере установки лицензий» нажимаем «Далее» и попадаем на окно выбора программы лицензирования. Следующие действия зависят от способа приобретений лицензий. В моем примере это «Enterprise Agriment» . Выбрав нужный тип лицензирования нажимаем «Далее» .
Вводим номер соглашения и жмем «Далее» . В следующем окне выбираем версию продукта: «Windows Server 2008 или Windows Server 2008 R2» , тип лицензий выбираем тот же, который мы выбирали при добавлении ролей («на пользователя» или «на устройство» ) и вводим количество необходимых лицензий.
Нажимаем «Далее» и дожидаемся сообщения об успешной установки лицензии. (Хочу отметить, что по непонятным для меня причинам, данная процедура не всегда заканчивается положительно. Если мастер сообщил что не удалось установить лицензию попробуйте повторить процедуру некоторое время спустя. Рано или поздно лицензия установится. Проверенно не один раз.)
Если все прошло хорошо в диспетчере сервера мы должны увидеть параметры нашей лицензии:
И убедимся что нет проблем, зайдя на вкладку «Диагностика лицензирования» в диспетчере сервера.
Все, на этом установка сервера терминалов закончена.
источник: http://tavalik.ru
ссылка на материал: http://thin.kiev.ua/windows/49-windows/669-windows-2008-rdp.html
{jcomments on}
Источник: https://www.thin.kiev.ua/windows/49-windows/669-windows-2008-rdp.html
Обновлено 29.11.2018
Добрый день уважаемые читатели, сегодня я хочу вам рассказать как активировать windows server 2008R2 / 2012R2, расскажу как это делается правильно или совсем не очень 🙂 . В любом случае вы сможете выбрать тот метод, что подходит вам, я понимаю, что мы живем в России, но настоятельно вам советую, раскручивать ваше руководство на покупку, лицензионного программного обеспечения, так как это стимулирует его дальнейшую разработку и улучшение функционала. ДА хочу отметить, что данный метод подойдет и для свежевышедшего Windows Server 2016.
Активированный windows server
И так, давайте рассмотрим методы которыми мы будем активировать windows server 2008R2 / 2012R2.
- Легальный
- Пиратский
Легальный метод лицензирования
Если вы хотите все сделать по правильному, то вы конечно должны купить лицензию за операционную систему. Тут два варианта
- Retail лицензия это просто ключик
- Volume kms server это сервер активации
Если берете retail, то просто введите буквенно-цифровой ключик и все, а вот как установить kms server я уже рассказывал. Преимущество kms сервера в том, что все делается автоматически, по сети. Очень удобно, но за это придется и заплатить.
Пиратский метод
К сожалению не у все есть возможность купить лицензию за винду и активировать windows server, но избавиться от надоедливой записи в углу хочется, хотя отсутствие лицензии на функциональность ни как не влияет. И тут мы с вами установим кряк активатор, им мы уже активировали Windows 10, и тут он справится. Скачать активатор KMS Auto Net вы сможете по ссылке ниже.
И так у меня для примера будет windows server 2012 R2, как видите в углу есть напоминание, что нет активации и то же самое можно прочитать в свойствах системы.
Скачиваем активатор Windows server 2012 r2 и запускаем его от имени администратора, через правый клик.
У вас откроется окно программы, где вы должны нажать большую кнопку Активация.
У вас откроется две новые кнопки, где вы увидите Активировать Windows и активировать Office.
Как видите в момент установки ключа, вы видите что идет установка локального kms сервера, по порту 1688.
теперь в windows server 2012 r2, создается в планировщике задач, новая задача
которая раз в десять дней будет, проверять лицензионный ключ у локального kms сервера, который будет подтверждать, что все хорошо и система будет спокойна.
Все теперь вам необходимо перезагрузить сервер и после этого, зайдя в свойства системы проверить прошла ли активировать windows server 2008R2 / 2012R2. Как видите все работает как часы и вы получили активированный windows server, все обновления ставятся спокойно после этого, антивирусные системы не ругаются на данный хак. Хотя я на 8.1 видел, что встроенный защитник сообщал о нем, но там можно поместить его в доверенные и дальше продолжать использовать.
Но правильнее конечно все же приобрести лицензию для windows server, у системы кстати есть возможность использовать ее 180 дней в тестовом режиме, чтобы понять нравится она вам или нет, чтобы потом принять решение о покупке.
25 августа 2009 года компания Microsoft опубликовала обновление для операционных систем Windows Server 2008 — KB968912. Данное обновление позволяет использовать существующие KMS-хосты для активации операционных систем семейства Windows 7 и Windows 2008 R2 (предварительно, разумеется, зарегистрировав на KMS-хостах соответствующие ключи). Аналогичное обновление, под номером KB968915, было также опубликовано 11 августа для операционных систем семейства Windows Server 2003. Данный факт нам нисколько не интересен — т.к. подходит к концу год 2009;)
Немного теории не вдаваясь в детали лицензирования. Начиная с операционных систем Windows 2008 / Vista компания Microsoft предложила два новых способа активации своих продуктов — либо используя MAK-ключ, либо посредством KMS-серверов.
MAK-ключ это ключ который вы получаете например при покупке операционной системы в магазине — он напечатан у вас на наклейке. Данный сценарий активации предназначен, в основном, для простых пользователей или небольших организаций.
KMS-сервер — это компьютер под управлением операционной системы Windows 2003 / 2008 / Vista / 7 / 2008 R2, который был активирован с использованием KMS-ключа предназначенного для активации KMS-хостов. Данный сценарий предназначен для организаций — его мы и рассмотрим. KMS-хост активирует, как не трудно догадаться, KMS-клиентов. KMS-клиенты — это компьютеры под управлением операционной системы Windows Vista / 2008 / 7 / 2008 R2. Данные компьютеры (KMS-клиенты) не активированны и в них не введен никакой ключ — ни MAK, ни KMS. Т.е. по умолчанию любой компьютер с только что установленной операционной системой Windows Vista / 2008 / 7 / 2008 R2 является KMS-клиентом.
Тем не менее существует деление среди KMS-ключей. Помимо KMS-ключей предназначенных для активации KMS-хостов существуют KMS-ключи для KMS-клиентов. Соответственно возникает вопрос — для чего нужны клиентские KMS-ключи, если по умолчанию любой не активированный компьютер уже является KMS-клиентом. Данные ключи в основном используются для перевода KMS-хостов в режим KMS-клиентов. Стоит также отметить что данные ключи не активируют вашу систему. Кроме того для каждого выпуска операционных систем существуют свои ключи — они распространяются свободно — на всякий случай я их приведу ниже:
Windows Vista Business
YFKBB-PQJJV-G996G-VWGXY-2V3X8
Windows Vista Business N
HMBQG-8H2RH-C77VX-27R82-VMQBT
Windows Vista Enterprise
VKK3X-68KWM-X2YGT-QR4M6-4BWMV
Windows Vista Enterprise N
VTC42-BM838-43QHV-84HX6-XJXKV
Windows Server 2008 Datacenter
7M67G-PC374-GR742-YH8V4-TCBY3
Windows Server 2008 Datacenter without Hyper-V
22XQ2-VRXRG-P8D42-K34TD-G3QQC
Windows Server 2008 for Itanium-Based Systems
4DWFP-JF3DJ-B7DTH-78FJB-PDRHK
Windows Server 2008 Enterprise
YQGMW-MPWTJ-34KDK-48M3W-X4Q6V
Windows Server 2008 Enterprise without Hyper-V
39BXF-X8Q23-P2WWT-38T2F-G3FPG
Windows Server 2008 Standard
TM24T-X9RMF-VWXK6-X8JC9-BFGM2
Windows Server 2008 Standard without Hyper-V
W7VD6-7JFBR-RX26B-YKQ3Y-6FFFJ
Windows Web Server 2008
WYR28-R7TFJ-3X2YQ-YCY4H-M249D
Windows 7 Professional
FJ82H-XT6CR-J8D7P-XQJJ2-GPDD4
Windows 7 Professional N
MRPKT-YTG23-K7D7T-X2JMM-QY7MG
Windows 7 Enterprise
33PXH-7Y6KF-2VJC9-XBBR8-HVTHH
Windows 7 Enterprise N
YDRBP-3D83W-TY26F-D46B2-XCKRJ
Windows 7 Enterprise E
C29WB-22CC8-VJ326-GHFJW-H9DH4
Windows Server 2008 R2 HPC Edition
FKJQ8-TMCVP-FRMR7-4WR42-3JCD7
Windows Server 2008 R2 Datacenter
74YFP-3QFB3-KQT8W-PMXWJ-7M648
Windows Server 2008 R2 Enterprise
489J6-VHDMP-X63PK-3K798-CPX3Y
Windows Server 2008 R2 for Itanium-Based Systems
GT63C-RJFQ3-4GMB6-BRFB9-CB83V
Windows Server 2008 R2 Standard
YC6KT-GKW9T-YTKYR-T4X34-R7VHC
Windows Web Server 2008 R2
6TPJF-RBVHG-WBW2R-86QPH-6RTM4
Перевести KMS-хост в режим KMS-клиента и активировать его на определенном KMS-хосте можно следующим образом (запустив cmd от имени администратора):
slmgr /ipk YQGMW-MPWTJ-34KDK-48M3W-X4Q6V
slmgr /skms srv-kms-01.london.local:1688
slmgr /ato
Помимо этого KMS-ключи для хостов делятся на классы A, B и C — по выпускам операционных систем, которые можно активировать данными ключами.
При регистрации в корпоративной сети KMS-хоста в DNS создается SRV-запись указывающая KMS-клиентам куда обращаться за активацией (см. рисунок).
Стоит также отметить, что для начала активации KMS-хостом серверов и рабочих станций необходимо, чтобы было достигнуто определенное пороговое значение обращений к данному KMS-хосту — для начала активации серверов это 5 обращений, для начала активации клиентских операционных систем (Vista / 7) это 25 обращений.
На этом с теорией можно закончить;) Так вот — 25 августа, сразу же после выхода обновления позволяющего существующим в корпоративной сети KMS-хостам на базе операционной системы Windows 2008 Server активировать сервера Windows 2008 Server R2 было принято решение немедленно внедрить данную функциональность.
В принципе никаких проблем на этапе внедрения возникнуть не должно — в первую очередь необходимо установить обновление, далее ввести ключ KMS-хоста, активировать его и на этом собственно все.
Однако на практике проявилась следующая проблема — KMS-хост с новым ключом без проблем активировал операционные системы Windows 2008 / Vista, но выдавал сообщения об ошибке при активации операционных систем Windows 2008 R2 / 7 :
0x80070005 Access is denied: the requested action requires elevated privileges
Далее выяснилось, что данный KMS-хост может активировать Windows 2008 R2 клиентов, но только, если данные клиенты не в домене. Поиск в интернете по всевозможным форумам результата не дал — похожие проблемы есть, а решения нет. На решение проблемы было потрачено порядка двух рабочих дней — пришлось погрузится в глубокий дебаг 
Первым делом было выяснено, что активация KMS-клиентов слетает при вводе их в домен. Далее была установлена групповая политика, применение которой влечет за собой потерю активации. Методом исключения была найдена настройка групповой политики, приводящая к вышеописанному эффекту — причем данная проблема появилась ТОЛЬКО у операционных систем Windows 2008 R2 / 7. Проблема заключалась в автоматическом запуске службы Plug and Play. Установив данный параметр групповой политики в значении Not Configured KMS-клиенты начинают активироваться без проблем.
Таким образом из-за автоматического запуска, прописанного в групповой политике, службы Plug and Play могут возникнуть проблемы при активации KMS-хостом операционных систем Windows 2008 Server R2 и Windows 7.




 Наверх
Наверх









![Microsoft Windows 10 version 21H2 - Оригинальные образы от Microsoft MSDN [Ru]](https://kudron.ru/var/www/salam/data/www/kudron.ruhttps://kudron.ru/uploads/posts/2022-06/1656038316_603dc0ae3c3db4aa59f4bc1298397bb6.png)