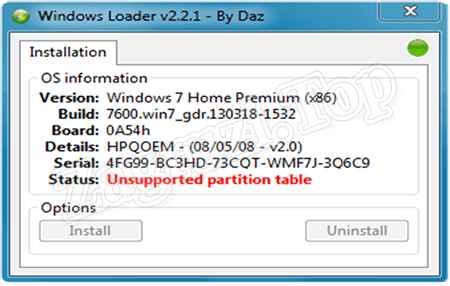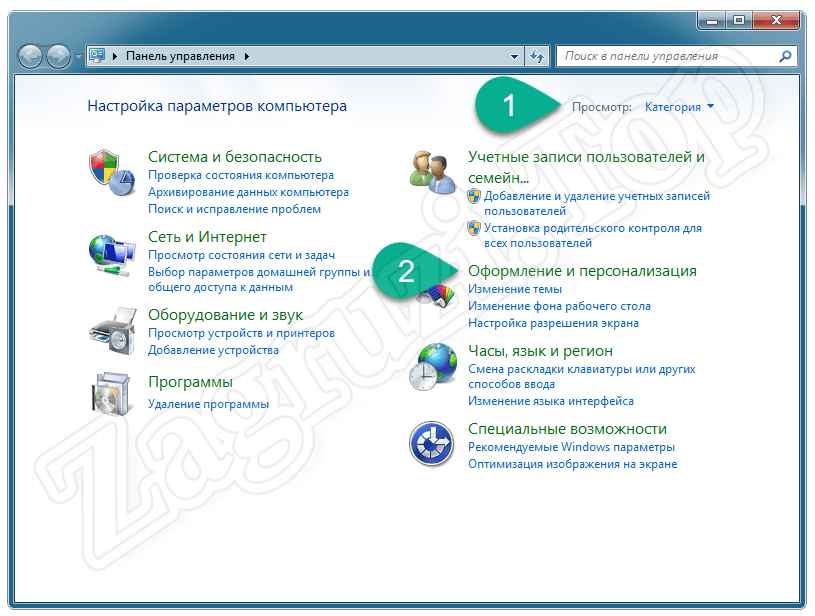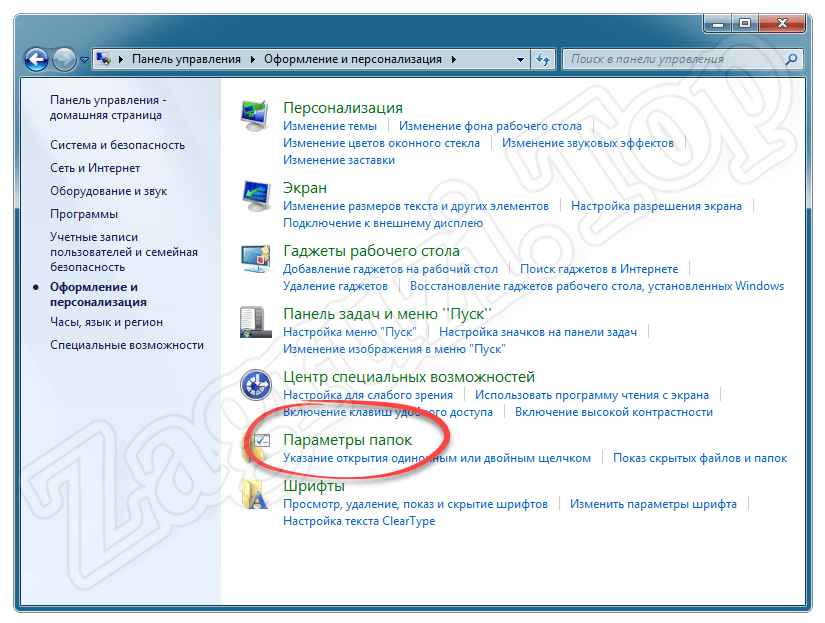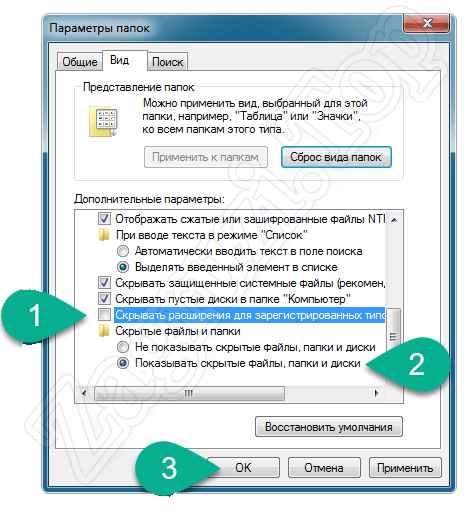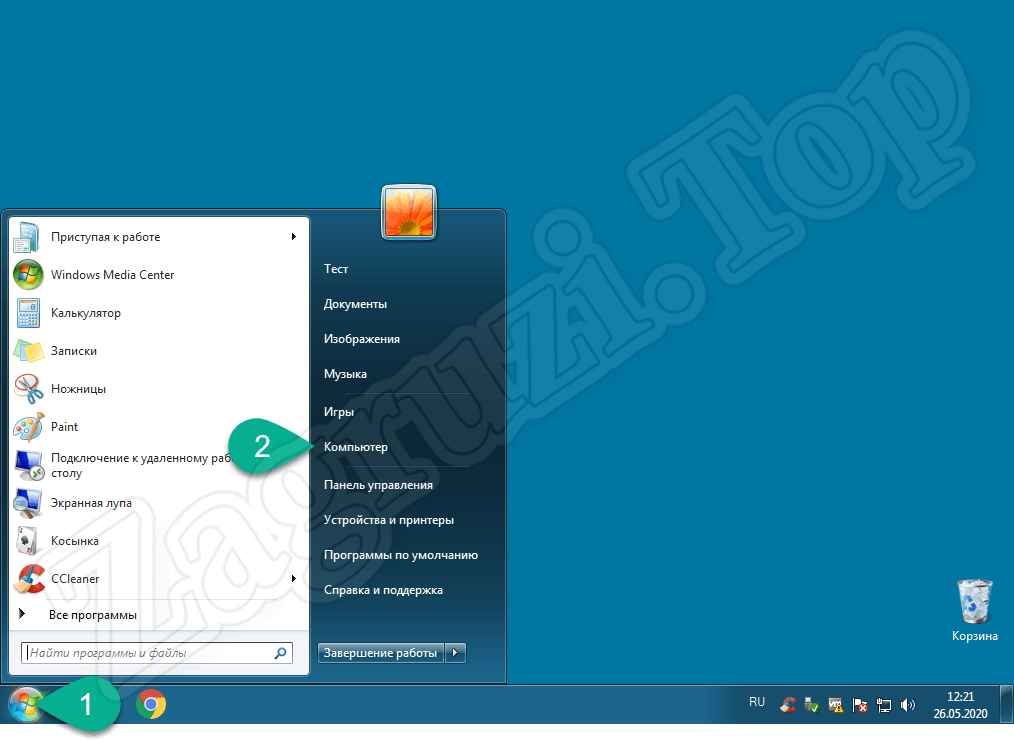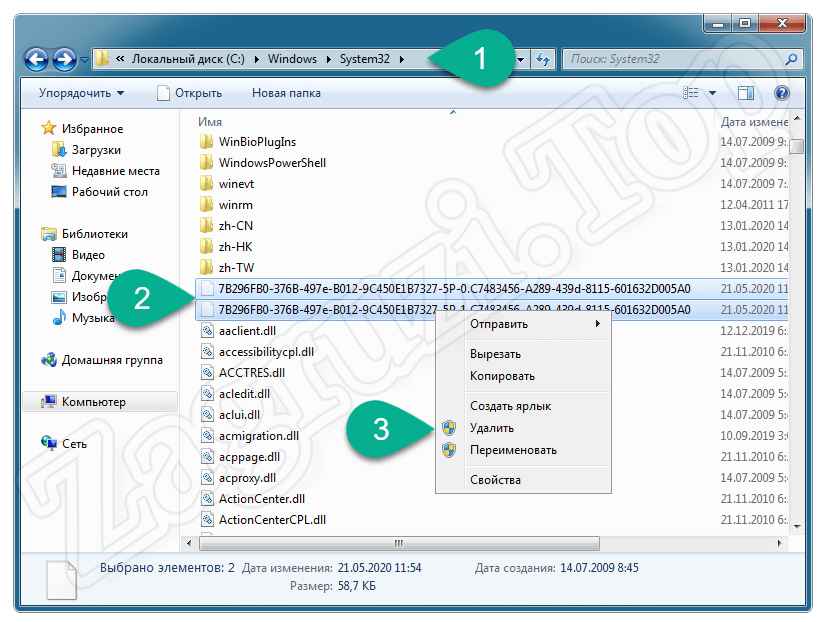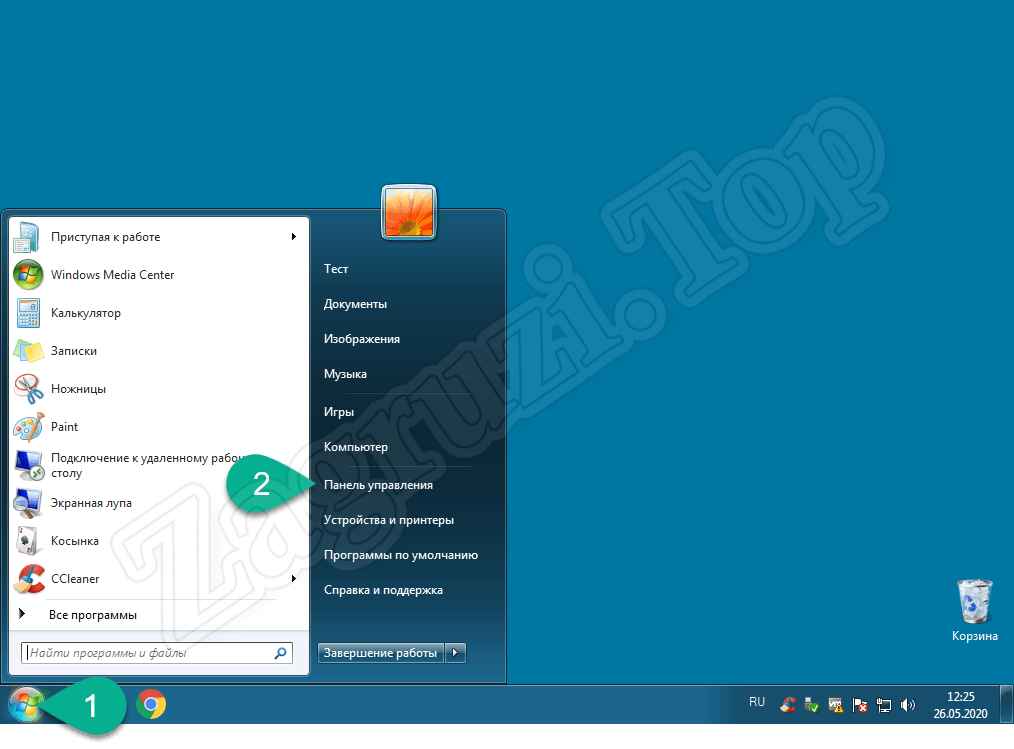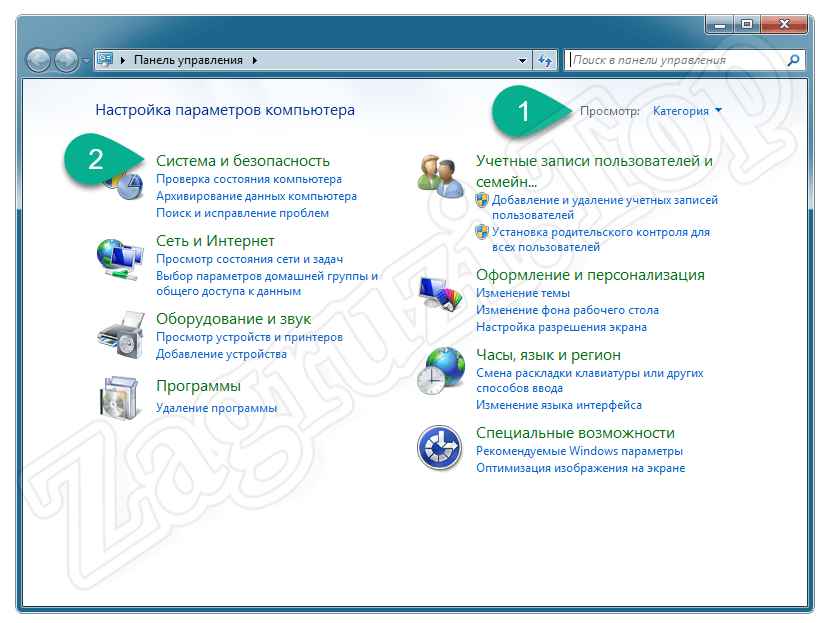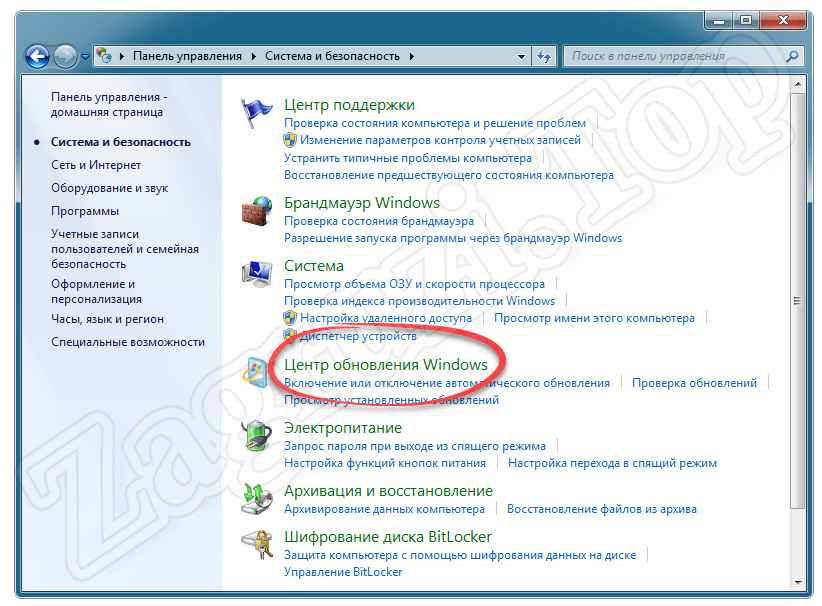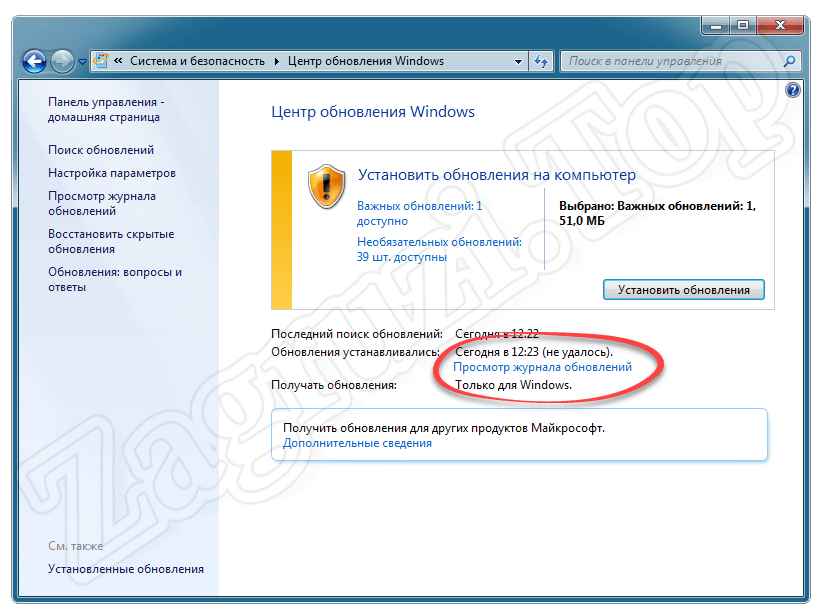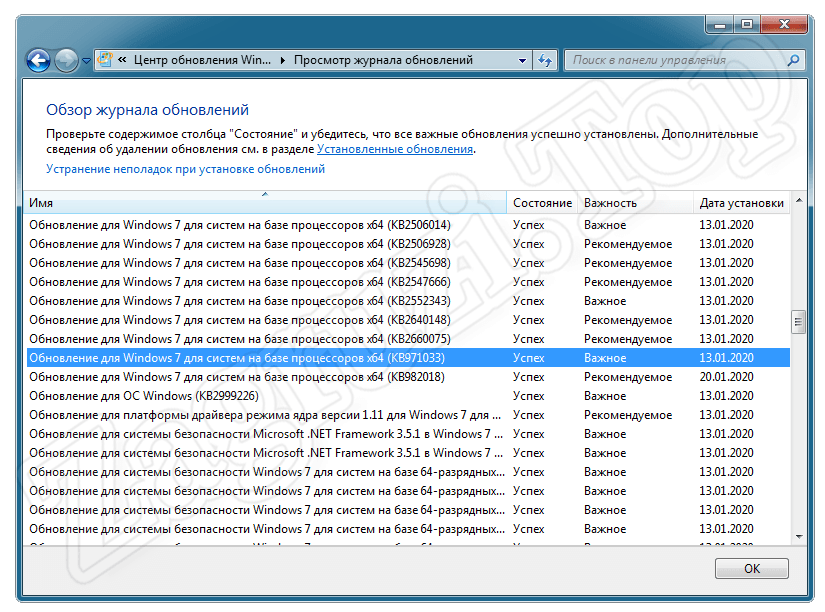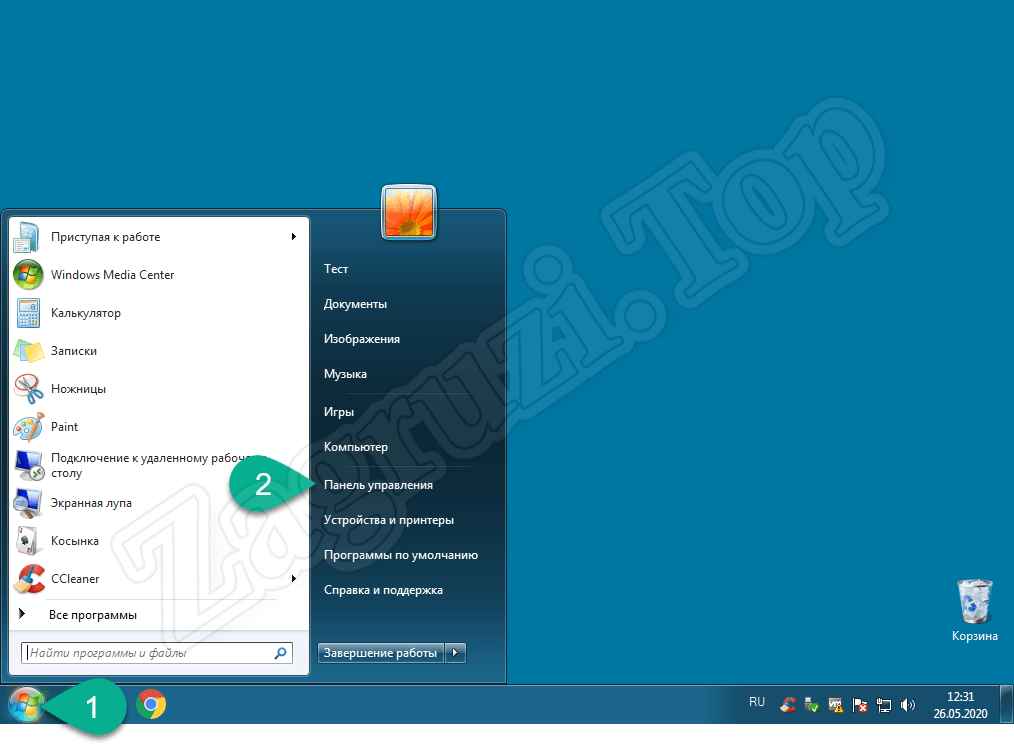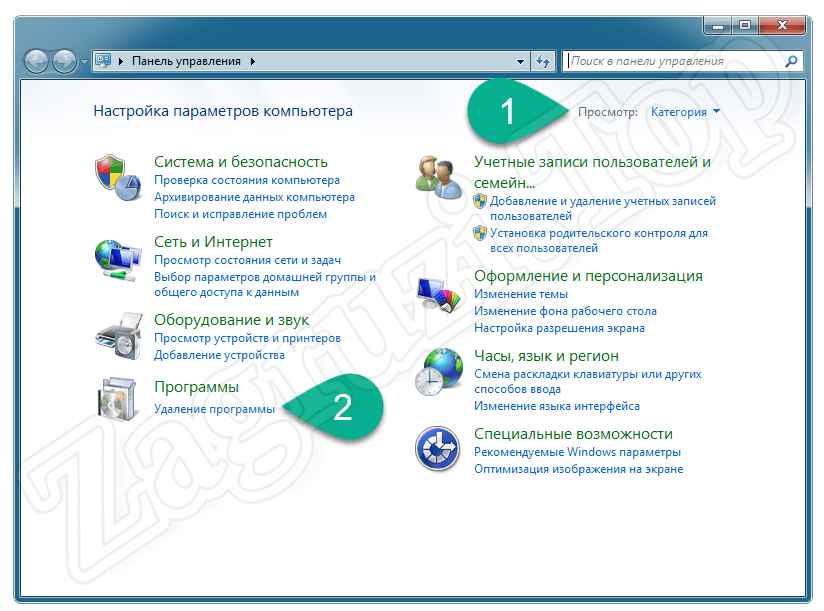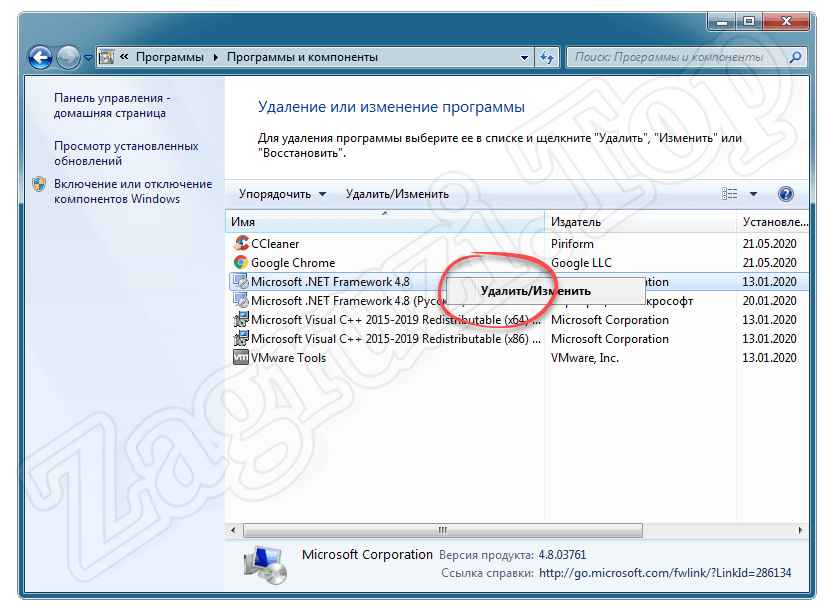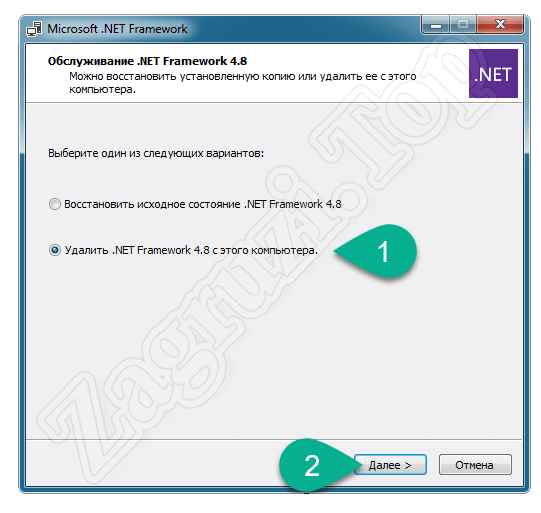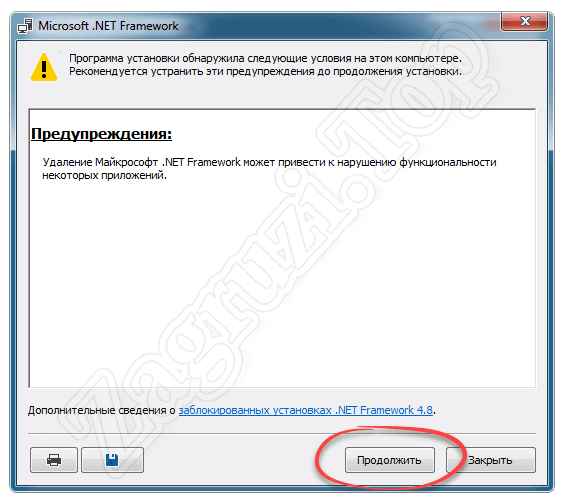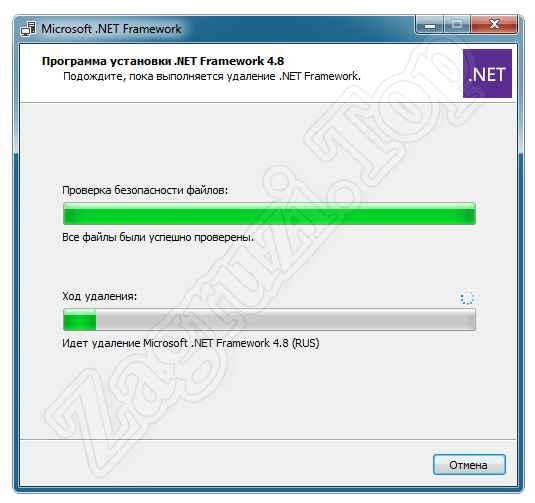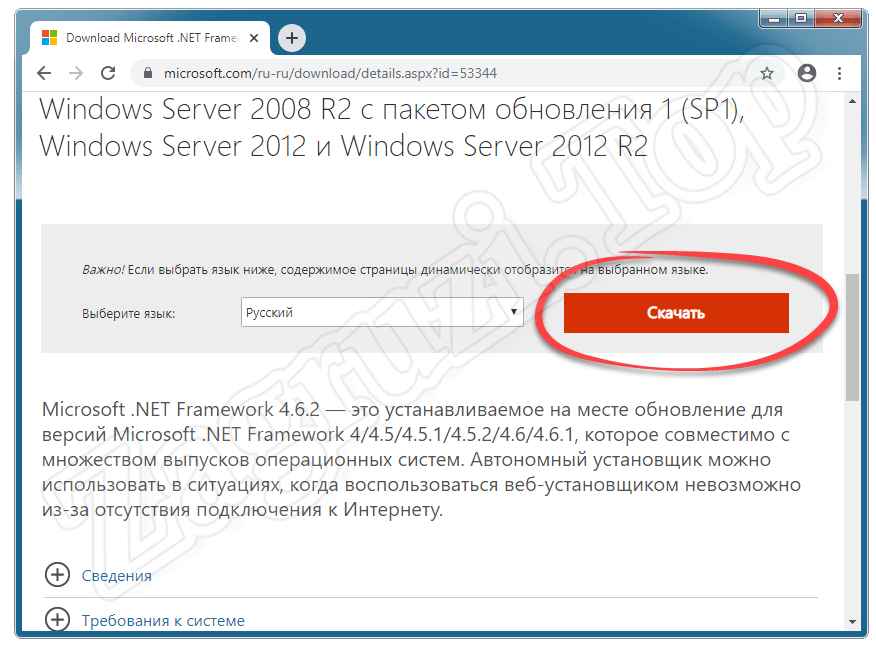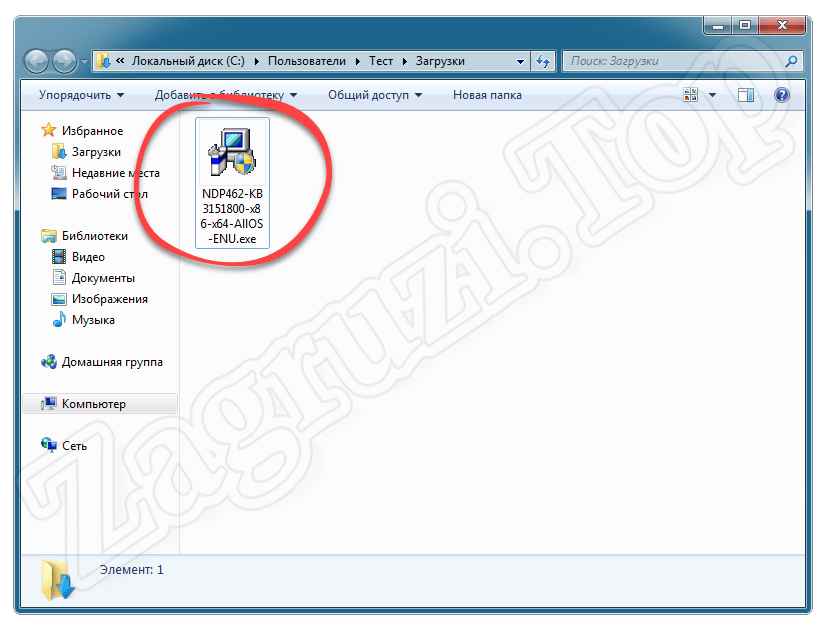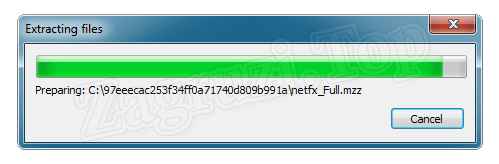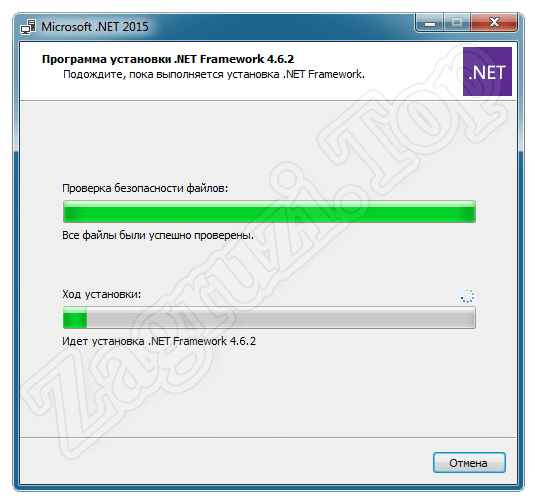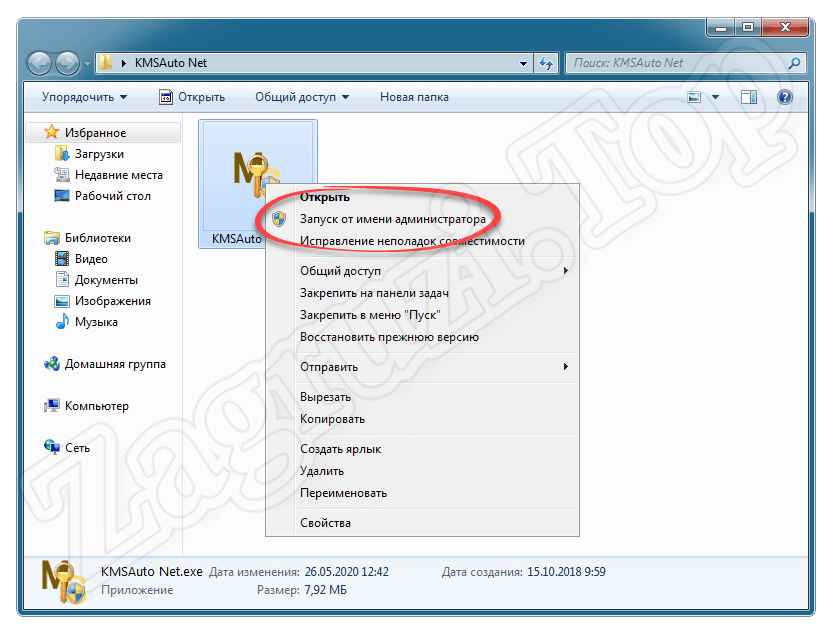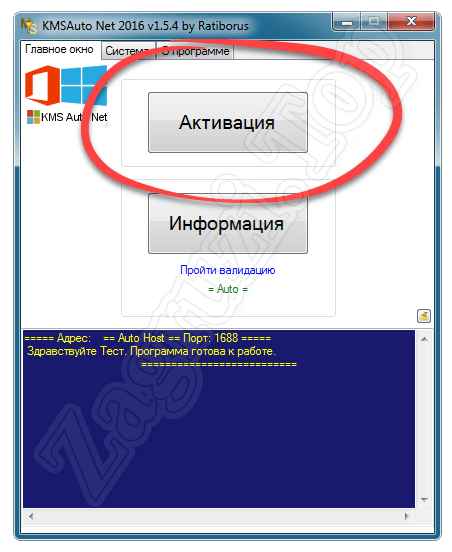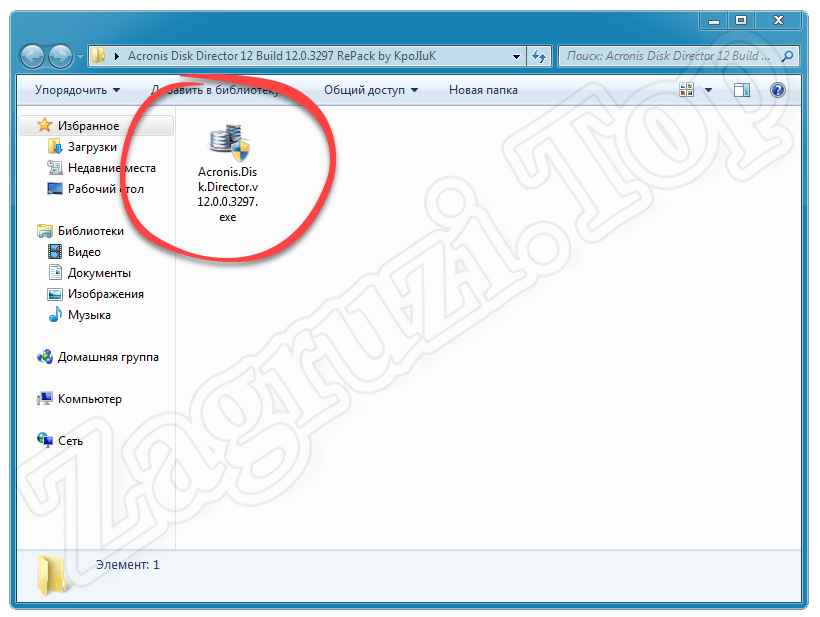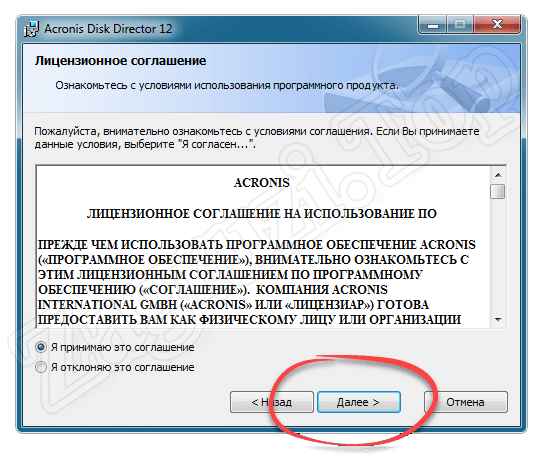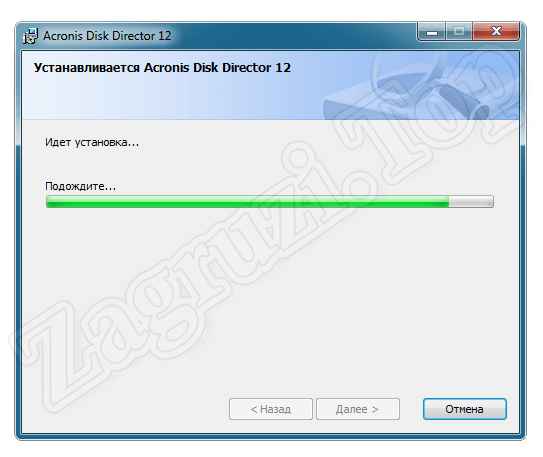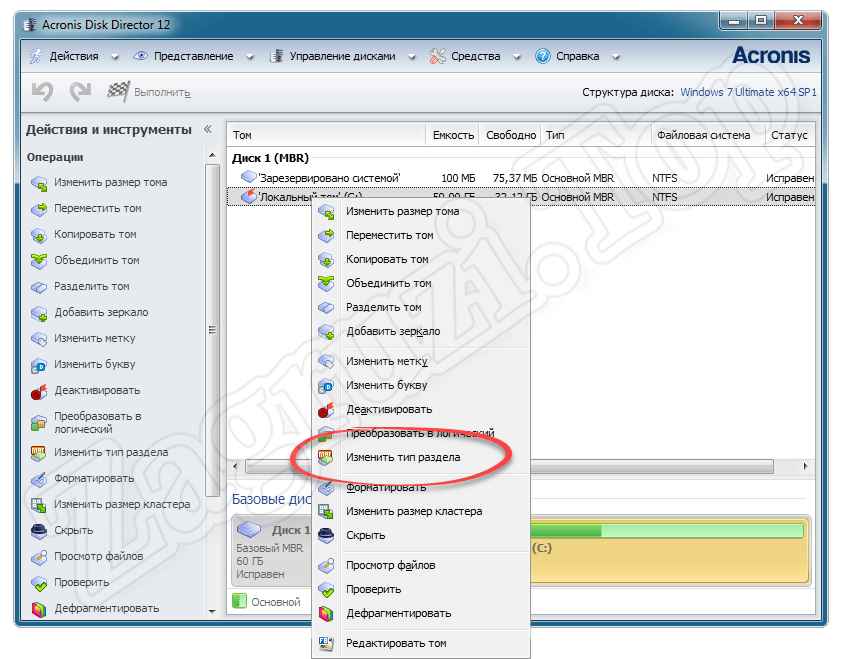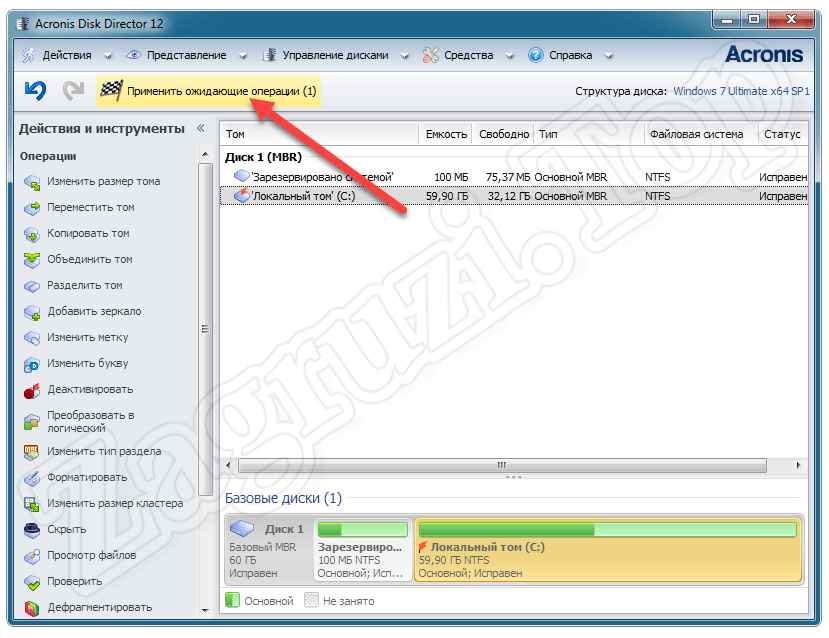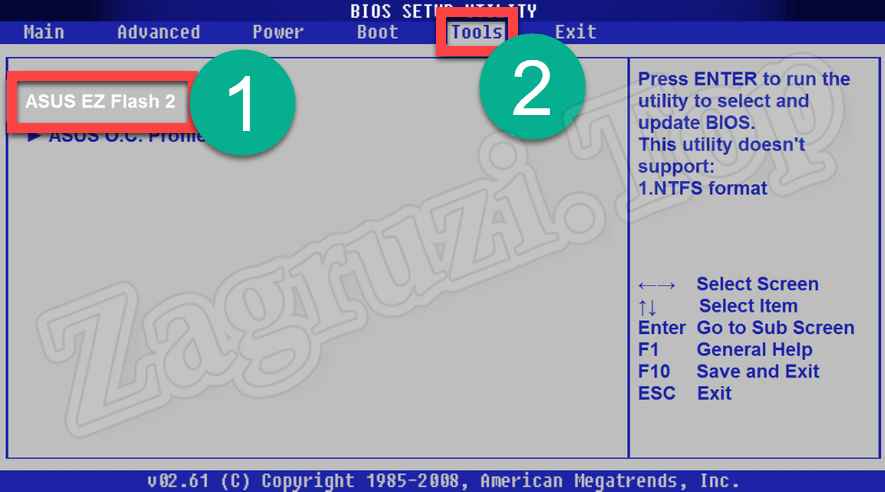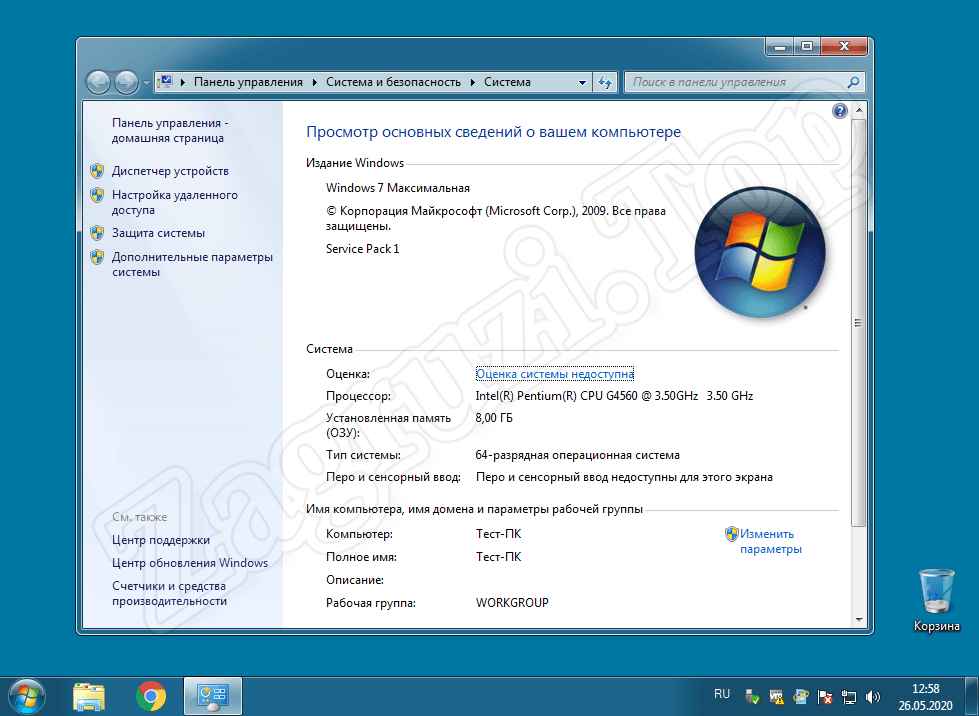Подробная инструкция по активации Windows 7 на дисках с MBR или GPT структурой.
1. Активация Windows 7 на диске с MBR структурой. Windows 7 была разработана довольно давно, но неизменно пользуется большим спросом у пользователей,
а так же неизменно у пользователей возникает закономерный вопрос, как эту ОС правильно активировать.
Мы не будем рассматривать вариант активации легальным лицензионным ключом, с этим всё понятно. Рассмотрим вариант активации популярными активаторами.
Так же давно был разработан надёжный и стабильный активатор Windows Loader 2.2.2 by Daz, который очень прост в работе,
активирует систему навсегда, не блокируется никакими обновлениями и проходит проверку подлинности на сайте Microsoft. Является эталоном активатора для 7-ки на MBR диске.
Обязательным условием активации системы является MBR структура системного жёсткого диска!

Активатор производит проверку возможности активации установленной системы и отображает эту возможность зелёным индикатором в верхнем правом углу окна программы.
Нам просто остаётся нажать кнопку «Install», дождаться завершения работы активатора и перезагрузить компьютер.
Результат проверяем в панели свойств системы. Компьютер — Свойства — смотрим внизу окна.
Нельзя сказать, что данный активатор активирует всё подряд, всё же некоторые ограничения у него есть, но с 99,9% компьютеров он работает без проблем.
2. Активация Windows 7 на диске с GPT структурой
Windows 7 и активатор Windows Loader by Daz были разработаны давно, ещё до того, как в широкое использование стали поступать диски с GPT структурой.
По алгоритму своей работы Windows Loader рассчитан только на активацию системы на MBR диске и не может активировать ОС на GPT диске.

Unsupported partition table обозначает то, что структура диска отличается от MBR и дальнейшая работа не возможна.
С выходом ОС Windows 8 всё чаще на компьютерах стали появляться жёсткие диски с GPT структурой.
Сама по себе структура GPT диска пользователю практически ничего не даёт, за исключением поддержки дисков больших размеров, более 2 ТБ.
Все преимущества структуры получили OEM производители компьютеров и ноутбуков, как то защита образа предустановленной системы от копирования,
шифрование ключей активации для предотвращения их утечки и прочее. Ну и конечно большая головная боль для пользователя, решившего установить или переустановить себе ОС.
Во первых обязательным условием установки системы на GPT диск является наличие современного BIOS, называемого UEFI или EFI.
Во вторых, ОС Windows 7 не в полной мере поддерживает этот UEFI интерфейс и поэтому в его настройках нужно делать соответствующие настройки именно под 7-ку.
Да ещё параметры настроек UEFI БИОСа у разных производителей разные. Вообще проблема ещё та.
В третьих, на GPT диск можно установить только 64-х битную систему, вне зависимости, нужна или нет она на данном компьютере.
В четвёртых, сам исходный оригинальный образ 7-ки не полностью поддерживает установку из под UEFI, поэтому в него нужно вносить небольшие изменения.
В пятых, популярный способ установки системы с флешки в старом, классическом виде тоже не подходит. Для установки из под UEFI на GPT диск требует
создания отличной и не взаимозаменяемой флешки со своей структурой. Флешка должна быть отформатирована в FAT32 формат и иметь загрузочный сектор,
который распознаётся UEFI (EFI) интерфейсом и совместимым с GPT диском. Для этого нужно применять программы для создания загрузочной установочной флешки,
поддерживающие новые функции. Например программу RuFus с выставлением в настройках данных программы установку из UEFI на GPT диск.
В шестых, при загрузке компьютера и выборе загрузочного носителя нужно выбирать носитель с пометкой UEFI, т.е. с подготовленного для этих целей носителя.
Чтобы обойти перечисленные выше проблемы напрашивается наиболее простой и логичный вариант, преобразовать системный диск из структуры GPT в MBR.
Это сделать довольно легко и не привлекая сторонние программы. Преобразование можно произвести непосредственно во время установки системы в окне выбора диска для установки.
Преобразование диска из GPT в MBR
После преобразования диска можно устанавливать систему стандартным классическим способом с установочного носителя (DVD или флешки), созданными
стандартным способом из под BIOS. Активировать ОС по методике, описанной в первом разделе инструкции. НО.
Но что делать тем, у кого системный диск имеет размер более 2 ТБ, или у кого на системном диске хранятся важные данные и которые пропадут при преобразовании структуры диска, или эти данные не куда переместить для сохранения, или тем, кто по религиозным или ещё каким, только ему известным причинам не желает преобразовать диск из GPT в MBR структуру?
Данной категории пользователей придётся пройти все сложности, перечисленные выше и устанавливать 7-ку на GPT диск из под UEFI интерфейса.
1. Произвести настройку в UEFI для установки 7-ки.
2. Выбрать для установки 64-х битный образ системы Профессиональной либо Корпоративной редакций. Пояснения ниже.
3. Произвести необходимые исправления в оригинальном образе для поддержки uefi или выбрать сборку, поддерживающую установку на GPT диск.
4. Если установка будет с флешки, то создать её программой и с параметрами, рассчитанными для UEFI и GPT.
5. При выборе загрузочного носителя обязательно выбирать пункт с меткой UEFI.
Сам процесс установки и необходимые настройки описаны в инструкции — Установка ОС Windows 7/8/10 через BIOS/UEFI на ноутбук или ПК с MBR/GPT дисками. Данная инструкция посвящена активации уже установленной системы и далее рассмотрим, как активировать Windows 7 на дисках с GPT структурой.
Как было написано выше, активаторы Windows Loader by Daz и все, построенные на его базе и принципах на дисках с GPT структурой не работают.
Наиболее надёжным и проработанным активатором для активации Win7 на GPT дисках является KMS активатор от Ratiborus.
Данный автор выпускает целую линейку активаторов на любой вкус и для разных систем. На базе его активаторов разработано множество других, но его активаторы имеют заслуженный авторитет. Одним из недостатков всех KMS активаторов является то, что они могут активировать только VL (GVLK) разновидности систем.
Здесь необходимо добавить примечание. VL это разновидности операционных систем, предназначенные для корпоративных клиентов с большим количеством компьютеров, имеющих один на всех ключ активации VL или GVLK ( Generic Volume License Key — универсальный ключ многократной установки). Отследить и заблокировать такой ключ практически невозможно, поэтому в активаторах обычно применяются такие ключи. Другим недостатком KMS активаторов является то, что активацию необходимо подтверждать каждые 180 дней (пол года). Хотя сам процесс активации занимает буквально пару минут и не требует перезагрузки компьютера, необходимо держать в голове, что система потребует активации.
Вот тут возникает ещё одна проблема активации Windows 7, установленной на GPT диске. В линейке редакций Win7 существует только 2 редакции, имеющие VL разновидности, это Корпоративная и Профессиональная. Максимальная, Домашняя и прочие редакции не имеют VL разновидности и не распространяются для корпоративных клиентов с большим количеством компьютеров. Таким образом, чтобы активировать 7-ку на GPT диске нам необходимо установить либо Корпоративную, либо Профессиональную редакцию.
Рассмотрим активацию системы на примере KMSAuto Net 2016 by Ratiborus. Запускаем программу (активатор обязательно должен быть добавлен в разряд доверенных в антивирусе).
Первым делом получаем информацию об установленной системе. Нажимаем «Информация — Windows».
В окне читаем, что система находится в активированном состоянии, но состояние лицензии находится в статусе Out-of-Box Grace. Это говорит о том, что вам предоставлен 30-и дневный тестовый (пробный) период для ознакомления с системой, в течении которого вы должны либо удалить её, либо активировать.
Так же видим, что у вас установлена Профессиональная редакция с разновидностью распространения RETAIL, т.е. разновидность для розничной продажи, а не VL.
Активатор может работать с такой редакцией системы и с такой разновидностью. Нажимает «Активация — Windows».
В связи с тем, что у нас установлена Retail разновидность системы, её прежде нужно преобразовать в VL разновидность.
Активатор предложит вам принудительно установить GVLK ключ для преобразования в VL. Соглашайтесь на установку и активация продолжится.
Далее активатор предложит вам добавить расписание на автоматическую периодическую активацию системы, чтобы не беспокоиться об активации каждые 180 дней.
Соглашаемся или нет на предложение и активация продолжится и по окончании в окне информации появится сообщение об успешной активации.
Проверяем результат. Опять нажимаем «Информация — Windows».
И в Свойствах Системы.
В окне информации видим, что установлена Профессиональная редакция системы VL (Volume License) разновидности.
Система активирована на 180 дней с периодом автоматической переактивации 30 дней.
Чтобы окончательно убедиться в успешности активации, перезагружаем компьютер и после перезагрузки повторно запускаем активатор и получаем информацию.
В редких случаях, например после установки драйверов или установки какой либо программы, активация может сброситься.
Просто повторите процедуру активации по новой, это не займёт много времени.
В инструкции были подробно описаны варианты активации Windows 7 на MBR и на GPT дисках. Какой из вариантов выбрать зависит от вас и ваших возможностей.
PS. В интернете гуляет огромное количество разных активаторов с красивой рекламой. Будьте осторожны. Применение не известных, не проверенных временем и миллионами людей активаторами может привести к заражению компьютера вирусами а то и привести к краху системы.
PPS. На настоящий момент практически все антивирусы воспринимают активаторы Windows за реальную угрозу. Видимо под давлением всем известной корпорации M$.
В связи с этим рекомендованные в данной инструкции активаторы нужно сразу добавить в разряд доверенных, а папку с ними исключить из проверки. В данных активаторах вирусов нет.
С уважением, OVGorskiy.
Содержание
- Как активировать Windows 7
- Как активировать Windows 7 ключом
- Как активировать Windows 7 без ключа
- Активация Windows 7 со структурой диска MBR (Legacy)
- Активация Windows 7 со структурой диска GPT (UEFI)
- Айтишник
- Активатор для активации Windows 7
- Скачать Активатор Windows 7
- Как удалить активатор и удалить следы активации
- Ошибка при активации Windows 7
- Активатор Windows 7
- Скачать активатор windows 7
- Активация Windows 7
- Активация windows 7
- Скачать активатор виндовс 7 максимальная
- Как активировать windows 7
- GPT раздел жесткого диска
- Установка активатора windows 7
- KMS активатор Windows 7
- Как активировать Windows 7 без ключа бесплатно
- Установка
- Автоматическая активация
- Ручной режим
- Активация через командную строку
- Ошибки при активации
- Удаление активатора и следов активации
- Скачать активатор Windows 7
Как активировать Windows 7
Активация Windows – это введение лицензионного ключа в окно активации операционной системы и дальнейшая его верификация. Разрядность операционной системы не имеет значения, ключ используется один и тот же, будь это x32 (x86) или x64.
Сразу хочу отметить, что множество пользователей нашей страны предпочитают пользоваться незаконным способом активации Windows 7, так как для этого не нужно покупать ключ и это абсолютно бесплатно. Я не сторонник такой идеологии, но коли затронул эту тему, решил развернуть полноценную статью о способах активации виндовс 7. Я ни в коем случае не подталкиваю на использование нелегальных способов, все что описано ниже, это лишь развернутый ответ на те моменты, с которыми приходится сталкиваться пользователям компьютеров и ноутбуков.
Возможно, статья запоздалая, так как с 14.01.2020 года Microsoft официально прекратил поддержку Windows 7, обновления на него больше приходить не будут. Однако, даже после таких новостей, популярность данной операционной системы не упала, что и натолкнула на написание данной статьи.
Как активировать Windows 7 ключом
Этот способ стандартный – с использованием лицензионного ключа. Имейте виду, каждая версия ОС Win7 имеет свой ключ, который не подойдет к другой версии. То есть лицензия версии Домашняя Базовая (Home Basic) не подойдет для Домашней Расширенной (Home Premium).
Где взять ключ? Если вы в свое время покупали компьютерную технику с предустановленной операционной системой, то у вас на корпусе должна быть наклейка OEM-ключа с версией Windows 7. Ключ указан сразу после надписи Product Key.
На системных блоках такая наклейка обычно наносится с боку или сверху.
На ноутбуках — в нижней части корпуса. Для того чтобы увидеть стикер, ноут необходимо перевернуть.
Если вы приобретали ПК без операционной системы, то для активации вам придется приобрести лицензионный ключ или воспользоваться активатором. В официальных магазинах ключ виндовс 7 уже не встретишь, а если и встретишь, то стоимость у них не дешевая. Поэтому многие пользователи покупают лицензию на eBay, так как обходится она не дорого, — в несколько сотен рублей.
И так, если вы имеете ключ, то показываю как активировать Windows 7.
В появившемся окне выберите «Ввести ключ продукта». Далее вводите ключ в соответствующую строку, нажмите на кнопку Далее и дождитесь уведомления. Затем снова открываем окно «Система», если все прошло успешно, то в самом низу страницы должно быть состояние – «Активация Windows выполнена».
Как активировать Windows 7 без ключа
Активация Windows 7 со структурой диска MBR (Legacy)
При установке виндовс 7 через Legacy, убедитесь что диск имеет таблицу MBR, в противном случае, при выборе раздела для дальнейшей установки получите ошибку, связанную со структурой GPT. Об этой таблице опишу чуть ниже в другом подзаголовке.
Обратите внимание, что изначально возле надписи GPT стоял знак *, а после заданных команд — пропал, это говорит об успешном преобразовании в MBR.
После того как система перезагрузиться, кликните правой кнопкой мыши по значку «Компьютер», выберите «Свойства», в нижней части страницы вы увидите состояние активации вашей ОС.
Активация Windows 7 со структурой диска GPT (UEFI)
Структура диска GPT практически ничего не дает, за исключением поддержки жестких дисков объемом больше 2Тб.
Если вы установили виндовс 7 через UEFI на раздел с GPT структурой, то при попытке активации системы через Windows Loader by Daz вы получите ошибку «Unsupported partition table«, которая говорит, что структура настоящего HDD отличается от MBR.
В этом случае нет смысла пытаться активировать систему через Windows Loader by Daz, так как положительного результата все равно не добьетесь. GPT появилась вместе с Windows 8, а программа Loader by Daz была выпущена раньше, когда был лишь MBR.
В связи с вышеописанной проблемой рекомендую воспользоваться каким-либо KMS-активатором, опишу на примере KMSAuto Net 2016. Убедитесь, что данная утилита добавлена в доверенные вашего антивируса.
Минусом данного активатора служат определенные ограничения:
По окончании вам будет предложено создать задачу в планировщике для постоянной переактивации по расписанию, соглашаемся.
Данный метод можно также использовать и на дисках со структурой MBR.
Айтишник
Вячеслав. Специалист по ремонту ноутбуков и компьютеров, настройке сетей и оргтехники, установке программного обеспечения и его наладке. Опыт работы в профессиональной сфере 9 лет.
Источник
Активатор для активации Windows 7
Лучший активатор для активации Windows 7 на 2022 год.
Скачать активатор для Windows 7 с нашего сервера по прямой ссылке и посмотреть, как с помощью его активировать систему
Активатор сможет активировать Windows 7 32 bit / 64 bit (x86/x64) SP1 бесплатно и без ключа:
Скачать Активатор Windows 7
При использовании активатора на неоригинальных версиях Windows 7 (разнообразных сборок), могут быть проблемы с активацией через загрузчик (первый способ в активаторе). По-этому, если вы не знаете оригинальный у вас установлен Windows7, то используйте сначала второй, третий и четввертый способ. Если эти способы не помогут, то попробуйте через загрузчик.
Скачать данный активатор можно по прямой ссылке.
!Пароль при распаковке архива 1111
Активатор имеет русский язык и занимает мало места. Активатор подбирает ключ для вашей виндовс и активирует ее. При скачивании и запуска активации рекомендуем отключить антивирус, так как некоторые антивирусы могут срабатывать на вмешательство в оригинальные файлы Windows 7.
Рассмотрим на примере как активировать оригинальную Windows 7 через активатор бесплатно и без ключа на компьютере или ноутбуке.
Если при включении компьютера или ноутбука или после установки Windows вы видите сообщение внизу экрана на черном фоне: Windows 7 Сборка 7601 Ваша копия windows не является подлинной, не паникуйте. Попробуем убрать это сообщение с помощью активации Windows 7 через активатор.
Что бы убрать активацию Windows 7 навсегда, необходимо ее активировать с помощью лицензионного ключа или активатора, как в нашем случае.
Активация Windows 7 через активатор Windows 7 Loader Extreme Edition проходит в 4 шага.
Ниже показана активация Windows 7 в реальном режиме. Наведите курсор для запуска gif анимации
!Отключите антивирус и скачайте активатор
Все антивирусы реагируют на активатор, так как активатор это обход оригинального способа активации. После активации, для своего спокойствия вы можете проверить весь компьютер на вирусы.
После скачивания активатора Windows 7, распакуйте его и запустите файл w7lxe
Активатор запуститься и вы увидите настройки программы. В программе нажмите первую кнопку Активировать. После нажатия активатор все остальное сделает автоматически, без вашего участия.
При активировании система 2 раза перезагрузиться. В первый раз после отчета времени система предложит выбрать вариант загрузки. Если ничего не трогать, то по прошествии 30 секунд, система загрузится в Windows 7 Loader XE. Эту загрузочную запись создал активатор, для успешной активации.
После этого вы снова увидите обратный отсчет и перезагрузку системы.
После второй перезагрузки, ваш Windows будет активирован.
Проверить это можно в свойствах компьютера.
Как удалить активатор и удалить следы активации
Если после активации Windows 7 вы хотите вернуть все обратно и убрать следы активации (деактивировать Windows 7), есть 2 способа как это сделать:
1. Снова запустите активатор. В активаторе напротив кнопки, которую вы нажимали при активации, будет активна кнопка «Деактивировать». Нажмите на нее и активатор все вернет на место.
Ошибка при активации Windows 7
Друзья, спасибо что в комментариях пишите неудачные про неудачные попытки активировать Windows 7 этим активатором. На основе их можете найти решение тех ошибок, что нам удалось собрать. Если у вас втретятся ошибки не встречающиеся тут, то пишите смелее в комментариях о них.
При скачивании активатора, антивирус может среагировать и удалить его или убрать в карантин. Это нормальная реакция антивирусов на программы по обходу лицензирования.
Это происходит по прочине того, что у вас установлена Windows 7 не на MBR раздел а на GPT. (Например стояла Window 10 или Windows 8 и вы решили установить Windows 7). В Этом случае, этот активатор не подойдет. И вообще будут сложности с активацией.
Как быть?
При включении компьютера стал появляться диспетчер загрузки виндовс
Это происходит по причине неправильно сработанного активатора и может случиться по ряду причин. В этом нет ни чего страшного.
Как быть?
Для этого воспользуйтесь программой для редактирования меню загрузки перейти
Источник
Активатор Windows 7
Скачать активатор windows 7
Chew Wga — активатор windows 7, который может работать со всеми редакциями операционной системы.
Перечислю наиболее популярные версии: Windows 7 Домашняя, Максимальная, Профессиональная и Начальная (Starter, Home, Ultimate, Professional). Разрядность вашей операционной системы может быть как x32(86), так и x64, для активатора это не имеет значения, сработает на любой из них без проблем.
Активация Windows 7
Chew Wga достаточно старый, но все ещё актуальный активатор «семёрки» способный быстро привести вашу систему в рабочее состояние.
Данный активатор пользуется большой популярностью у любителей windows 7. Всё потому, что он является одним из самых эффективных способов заполучить бесплатную лицензию. Для работы с активатором никаких дополнительных навыков не требуется, с ним справится любой пользователь ПК, даже новичок. Самое главное что активатор позволяет убрать черный экран и надпись что ваша копия windows 7 не является подлинной.
Данное окно свидетельствует об успешном срабатывании активатора. Дожидаемся перезагрузки компьютера. Активатор windows 7 Chew Wga автоматически проведет установку всех необходимых компонентов на ваш компьютер, при этом установив как-бы лицензионный ключ.
Возможности и особенности программы:
Функциональные возможности активатора очевидны и бесспорны, а активация устанавливается бессрочно (так называемый метод вечной активации).
Пароль к архиву с активатором: aktivator-windows-7.net
Активация windows 7
Особенности работы активатора. Простая установка активатора windows 7 на любой компьютер — это его главная особенность. Здесь нет лишних настроек и кнопок, которые могли бы смутить начинающего пользователя. Всё просто, быстро и автоматически. Вопрос относительно активации windows 7 всегда стоял остро, но особенно часто проблемы с активацией возникают после новой установки, когда не был введен лицензионный ключ продукта. Хотя бывает и так, что активация попросту «слетает» во время работы.
Программа является многоразовым инструментом, способна активировать ОС при первом пуске после установки, а также использовать для конкретной цели повторно. Активатор не воспрепятствует загрузке обновлений системы с официального сайта Microsoft, что весьма интересно для пользователей продуктов корпорации.
Разумеется, вы можете воспользоваться другими программами для активации нелицензионных копий программного обеспечения 7 версии, однако рассматриваемый продукт служит верой и правдой уже не первый год, отлично справляясь со своими функциями. Тем более, у пользователей в процессе скачивания, распаковывания программы, а также во время активации не возникают дополнительные вопросы. Работа с программой построена максимально просто и понятно. В решении всех проблем с активацией нам поможет активатор windows 7 Chew Wga – мощный инструмент для первичной или повторной активации ОС.
Скачать активатор виндовс 7 максимальная
Цель данного сайта — помочь людям бесплатно активировать Windows 7. Не у всех людей есть возможность приобрести ключ для windows 7, но при этом пользоваться компьютером необходимо, например для учебы или работы. Тогда вам пригодится мой сайт, здесь есть несколько подходящих активаторов. После установки программы активатора, ваша windows 7 станет бесплатной и без ограничений в работе.
Если активатор Chew WGA не сработал, то попробуйте установить другой:
Источник
Как активировать windows 7
Здравствуйте, дорогие участники и гости сайта. Сегодня вы узнаете как активировать windows 7 если при попытке активации одним из известных активаторов, вы получаете такую ошибку:
GPT раздел жесткого диска
Данная проблема обычно возникает если, ваша операционная система установлена на GPT раздел жесткого диска. Данный раздел пришел на смену MBR разделу, для работы с более продвинутым оборудованием. И для активации данного раздела, необходим другой активатор.
Установка активатора windows 7
Первым делом, вам необходимо скачать активатор с Яндекс Диска, и распаковать его на рабочий стол компьютера. После чего запустить его от имени администратора.
После запуска файла, появится всплывающее окно, в котором необходимо нажать на кнопку Remove WAT.
Далее появится еще одно всплывающее сообщение, в котором необходимо нажать OK, после чего начнется процесс активации системы. После появления сообщения об успешном завершении, жмем опять OK. Далее ваш компьютер должен произвести перезагрузку системы, и активировать ваш windows 7.
Источник
KMS активатор Windows 7
Если у Вас нет лицензионного ключа активации и вы не хотите его покупать, используйте лучший KMS активатор Windows 7 — KMSAuto Net из набора KMS Tools Portable который можно скачать бесплатно по ссылке ниже.
Он подходит для активации Windows 7 разрядности 64 bit / 32 bit (x86 / x64) и пакета обновлений SP1 так и сборку 7601 а также редакций:
Как активировать Windows 7 без ключа бесплатно
Установка
Внимание! При скачивании пакета утилит KMS Tools Portable нужно помнить, что компания Microsoft не заинтересована в бесплатной активации Windows 7. Соответственно, средства безопасности ОС и антивирусы будут помечать данный софт как вирус (HackTool:Win32/AutoKMS). Поэтому не стоит тревожиться, когда на экране появится уведомление о найденной угрозе. Просто выключите брандмауэр и антивирус перед работой с KMSAuto Net.
В появившемся меню выбираем KMSAuto Net.
Автоматическая активация
Подразумевает автоматический процесс работы — пользователю не нужно разбираться в настройках, достаточно нажать несколько кнопок и подождать от нескольких секунд до пары минут.
При открытии программы в первой вкладке, содержится три активных элемента:
Чтобы проверить состояние лицензии Windows, кликните «Информация» → «Windows».
Для активации кликните «Активация» → «Windows».
По завершению процесса утилита предложит добавить задачу по автоматической замене ключа — соглашаемся, так как это позволяет не повторять процедуру самостоятельно каждые 25 дней.
Ручной режим
Бывает что автоматический режим активации не срабатывает. В таком случае переходим на вкладку «Система» и выполняем следующие действия:
Во время активации могут возникать нештатные ситуации, например — отключение электроэнергии и перезагрузка компьютера. В таком случае необходимо повторить весь процесс заново. Если впоследствии появилась ошибка активации, то сбросите старый ключ и повторите все действия по этой инструкции.
Активация через командную строку
В случае, если пользователь хочет скрыть использование активатора, можно обратиться к командной строке. Это делается следующим способом:
Где команда вписываем:
Ошибки при активации
Удаление активатора и следов активации
Если пользователю понадобилось деактивировать результат работы KMSAuto Net, при этом удалив все следы, можно воспользоваться одним из трех методов:
Скачать активатор Windows 7
Внимание! Мы не несем ответственности за активаторы скачанные с других сайтов и торрент трекеров. Для успешной активации продуктов Microsoft используйте KMS Tools Portable скачанный с нашего сайта.
Если выше активатор не сработал, попробуйте тот, что ниже.
Если по какой-то причине активация через KMSAuto Net не увенчалась успехом, можно воспользоваться активатором Windows 7 Loader Extreme Edition. Он работает с любыми версиями ОС — начиная с ОЕМ, заканчивая очень старыми сборками. Утилита русифицирована и не требует много места на жестком диске. Принцип работы схож с KMS — дополнительное ПО не требуется, достаточно выключить антивирус и запустить процесс.
Источник
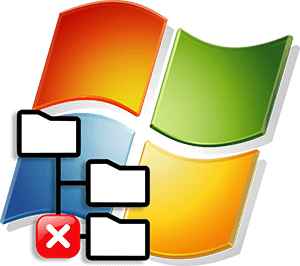
Содержание
- Почему возникает ошибка?
- Способы решения проблемы
- Способ 1: Удаление файла лицензии
- Способ 2: Удаление обновления ОС
- Способ 3: Работаем с .Net Framework 4
- Удаление библиотеки
- Установка фреймворка
- Способ 4: Другие методы активации
- Способ 5: Меняем тип файловой системы
- Способ 6: Обновление BIOS
- Способ 7: Ошибки Windows 7
- Видеоинструкция
- Вопросы и ответы
Почему возникает ошибка?
Перед тем как мы перейдем к рассмотрению вариантов, позволяющих исправить данную ошибку, давайте разберемся, из-за чего она возникает. Дело в том, что накопитель, на который установлена операционная система, может быть размечен в одном из двух режимов. А именно:
- MBR (Master Boot Record). Это основная загрузочная запись, в которой содержится информация, нужная для правильного старта операционной системы.
- GPT (GUID Partition Table). Таблица разделов нового поколения с дополнительными функциями, превосходящими MBR.
Так вот, когда активатор Windows Loader пытается предоставить лицензию на операционную систему, он сталкивается с проблемой, связанной с отсутствующей поддержкой GPT.
Теперь, когда мы знаем, что это за ошибка, давайте переходить к разбору вариантов, позволяющих решить задачу.
Способы решения проблемы
Рассмотрим 7 вариантов, позволяющих исправить ошибку, связанную с сообщением Unsupported partition table, возникающим при попытке активировать Windows 7. Рекомендуем переходить от способа к способу и остановиться лишь тогда, когда проблема исчезнет и ОС и будет активирована.
Способ 1: Удаление файла лицензии
Ответ на вопрос, как активировать Windows 7 при появлении ошибки Unsupported partition table можно получить с первого раза, просто удалив лицензию операционной системы и заново установи в ее. Давайте разбираться, как это делается:
- Сначала мы должны запустить панель управления. Для этого достаточно кликнуть по кнопке меню «Пуск» в открывшемся окошке и выбрать пункт, обозначенный цифрой «2».
- Далее переключаем режим отображения на «Категория», после чего кликаем по пункту «Оформление и персонализация».
- Дальше переходим к ссылке «Параметры папок».
- Теперь, в появившемся окошке, переключаемся на вкладку «Вид». Прокручиваем содержимое немного ниже и активируем показ скрытых файлов и папок. Для того чтобы изменения применились, кликаем по кнопке «ОК».
- Теперь мы должны открыть проводник Windows 7. Для этого можно воспользоваться иконкой, закрепленной на панели задач, либо, опять же, кликнуть по кнопке меню «Пуск», а потом запустить компьютер (отмечено цифрой «2»).
- На следующем этапе переходим на диск с установленной операционной системой, после чего идем к каталогу «Windows», а затем «System32» (указанный путь вы видите на скриншоте ниже). Далее находим 2 файла, которые обозначены цифрой «2», делаем правый клик по каждому из них и из появившегося контекстного меню выбираем пункт удаления.
Теперь перезагружаем компьютер и пробуем заново активировать операционную систему. Если вам повезет, проблем больше не возникнет. Если ошибка осталась, переходим к следующему варианту, позволяющему ее исправить.
Способ 2: Удаление обновления ОС
Иногда проблема, связанная с появлением сообщения Unsupported partition table при попытке активировать Windows 7 возникает и из-за обновления ОС. Давайте попробуем просто удалить его и таким образом исправить ситуацию:
- Как и в предыдущем случае, мы открываем меню «Пуск», а затем запускаем панель управления.
- Опять же, для того чтобы пункты панели управления отображались правильно, переключаем режим просмотра на «Категория». Далее жмем по ссылке «Система и безопасность».
- На следующем этапе переходим к центру обновления Windows 7.
- Для того чтобы посмотреть список всех установленных обновлений просто кликаем по ссылке, обозначенной на скриншоте ниже.
- Теперь находим обновление под номером KB971033 и удаляем его.
Опять же, для того чтобы все сработало правильно, после завершения процедуры деинсталляции выбранного обновления в обязательном порядке перезагрузите свой ПК или ноутбук!
Способ 3: Работаем с .Net Framework 4
Еще одна вещь, способная спровоцировать появление ошибки, является испорченным или неустановленным Microsoft .Net Framework 4. Такую проблему исправить очень легко. Если библиотека на вашем компьютере уже установлена, ее нужно сначала удалить. Далее мы опишем и процедуру загрузки, а также инсталляции нужного нам фреймворка.
Удаление библиотеки
Сначала удалим испорченную или неработающую по другим причинам библиотеку. Для этого достаточно выполнить несколько простых шагов:
- Запускаем меню «Пуск», а потом кликаем по ссылке в панели управления.
- Включаем правильное отображение ссылок панели управления Windows 7, после чего переходим к удалению программы.
Кстати: любой пункт, имеющийся в панели управления Windows 7, можно легко найти, воспользовавшись поисковой строкой, расположенной в правом верхнем углу окна.
- Теперь находим установленный Microsoft .Net Framework 4, делаем по нему правый клик мышью и из появившегося контекстного меню выбираем единственный пункт. А именно, удаление приложения.
- На следующем этапе выбираем действие, за которым пришли к данному деинсталлятору, а потом кликаем по кнопке, обозначенной цифрой «2».
- Появится предупреждение о том, что софт будет удален с компьютера. Соглашаемся, кликнув по «Продолжить».
- В результате нам останется лишь дождаться завершения инсталляции данного программного обеспечения.
Теперь, когда мы удалили библиотеку, можно переходить к установке ее официальной версии с сайта Microsoft.
Установка фреймворка
Итак, переходим к инсталляции .Net Framework 4. Для этого достаточно посетить официальный сайт разработчика. Следуйте нашей пошаговой инструкции:
- В первую очередь переходим на домашнюю страничку Microsoft и скачиваем нужное программное обеспечение на наш ПК.
- Когда инсталлятор будет получен, запускаем его, произведя двойной левый клик на файле.
- В результате последует распаковка всех необходимых для инсталляции компонентов. Дожидаемся завершения процесса.
- Откроется окно установщика, в котором мы сначала устанавливаем флажок согласия лицензии, а потом запускаем процесс инсталляции, кликнув по кнопке «Установить».
- Начнется установка Net Framework 4 для нашего компьютера, работающего под управлением Microsoft Windows 7.
Далее просто перезагружаем ПК или ноутбук, а затем проверяем, удастся ли активировать Windows 7. Если нет, переходим к четвертому способу, позволяющему решить проблему.
Способ 4: Другие методы активации
Дело в том, что активировать данную операционную систему можно не только при помощи Windows Loader. К примеру, приложение под названием KMS Auto Net тоже хорошо справляется со своей задачей. Давайте попробуем произвести получение лицензии с его помощью:
- Сначала скачиваем одноименный активатор, а потом делаем на нем правый клик мыши и в появившемся контекстном меню выбираем пункт запуска от имени администратора.
- Запустится небольшое окошко, в котором нам нужно будет кликнуть по кнопке, обозначенной на скриншоте ниже.
Внимание: мы не призываем производить активацию операционной системы от Microsoft нелегальными способами! Напоминаем: данный продукт защищается законом об авторских правах, и попытка обхода лицензии несет за собой наказание вплоть до уголовной ответственности!
Способ 5: Меняем тип файловой системы
Теперь переходим к еще одному действенному способу, позволяющему обойти рассматриваемую сегодня проблему. Сейчас мы просто поменяем тип файловой системы накопителя и таким образом заставим активатор работать. Делается это следующим образом:
- Сначала скачиваем, а потом запускаем приложение под названием Acronis Disk Director.
- Запустится небольшое окошко, в котором нам нужно будет принять лицензионное соглашение, потом кликнуть по кнопке с надписью «Далее».
- Стартует инсталляция нужной нам программы. Дожидаемся завершения процесса.
- После этого запускаем нашу утилиту и, выбрав диск, на который установлена операционная система, вызываем контекстное меню, произведя правый клик мышью. В появившемся списке выбираем пункт «Изменить тип раздела».
- Любые изменения, внесенные при помощи данного приложения, нужно подтверждать. Для этого мы кликаем по кнопке, обозначенной как: «Применить ожидающие операции».
Что ж, перезагружаем компьютер и проверяем, начнет ли работать наш активатор. Нет? Тогда переходим к следующему варианту.
Способ 6: Обновление BIOS
Часто проблема, о которой мы сегодня говорим, возникает при устаревшей версии БИОС. Соответственно, ее нужно обновить. Приводить подробную пошаговую инструкцию со скриншотами в данном случае мы не можем. Дело в том, что каждый производитель аппаратного обеспечения предусматривает собственный алгоритм обновления прошивки. Поэтому рассмотрим лишь общую последовательность:
- Переходим на официальный сайт производителя именно нашей модели оборудования и скачиваем оттуда последнюю версию прошивки.
- Загружаем специальное программное обеспечение, при помощи которого будем производиться обновление. Иногда этого не требуется, так как инсталляция новой версии программного обеспечения производится непосредственно из BIOS.
- Производим прошивку.
Внимание: будьте предельно осторожными! Если выбрать прошивку от другого оборудования или неправильно ее произвести, материнская плата компьютера или ноутбука попросту перестанет функционировать и ПК больше не запустится!
Способ 7: Ошибки Windows 7
А теперь рассмотрим еще одну причину, способную вызвать ошибку, связанную с неполадками при активации данной операционной системы. Дело в том, что Семерка может быть очень разной. К примеру, сравним официальный образ от Microsoft, загруженный с домашней странички компании, и какую-то сборку, которую «попахали» своими руками народные умельцы в гараже на коленке.
Отсюда вывод: сама Windows может быть сломанной. Соответственно, некоторые ее функции могут работать неправильно, в том числе активация.
Видеоинструкция
А теперь, когда наша подробная пошаговая инструкция завершена, мы предлагаем также ознакомиться с содержимым обучающего видео, в котором автор показывает, как решить проблему с активацией Windows 7 при появлении сообщения Unsupported partition table.
Вопросы и ответы
По традиции напомним: любой человек, являющийся посетителям нашего сайта, не только получает четкую развернутую инструкцию, отвечающую на тот или иной вопрос, но и дальнейшую поддержку со стороны наших экспертов. Для этого достаточно воспользоваться формой комментированием, прикрепленной в самом низу странички.
( 6 оценок, среднее 4.83 из 5 )
Инструкции
Время чтения 2 мин.Просмотры 1.1k.Опубликовано 01.08.2022
При попытке активировать Windows 7 с помощью программы Windows Loader By Daz может появиться сообщение об ошибке «Unsupported partition table». В переводе на русский это означает что используется неподдерживаемая таблица разделов. Расскажем почему оно возникает и что делать в этом случае.
Причины ошибки
Для хранения системной информации о разделах жёсткого диска существуют два стандарта: MBR и GPT.
MBR поддерживает диски ёмкостью не более 2 Тб, на котором можно создать до трёх разделов. Используется с материнскими платами со стандартным BIOS.
GPT – это более новая версия стандартна, которая может работать с жёсткими дисками до 9,4 ЗБ (зеттабайт) и позволяет создать 128 разделов.
Утилита Windows Loader By Daz может работать с разделами MBR. Но если используется стандарт GPT, то программа выдаст сообщение «Unsupported Partition Table», то есть о том, что у вас используется таблица разделов, которую активатор не поддерживает.
Чтобы узнать, какой стандарт используется нужно:
Как избавиться от этой ошибки
Рассмотрим несколько простых способов избавиться от этого сообщения.
Во-первых, можно попробовать активировать операционную систему другим активатором, например, KMSAuto, Windows 7 Loader ХЕ или RemoveWAT.
Во вторых, нужно сконвертировать разделы диска из GPT в MBR. Это можно сделать с помощью специальных программ для работы с жёсткими дисками, такими как Acronis Disk Director или Aomei Partition Assistant, или воспользоваться системными возможностями Windows 7.
Чтобы воспользоваться стандартными возможностями ОС, нужно:
- запустить загрузку с установочной флешки или диска;
- когда появится экран установки нажмите одновременно клавиши Shift+F10;
- наберите команду «diskpart»;
- чтобы увидеть список дисков, наберите «list disk», напротив нужного диска, в столбце GPT, будет стоять звёздочка;
- выберите диск, который нужно преобразовать и наберите select disk 2, где два – это идентификатор нужного раздела;
- введите команду «clean»;
- выполните команду «convert mbr»;
- чтобы выйти, наберите «exit».
Также эта проблема возникать из-за некорректной работы .Net Framework 4. В этом случае его рекомендуется удалить или переустановить.
StreenG
Пользователь
Регистрация:
25.06.2014
Сообщения: 5503
Рейтинг: 1535
Регистрация:
25.06.2014
Сообщения: 5503
Рейтинг: 1535
Сразу напишу что нужен шарящий человек во всех этих UEFI — Легаси и прочем.
Вообщем пользовался я жестким диском, стояла винда у меня все было нормально всегда. Купил я ссд принес(если что сата шнура у меня всего 2, 3ий не покупал думал тупо переставлю с дисковода или жесткого а потом обратно) и получил кучу траблов.
1. Сначала не видило ссд, потом каким то образом я намутил что его стало видеть(винду ставил с флешки, но есть и диск с виндой) потом я повключал с жесткого диска подключил ссд и вроде увидило.
2. Винда начала ставится, но после распаковки/установки идет первая перезагрузка, и мне после перезагрузки писало на черным экраном что то там — boot device бла бла, типа короче не может запустится с него.
3. Вообщем я в биосе как то отменил запуск с hhd(хотя я ставил на первое место или после флешки ssd не помогало)
И стал по кускам ставить виндов каждый раз заходя в биос.
4. Сначала меня парило после установки что нужно было выбирать с какой винды загружаться с моей или со старой с жесткого(которая я оставил как бэкап) потом я понял что можно удалить через msconfig загрузчик.
5. Поставил я все драйвера, стим и прочие дела. Как решил активировать винду — на что все активаторы которые раньше работали стали брыкаться(раньше я винду ставил сам и т.д все было норм)тут я системник брал год назад с авит и винда стояла активированная. В итоге я прочитал что у меня установлена винда с режимом UEFI и что какие то GPT разделы или что то такое мешают активаторам.
6. Ну я решил переустановить винду как надо в легаси и т.д Вроде поставил настройки в биосе на легаси, после чего винда перестала запускаться когда я решил проверить(еще трабла что ссд не запускается без hhd видать загрузчик на hdd получился при установкеNotLikeThis)
7. Вычитал я что нужно выставит легаси место UEFI удалить жесткий диск на время установки ссд, выключил hdd подключил DVDROM, вставил винду и при выборе раздела куда я хочу поставить мне пишет что то подобное — Вы не можете установить в этот раздел типа он какой то GPTNotLikeThisСпойлер:
8. Вообщем я вернул обратно жесткий и запустил обратно комп как есть, все таки винда стоит как ни как на ссд и работает, но не активируется активаторами.
Читал что то мельком что нужно через акроник каким то образом удалять с жесткого разделы какие то мелкие GPT или что то такое а потом ставить на ссд, но у меня ссд GPT.Вообщем что я хочу:
1. Чтбы осталась старая винда на жестком диске не поврежденная
2. Чтобы винда спокойна загружалась с ссд(что с включеный hdd что без)
3. Чтобы вообще винда установилась на ссд, без каких то GPT которые мешают(кстати на ссд есть раздел на 100мб MBR вроде)
4. Чтобы вовремя установки винды на ссд, когда перезагружается пк во время установки не выдывало — бут девайс типа неверный и т.д(винда ставилась с флешки и перезагрудалось нормально когда я ставил на первое место hdd иначе выдавало буд девайс неверный)
5. Чтоб винда на ссд установилась на легаси и спокойно активировалась тем же активатором от Daz’a, а то я так понял у меня установилось в режиме UEFI и не активируется
Нужен знающий человек, который может объяснить и разжевать все нюансы, если вдруг будут проблемы.
Надеюсь моя проблема ясна, спрашивайте уточню если что то криво и непонятно написал
Вообщем хэлпуйте господа программистыBlessRNGBlessRNGBlessRNG
UPD.
Activator by DaZ v.2.2.2 не работает на системе с UEFI на разделе GPT — пишет unsupported partition table. и непонятно, что делать. Легаси и GPT катят? Ставил винду с флешки, если поставить с диска?
UPD1. Зачем вообще нужен GPT если с ним траблы? Если ssd на котором GPT перенвертировать на MBR допустим поставить норм винда на Легаси а не на UEFI и потом я подключу жесткий диск(на который стоит старая винда как бэкап на одной разделе а на другой файлы и игры)будет ли он нормально работать и т.д?
UPD2. Кому в лом писать можно созвонится в скайпе, расскажите мне что делать.
StreenG
Пользователь
Регистрация:
25.06.2014
Сообщения: 5503
Рейтинг: 1535
Регистрация:
25.06.2014
Сообщения: 5503
Рейтинг: 1535
Вообщем прочитал что можно конвентировать GPT в MBR на ssd, если я сделаю это не скажется ли это на работе с ssd кстати? Офк я отключу UEFI и поставлю винду с диска, когда подключу жесткий диск он не будет конфликтовать или например не давать запускаться системе на ssd потому что там UEFI?
coreI7
Пользователь
Регистрация:
23.12.2015
Сообщения: 4998
Рейтинг: 2231
Регистрация:
23.12.2015
Сообщения: 4998
Рейтинг: 2231
слишкам многа букаф.пытайся выражать свою мысль более кратко
делай следующее:
1.качай акроник (активируй левым ключем,благо в гугле не забанен)
2.форматируй ссд через акроник
3.есть функция,не помню дословно «перенос данных/системная копия» что то в это духе,просто сам тыкаю уже на автомате.
4.выбирай раздел только с виндой
5.перенесётся только винда
6.радуйся жизни!лол кто в наше время не имеет образ чистой винды или образа уже со всем дровами,чтобы просто накатить образ на новый жеский диск:facepalm2:
StreenG
Пользователь
Регистрация:
25.06.2014
Сообщения: 5503
Рейтинг: 1535
Регистрация:
25.06.2014
Сообщения: 5503
Рейтинг: 1535
coreI7 сказал(а):↑
слишкам многа букаф.пытайся выражать свою мысль более кратко
делай следующее:
1.качай акроник (активируй левым ключем,благо в гугле не забанен)
2.форматируй ссд через акроник
3.есть функция,не помню дословно «перенос данных/системная копия» что то в это духе,просто сам тыкаю уже на автомате.
4.выбирай раздел только с виндой
5.перенесётся только винда
6.радуйся жизни!лол кто в наше время не имеет образ чистой винды или образа уже со всем дровами,чтобы просто накатить образ на новый жеский диск:facepalm2:Нажмите, чтобы раскрыть…
От того что я форматну ссд и перенесу обратно как мне поможет? Я вычитал что типа UEFI и GPT не дают активаторам активировать винду. Если я допустим форматну просто и перенесу винду ничего я так понял не изменится и я не активирую ее. Как я понял порядок моих действий должен быть таковым.
1. Вытащить жесткий диск c фильма старой виндой на всякий случай и прочим(который видать на UEFI был установлен)Форматировать ssd и через командную строку GPT конвентировать в MBR
2. Перезагрузившись в БИОСЕ ставить легаси (там 2 параметра по идее нужно менять, я для проверки ставил легаси и у перезагружался у меня винда на ссд не загружалась, там можно поставить в одном параметре уефи и легаси а в другом тупо легаси) то есть если я поставлю винду с параметрами легаси легаси и кода подключу жесткий запустится ли у меня нормально винда от ссд?
А то у меня по началу чтоб винда с ссд запустилась я ставил на первое место hdd а на второе ssd и так стартовал ssdшник, грешу что загрузчик каким то образом на hdd:uiu:
3. Если ссд без жесткого диска нормально запустит установку винды(ссд уже будет в формате MBR и в биосе будет стоять легаси бут и т.д) установлю винду и когда подлючу жесткий норм все будет работать? (ведь там вознможно старая система на UEFI, не будет ли мешать старту системы на ссд) и вообще не понятно почему рили когда ссд на первое место ставишь система не загружалась а писало — boot бла бла (неверный бут девайс)
4. Если все работает норм на MBR и легаси+ жесткий диск норм работает и не мешает ssdшнику, я активирую винду за 15 секунд с активатором от Daz’а на изи.Я просто очкую что ща форматну ссд(переносить винду и качать акроник не хочу, поставитьс нуля хочу)и что то не поставиться или будет конфликтовать со всякими уефа и т.д
И вообще нормально ли это менять раздел на ssd с GPT стандартного на MBR? А то может это плохая затея, а без MBR активаторы не пашут…
coreI7
Пользователь
Регистрация:
23.12.2015
Сообщения: 4998
Рейтинг: 2231
Регистрация:
23.12.2015
Сообщения: 4998
Рейтинг: 2231
StreenG сказал(а):↑
От того что я форматну ссд и перенесу обратно как мне поможет? Я вычитал что типа UEFI и GPT не дают активаторам активировать винду. Если я допустим форматну просто и перенесу винду ничего я так понял не изменится и я не активирую ее. Как я понял порядок моих действий должен быть таковым.
1. Вытащить жесткий диск c фильма старой виндой на всякий случай и прочим(который видать на UEFI был установлен)Форматировать ssd и через командную строку GPT конвентировать в MBR
2. Перезагрузившись в БИОСЕ ставить легаси (там 2 параметра по идее нужно менять, я для проверки ставил легаси и у перезагружался у меня винда на ссд не загружалась, там можно поставить в одном параметре уефи и легаси а в другом тупо легаси) то есть если я поставлю винду с параметрами легаси легаси и кода подключу жесткий запустится ли у меня нормально винда от ссд?
А то у меня по началу чтоб винда с ссд запустилась я ставил на первое место hdd а на второе ssd и так стартовал ssdшник, грешу что загрузчик каким то образом на hdd:uiu:
3. Если ссд без жесткого диска нормально запустит установку винды(ссд уже будет в формате MBR и в биосе будет стоять легаси бут и т.д) установлю винду и когда подлючу жесткий норм все будет работать? (ведь там вознможно старая система на UEFI, не будет ли мешать старту системы на ссд) и вообще не понятно почему рили когда ссд на первое место ставишь система не загружалась а писало — boot бла бла (неверный бут девайс)
4. Если все работает норм на MBR и легаси+ жесткий диск норм работает и не мешает ssdшнику, я активирую винду за 15 секунд с активатором от Daz’а на изи.Я просто очкую что ща форматну ссд(переносить винду и качать акроник не хочу, поставитьс нуля хочу)и что то не поставиться или будет конфликтовать со всякими уефа и т.д
И вообще нормально ли это менять раздел на ssd с GPT стандартного на MBR? А то может это плохая затея, а без MBR активаторы не пашут…Нажмите, чтобы раскрыть…
не читал многа букаф,но при форматировании ты не повредишь ни какую совместимость:uiu: ты не будешь устанавливать на него винду,ты через акроник просто перенесёшь её с HDD на SSD
StreenG
Пользователь
Регистрация:
25.06.2014
Сообщения: 5503
Рейтинг: 1535
Регистрация:
25.06.2014
Сообщения: 5503
Рейтинг: 1535
coreI7 сказал(а):↑
не читал многа букаф,но при форматировании ты не повредишь ни какую совместимость:uiu: ты не будешь устанавливать на него винду,ты через акроник просто перенесёшь её с HDD на SSD
Нажмите, чтобы раскрыть…
Установил все с нуля, все робит но появилась другая трабла со стимом и игрой. Ну это в другой темке)
Клоз
nonfactor
Почетный пользователь
Регистрация:
02.05.2014
Сообщения: 1340
Рейтинг: 1918
Регистрация:
02.05.2014
Сообщения: 1340
Рейтинг: 1918
StreenG сказал(а):↑
Клоз
Нажмите, чтобы раскрыть…
Закрыто
Тема закрыта
-
Заголовок
Ответов Просмотров
Последнее сообщение
-
Сообщений: 1
05 Feb 2023 в 13:46 -
mfumu
05 Feb 2023 в 13:38Сообщений: 2
05 Feb 2023 в 13:38Сообщений:2
Просмотров:10
-
Сообщений: 11
05 Feb 2023 в 13:36Сообщений:11
Просмотров:27
-
Сообщений: 41
05 Feb 2023 в 13:24Сообщений:41
Просмотров:63
-
Сообщений: 1
05 Feb 2023 в 13:20
У актуальных Win 8.1 и Win10 перед предшественницей Win7 есть немало преимуществ, одно из них – работа с жёсткими GPT-дисками. GPT – это относительно новый стиль разметки, с таких дисков быстрее загружается ОС, они более лояльны к процедуре восстановления данных, и на них можно использовать весь объём дискового пространства, если его больше 2,2 Тб. Обязательные условия для использования преимуществ GPT: BIOS UEFI на компьютере, только версии Win8.1 и Win10, и только их 64-битные выпуски.
Первое и последнее условия являются данностью, их обойти нельзя. А вот с версиями Windows не так всё жёстко. На GPT-диск в принципе можно установить редакцию х64 «Семёрки», правда, не без нюансов. Ниже поговорим об этих нюансах, а также посмотрим на универсальный способ установки Win7 на диск GPT, который будет применим в массе случаев, лишь бы на компьютерах был BIOS UEFI. Или хотя бы гибридный BIOS с поддержкой ПО EFI в части загрузки с GPT-дисков.
1. Win7 на GPT-дисках: нюансы
Чтобы Win7 успешно установилась на GPT-диск, в BIOS UEFI необходимо в обязательном порядке отключить Secure Boot – функцию, которая блокирует запуск устройства с любого несертифицированного ПО. Каким, собственно, и есть дистрибутив Windows 7.
Если «Семёрку» устанавливать на пустой, ещё неразмеченный и не проинициализированный жёсткий диск в режиме совместимости BIOS UEFI c Legacy, при установке система автоматически создаст себе MBR-диск. И именно на него поставит систему. Однако если в BIOS выставить жёсткие параметры UEFI – только этот режим работы, при этом загрузиться с флешки UEFI, в ряде случаев установка Win7 на пустой диск может пройти точно так же, как если бы мы устанавливали версии системы 8.1 и 10. В процессе такой установки система сама проинициализирует диск как GPT и создаст нужные для EFI-систем технические разделы. И в дальнейшем при переустановке «Семёрка» будет без проблем становиться на GPT-диск с существующей схемой разделов. Но речь идёт только о части случаев.
Ключевые моменты во всём этом – верные параметры BIOS UEFI и флешка UEFI c установочным процессом Win7. И если в последнем случае есть универсальный выход из ситуации в виде программ для записи UEFI-флешек, то в случае с настройками BIOS UEFI подходящего всем решения быть не может априори. Здесь, безусловно, нужно разбираться с каждым ПК и ноутбуком в отдельности. Однако установить «Семёрку» на GPT-диск можно без вмешательства в настройки BIOS, если только там вместо UEFI или режима совместимости намеренно не включён режим обычной BIOS — Legacy. Такая возможность существует в виде альтернативного механизма установки Windows, который предлагается программой WinNTSetup. Эту альтернативу также можно использовать в случае реализации на матплатах не полноценного BIOS UEFI, а гибридной прошивки, совместимой с EFI только в части поддержки загрузки с GPT-дисков и установочных DVD, но не позволяющей загружаться с UEFI-флешек.
Ниже рассмотрим два случая установки Win7 на GPT-диск:
• Первый – когда дело имеем с пустым SSD или HDD (или когда хранящиеся на них данные не представляют ценности);
• Второй — когда на GPT-диске уже имеется разметка, в частности, есть технические разделы EFI-системы Windows. Это вариант без потери данных, хранимых на несистемных разделах.
2. Загрузочная флешка
Чтобы осуществить задуманное, нам потребуется загрузочная флешка с WinNTSetup и программами для работы с разметкой диска. Для этого, соответственно, необходимо подготовить Live-диск, на борту которого будет весь этот инструментарий. Идеальный вариант — Live-диск WinPE10 TechAdmin. Его дистрибутив в ISO-образе бесплатно можно скачать здесь:
http://adminpe.ru/download/
Записываем скачанный образ на флешку. Для этого используем утилиту Rufus. Указываем флешку в первой графе, ниже выбираем схему разделов – «GPT для компьютеров UEFI». Это механизм создания той самой флешки UEFI, которая принципиальна для BIOS UEFI с выбранным режимом только UEFI. Если в BIOS есть и активен режим совместимости, можно выбрать любую схему с загрузчиком MBR. Тогда такая флешка станет универсальной, и с неё можно будет загрузиться в режиме Legacy на других ПК и ноутбуках. Далее указываем путь к образу WinPE10 TechAdmin. И жмём «Старт».
Пока флешка пишется, подключим установочный ISO-образ Win7 для отображения в проводнике.
Открываем в подмонтированном приводе папку «sources», а внутри неё ищем файл «install.wim» — установочный WIM-образ. Как только флешка запишется, копируем WIM-образ и помещаем его в корень флешки.
Таким образом у нас на флешке будет содержаться всё необходимое для установки Win7. Ведь в одном из описываемых ниже способов диск, на который будет устанавливаться система, подвергнется переразметке.
После помещения на флешку WIM-образа её вес будет примерно 5-6 Гб. Если это флешка на 8 Гб, всё прекрасно. Но если в наличии есть только флешка на 4 Гб, после записи WinPE10 TechAdmin заходим в её корень и удаляем папку «AdminPE32».
Теперь смотрим на вес флешки и прикидываем, поместится ли туда WIM-образ. Если всё равно не помещается, образ можно попытаться сжать. Ну или скачать в Интернете уже сжатый дистрибутив с одной лишь нужной редакцией «Семёрки».
Загружаемся с только что созданной флешки. Выбираем загрузку с AdminPE10.
3. Установка Win7 на пустой жёсткий диск
Итак, первый способ установки Win7 на GPT-диск – это случай, когда у нас есть либо чистый SSD или HDD (без разметки), либо когда всё, что на них находится, не есть ценным, и его можно уничтожить. На борту WinPE10 TechAdmin запускаем программу WinNTSetup.
Переключаемся на утилиту Bootice.
В первой вкладке «Physical disk» указываем нужный диск, тот, куда собираемся ставить ОС. Далее нажимаем «Parts Manage».
Затем – «Re-Partitioning».
В появившемся окошке кликаем опцию «GUID». Далее ставим галочки опций «Create ESP partition» и «Create MSR partition». Вверху в блоке «Setting» удаляем значения из трёх верхних блоков. Жмём «Ок» внизу. Подтверждаем действия.
Bootice создала схему технических разделов EFI-систем, состоящую из ESP-раздела с файловой системой FAT16 и MSR-раздела. Назначим первому ESP-разделу букву, это нам понадобится в дальнейшем. Нажимаем «Assign Drive Letter», в новом окошке выбираем букву, кликаем «Ок».
Таким образом с помощью Bootice мы сформировали нужные разделы для Windows, распределить же остальное место на диске можно более юзабильным способом – с помощью любого из присутствующих на борту WinPE10 TechAdmin менеджеров дисков.
Здесь цельный раздел С можно разбить на два или более разделов.
После этого возвращаемся к программе WinNTSetup. В первой графе её окна указываем путь к WIM-образу на флешке. Во второй – выбираем ESP-раздел, которому мы давали выше букву диска, в третьей – раздел непосредственно Win7, т.е. будущий диск С. Внизу в графе «Версия» указываем редакцию системы. И жмём «Установка».
Далее в графе «Загрузчик» выбираем «UEFI» справа, слева же смотрим, чтобы стояло значение по умолчанию «Использовать BootSect…». При желании активируем автоперезагрузку по завершении работы WinNTSetup. По итогу жмём «Ок».
Далее придётся просто наблюдать прогресс распаковки WIM-образа.
По завершении этого компьютер перезагрузится.
Теперь нужно загрузиться с диска, куда мы только что поставили ОС. Далее увидим подготовительные и настроечные этапы установки.
4. Установка Win7 с GPT-диск с имеющейся разметкой
Установка «Семёрки» на рабочий GPT-диск — с существующей разметкой, с техразделами EFI-систем (если до этого стояли уже Win8.1 или Win10), с данными на других разделах – будет проходить гораздо проще. Здесь нам нужно запустить программу WinNTSetup и, как и в предыдущем случае, указать:
• Путь к WIM-образу,
• Путь к EFI-разделу;
• Путь к будущему диску С;
• Редакцию Win7, если дистрибутив предусматривает их несколько.
Где взять EFI-раздел? В предыдущем случае с помощью Bootice создался раздел с меткой ESP. Но Windows 8.1 и 10 при обычной установке создают техразделы по-другому. Это может быть схема с двумя разделами – EFI и MSR. А может быть с тремя – EFI, MSR и WRE. При любом раскладе нас интересует только раздел EFI, что с файловой системой FAT32.
Именно его нужно указывать во второй графе WinNTSetup.
Указанные программе WinNTSetup разделы форматируем. Для первого EFI-раздела это нужно, чтобы в загрузчике не болтались записи о несуществующих ОС. По итогу кликаем «Установить».
Задаём параметры загрузчика и в конце запускаем установку.
Загрузка…

Данная проблема обычно возникает если, ваша операционная система установлена на GPT раздел жесткого диска. Данный раздел пришел на смену MBR разделу, для работы с более продвинутым оборудованием. И для активации данного раздела, необходим другой активатор.
Установка активатора windows 7
Первым делом, вам необходимо скачать активатор с Яндекс Диска, и распаковать его на рабочий стол компьютера. После чего запустить его от имени администратора.
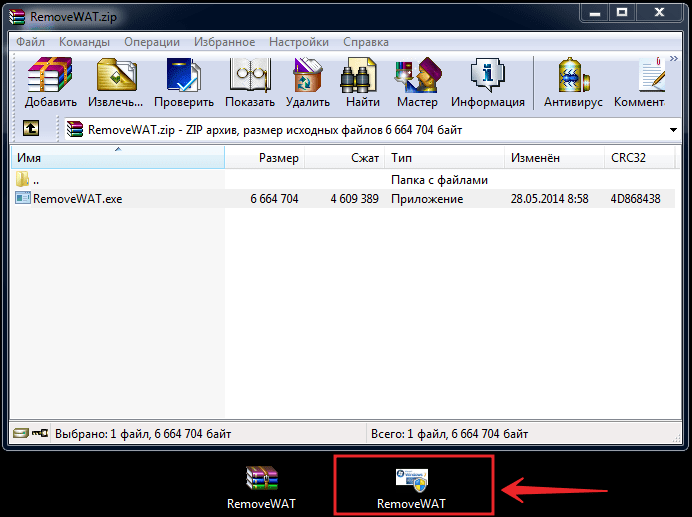
После запуска файла, появится всплывающее окно, в котором необходимо нажать на кнопку Remove WAT.
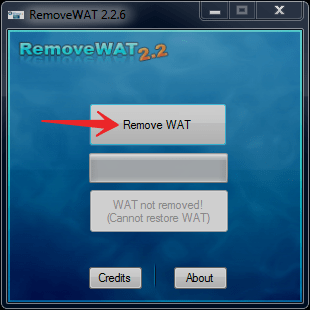
Далее появится еще одно всплывающее сообщение, в котором необходимо нажать OK, после чего начнется процесс активации системы. После появления сообщения об успешном завершении, жмем опять OK. Далее ваш компьютер должен произвести перезагрузку системы, и активировать ваш windows 7.