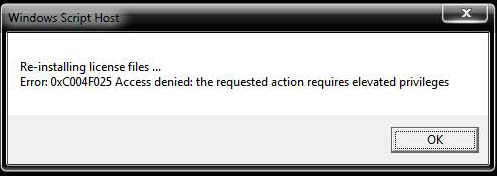Исправление «Ошибки 5: отказано в доступе» в Windows 7
Исправляем «Ошибку 5: отказано в доступе»
Чаще всего эта проблемная ситуация возникает из-за механизма по контролю учетных записей (user access control — UAC). В нём возникают ошибки, и система блокирует доступ к определённым данным и директориям. Встречаются случаи, когда отсутствуют права доступа на конкретное приложение или службу. Сторонние программные решения (вирусное ПО и некорректно установленные приложения) также служат причиной появление неполадки. Далее приведем несколько способов по устранению «Ошибки 5».
Способ 1: Запуск от имени администратора
Представим ситуацию, что юзер начинает инсталляцию компьютерной игры и видит сообщение, в котором написано: «Ошибка 5: Отказано в доступе».
Самое простое и быстрое решение – это произвести запуск инсталлятора игры от имени администратора. Необходимо выполнить простые действия:
- Нажимаем ПКМ по иконке для установки приложения.
- Чтобы инсталлятор успешно запустился, вам необходимо остановится на пункте «Запуск от имени администратора» (возможно, потребуется ввести пароль, который должен быть у вас).
Выполнив эти шаги, программное решение успешно запуститься.
Хочется отметить, что существует софт, которому для запуска необходимы права администратора. Иконка такого объекта будет иметь пиктограмму щита.
Способ 2: Доступ к папке
Пример, который был приведен выше, показывает, что причина неисправности кроется в отсутствующем доступе к директории временных данных. Программное решение хочет воспользоваться временной папкой и не может получить к ней доступ. Так как изменить приложение нет возможности, то необходимо открыть доступ на уровне файловой системы.
- Открываем «Проводник» c правами администрирования. Для этого открываем меню «Пуск» и переходим ко вкладке «Все программы», кликаем по надписи «Стандартные». В данной директории находим «Проводник» и жмем по нему ПКМ, выбрав пункт «Запуск от имени администратора».
Совершаем переход по пути:
Ищем директорию с наименованием «Temp» и жмём по ней ПКМ, выбрав подпункт «Свойства».
В открывшемся окне совершаем переход в подпункт «Безопасность». Как видим, в списке «Группы или пользователи» нет учетной записи, которая выполняла запуск инсталлирующей программы.
Чтобы добавить учетную запись «Пользователи», нажимаем по кнопке «Добавить». Всплывет окошко, в котором будет вписано пользовательское имя «Пользователи».

После нажатия на кнопку «Проверить имена» произойдет процесс поиска наименования данной записи и установка достоверного и полного пути к ней. Закрываем окно, нажимая по кнопке «ОК».
В перечне пользователей появится «Пользователи» с правами, которые выделены в подгруппе «Разрешения для группы «Пользователи» (необходимо поставить галочки напротив всех чекбоксов).
Далее нажимаем по кнопке «Применить» и соглашаемся со всплывшим предупреждением.
Процедура по применению прав занимает несколько минут. После её завершения все окна, в которых были выполнены действия по настройке, необходимо закрыть. После выполнения шагов, описанных выше, «Ошибка 5» должна исчезнуть.
Способ 3: Учетные записи пользователей
Проблема может быть устранена изменением параметров учетной записи. Для этого необходимо выполнить следующие шаги:
- Совершаем переход по пути:
Панель управленияВсе элементы панели управленияУчетные записи пользователей
Перемещаемся в пункт под названием «Изменение параметров контроля учетных записей».
В появившемся окне вы увидите бегунок. Его необходимо переместить в самое нижнее положение.
Должно выглядеть вот так.
Совершаем перезапуск ПК, неисправность должна исчезнуть.
После выполнения несложных операций, изложенных выше, «Ошибка 5: Отказано в доступе» будет устранена. Метод, изложенный в первом способе, является временной мерой, так что если вы хотите полностью искоренить проблему, придётся углубиться в настройки Windows 7. Дополнительно необходимо регулярно сканировать систему на вирусы, ведь они тоже могут служить причиной «Ошибки 5».
Источник
Что делать, если слетела активация Windows 7
Несмотря на то, что тема уже избита неоднократно, тем не менее, ко мне часто обращаются с подобными вопросами.
Майкрософт бдительно следит за использованием контрафакта на ее продукцию и всячески наказывает «провинившихся». К счастью, у нас не Америка и никто пока не вломится к вам в дом с криками «Вы арестованы!». Однако пиратскую версию Windows гораздо проще «погубить» через обновления в интернете. Там все достаточно просто – на не прошедшей проверку копии Windows запускается механизм удаления пиратского ключа, что требует последующей активации.
Ситуация вдвойне неприятна тем лицам, которые приобретают компьютер в магазине. Улыбающийся продавец продемонстрирует вам работоспособный товар, скажет, что поставил Windows и пойдет считать свои деньги. К сожалению, это характерно как для мелких магазинчиков, так и для крупных. Нет-нет, да и попадется такой случай, когда «лицензионная» Windows откажется запускаться как раз из-за отсутствия этой лицензии. Просто, покупая компьютер с установленной Windows в магазине, убедитесь в наличии наклейки, подтверждающей лицензию. Если ее нет – Windows наверняка пиратская (редко бывают случаи, когда рассеянный продавец забывает наклеить эту наклейку).
Однако маразм Microsoft докатился до того, что иногда даже лицензионные продукты не проходят проверку на их сервере. Я сам сталкивался с ситуацией, когда Microsoft блокировала лицензионные Windows.
Ситуация дурацкая и неприятная, но с этим придется смириться. По сути, у вас в этом случае всего два выхода – ввести по новой ключ и активировать свою семерку (внимание, один ключ можно всего 10 раз активировать, Майкрософт за этим внимательно следит), либо воспользоваться специальным скриптом, который повторно реактивирует вашу версию Windows. Вариант, в котором можно восстановить работоспособную Windows из ранее созданного образа я не рассматриваю по причине того, что редко кто делает эти образы.
Итак, давайте рассмотрим, как можно повторно активирировать свою Windows 7. Запустите Win+R и наберите в появившемся окошке команду:
slmgr.vbs /rearm
Нажмите Ok и подождите пока выполнится скрипт. Если Windows была ранее активирована, то скрипт вернет работоспособность вашей системе. К слову, этим скриптом пользуются и владельцы пиратских версий, у которых он вновь возвращает активацию (опять до первого обновления с Microsoft).
Windows полна глюков и с этим приходится мириться. Активация даже может слететь в результате программного сбоя файловой системы. В этом случае вам также пригодится данный способ. Однако злоупотреблять rearm не стоит – его можно вызвать всего три раза. Если после его использования у вас вновь высветится надпись, что Windows не прошла проверку на лицензию, стоит призадуматься о приобретении лицензионного продукта.
Источник
Активация windows 7 отказано в доступе
Сообщение Drozdopheles » 28 сен 2015, 22:38
Re: Активация Windows 7
Сообщение Pifontiy » 30 сен 2015, 13:32
Re: Активация Windows 7
Сообщение Drozdopheles » 28 окт 2015, 11:44
Re: Активация Windows 7
Сообщение zidanchik » 28 окт 2015, 12:15
так все правильно. Вы trial reset не выполнили..
запускаете активатор от имени администратора?
еще раз проведите эту процедуру и внимательно. viewtopic.php?p=28317#p28317
Re: Активация Windows 7
Сообщение Drozdopheles » 28 окт 2015, 12:19
Повторно удалил файлы .C7483456-A289-439d-8115-601632D005A0 из папки system32, запустил службу в администрировании, всплыло окно
Re: При запуске активатора появляется сообщение — Отказано в дос
Сообщение Pifontiy » 29 окт 2015, 11:25
3. Находясь в изначальном загрузочном разделе проделать trial reset и перезагрузив машину запустить w7lxe.exe
4. Не морочить нам более здесь голову своими бредовыми поползновениями-ибо не ведаете,что творите.
Такой IT-изврат придумать-два диска,две сборки-и обо всё этом извращении преднамеренно умолчать.
Этот вопрос считаю закрытым-приобретайте себе лицензию MS и попробуйте так извращаться с ней.
Выдержка из Правил-общие запреты для всего форума
Источник
- Remove From My Forums
-
Вопрос
-
Привет всем !
срочно помогите активировать виндоус ! Хочу внести лицензионный ключ, выдается ошибка — она в скрине.
Права администратора есть, сделал net user administrator(администратор) active:yes;
В общем ничего не происходит.
При нажатии на активировать — выходит
slui.exe : отказано в доступе при ……….. и тд.
-
Перемещено
17 сентября 2014 г. 9:39
(Технический вопрос администрирования Windows 7)
-
Перемещено
Ответы
-
зайдите под учетной записью которую вы активировали и произведите активацию
как вариант можно запустить slui.exe от имени администратора
Пуск — Поиск — slui.exe (правой кнопкой запустить от имени администратора), и далее по шагам которые вам предложит мастер
-
Изменено
Vector BCO
17 сентября 2014 г. 10:06 -
Предложено в качестве ответа
Dmitriy VereshchakMicrosoft contingent staff
18 сентября 2014 г. 5:57 -
Помечено в качестве ответа
Dmitriy VereshchakMicrosoft contingent staff
18 сентября 2014 г. 9:25
-
Изменено
-
-
Изменено
piligrim2180
17 сентября 2014 г. 21:08 -
Предложено в качестве ответа
Dmitriy VereshchakMicrosoft contingent staff
18 сентября 2014 г. 5:57 -
Помечено в качестве ответа
Dmitriy VereshchakMicrosoft contingent staff
18 сентября 2014 г. 9:25
-
Изменено
Некоторые пользователи Windows сталкиваются с ошибкой активации 0xc004f025 (доступ запрещен) при попытке активировать действительный лицензионный ключ через SLMGR (инструмент управления лицензированием программного обеспечения). Большинство затронутых пользователей сталкиваются с этой проблемой с лицензионными ключами, которые подтверждены, чтобы быть действительными.
Код ошибки 0xc004f025
Если вам нужно устранить этот код ошибки, начните с простого выяснения, не может ли включенный инструмент устранения неполадок активации устранить проблему автоматически. Если он не обнаруживает несоответствия с файлами активации, убедитесь, что вы открываете командную строку с правами администратора, чтобы избежать проблем с разрешениями.
Однако эта проблема вызвана проблемой перевооружения зависимостей, ее можно исправить, только удалив любую зависимость, связанную с лицензионным ключом Windows, который в данный момент активен. После того, как вы это сделаете, попробуйте снова активировать и посмотреть, исправлена ли проблема.
Если у вас возникла эта проблема с лицензией OEM, вам потребуется агент Microsoft Live, который выполнит миграцию лицензии за вас. Для этого вы можете либо запланировать прямой телефонный звонок, либо позвонить по бесплатному номеру, указанному в вашем регионе.
Способ 1. Запуск средства устранения неполадок активации (только для Windows 10)
Прежде чем пытаться выполнить какое-либо другое из приведенных ниже исправлений, вам следует начать с изучения того, не способна ли ваша операционная система Windows 10 автоматически решить проблему. Попытки активации имеют множество причин сбоя, и последняя версия Windows оснащена для решения этих проблем.
В случае, если ошибка 0xc004f025 является побочным продуктом какого-либо лицензионного ограничения, которое накладывается локально, следует запустить средство устранения неполадок активации Windows и посмотреть, способно ли оно автоматически исправить проблему.
Эта утилита содержит выбор стратегий восстановления для наиболее распространенных проблем, которые могут привести к неудачной попытке активации.
Важно: это средство устранения неполадок будет работать только для Windows 10.
Если этот сценарий применим, следуйте приведенным ниже инструкциям, чтобы запустить средство устранения неполадок активации и посмотреть, удастся ли ему автоматически исправить ошибку 0xc004f025:
- Откройте диалоговое окно «Выполнить», нажав клавишу Windows + R. Затем введите «ms-settings: активации» и нажмите клавишу «Ввод», чтобы открыть вкладку «Активация» приложения «Настройки».
Доступ к средству устранения неполадок активации
- Перейдя на вкладку «Активация», перейдите в правую часть окна и найдите кнопку «Активировать» в нижней части экрана. Когда вы окажетесь там, нажмите кнопку «Устранение неполадок».
Доступ к средству устранения неполадок активации
- После запуска утилиты терпеливо дождитесь завершения первоначального сканирования. Если вам удастся выявить какие-либо проблемы с активацией, вам будет представлена стратегия восстановления. Если вы согласны с этим, нажмите Применить это исправление и дождитесь завершения этой операции.
Применить это исправление
- После того, как исправление будет успешно применено, перезагрузите компьютер и посмотрите, успешно ли проходит процесс активации после перезагрузки системы.
Если вы по-прежнему видите ту же ошибку 0xc004f025, перейдите к следующему способу ниже.
Метод 2: Запуск с CMD с административным доступом
Одной из наиболее распространенных причин, приводящих к возникновению ошибки 0xc004f025, является проблема с разрешениями. Попытки активации и работа SLMGR, в общем, потребуют административного доступа для успешного завершения. Поэтому, прежде чем пытаться делать какие-либо другие исправления, начните с того, что у окна командной строки, в котором вы пытаетесь активировать лицензионный ключ Windows через SLMR, есть доступ администратора.
Если вы не совсем уверены, как это сделать, следуйте приведенным ниже инструкциям, чтобы запустить CMD с правами администратора:
- Нажмите клавишу Windows + R, чтобы открыть диалоговое окно «Выполнить». Затем введите «cmd» в текстовом поле и нажмите Ctrl + Shift + Enter, чтобы открыть окно CMD с повышенными правами.
Запуск командной строки
- Когда вас попросит UAC (Контроль учетных записей), нажмите Да, чтобы предоставить доступ администратора к терминалу CMD.
- Введите ту же команду, которая ранее вызывала ошибку 0xc004f025, и посмотрите, решена ли проблема.
Если вы по-прежнему видите ошибку 0xc004f025 (доступ запрещен), перейдите к следующему потенциальному исправлению ниже.
Способ 3: устранение зависимостей Rearm
Другая довольно распространенная проблема, которая может вызвать эту ошибку, связана с тем, как ваша ОС хранит и поддерживает зависимости перевооружения, связанные с лицензионным ключом Windows, который в данный момент активен. Одной из причин, которая может привести к ошибке 0xc004f025 при попытке использовать утилиту SLMGR для применения нового лицензионного ключа Windows, могут быть остатки файлов перезарядки, оставшиеся от старого лицензионного ключа.
Если этот сценарий применим, вы сможете исправить проблему, пропустив таймеры реактивации, используя редактор реестра, чтобы пропустить Rearm, затем выполнив команду rearm и переименовав основной сценарий SLMGR, чтобы заставить вашу ОС создать новый экземпляр.
Для получения пошаговых инструкций по выполнению шагов, описанных выше, перейдите к следующему потенциальному исправлению:
- Нажмите клавишу Windows + R, чтобы открыть диалоговое окно «Выполнить». Затем введите «regedit» в текстовом поле и нажмите Enter, чтобы открыть редактор реестра.
Запуск редактора реестра
Примечание. Когда вам будет предложено UAC (Контроль учетных записей), нажмите Да, чтобы предоставить административные привилегии.
- Когда вы окажетесь в Редакторе реестра, используйте левый раздел, чтобы перейти к следующему местоположению: Компьютер HKEY_LOCAL_MACHINE SOFTWARE Microsoft Windows NT CurrentVersion SoftwareProtectionPlatform
Примечание. Вы можете либо перемещаться туда вручную, либо вставлять местоположение прямо в панель навигации и нажимать клавишу «Ввод», чтобы мгновенно туда попасть.
- Как только вы прибудете в нужное место, перейдите в правую часть экрана и дважды щелкните SkipRearm.
- Затем в меню «Редактировать DWORD», связанном со SkipRearm, задайте для параметра «Базы» значение «Шестнадцатеричный», а для данных «Значение» — 1, прежде чем нажать кнопку «ОК», чтобы сохранить изменения.
Включение пропуска REARM
- После того, как вам удастся настроить значение SkipRearm, полностью закройте редактор реестра.
- Затем нажмите клавиши Windows + R, чтобы открыть диалоговое окно «Выполнить». Затем введите «cmd» в текстовом поле и нажмите Ctrl + Shift + Enter, чтобы открыть окно CMD с повышенными привилегиями.
Запуск командной строки
- Когда вас попросит UAC (Контроль учетных записей), нажмите Да, чтобы предоставить административные привилегии.
- В командной строке с повышенными привилегиями CMD введите следующую команду и нажмите Enter, чтобы выполнить ее: slmgr rearm
- Подождите, пока не получите сообщение об успехе. Эта операция может занять более 10 секунд в некоторых случаях.
- Откройте проводник (Мой компьютер) и перейдите в следующую папку вручную: C: Windows System32
Примечание. Если у вас нет видимых расширений, перейдите в меню «Просмотр» и установите флажок «Скрытые элементы».
Выявление папки AppData
- Оказавшись внутри, используйте функцию поиска в верхнем правом углу, чтобы найти файл slmgr.vbs. Когда вам удастся найти его, щелкните его правой кнопкой мыши, выберите «Переименовать» и замените расширение .vbs на .old. Это в конечном итоге заставит вашу ОС игнорировать этот файл и создать новый с нуля.
Редактирование файла SLMGR.vbs
- После завершения этого последнего изменения перезагрузите компьютер еще раз и посмотрите, сможете ли вы активировать свою лицензию Windows с помощью утилиты SLMGR, и посмотрите, видите ли вы по-прежнему 0xc004f025.
Если та же проблема все еще возникает, перейдите к следующему потенциальному решению ниже.
Способ 4. Получение помощи от агента Microsoft
Если вы пытаетесь активировать OEM-лицензию, которая ранее была активирована на другом компьютере, вы можете получить код ошибки 0xc004f025 при попытке активации с помощью утилиты SLGMR.
В случае, если вы имеете дело с этим конкретным сценарием, единственное жизнеспособное исправление, которое позволит вам перенести лицензию OEM на этот новый компьютер, — это связаться со службой поддержки Microsoft и попросить их активировать вашу операционную систему.
Для этого вы можете либо запланировать звонок с агентом Microsoft Live или вы можете выбрать используйте местный бесплатный телефонный номер,
Примечание. Имейте в виду, что время отклика сильно зависит от вашего региона. Более того, если вы звоните в течение периода времени, когда нет доступных агентов, вы можете ожидать повторного вызова через несколько часов.
Когда вам, наконец, удастся связаться с человеком, вам зададут пару вопросов, чтобы подтвердить, что вы действительно являетесь владельцем этого лицензионного ключа и получили его от продавца с правами на продажу.
-
Drozdopheles
- Новичок
- Сообщения: 7
- Зарегистрирован: Март 2013
- Репутация: 0
- Пол: Мужской
- Поблагодарили: 1 раз
При запуске w7lxe появляется сообщение — Отказано в доступе
Сообщение Drozdopheles » 28 сен 2015, 22:38
При запуске активатора Windows 7 Loader eXtreme Edition v3 выскакивает панель — Отказано в Доступе.
Что делать не понимаю. Может кто-нибудь объяснить доступно?
-
Pifontiy
- Заслуженный
- Сообщения: 2095
- Зарегистрирован: Июль 2009
- Репутация: 177
- Пол: Мужской
- Благодарил (а): 537 раз
- Поблагодарили: 2515 раз
Re: Активация Windows 7
#2
Сообщение Pifontiy » 30 сен 2015, 13:32
Как понять какой метод активации у меня используется
Но выше в теме кое кто (фамильё называть не будем…) утверждал,что проштудировал шапку два раза…
Утверждавший так и не удосужился обратить внимание на ссылку в шапке-там всё подробно сказано: F.A.Q.
Drozdopheles,
В комментарии модератора (скорее всего) имелось ввиду слово «тема» вместо слова «шапка».
Вот так каждый-я мол всё просмотрел и не один раз…
Выдержка из Правил-общие запреты для всего форума
-
Drozdopheles
- Новичок
- Сообщения: 7
- Зарегистрирован: Март 2013
- Репутация: 0
- Пол: Мужской
- Поблагодарили: 1 раз
Re: Активация Windows 7
#3
Сообщение Drozdopheles » 28 окт 2015, 11:44
Предлагаю проделать манипуляции,которые предложены здесь:
viewtopic.php?p=28317#p28317
После предложенных манипуляций слетела картинка рабочего стола, диалоговое окно о нелицензионной версии продукта стало появляться чаще.
Изучил предложенный вариант «Как открыть файл, если отказано в доступе?»
Смысла обсуждать какой тип активации используется нет. Файл НЕ запускается.
Прошу помочь запустить файл. Из защищенного режима тоже не запускается. Есть или какой-то ключ реестра который всё это блокирует или программа, которая это блокирует или я не знаю где еще в панели управления это может быть настроено 8(((
Насчет решать проблемы самостоятельно — все способы решения проблемы, найденные мной в интернете не привели к результату — считаю, что данная проблема — или особенность активатора, или особенность именно этой сборки винды, активированной именно этим активатором, в связи с чем пишу сюда. Потому как сборщику может понимать в этом больше, чем тот, кто не имеет к сборке отношение!..
-
zidanchik
- Заслуженный
- Сообщения: 2166
- Зарегистрирован: Март 2009
- Репутация: 115
- Пол: Мужской
- Откуда: Леса Сибири
- Благодарил (а): 519 раз
- Поблагодарили: 1152 раза
Re: Активация Windows 7
#4
Сообщение zidanchik » 28 окт 2015, 12:15
диалоговое окно о нелицензионной версии продукта стало появляться чаще
так все правильно. Вы trial reset не выполнили..
запускаете активатор от имени администратора?
еще раз проведите эту процедуру и внимательно.
viewtopic.php?p=28317#p28317
-
Drozdopheles
- Новичок
- Сообщения: 7
- Зарегистрирован: Март 2013
- Репутация: 0
- Пол: Мужской
- Поблагодарили: 1 раз
Re: Активация Windows 7
#5
Сообщение Drozdopheles » 28 окт 2015, 12:19
Я уже испробовал ВСЕ варианты с заменой администратора, владельца, разрешений, доступов! ВСЕГО. осталось только шифрование файла. Используется-ли Вами шифрование в файле?
Ситуация такая:
Повторно удалил файлы .C7483456-A289-439d-8115-601632D005A0 из папки system32, запустил службу в администрировании, всплыло окно
Запускаю активатор от имени администратора, вижу ОКНО
Что делать?
-
Pifontiy
- Заслуженный
- Сообщения: 2095
- Зарегистрирован: Июль 2009
- Репутация: 177
- Пол: Мужской
- Благодарил (а): 537 раз
- Поблагодарили: 2515 раз
Re: При запуске активатора появляется сообщение — Отказано в дос
#6
Сообщение Pifontiy » 29 окт 2015, 11:25
Ну вот в конце то концов мы и выяснили всю кривую ситуацию с корявой активацией…
Что делать?
1. Вернуть в активный (загрузочный) винт,на который изначально ставилась сборка.
Сборку-дубль удалить и отключить дубль-винт,проверив его отсутствие в BIOS…
2. Внимательно изучить содержимое документа FAQ.txt и папки Img в скачанном из шапки архиве…
3. Находясь в изначальном загрузочном разделе проделать trial reset и перезагрузив машину запустить w7lxe.exe
4. Не морочить нам более здесь голову своими бредовыми поползновениями-ибо не ведаете,что творите…
Такой IT-изврат придумать-два диска,две сборки-и обо всё этом извращении преднамеренно умолчать.
Этот вопрос считаю закрытым-приобретайте себе лицензию MS и попробуйте так извращаться с ней…
Выдержка из Правил-общие запреты для всего форума
-
zidanchik
- Заслуженный
- Сообщения: 2166
- Зарегистрирован: Март 2009
- Репутация: 115
- Пол: Мужской
- Откуда: Леса Сибири
- Благодарил (а): 519 раз
- Поблагодарили: 1152 раза
Re: При запуске активатора появляется сообщение — Отказано в дос
#7
Сообщение zidanchik » 29 окт 2015, 20:46
Такой IT-изврат придумать-два диска,две сборки-и обо всё этом извращении преднамеренно умолчать.
скорее всего ставил вторую сборку при включенном втором винте, это извращение. ставим вторую сборку, при этом физически отрубаем первый винт…при таком раскладе загрузчики каждый на своем месте. при загрузке тупо вибираем клавой с какого винта грузиться.
и обо всё этом извращении преднамеренно умолчать
это точно!
-
zidanchik
- Заслуженный
- Сообщения: 2166
- Зарегистрирован: Март 2009
- Репутация: 115
- Пол: Мужской
- Откуда: Леса Сибири
- Благодарил (а): 519 раз
- Поблагодарили: 1152 раза
Re: При запуске активатора появляется сообщение — Отказано в дос
#9
Сообщение zidanchik » 31 окт 2015, 15:07
а что будет если сейчас отрубить винт второй и запускать лодыря на том, который хотите активировать?
и еще: при запуске фаервол, антивирь все отрубаем…защитник виндовс тоже..
ну вы сами все знаете наверно.. даже возможно уже покалечен Лодырь тем же антивирем, тупо скачайте новый.
и все при отрубленой защите.
Содержание
- Исправляем «Ошибку 5: отказано в доступе»
- Способ 1: Запуск от имени администратора
- Способ 2: Доступ к папке
- Способ 3: Учетные записи пользователей
- Вопросы и ответы
С неисправностью «Ошибка 5: отказано в доступе» сталкиваются многие юзеры Виндовс 7. Данная ошибка говорит о том, что у пользователя не хватает прав для запуска какого-либо приложения или программного решения. Но эта ситуация может возникнуть, даже если вы находитесь в среде ОС с возможностью администрирования.
Чаще всего эта проблемная ситуация возникает из-за механизма по контролю учетных записей (user access control — UAC). В нём возникают ошибки, и система блокирует доступ к определённым данным и директориям. Встречаются случаи, когда отсутствуют права доступа на конкретное приложение или службу. Сторонние программные решения (вирусное ПО и некорректно установленные приложения) также служат причиной появление неполадки. Далее приведем несколько способов по устранению «Ошибки 5».
Читайте также: Отключение UAC в ОС Windows 7
Способ 1: Запуск от имени администратора
Представим ситуацию, что юзер начинает инсталляцию компьютерной игры и видит сообщение, в котором написано: «Ошибка 5: Отказано в доступе».
Самое простое и быстрое решение – это произвести запуск инсталлятора игры от имени администратора. Необходимо выполнить простые действия:
- Нажимаем ПКМ по иконке для установки приложения.
- Чтобы инсталлятор успешно запустился, вам необходимо остановится на пункте «Запуск от имени администратора» (возможно, потребуется ввести пароль, который должен быть у вас).
Выполнив эти шаги, программное решение успешно запуститься.
Хочется отметить, что существует софт, которому для запуска необходимы права администратора. Иконка такого объекта будет иметь пиктограмму щита.
Способ 2: Доступ к папке
Пример, который был приведен выше, показывает, что причина неисправности кроется в отсутствующем доступе к директории временных данных. Программное решение хочет воспользоваться временной папкой и не может получить к ней доступ. Так как изменить приложение нет возможности, то необходимо открыть доступ на уровне файловой системы.
- Открываем «Проводник» c правами администрирования. Для этого открываем меню «Пуск» и переходим ко вкладке «Все программы», кликаем по надписи «Стандартные». В данной директории находим «Проводник» и жмем по нему ПКМ, выбрав пункт «Запуск от имени администратора».
- Совершаем переход по пути:
C:WindowsИщем директорию с наименованием «Temp» и жмём по ней ПКМ, выбрав подпункт «Свойства».
- В открывшемся окне совершаем переход в подпункт «Безопасность». Как видим, в списке «Группы или пользователи» нет учетной записи, которая выполняла запуск инсталлирующей программы.
- Чтобы добавить учетную запись «Пользователи», нажимаем по кнопке «Добавить». Всплывет окошко, в котором будет вписано пользовательское имя «Пользователи».
- В перечне пользователей появится «Пользователи» с правами, которые выделены в подгруппе «Разрешения для группы «Пользователи» (необходимо поставить галочки напротив всех чекбоксов).
- Далее нажимаем по кнопке «Применить» и соглашаемся со всплывшим предупреждением.
Подробнее: Как открыть «Проводник» в Windows 7
После нажатия на кнопку «Проверить имена» произойдет процесс поиска наименования данной записи и установка достоверного и полного пути к ней. Закрываем окно, нажимая по кнопке «ОК».


Процедура по применению прав занимает несколько минут. После её завершения все окна, в которых были выполнены действия по настройке, необходимо закрыть. После выполнения шагов, описанных выше, «Ошибка 5» должна исчезнуть.
Способ 3: Учетные записи пользователей
Проблема может быть устранена изменением параметров учетной записи. Для этого необходимо выполнить следующие шаги:
- Совершаем переход по пути:
Панель управленияВсе элементы панели управленияУчетные записи пользователей - Перемещаемся в пункт под названием «Изменение параметров контроля учетных записей».
- В появившемся окне вы увидите бегунок. Его необходимо переместить в самое нижнее положение.
Должно выглядеть вот так.
Совершаем перезапуск ПК, неисправность должна исчезнуть.
После выполнения несложных операций, изложенных выше, «Ошибка 5: Отказано в доступе» будет устранена. Метод, изложенный в первом способе, является временной мерой, так что если вы хотите полностью искоренить проблему, придётся углубиться в настройки Windows 7. Дополнительно необходимо регулярно сканировать систему на вирусы, ведь они тоже могут служить причиной «Ошибки 5».
Читайте также: Проверка системы на вирусы
Еще статьи по данной теме:
Помогла ли Вам статья?
Что делать, если слетела активация Windows 7
Несмотря на то, что тема уже избита неоднократно, тем не менее, ко мне часто обращаются с подобными вопросами.
Майкрософт бдительно следит за использованием контрафакта на ее продукцию и всячески наказывает «провинившихся». К счастью, у нас не Америка и никто пока не вломится к вам в дом с криками «Вы арестованы!». Однако пиратскую версию Windows гораздо проще «погубить» через обновления в интернете. Там все достаточно просто – на не прошедшей проверку копии Windows запускается механизм удаления пиратского ключа, что требует последующей активации.
Ситуация вдвойне неприятна тем лицам, которые приобретают компьютер в магазине. Улыбающийся продавец продемонстрирует вам работоспособный товар, скажет, что поставил Windows и пойдет считать свои деньги. К сожалению, это характерно как для мелких магазинчиков, так и для крупных. Нет-нет, да и попадется такой случай, когда «лицензионная» Windows откажется запускаться как раз из-за отсутствия этой лицензии. Просто, покупая компьютер с установленной Windows в магазине, убедитесь в наличии наклейки, подтверждающей лицензию. Если ее нет – Windows наверняка пиратская (редко бывают случаи, когда рассеянный продавец забывает наклеить эту наклейку).
Однако маразм Microsoft докатился до того, что иногда даже лицензионные продукты не проходят проверку на их сервере. Я сам сталкивался с ситуацией, когда Microsoft блокировала лицензионные Windows.
Ситуация дурацкая и неприятная, но с этим придется смириться. По сути, у вас в этом случае всего два выхода – ввести по новой ключ и активировать свою семерку (внимание, один ключ можно всего 10 раз активировать, Майкрософт за этим внимательно следит), либо воспользоваться специальным скриптом, который повторно реактивирует вашу версию Windows. Вариант, в котором можно восстановить работоспособную Windows из ранее созданного образа я не рассматриваю по причине того, что редко кто делает эти образы.
Итак, давайте рассмотрим, как можно повторно активирировать свою Windows 7. Запустите Win+R и наберите в появившемся окошке команду:
slmgr.vbs /rearm
Нажмите Ok и подождите пока выполнится скрипт. Если Windows была ранее активирована, то скрипт вернет работоспособность вашей системе. К слову, этим скриптом пользуются и владельцы пиратских версий, у которых он вновь возвращает активацию (опять до первого обновления с Microsoft).
Windows полна глюков и с этим приходится мириться. Активация даже может слететь в результате программного сбоя файловой системы. В этом случае вам также пригодится данный способ. Однако злоупотреблять rearm не стоит – его можно вызвать всего три раза. Если после его использования у вас вновь высветится надпись, что Windows не прошла проверку на лицензию, стоит призадуматься о приобретении лицензионного продукта.
Ошибка 0x80070005 отказано в доступе (решение)

В этой инструкции подробно опишу работающие в большинстве случаев способы исправить ошибку доступа восстановления системы и установки обновлений с кодом 0x80070005. К сожалению, рекомендуемые шаги не гарантированно приводят к ее исправлению: в некоторых случаях требуется вручную определять, к какому файлу или папке и какому процессу требуется доступ и предоставлять его вручную. Описанное ниже подойдет для Windows 7, 8 и 8.1 и Windows 10.
Исправляем ошибку 0x80070005 с помощью subinacl.exe
Первый способ в большей степени относится к ошибке 0x80070005 при обновлении и активации Windows, так что если проблема у вас возникает при попытке восстановления системы, рекомендую начать со следующего способа, а уже потом, если не поможет, вернуться к данному.
Для начала, загрузите утилиту subinacl.exe с официального сайта Microsoft: http://www.microsoft.com/en-us/download/details.aspx? >
После этого, запустите Блокнот и введите в него следующий код:
В блокноте выберите «Файл» — «Сохранить как», затем в диалоговом окне сохранения выберите в поле «Тип файла» — «Все файлы» и укажите имя файла с расширением .bat, сохраните его (я сохраняю на рабочий стол).
Кликните правой кнопкой мыши по созданному файлу и выберите пункт «Запуск от имени Администратора». По завершении вы увидите надпись: «Gotovo» и предложение нажать любую клавишу. После этого закройте командную строку, перезагрузите компьютер и попробуйте выполнить ту операцию, которая выдавала ошибку 0x80070005 снова.
Если указанный сценарий не сработал, попробуйте аналогичным образом еще один вариант кода (Внимание: код ниже может привести к неработоспособности Windows, выполняйте его только если готовы к такому исходу и знаете, что делаете):
После запуска скрипта от имени администратора, откроется окно, в котором в течение нескольких минут поочередно будут меняться права доступа на разделы реестра, файлы и папки Windows, по завершении нажмите любую клавишу.
Опять же, лучше перезагрузить компьютер после его выполнения и только после этого проверять, удалось ли исправить ошибку.
Ошибка восстановления системы или при создании точки восстановления
Теперь об ошибке доступа 0x80070005 при использовании функций восстановления системы. Первое, на что следует обратить внимание — ваш антивирус: очень часто такая ошибка в Windows 8, 8.1 (а в скором времени и в Windows 10) бывает причиной функций защиты антивируса. Попробуйте, используя настройки самого антивируса, временно отключить его самозащиту и другие функции. В крайнем случае, можно попробовать удалить антивирус.
Если это не помогло, то следует попробовать выполнить следующие шаги по исправлению ошибки:
- Проверить, не переполнены ли локальные диски компьютера. Очистить, если да. Также, возможен вариант, когда ошибка появляется, если Восстановление системы использует один из зарезервированных системой дисков и нужно отключить защиту для этого диска. Как это сделать: зайдите в панель управления — Восстановление — Настройка восстановления системы. Выберите диск и нажмите кнопку «Настроить», после чего выберите пункт «Отключить защиту». Внимание: при этом действии имеющиеся точки восстановления будут удалены.
- Посмотреть, не установлено ли «Только чтение» для папки System Volume Information. Для этого в панели управления откройте «Параметры папок» и на вкладке «Вид» уберите отметку с «Скрывать защищенные системные файлы», а также включите «Показывать скрытые файлы и папки». После этого, на диске C кликните правой кнопкой мыши по System Volume Information, выберите пункт «Свойства», проверьте, чтобы не было отметки «Только чтение».
- Попробуйте выполнить выборочный запуск Windows. Для этого нажмите клавиши Win+R на клавиатуре, введите msconfig и нажмите Enter. В появившемся окне на вкладке «Общие» включите либо диагностический запуск, либо выборочный, отключив все элементы автозагрузки.
- Проверьте, включена ли служба Теневое копирование тома. Для этого нажмите Win+R на клавиатуре, введите services.msc и нажмите Enter. В списке найдите данную службу, при необходимости запустите ее и установите для нее автоматический запуск.
- Попробуйте сбросить репозиторий. Для этого перезагрузите компьютер в безопасном режиме (можно использовать вкладку «Загрузка» в msconfig) с минимальным набором сервисов. Запустите командную строку от имени администратора и введите команду netstopwinmgmt и нажмите Enter. После этого переименуйте папку WindowsSystem32wbemrepository во что-то другое, например, repository-old. Снова перезагрузите компьютер в безопасном режиме и введите ту же команду netstopwinmgmt в командной строке от имени администратора. После этого используйте команду winmgmt /resetRepository и нажмите Enter. Перезагрузите компьютер в обычном режиме.
Дополнительная информация: если ошибку вызывают какие-либо программы, связанные с работой веб-камеры, попробуйте отключить в параметрах вашего антивируса защиту веб-камеры (например, в ESET — Контроль устройств — Защита веб камеры).
Пожалуй, на данный момент — это все способы, которые я могу советовать для исправления ошибки 0x80070005 «Отказано в доступе». Если эта проблема возникает у вас в каких-то других ситуациях, описывайте их в комментариях, возможно, я смогу помочь.
Не активируется Windows 10: причины и устранение неполадок
Еще в ноябре прошлого года на серверах активации Microsoft произошел сбой. У многих пользователей «десятки» слетела активация, а версия Professional почему-то превращалась в Home. Сообщения вроде «не могу активировать Windows, выдает ошибку» засыпали техподдержку разработчика.
Проблему решили в последующих обновлениях. Первый совет – обновить операционную систему до последней версии (о случаях, когда не работает активация после обновлений мы поговорим ниже). А пока разберем возможные ошибки активации и пути их устранения.
Диагностика
Первым делом, при любой ошибке, запустите средство устранения неполадок. Зайдите в параметры Windows (комбинация клавиш Win+I), раздел «Обновление и безопасность», вкладка «Активация». Здесь выбираем пункт «Устранение неполадок».
На обновленных сборках винды такого пункта нет. По крайней мере на нашей Windows 10 (1803) Professional мы не обнаружили это средство. Альтернативный вариант – обратиться в поддержку Microsoft, кликнув на ссылку «Получить помощь».
Откроется приложение, где в чате технической поддержки вы можете описать свою проблему и получить решение.
Причины, почему не удается активировать Windows 10
Вариантов, поему ОС не хочет активироваться, много: от замены устройства на компьютере до неправильно установленной даты. Проблема обычно сопровождается ошибкой – с описанием и кодом.
Ниже приведем описание нескольких распространенных ошибок и узнаем, как их исправить.
Неподходящее устройство (0xC004F211)
Ошибка связана с заменой устройства на компьютере. Это касается, прежде всего, владельцев цифровой лицензии. Она привязывается к компьютеру в целом, поэтому при замене какого-нибудь устройства (чаще всего – материнской платы), операционная система больше не видит лицензию.
Подробнее о цифровой лицензии читайте в нашей небольшой статье.
Если же компьютер не был привязан к цифровой лицензии, а просто вводился ключ активации, решение простое – кликнуть в параметрах «Изменить ключ продукта». В противном же случае, если ПК был связан с цифровой подписью, придется приобретать новую лицензию.
Хотя разработчики предлагают добавить новое устройство в исключение. Это возможно в настройках учетной записи Microsoft.
Те же действия нужно предпринять, когда обнаруживается ошибка активации 0xC004F213. В описании ошибки обычно пишется, что система не смогла найти ключ продукта.
Несоответствие версий (0xC004F212)
Ошибка возникает в случае, когда вы выбрали неправильную версию для активации. Цифровая лицензия привязана к определенной версии ОС (так же, как и ключ активации). Если вы покупали Windows 10 Home, а затем установили Professional и хотите ее активировать – ничего не получится.
Вариант очевиден – установить ту версию, для которой приобреталась лицензия. Также не забывайте о средстве устранения неполадок и техподдержки Microsoft. Возможные вариант ошибок, когда активируется неправильная версия, — 0xC004F210, 0xC004F034, 0xC004E016, 0xC004F210.
Ошибка 0xC004F00F возникает в конкретном случае: ключ, предназначенный для корпоративной версии ОС, вводится для активации Home или Pro версии. Другие варианты ошибок: 0x8007007B, 0x8007232B, 0xC004F038, 0xC004F074. Последние четыре ошибки возникают также в случаях, когда нет доступа к рабочей сети.
Ознакомьтесь с несколькими статьями, в которых подробно описываются особенности настройки рабочих или домашних сетей:
Не найден ключ активации (0x803f7001)
Проблема объединяет в себе перечисленные выше неисправности. Ошибка сигнализирует о том, что ОС не нашла активацию на Windows 10. Это может произойти, если:
- изменено оборудование;
- установлена не та версия;
- Windows установлен впервые;
- проблема с предустановленной
В первых двух случаях действуйте так, как описано в предыдущих разделах. Если ОС устанавливается на компьютер впервые, просто введите ключ активации в параметрах. Если вы купили компьютер (чаще – ноутбук) с уже установленной операционкой, здесь может быть ошибка производителя – он не включил ключ активации в ПК.
Последнее случается редко, но если так – обратитесь к производителю компьютера.
Ключ активации недействительный (0x800704Cf)
Ошибка появляется, когда введен недействительный ключ активации. Проверьте, правильно ли введен 25-значный ключ. Попробуйте ввести его заново и активировать ОС. Также причиной ошибкой может быть замена устройства на компьютере. В этом случае воспользуйтесь советами, приведенными выше. То же касается и ошибок 0xC004C003, 0xC004F034.
Проблема с обновлениями (0xC004C060, 0xC004F004, 0xC004B001 и др.)
Этот ряд ошибок чаще всего возникает, когда невозможно активировать Windows 10 после обновлений. Также могут встречаться ошибки 0xC004F005, 0x803FA067L, 0xC004F050, 0xC004C00F и проч.
Здесь возможны два варианта: обновление до «десятки» с ранних версий ОС («семерки» или «восьмерки») или же обновление непосредственно Windows 10 до более новой сборки. Обычно процесс активации автоматический, но возможно серверы активации Microsoft заняты.
Попробуйте подождать некоторое время. В противном случае обратитесь в техническую поддержку Майкрософт.
Подробнее о проблемах при обновлении Windows 10 читайте подробную статью с разбором основных неисправностей.
Проблемы с интернет подключением или брандмауэром (0xC004FC03)
ОС активируется автоматически через интернет. Ошибка может возникать, когда на компьютере проблемы подключения. Еще один возможный вариант – неправильные настройки брандмауэра, когда последний не дает по каким-то причинам завершить активацию «десятки».
Нужно убедиться, что подключение к интернету есть. Следует правильно настроить брандмауэр, чтобы он не блокировал активацию. В нашей подробной статье вы сможете прочитать о том, как настроить брандмауэр Windows.
Для версии Home есть возможность активировать ОС через телефон. В поисковой строке (поиск вызывается комбинацией клавиш Win+S) наберите SLUI 04 – и кликните, чтобы выполнить команду.
Далее следуйте подсказкам активации операционной системы по телефону. Для корпоративной и версии для образовательных учреждений такой вариант недоступен. На этих версиях «десятки» после выполнения команды вы увидите следующее сообщение.
Об отсутствии подключения к интернету и возможной блокировки от брандмауэра также может свидетельствовать ошибка 0x8007267C.
Повторная активация (0xC004E028)
Возможно, вы уже подали запрос на активацию. При повторной активации может появиться эта ошибка. Она говорит о том, что операционная система уже находится в процессе активации. Дождитесь окончания.
Сервер активации недоступен (0xC004C013, 0xD0000272 и др.)
Одна из этих ошибок указывает на недоступность сервера активации. Подождите немного, пока серверы освободятся, и повторите попытку. Еще варианты ошибок — 0xc004C012, 0xC004C014, 0xC0000272.
Также отметим ошибку 0xC004C020, характерную для корпоративных версий винды. Она указывает на то, что лицензия используется на большем количестве устройств, чем предусмотрено условиями.
Про сбой подключения к серверам активации также говорит ошибка 0x87e10bc6.
Неправильное устройство (0x803FA071, 0xC004C008, 0xC004C770)
Одна из трех ошибок говорит следующее: ключ активации уже используется другим устройством. Также возможен вариант, когда активация установлена на несколько устройств, что не предусмотрено условиями лицензии.
Дата и время (0x80072F8F)
Проверьте дату и время на своем компьютере. Ошибка может указывать на неправильность временных и календарных параметров. Чтобы изменить дату и время, перейдите в параметры (Win+I), далее – раздел «Время и язык». Установить автоматическое обновление времени. Оно будет синхронизироваться с серверами Microsoft.
Иногда ошибка возникает при сбоях в подключении к службам активации Майкрософт. Проверьте подключение к интернету. В разделе параметров «Сеть и интернет» выберете «Средство устранение сетевых неполадок».
Повреждение системных файлов (0xC004E003)
Причина возникновение ошибки – проблемы с системными файлами. Возможно, они повредились после установки какого-то стороннего ПО. Здесь возможно несколько вариантов устранения проблемы:
Также читайте подробную инструкцию, как создать точку восстановления. Еще один вариант – восстановиться через специальный диск восстановления. Но для начала его нужно создать.
Подводим итоги
Мы разобрали типичные ошибки, которые возникают при активации Windows 10. Причины самые разные: замена устройств компьютера (сбой в цифровой лицензии), недоступность серверов, проблемы с временем и датой и т.д.
Список ошибок неполный. Подробнее обо всех неисправностях, связанных с активацией, читайте в справочном разделе на официальном сайте Microsoft. Если никакие действия не помогают избавится от ошибки и нормально активировать Windows 10, обращайтесь в техподдержку разработчика.
Techyv.com
Error 0xC004F025 While Re-installing Windows 7 License Files
I got the error below when re-installing my Windows 7 license files. I typed ‘slmgr –rilc’ on CMD windows and when I hit the enter key, the error below appeared.
Do you have any thoughts about this issue or how I can fix it?
Windows Script Host
Re-installing license files…
Error: 0xC004F025 Access denied: the requested action requires elevated privileges
- Status: Open
- Question Views: 15968
- Answer Count: 2
- Vote Up 0 Vote Down
- Answer Accepted: Yes
- Question Category: Windows 7
Error 0xC004F025 While Re-installing Windows 7 License Files
In order to resolve this error message, try these steps:
- On your Windows Start, go to the search field type cmd.
- Once you see the cmd prompt on the search results, right click on it and select Run as Administrator. Make sure you do this to ensure you have the privileges in the command prompt.
- On the command prompt, type slmgr.vbs /ipk product-key – include your product key after the command slmgr.vbs /ipk. Press Enter.
- Type this command on the prompt after: slmgr.vbs /ato
Now try and register the your windows and you should be able to do it successfully now.
- Vote Up 0 Vote Down
- Posted on — 02/07/2012
- Question Category: Windows 7
Error 0xC004F025 While Re-installing Windows 7 License Files
Running the command you used with elevated privileges means executing it using the administrator account or with administrator rights. I don’t think you are using an administrator account. I’m not sure if this error will appear if your user account has administrative privileges. To do it properly, try these steps:
- Open elevated command prompt with administrative privileges by clicking Start then right-click on the command prompt icon then select “Run as Administrator”.
- Enter this command in the command prompt without quotes and then press Enter: “slmgr.vbs -ipk [product key]”.
- After that activate Windows using this command: “slmgr.vbs -ato”.
Don’t forget to replace “[product key]” with your 25-digit Microsoft Windows product key. If you don’t prefer using the command prompt, you may use the graphical user interface to change or update your product key. Click Start, right-click Computer, and then select Properties. Under “Windows activation”, click or select “Change product key” and then click Continue. Follow the instructions after that and make sure to activate Microsoft Windows after updating the product key.
Иногда не удается активировать действительный лицензионный ключ с помощью SLMGR (средства управления лицензированием программного обеспечения Windows) из-за ошибки 0xc004f025 «отказано в доступе». Есть несколько эффективных способов для ее исправления.
Содержание
- 1 Запуск средства устранения неполадок
- 2 Выполнение активации из командной строки с правами администратора
- 3 Удаление зависимостей «rearm»
Запуск средства устранения неполадок
Часто встречающие ошибки при активации известны Майкрософт, поэтому в Windows 10 была внедрена специальная утилита, которая включает решения для их исправления. Если ошибку 0xc004f025 вызывает какое-либо ограничение, наложенное локально на лицензирование, в первую очередь запустите средство устранения неполадок при активации Windows и посмотрите, сможет ли оно автоматически исправить проблему.
Для этого откройте окно «Выполнить» (Win + R), наберите ms-settings:activation и кликните на «ОК», чтобы открыть вкладку Активация.
Затем в правой части окна нажмите на кнопку «Устранение неполадок». Если по результатам начального сканирования утилите удалось обнаружить какие-либо несоответствия с активацией, она предоставит решение для их исправления. Подтвердите его запуск нажатием на кнопку «Применить это исправление» и дождитесь завершения операции.
Затем перезагрузите компьютер и проверьте, прерывается ли процесс активации Windows 10 кодом ошибки 0xc004f025.
Выполнение активации из командной строки с правами администратора
Во многих случаях не удается активировать ОС из-за отсутствия повышенных разрешений. Активация и запуск SLMGR требуют доступа администратора для успешного завершения. Поэтому проверьте, что для консоли командной строки, в которой пытаетесь активировать лицензионный ключ Windows, он предоставлен.
Командную строку от имени администратора можно запустить из поисковой панели Windows.
Также для входа в консоль с повышенными правами наберите в диалоговом окне «Выполнить» (Win + R) команду cmd, затем нажмите сочетание клавиш Ctrl + Shift + Enter. При отображении запроса от контроля учетных записей пользователей нажмите на кнопку «Да».
В консоли снова выполните команду для активации Windows, которая прерывалась ошибкой 0xc004f025 «отказано в доступе».
Удаление зависимостей «rearm»
Одна из причин, которая приводит к ошибке 0xc004f025 при активации Windows с помощью утилиты SLMGR, заключается в том, что некоторые файлы rearm остались от старого лицензионного ключа. Чтобы исправить ошибку, нужно остановить повторное включение таймеров активации в системном реестре, затем запустить команду rearm и переименовать основной скрипт SLMGR, чтобы заставить ОС создать новый экземпляр.
Откройте Редактор реестра командой regedit, запущенной из окна Win + R.
На левой панели перейдите к следующему разделу:
HKEY_LOCAL_MACHINESOFTWAREMicrosoftWindows NTCurrentVersionSoftwareProtectionPlatform
В правой части окна найдите и дважды щелкните на параметре SkipRearm, чтобы развернуть его установки. В поле «Значение» установите «1» и сохраните изменения на «ОК». Полностью закройте Редактор реестра.
Теперь откройте командную строку от имени администратора с помощью системного поиска. В консоли запустите команду: slmgr rearm
После успешного завершения выйдите из консоли. Откройте Проводник и перейдите в папку C:WindowsSystem32. С помощью функции поиска в правом верхнем углу найдите файл slmgr.vbs. Щелкните по нему правой кнопкой мыши и выберите пункт «Переименовать». Например, замените его расширение «.vbs» на «.bak». Это в конечном итоге заставит ОС проигнорировать этот файл и создать новый экземпляр.
После перезагрузите компьютер и попробуйте активировать лицензию, которую ранее не удавалось из-за ошибки 0xc004f025.
На чтение 8 мин. Просмотров 1000 Опубликовано 19.01.2021
- Windows

Содержание скрыть
Что такое ошибка 0xC0000022?
Что вызывает ошибку 0xC0000022?
Как исправить ошибку 0xC0000022
Исправление №1: проверьте службу защиты программного обеспечения.
Исправление №2: восстановление отсутствующих или поврежденных файлов.
Исправление №3: проверьте наличие проблем с разрешениями.
Резюме
Быстрое исправление
Загрузите и попробуйте Outbyte PC Repair прямо сейчас, чтобы узнать, что он может сделать для вашей Windows.
Разработано для Windows 10 (8, 7, Vista, XP)
См. дополнительную информацию об Outbyte и инструкциях по удалению . Просмотрите EULA и Политику конфиденциальности .
При установке новой копии операционной системы Windows или изменении части оборудования, критически важного для работы системы, вам будет предложено активировать программное обеспечение в Microsoft. При активации через Интернет или по телефону Microsoft проверяет подлинность вашего ключа продукта. Если ключ является пиратским или использовался на другом компьютере, процесс активации завершится ошибкой.
Активация Windows – простой процесс, если у вас есть подлинный ключ продукта. Просто нажмите ссылку активации, введите ключ продукта, подождите, пока Microsoft его подтвердит, и готово! Процесс довольно простой, но это не всегда так. Ошибки активации, такие как 0xC0000022, могут возникать во время процесса и приводить к сбою активации.
Содержание
- Что такое ошибка 0xC0000022?
- Что вызывает ошибку 0xC0000022?
- Как исправить ошибку 0xC0000022
- Исправление №1: проверьте службу защиты программного обеспечения.
- Чтобы запустить службу защиты программного обеспечения, выполните следующие действия:
- Исправление №2: восстановление отсутствующих или поврежденных файлов.
- Исправление №3: проверьте наличие проблем с разрешениями.
- Активация Windows – это важная услуга, которая проверяет подлинность вашей операционной системы Windows. Сбой во время активации может означать, что что-то мешает службе выполнять определенные задачи. Это может быть из-за проблем с программной защитой, поврежденных системных файлов или недостаточных прав администратора. Вышеуказанных исправлений должно быть достаточно, чтобы устранить наиболее частые причины этой ошибки. Пройдите вниз по списку, чтобы найти, какое решение вам подходит.
Если вы сталкиваетесь с ошибками и ваша система подозрительно медленная, ваш компьютер требует некоторых работ по обслуживанию. Загрузите Outbyte PC Repair для Windows, Outbyte Antivirus для Windows или Outbyte MacRepair для macOS для решения распространенных проблем с производительностью компьютера. Устраните проблемы с компьютером, загрузив совместимый инструмент для вашего устройства.
См. Дополнительную информацию об Outbyte и инструкциях по удалению. Просмотрите EULA и Политику конфиденциальности.Продолжить чтение
Назад Что делать, когда При проверке обновлений Windows появляется сообщение об ошибке
Далее KB4100347 вызывает проблему с загрузкой Windows: как решить проблему - Продолжить чтение
- Оставить ответ Отменить ответ
- Вопрос об ошибке активации Windows 10 0xc0000022 и 0xcC004F012
- CrispyChrispy
Что такое ошибка 0xC0000022?
Ошибка активации Windows 0xC0000022 обычно сопровождается следующим сообщением:
Не удалось активировать Windows
Перейдите в панель управления, чтобы узнать о других способах активации .
Код ошибки: 0xC0000022
Описание ошибки: (Доступ запрещен)
Процесс запросил доступ к объекту, но не получил эти права доступа.
Эта ошибка не является чем-то новым, потому что она возникла еще в Windows XP. И этот код ошибки не является эксклюзивным для службы активации Windows. Код ошибки 0xC0000022 также может быть вызван некоторыми приложениями, такими как программы Adobe.
Что вызывает ошибку 0xC0000022?
Возникает ошибка 0xC0000022 когда есть проблема с правами доступа из-за поврежденной или остановленной службы защиты программного обеспечения. Это критически важная системная служба Windows, поскольку она управляет загрузкой, установкой и принудительным применением всех цифровых лицензий для операционной системы Windows и ее приложений.. Поэтому, когда вы сталкиваетесь с этой ошибкой, это может быть связано с тем, что служба защиты программного обеспечения не работает, повреждена или отсутствует некоторые компоненты.
Хотя код ошибки 0xC0000022 в основном связан со службой защиты программного обеспечения, это могло также может быть вызвано другими факторами, такими как поврежденные файлы, чрезмерно защитная антивирусная программа или проблемы с доступностью DLL.
Как исправить ошибку 0xC0000022
Есть несколько способов исправить ошибку 0xC0000022, но первое, что вам нужно сделать, это выполнить базовую очистку, если проблема временная. Перезагрузите компьютер и используйте инструмент для ремонта ПК , чтобы удалить ненужные файлы из вашей системы. Временно отключите антивирус и попробуйте проверить, будет ли активация на этот раз успешной. Если нет, перейдите к исправлениям, перечисленным ниже.
Исправление №1: проверьте службу защиты программного обеспечения.
Поскольку эта ошибка тесно связана со службой защиты программного обеспечения, первое, что вам нужно сделать, это проверить, запущена ли служба. Если это не так, вам необходимо отключить его, чтобы активация Windows прошла гладко.
Чтобы запустить службу защиты программного обеспечения, выполните следующие действия:
- Нажмите Windows + R , чтобы открыть диалоговое окно Выполнить .
- Введите services.msc , затем нажмите Enter .
- Прокрутите вниз до Software Protection, затем дважды щелкните по нему.
- В окне Свойства защиты программного обеспечения нажмите кнопку Пуск , затем ОК .
После запуска службы перезагрузите компьютер и попробуйте снова активировать Windows, чтобы проверить, работает ли она. Если после запуска службы вы все еще видите сообщение об ошибке, возможно, у вас есть проблемы с разрешениями или файлами, которые мешают запуску Software Protection. Чтобы исправить это, следуйте инструкциям ниже:
- Нажмите Пуск , затем введите командную строку в поле поиска.
- Щелкните правой кнопкой мыши Командную строку в списке результатов поиска и выберите Запуск от имени администратора.
- Введите следующую команду, а затем
Icacls% windir% ServiceProfiles NetworkService AppData Roaming Microsoft SoftwareProtectionPlatform/grant «BUILTIN Administrators: (OI) (CI) (F)» «NT AUTHORITY SYSTEM: (OI) (CI) (F)» « NT Service sppsvc: (OI) (CI) (R, W, D) ”« СЕТЕВОЙ СЕРВИС: (OI) (CI) (F) »
- Закройте командную строку.
- Нажмите Windows + R , чтобы открыть диалоговое окно Выполнить .
- Введите % windir% System32 , затем нажмите Enter .
- Нажмите Просмотр, и отметьте Скрытые элементы .
- Найдите 7B296FB0-376B-497e-B012-9C450E1B7327-5P-0. C7483456-A289-439d-8115-601632D005A0 , щелкните ее правой кнопкой мыши и выберите Удалить . Нажмите Да во всех диалоговых окнах подтверждения. Если вы видите несколько папок с таким именем, удалите их все.
- Закройте проводник Windows и вернитесь в диалоговое окно «Выполнить», нажав Windows + R.
- Введите % windir% ServiceProfiles NetworkService AppData Roaming Microsoft SoftwareProtectionPlatform , затем нажмите Enter .
- Найдите dat и щелкните его правой кнопкой мыши. Выберите Переименовать и измените имя файла на tokens.bak.
- Нажмите
Это должно исправить любые проблемы с разрешениями или файлами в Software Protection. Следующий шаг – убедиться, что служба запускается автоматически при запуске. Для этого:
- Откройте диалоговое окно Выполнить , следуя приведенным выше инструкциям.
- Введите services.msc , затем нажмите Enter .
- Дважды щелкните Защита программного обеспечения.
- В разделе Тип запуска выберите Автоматически .
- Нажмите Пуск , затем
Перезагрузите компьютер, чтобы все изменения вступили в силу, затем попробуйте активировать Windows еще раз. .
Исправление №2: восстановление отсутствующих или поврежденных файлов.
Если ошибка связана с отсутствием, повреждением или повреждением файлов, запуск средства проверки системных файлов обычно решает эту проблему. Чтобы запустить SFC, следуйте инструкциям ниже:
- Нажмите Пуск , затем выберите Командная строка (администратор) из меню питания .
- Введите в терминале следующие команды:
- WSReset.exe
- Dism/online/cleanup-image/restorehealth
- DISM/online/cleanup-image/StartComponentCleanup
- sfc/scannow
- powershell
- Get-AppXPackage -AllUsers | Where-Object {$ _. InstallLocation -like «* SystemApps *»} | Foreach {Add-AppxPackage -DisableDevelopmentMode -Register «$ ($ _. InstallLocation) AppXManifest.xml»}
- Нажмите Введите , чтобы выполнить команду.
Дождитесь завершения сканирования и следуйте инструкциям на экране для решения любых проблем, обнаруженных SFC. Попробуйте активировать Windows, чтобы проверить, устранена ли проблема.
Если нет, вы можете выполнить более глубокое сканирование с помощью обслуживания образов развертывания и управления ими (DISM). Для этого:
- Запустите командную строку от имени администратора, используя приведенные выше инструкции..
- Введите команды в окнах командной строки, затем нажмите Enter после каждой строки, чтобы выполнить команду:
- Dism/Online/Cleanup-Image/CheckHealth
- Dism/Online/Cleanup-Image/ScanHealth
- Dism/Online/Cleanup-Image/RestoreHealth
Позвольте DISM выполнить свою работу, затем перезагрузитесь ваш компьютер после завершения процесса. Затем проверьте, можете ли вы активировать Windows без ошибок.
Исправление №3: проверьте наличие проблем с разрешениями.
Другая причина возникновения ошибки 0xC0000022 – недостаточные права администратора. Чтобы получить права администратора на своем компьютере, следуйте инструкциям ниже:
- Откройте Проводник и щелкните Этот компьютер.
- Щелкните правой кнопкой мыши C: или диск, на котором установлена ваша операционная система.
- Выберите Свойства .
- Откройте вкладку Безопасность , затем нажмите Дополнительно .
- Нажмите Изменить , затем введите свое имя пользователя в поле Введите имя объекта .
- Нажмите OK , чтобы сохранить настройки.
- Перезагрузите компьютер, затем проверьте, устранена ли ошибка активации.
Активация Windows – это важная услуга, которая проверяет подлинность вашей операционной системы Windows. Сбой во время активации может означать, что что-то мешает службе выполнять определенные задачи. Это может быть из-за проблем с программной защитой, поврежденных системных файлов или недостаточных прав администратора. Вышеуказанных исправлений должно быть достаточно, чтобы устранить наиболее частые причины этой ошибки. Пройдите вниз по списку, чтобы найти, какое решение вам подходит.

См. Дополнительную информацию об Outbyte и инструкциях по удалению . Просмотрите EULA и Политику конфиденциальности .
Оставить ответ Отменить ответ
Вопрос об ошибке активации Windows 10 0xc0000022 и 0xcC004F012

CrispyChrispy
- 8 июня 2020 г.
- 2
- 0
- 10
- 0

- # 1
У меня возникла эта проблема на моем ноутбуке, где написано, что я еще не активировал Windows 10, хотя она была активирована в течение последних 3 лет. до настоящего времени. Я получаю обе ошибки: 0xc0000022 и 0xcC004F012, когда пытаюсь устранить неполадки в настройках.
Я попытался включить/запустить программу защиты программного обеспечения в службах, но она не запускается, отображается ошибка 5: доступ отказано. Я попытался стать владельцем файла в/System32, но безуспешно.
Я выполнил все сканирование DISM и sfc/scannow, но безуспешно. Все они сообщают, что не было обнаружено никаких проблем или поврежденных файлов. Я также попытался восстановить свою систему до более старой точки восстановления, но это не сработало. Моя учетная запись Microsoft все это время была связана с моей версией Windows 10 Home.
Я использую Windows 10 Home, последнее обновление 2004 года. Я не покупал Windows 10 у Microsoft, она была предустановлена и активирована на моем ноутбуке HP.