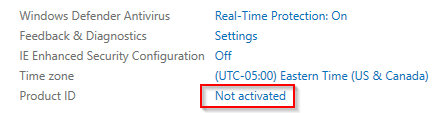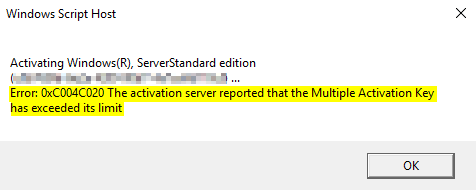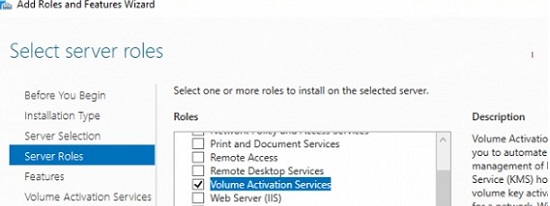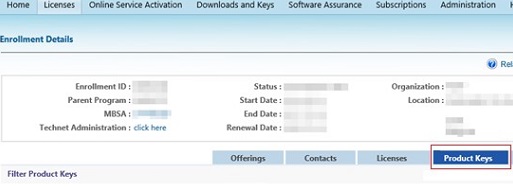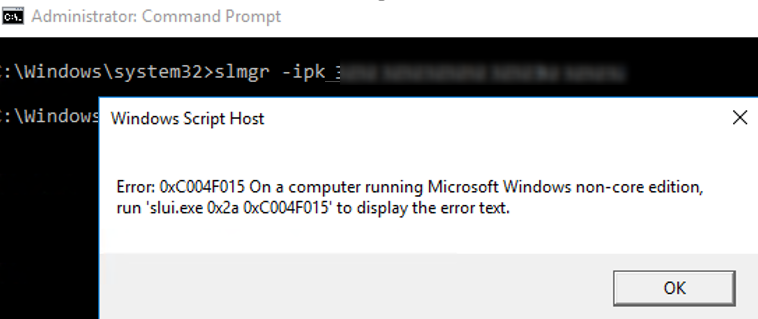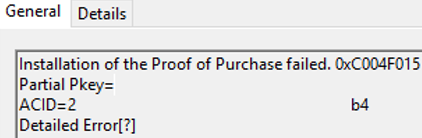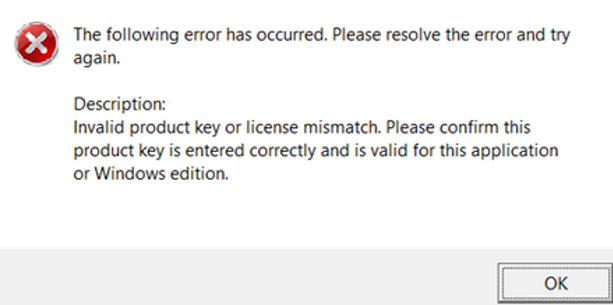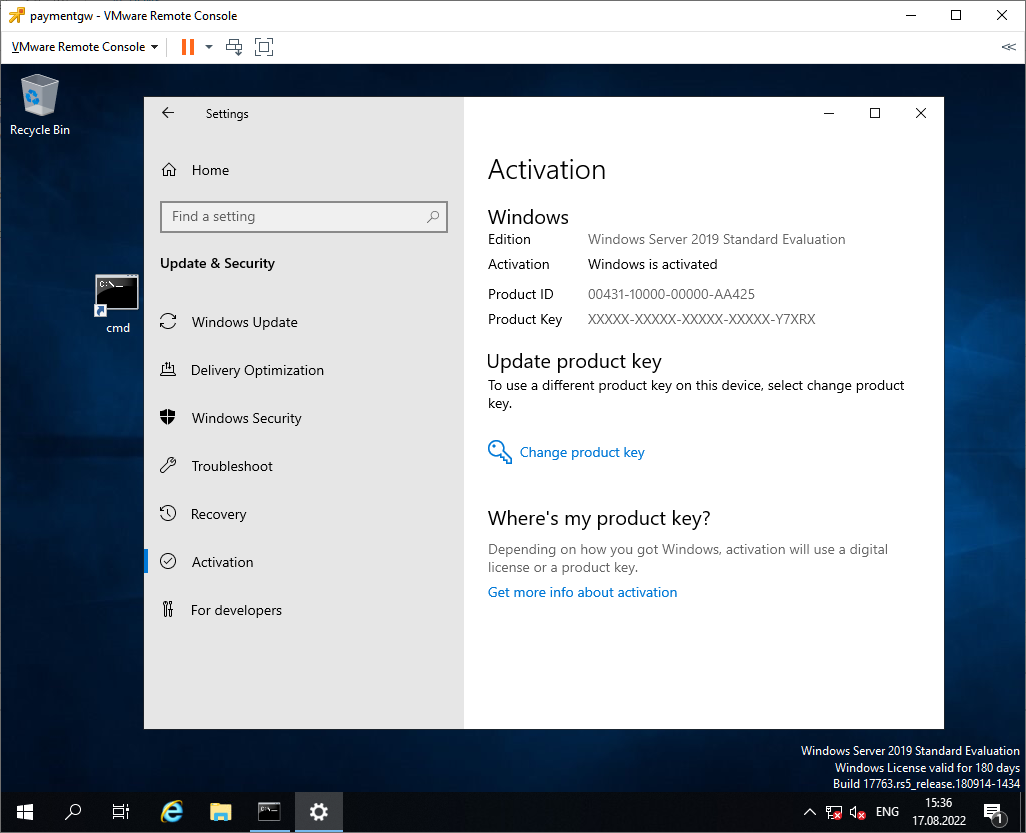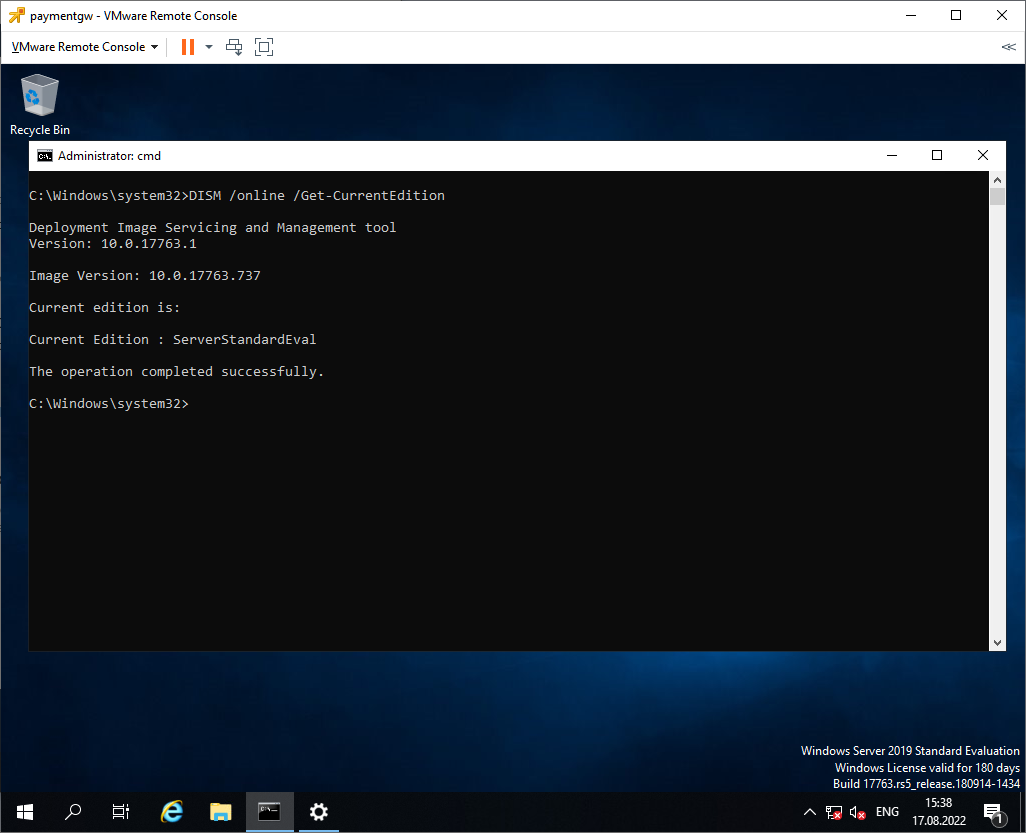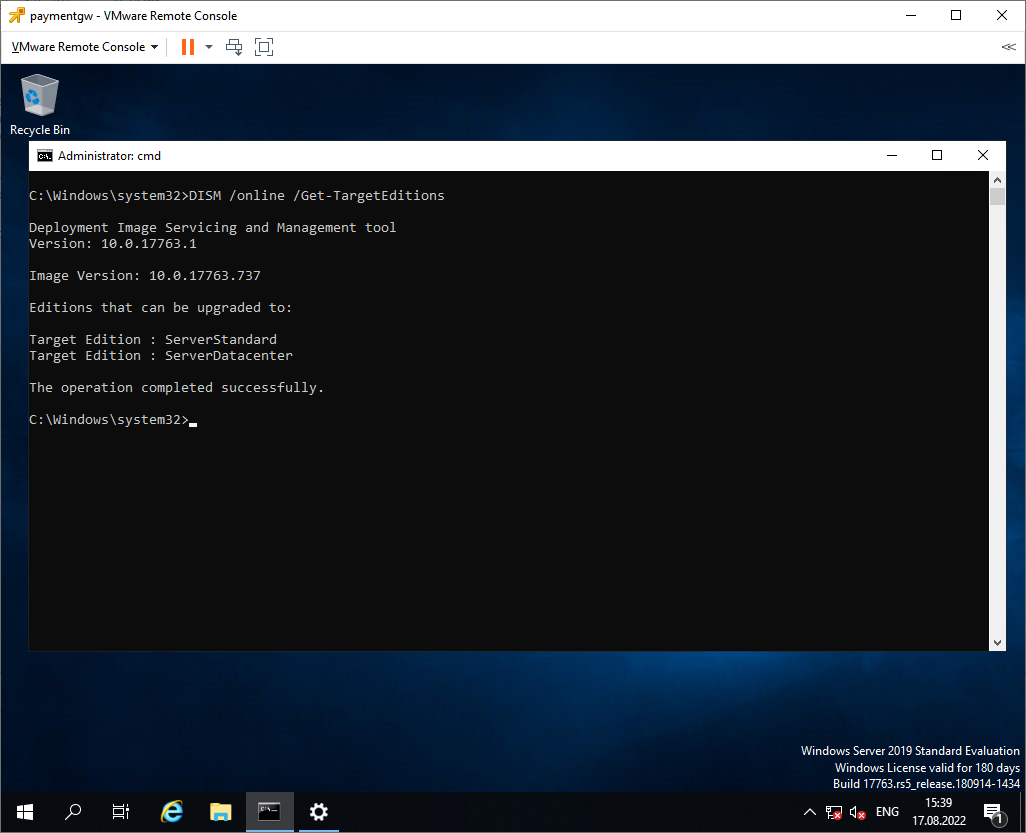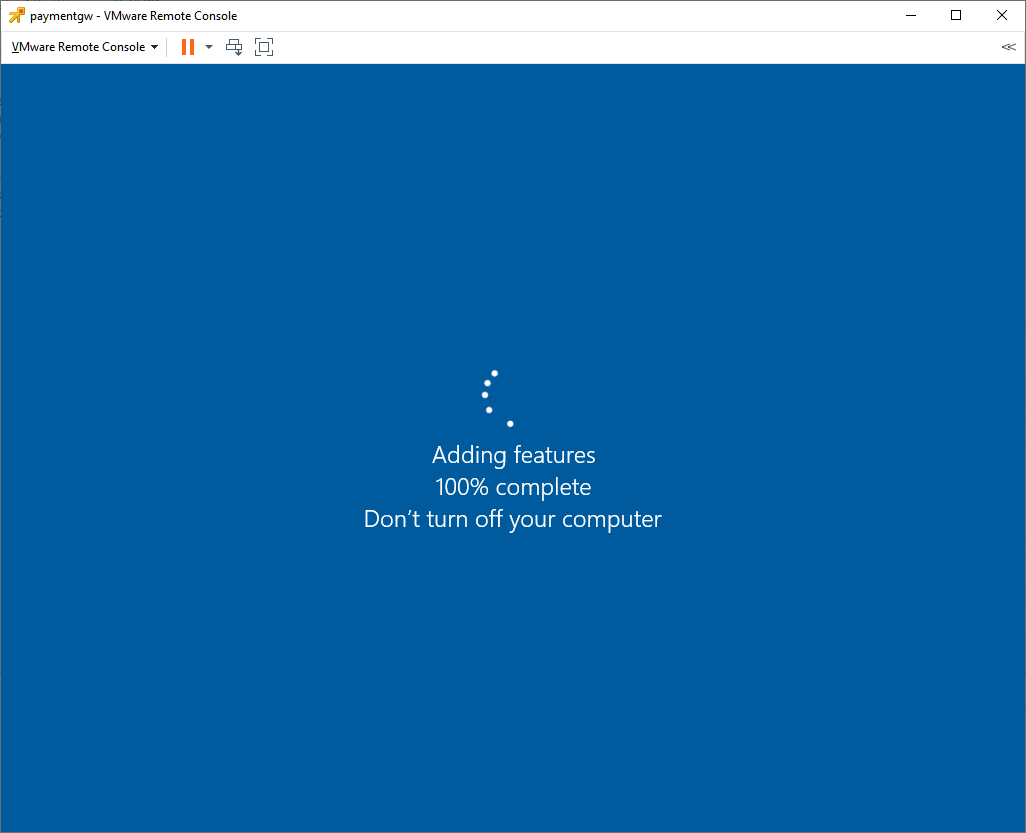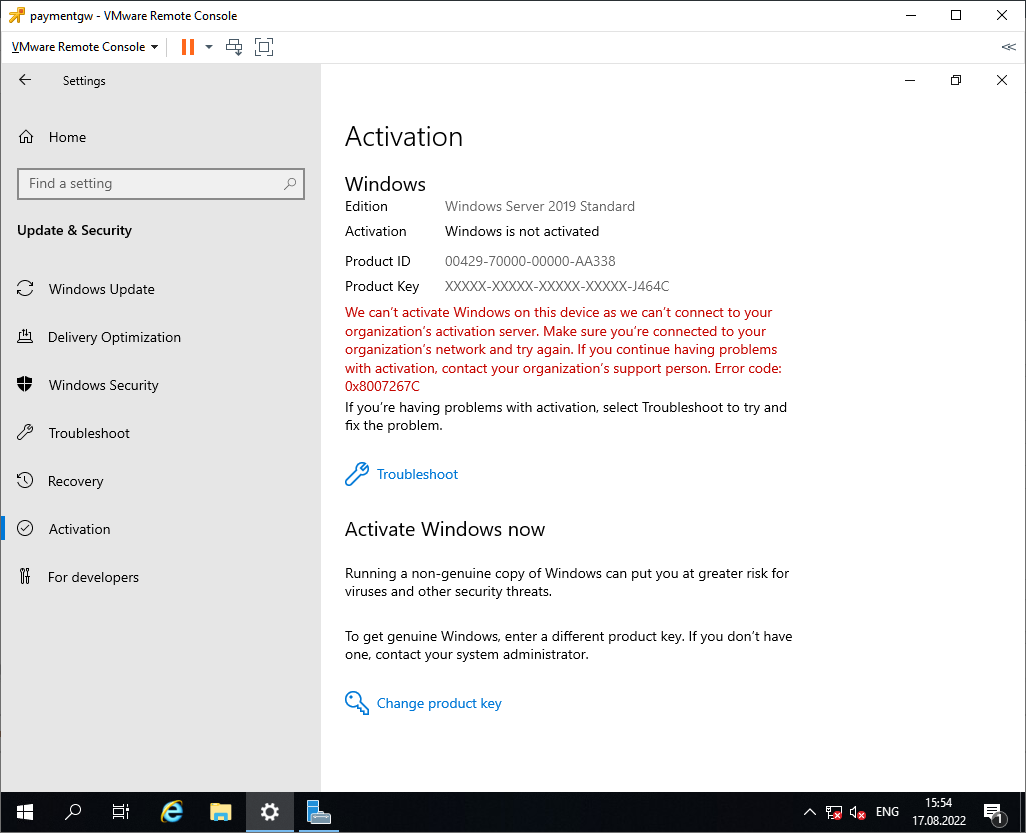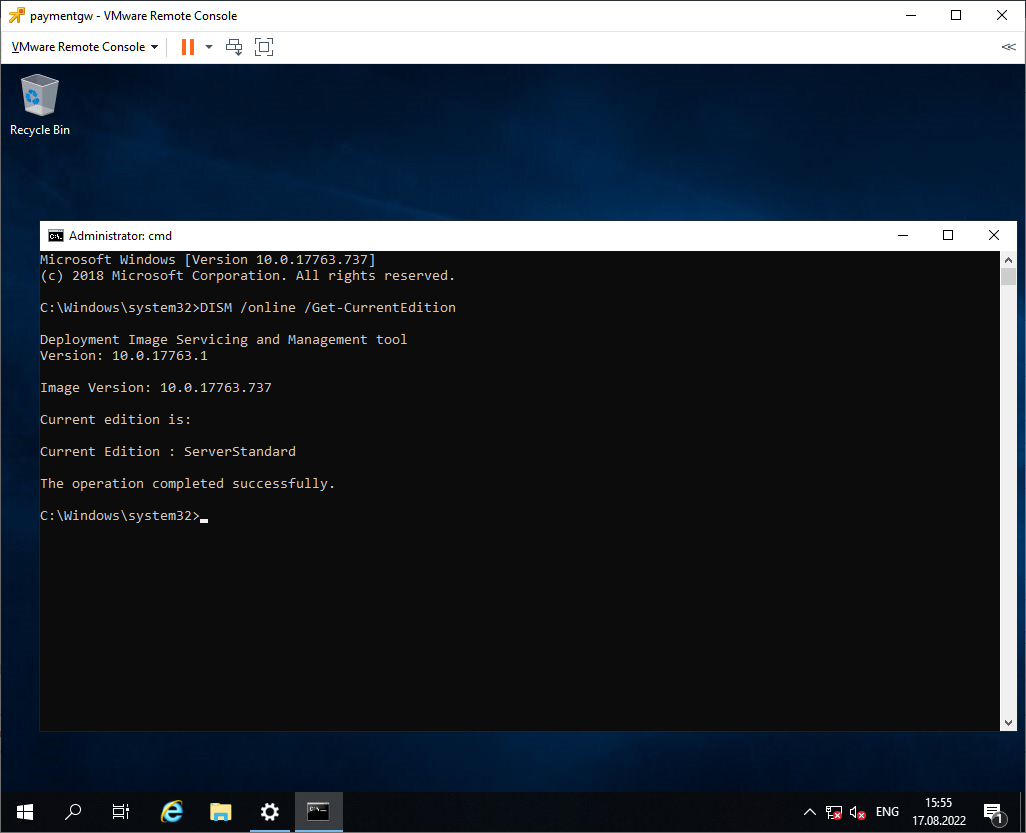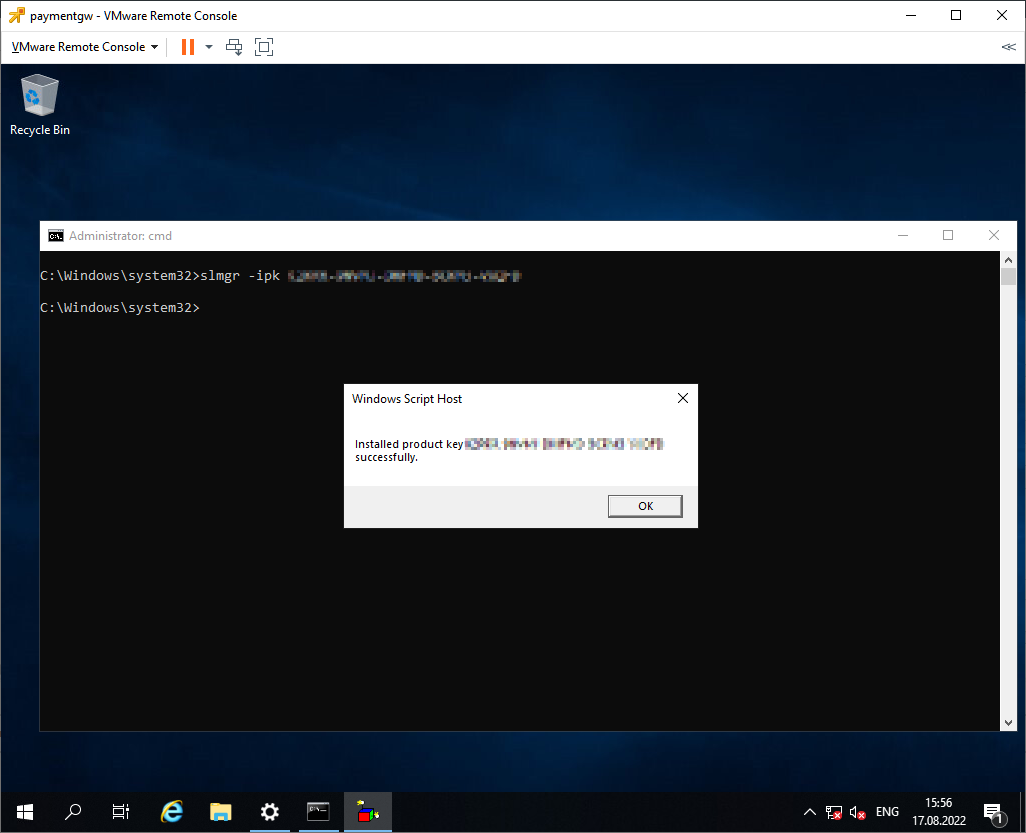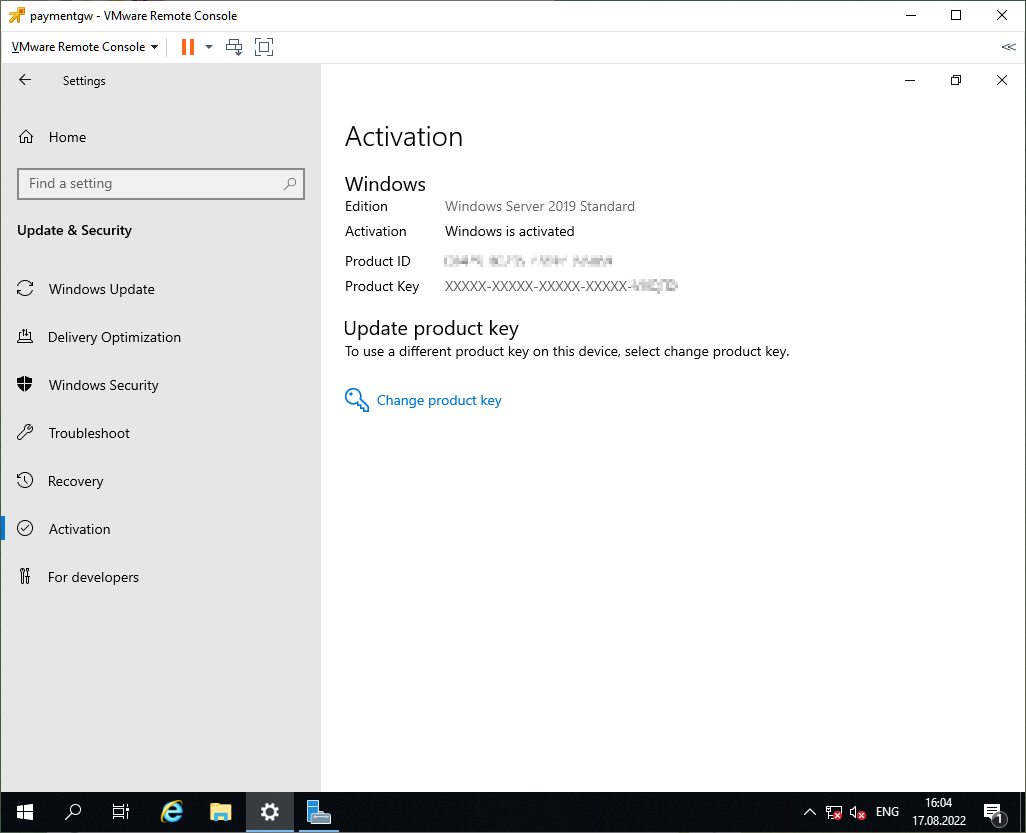В связи с недавним выходом нового Windows Server 2022 пришла пора обновить инфраструктуру KMS активации в домене, добавив возможность поддержки новых версий Windows Server и Windows 11. В статье мы рассмотрим установку роли Volume Activation Services в Windows Server, настройку и активацию KMS сервера с помощью KMS host key.
Если вы хотите детальнее познакомиться с технологией KMS активации Microsoft, рекомендуем начать со статьи FAQ по KMS активации Microsoft.
Содержание:
- Установка роли Volume Activation Services в Windows Server
- Активация KMS сервера Windows Server 2022/2019
- Обновления Windows Server для поддержки активации Windows Server 2022/2019
- GVLK ключи для Windows Server 2019, 2022 и Windows 10 LTSC
Установка роли Volume Activation Services в Windows Server
Для развёртывания собственного KMS сервера вам нужно установить роль Volume Activation Services на любой из хостов с Windows Server 2022, 2019 или 2016. Если у вас в домене уже установлен KMS сервер на базе Windows Server 2016 или Windows Server 2019, можете использовать этот существующий сервер (в этом случае этот раздел можно пропустить).
- Установите на сервере роль Volume Activation Services из консоли Server Manager или воспользуйтесь следующей PowerShell командой для установки роли:
Install-WindowsFeature -Name VolumeActivation -IncludeAllSubFeature –IncludeManagementTools
- Включите правило Windows Firewall, которое разрешает доступ к KMS серверу:
Enable-NetFirewallRule -Name SPPSVC-In-TCP
(правило открывает доступ к серверу по порту TCP 1688).
Активация KMS сервера Windows Server 2022/2019
Далее вам нужно скопировать ваш персональный ключ KMS host key из личного кабинета Microsoft на сайте Volume Licensing Center и активировать ваш KMS сервер с помощью данного ключа.
- Авторизуйтесь в личном кабинете на сайте Microsoft Volume Licensing Service Center (VLSC), и перейдите в раздел License -> Relationship Summary -> Выберите License ID для вашего активного контракта Active License -> Product Keys. Скопируйте KMS ключ для Windows Server 2022;
KMS Host Key для Windows Server 2022 называется Windows Srv 2022 DataCtr/Std KMS (либо используйте ключ Windows Srv 2019 DataCtr/Std KMS для предыдущей версии Windows Server 2019, если у вас нет подписки Software Assurance). Всегда используйте KMS Host Key для максимальной версии Windows Server, доступной в вашем личном кабинете. KMS сервер, активированный более новым ключом сможет активировать все предыдущие версии Windows.
- Установите новый KMS ключ командой:
slmgr /ipk <новый_KMS_host_ключ_Windows_Server_2022>Совет. Если у вас на этом сервере уже активирован KMS ключ для предыдущей версии Windows Server, сначала его нужно удалить с помощью команды:
slmgr /upk - Активируйте ваш KMS сервер на серверах Microsoft:
slmgr /ato
(с сервера должен быть прямой доступ в интернет к серверам активации Microsoft хотя бы на время активации). Либо вы можете активировать KMS сервер по телефону(для этого нужно запустить графическую утилиту Volume Activation Tools); - Если вы хотите опубликовать SRV запись KMS сервера в DNS (для автоматического поиска KMS сервера клиентами), выполните команду:
slmgr /sdns - Перезапустите службу Software Protection:
Restart-Service -Name sppsvc - Если вы планируете использовать данный KMS сервер в качестве сервера активации продуктов MS Office, нужно установить специальные лицензионные пакеты для нужных версий Office. Затем нужно указать KMS Host Key для активации редакции Office и активировать KMS сервер (подробные инструкции доступны в статье про KMS активацию Microsoft Office 2019/2016);
- Проверьте, что ваш KMS сервер активирован успешно:
slmgr.vbs /dlv
Убедитесь, что в поле Description указано
VOLUME_KMS_WS22 channel
, а в License status –
Licensed
. - Теперь вы можете актвировать на вашем KMS сервере все поддерживаемые версии Windows, начиная со снятых с поддержки Windows 7 и Windows Server 2008R2 и заканчивая последними версиями Windows 11 и Windows Server 2022).
Обновления Windows Server для поддержки активации Windows Server 2022/2019
Вы можете использовать хосты с предыдущими версиями Windows Server в качестве KMS сервера для активации новых версий Windows Server 2022/2019. Но есть ряд ограничений.
KMS (CSVLK) сервер для активации Windows Server 2022 и Windows 11 (и всех предыдущих версий Windows) можно установить только на Windows Server 2022, 2019 или 2016 (WS 2012R2 не поддерживается).
Кроме того, на Windows Server 2019 или 2016 нужно установить обновление, которое обеспечивает активацию Windows Server 2022. В апреле 2021 года Microsoft выпустила специальное обновление KB5003478: Update to extend KMS support for Windows Server 2022 LTSC. В дальнейшем данное обновление включено в последующие кумулятивные обновления для Windows Server. Это значит, что вам достаточно установить любое кумулятивное обновление Windows Server, выпущенное после июня 2021 года.
- Для Windows Server 2019 — KB5003646 (8 июня 2021) или более позднее
- Для Windows Server 2016 — KB5003638 (8 июня 2021) или более позднее
Если у вас есть KMS host key только для Windows Server 2019, он будет активировать все версии Windows до Windows Server 2019 и Windows 10 включительно. Вы можете установить такой KMS ключ на Windows Server 2019, 2016 или 2012 R2.
На Windows Server 2012 R2 нужно установить обновления:
- KB3173424 — обновление стека обслуживания (Servicing Stack Update) от июля 2016 года;
- Любое накопительное обновление для Windows Server 2012 R2, начиная с 11 декабря 2018 года (KB4471320) или более новое.
Для Windows Server 2016 необходимы следующие обновления:
- KB4132216 — обновление стека обслуживания (Servicing Stack Update) от мая 2018 года;
- Любое накопительное обновление для Windows Server 2016, начиная с 27 ноября 2018 года (KB4467681) или более новое.
После установки обновлений и перезагрузки KMS сервера, вы можете добавить на него новый KMS Host Key и активировать его как описано выше.
Если вы не установили обновления для поддержки KMS активации новых версий Windows Server, то при установке нового ключа Windows Srv 2022 (или 2019) DataCtr/Std KMS с помощью следующей команды появится ошибка:
slmgr /ipk <KMS_host_ключ_Windows_Server_2019>
Error: 0xC004F015 On a computer running Microsoft Windows non-core edition, run ‘slui.exe 0x2a 0xC004F015’ to display the error test.
При этом в журнале событий фиксируется ошибка c текстом:
Installation of the Proof of Purchase failed. 0xC004F015
Partial Pkey=xxxxxxxxxxxx
ACID = xxxID
При активации KMS ключа через GUI появляется ошибка:
Invalid product key or license mismatch. Please confirm this product key is entered correctly and is valid for this application or Windows edition.
Также ошибка может выглядеть так:
0xC004F050 - The Software Licensing Service reported that the product key is invalid
При попытке активировать любой клиент на таком KMS сервере появится ошибка недоступности сервера активации (
Error code: 0xC004F074 - No Key Management Service (KMS) could be contacted
).
Чтобы исправить данную ошибку, нужно установить последние кумулятивные обновления безопасности на ваш KMS сервер с ролью Volume Activation Services.
GVLK ключи для Windows Server 2019, 2022 и Windows 10 LTSC
В следующей таблице представлен список общедоступных KMS ключей активации (GVLK ключи) для разных редакций Windows Server 2019 и Windows 10 LTSC:
| Редакция ОС | KMS ключ |
| Windows Server 2019 Datacenter | WMDGN-G9PQG-XVVXX-R3X43-63DFG |
| Windows Server 2019 Standard | N69G4-B89J2-4G8F4-WWYCC-J464C |
| Windows Server 2019 Essentials | WVDHN-86M7X-466P6-VHXV7-YY726 |
| Windows 10 Enterprise LTSC 2019 | M7XTQ-FN8P6-TTKYV-9D4CC-J462D |
| Windows 10 Enterprise N LTSC 2019 | 92NFX-8DJQP-P6BBQ-THF9C-7CG2H |
| Windows Server 2022 Datacenter | WX4NM-KYWYW-QJJR4-XV3QB-6VM33 |
| Windows Server 2022 Standard | VDYBN-27WPP-V4HQT-9VMD4-VMK7H |
Для установки публичного KMS ключа на компьютер или сервер нужно выполнить команду (где
xxxx
– GVLK ключ из таблицы в зависимости от редакции Windows):
slmgr /ipk xxxxx-xxxxx-xxxxx-xxxxx-xxxxx
Указать KMS сервер для активации можно вручную:
slmgr /skms kms-server2019.winitpro.ru:1688
Для активации ОС на KMS сервере:
slmgr /ato
Проверить статус активации Windows:
slmgr /dlv
Если вы хотите активировать на KMS сервере ранее установленную ознакомительную версию Windows Server 2022, сначала придется конвертировать редакцию согласно гайда.
Microsoft released their newest version of their server operating system almost one year ago on October 2, 2019. I have had Windows Server 2019 running in my lab environment since November 2018. It is certainly not advisable to be on the bleeding edge of technology in your production environment and to test thoroughly any new product before committing to it. Major version releases of operating systems are one such technology that falls squarely into that category.
Here is Microsoft’s comparison chart between 2008 R2, 2012 R2, 2016 and 2019: https://www.microsoft.com/en-us/cloud-platform/windows-server-comparison.
On the surface, Windows Server 2019 looks just about like Windows Server 2016. There aren’t many changes to the user interface between the two operating system environments either so if you are already used to Windows Server 2016, Windows Server 2019 is a familiar face. It is mature enough now after being a year old that I have been putting it into client production environments.
Note: Remember with every major release version change of operating systems (2003 & 2003 R2, 2008 & 2008 R2, 2012 & 2012 R2, 2016, and now 2019) in addition to the basic server licensing, corresponding user CALs (Client Access Licenses) are required to go along with them.
Once you have logged into the Microsoft Volume License Center and acquired the key needed to activate the operating system, it should be as simple as opening Server Manager, navigating to the Local Server page, clicking the Not activated link and punching in the key, right?
With a few recent installations of Windows Server 2019 I have found that even when I’m 100% sure I’ve copy/pasted or typed in the key correctly, it is still not accepted and consequently not activated. Instead of using the GUI, repeatedly unsuccessfully, I have found the command line tool to do the same to be dependably effective. The tool is the Windows Software Licensing Management Tool and can be accesses via elevated command line using slmgr.vbs.
There are a variety of parameters to use with slmgr.vbs including:
- /dli (This will show basic license and activation information.)
- /dlv (This will show detailed license and activation information.)
- /xpr (This will show the current expiration date of the license installed which is most useful when using a KMS key with a local KMS activation server on the network.)
- /upk (Be careful with this one as it will uninstall your current license key.)
- /cpky (Also be careful with this one as this removes license key information from the registry.)
- /ipk *****-*****-*****-*****-***** (This will change your license key to the one entered. If there was no key entered previously this command will also attempt to activate the license based on the license key type.)
- /ato (This will force an online activation immediately. This could be useful if you have already entered the new key but was not online with either the KMS server for the network or unable to reach Microsoft’s activation servers.)
When a new installation of Windows Server 2019 that is not accepting the key from the GUI, the /ipk parameter is what we would use. From an elevated command prompt, enter (where the asterisks are your actual license key):
slmgr.vbs /ipk *****-*****-*****-*****-*****
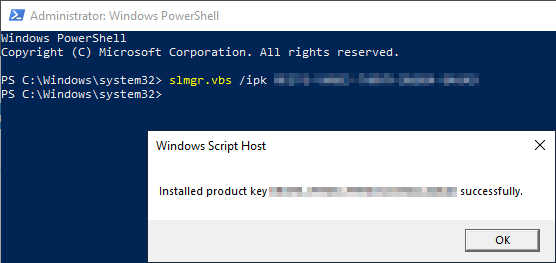
If it does not, run this from an elevated command prompt:
slmgr.vbs /ato
It will likely give you an error with a reason why it wasn’t able to activate using the provided key like this for example:
An issue like the one above will need to be rectified by either using a different MAK key that has activations left, or a call into Microsoft.
Do you have questions? Don’t hesitate to reach out to our IT experts for help!
This publication contains general information only and Sikich is not, by means of this publication, rendering accounting, business, financial, investment, legal, tax, or any other professional advice or services. This publication is not a substitute for such professional advice or services, nor should you use it as a basis for any decision, action or omission that may affect you or your business. Before making any decision, taking any action or omitting an action that may affect you or your business, you should consult a qualified professional advisor. You acknowledge that Sikich shall not be responsible for any loss sustained by you or any person who relies on this publication.
Due to the recent release of the new Windows Server 2022, it’s time to update the KMS activation infrastructure in your domain and add the support of new versions of Windows Server and Windows 11. In this article, we will look at installing the Volume Activation Services role on Windows Server, configuring and activating a KMS server using a KMS Host Key.
If you want to learn more about Microsoft KMS activation, we recommend starting with the article Microsoft KMS Activation FAQ.
Contents:
- Install Volume Activation Services Role on Windows Server
- Activating KMS Server on Windows Server 2022/2019
- Updates to Extend KMS Support for Windows Server 2022 and 2019
- GVLK Keys for Windows Server 2022, 2019 and Windows 10 LTSC
Install Volume Activation Services Role on Windows Server
To deploy your own KMS server, you need to install the Volume Activation Services role on any of the hosts running Windows Server 2022, 2019, or 2016. If you already have a KMS server on Windows Server 2016 or Windows Server 2019, you can use this existing server (in this case, this section can be skipped).
- Install the Volume Activation Services role on your server from the Server Manager console or using the PowerShell command:
Install-WindowsFeature -Name VolumeActivation -IncludeAllSubFeature –IncludeManagementTools - Enable the Windows Firewall rule that allows to access the KMS server:
Enable-NetFirewallRule -Name SPPSVC-In-TCP(this opens access to the server on TCP port 1688).
Activating KMS Server on Windows Server 2022/2019
Next, you need to copy your personal KMS Host Key from your Microsoft account on the Volume Licensing Center website and activate your KMS server using this key.
- Sign in to your account on Microsoft Volume Licensing Service Center (VLSC) website and go to License -> Relationship Summary -> Select License ID for your Active License contract -> Product Keys. Copy the KMS host key for Windows Server 2022;
KMS Host Key for Windows Server 2022 is called Windows Srv 2022 DataCtr/Std KMS (or use the Windows Srv 2019 DataCtr/Std KMS key for the previous version of Windows Server 2019 if you do not have Software Assurance subscription). Always use KMS Host Key for the maximum version of Windows Server available in your personal account. KMS server activated with a newer key will be able to activate all previous versions of Windows.
- Install the KMS host key using the following command in the elevated command prompt:
slmgr /ipk <KMS_host_key_Windows_Server_2022>Tip. If you already have a KMS key activated for a previous version of Windows Server on this server, you must first remove it using the command:
slmgr /upk - Activate your KMS server in Microsoft:
slmgr /ato(the server must have direct access to the Internet to the Microsoft activation servers at least during the activation). Or you can activate the KMS server by phone (for this you need to run the graphical Volume Activation Tools from the Server Manager); - If you want to publish the SRV record of the KMS server in your DNS (for automatic search of the KMS server by clients), run the command:
slmgr /sdns - Restart the Software Protection service:
Restart-Service -Name sppsvc - If you are going to use this KMS server to activate Microsoft Office products, you need to install the license packages for the Office versions you have. You can find the detailed instructions in the article KMS activation for Microsoft Office 2019/2016);
- Make sure your KMS server has been activated successfully. Run the command:
slmgr.vbs /dlvCheck the following values in the command output: Description =VOLUME_KMS_WS22 channeland License status =Licensed. - Now you can use your KMS server to activate all supported Windows starting from Windows 7 and Windows Server 2008R2 (have officially reached the End of Support) and up to the latest versions of Windows 11 and Windows Server 2022).
Updates to Extend KMS Support for Windows Server 2022 and 2019
You can use KMS hosts with previous versions of Windows Server to activate newer versions of Windows Server 2022 or 2019. But there are a number of limitations.
The KMS host (CSVLK) for activating Windows Server 2022 and Windows 11 (and all previous versions of Windows) can only be installed on Windows Server 2022, 2019, or 2016 (WS 2012R2 is not supported).
You need to install additional updates on Windows Server 2019 or 2016 that extend KMS support for Windows Server 2022. In April 2021, Microsoft released a special update KB5003478. This update is added to the latest cumulative updates for Windows Server. This means that you only need to install any cumulative Windows Server 2019/2016 update released after June 2021.
- Windows Server 2019 — KB5003646 (June 8, 2021) or later
- Windows Server 2016 — KB5003638 (June 8, 2021) or later
If you have only a Windows Server 2019 KMS host key, it will activate all Windows versions up to Windows Server 2019 and Windows 10. You can install such a KMS key on Windows Server 2019, 2016, or 2012 R2.
Install these updates on Windows Server 2012 R2:
- KB3173424 — Servicing Stack Update, July 2016;
- Any Windows Server 2012 R2 cumulative update released after December 11, 2018 (KB4471320) or newer.
The following updates are necessary on Windows Server 2016:
- KB4132216 — Servicing Stack Update, May 2018;
- Any Windows Server 2016 cumulative update released after November 27, 2018 (KB4467681) or newer.
After installing updates and rebooting the KMS server, you can install a new KMS Host Key on it and activate it as described above.
If you have not installed updates to support KMS activation of new versions of Windows Server, then when you install a new Windows key Srv 2022 (or 2019) DataCtr/Std KMS using the following command, an error will appear:
slmgr /ipk <KMS_host_key_Windows_Server_2019_or_2022>
Error: 0xC004F015 On a computer running Microsoft Windows non-core edition, run ‘slui.exe 0x2a 0xC004F015’ to display the error test.
At the same time the error with the following description can be found in the Event Viewer logs:
Installation of the Proof of Purchase failed. 0xC004F015 Partial Pkey=xxxxxxxxxxxx ACID = xxxID
When trying to activate the KMS key via the GUI, the following error appears:
Invalid product key or license mismatch. Please confirm this product key is entered correctly and is valid for this application or Windows edition.
Also, the error may look like this:
0xC004F050 - The Software Licensing Service reported that the product key is invalid.
When you try to activate any client on such a KMS server, an error will appear that the activation server is unavailable (Error code: 0xC004F074 - No Key Management Service (KMS) could be contacted).
To fix this error, you need to install the latest cumulative security updates on your Windows Server KMS host with the Volume Activation Services role.
GVLK Keys for Windows Server 2022, 2019 and Windows 10 LTSC
The list of public KMS activation keys (GVLK – Generic Volume License Key) for different Windows Server 2022, 2019, and Windows 10 LTSC editions are given in the following table:
| Windows Edition | GVLK Key |
| Windows Server 2019 Datacenter | WMDGN-G9PQG-XVVXX-R3X43-63DFG |
| Windows Server 2019 Standard | N69G4-B89J2-4G8F4-WWYCC-J464C |
| Windows Server 2019 Essentials | WVDHN-86M7X-466P6-VHXV7-YY726 |
| Windows 10 Enterprise LTSC 2019 | M7XTQ-FN8P6-TTKYV-9D4CC-J462D |
| Windows 10 Enterprise N LTSC 2019 | 92NFX-8DJQP-P6BBQ-THF9C-7CG2H |
| Windows Server 2022 Datacenter | WX4NM-KYWYW-QJJR4-XV3QB-6VM33 |
| Windows Server 2022 Standard | VDYBN-27WPP-V4HQT-9VMD4-VMK7H |
To install a public GVLK key on a computer or server, you need to run the command (where xxxx is the GVLK key from the table above, depending on the Windows edition):
slmgr /ipk xxxxx-xxxxx-xxxxx-xxxxx-xxxxx
You can manually specify the address and port of the KMS server on which you want to activate your Windows:
slmgr /skms corp-kms1.woshub.com:1688
To activate your Windows instance on a KMS server:
slmgr /ato
To check Windows activation status:
slmgr /dlv
If you want to activate a previously installed evaluation version of Windows Server 2022 on your KMS server, you first have to convert your Windows Server EVAL edition to the full version according to the guide.
Для ознакомления с Windows Server 2019 можно бесплатно установить версию Standard Evaluation или Datacenter Evaluation.
https://www.microsoft.com/en-us/evalcenter/evaluate-windows-server-2019
Рано или поздно мы созреваем до момента покупки Windows. Возникает вопрос, как избавиться от Evaluation? Показываем на примере операционной системы Windows Server 2019 Standard Evaluation.
В свойствах такая версия операционной системы активированная. На рабочем столе в правом нижнем углу отображается информация о текущей версии и количество дней, оставшихся до окончания действия триального периода. Изначально нам даётся 180 дней. Этот срок даже можно продлить:
Windows — продлить срок действия пробного периода
Итак, мы купили заветный ключ Windows Server 2019 Standard. Проверяем текущую версию:
DISM /online /Get-CurrentEditionУ нас стоит ServerStandardEval.
Посмотрим список редакций Windows Server, до которых можно обновить текущую ознакомительную версию:
DISM /online /Get-TargetEditionsEditions that can be upgraded to: Target Edition : ServerStandard Target Edition : ServerDatacenter
Мы можем обновиться до Standard или Datacenter. Но не везде, есть ограничения:
- Нельзя обновить контроллер домена.
- Перед обновлением нужно отключить агрегирование портов NIC Teaming.
- Нельзя понижать версию, например, из Datacenter сделать Standard.
Для преобразования ознакомительной версии Windows Server 2019 Standard Evaluation в полную Windows Server 2019 Standard нужно использовать GVLK (KMS) ключи для Windows Server 2019:
DISM /online /Set-Edition:ServerStandard /productkey:N69G4-B89J2-4G8F4-WWYCC-J464C /accepteulaДля преобразования ознакомительной версии Windows Server 2019 Datacenter Evaluation в полную Windows Server 2019 Datacenter нужно использовать GVLK (KMS) ключи для Windows Server 2019:
DISM /online /Set-Edition:ServerDatacenter /productkey:WMDGN-G9PQG-XVVXX-R3X43-63DFG /accepteulaПодтверждаем: Y.
Ознакомительный пакет удаляется. Перезагружаем сервер.
После перезагрузки в свойствах отображается Windows Server 2019 Standard. Активация слетает.
Проверяем текущую версию:
DISM /online /Get-CurrentEditionУ нас стоит ServerStandard.
Дальше мне нужно активировать Windows с помощью купленного ключа активации. Можно через свойства или командную строку:
slmgr -ipk XXXXX-XXXXX-XXXXX-XXXXX-XXXXXКлюч установлен. Он активируется через Интернет. Если Интернет недоступен, то можно активировать по телефону:
slui 04Активация Windows Server 2016 по телефону
Обновлено 20.08.2019

Для чего устанавливать Windows Server 2019 Core версию
И так небольшая справка из истории, существует два режима работы операционной системы Windows Server:
- Это классическая установка с графическим интерфейсом, где пользователь имеет возможность взаимодействовать с большим количеством различных окон с настройками и 99% всех действий выполняется с помощью мышки. Это безусловно удобно, но менее безопасно.
- Второй вариант, это использование режима не имеющего графической оболочки, ну почти, это так называемый режим Core или Nano. Тут из операционной системы Windows Server 2019 Core выпилены все графические составляющие, за исключением некоторых исключений. Администратору предоставляется командная строка и оболочка PowerShell, через которую он может взаимодействовать в систему.
Неоспоримый плюс Core версии
- Операционная система Windows Server 2019 в режиме Core работает на порядок быстрее, чем ее графическая версия
- Уменьшается объем необходимого дискового пространства для системы, очень актуально в инфраструктурах, где есть нехватка HDD или SSD пространства.
- Уменьшается периметр возможной атаки на операционную систему, так как в ней меньше компонентов, меньше библиотек и возможных точек проникновения
- Требуется меньшее количество обновлений
- У вас все так же остается возможность удаленного. графического управления
Установка Windows Server 2019 Core
Несколько лет назад я вам рассказывал, про тот же процесс, но в Windows Server 2012 R2. И так у вас есть несколько вариантов развертывания:
- Вы будите, это делать на физический сервер, для это у вас может быть загрузка с WDS сервера или же вы можете создать загрузочную флешку с Windows Server 2019.
- Второй вариант, это подготовка сервера в виде виртуальной машины на разных гипервизорах, например Vmware ESXI 6.5 или Hyper-V.
Выбрав удобный для вас механизм развертывания операционной системы, вы загружаете дистрибутив. На первом экране инсталляции выбираете если есть возможность язык интерфейса мастера установки, это ни как не влияет на сам язык Windows Server.
Далее, так как нам не требуется восстановление системы, то мы нажимаем по центру, кнопку «Установить«.
На следующем этапе, вам и нужно выбрать режим установки Windows Server 2019 Core, который не имеет возможностей рабочего стола, это и есть графический интерфейс. Я выберу версию Standard.
Принимаете лицензионное соглашения и делаем шаг вперед.
Так как нас не интересует обновление устаревшей системы ,то мы выбираем второй пункт «Выборочная установка, для опытных пользователей»
Остается только произвести разметку диска и продолжить инсталляцию Core версии. В моем случае, это один диск, объемом 40 ГБ, мне этого будет достаточно, более чем.
Начинается процесс копирования файлов Windows, затем идет подготовительный этап по установке файлов. Вам остается его дождаться, система уйдет в перезагрузку.
Далее начинается этап установки драйверов на ваше оборудование, установка обновлений.
После очередной перезагрузки Windows Server 2019 у вас появится окно командной строки в котором вам необходимо изменить пароль администратора.
Задаем два раза ваш пароль на вход.
Если вы все ввели верно, то вам покажут, что пароль успешно изменен, на этом установку Windows Server 2019 Core можно считать оконченной и можно приступать к настройке.
Настройка Windows Server 2019 Core
Чтобы ввести такой сервер в эксплуатацию, вам необходимо произвести базовую настройку вашего Windows Server 2019, напомню, это:
- Правильно его назвать по стандартам вашей компании
- Задать статический IP-адрес
- Установить обновления
- Настроить удаленное управление
- Настроить фаэрвол
Напоминаю, что в командной строке вы легко можете использовать знакомые вам команды, например netsh, hostname, ipconfig, dir, cd и многое другое
Все эти команды вы как администратор желательно должны знать, но так как на дворе 2019 год, то логично, что большее внимание нужно уделять PowerShell, который вы легко можете открыть в текущем cmd, но это путь более долгий.
Разработчики еще начиная с версии Windows Server 2012, а может и раньше, вшили замечательный скрипт sconfig, который буквально в считанные минуты позволит вам выполнить поставленные задачи по настройке. В командной строке введите:
В результате у вас появится голубое окно с 15-ю пунктами:
-
- Домен или рабочая группа — тут вы можете присоединить сервер к домену или рабочей группе
- Имя компьютера — позволяет вам изменить имя системы
- Добавление локального администратора
- Настройка удаленного управления (WinRM), по умолчанию служба включена
- Параметры центра обновления Windows — установка последних фиксов и заплаток безопасности.
- Скачивание и установка обновлений
- Удаленный рабочий стол — включение RDP
- Сетевые параметры — настройка сети (Статические или DHCP)
- Дата и время
- Параметры телеметрии
- Активация Windows
- Выход из системы
- Перезапуск сервера
- Завершение работы сервера
- Выход в командную строку
Давайте для начала зададим нужное имя нашему серверу Windows Server 2019 Core. Выбираем пункт 2 и нажимаем Enter. Как видим у меня сейчас не очень красивое имя WIN-EMC77JSLINS. Задаем новое имя сервера, у меня это будет w2019core01. Когда согласитесь сохранить изменения, вас попросят перезагрузить сервер, соглашаемся.
Как видим сервер после перезагрузки изменил имя.
Далее я вам предлагаю ввести наш Windows Server 2019 Core в домен Active Directory. Для этого выбираем первый пункт. Вас спросят, что вы хотите сделать, так как мы хотим сделать сервер частью нашего предприятия, то нажимаем букву «D«. Укажем имя домена и имя пользователя от имени которого мы выполним присоединение, напоминаю, что по умолчанию, это может сделать даже любой пользователь Active Directory, как минимум 10 раз.
Вводим пароль от учетной записи два раза, если все хорошо, то вам выскочит окно, где вы можете изменить имя компьютера, мне это не нужно.
В результате у меня уже в статусе домен, видится нужное мне значение. На контроллере домена запись уже должна появиться, но я вам рекомендую все же перезагрузиться.
Следующим шагом я вам предлагаю настроить статический ip-адрес. Выбираем в sconfig 8-й пункт сетевые параметры. В моем примере у меня есть два сетевых интерфейса, я буду настраивать второй, имеющий выход во внутреннюю, доменную сеть. Выбираю второй пункт.
Как видим у вас четыре пункта:
- Установка адреса сетевого адаптера
- Установить DNS-серверы
- Очистить параметры DNS-сервера
- Вернуться в главное меню
Выбираем первый пункт и зададим статический ip-адрес. На первом шаге вас спросят выбрать динамическое получение адреса с DHCP сервера, клавиша «D» или же статическое получение, выбираем «S«. Указываем ip адрес, в моем случае, это 192.168.31.20, задаем маску сети и основной шлюз. Ваши настройки сохранятся.
Теперь выбираем второй пункт и укажем DNS серверы. Лучше указывать два, для отказоустойчивости.
Проверяем наши сетевые настройки и возвращаемся в главное меню.
Далее я вам советую проверить дату и время, а так же часовой пояс, это очень важно. Выбираем пункт 9 «Дата и время». И о чудо в Windows Server 2019 Core есть графическое окно, да не удивляйтесь.
Давайте включим удаленный рабочий стол, чтобы была возможность подключаться при необходимости по RDP, хотя уверен, что это будет очень редко, так как есть более удобный механизм WinRM. Выбираем 7-й пункт.Тут будет два варианта, буква «E» включить или буква «D» отключить. Далее нужно выбрать будите ли вы использовать NLA или нет, я советую использовать, поэтому выбираем первый пункт:
- Разрешить только клиенты, на которых запущен удаленный рабочий стол с проверкой подлинности на уровне сети (Больший уровень безопасности)
- Разрешить клиенты, на которых запущена любая версия удаленного рабочего стола (Меньший уровень безопасности)
Вас уведомят, что удаленный рабочий стол включен.
Остается не решенным еще вопрос по обновлению Windows Server 2019 Core. Для этого у нас есть два пункта 5 и 6. Выбираем пункт 5, вас спросят, как будут находится обновления, в каком режиме. На выбор будут автоматический, буква «A«, скачивание, буква «D» или ручной режим, буква «M«. Я выберу «M», так как я привык перепроверять получаемые обновления.
Вас уведомят, что настройки к центру обновления Windows применены.
Выбираем 6 пункт и скачаем обновления. Вас спросят найти для всех продуктов или только рекомендуемые. я вам советую закрывать все, что можно, поэтому я выбираю пункт «A«.
Начинается поиск обновлений, видим у меня нашлось 3 обновления, я могу поставить их все сразу или поодиночке. Я выберу все сразу, пишем «A«.
Производится загрузка обновлений. их установка через некоторое время вы увидите их статус.
Активация Windows Server 2019 Core
Остается еще активировать ваш сервер, надеюсь, что у вас в локальной сети развернут и настроен KMS сервер. Выбираем 11 пункт. В параметрах активации Windows, у вас будут пункты:
- Просмотр сведений о лицензии
- Активация Windows
- Установка ключа продукта
- Вернуться в главное меню
Просмотрим текущее состояние активации Windows Server 2019 Core. Выбираем пункт 1. У вас откроется окно командной строки, вы увидите работу скрипта slmgr. В моем примере я вижу редакцию ОС, ее тип Volume и то, что активация не выполнена, ошибка 0x0C004F056.
Попробуем активировать сервер, выбираем пункт 2. Если KMS есть, то все отработает, если его нет ,то получите ошибку «0x8007232B DNS-имя не существует».
Если нужно поменять ключ продукта, то выберите пункт 3, и у вас откроется еще одно графическое окошко.
В Windows Server 2019 Core по умолчанию уже включена служба удаленно управления WinRM, поэтому дополнительно ее настраивать не нужно. В окне PowerShell введите:
Enter-PSSession -ComputerName w2019core01
В итоге я спокойно подключился и ввел команду ipconfig, где вижу ранее настроенный ip-адрес.
На этом я хочу закончить базовую установку и настройку Windows Server 2019 Core. В будущих статьях я вам расскажу ,как включать «Удаленное управление» через оснастку, научу настраивать правила брандмауэра. С вами был Иван Семин .автор и создать IT портала Pyatilistnik.org.
Содержание
- Key Management Services (KMS) activation planning
- Operational requirements
- Network requirements
- Activation versions
- KMS host required updates
- Активация клиента службы управления ключами (KMS) и ключи продуктов
- Установка ключа продукта
- Универсальные ключи многократной установки (GVLK)
- Windows Server (версии LTSC)
- Windows Server 2022
- Windows Server 2019
- Windows Server 2016
- Windows Server (версии Semi-Annual Channel)
- Windows Server, версии 20H2, 2004, 1909, 1903 и 1809
- Windows 10 (версии Semi-Annual Channel)
- Памятка по KMS активации Windows Server 2022 и 2019
- Установка роли Volume Activation Services в Windows Server
- Активация KMS сервера Windows Server 2022/2019
- Обновления Windows Server для поддержки активации Windows Server 2022/2019
- GVLK ключи для Windows Server 2019, 2022 и Windows 10 LTSC
- Конвертирование ознакомительной (Evaluation) версии Windows Server 2019/2016 в полную
- До каких редакции можно обновить ознакомительную Windows Server?
- Ограничения при апгрейде ознакомительной версии WindowsServer
- Windows Server 2016: преобразование Evaluation версии в полную
- Windows Server 2019: конвертирование ознакомительной версии в полноценную
- Windows Server 2022: конвертация ознакомительной версии в розничную
- Автоматическая активация виртуальной машины в Windows Server
- Практическое применение
- Требования к системе
- Реализация AVMA
- Ключи AVMA
- Отчетность и отслеживание
Key Management Services (KMS) activation planning
The following information outlines initial planning considerations that you need to review for Key Management Services (KMS) activation.
KMS uses a client-server model to active clients and is used for volume activation. KMS clients connect to a KMS server, called the KMS host, for activation. The KMS host must reside on your local network.
KMS hosts do not need to be dedicated servers, and KMS can be cohosted with other services. You can run a KMS host on any physical or virtual system that is running a supported Windows Server or Windows client operating system. A KMS host running on a Windows Server operating system can activate computers running both server and client operating systems, however a KMS host running on a Windows client operating system can only activate computers also running client operating systems.
To use KMS, a KMS host needs a key that activates, or authenticates, the KMS host with Microsoft. This key is sometimes referred to as the KMS host key, but it is formally known as a Microsoft Customer Specific Volume License Key (CSVLK). You can get this key from the Product Keys section of the Volume Licensing Service Center for the following agreements: Open, Open Value, Select, Enterprise, and Services Provider License. You can also get assistance by contacting your local Microsoft Activation Center.
Operational requirements
KMS can activate physical and virtual computers, but to qualify for KMS activation, a network must have a minimum number of computers (called the activation threshold). KMS clients activate only after this threshold is met. To ensure that the activation threshold is met, a KMS host counts the number of computers that are requesting activation on the network.
KMS hosts count the most recent connections. When a client or server contacts the KMS host, the host adds the machine ID to its count and then returns the current count value in its response. The client or server will activate if the count is high enough. Clients will activate if the count is 25 or higher. Servers and volume editions of Microsoft Office products will activate if the count is five or greater. The KMS only counts unique connections from the past 30 days, and only stores the 50 most recent contacts.
KMS activations are valid for 180 days, a period known as the activation validity interval. KMS clients must renew their activation by connecting to the KMS host at least once every 180 days to stay activated. By default, KMS client computers attempt to renew their activation every seven days. After a client’s activation is renewed, the activation validity interval begins again.
A single KMS host can support an unlimited number of KMS clients. If you have more than 50 clients, we recommend that you have at least two KMS hosts in case one of your KMS hosts becomes unavailable. Most organizations can operate with as few as two KMS hosts for their entire infrastructure.
After the first KMS host is activated, the CSVLK that is used on the first host can be used to activate up to five more KMS hosts on your network for a total of six. After a KMS host is activated, administrators can reactivate the same host up to nine times with the same key.
Computers that are running volume licensing editions of Windows Server and Windows client are, by default, KMS clients with no extra configuration needed.
If you are converting a computer from a KMS host, MAK, or retail edition of Windows to a KMS client, you will need to install the applicable KMS client setup key. For more information, see KMS client setup keys.
Network requirements
KMS activation requires TCP/IP connectivity. KMS hosts and clients are configured by default to use Domain Name System (DNS). KMS hosts use DNS dynamic updates to automatically publish the information that KMS clients need to find and connect to them. You can accept these default settings, or if you have special network and security configuration requirements, you can manually configure KMS hosts and clients.
By default, a KMS host is configured to use TCP on port 1688.
Activation versions
The following table summarizes KMS host and client versions for networks that include Windows Server and Windows client devices.
KMS host required updates
Depending on which operating system your KMS host is running and which operating systems you want to activate, you might need to install one or more of the updates below. This is required when you want to activate a version of Windows that is newer than the version your KMS host is running.
The updates listed below are the minimum required. Where later cumulative updates or monthly rollups are listed as an option, please install the latest available version for your operating system to benefit from additional security and other fixes.
Источник
Активация клиента службы управления ключами (KMS) и ключи продуктов
Чтобы использовать KMS, в локальной сети должен быть доступен узел KMS. Компьютеры, активируемые с помощью узла KMS, должны иметь определенный ключ продукта. Этот ключ иногда называют ключом клиента KMS, но формально он называется универсальным корпоративным ключом многократной установки Microsoft (GVLK). Компьютеры, на которых выполняются выпуски Windows Server и клиент Windows с корпоративным лицензированием, умолчанию являются клиентами KMS, для которых не требуется дополнительная настройка, так как соответствующий ключ GVLK уже существует.
Но в некоторых сценариях требуется добавить GVLK на компьютер, который вы хотите активировать на узле KMS, например:
Чтобы использовать перечисленные здесь ключи (GVLK), в локальной среде должен быть узел KMS. Если у вас еще нет узла KMS, см. сведения в статье Создание узла KMS.
Если вы хотите активировать Windows без доступного узла KMS и без активации тома (например, вы пытаетесь активировать розничную версию клиента Windows), эти ключи не будут работать. Вам нужно использовать другой метод активации Windows, например использование ключа MAK или приобретение розничной лицензии. Узнайте, как найти ключ своего продукта Windows, и что такое лицензионные версии Windows.
Установка ключа продукта
Если вы переключаете компьютер из режима использования узла KMS, ключа MAK или розничной версии Windows в режим клиента KMS, установите соответствующий ключ продукта (GVLK) из списка ниже. Чтобы установить ключ продукта клиента, откройте командную строку администратора на клиенте и выполните следующую команду, а затем нажмите клавишу Enter :
Например, чтобы установить ключ продукта для выпуска Windows Server 2022 Datacenter, выполните следующую команду и нажмите клавишу Enter :
Универсальные ключи многократной установки (GVLK)
В таблицах ниже вы найдете ключи GVLK для каждой версии и выпуска Windows. LTSC означает Long-Term Servicing Channel, а LTSB — Long-Term Servicing Branch.
Windows Server (версии LTSC)
Windows Server 2022
| Версия операционной системы | Ключ продукта клиента KMS |
|---|---|
| Windows Server 2022 Datacenter | WX4NM-KYWYW-QJJR4-XV3QB-6VM33 |
| Windows Server 2022 Standard | VDYBN-27WPP-V4HQT-9VMD4-VMK7H |
Windows Server 2019
| Версия операционной системы | Ключ продукта клиента KMS |
|---|---|
| Windows Server 2019 Datacenter | WMDGN-G9PQG-XVVXX-R3X43-63DFG |
| Windows Server 2019 Standard | N69G4-B89J2-4G8F4-WWYCC-J464C |
| Windows Server 2019 Essentials | WVDHN-86M7X-466P6-VHXV7-YY726 |
Windows Server 2016
| Версия операционной системы | Ключ продукта клиента KMS |
|---|---|
| Windows Server 2016 Datacenter | CB7KF-BWN84-R7R2Y-793K2-8XDDG |
| Windows Server 2016 Standard | WC2BQ-8NRM3-FDDYY-2BFGV-KHKQY |
| Windows Server 2016 Essentials | JCKRF-N37P4-C2D82-9YXRT-4M63B |
Windows Server (версии Semi-Annual Channel)
Windows Server, версии 20H2, 2004, 1909, 1903 и 1809
| Версия операционной системы | Ключ продукта клиента KMS |
|---|---|
| Windows Server Datacenter | 6NMRW-2C8FM-D24W7-TQWMY-CWH2D |
| Windows Server Standard | N2KJX-J94YW-TQVFB-DG9YT-724CC |
Windows 10 (версии Semi-Annual Channel)
См. в разделе Справочные материалы по жизненному циклу Windows сведения о поддерживаемых версиях и конечных датах обслуживания.
Источник
Памятка по KMS активации Windows Server 2022 и 2019
В связи с недавним выходом нового Windows Server 2022 пришла пора обновить инфраструктуру KMS активации в домене, добавив возможность поддержки новых версий Windows Server и Windows 11. В статье мы рассмотрим установку роли Volume Activation Services в Windows Server, настройку и активацию KMS сервера с помощью KMS host key.
Установка роли Volume Activation Services в Windows Server
Для развёртывания собственного KMS сервера вам нужно установить роль Volume Activation Services на любой из хостов с Windows Server 2022, 2019 или 2016. Если у вас в домене уже установлен KMS сервер на базе Windows Server 2016 или Windows Server 2019, можете использовать этот существующий сервер (в этом случае этот раздел можно пропустить).
Активация KMS сервера Windows Server 2022/2019
Далее вам нужно скопировать ваш персональный ключ KMS host key из личного кабинета Microsoft на сайте Volume Licensing Center и активировать ваш KMS сервер с помощью данного ключа.
Обновления Windows Server для поддержки активации Windows Server 2022/2019
Вы можете использовать хосты с предыдущими версиями Windows Server в качестве KMS сервера для активации новых версий Windows Server 2022/2019. Но есть ряд ограничений.
KMS (CSVLK) сервер для активации Windows Server 2022 и Windows 11 (и всех предыдущих версий Windows) можно установить только на Windows Server 2022, 2019 или 2016 (WS 2012R2 не поддерживается).
Кроме того, на Windows Server 2019 или 2016 нужно установить обновление, которое обеспечивает активацию Windows Server 2022. В апреле 2022 года Microsoft выпустила специальное обновление KB5003478: Update to extend KMS support for Windows Server 2022 LTSC. В дальнейшем данное обновление включено в последующие кумулятивные обновления для Windows Server. Это значит, что вам достаточно установить любое кумулятивное обновление Windows Server, выпущенное после июня 2022 года.
Если у вас есть KMS host key только для Windows Server 2019, он будет активировать все версии Windows до Windows Server 2019 и Windows 10 включительно. Вы можете установить такой KMS ключ на Windows Server 2019, 2016 или 2012 R2.
На Windows Server 2012 R2 нужно установить обновления:
Для Windows Server 2016 необходимы следующие обновления:
После установки обновлений и перезагрузки KMS сервера, вы можете добавить на него новый KMS Host Key и активировать его как описано выше.
Если вы не установили обновления для поддержки KMS активации новых версий Windows Server, то при установке нового ключа Windows Srv 2022 (или 2019) DataCtr/Std KMS с помощью следующей команды появится ошибка:
При этом в журнале событий фиксируется ошибка c текстом:
Installation of the Proof of Purchase failed. 0xC004F015
Partial Pkey=xxxxxxxxxxxx
ACID = xxxID
При активации KMS ключа через GUI появляется ошибка:
Invalid product key or license mismatch. Please confirm this product key is entered correctly and is valid for this application or Windows edition.
Также ошибка может выглядеть так:
Чтобы исправить данную ошибку, нужно установить последние кумулятивные обновления безопасности на ваш KMS сервер с ролью Volume Activation Services.
GVLK ключи для Windows Server 2019, 2022 и Windows 10 LTSC
В следующей таблице представлен список общедоступных KMS ключей активации (GVLK ключи) для разных редакций Windows Server 2019 и Windows 10 LTSC:
Источник
Конвертирование ознакомительной (Evaluation) версии Windows Server 2019/2016 в полную
Microsoft предлагает всем желающим познакомится с возможностями серверной платформы Windows Server 2019 или Windows Server 2016 с помощью ознакомительных версий StandardEvaluation или DatacenterEvaluation. Заполнив небольшую форму, вы можете бесплатно скачать Windows Server 2019 on-premises Free Trial или Windows Server 2016 Evaluation здесь. После установки Windows Server Evaluation у вас есть 180 дней на тестирование ее возможностей. В течении этого времени вам доступен полный функционал Windows Server 2019/2016/2022.
При использовании Evaluation версии Windows Server на рабочем столе показывается текущая редакция и время до окончания льготного периода ( Windows License valid for 180 days ).
Также вы можете вывести оставшийся срок действия вашей ознакомительной версии Windows Server с помощью команды:
Slmgr /dli
Такое продление ознакомительного периода можно делать до 5 раз. Таким образом максимальный срок использования Windows Server Free Trial можно продлить до 3 лет ( 180 * 6 ). Однако по условиям использования Evaluation версий Microsoft вы не должны использовать ознакомительную версию в коммерческих целях или продуктивных задачах – только тесты и знакомство с функционалом.
По истечении срока пробного периода Windows Server начинает требовать активацию и выключаться через каждый час работы со следующим текстом в журнале событий системы:
До каких редакции можно обновить ознакомительную Windows Server?
Если открыть окно с вводом ключа продукта в Evaluation редакции Windows Server и попытаться указать KMS ключ или Retail/MAK ключ, появится предупреждение “ This edition cannot be upgraded ”, т.е. апгрейд данной редакции невозможен.
При попытке установить retail ключ Windows Server с помощью утилиты slmgr.vbs ( slmgr /ipk xxxxx-xxxxx-xxxxx-xxxxx-xxxxx ) появится ошибка:
Если выполнить указанную команду, появится описание ошибки:
Но не все так печально :).
С помощью DISM нужно убедиться, что у вас используется именно ознакомительная версия Windows Server. Запустите команду строку с правами администратора и выполните:
DISM /online /Get-CurrentEdition

Теперь с помощью DISM выведем список редакций Windows Server, до которых можно обновить текущую Eval версию:
DISM /online /Get-TargetEditions

Ограничения при апгрейде ознакомительной версии WindowsServer
Несколько ограничений метода конвертации ознакомительной редакции Windows Server, рассмотренного ниже:
Windows Server 2016: преобразование Evaluation версии в полную
Для апгрейда ознакомительной версии Windows Server в полноценную нужно использовать общедоступные KMS (GVLK) ключ для Windows Server 2016.
Преобразование выполняется через командную строку с помощью утилиты DISM. Например, чтобы выполнить апгрейд Eval редакции до Retail версии Windows Server 2016 Standard, используйте команду:
dism /online /set-edition:ServerStandard /productkey:WC2BQ-8NRM3-FDDYY-2BFGV-KHKQY /accepteula
Если вместо публичного GVLK ключа, вы укажите в команде DISM ваш собственный MAK или Retail ключ продукта Windows Server, появится ошибка:
При конвертации всегда используйте GVLK ключ Microsoft, потом вы его замените на ваш собственный ключ продукта.
После применения команды (появится сообщение Command completed successfully ) нужно перезагрузить сервер и убедится, что установлена полноценная версия Standard.
Для апгрейда Windows Server 2016 Eval до Datacenter редакции, нужно использовать другой GVLK ключ. Полностью команда апгрейда выглядит так:
DISM /online /Set-Edition:ServerDatacenter /ProductKey:CB7KF-BWN84-R7R2Y-793K2-8XDDG /AcceptEula
Если в вашей сети развернут KMS сервер (что такое KMS активация), то для активация операционной системы на нем нужно выполнить команду:
slmgr /ipk WC2BQ-8NRM3-FDDYY-2BFGV-KHKQY (это ключ для Windows Server Standard, для Datacenter используется другой ключ, он указан выше).
slmgr /ato
Если KMS сервера нет, вы можете указать ваш MAK или Retail ключ Windows Server и активировать ОС как обычно: через Интернет или по телефону.
Удалите текущий ключ:
slmgr.vbs /upk
slmgr.vbs /cpky
Задайте ваш MAK или retail ключ
slmgr.vbs /ipk xxxxx-xxxxx-xxxxx-xxxxx-xxxxx
Активируйте Windows Server:
slmgr.vbs /ato
Windows Server 2019: конвертирование ознакомительной версии в полноценную
Для преобразования Windows Server 2019 EVAL в полноценную версию нужно использовать GVLK (KMS) ключи для Windows Server 2019. В остальном процедура аналогичная.
Конвертировать Windows Server 2019 Evaluation в Windows Server 2019 Standard:
dism /online /set-edition:ServerStandard /productkey:N69G4-B89J2-4G8F4-WWYCC-J464C /accepteula
Чтобы конвертировать Windows Server 2019 Evaluation в Windows Server 2019 Datacenter, выполните:
dism /online /set-edition:ServerDatacenter /productkey:WMDGN-G9PQG-XVVXX-R3X43-63DFG /accepteula
Подтвердите выполнение команды, перезагрузите сервер. После перезагрузки убедитесь, что ваша Eval редакция Windows Server преобразовалось в полноценную retail.
Windows Server 2022: конвертация ознакомительной версии в розничную
Хотя официальная версия RTM версия Windows Server 2022 еще не выпущена, Microsoft уже опубликовала общедоступные KMS client setup (GVLK) ключи для этой версии ОС.
Команда для конвертации Windows Server 2022 Evaluation редакции в Standard:
dism /online /set-edition:serverstandard /productkey:VDYBN-27WPP-V4HQT-9VMD4-VMK7H /accepteula
Конвертировать в Windows Server 2022 Datacenter:
dism /online /set-edition:serverdatacenter /productkey:WX4NM-KYWYW-QJJR4-XV3QB-6VM33 /accepteula
Возможные ошибки DISM:
Источник
Автоматическая активация виртуальной машины в Windows Server
Автоматическая активация виртуальной машины (AVMA) — это механизм подтверждения законности приобретения, помогающий удостовериться, что продукты Windows используются в соответствии с правами на использование продуктов и условиями лицензионного соглашения на использование программного обеспечения корпорации Майкрософт.
AVMA позволяет активировать виртуальные машины Windows Server на активированном надлежащим образом узле Hyper-V Windows Server даже в отключенных средах. Она привязывает активацию виртуальной машины к лицензированному узлу виртуализации и активирует виртуальную машину при запуске. Используя AVMA, вы можете получать отчеты по использованию в реальном времени и данные о состоянии лицензии виртуальной машины за прошлые периоды. Отчеты и данные отслеживания доступны на узле виртуализации.
Практическое применение
AVMA на узлах виртуализации включает несколько преимуществ.
Диспетчеры центра обработки данных сервера могут использовать AVMA для выполнения следующих действий:
Партнеры с лицензионным соглашением с поставщиком услуг (SPLA) и другие поставщики услуг размещения не обязаны предоставлять ключи продукта арендаторам или активировать виртуальные машины арендаторов. С помощью AVMA клиенты могут легко активировать виртуальные машины. Поставщики услуг размещения могут использовать журналы сервера для проверки соответствия лицензии и отслеживания хронологии использования клиента.
Требования к системе
Узел виртуализации, на котором будут работать виртуальные машины, должен быть активирован. Ключи можно получить в Microsoft Volume Licensing Service Center или у поставщика OEM.
В отказоустойчивом кластере необходимо активировать каждый узел виртуализации, чтобы виртуальные машины оставались активными независимо от сервера, на котором они запущены.
Для AVMA требуется выпуск Windows Server Datacenter с установленной ролью узла Hyper-V. Версия операционной системы узла Hyper-V определяет версии операционной системы для активации на виртуальной машине. Ниже представлен список гостей, которых можно активировать с помощью различных версий серверов узла.
| Версия сервера узла | Гостевая виртуальная машина Windows Server 2022 | Гостевая виртуальная машина Windows Server 2019 | Гостевая виртуальная машина Windows Server 2016 | Гостевая виртуальная машина Windows Server 2012 R2 |
|---|---|---|---|---|
| Windows Server 2022 | X | X | X | X |
| Windows Server 2019 | X | X | X | |
| Windows Server 2016 | X | X | ||
| Windows Server 2012 R2 | X |
В приведенной выше таблице применимы все выпуски (Datacenter, Standard или Essentials).
AVMA не работает с другими технологиями виртуализации серверов.
Реализация AVMA
Чтобы активировать виртуальные машины с помощью AVMA, используйте общий ключ AVMA (см. подробные сведения в разделе Ключи AVMA), соответствующий версии Windows Server, которую необходимо активировать. Чтобы создать виртуальную машину и активировать ее с помощью ключа AVMA, выполните следующие действия:
На сервере, на котором будут размещены виртуальные машины, установите и настройте роль сервера Microsoft Hyper-V. Дополнительную информацию см. в статье об установке Hyper-V Server. Убедитесь, что сервер успешно активирован.
Создайте виртуальную машину и установите на ней поддерживаемую операционную систему Windows Server.
Для использования AVMA включите службу интеграции обмена данными (также известную как обмен парами «ключ-значение») в настройках виртуальной машины. По умолчанию она включена для новых виртуальных машин.
После установки Windows Server на виртуальной машине установите в ней ключ AVMA. В PowerShell или командной строке с повышенными привилегиями введите следующую команду:
Виртуальная машина активируется автоматически, если активирован узел виртуализации.
Вы также можете добавить ключи AVMA в любом файле автоматической установки.
Ключи AVMA
Перечисленные ниже ключи AVMA можно использовать для Windows Server 2022.
| Выпуск | Ключ AVMA |
|---|---|
| Центр обработки данных | W3GNR-8DDXR-2TFRP-H8P33-DV9BG |
| Standard | YDFWN-MJ9JR-3DYRK-FXXRW-78VHK |
Перечисленные ниже ключи AVMA можно использовать для Windows Server 2019.
| Выпуск | Ключ AVMA |
|---|---|
| Центр обработки данных | H3RNG-8C32Q-Q8FRX-6TDXV-WMBMW |
| Standard | TNK62-RXVTB-4P47B-2D623-4GF74 |
| Essentials | 2CTP7-NHT64-BP62M-FV6GG-HFV28 |
Перечисленные ниже ключи AVMA можно использовать для Windows Server версий 1909, 1903 и 1809.
| Выпуск | Ключ AVMA |
|---|---|
| Центр обработки данных | H3RNG-8C32Q-Q8FRX-6TDXV-WMBMW |
| Standard | TNK62-RXVTB-4P47B-2D623-4GF74 |
Перечисленные ниже ключи AVMA можно использовать для Windows Server версии 1803 и 1709.
| Выпуск | Ключ AVMA |
|---|---|
| Центр обработки данных | TMJ3Y-NTRTM-FJYXT-T22BY-CWG3J |
| Standard | C3RCX-M6NRP-6CXC9-TW2F2-4RHYD |
Перечисленные ниже ключи AVMA можно использовать для Windows Server 2016.
| Выпуск | Ключ AVMA |
|---|---|
| Центр обработки данных | TMJ3Y-NTRTM-FJYXT-T22BY-CWG3J |
| Standard | C3RCX-M6NRP-6CXC9-TW2F2-4RHYD |
| Основные компоненты | B4YNW-62DX9-W8V6M-82649-MHBKQ |
Перечисленные ниже ключи AVMA можно использовать для Windows Server 2012 R2.
| Выпуск | Ключ AVMA |
|---|---|
| Центр обработки данных | Y4TGP-NPTV9-HTC2H-7MGQ3-DV4TW |
| Standard | DBGBW-NPF86-BJVTX-K3WKJ-MTB6V |
| Основные компоненты | K2XGM-NMBT3-2R6Q8-WF2FK-P36R2 |
Отчетность и отслеживание
Обмен парами «ключ-значение» (KVP) между узлом виртуализации и виртуальной машиной предоставляет данные отслеживания в реальном времени для операционной системы на виртуальной машине, включая сведения об активации. Эти сведения об активации хранятся в реестре Windows виртуальной машины. Исторические данные о запросах AVMA регистрируются в компоненте «Просмотр событий» на узле виртуализации.
Данные KVP не защищены. Они допускают модификации и не контролируются на предмет изменений.
Данные KVP следует удалить в случае замены ключа AVMA другим ключом продукта (розничным, OEM или ключом корпоративного лицензирования).
Поскольку процесс активации AVMA прозрачен, сообщения об ошибках не отображаются. Однако запросы AVMA также регистрируются на узле виртуализации в компоненте «Просмотр событий» в журнале приложений с идентификатором события 12310 и на виртуальной машине с идентификатором события 12309. Данные о перечисленных ниже событиях записываются на виртуальных машинах:
Источник