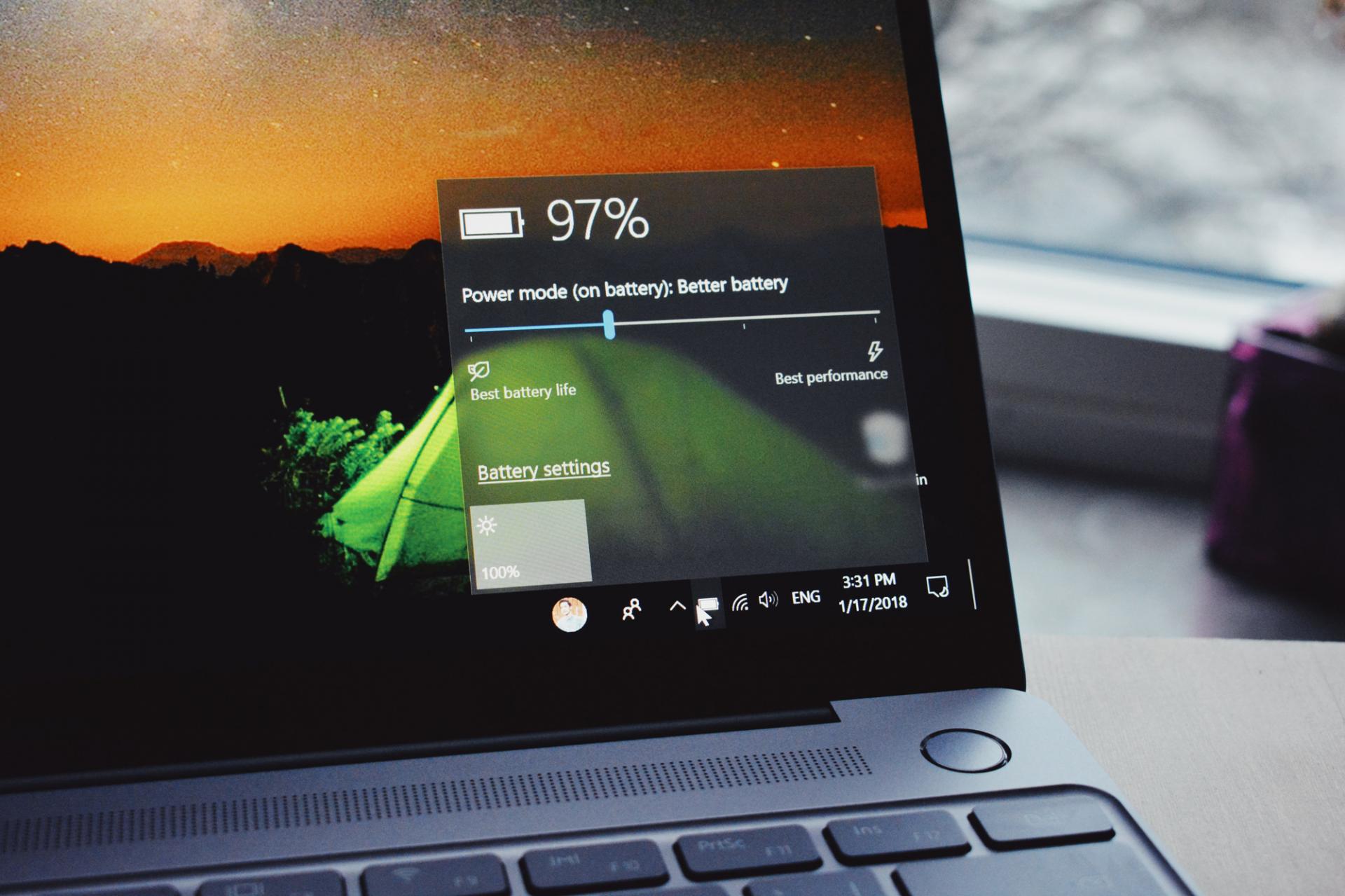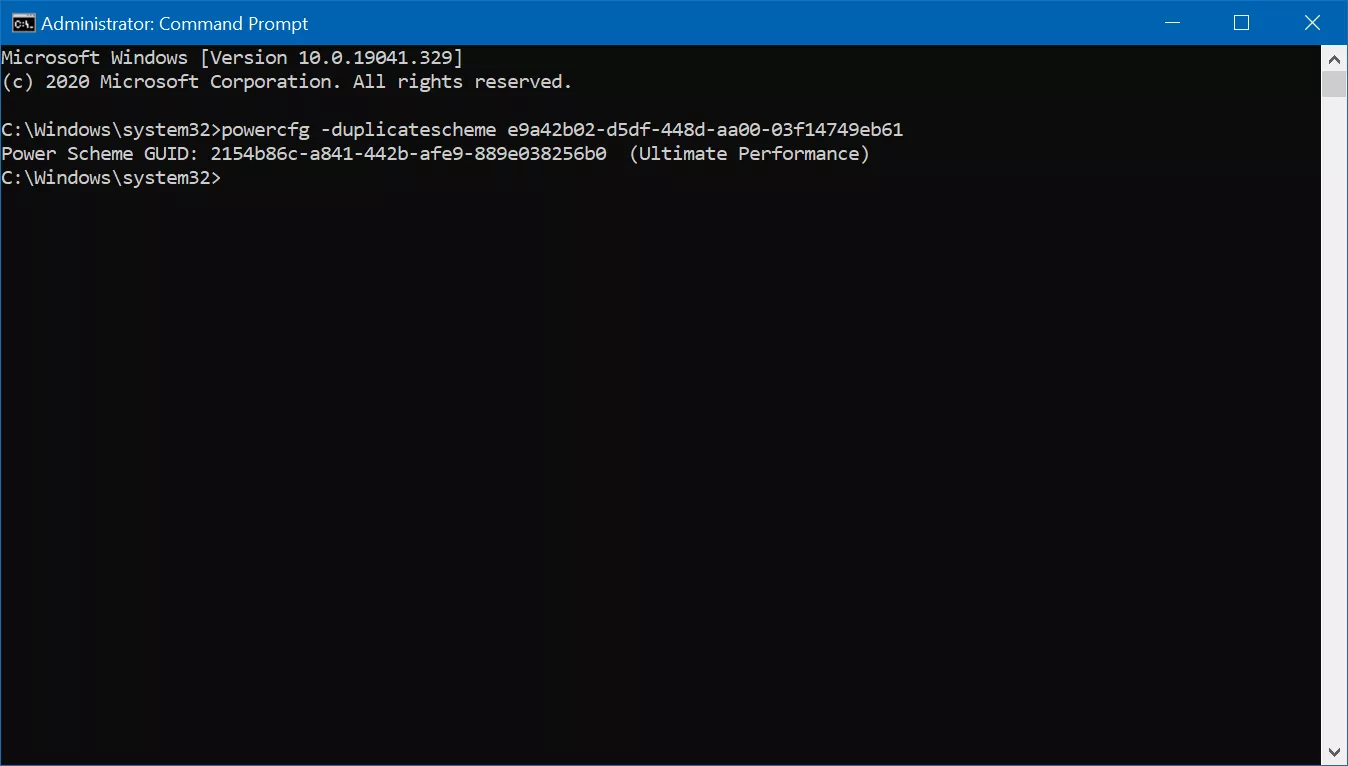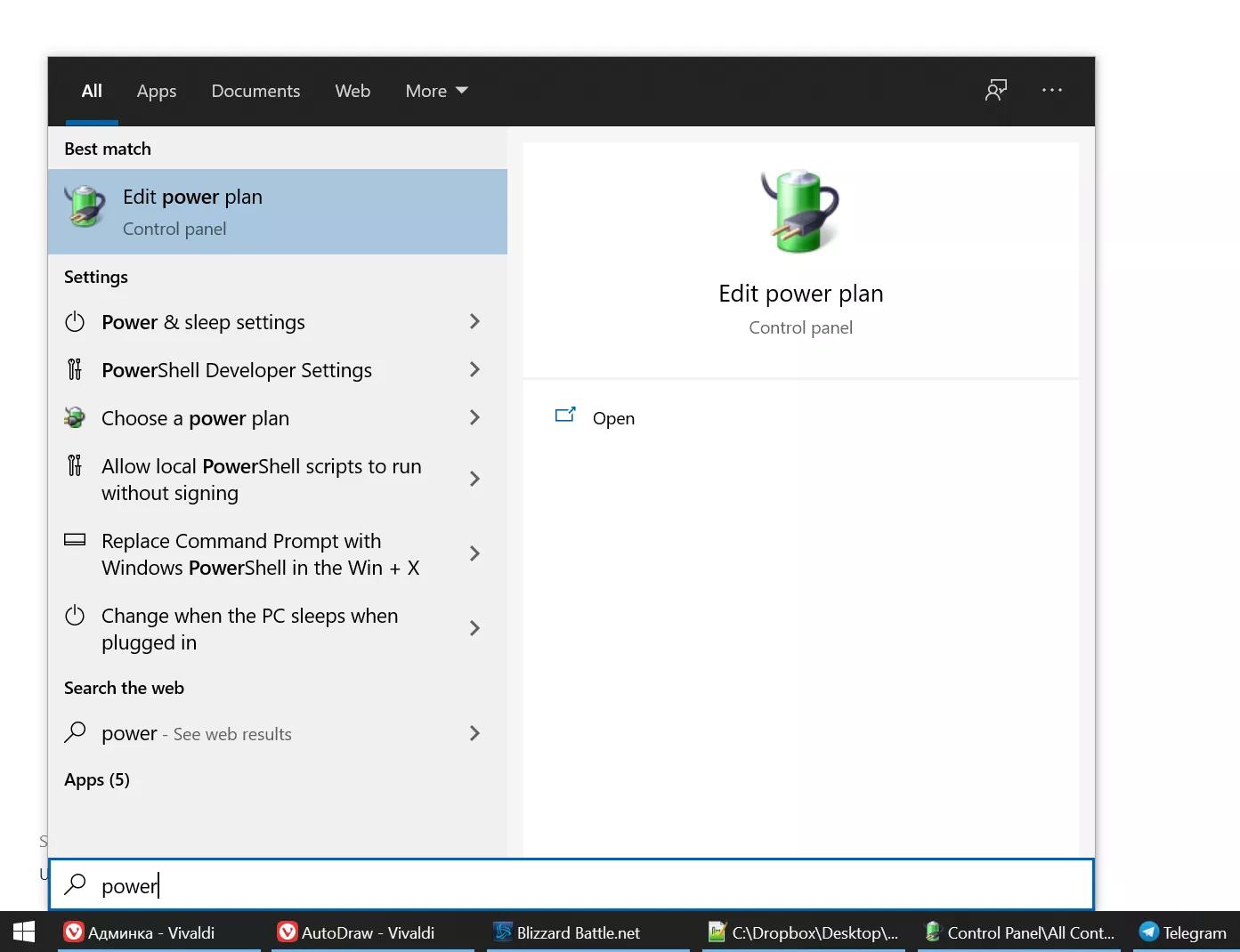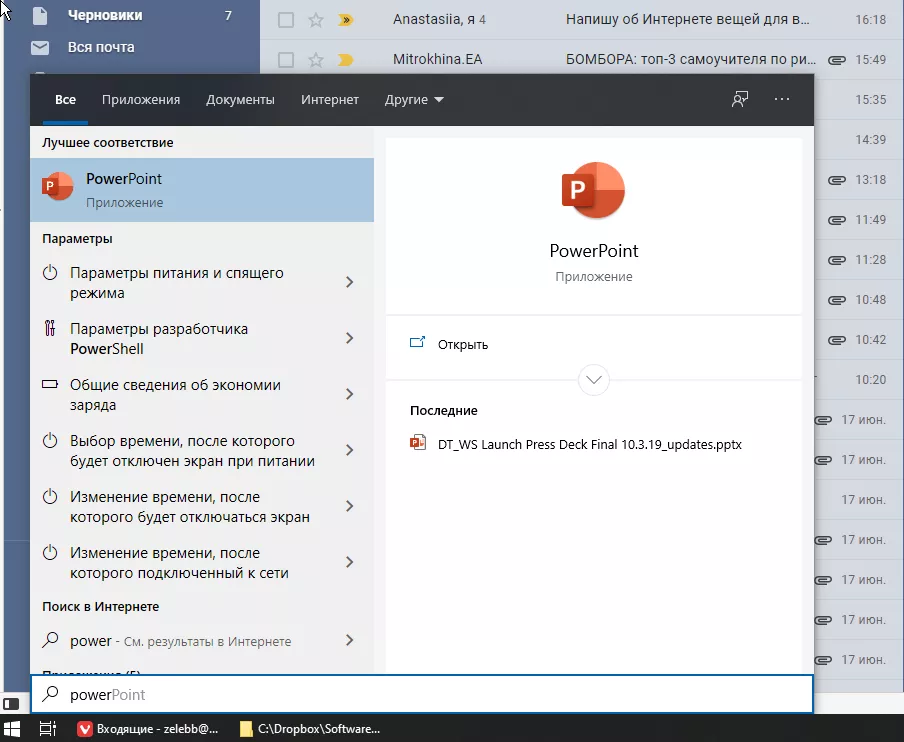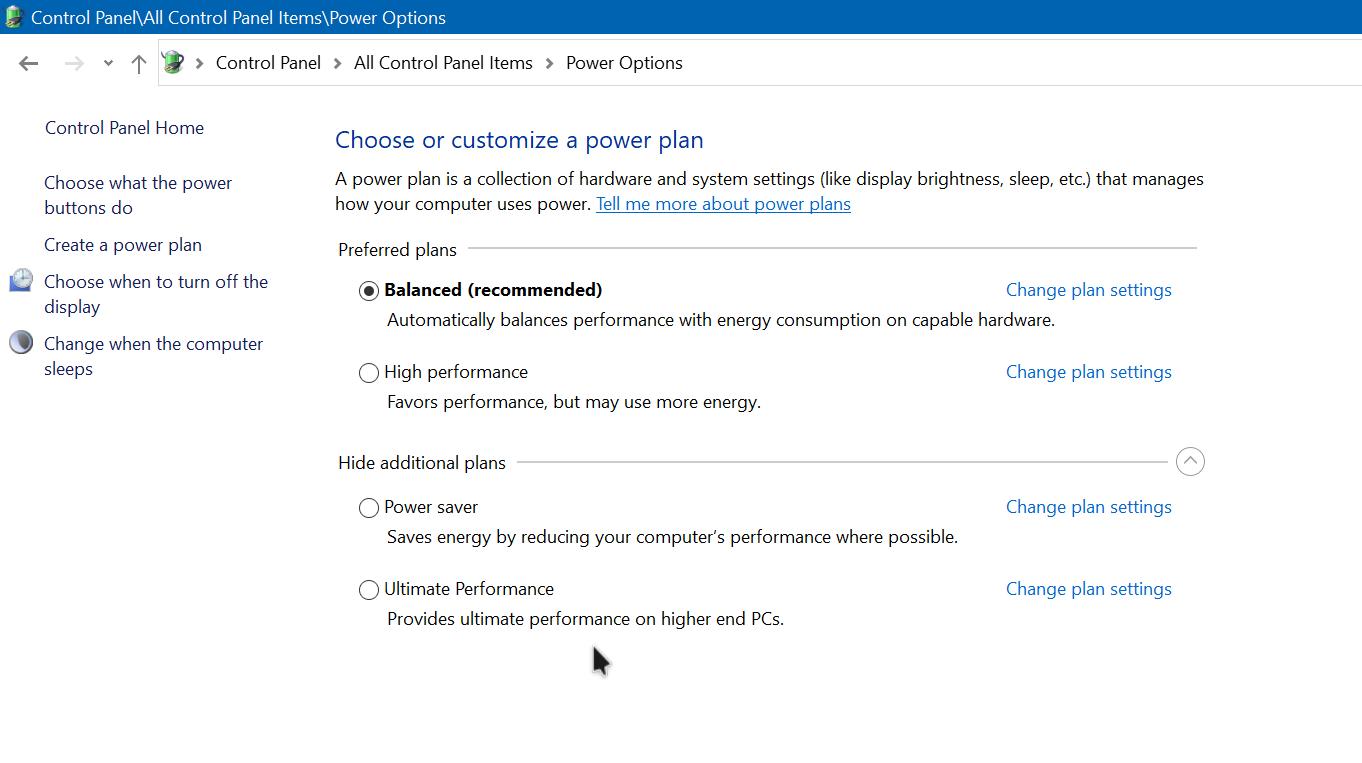Мы знаем один способ, как выжать из вашего ПК реально все мегагерцы и вывести на по-настоящему космические скорости. Необходимо просто активировать в Windows 10 скрытый режим управления питанием. Но поймут его не все.
В каком режиме сейчас работает ваша Windows 10? Максимальной производительности, экономии энергии или сбалансированном? переключаясь между тремя назваными планами управления питанием можно не только контролировать, как будет расходоваться заряд аккумулятора, если речь идёт лаптопах, но и влиять на скорость работы гаджета.
Экономящий питание режим окажется актуален в большинстве случаев лишь для ноутбуков, а для систем, питающихся от розетки, лучше использовать сбалансированный или максимальной производительности. Разница между ними, кстати, невелика. Основное отличие влияющее на производительность вашей системы здесь в том, что сбалансированный разрешает процессору скидывать частоту, например аж до 0,8 Ггц, а производительный будет всегда держать его на максимальной частоте, которую тот может обеспечить.
Там есть, конечно, ещё моменты с отключением устройств, через какое время будет отключаться монитор или весь ПК перейдет в режим сна при неактивности (в сбалансированном), могут ли отключаться жёсткие диски, если к ним нет обращений и т.д. Здесь пользователю будет заметен в основном лишь переход в спящий режим, да отключение монитора. Остальное окажется слишком слабо сказывающимся на производительности ПК, но энергию сможет экономить.
Однако, в Windows 10 ещё один скрытый режим, получивший название «Ultimate Perfomance», то есть самая максимальная производительность, на которую способно ваше железо. Если хочется использовать именно его, для начала придётся активировать. О таких фишках ОС и не только мы постоянно рассказываем в Telegram.
Как активировать режим «Ultimate Perfomance» (Максимальная производительность)
Да-да, смешное ,что кроме шуток в русской редакции Windows 10 он называется именно так. У вас в настройках окажется два разных режима с таким названием.
Для начала переходим в меню «Пуск», набираем там сразу же «cmd» выбираем либо в самом меню «Пуск», либо в контекстном меню по клику правой кнопкой мыши на cmd вариант запуска под правами администратора.
Далее в открывшейся командной строке выполняем команду без кавычек «powercfg -duplicatescheme e9a42b02-d5df-448d-aa00-03f14749eb61».
Теперь снова переходим в меню «Пуск» и вводим там «power». Это будет работать и в английской и в русской версии ОС.
Выбираем «параметры питания и спящего режима», а далее справа пункт «Дополнительные параметры питания» (Additional power settings).
Затем активируем из доступных режим «Максимальная производительность», но будьте внимательны — нужен именно новый.
Что это даст?
Ваш ПК теперь работает вообще без каких-либо ограничений. Все компоненты всегда на максимуме, не отключаются и не уходят в сон. Для ноутбука это скажется также на количестве времени, которое он может работать без подзарядки, с ПК всё значительно проще.
Однако плюс от такого режима вы увидите только при выполнении каких-то очень тяжёлых задач и в течение длительного времени. Потому что здесь ещё меньше устройств отключается, процессор на максимальной частоте, как и в предыдущем режиме, но даже пробуждение компонентов сейчас происходит настолько быстро, что человеческий глаз это точно не сможет зафиксировать. Можно разве что замерить бенчмарками, но и здесь в силу того, что бенчмарк проводит тестирование не слишком долго, изменения окажутся, скорее на уровне погрешности.
Вероятно поэтому Microsoft не афиширует такую возможность Windows 10, что подавляющее большинство пользователей просто-напросто не смогут её оценить.
Источник: Droidnews.ru.
👍 / 👎
Тогда можно поддержать её лайком в соцсетях. На новости сайта вы ведь уже подписались? 
Или хотя бы оставить довольный комментарий, чтобы мы знали, какие темы наиболее интересны читателям. Кроме того, нас это вдохновляет. Форма комментариев ниже.
Что с ней так? Своё негодование вы можете высказать на zelebb@gmail.com или в комментариях. Мы постараемся учесть ваше пожелание в будущем, чтобы улучшить качество материалов сайта. А сейчас проведём воспитательную работу с автором.
Если вам интересны новости мира ИТ так же сильно, как нам, подписывайтесь на Telegram-канал. Там все материалы появляются максимально оперативно. Или, может быть, удобнее «Вконтакте»?
Читайте нас где удобно
Ещё на эту тему было
- Как купить компьютерный монитор в 2022? Собрали главные нюансы в этой статье
- Как установить драйвер Wi-Fi для ноутбука, если он не подключён к сети?
- Нужны ли сегодня флагманы или достаточно среднебюджетного смартфона?
- 5 советов, чтобы сохранить электровелосипед рабочим надолго
- Почему не стоит клеить наклейки на свой ноутбук
- Куплю штатив: 5 важных параметров
- Где сегодня недорого покупать технику?
- Как сделать так, чтобы прозрачный чехол не пожелтел?
- Как протестировать Б/У клавиатуру перед покупкой: 4 способа
- Новый бюджетник / старый флагман – что лучше?
Для тех, кто долистал
Ай-ти шуточка бонусом. Батхёрт — то, что испытывают владельцы Android-смартфонов при упоминании срока работы от батареи. Происходит от battery и hurt.
По сути, вы дошли до точки, когда программное обеспечение может сделать вывод, что вы просто не собираетесь покупать законную лицензию Windows, но при этом продолжаете загружать операционную систему. Теперь загрузка и работа операционной системы замедляются примерно до 5% от производительности, которую вы испытывали при первой установке.
Появится сообщение «Windows не активирована, Уведомление «Активировать Windows сейчас» в настройках. Вы не сможете изменить обои, цвета акцента, темы, экран блокировки и т. Д. Все, что связано с персонализацией, будет неактивным или недоступным. Некоторые приложения и функции перестанут работать.
Не подлинная Windows работает медленнее?
Очевидно, что всплывающие сообщения на панели задач и изменение фона на черный и прочее выполняется процессом, работающим в фоновом режиме, как и любой другой процесс, но это не потребляет ресурсы и не тормозит компьютер.
Что произойдет, если вы запустите Windows без активации?
Что касается функциональности, вы не сможете персонализировать фон рабочего стола, строка заголовка окна, панель задач и цвет начала, измените тему, настройте Пуск, панель задач и экран блокировки. Однако вы можете установить новый фон рабочего стола из проводника без активации Windows 10.
Плохо, если моя Windows не активирована?
Итак, что на самом деле произойдет, если вы не активируете свою Win 10? Действительно, ничего ужасного не происходит. Практически никакая функциональность системы не будет нарушена. Единственное, что в таком случае будет недоступно, — это персонализация.
Почему моя Windows 10 внезапно не активируется?
Однако, атака вредоносного или рекламного ПО может удалить этот установленный ключ продукта, в результате чего Windows 10 внезапно не активируется. … Если нет, откройте настройки Windows и выберите «Обновление и безопасность»> «Активация». Затем щелкните параметр «Изменить ключ продукта» и введите исходный ключ продукта, чтобы правильно активировать Windows 10.
Каковы недостатки отсутствия активации Windows 10?
Минусы не активации Windows 10
- Неактивированная Windows 10 имеет ограниченные возможности. …
- Вы не получите важных обновлений безопасности. …
- Исправления ошибок и патчи. …
- Ограниченные настройки персонализации. …
- Активируйте водяной знак Windows. …
- Вы будете получать постоянные уведомления для активации Windows 10.
Пиратская Windows 10 медленнее?
Пиратская Windows снижает производительность вашего ПК
Взломанные версии операционных систем дают хакерам доступ к вашему компьютеру. Общее предположение, что пиратская Windows ничем не хуже оригинальной, является мифом. Пиратская Windows, как правило, замедляет работу вашей системы.
Влияет ли неактивированная Windows 10 на производительность?
Windows 10 на удивление снисходительна к работе в неактивированном состоянии. Даже если он не активирован, вы получаете полные обновления, он не переходит в режим ограниченной функции, как в более ранних версиях, и, что более важно, без срока годности (или, по крайней мере, никто не сталкивался с этим, а некоторые использовали его с 1-го выпуска в июле 2015 года).
Стоит ли использовать пиратскую Windows?
Вы можете выбрать пиратская Windows 10 если вы захотите, но это будет представлять опасность для вас, если вы намереваетесь использовать нелицензионную версию для пиратства других форм программного обеспечения в Интернете. Эта блокировка не является хорошей новостью, если вы используете свой компьютер для работы, потому что пиратские версии имеют серьезные проблемы.
Могу ли я использовать Windows 10, если она не активирована?
Таким образом, Windows 10 может работать бесконечно без активации. Таким образом, пользователи могут использовать неактивированную платформу столько, сколько захотят в данный момент. Однако обратите внимание, что розничное соглашение Microsoft разрешает пользователям использовать Windows 10 только с действующим ключом продукта.
Что произойдет, если вы не активируете Windows 10 через 30 дней?
Что произойдет, если вы не активируете Windows 10 через 30 дней? … Вам будут доступны все возможности Windows. Даже если вы установили неавторизованную или незаконную копию Windows 10, у вас все равно будет возможность купить ключ активации продукта и активировать свою операционную систему.
Как мне получить Windows 10 бесплатно навсегда?
Попробуйте посмотреть это видео на www.youtube.com или включите JavaScript, если он отключен в вашем браузере.
- Запустите CMD от имени администратора. В поиске Windows введите CMD. …
- Установите клиентский ключ KMS. Введите команду slmgr / ipk yourlicensekey и нажмите кнопку Enter на своем ключевом слове, чтобы выполнить команду. …
- Активируйте Windows.
Содержание
- Способ 1: Апплет «Электропитание»
- Способ 2: Центр мобильности
- Способ 3: «Windows PowerShell»
- Способ 4: Схема «Максимальная производительность»
- Способ 5: Утилита Switch Power Scheme
- Вопросы и ответы
Способ 1: Апплет «Электропитание»
В Windows 10 доступно три основных и одна дополнительная схемы электропитания, при этом по умолчанию чаще всего используется «Сбалансированная». Включить режим высокой производительности можно следующим образом:
- Вызовите нажатием Win + R диалоговое окошко «Выполнить» введите в него команду
powercfg.cplи нажмите «OK». - Выберите среди трех доступных схем режим «Высокая производительность» и закройте окно апплета управления питанием.

Способ 2: Центр мобильности
Для смены режима электропитания вы также можете воспользоваться встроенным в Windows 10 инструментом «Центр мобильности».
- Чтобы его открыть, вызовите окошко «Выполнить», как было показано выше, введите в него команду
mblctr.exeи нажмите клавишу ввода. - Выберите из выпадающего списка в блоке «Состояние батареи» опцию «Высокая производительность».


Способ 3: «Windows PowerShell»
Этот способ не слишком удобен, так как предполагает использование консольных средств, лишенных привычного графического интерфейса.
- Откройте от имени администратора «PowerShell» или классическую «Командную строку» из контекстного меню кнопки «Пуск» или любым другим известным вам способом.
- Выполните в консоли команду
powercfg /L, чтобы вывести список доступных схем электропитания с их уникальным идентификатором. Активная схема будет отмечена звездочкой. - Скопируйте идентификатор схемы «Высокая производительность», сформируйте и выполните команду вида
powercfg /S GUID, где GUID – скопированный идентификатор выбранной схемы.


Настройки вступят в силу немедленно.
Способ 4: Схема «Максимальная производительность»
В Windows 10 April 2018 Update разработчики добавили новую схему управления питанием «Максимальная производительность». Она имеет ту же базовую основу, что и «Высокая производительность», но при этом дополнительно предлагает расширенную оптимизацию. По умолчанию данная схема скрыта, чтобы ее активировать, выполните следующие действия:
- Откройте от имени администратора «Windows PowerShell» или классическую «Командную строку».
- Выполните в консоли команду
powercfg -duplicatescheme e9a42b02-d5df-448d-aa00-03f14749eb61. - Откройте апплет «Электропитание», как было показано в Способе 1, и включите ставшую доступной схему «Максимальная производительность».


Способ 5: Утилита Switch Power Scheme
Для быстрого переключения между схемами электропитания также можно использовать сторонние бесплатные утилиты, например Switch Power Scheme.
Скачать Switch Power Scheme с официального сайта
- Скачайте архив с утилитой с официального сайта разработчика и распакуйте в любое удобное расположение.
- Запустите исполняемый файл приложения, соответствующий разрядности вашей операционной системы (32- или 64-бит).
- Выделите в окошке Switch Power Scheme план «Высокая производительность» и нажмите на панели инструментов зеленую иконку «Применить выбранный».

В Switch Power Scheme имеется опция, интегрирующая пункты переключения между планами электропитания в контекстное меню «Проводника». Располагается она в меню «Настройки» и называется «Добавить в контекстное меню рабочего стола».
Активировав эту опцию, вы получите возможность быстро переключаться между схемами электропитания из контекстного меню десктопа.
Существуют также другие сторонние приложения для управления планами электропитания, но они не столь удобны как Switch Power Scheme.
Еще статьи по данной теме:
Помогла ли Вам статья?
для тех у кого снизился ФПС после обновления на windows 10 советую выставить галочки как указано на скрине:
эта мера так же убирает писк системы во время запуса игры.
у мен фпс упал до 48 после обновления как сделал это сразу же поднялся до почти 70.
Здесь могла быть Ваша реклама
Содержание
- Параметр
- Минимальные для SD-клиента
- Рекомендуемые для HD-клиента
- Функция «Game mode» для Windows 10 вызывает зависания и падение FPS в играх
- Как настроить Windows 10 для игр: максимальная производительность, игровой режим и другие советы
- Технические гайды для геймеров на ПК
- Отключите запись экрана в фоновом режиме
- Включите планирование графического процессора с аппаратным ускорением
- Установите режим максимальной производительности
- Активируйте игровой режим
- Отключите акселерацию мыши
- Microsoft исправит проблему с падением частоты кадров в Windows 10
Параметр
Минимальные для SD-клиента
Рекомендуемые для HD-клиента
видел ролик о совместимости десятки и игре ворлдофтанкс. Вроде как фпс повышается.
Кто ставил себе сию винду напишите правда ли это так?
видел ролик о совместимости десятки и игре ворлдофтанкс. Вроде как фпс повышается.
Кто ставил себе сию винду напишите правда ли это так?
Вроде все осталось как прежде. Вот конфигурация ноута.

ну и что? поэтому у вас фпс будет 59-60 максимум. и это более чем достаточно. больше 50 фпс человеческий глаз не может заметить. не реально это просто и исходя из этого все кто хвастается фпс-ом больше 60 это понты мягко говоря. кто не верит вот прочитайте эксперта, который провел эксперимент на счет этого. там он описывает, что супер-разрешающая способность глаза наиболее эффективно работает на отметке примерно 43 кадра в секунду :
вот это бред. видюха не подарит тебе фпс! так что не епи мозги людям, проц да
Ок. Зачем тогда эти новый видюхи выходят. У меня в ноуте две. GeForce и Intel. Поиграйте на Intel и скажите как вам, а потом на GeForce.
ну и что? поэтому у вас фпс будет 59-60 максимум. и это более чем достаточно. больше 50 фпс человеческий глаз не может заметить. не реально это просто и исходя из этого все кто хвастается фпс-ом больше 60 это понты мягко говоря. кто не верит вот прочитайте эксперта, который провел эксперимент на счет этого. там он описывает, что супер-разрешающая способность глаза наиболее эффективно работает на отметке примерно 43 кадра в секунду :
Источник
Функция «Game mode» для Windows 10 вызывает зависания и падение FPS в играх
Представленный игровой режим под недвусмысленным названием «Game Mode», недавно добавленный в Windows 10, призван повысить производительность системы во время игр. Но по иронии судьбы все оказалось наоборот.
По итогу Game Mode не только не повышает производительность игр, но и понижает количество кадров в секунду. Новая функция появилась вместе с обновлением Creators для Windows 10, которое вышло еще в 2017 году.
Идея заключалась в том, что после активации функции производительность игр должна увеличиться. Но в последнее время многие пользователи портала Reddit начали жаловаться на то, что активированный игровой режим приводит к задержкам и зависаниям.
Геймеры столкнулись с проблемами в таких играх, как Call of Duty: Warzone или League of Legends. Большинство жалоб поступает от владельцев видеокарт AMD и Nvidia, включая такие модели, как Radeon RX 5700 XT, RX 570, RX 480, R9 290, Geforce GTX 980 и Geforce GTX 1080 Ti.
Для решения проблемы пользователям рекомендуют отключить игровой режим. За что боролись, на то и напоролись?
Источник
Как настроить Windows 10 для игр: максимальная производительность, игровой режим и другие советы
Технические гайды для геймеров на ПК
В прошлом гайде мы рассказали, как настроить видеокарту NVIDIA для игр. Теперь рассмотрим, какие настройки нужно сделать в Windows 10 для игровой оптимизации системы. В отличие от многочисленных гайдов в сети, следуя которым вы сломаете систему полностью или убьете часть функционала, мы не будем лезть в дебри. Только те настройки и методы, которые автор статьи лично использует на домашнем ПК.
Прежде всего убедитесь, что у вас установлены свежие драйверы для материнской платы и других комплектующих. Зайдите на официальный сайт производителя и поищите актуальные драйверы в разделе поддержки. Кроме того, имеет смысл переустановить Windows 10, если она уже захламлена и подлагивает.
Отключите запись экрана в фоновом режиме
Система может записывать геймплей игр в фоновом режиме, что влияет на производительность. Причем вы даже можете не замечать, что запись идет. Ощущаться это будет только в снижении производительности и подтормаживаниях, особенно если компьютер у вас слабый.
Перейдите в параметры Windows. Сделать это можно по-разному:
Далее перейдите в пункт «Игры». На левой панели выберите пункт «DVR для игр». Отключите ползунок «Вести запись для игр в фоновом режиме».
Также по желанию можно и вовсе отключить «Меню игры» и запись видео силами системы. На наш взгляд, удобнее пользоваться оверлеем от производителя видеокарты. Но выбор программы для записи видео и скриншотов целиком на ваше усмотрение.
Включите планирование графического процессора с аппаратным ускорением
Это относительно новая функция, которая появилась с обновлением до версии 2004. Кроме того, работает она только на видеокартах 10-го поколения и выше, начиная с GT 1030. Чудес от нее ожидать не стоит, но минимальный FPS может немного подрасти. Убедитесь, что у вас нужная версия ОС. Проверить это можно в параметрах Windows. Перейдите в пункт «Обновления и безопасность», далее в правой части экрана перейдите по ссылке «Сведения о сборке ОС».
Чтобы включить планирование, перейдите в параметры Windows и далее «Система». Выберите пункт «Дисплей» в левой части экрана и пролистайте в самый низ. Перейдите по ссылке «Настройки графики». Включите переключатель «Уменьшить время задержки и увеличить производительность». Перезагрузите компьютер.
Установите режим максимальной производительности
Перейдите в параметры Windows, далее «Система» и «Питание и спящий режим». В правой части экрана перейдите по ссылке «Дополнительные параметры питания». Включите режим «Высокая производительность». Теперь можно быть уверенным, что никакие настройки энергосбережения не будет сдерживать производительность.
Если хотите пойти еще дальше, то открывайте PowerShell от имени администратора (просто пишите название в поиске системы). Введите следующий код.
После этого появится дополнительный режим «Максимальная производительность». Чтобы восстановить исходные режимы, наберите в PowerShell следующее.
Не мешает проверить и ограничение по использованию процессора. Не выходя из настроек электропитания, кликните по ссылке «Настройка схемы электропитания» и далее «Изменить дополнительные параметры питания». Далее «Управление питанием процессора» и «Максимальное состояние процессора». Убедитесь, что стоит 100%.
Однако этот пункт можно и снизить, если у вас, например, не самый дорогой ноутбук и он перегревается. Таким образом, система не даст процессору работать на полную мощность.
Активируйте игровой режим
В Windows есть специальный игровой режим, который оптимизирует распределение ресурсов для игровых приложений. Таким образом, фоновые задачи не смогут помешать игре. Кроме того, вас не будут беспокоить всплывающие уведомления во время игры.
Чтобы его активировать перейдите в параметры Windows, затем «Игры». Слева будет пункт, который так и называется «Игровой режим». Активируйте ползунок. На более старых версиях Windows режим игры нужно дополнительно запускать из игрового оверлея (Win + G).
Если у вас слабый компьютер, да еще и нагруженный многочисленными фоновыми процессами, то режим может помочь. Но для слабых систем лучше предварительно закрывать все мешающие процессы: не оставлять открытым браузер, выгружать из автозагрузки ненужные процессы. Но в случае снижения производительности или других проблем, режим лучше выключить.
Отключите акселерацию мыши
Функция «Повышенная точность установки указателя» известна также как «Акселерация». Вопреки названию, в играх она скорее мешает, так как мышь становится непредсказуемая. Но при повседневной работе это может быть, наоборот, полезно. Действует она так: чем резче вы поведете мышкой, тем дальше передвигается курсор. То есть достаточно просто резко двинуть мышью, чтобы курсор оказался на другой стороне экрана. Когда у вас маленький коврик, это полезно.
Перейдите в параметры Windows, далее «Устройства». В левой части экрана выберите пункт «Мышь» и далее перейдите по ссылке «Дополнительные параметры мыши». На вкладке «Параметры указателя» снимите галочку с «Включить повышенную точность установки указателя», если она установлена.
Источник
для тех у кого снизился ФПС после обновления на windows 10 советую выставить галочки как указано на скрине:
эта мера так же убирает писк системы во время запуса игры.
Купил себе ноут для игры в worl of tanks.И каково было моё разочарование, когда начало выкидывать из боёв и фпс не поднимается выше отметки в 30. А так, как я в компьютерах не силен решил обратиться за советам к Вам.
Ноутбук: MSI GL72 6QD-004RU
Винда стояла уже изначально 10-ая.
На компе, который в разы его слабее все идет и фпс стабильно выше 100.
видел ролик о совместимости десятки и игре ворлдофтанкс. Вроде как фпс повышается.
Кто ставил себе сию винду напишите правда ли это так?
нет)) у меня на вин 7 стабильно было FPS 61 на 10-ке скачет от 48 до 64
для тех у кого снизился ФПС после обновления на windows 10 советую выставить галочки как указано на скрине:
эта мера так же убирает писк системы во время запуса игры.
Добрый день.Вчера попробовал сделать так,как у Вас показана на картинке. Фпс реально поднялось до 60, но к сожалению так же выкидывает периодически и притормаживает. Возможно ли что то еще попробовать сделать.
честно стырено с answers.microsoft.com
Общие действия при лагах с играми в 10-ке:
2.В DirectX12 отсутствуют многие компоненты от 9-11, которые необходимы играм и некоторым приложениям. «Доустановить» их надо только через автономный пакет (веб-установщик тут не поможет). Доустанавливать надо после каждого изменения номера сборки (10240, 10586. )
3.Все параметры-Система-Приложения и возможности-Управление дополнительными компонентами-Добавить компонент. Там в списке найти и установить «Инструменты для графики (Включение поддержки инструментов для графики DirectX)».
5.Просканировать папку с игрой антивирусником. И если все нормально — добавить эту папку в исключения антивирусника.
p/s.со своей проблемой я справился. процесс называется «amd user experience program user session info collector», эта пакость загружала проц на 50%, после отключения и последующего удаления исполняемых файлов фпс стал норм 70-100
Источник
Microsoft исправит проблему с падением частоты кадров в Windows 10
Последнее обновление для Windows 10 стало причиной проблем с производительностью в играх.
К несчастью для многих пользователей, выпущенный в апреле апдейт приводил к снижению частоты кадров. Вместе с этим, геймеры обнаружили, что игры стали чаще подвисать без каких-то объективных причин.
Один из пользователей начал жаловаться на постоянные подтормаживания в Doom Eternal, несмотря на неплохую конфигурацию ПК с чипом Ryzen 5 3600 и видеокартой GeForce RTX 3070. Проблема коснулась многих игр. Ниже представлен комментарий еще одного пользователя, который испытывает проблемы после установки апдейта.
«Производительность моего ПК в Warzone упала с 90 FPS до 75 FPS, иногда количество кадров падало до 60 FPS».
Хорошая новость в том, что Microsoft решила проблему с выпуском KB5004327. Но похоже, что обновление помогло не всем. В настоящий момент софтверный гигант готовит обновление KB500842, которое призвано устранить ошибки полностью.
Источник
Зависшие или некорректно работающие приложения Windows нередко проявляют себя тем, что загружают процессор на 90, а то и более процентов. Но есть такие процессы, которые не имеют исполняемого файла, но тем не менее, загружают процессор по полной, делая работу в Windows практические невозможной. Наглядным примером такого процесса являются системные прерывания, норма использования ресурсов ОЗУ для которого составляет примерно пять процентов.
Если процесс, являющийся следствием работы какого-нибудь исполняемого файла можно завершить или оптимизировать, то с системными прерываниями этого сделать нельзя по той простой причине, что он не зависит от работы конкретного приложения. Процесс «Системные прерывания» — это своеобразный индикатор, сигнализирующий о некорректной работе аппаратных компонентов компьютера, хотя и имеющий косвенную связь с запущенными приложениями.
Что такое системные прерывания
Постараемся дать этому процессу более подробное и понятное определение на конкретном примере. Представьте, что на вашем компьютере запущено некое приложение, предъявляющее к комплектующим железа определенные требования. Если устройство, будь то видеокарта, жесткий диск или оперативная память повреждены или для них в системе нет подходящих драйверов, центральный процессор предпринимает попытки компенсировать эти недостатки, выделяя для обработки проводимых устройством операций дополнительные ресурсы. Вот как раз об этом расходе ресурсов и сигнализирует процесс системные прерывания и чем серьезнее проблема, тем более высоким становится уровень загрузки.
Что делать, если системные прерывания грузят процессор
Так как практически во всех случаях проблема связана с неполадками в работе оборудования, начинать диагностику необходимо с драйверов. Для начала можно воспользоваться бесплатной утилитой DPC Latency Checker. Эта небольшая утилита позволяет определить, есть ли в системе проблемы с драйверами устройств или нет. Предварительно завершив работу всех сторонних приложений, запустите утилиту (установки она не требует) и посмотрите на диаграмму. Если вы видите на ней высокие красные столбики, скорее всего, у вас имеются проблемы с работой драйверов устройств.
Не закрывая окошко DPC Latency Checker, откройте Диспетчер задач и штатный Диспетчер устройств и начинайте последовательно отключать/включать устройства, раз за разом проверяя, не снизились ли показатели загрузки в окошке утилиты и не снизился ли процент загрузки процесса «Системные прерывания» в Диспетчере задач.
Если в момент отключения одного устройства показатели обеих инструментов (особенно Диспетчера задач) резко снизятся, скорее всего, проблема заключается именно в этом устройстве. Если оно не играет важной роли на ПК можете оставить его отключенным или попробуйте обновить его драйвер.
Внимание! Отключая компоненты «Компьютер», «Процессор» и «Системные устройства», будьте предельно осторожны, так как их отключение может привести к перезагрузке компьютера или аварийному завершению его работы. В идеале эти компоненты предпочтительнее вообще не трогать, если же вы считаете, что именно они являются причиной высокой активности процесса «Системные прерывания», лучше ограничиться обновлением их драйверов. Старайтесь заодно избегать отключения контроллеров диска, дисплея, а также управляющих элементов (мыши и клавиатуры).
Обычно этих действий бывает достаточно, чтобы устранить проблему чрезмерной активностью процесса «Системные прерывания», однако нельзя исключать и другие причины, среди которых могут быть исчерпавший свои возможности аккумулятор, включенные в настройках звука аудиоэффекты и устаревшая версия BIOS.
DPC Latency Checker: www.thesycon.de/eng/latency_check.shtml
Загрузка…