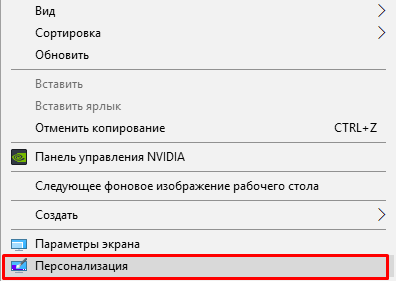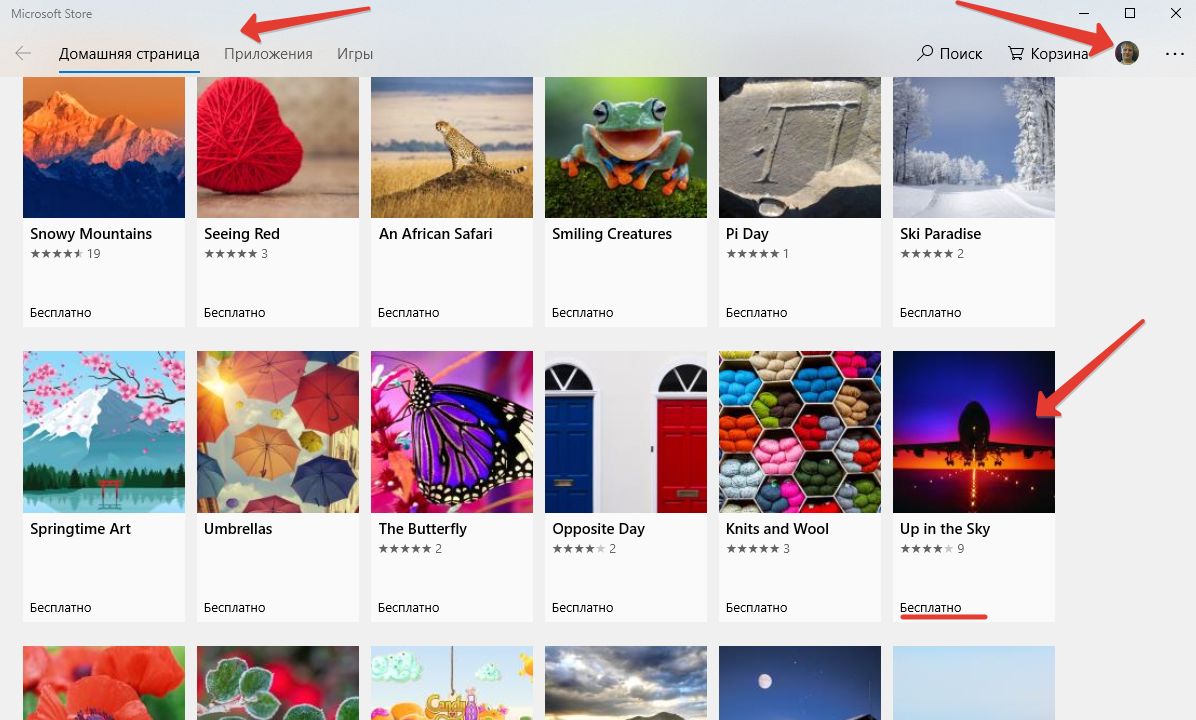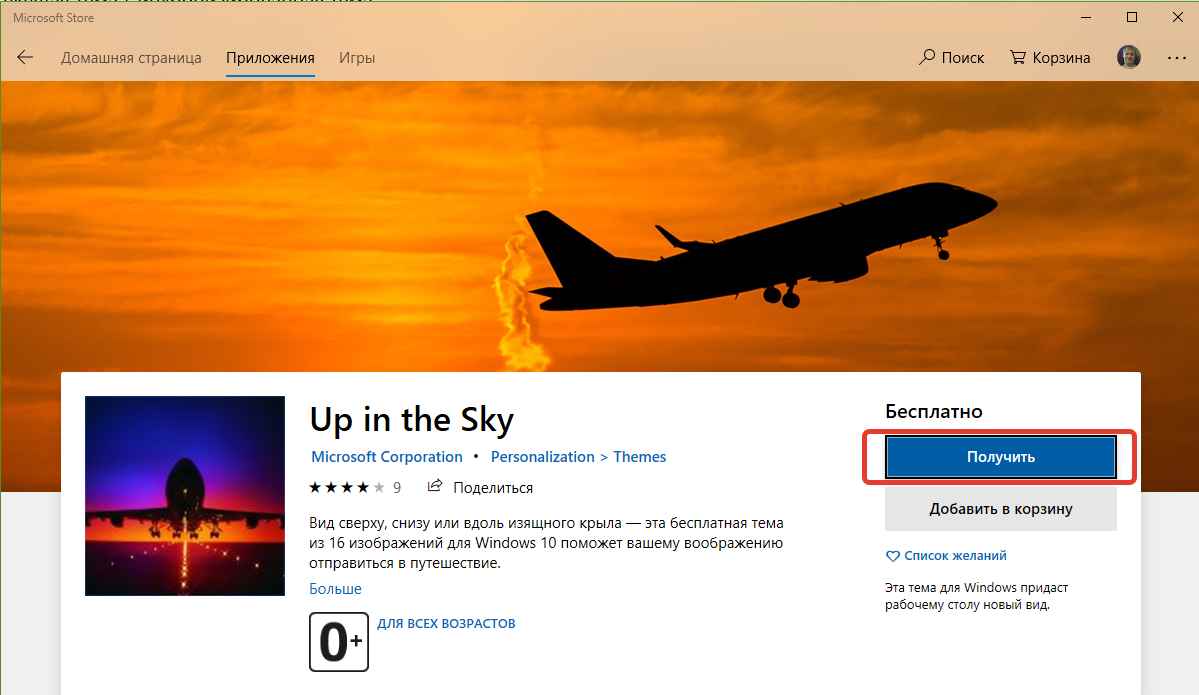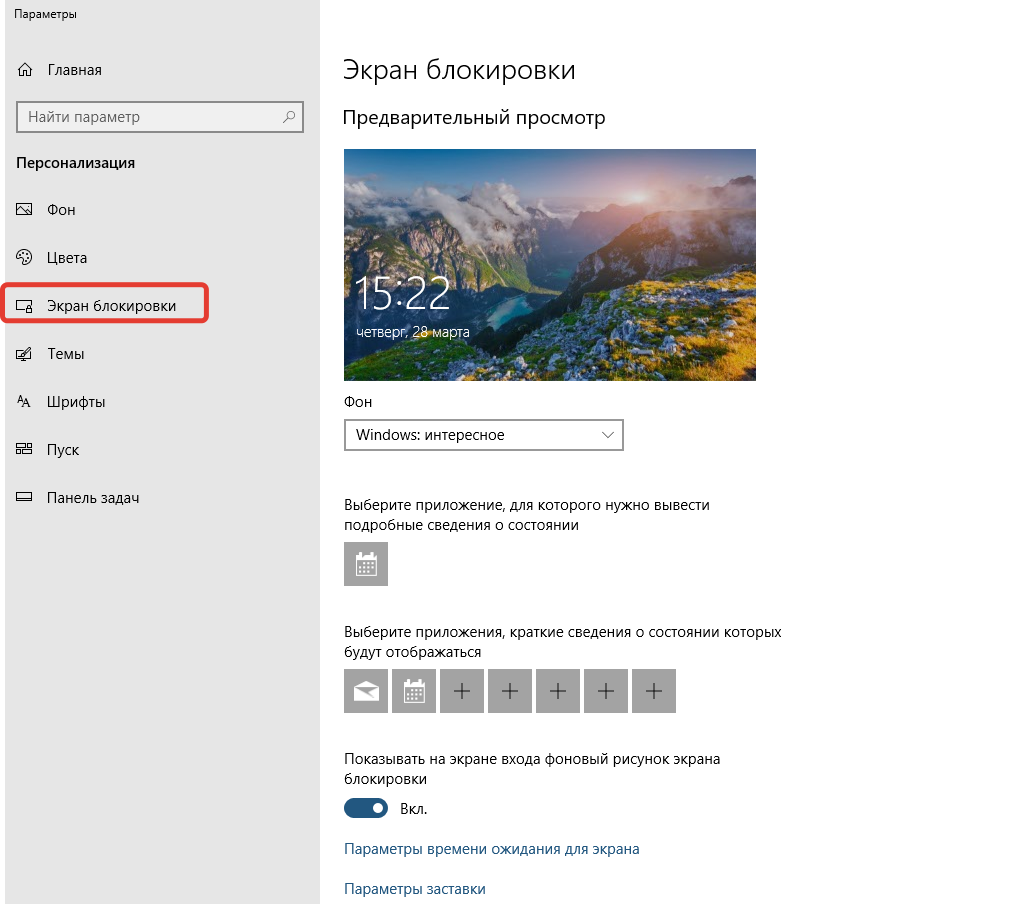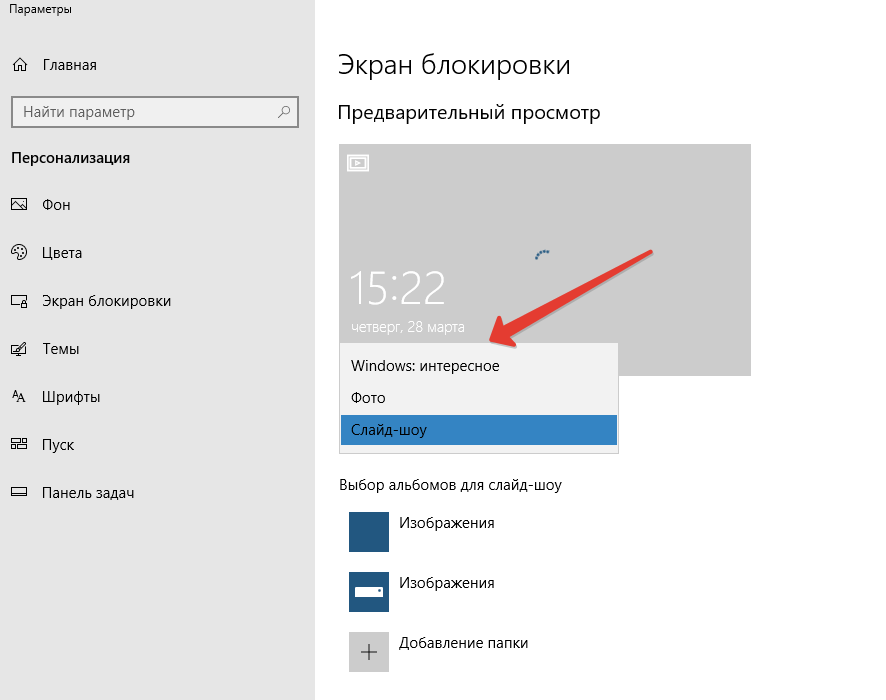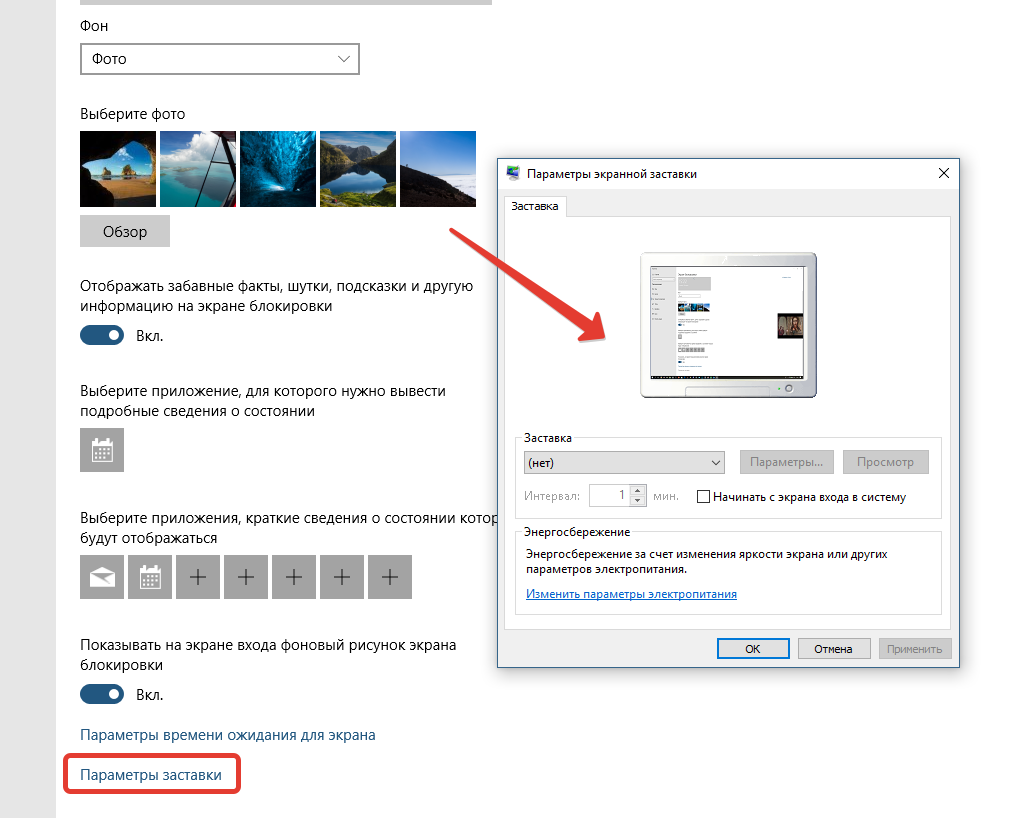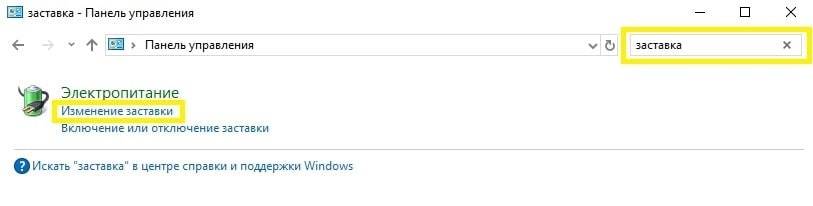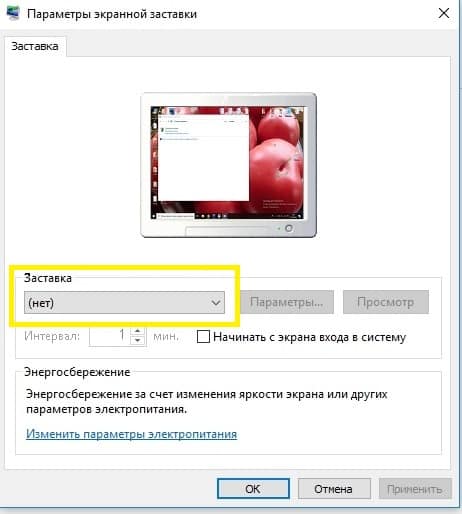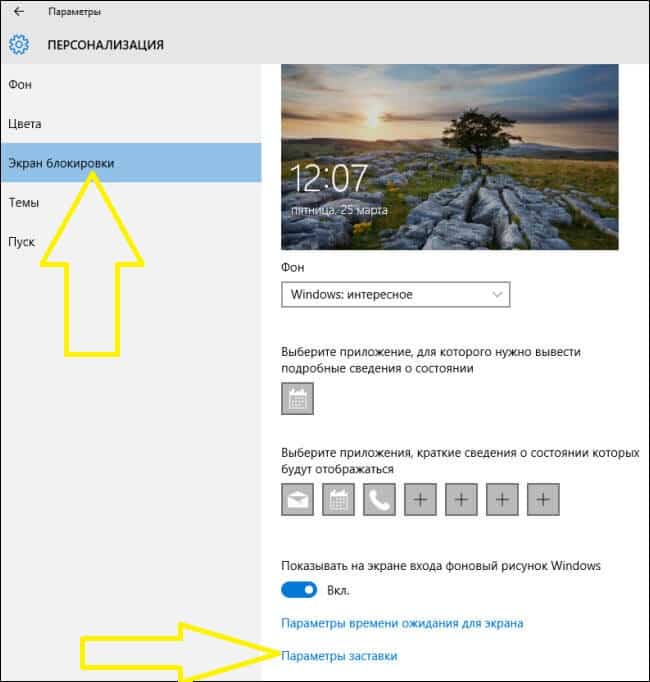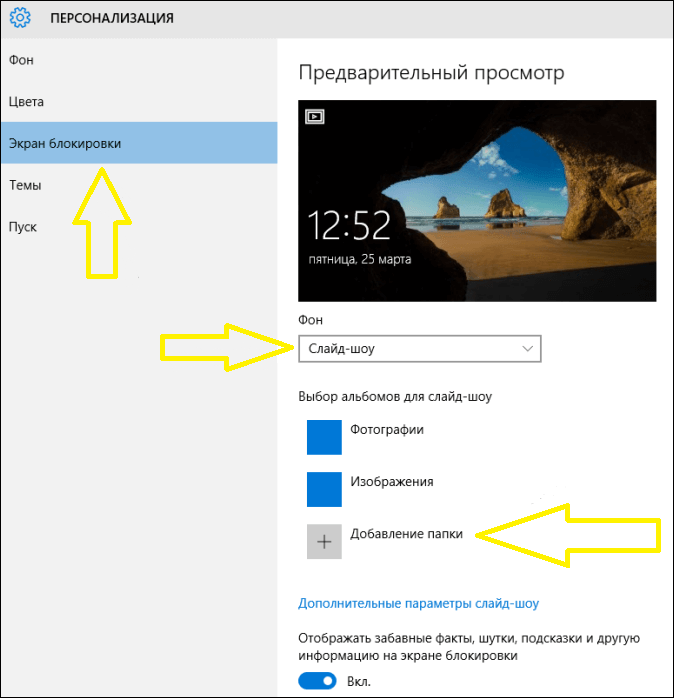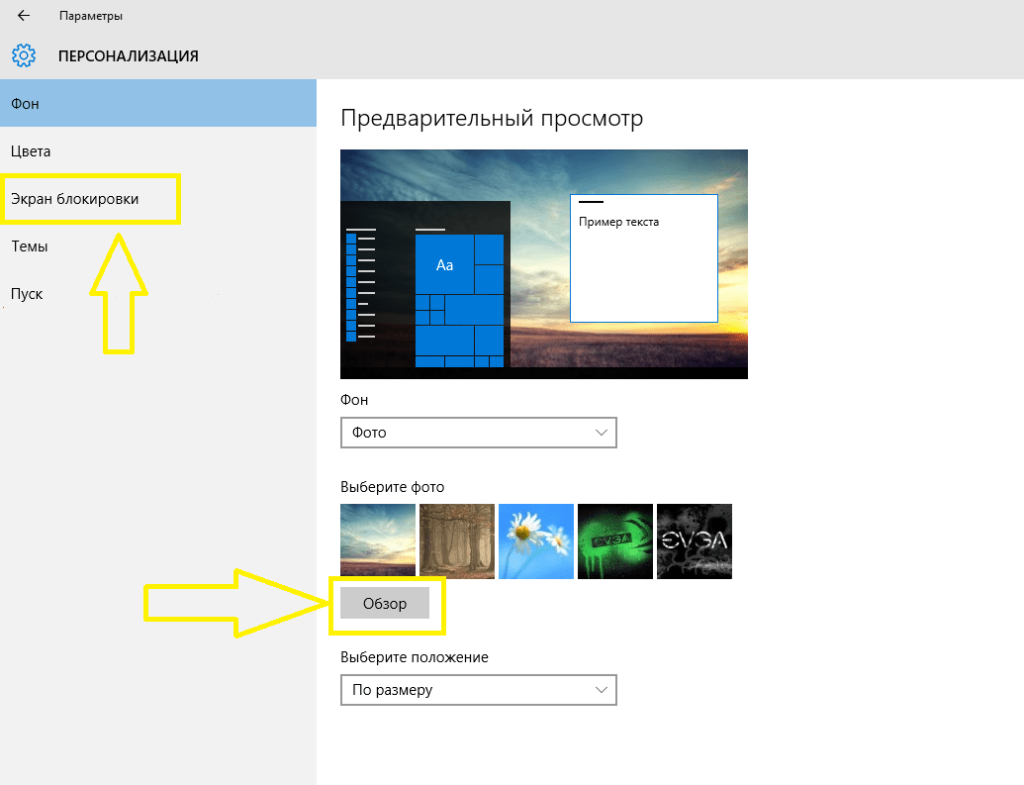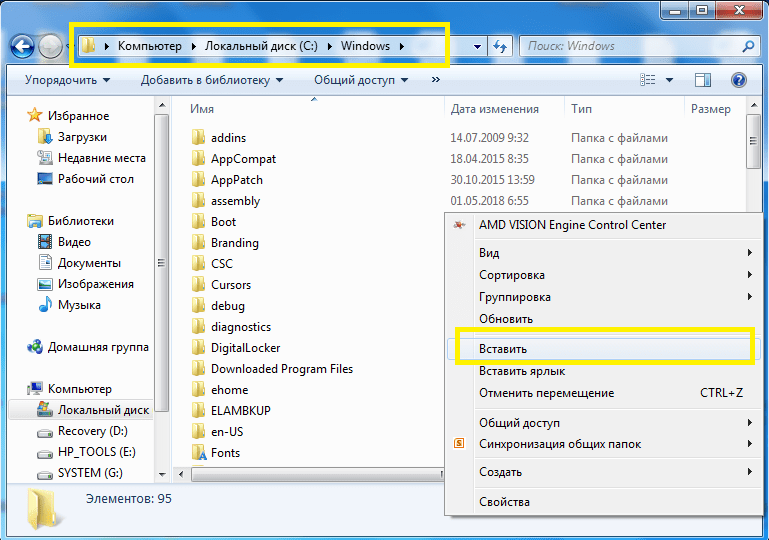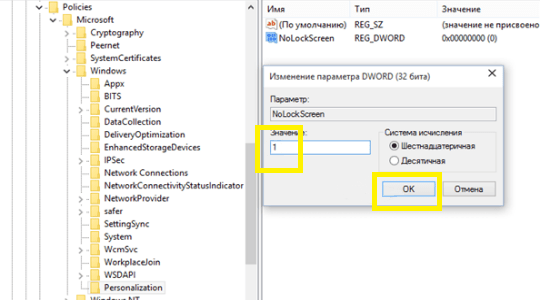В данной статье показаны действия, с помощью которых можно включить и настроить экранную заставку (скринсейвер) в операционной системе Windows 10.
Экранная заставка — это динамичный рисунок или узор, который появляется на экране, если в течение указанного промежутка времени пользователь не выполняет действия с мышью или клавиатурой.
Экранные заставки изначально использовались для защиты мониторов от выгорания люминофоров во время простоя компьютера, в настоящее время эта проблема не актуальна и теперь экранные заставки главным образом используются для индивидуальной настройки компьютера или для усиления его безопасности с помощью паролей.
Содержание
- Как открыть окно настроек экранной заставки
- Как включить или отключить заставку
- Стандартная настройка заставок
- Настройка экранных заставок в редакторе реестра
- Прочие настройки заставок
- Настройки в редакторе локальной групповой политики
Как открыть окно настроек экранной заставки
Чтобы открыть окно «Параметры экранной заставки» щелкните правой кнопкой мыши в пустой области рабочего стола и в появившемся контекстном меню выберите пункт Персонализация
В открывшемся окне «Параметры» выберите вкладку Экран блокировки, затем прокрутите боковой скролбар вниз окна и нажмите на ссылку Параметры заставки
Также, для того чтобы открыть окно «Параметры экранной заставки» последовательно откройте:
Пуск ➯ Параметры ➯ Персонализация ➯ Экран блокировки ➯ Параметры заставки
Открыть окно настроек экранной заставки можно используя поиск. Для этого нажмите на значок поиска на панели задач или нажмите сочетание клавиш + S, в строке поиска введите заставк и в результатах поиска выберите Включение или отключение экранной заставки
Еще открыть окно «Параметры экранной заставки» можно используя диалоговое окно «Выполнить», для этого нажмите сочетание клавиш + R, в открывшемся окне Выполнить введите (скопируйте и вставьте) control desk.cpl,,1 и нажмите кнопку OK.
В результате выполнения любого из выше указанных действий откроется окно «Параметры экранной заставки» которое показано на изображении ниже.
Как включить или отключить заставку
Для того чтобы включить экранную заставку, в выпадающем списке Заставка выберите любую имеющуюся заставку и нажмите кнопку OK.
Для того чтобы отключить экранную заставку, в выпадающем списке Заставка выберите (нет), после чего нажмите кнопку OK.
Также в диалоговом окне параметров экранных заставок можно просмотреть, как будет выглядеть заставка еще до того, как пройдет указанный промежуток времени, в течение которого пользователь не выполняет никаких действий. Для этого нажмите кнопку Просмотр.
Чтобы закончить просмотр экранной заставки просто подвигайте мышью или нажмите любую клавишу на клавиатуре.
Стандартная настройка заставок
У большинства стандартных экранных заставок отсутствует возможность настройки параметров. При нажатии на кнопку Параметры вместо открытия окна настроек заставки, появляется только информационное сообщение, которое говорит о том, что у выбранной экранной заставки нет настраиваемых параметров.
С помощью графического интерфейса можно настроить только две экранные заставки, это заставка «Объемный текст» и «Фотографии».
Ниже на изображении показано окно Параметры заставки «Объемный текст», в котором можно включить отображение текущего времени или изменить стандартный текст на свой, а также выбрать шрифт, изменить тип вращения и другие параметры.
Также на изображении ниже показано окно Параметры фотозаставки в котором можно выбрать из какой папки показывать фотографии или изображения, а также скорость показа слайдов или включить случайный порядок показа изображений.
Подробнее о том, как установить и настроить фотографии в качестве экранной заставкиможно прочитать в статье ➯ Как установить фотографии в качестве экранной заставки в Windows 10.
Настройка экранных заставок в редакторе реестра
Данный способ позволяет изменить различные настройки экранных заставок и предполагает изменение параметров в системном реестре Windows
Прежде чем вносить какие-либо изменения в реестр, настоятельно рекомендуется создать точку восстановления системы
Все стандартные экранные заставки можно настраивать с помощью редактора системного реестра. Рассмотрим настройки некоторых экранных заставок, включая и те, которые также можно настроить с помощью графического интерфейса.
Все настройки экранных заставок, которые можно изменить, используют параметры типа DWORD (32-бита).
Ленты
Для изменения настроек экранной заставки Ленты, создайте и примените файл реестра следующего содержания:
Windows Registry Editor Version 5.00
[HKEY_CURRENT_USER\SOFTWARE\Microsoft\Windows\CurrentVersion\Screensavers\Ribbons]
«CameraFOV»=dword:00000010
«RibbonWidth»=dword:3dfd2400
«NumRibbons»=dword:00000008
«Blur»=dword:00000001
«SpanMultiMon»=dword:00000001
Описание параметров:
- Значение параметра CameraFOV влияет на приближение камеры, чем больше значение параметра, тем ближе отображаются ленты.
- Параметр RibbonWidth определяет максимальную ширину летающих лент.
- Параметр NumRibbons отвечает за количество лент, которые летают по экрану.
- Параметр Blur влияет на след ленты. При установке значения равным 0, след от ленты исчезать не будет. При установке большего значение, ленты будут опираться друг на друга.
- Значения параметра SpanMultiMon влияет только на пользователей с несколькими мониторами. Установка параметру значения 1 позволяет заставке перемещаться между двумя мониторами.
- Параметр AllScreensSame используется для компьютеров с несколькими мониторами. Доступны только два значения для этого параметра. Если установить значение данного параметра равным 1, то на всех мониторах будет использоваться один и тот же конфигурационный файл, и будет отображаться идентичная заставка.
Результат внесения изменений в системный реестр, показан на скриншотах ниже.
Геометрический вальс
Для изменения настроек экранной заставки Геометрический вальс создайте и примените файл реестра следующего содержания:
Windows Registry Editor Version 5.00
[HKEY_CURRENT_USER\Software\Microsoft\Windows\CurrentVersion\Screensavers\Mystify]
«CameraFOV»=dword:00000002
«LineWidth»=dword:00000014
«NumLines»=dword:00000006
«SpanMultiMon»=dword:00000001
Описание параметров:
- Значение параметра CameraFOV влияет на приближение камеры, чем больше значение параметра, тем ближе отображаются ленты.
- Параметр LineWidth определяет максимальную ширину следа от линий.
- Параметр NumLines отвечает за количество линий, которые летают по экрану.
- Значения параметра SpanMultiMon влияет только на пользователей с несколькими мониторами. Установка параметру значения 1 позволяет заставке перемещаться между двумя мониторами.
Результат внесения изменений в системный реестр, показан на скриншотах ниже.
Мыльные пузыри
Для изменения настроек экранной заставки Мыльные пузыри создайте и примените файл реестра следующего содержания:
Windows Registry Editor Version 5.00
[HKEY_CURRENT_USER\Software\Microsoft\Windows\CurrentVersion\Screensavers\Bubbles]
«ShowShadows»=dword:00000001
«MaterialGlass»=dword:00000000
«ShowBubbles»=dword:00000001
«TurbulenceForce»=dword:499602da
«TurbulenceSpeed»=dword:00000008
«SpanMultiMon»=dword:00000001
«SphereDensity»=dword:4153a200
«TurbulenceNumOctaves»=dword:00000055
«Radius»=dword:42294180
Описание параметров:
- С помощью параметра ShowShadows можно указать, будет ли отображаться тень под пузырями. Если установить значение равным 0, тени не будет, а если указать значение равным 1 – то под пузырями будет отображаться тень.
- Параметр ShowBubbles определяет цвет экрана. Также для этого параметра доступны только два значения. Если установить значение равным 0, пузыри будут передвигаться по пустому экрану, а если значение будет равным 1, то при появлении заставки будет виден пользовательский рабочий стол.
- Параметр TurbulenceForce влияет на цвет пузырей, а при установке значения 0 цвет пузырей становится черным. Для установки нужного цвета, с этим параметром нужно экспериментировать. Например, для того чтобы все пузыри переливались разными цветами можно указать значение 499602da или 1234567898 в десятеричной системе исчисления.
- За среднюю скорость перемещения пузырей по экрану отвечает параметр TurbulenceSpeed. Значения параметра могут варьироваться от 0 до 10, то есть для установки минимальной скорости устанавливается значение 0, а для максимальной скорости — 10.
- Значения параметра SpanMultiMon влияет только на пользователей с несколькими мониторами. Установка параметру значения 1 позволяет заставке перемещаться между двумя мониторами.
- При помощи параметра SphereDensity можно указать точное количество пузырей, которые будут перемещаться по экрану. Для того чтобы подобрать определенное количество, нужно экспериментировать. Например, для того чтобы по экрану перемещались только 4 пузыря, укажите значение 3d278480 или 1026000000 в десятеричной системе исчисления. Максимальное значение в десятеричной системе исчисления – 2100000000.
- С помощью параметра TurbulenceNumOctaves можно указывать скорость изменения цвета пузыря. Для этого параметра доступны значения начиная с 1 до 255. Чем больше значение параметра, тем быстрее будет изменяться цвет пузыря. А, соответственно, если установить значение равным 1 цвета практически не будут изменяться.
- Параметр Radius отвечает за размер пузыря. Также как и с параметрами TurbulenceForce и SphereDensity для указания нужно размера нужно немного поэкспериментировать. Максимальное значение параметра — 435a6e80 или 1130000000 в десятеричной системе исчисления.
Результат внесения изменений в системный реестр, показан на скриншотах ниже.
Объемный текст
Для изменения настроек экранной заставки Объемный текст создайте и примените файл реестра следующего содержания:
Windows Registry Editor Version 5.00
[HKEY_CURRENT_USER\Software\Microsoft\Windows\CurrentVersion\Screensavers\ssText3d]
«AllScreensSame»=dword:00000000
«SurfaceType»=dword:00000002
«Specular»=dword:00000001
«SurfaceColor»=dword:0040ff00
«CustomEnvironment»=»»
«CustomTexture»=»»
«UseCustomColor»=dword:00000000
«UseCustomTexture»=dword:00000001
«UseCustomEnvironment»=dword:00000000
«MeshQuality»=dword:00000258
«Size»=dword:0000000a
«RotationSpeed»=dword:0000000a
«RotationStyle»=dword:00000001
«DisplayString»=»winnote.RU»
«DisplayTime»=dword:00000000
«FontWeight»=dword:000002bc
«FontItalic»=dword:010000ff
«FontFace»=»Times New Roman»
Описание параметров:
- Параметр AllScreensSame используется для компьютеров с несколькими мониторами. Доступны только два значения для этого параметра. Если установить значение данного параметра равным 1, то на всех мониторах будет использоваться один и тот же конфигурационный файл, и будет отображаться идентичная заставка.
- При помощи параметра SurfaceType можно выбирать стиль поверхности текста. Для того чтобы установить стиль «Сплошной цвет», значение параметра должно быть равным 00000000. Для того чтобы установить стиль «Рисунок текстуры», укажите значение равным 00000002, а для стиля «Отражение» — равным 00000001.
- Можно отображать световые блики при помощи параметра Specular. Доступны только два значения для этого параметра. Если установить значение данного параметра равным 1, то блики будут отображаться.
- С помощью параметра SurfaceColor можно указывать цвет отображаемого на экране текста. Например, если указать значение параметра равным 0040ff00, то будет отображаться текст ярко зеленого цвета.
- В строковом параметре CustomEnvironment указывается путь к картинке с отражением для стиля поверхности объемного текста в формате *.bmp.
- В строковом параметре CustomTexture указывается путь к картинке с текстурой для стиля поверхности объемного текста в формате *.bmp.
- Параметр UseCustomColor отвечает за то, установлен ли флажок Другой цвет. Доступны только два значения для этого параметра. Если установить значение данного параметра равным 1, то цвет берется из параметра SurfaceColor.
- Параметр UseCustomTexture отвечает за то, установлен ли флажок Выбрать текстуру. Доступны только два значения для этого параметра. Если установить значение данного параметра равным 1, то отражение берется из параметра CustomTexture.
- Параметр UseCustomEnvironment отвечает за то, установлен ли флажок Выбрать отражение. Доступны только два значения для этого параметра. Если установить значение данного параметра равным 1, то отражение берется из параметра CustomEnvironment.
- Уровень разрешения текста выбирается при помощи параметра MeshQuality. У этого параметра может быть 10 значений. А именно: 00000064, 000000c8, 0000012c, 00000190, 000001f4, 00000258, 000002bc, 00000320, 00000384 и 000003e8.
- Параметр Size отвечает за размер отображаемого текста. Доступны значения от 1 до 0a (10 в десятеричной системе исчисления).
- Параметр RotationSpeed отвечает за скорость вращения текста. Доступны значения от 1 до 14 (20 в десятеричной системе исчисления).
- При помощи параметра RotationStyle можно указывать тип вращения текста. Существует 5 типов вращения – Нет, Кручение, Качели, Волны и Перевороты. Для того чтобы указать тип вращения Нет, установите значение параметра равным 00000000. Для типа Кручение — 00000001, Качели— 00000002, Волны — 00000003, а для установки типа Перевороты, значение должно быть равным 00000004
- При помощи строкового параметра DisplayString можно задавать текст, который будет отображаться во время экранной заставки.
- Параметр DisplayTime отвечает за отображение текущего времени вместо текста. Доступны только два значения для этого параметра. Если установить значение данного параметра равным 1, то во время заставки будет отображаться текущее время.
- При помощи параметра FontWeight, можно указать будет ли начертание текста обычным или полужирным. Для того чтобы начертание текста было обычным, укажите значение равным 00000190, а в том случае, если нужно сделать текст с полужирным начертанием – укажите значение параметра 000002bc.
- Параметр FontItalic отвечает за курсивное начертание текста. Для того чтобы начертание текста было обычным – укажите значение равным 01000000, а для курсивного начертания — 010000ff.
- С помощью строкового параметра FontFace можно указать шрифт для отображаемого текста.
Результат внесения изменений в системный реестр, показан на скриншотах ниже.
Прочие настройки заставок
С помощью редактора системного реестра также можно полностью отключить заставку, выбрать указанную экранную заставку, а также запретить ее изменение, установит таймаут заставки, и указать парольную защиту.
Отключение заставки
При помощи этой настройки системного реестра можно запретить запуск заставок. Для этого создайте и примените файл реестра следующего содержания:
Windows Registry Editor Version 5.00
[HKEY_CURRENT_USER\Software\Policies\Microsoft\Windows\Control Panel\Desktop]
«ScreenSaveActive»=»0»
После применения файла реестра, в диалоговом окне «Параметры экранной заставки» раздел Заставка станет недоступен. В результате, вы не сможете изменять параметры заставки.
Запретить изменение заставки
При помощи этой настройки системного реестра можно запретить изменение заставок. Помимо этого, параметр запрещает использовать панель управления и персонализацию для добавления, настройки или изменения заставки на компьютере. При этом запуск заставки не запрещается.
Для этой настройки создайте и примените файл реестра следующего содержания:
Windows Registry Editor Version 5.00
[HKEY_CURRENT_USER\Software\Microsoft\Windows\CurrentVersion\Policies\System]
«NoDispScrSavPage»=dword:00000001
После применения файла реестра, при попытке открыть окно «Параметры экранной заставки» любым из способов которые описаны в начале статьи, вы получите сообщение Системный администратор отключил возможность настройки экрана в панели управления.
Применение указанной заставки
При применении этого файла реестра, используется только та заставка, которая была указанна в файле реестра. Кроме того, в этом случае становится недоступным раскрывающийся список заставок в диалоговом окне Параметры экранной заставки в панелях управления персонализацией.
Для того чтобы файл реестра применился правильно, вам следует ввести имя файла заставки, включая расширение SCR. Если файл заставки находится не в каталоге %Systemroot%\System32, следует вводить полный путь к файлу.
Windows Registry Editor Version 5.00
[HKEY_CURRENT_USER\Software\Policies\Microsoft\Windows\Control Panel\Desktop]
«SCRNSAVE.EXE»=»C:\\Windows\\System32\\Mystify.scr»
Тайм-аут
При помощи системного реестра также можно определить время бездействия пользователя, по истечении которого запускается заставка. Для этого параметра можно задать значение времени бездействия в интервале от 1 секунды до 86400 секунд (24 часа). В следующем примере, задано время 60 минут:
Windows Registry Editor Version 5.00
[HKEY_CURRENT_USER\Software\Policies\Microsoft\Windows\Control Panel\Desktop]
«ScreenSaveTimeOut»=»3600»
Защита с помощью пароля
Также можно установить парольную защиту для экранной заставки. При использовании следующей настройки реестра, все заставки защищаются паролем.
Windows Registry Editor Version 5.00
[HKEY_CURRENT_USER\Software\Policies\Microsoft\Windows\Control Panel\Desktop]
«ScreenSaverIsSecure»=»1»
Также после применения файла реестра, в диалоговом окне «Параметры экранной заставки» нельзя снять флажок с опции Начинать с экрана входа в систему
Настройки в редакторе локальной групповой политики
Все указанные выше прочие настройки экранных заставок можно также изменить в редакторе локальной групповой политики.
Редактор локальной групповой политики доступен в Windows 10 редакций Pro, Enterprise, Education.
Откройте редактор локальной групповой политики, для этого нажмите сочетание клавиш + R, в открывшемся окне Выполнить введите (скопируйте и вставьте) gpedit.msc и нажмите кнопку OK.
В открывшемся окне редактора локальной групповой политики, разверните следующие элементы списка:
Конфигурация пользователя ➯ Административные шаблоны ➯ Панель управления ➯ Персонализация
В правой части окна находятся параметры политик, которые можно изменить. Для экранной заставки доступны следующие параметры:
- Включение
- Запретить изменение
- Защита с помощью пароля
- Тайм-аут
- Применение указанной заставки
Вот такими разными способами можно настраивать параметры экранных заставок в операционной системе Windows 10.
Заставки экрана для рабочего стола windows
Как только его не называют, заставка, хранитель экрана, скринсейвер (Screensavers), конечно же на ум приходит всем известный разноцветный трубопровод, но почему бы не сделать себе приятно и превратить экран компьютера в реалистичный 3D аквариум с помощью заставки, а может быть больше понравится горный водопад, для практичных людей и тех кто не любит засорять рабочий стол всякими излишествами отлично подойдёт заставка часы.
Не даром заставки называются хранителями экрана, в заставках есть и практический смысл, ведь при постоянной работе даже самые современные мониторы со временем начинают тускнеть и терять четкость светопередачи, не говоря уже о глазах, которые, как все знают, достаточно сильно устают от долгой работы за компьютером.
Год от года скринсейверы становятся ярче, красочнее и это хорошо, ведь приятная глазу анимированная заставка значительно интереснее чем просто черный экран и у нас таких красивых очень много ☺
Содержание
- Установка анимированных обоев в Windows 10
- Способ 1: Video Wallpaper
- Способ 2: DeskScapes
- Способ 3: Wallpaper Engine
- Вопросы и ответы
Установка фонового изображения на рабочий стол операционной системы — процесс, не вызывающий сложности даже у не очень опытных пользователей. Однако по умолчанию Windows поддерживает только статичные картинки, анимированные форматы воспроизводиться не будут. Поэтому если вы решили установить живые обои вместо надоевших статичных, потребуется воспользоваться альтернативными вариантами.
Установка анимированных обоев в Windows 10
Поскольку ОС не умеет воспроизводить анимацию на рабочем столе через встроенные инструменты, понадобится прибегнуть к использованию сторонних программ, позволяющих без труда установить живые обои. Как правило, такое ПО платное, но имеет ознакомительный период. Давайте разберем основные способы решения поставленной задачи.
Способ 1: Video Wallpaper
Популярная программа для установки живых обоев, обладающая простым интерфейсом и хорошим выбором фонов. Поддерживает видео со звуком. Приложение платное и стоит порядка $5, триальный период в 30 суток позволяет ознакомиться со всеми функциональными возможностями. Напоминанием о необходимости покупки будет полупрозрачная надпись «TRIAL VERSION» в левом нижнем углу экрана.
Скачать Video Wallpaper с официального сайта
- Установите и откройте программу обычным способом. Сразу же после запуска стандартный фон изменится на анимированный, это образец работы программы.
- Откройте рабочее окно Video Wallpaper. Отобразится плейлист с 4 шаблонами, который можно удалить или просто создать собственный. Мы разберем создание нового плейлиста.
- Для него вам нужно вручную скачать анимированные файлы с сайта программы. Вы также можете установить собственные обои — для этого у вас должны быть видеофайлы, разрешение которых совпадает с разрешением экрана (например, 1920х1080).
Чтобы скачать анимацию, нажмите на кнопку с тремя точками. Откроется официальный сайт программы, где можно выбрать понравившийся вариант обоев на разную тематику: море, закат, природа, абстракция, космос, аквариум.
- Нажмите на понравившийся вариант и сохраните его. Вы можете создать отдельную папку и загрузить туда сразу несколько изображений, чтобы потом их чередовать.
- Вернитесь в программу и нажмите на кнопку с иконкой листа. Выберите «New», чтобы создать новый плейлист, или «Folder», чтобы сразу указать папку с обоями, которые вы скачали.
- Для добавления нового файла в созданный плейлист, кликните по кнопке с плюсом.
- Используя проводник, укажите путь к папке, где хранится скачанный файл.
- Если файлов несколько, через небольшой промежуток времени будет происходить автоматически переключение на новый файл. Чтобы это изменить или вовсе отключить, настройте интервал перехода. Нажмите на кнопку с изображением часов и выберите подходящий временной период.
Предлагаются варианты, начиная от 30 секунд и заканчивая отключением такой функции.

Управлять программой так же легко, как плеером. Для этого есть кнопки переключения на предыдущее и следующее видео, паузы в анимации и полной остановки с переключением на статичный рабочий стол.
Способ 2: DeskScapes
Программа от известной компании Stardock, занимающейся выпуском программного обеспечения для кастомизации Windows. Предлагает 30-дневный триальный период, полная версия стоит $6. В приложении нет русского языка и немного усложненный способ установки новых обоев, впрочем, это не мешает пользоваться DeskScapes.
В отличие от Video Wallpaper, здесь нет надписи «TRIAL VERSION» и периодически выскакивающих предложений об активации, вдобавок присутствует добавление эффектов и подгон позиции картинки. В сравнении с конкурентным ПО, в DeskScapes отсутствуют обои со звуком, но вряд ли эта функция востребована среди пользователей.
Скачать DeskScapes с официального сайта
- Скачайте, установите программу. На этапе инсталляции не забудьте снять галочку с предложения установить другие продукты разработчика. Кроме этого вам потребуется указать свой email адрес для верификации и пройти по ссылке из письма, присланного на этот ящик — без таких манипуляций приложение не установится. Если будет указан российский домен, письмо может прийти с небольшой задержкой.
- После установки приложение будет встроено в контекстное меню, вызываемое правой кнопкой мыши по рабочему столу. Выберите пункт «Configure DeskScapes».
- Откроется окно с набором стандартных обоев. По умолчанию здесь идут вперемешку со статичными, и отличить их можно по значку пленки либо отфильтровать, убрав галочку с пункта «Show Wallpapers».
- Выбор анимации здесь небольшой, поэтому, как и предыдущем варианте, пользователю предлагается скачать больше обоев с доверенного сайта программы, куда выкладываются дополнительные файлы к продуктам Stardock. Для этого нажмите на ссылку «Download more backgrounds from WinCustomize…».
- Как видите, здесь более полусотни страниц с вариантами. Выберите подходящее изображение и откройте в него. Убедитесь, что параметры анимации вам подходят, затем нажмите зеленую кнопку «Download».
- Узнать, куда требуется поместить анимированные обои можно, снова открыв окно DeskScapes, кликнув ПКМ по любому видеофайлу и выбрав пункт «Open folder».
- В открывшуюся в проводнике папку перенесите скачанный файл.
- Снова откройте окно программы и нажмите клавишу F5 на клавиатуре, чтобы обновить список анимационных обоев. Те живые обои, которые вы загрузили и поместили в соответствующую папку, появятся в списке. Вам остается только выбрать их левой кнопкой мыши и нажать на «Apply to my desktop».
Обратите внимание, что если вдруг картинка не подходит по размеру, вы можете выбрать формат растягивания по экрану и наложить на изображение эффекты.
- Остановить анимацию можно, нажав по рабочему столу ПКМ и выбрав пункт «Pause DeskScapes». Возобновляется она точно таким же образом, только пункт уже будет называться «Resume DeskScapes».

Стоит отметить, что у некоторых пользователей вместо установки обоев может появиться черный экран или смена заставки вообще будет отсутствовать. В большинстве случаев помогает перезагрузка ПК или выставление особых параметров запуска. Для второго варианта выполните следующие шаги:
- Откройте папку, куда была установлена программа. По умолчанию это
С:Program Files (x86)DeskScapes - Для файлов:
- Deskscapes.exe
- Deskscapes64.exe
- DeskscapesConfig.exe
поочередно проделайте следующие действия. Нажмите на ПКМ и выберите «Свойства». В открывшемся меню переключитесь на вкладку «Совместимость».
- Поставьте галочку рядом с пунктом «Запустить программу в режиме совместимости с:» и выберите «Windows 8» (если не поможет, выставьте совместимость с «Windows 7». Параметры совместимости должны быть одинаковыми для всех трех файлов). Здесь же добавьте галочку напротив параметра «Запускать эту программу от имени администратора». После этого кликните «OK» и проделайте то же самое с остальными двумя файлами.
При необходимости перезагрузите ПК и проверьте работу DeskScapes.

Способ 3: Wallpaper Engine
Если предыдущие две программы практически универсальны, эта более узконаправленная и предназначена только для пользователей игровой площадки Steam. В их магазине помимо игр уже давно продаются различные приложения, в том числе и программа с большим набором качественных статических и анимированных изображений.
Стоит она 100 рублей, и за эти деньги покупатель получает удобное приложение с поддержкой русского языка, настройкой качества изображений, автоматического изменения цветовой схемы (для панели задач, меню Пуск и обрамления окон Windows) под цвет картинки. Есть возможность установки обоев со звуком и другие функции. Триальный период отсутствует.
Перейти на страницу Wallpaper Engine в магазине Steam
- Купите и скачайте программу, установите ее.
- На этапе установки вам будет предложено выполнить некоторые настройки. Их всегда можно изменить в дальнейшем, нажав в интерфейсе установленного приложения на значок шестеренки.
Первый шаг — выбор языка интерфейса. Установите нужный и нажмите на вторую точку.
Укажите качество воспроизведения анимированной заставки. Учтите, что чем выше качество, тем больше ресурсов потребляет ПК.
Если хотите, чтобы вместе с обоями автоматически подбирался цвет окон (а также панели задач и меню «Пуск»), оставьте активной галочку «Регулировка цвета окон». Чтобы программа работала вместе с запуском компьютера, поставьте галочку рядом с «Автозапуск» и нажмите кнопку «Установить высокий приоритет».
На последнем шаге оставьте галочку рядом с «Просмотреть обои сейчас», чтобы открылась программа, и нажмите «Все готово».
- После запуска вы можете сразу же приступить к установке обоев. Для этого нажмите на понравившуюся картинку — она сразу же применится как фон. Справа при желании измените цвет окон и настройте скорость воспроизведения. Нажмите «ОК», чтобы завершить работу.
- Как вы видите, выбор стандартных изображений очень маленький. Поэтому пользователи предпочитают скачивать и устанавливать изображения вручную. Для этого есть 4 варианта:
- Как уже было сказано ранее, для скачивания будем использовать первый вариант. Заходим в Мастерскую, нажав на соответствующую кнопку. В правой части используем фильтры: «Type» должен быть «Scene» или «Video».
Обои типа «Video», воспроизводящиеся вместо заставки, естественно, будут потреблять большое количество ресурсов, чем «Scene».
Дополнительно можете выбрать категорию, которая вам интересна, чтобы не просматривать обои на все темы подряд.
- Выберите подходящее изображение, откройте его и скопируйте URL.
- Откройте сайт загрузки Steamworkshop, вставьте ссылку и нажмите кнопку «Download».
- Появится превью с информацией о скачиваемом файле. Если это он, кликните по «Download from online Steam Client».
- Появится ссылка на скачивание, кликните по ней. Разархивируйте скачанный файл.
Вы можете поместить его в папку:
/WallpaperEngine/projects/myprojectsИли же, если планируете хранить обои в любой другой папке, разверните Wallpaper Engine и нажмите «Открыть файл».
Используя системный проводник, укажите путь к файлу и установите его методом, описанным в шаге 3.

Стоит отметить, что в некоторых случаях файл может добавиться некорректно, и при попытке установить его как фон, программа вылетает. Однако после перезапуска анимированное изображение отобразится и его можно будет настраивать, как любое другое.
Мы рассмотрели 3 способа установки живых обоев на рабочий стол в Windows 10. Инструкция подходит и к ранним версиям этой ОС, но на слабых компьютерах анимация может приводить к тормозам и нехватке ресурсов для других задач. Кроме этого все рассмотренные программы и другие их аналоги в своем большинстве платные, а Wallpaper Engine и вовсе не имеет триального периода. Поэтому за желание иметь красивое оформление Виндовс придется заплатить.
В этом материале мы хотим представить наиболее красивые и приятные глазу заставки для Windows 10, которые могут порадовать своей оригинальностью и внешним видом в те моменты, когда ваш ПК продолжительное время бездействует.
В своё время заставки были очень популярны и их можно было встретить практически на каждом сайте по оформлению Windows. Сегодня мода на них во многом уже прошла. Сказывается элементарное отсутствие необходимости, которая давным-давно исчезла с появлением современных мониторов.
Поэтому эта подборка имеет скорее эстетические и ностальгические цели: возможно, кому-то из юзеров, как и нам, будет приятно увидеть/вспомнить нечто красивое, так как некоторые заставки — настоящее произведение искусства. К слову, несмотря на заголовок, скринсейверы должны работать в любой версии Windows, хотя тестировали мы именно заставки для Windows 10.
Увы, большинство, несмотря на почтенный по компьютерным меркам возраст, будут так или иначе просить у вас регистрацию, но у всех из них есть ознакомительные версии, предлагающие немало возможностей и бесплатно.
Как поменять заставку в Windows 10?
Для начала уточним один важный момент: в интерфейсе «Персонализация» в Windows 10 в отличие от предыдущих версий ОС отсутствует сам раздел с заставками, из-за чего даже может показаться, что данная функция вырезана из системы. Но это не так.
С помощью встроенного поиска на панели задач начните набирать «заставки» или «изменение заставки» и вы увидите следующий результат:
Клик по нему откроет хорошо знакомое по предыдущим версиям Windows окно, где можно включить, поменять экранную заставку Windows 10 или изменить её параметры:
Ещё одна деталь: стрелочкой на скриншоте выше мы отметили ссылку. По ней вам, возможно, понадобится пройти чтобы увеличить время, после которого система автоматически отключает дисплей. По умолчанию это 10 минут.
Если хранитель экрана вам по каким-то причинам может оказаться нужен на длительное время, то интервал отключения дисплея придётся увеличить, благо делается это всего в пару кликов:
Mechanical Clock – заставка с механическими часами
Наш небольшой обзор мы начнём с одного очень известного скринсейвера, который вы вполне могли видеть на различных работающих устройствах в компьютерных магазинах. Это Mechanical Clock – заставка часы с потрясающим вниманием к деталям имитирующая часовой механизм, что всегда отображает точное время.
Этот хранитель экрана, как и большинство скринсейверов для Windows 10 в нашем обзоре, далеко не нов, но высокодетализированная, буквально магическая картинка смотрится притягательно и по сей день.
Необычный эффект создаёт и плавное движение всех, даже самых удалённых элементов в данном механизме.
Звуковая часть тоже не подкачала: помимо обычного «тик-так», живые часы встречают боем и каждые 60 минут. Это, а также уровень громкости эффектов можно настроить в параметрах.
Здесь и далее для наглядности прилагаем видео, но отметим, что оно из-за более низкого разрешения не всегда отражает реальное качество картинки, что будет на экране вашего компьютера:
К слову, этот, как и некоторые другие скринсейверы в обзоре можно использовать ещё и как анимированные обои на рабочий стол Windows.
Официальный сайт. Скачать с Яндекс.Диск.
Christmas Evening – новогодний скринсейвер
Christmas Evening – весьма милая заставка для Windows 10 на тему Рождества и Нового года. Картинка демонстрирует нам уютный уголок, где в центре стола расположились миниатюрные часики, стилизованные под заснеженный домик, который окружают подарки, новогодние игрушки, свечи и прочие украшения.
На улице, что просматривается через окна помещения, идёт снег, стоит наряженная ель с мигающими гирляндами и ходят прохожие, укутанные в тёплые шарфы. Так как графика этой заставки весьма хороша, в настройках даже есть ползунок для её ослабления, что пригодится наиболее слабеньким компьютерам Windows 10.
В свою очередь, аудиоряд – хорошо знакомые новогодне-рождественские темы, сопровождающиеся аккуратным звуком идущих часов. Этот хранитель экрана также можно использовать для рабочего стола.
Официальный сайт. Скачать с Яндекс.Диск.
Helios Screensaver – мыльные пузыри в Windows
Если навороченные, «тяжёлые» заставки, подобные тем, что выше и ниже, вам не нужны, то обратите внимание на хранитель экрана под названием Helios. Он распространяется бесплатно, весит менее 300 кб и по своему стилю близок к анимациям, встроенным в предыдущие версии Windows. Разве что выглядит несколько интереснее.
При запуске на тёмном фоне плавно, со множеством красивых частиц начинают формироваться изящные мыльные пузыри. Одни, меняя форму и размер, неторопливо перетекают в другие и наоборот, а камера иногда заглядывает вглубь этого действа.
Helios то замедляется, то ускоряется, ненавязчиво меняя ракурс и угол обзора. Эффект переливающегося цвета на самих пузырях выглядят весьма необычно, делая скринсейвер более притягательным.
Заметим, Helios, в отличие от других участников обзора, нужно вручную положить в папку WindowsSystem32. Именно там в Windows 10 хранятся заставки. Также Helios может ощутимо зависать, если у вас не установлены/обновлены графические драйвера.
Скачать с Яндекс.Диск.
Marine Aquarium – заставка аквариум для Windows 10
Один из самых привлекательных типов компьютерных заставок – это, безусловно, живые аквариумы с плавающими рыбками. Их в нашей подборке представляет третья версия Marine Aquarium – одного из самых известных виртуальных 3D аквариумов.
В бесплатной версии (в появляющееся окошко введите «testfish») пользователю, увы, доступно лишь шесть видов рыбок. Ещё более двадцати откроются только после платной регистрации. Помимо привычных обитателей аквариума там также станут доступны морские звёзды и живущая в пещере мурена.
Камера аквариума не статична: она плавно перемещается то влево, то вправо, вдобавок её можно двигать с помощью соответствующих клавиш на клавиатуре. В параметрах можно настроить громкость музыки, пузырьки, частоту кадров, общее количество и конкретных рыбок, а также цвета фона. Вот видео заставки:
Вдобавок можно выбрать плейлист своей музыки, а логотип разработчика заменить на цифровые или аналоговые часы.
Официальный сайт. Скачать с Яндекс.Диск.
Dream Aquarium – другой живой аквариум с плавающими рыбками
Ещё одна потрясающе красивая заставка аквариум для вашего экрана. Это виртуальный мир предлагает на выбор ещё и несколько различных ландшафтов. По умолчанию они чередуются, но вы при желании можете выбрать какой-то один.
Настройки открываются по нажатию Enter прямо в самой заставке. Здесь можно добавлять и убирать аквариумных обитателей. На выбор предлагается 26 рыбок, а также возможность создать собственную рыбку с уникальным окрасом, а ещё есть симпатичный краб-скрипач.
Остальные настройки позволяют регулировать подсветку аквариума, пузырьки воздуха и кормление рыбок. Примечательна опция, закрепляющая камеру на общий вид аквариума или динамически перемещающая её за рыбками. Позабавила возможность устанавливать в качестве фона заставки собственное изображение. Так мы сделали заглавную картинку к данному тексту.
Официальный сайт. Скачать с Яндекс.Диск.
Icy Christmas Screensaver – лёд на экране компьютера
Ещё один тип заставок отличается тем, что добавляет всевозможные эффекты на ваш рабочий стол, когда с ним долгое время ничего не происходит. Таких скринсейверов много, но, к сожалению, так как сделано большинство из них было весьма давно, с Windows 10 некоторые просто несовместимы.
К счастью, это не касается Icy Christmas, которая «замораживает» ваш экран. С каждого уголка постепенно начинает появляться ледяная корка, которая медленно захватывает всё пространство. Несмотря на простоту, параметров у скринсейвера немало: внешний вид льда можно детально настроить, есть даже возможность указать направление лучей света.
По умолчанию хранитель экрана для Windows 10 работает именно с рабочим столом, однако в параметрах вместо этого вы можете задать картинку или набор картинок (например, фотографий), которые будут покрываться льдом в то время, когда компьютер простаивает.
Скачать с Яндекс.Диск.
Watery Desktop 3D – дождь на рабочем столе
Эта заставка также воздействует на ваш рабочий стол в Windows 10, только не замораживает, а заливает его дождём или же даже погружает под воду. Эффекты – капли дождя и волны, заметим, сделаны очень качественно. Очевидно, по этой причине в опциях даже присутствует возможность ослабить их визуальное исполнение.
Изначально скринсейвер запускает произвольное действие, но вы можете выбрать нечто конкретное. На выбор предлагаются слабый или сильный дождь, три типа волн и шторм. Также можно настраивать силу самих колебаний воды. Повторимся, выглядит всё весьма реалистично, взгляните сами:
Официальный сайт. Скачать с Яндекс.Диск.
The Lost Watch – часы под водой
The Lost Watch – одна из самых красивых заставок в нашем обзор не только с точки зрения графики, но и вообще самой идеи. Перед нами милейшие карманные часы с цепочкой, которые оказались под водой. Сверху падают капельки воды, не торопясь проплывают листья деревьев.
Часики, несмотря на оригинальное местопребывания, всегда показывают точное время. У них работает даже секундная стрелка. Также отображается текущее число и день недели.
В настройках можно указать уровень громкости, понизить качество графики для не самых мощных компьютеров, выбрать собственную композицию для фоновой музыки и установить заставку на рабочий стол Windows 10. Особо интересная опция: под часы возможно добавить миниатюрный кулон, где будет отображаться выбранная вами фотография.
Официальный сайт. Скачать с Яндекс.Диск.
Fireplace 3D Screensaver – заставка камин
Простой, но притягательный скринсейвер запускает на экране вашего компьютера великолепный реалистичный камин. Помимо то появляющихся, то исчезающих языков пламени, местами виден дым, потоки горячего воздуха, слегка искажающие картинку, и огненные частицы. Особенно хорошо удалась аудио составляющая, которую, очевидно, взяли из настоящего камина.
В настройках, кроме стандартных опций по уровню громкости и качеству графики, есть возможность выбрать тип камина. На выбор предлагается каменный, традиционный – кирпичный и особый камин в викторианском стиле (на картинке выше). Разумеется, можно поставить свою музыку и использовать на рабочем столе.
Официальный сайт. Скачать с Яндекс.Диск.
Photo! 3D Album – необычные слайд-шоу
Заключительный участник нашего обзора – даже не заставка, а полноценное творческое приложение, результат работы в котором, помимо прочего, можно использовать в качестве скринсейвера. Photo! 3D Album предлагает несколько виртуальных локаций – галерей, парков, пляжей, где на стендах могут быть расположены различные картины в аккуратных рамках.
В качестве этих картин могут использоваться изображения с вашего компьютера, будь то любые рисунки или фотографии. Их вы на своё усмотрение сможете вписывать в свободные рамки, что развешаны по локациям. Для удобства есть опции, «подгоняющие» картинку так, чтобы она лучше смотрелась в рамке.
Как только всё будет готово, вы сможете запустить любой из виртуальных миров, в который добавляли свои изображения. Согласитесь, это кратно интереснее обычного слайд-шоу.
По умолчанию программа «гуляет» там сама, разглядывая ваши иллюстрации, но нажатием F1 вы переведёте управление в свои руки. Это уже будет напоминать почти компьютерную игру, где WSAD используется для движения, Shift для ускорения и т. д. Если использовать Photo! 3D Album как заставку, то в её параметрах вы увидите ещё несколько дополнительных опций.
Официальный сайт. Скачать с Яндекс.Диск.
Заключение
Как мы уже отметили вначале, традиционные заставки на сегодняшний день практически ушли в прошлое, так как конкретных функций за ними нет, а на современных портативных устройствах при бездействии юзера разумнее просто выключить экран, нежели тратить аккумулятор на скринсейвер, особенно если последний ещё и сам потребляет немало ресурсов.
На стационарных ПК, откуда и пришли к нам хранители экрана, таких ограничений нет. Однако заставки все равно уходят, что прекрасно видно по Windows 10, где настройки скринсейверов даже не попали в основные опции персонализации.
С другой стороны, во времена популярности заставок было сделано несколько настолько хороших и творческих произведений, что забыть пользователи о них не могут и по сей день. Десять именно таких запоминающихся хранителей экрана мы показали в этом материале. Надеемся, что вам понравилось.
Источник

Примечание: некоторые пользователи под заставкой понимают обои (фон) рабочего стола. Если вас интересует именно изменение фона рабочего стола, то делается это еще проще: кликните правой кнопкой мыши по рабочему столу, выберите пункт меню «Персонализация», а затем в параметрах фона установите «Фото» и укажите изображение, которое хотите использовать в качестве обоев.
Изменение экранной заставки Windows 10
Для того, чтобы зайти в настройки скринсейвера Windows 10 есть несколько путей. Самый простой из них — начать набирать слово «Заставка» в поиске на панели задач (в последних версиях Windows 10 там не находится, но если использовать поиск в Параметрах, то нужный результат есть).
Еще один вариант — зайти в Панель управления (ввести в поиске «Панель управления») — и в поиске ввести «Заставка».
Третий способ открыть параметры заставки — нажать клавиши Win+R на клавиатуре и ввести
control desk.cpl,,@screensaver
Вы увидите то же окно параметров экранной заставки, которое присутствовало в предыдущих версиях Windows — здесь вы можете выбрать одну из установленных экранных заставок, задать ее параметры, установить время, через которое она будет запускаться.
Примечание: по умолчанию, в Windows 10 установлено отключение экрана через некоторое время бездействия. Если вы хотите, чтобы экран не отключался, а показывался скринсейвер, в том же окне настройки заставки нажмите «Изменить параметры электропитания», а в следующем окне выберите пункт «Настройка отключения дисплея».
Как скачать скринсейверы
Заставки для Windows 10 — те же файлы с расширением .scr, что и для предыдущих версий ОС. Таким образом, предположительно, все скринсейверы от предыдущих систем (XP, 7, 
Я не назову конкретных сайтов для скачивания, но их предостаточно в интернете, и они легко находятся. А установка заставки не должна представлять собой каких-либо проблем: если это установщик, запускаем его, если просто файл .scr, то копируем в System32, после этого при следующем открытии окна параметров заставки там должен появиться и новый скринсейвер.
Очень важно: файлы экранных заставок .scr представляют собой обычные программы Windows (т.е. по сути, то же самое, что файлы .exe), с некоторыми дополнительными функциями (для интеграции, настройки параметров, выхода из заставки). То есть эти файлы могут также иметь вредоносные функции и в действительности, на некоторых сайтах под видом экранной заставки можно скачать вирус. Что делать: после загрузки файла, прежде чем копировать в system32 или запускать двойным кликом мыши, обязательно проверьте его с помощью сервиса virustotal.com и посмотрите, не считают ли его антивирусы вредоносным.

Динамические обои — это не только анимированные (живые) обои, но и такие, которые могут меняться в зависимости от времени дня и года. Существует множество бесплатных приложений для установки динамических обоев в Windows 10. Я выбрал 4 лучших варианта.
WinDynamicDesktop
Чтобы знать, когда у вас день, а когда ночь, приложению потребуются данные о вашем местоположении. После установки прога будет тихонечко делать своё дело в фоновом режиме, разместившись на панели задач. Если не устраивает стандартная тема, вы можете загрузить другую или запилить собственную. Также есть возможность настроить приложение для автоматической смены цвета темы Windows 10 или периодического обновления вашей геолокации.
Скачать
Chameleon
С этим приложением ваш десктоп будет меняться в зависимости от текущего заряда батареи, времени суток и погодных условий. Коллекция «Хамелеона» состоит из высококачественных настраиваемых 4K обоев. Просто распакуйте их в ту же папку, где находится исполняемый файл программы.
Скачать
Push Wallpaper
А это приложение позволит преобразить ваш рабочий стол, сменив статичный фон на живой. Вы сможете установить в качестве обоев любые видео и гифки. Кстати, программа сама подгонит размер обоины под ваш экран.
Скачать
RainWallpaper
Это мощное приложение предлагает обширную коллекцию живых обоев. Более того, вы даже сможете сами создать обоину — 3D- или 2D-анимацию, веб-обои, видеообои, интерактивные обои — вариантов масса! Круто, что прога практически не грузит ЦП и занимает минимум оперативки.
Скачать
Теги:
Windows
WinDynamicDesktop
Chameleon
Push Wallpaper
RainWallpaper
Многим пользователям компьютеров хочется сделать свой «Рабочий стол» более привлекательным. Если обычные фоновые изображения надоели, можно установить живые (анимированные) обои. Рассмотрим их виды и способы установки.
Что такое живые и анимированные обои
Различают живые, анимированные и видеообои.
Живые обои представляют собой движущееся изображение на «Рабочем столе». Устанавливаются такие обои на Windows 10 с помощью различных сторонних программ. Живые обои и видеообои создают из полноценных зацикленных видеофайлов, включающих, как правило, кадры из реальной жизни. Такие обои выглядят впечатляюще, но отбирают много системных ресурсов, т.к. устанавливаются в качестве фона на «Рабочий стол».
Анимированные обои — объединение нескольких обычных изображений для создания движения в одном файле в формате gif. Анимированными могут быть как изображения на «Рабочем столе», так и заставки, которые появляются после определённого времени бездействия на компьютере. Такие обои создаются с помощью компьютерной графики.
Живые обои потребляют 7–9% мощи процессора. Для новых компьютеров, в которых установлен мощный процессор, видеокарта, планка ОЗУ от 4 Гб памяти, этот показатель ничего не значит. А вот работу старых ПК и слабых ноутбуков живые обои могут замедлить. Поэтому устанавливать такие обои на рабочий стол не рекомендуется.
С помощью встроенных средств Windows 10 живые обои на «Рабочий стол» поставить нельзя. Для этих целей используют сторонний софт. Для «десятки» подойдут такие программы, как Deskscapes 8, Video Wallpaper, Wallpaper Engine, Animated Wallpaper Maker и VLC.
DeskScapes 8
Эта утилита от разработчика Stardock. Она платная, но в самом начале предлагается 30 бесплатных дней. Если вам понравится программа, подписку можно приобрести либо за 7$, либо за 50$. Рассмотрим, как установить и активировать бесплатную версию:
- Перейдите на официальный ресурс разработчиков программы DeskScapes 8.
- Внизу страницы найдите синюю кнопку Try it Free!.
Кликните по синей кнопке Try it Free!, чтобы загрузить бесплатную версию приложения - Начнётся загрузка установочного файла.
- Откройте скачанный инсталлятор.
Откройте инсталлятор - Кликните по «Да», чтобы разрешить этому приложению вносить изменения на устройстве.
- Поставьте отметку рядом с I agree to the terms of this license agreement. Щёлкните по Next.
Отметьте пункт I agree to the terms of this license agreement - В следующем окне снимите галочку Yes, also install Fences 3, если не хотите скачивать дополнительную утилиту от разработчика. Нажмите на Next.
Снимите отметку с Yes, also install Fences 3, чтобы не загружать дополнительное ПО - Выберите папку, в которую будут установлены все элементы программы. Кликните по Next.
Выберите папку для установки программы - Запустится установка программы.
Подождите, пока завершится установка программы - В открывшемся окне нажмите на Start 30 Day Trial, чтобы пользоваться бесплатной версией утилиты в течение 30 дней.
Кликните по Start 30 Day Trial - Введите адрес вашей действующей электронной почты. Кликните по Continue.
Напишите адрес своей действующей электронной почты, к которой у вас есть доступ - Программа сообщит, что отправила вам ссылку для активации пробной версии.
Вам отправили письмо на электронную почту для активации бесплатной версии программы - Зайдите в свой электронный ящик и найдите это письмо. Нажмите на зелёную кнопку Activate 30-Day Trial.
Нажмите на Activate 30-Day Trial - Вы перейдёте на страницу, где вам скажут, что вы успешно активировали бесплатную версию.
Сайт сообщит вам, что пробная версия успешно активирована - В самой программе активация тоже сработает. Нажмите на Finish в окне программы.
Нажмите на Finish - Выберите понравившиеся вам обои левой кнопкой мыши и нажмите на кнопку Apply to my Desktop в правом нижнем углу.
Выберите анимационные обои и нажмите на Apply to my Desktop - Вы можете не только добавить анимированные обои на «Рабочий стол», но и установить их как заставку для экрана блокировки. Для этого нужно нажать на стрелку справа от Apply to my Desktop и выбрать Apply as my screensaver.
Кликните по Apply as my screensaver - В каждом виде анимированных обоев есть свои настройки. Например, для Desktop Earth это скорость вращения Земли.
Выберите скорость вращения Земли - Выберите также эффект для обоев в разделе Effects.
По желанию можно выбрать эффект для кажого вида анимации
Видео: как установить живые обои с помощью DeskScapes 8
Video Wallpaper
Video Wallpaper разработана компанией Push Entertainment. Эту программу можно установить на компьютер с любой версией Windows. Она предлагает не просто живые обои, а целые видеообои со звуком. В окне утилиты можно управлять изображениями (включать, ставить на паузу, останавливать, менять), как видеозаписями в проигрывателе. Вы также можете изменять расширение обоев. Программа платная, но пробный период бесплатный.
Чтобы установить утилиту:
- Откройте официальный сайт для загрузки Video Wallpaper.
- Перейдите в конец страницы и нажмите на зелёную кнопку Download Video Wallpaper.
Нажмите на Download Video Wallpaper - Снова нажмите на Download Now на открывшейся странице.
Кликните по Download Now - Запустите скачанный инсталлятор. Отметьте строку I accept the agreement. Нажмите на Next.
Поставьте отметку рядом с I accept the agreement - Начнётся установка. Подождите, пока она закончится.
Подождите, пока программа Video Wallpaper полностью установится - Кликните по Finish — запустится утилита.
- Её интерфейс похож на проигрыватель аудио и видео. Чтобы поменять обои, достаточно нажать на стрелку вперёд на нижней панели. Здесь также есть кнопки для паузы и остановки заставки.
Интерфейс Video Wallpaper напоминает обычный видеопроигрыватель - Сначала доступно только три вида видеообоев. Чтобы добавить другие, кликните по кнопке с тремя точками, расположенной внизу окна. Откроется вкладка в браузере. На этой странице будет множество обоев на различные тематики (природа, абстракция, космос и т. д.). Выберите понравившиеся вам обои и просто щёлкните по ним левой кнопкой мыши. Они скачаются в папку для загрузок, которая установлена по умолчанию в этом браузере.
Скачайте видеообои для Video Wallpaper со специального сайта - В окне Video Wallpaper кликните по кнопке с плюсом в правом нижнем углу. С помощью «Проводника Windows» найдите папку, в которую были загружены файлы, выберите их и нажмите на Add to playlist. В Video Wallpaper появятся скачанные обои.
Кликните по Add to playlist - Чтобы установить ту или иную заставку, просто кликните по ней левой кнопкой мыши.
- Чтобы обои не менялись, кликните по кнопке c часами и выберите Never.
Выберите Never, чтобы обои не проигрывались одни за другими - Вы можете настроить программу так, чтобы она открывалась и запускала видеообои сразу при запуске Windows. Для этого перейдите в раздел Settings и установите галочку слева от Launch at Windows Startup.
Настройте включение обоев Video Wallpaper с запуском Windows
Видео: как установить живые обои с помощью Video Wallpaper
Wallpaper Engine
Ещё одно приложение для быстрой установки живых обоев на «Рабочий стол» в Windows 10. Скачать его можно бесплатно с официального сайта. Wallpaper Engine расходует меньше ресурсов компьютера, чем остальные утилиты. В качестве обоев выступают абстрактные 3D-изображения. Они могут не понравиться людям, которые любят реалистичные заставки. Тем не менее рассмотрим, как установить живые обои с помощью этой программы:
- Откройте в любом браузере официальный сайт программы. Прокрутите вкладку вниз и кликните по кнопке Download, чтобы началось скачивание необходимых файлов.
Кликните по Download - Запустите загруженный архив и откройте двойным щелчком мыши инсталлятор intsaller.exe (первый файл поле всех папок).
Запустите файл installer.exe в архиве - Начнётся установка приложения.
Подождите, пока установится приложение Wallpaper Engine - После этого нужно предварительно настроить программу. Выберите язык на первой странице и нажмите на «Поехали».
Выберите язык интерфейса и кликните по «Поехали» - Выберите качество будущих обоев. Кликните по «Далее».
Выберите качество будущих живых обоев - На следующей странице настроек можно по желанию включить автозапуск и регулировку цвета окон.
На этой странице вы можете включить автозапуск программы с открытием Windows и регулировку цвета окон - Кликните по «Всё готово».
Кликните по «Всё готово» - Откройте трей (иконка в виде стрелки вниз в правом нижнем углу экрана). Выберите «Сменить обои».
Откройте программу через трей Windows - В открывшемся окне кликните левой кнопкой мыши по обоям, которые вам понравились.
Выберите обои из списка доступных - Они тут же установятся на ваш «Рабочий стол».
Выбранные обои сразу установятся на ваш «Рабочий стол» - В правой части экрана можно изменять скорость воспроизведения живых обоев и другие параметры в меню «Свойства».
- Вы можете скачать новые обои в разделе «Мастерская» этой утилиты, если вам станет мало тех заставок, которые уже представлены.
- Чтобы получить больше живых обоев, кликните по кнопке «Магазин». Откроется сайт, на котором вы сможете купить новые обои.
Выберите обои, которые хотели бы приобрести
Видео: обзор программы Wallpaper Engine
Animated Wallpaper Maker
В отличие от предыдущих программ, Animated Wallpaper Maker позволяет не только устанавливать уже имеющиеся анимированные обои на «Рабочий стол», но и создавать анимации самому из любых изображений. Есть как бесплатная, так и платная версия программы. Купить последнюю можно за 35$. Окно утилиты представляет собой редактор, с помощью которого добавляются анимации к обычным картинкам.
Скачать программу можно с официального сайта. Сначала вы можете использовать бесплатную пробную версию.
VLC
VLC — это, по сути, видеоплеер, который можно установить на множество операционных систем. Он воспроизводит различные типы видеофайлов, а также потоковое видео. Однако интересна утилита тем, что позволяет включать любое видео в режиме живых обоев.
Программой VLC можно пользоваться бесплатно. У неё есть официальный сайт, с которого и рекомендуется загружать установочный файл.
Сторонние утилиты предлагают множество вариантов живых обоев. Каждый пользователь сможет найти заставки на свой вкус в библиотеках этих программ. В Wallpaper Engine обои построены на компьютерной графике, а в DeskScapes и Video Wallpaper — и на реальных кадрах, и компьютерной графике. DeskScapes и Video Wallpaper — платные утилиты, но ими можно бесплатно пользоваться в течение небольшого периода. У Wallpaper Engine есть свой магазин обоев, в котором пользователь может приобрести понравившиеся ему темы.
- Распечатать
Оцените статью:
- 5
- 4
- 3
- 2
- 1
(10 голосов, среднее: 4 из 5)
Поделитесь с друзьями!

- Что представляют собой живые обои
- Способ № 1: VLC Media Player
- Способ № 2: Программа DeskScapes
- Способ № 3: Приложение Video Wallpaper
- Способ № 4: Animated Wallpaper Maker
- Способ № 5: Wallpaper Engine
- Способ № 6: Живые обои через программу Lively Wallpaper
Что представляют собой живые обои
Анимированные обои – это картинка с движением, которая заменяет обычное статическое фоновое изображение на рабочем столе пользователя. Она может быть представлена в виде простого зацикленного видеофайла, GIF анимации или создана с помощью специальных 2D и 3D эффектов компьютерной графики.
Такие обои выглядят привлекательно, но зачастую потребляют существенное количество системных ресурсов, поэтому разработчиками программ предусматривается их отключение, когда пользователь работает в приложениях, играет или смотрит видео в полноэкранном режиме. Владельцам мощных систем беспокоиться на этот счет не стоит, а работу слабых компьютеров и ноутбуков такие заставки могут немного замедлить.
Варианты установки 
Так как с помощью собственных средств ОС Windows 10 установить анимированные обои на рабочий стол нельзя, придется использовать стороннее программное обеспечение. Для десятой версии Windows подойдут такие программы как Video Wallpaper, VLC Media Player, Deskscapes, Animated Wallpaper Maker и Wallpaper Engine.
Перечисленные приложения работают по разным принципам, некоторые из них используют только компьютерную графику для создания анимации, другие исключительно зацикленные видеоклипы и GIF файлы, а некоторые умеют комбинировать несколько способов и даже создавать собственные эффекты.
Почти каждая программа имеет свой каталог анимированных изображений, в котором можно выбрать и установить понравившиеся обои.
Способ № 1: VLC Media Player
Эта популярный многофункциональный проигрыватель аудио и видео файлов, который способен установить ролик в качестве фонового изображения на рабочий стол. Приложение абсолютно бесплатно и имеет перевод на русский язык. Загрузить его можно с официального сайта разработчика.
Перейдя на сайт программы, для скачивания установочного пакета потребуется нажать по кнопке «Загрузить VLC».
Ресурс автоматически определяет устройство, с которого вы его посещаете, и предлагает скачать соответствующую версию плеера. Если нужен другой инсталляционный пакет, то его можно выбрать из списка, нажав по стрелке на кнопке.
Инсталляция медиаплеера ничем не отличается от установки обычной программы. После того как приложение будет установлено на компьютере, выбираем видеофайл для фона рабочего стола следующим образом:
- Запускаем программу на компьютере.
- Открываем нужный ролик.
- Нажимаем на меню «Видео».
- Выбираем пункт «Фон рабочего стола».
Вот так легко и просто можно установить видеоклип в качестве обоев при помощи VLC. Иногда с изображением возникает неполадка — на рабочем столе не отображаются иконки. Чтобы устранить эту проблему сделаем следующее:
- Открываем меню «Инструменты» и переходим в «Настройки» VLC медиаплеера.
- Далее выбираем раздел «Видео».
- После этого устанавливаем параметр «Вывод видео через DirectX» в соответствующем пункте.
Теперь все должно заработать так, как полагается.
Полезно знать: ТОП 17 фоторедакторов для компьютера и смартфона.
Способ № 2: Программа DeskScapes
Это приложение от известной компании Stardock, которая давно специализируется на различных модификациях ОС. Она позволяет устанавливать как простые, так и анимированные обои из собственного каталога, а также загрузив файл фонового рисунка вручную.
Программу можно приобрести за восемь долларов или пользоваться ей бесплатно на протяжении 30 дней. Русского языка у DeskScapes нет. Скачать пробную версию можно с официального сайта Стардок, нажав на кнопку «Try it Free!».
Установка приложения ничем не отличается от инсталляции обычных программ, однако после неё потребуется пройти процедуру активации. Для этого нам нужно сделать следующее:
- В появившемся после завершения установки окне нажимаем на кнопку «Start 30 Day Trial».
- Далее вводим адрес своей электронной почты.
- Кликаем по кнопке «Continue».
- Программа сообщит, что на указанный адрес почтового ящика выслана ссылка для активации. Далее открываем почту, и в поступившем письме нажимаем по кнопке «Activate 30-Day Trial».
- После этого откроется страница, на которой вас оповестят об успешной активации.
- Программа автоматически загрузится и останется только кликнуть по кнопке «Finish» для начала её использования.
- Теперь выбираем понравившиеся обои в левой части окна приложения и нажимаем «Apply to my Desktop» чтобы их установить.
В каталоге DeskScapes есть как живые, так и простые изображения. Обои с анимацией помечены специальной иконкой.
Кроме установки анимированного изображения в качестве фоновой картинки, её также можно использовать как скринсейвер. Для этого нажимаем по стрелке справа на кнопке «Apply to my Desktop» и выбираем вариант «Apply as my screensaver».
У каждых живых обоев в каталоге имеются собственные настройки, где можно задать различные параметры. Чтобы их отрыть, нажимаем на кнопку «Settings» под окном предварительного просмотра.
Также к фоновым изображениям можно применить эффекты, кликнув по одноименной кнопке рядом с настройками. Откроется окно, где появятся разные варианты.
Загрузить больше фонов можно нажав на соответствующую надпись в конце каталога изображений
или перейдя на сайт WinCustomize вручную.
Способ № 3: Приложение Video Wallpaper
Как можно догадаться из названия программы, Video Wallpaper предназначена для установки зацикленных видеоклипов, а также GIF анимации и роликов с YouTube со звуком в качестве обоев. Приложение разработано компанией Push Entertainment и работает во всех версиях Windows.
К сожалению, его интерфейс не русифицирован, но он достаточно прост и не должен вызвать затруднений с использованием. Video Wallpaper стоит €7.46, однако имеется возможность загрузить и установить на компьютер пробную версию, которая будет периодически просить её купить и иногда менять картинки на свое усмотрение.
Открыв официальный сайт приложения, для скачивания инсталляционного пакета нажимаем по кнопке «Download Video Wallpaper».
Установка происходит в обычном режиме. После инсталляции можно приступить к выбору видео обоев.
- Запускаем программу на компьютере.
- Из предложенных вариантов выбираем нужный тип — видеоклип, GIF анимация или ролик с YouTube. Обои автоматически устанавливаются фоном рабочего стола при нажатии по пункту из списка.
- Чтобы поменять скорость воспроизведения ролика, нажимаем на кнопку с иконкой шестеренки и устанавливаем нужный вариант.
- Загрузить больше видеообоев можно кликнув по кнопке с троеточием.
Откроется сайт приложения, где есть множество видеофайлов на различные тематики. Нажав на понравившийся вариант, начнется его загрузка на компьютер.
- После этого кликаем в программе по кнопке с плюсом и выбираем файл скачанных обоев для его добавления в список.
Теперь можно будет установить загруженную заставку просто нажав на неё. Таким же образом добавляется любой другой видеофайл на компьютере в плейлист программы.
Video Wallpaper позволяет устанавливать время смены обоев при помощи кнопки установки интервала.
В настройках приложения можно установить автоматическую загрузку программы при включении компьютера,
а также настроить яркость и степень прозрачности иконок рабочего стола.
Способ № 4: Animated Wallpaper Maker
В отличие от предыдущих, это программа предлагает пользователю не только готовые живые обои, но и позволяет создавать их самому из обычных картинок. Стоит она $34.77, но можно загрузить и пробную версию.
Animated Wallpaper Maker не имеет перевода на русский язык, а на официальном ресурсе доступно для скачивания всего несколько готовых живых обоев, так как приложение заточено под создание собственных анимированных фонов.
Перейдя на официальный сайт, скачать установочный пакет можно нажав на кнопку «DOWNLOAD».
Инсталляция приложения происходит в обычном режиме. После установки и запуска откроется редактор, в левой части которого можно добавить фоновые изображения, а в правой находится окно с различными анимационными эффектами, которых в программе имеется достаточное количество.
Почти у каждого эффекта есть собственные настройки цвета, скорости анимации и размера.
После того как все эффекты нанесены на фоновое изображение, готовые живые обои можно напрямую установить на рабочий стол или создать инсталляционный пакет для установки на других компьютерах, воспользовавшись кнопкой «Create».
В целом, приложение заслуживает внимания, так как обладает множеством различных эффектов, включая возможность установки камеры обозрения под разными углами и добавления звукового сопровождения.
Способ № 5: Wallpaper Engine
Ну и наконец, мы подошли к самому продвинутому приложению для установки живых обоев. Wallpaper Engine представляет собой программу для создания анимированных фонов при помощи компьютерной графики с обширными возможностями и большим количеством готовых вариантов, которые можно загрузить из интернета.
Wallpaper Engine имеет русскоязычный интерфейс и продается в магазине Steam всего за $2.79 USD.
Несмотря на сравнительно низкую цену, в отличие от других подобных программ, она является самой функциональной. Инсталляция приложения не имеет никаких особенностей, однако после неё потребуется осуществить минимальную настройку.
- Запускаем Wallpaper Engine на компьютере.
- В появившемся окне устанавливаем русский язык и нажимаем на кнопку «Поехали».
- В следующем окне выбираем подходящую настройку качества изображения.
- Нажимаем по кнопке «Далее».
- После этого можно при желании установить автозапуск программы вместе с загрузкой системы и позволить приложению изменять цвет окон под каждые обои.
- И, наконец, нажимаем на кнопку «Всё готово» чтобы начать пользоваться программой.
- По умолчанию Wallpaper Engine отображается в области уведомлений, а, чтобы открыть его главное окно нажимаем по пункту «Сменить обои» в контекстном меню иконки.
В левой части программы будут показаны доступные обои, а в правой окно предпросмотра и настройки. Выбранные фоны автоматически установятся на рабочий стол.
В разделе «Мастерская» можно загрузить новые обои для программы или открыть скачанные из файла, нажав на соответствующую кнопку.
Добавленные таким образом заставки можно изменить в редакторе, нажав на кнопку «Open in Editor».
Тут также имеется возможность создать собственные обои «с нуля», придавая картинке множество разнообразных эффектов, у каждого их которых имеются дополнительные настройки.
Способ № 6: Живые обои через программу Lively Wallpaper
Еще одна программа которая дает возможность установить живые обои на компьютер — это Lively Wallpaper. Приложение бесплатно и имеет поддержку русского языка. Загрузить программу можно из магазина Windows или с репозитория github. Windows 10 поддерживается только начиная с версии 1903 и выше.
После установки программы ее иконка появится на панели задач, кликнув по которой главное окно приложения открывается, выбрав пункт «Открыть Lively».
Здесь можно выбрать понравившиеся обои и установить их просто нажав на соответствующую картинку.
Если программа запустится не на русском языке, потребуется зайти в параметры и выбрать русский в соответствующей графе. После этого нужно перезапустить приложение чтобы настройка применилась.
В качестве живых обоев Lively Wallpaper позволяет установить видео файл, анимированный Gif, видео с YouTube, а также страницу в HTML-формате.
Чтобы добавить обои в каталог программы потребуется проделать следующее:
- Нажать на кнопку с изображением знака «+».
- В открывшейся вкладке выбрать файл с обоями нажав на кнопку «Обзор» или указать адрес в интернете.
После добавления файла обои появится в списке доступных на главном экране. Большинство обоев работают гладко, не потребляют большое количество ресурсов компьютера и имеют собственные настройки где можно изменять различные параметры анимации.
Заключение
Из всех представленных в обзоре программ, приложение DeskScapes компании Stardock отличается заметной прожорливостью в потреблении ресурсов компьютера. Несмотря на небольшие возможности, программа устанавливает два дополнительных сервиса в систему, и остается в оперативной памяти даже в то время, когда вы ей не пользуетесь.
Для установки видеообоев, самым лучшим способом можно назвать приложение Video Wallpaper, которое работает без нареканий и имеет интуитивно понятный интерфейс, а если вы хотите сами создавать анимацию, то стоит обратить внимание на Animated Wallpaper Maker и Wallpaper Engine. Последняя более функциональна, но ей труднее пользоваться из-за множества разнообразных настроек.
Загрузка …
Post Views: 36 752
Содержание
- 1 Как сменить заставку на рабочем столе компьютера с Windows 10?
- 2 Меняем обои на рабочем столе Windows 10 без активации
- 3 Как поменять заставку на рабочем столе Windows 10 при загрузке?
- 4 Как поставить (изменить) обои рабочего стола Windows 10
- 5 Где хранятся обои рабочего стола Windows 10
- 6 Качество обоев на рабочем столе
- 7 Анимированные обои в Windows 10
- 8 Как поменять заставку на рабочем столе Windows 10
- 9 Как сделать заставку «слайд-шоу»
- 10 Как поменять картинку экрана блокировки
- 11 Установка скачанной заставки
- 12 Как удалить заставку
Привет, на связи Алексей! Думал, сделать материал про заставку в одну статью, но передумал. Так что, здесь отдельно расскажу, как менять темы рабочего стола на «десятке». Эта операционная система внешне по прежнему остается не совсем привычной после «семерки» и есть у нее свои тонкости. Сам процесс не представляет никаких трудностей, главное, чтобы были учтены некие важные моменты.
Функционал позволяет легко менять не только заставку, но и шрифты, звуки, вид курсора мыши, делать настройки панели задач, меню Пуск фонов. Можно пойти еще дальше и использовать дополнительно специальные программы и утилиты для визуализации своего рабочего места.
Как сменить заставку на рабочем столе компьютера с Windows 10?
Внешне «Десятка» стала ярче, красивее, у нее свой стиль. Появились унее и яркие темы для мониторов с высоким разрешением. После «Десятки» уже не совсем хочется обратно на «семерку»… Но, если в «семерке» Вы просто скачиваете тему и ставите, то в «десятке» (с некоторых пор) обязательным является наличие своей учетной записи Microsoft. Сделано по
аналогии с Google Play, там для доступа к приложениям мы используем почтовый ящик Google. У Майкрософт это называется «Магазин» (Microsoft Store). И теперь все темы рабочего стола можно бесплатно брать оттуда.
Итак, для смены оформления в «Десятке» сейчас нам нужно нажать на рабочем столе правую кнопку мыши и выбрать пункт «Персонализация»:
И мы попадаем в обширные настройки, где можно самому менять фон, шрифты, меню «Пуск», курсор мыши и т. д под свой вкус. Тут теперь много чего можно настроить и делать это стало гораздо удобнее и приятнее.
Нас сегодня интересуют темы рабочего стола, а потому перейдем по ссылке «Другие темы в Microsoft Store». Если Ваша учетная запись Microsoft активна, Вы попадете на домашнюю страницу Microsoft Store:
Выбираем тему с наибольшим количеством звезд, и которая вам понравилась. Жмем на нее. Можно скачать сразу несколько штук для пробы. Нажимаем «Получить»
Тема скачивается; потом ее можно выбрать в окне «Персонализация» кнопкой «Использовать другую тему». Выбранная тема появится на всех устройствах ,в которые вы вошли под своей учетной записью Майкрософт.
Меняем обои на рабочем столе Windows 10 без активации
После установки Windows 10 ее надо активировать, иначе после истечения пробного периода рабочий стол станет черный и функция персонализации отключится до тех пор, пока не активируете систему . Иногда активация слетает после получения обновлений. О том как убрать надпись об активации, я уже рассказывал здесь. Ниже видео с примером, как можно сделать визуализацию рабочего стола с помощью различных доступных инструментов.
Как поменять заставку на рабочем столе Windows 10 при загрузке?
Windows 10 позволяет сделать настройки экрана блокировки так, как Вам нравится без использования специальных программ (как мы это делали ранее в Windows7). Делается это в том же окне «Персонализация», но выберем теперь параметр «Экран блокировки».
Теперь нам доступны настройки изображения, которое появляется при загрузке (или при нажатии клавиш Ctrl+Alt+Del). Можно выбрать любую отдельную фотографию через «Обзор, или составить слайд-шоу из меняющихся фото. Либо оставить настройки по умолчанию (Windows интересное)
На экран можно вывести краткое или подробное отображение работы выбранных приложений (почты, календаря и т.д). Кто тоскует по Windows XP можно настроить заставку, это окошко в системе по прежнему доступно:
Короче говоря, нет тут ничего сложного, пробуйте, настраивайте. Переходите по ссылкам на сопутствующие статьи и получите полную информацию. Пишите в комментариях о результатах. На этом заканчиваю! Пока!
08 ноября 2016
Настройка обоев рабочего стола — довольно простая тема, почти все знают, как поставить обои на рабочий стол Windows 10 или изменить их. Все это хоть и изменилось по сравнению с предыдущими версиями ОС, но не так, чтобы могло вызвать существенные сложности.
Но некоторые другие нюансы могут быть не очевидны, особенно для начинающих пользователей, например: как изменить обои на не активированной Windows 10, настроить автоматическую смену обоев, почему фото на рабочем столе теряют качество, где они хранятся по умолчанию и можно ли сделать анимированные обои на рабочий стол. Всё это — предмет данной статьи.
Как поставить (изменить) обои рабочего стола Windows 10
Первое и самое простое — как установить свою картинку или изображение на рабочий стол. Для этого в Windows 10 достаточно нажать правой кнопкой мыши по пустому месту рабочего стола и выбрать пункт меню «Персонализация».
В разделе «Фон» настроек персонализации выберите «Фото» (если выбор недоступен, так как система не активирована, информация о том, как это обойти есть далее), а потом — фото из предлагаемого списка или же, нажав по кнопке «Обзор» установите собственное изображение в качестве обоев рабочего стола (которое может храниться в любой вашей папке на компьютере).
Помимо прочих настроек, для обоев доступны опции расположения «Расширение», «Растянуть», «Заполнение», «По размеру», «Замостить» и «По центру». В случае если фотография не соответствует разрешению или пропорциям экрана можно привести обои в более приятный вид с помощью указанных опций, однако рекомендую просто найти обои, соответствующие разрешению вашего экрана.
Тут же вас может поджидать и первая проблема: если с активацией Windows 10 не все в порядке, в параметрах персонализации вы увидите сообщение о том, что «Для персонализации компьютера нужно активировать Windows».
Однако и в этом случае у вас есть возможность изменить обои рабочего стола:
- Выберите любое изображение на компьютере, кликните по нему правой кнопкой мыши и выберите пункт «Сделать фоновым изображением рабочего стола».
- Аналогичная функция поддерживается и в Internet Explorer (причем он вероятнее всего есть в вашей Windows 10, в Пуск — Стандартные Windows): если открыть изображение в этом браузере и кликнуть по нему правой кнопкой мыши, можно сделать его фоновым рисунком.
Так что, даже если ваша система не активирована, изменить обои рабочего стола все равно можно.
Автоматическая смена обоев
Windows 10 поддерживает работу слайд-шоу на рабочем столе, т.е. автоматическую смену обоев среди выбранных вами. Для того, чтобы использовать эту возможность, в параметрах персонализации, в поле «Фон» выберите «Слайд-шоу».
После этого вы сможете задать следующие параметры:
- Папку, содержащую обои рабочего стола, которые должны использоваться (при выборе выбирается именно папка, т.е. после нажатия «Обзор» и входа в папку с изображениями вы увидите, что она «Пустая», это нормальная работа данной функции в Windows 10, содержащиеся обои все равно будут показываться на рабочем столе).
- Интервал автоматического изменения обоев (их также можно будет менять на следующие в меню правого клика мышью по рабочему столу).
- Порядок и тип расположения на рабочем столе.
Ничего сложного и для кого-то из пользователей, кому скучно все время лицезреть одну и ту же картинку, функция может быть полезной.
Где хранятся обои рабочего стола Windows 10
Один из часто задаваемых вопросов, касающихся функционала изображений рабочего стола в Windows 10 — где находится стандартная папка с обоями на компьютере. Ответ не совсем четкий, но для интересующихся может оказаться полезным.
- Некоторые из стандартных обоев, в том числе использующихся для экрана блокировки вы можете найти в папке C: Windows Web в подпапках Screen и Wallpaper.
- В папке C: Users имя_пользователя AppData Roaming Microsoft Windows Themes вы найдете файл TranscodedWallpaper, который представляет собой текущие обои рабочего стола. Файл без расширения, но по факту это обычный jpeg, т.е. вы можете подставить расширение .jpg к имени этого файла и открыть любой программой для обработки соответствующего типа файлов.
- Если вы зайдете в редактор реестра Windows 10, то в разделе HKEY_CURRENT_USER SOFTWARE Microsoft Internet Explorer Desktop General вы увидите параметр WallpaperSource, указывающий путь к текущим обоям рабочего стола.
- Обои из тем оформления вы можете найти в папке C: Users имя_пользователя AppData Local Microsoft Windows Themes
Это все основные расположения, где хранятся обои Windows 10, если не считать тех папок на компьютере, где вы их храните сами.
Качество обоев на рабочем столе
Одна из частых жалоб пользователей — плохое качество обоев на рабочем столе. Причинами этого могут служить следующие моменты:
- Разрешение обоев не соответствует разрешению вашего экрана. Т.е. если ваш монитор имеет разрешение 1920×1080, следует использовать обои в том же разрешении, без использования опций «Расширение», «Растянуть», «Заполнение», «По размеру» в настройках параметров обоев. Оптимальный вариант — «По центру» (или «Замостить» для мозаики).
- Windows 10 перекодирует обои, которые были в отличном качестве, сжимая их в Jpeg по-своему, что приводит к более плохому качеству. Это можно обойти, далее описано, как это сделать.
Для того, чтобы при установке обоев в Windows 10 они не теряли в качестве (или теряли не столь существенно), вы можете изменить один из параметров реестра, который определяет параметры сжатия jpeg.
- Зайдите в редактор реестра (Win+R, ввести regedit) и перейдите к разделу HKEY_CURRENT_USER Control Panel Desktop
- Кликнув правой кнопкой мыши в правой части редактора реестра создайте новый параметр DWORD с именем JPEGImportQuality
- Дважды кликните по вновь созданному параметру и задайте ему значение от 60 до 100, где 100 — максимальное качество изображения (без сжатия).
Закройте редактор реестра, перезагрузите компьютер или перезапустите проводник и заново установите обои на рабочий стол, чтобы они отобразились в хорошем качестве.
Второй вариант использовать обои в высоком качестве на рабочем столе — подменить файл TranscodedWallpaper в C: Users имя_пользователя AppData Roaming Microsoft Windows Themes вашим оригинальным файлом.
Анимированные обои в Windows 10
Вопрос про то, как сделать живые анимированные обои в Windows 10, поставить видео в качестве фона рабочего стола — один из самых часто задаваемых у пользователей. В самой ОС встроенных функций для этих целей нет, и единственное решение — использовать стороннее ПО.
Из того, что можно рекомендовать, и что точно работает — программа DeskScapes, которая, правда, является платной. Причем функционал не ограничивается только анимированными обоями. Скачать DeskScapes можно с официального сайта http://www.stardock.com/products/deskscapes/
На этом завершаю: надеюсь, вы нашли здесь то, чего не знали раньше про обои рабочего стола и что оказалось полезным.
Источник
Заставкой называют динамичное изображение, которое автоматически появляется на экране монитора после продолжительного простоя. Пользователь ПК может задать время, через которое должен активироваться визуальный эффект, самостоятельно. Также он может отключить заставку или заменить ее другой. В Windows 10 это можно сделать несколькими способами.
Содержание
Как поменять заставку на рабочем столе Windows 10
Существует два способа, как поменять заставку на рабочем столе Windows 10: через панель управления и через параметры.
Через панель управления
Чтобы изменить заставку через панель управления:
- Нажмите «Пуск».
- Начните вводить «Панель управления» и перейдите в нее.
- В поле «Поиск» (справа вверху) введите «Заставка», затем нажмите клавишу Enter и кликните на надпись «Изменение заставки».
- Всплывет окно «Параметры экранной заставки».
- Выберите в выпадающем списке понравившийся эффект и укажите время простоя (интервал), после которого он должен самостоятельно включаться.
- Нажмите «Ок».
Через параметры
Чтобы сделать это через параметры:
- Нажмите «Пуск».
- Перейдите в «Параметры».
- Нажмите «Персонализация».
- Кликните на «Экран блокировки».
- В нижней части окна щелкните на «Параметры заставки».
- Установите необходимые параметры и сохраните их, нажав «Ок».
Совет! Чтобы быстро перейти в «Параметры системы», используйте клавишное сочетание Win + I.
Как сделать заставку «слайд-шоу»
Чтобы вместо динамичного изображения видеть на мониторе слайд-шоу из фото и картинок:
- Выполните шаги 1-4 из инструкции о том, как изменить заставку на рабочем столе в Windows 10 через параметры.
- В выпадающем списке под словом «Фон» выберите «Слайд-шоу».
- Выберите одну или несколько папок, в которых содержатся нужные фото и картинки.
- При необходимости измените параметры заставки (необязательно).
Как поменять картинку экрана блокировки
Чтобы поставить на экран блокировки другую картинку:
- Сделайте шаги 1-4 из описания процесса изменения заставки через параметры.
- Под словом «Фон» выберите «Фото».
- Выберите любое изображение, для поиска которого можно воспользоваться кнопкой «Обзор».
- Кликните по кнопке «Ок».
Установка скачанной заставки
Скачанная заставка, или скринсейвер, имеют расширение «.src». Чтобы установить ее вместо стандартной:
- Скопируйте файл.
- Откройте «Мой компьютер».
- Перейдите в «Диск С» и кликните по папке «Windows».
- Вставьте в нее файл.
- Затем в этой же папке найдите «System32» и переместите туда сам файл со скринсейвером.
- Теперь поменяйте заставку через панель управления согласно первой инструкции. Но вместо скринсейверов, предложенных в списке, наберите имя скачанного файла.
- Сохраните выбор.
Внимание! Скачивайте заставки только из надежных источников, так как скачанные файлы могут содержать вирусы.
Как удалить заставку
Чтобы удалить заставку, воспользуйтесь редактором реестра:
- Вызовите редактор клавишным сочетанием Win + R.
- Наберите слово «regedit» и нажмите «Ок».
- Сделайте переходы, как на картинке ниже.
- Создайте параметр DWORD 32 бита и назовите его «NoLockScreen».
- Щелкните по нему правой кнопкой мыши и кликните в списке на слово «Изменить.
- В поле «Значение» укажите «1».
- Система счисления должна быть 16-ричная.
- Нажмите «Ок».
Внимание! Если нужно отключить, а не удалить заставку, действуйте так же, как в случае, когда вы ее ставили через панель управления или параметры. Но вместо выбора заставки ставьте «нет».
Используемые источники:
- https://fast-wolker.ru/kak-smenit-zastavku-na-windows-10.html
- https://pomogaemkompu.temaretik.com/1020082080552585432/oboi-windows-10—kak-izmenit-gde-hranyatsya-avtomaticheskaya-smena-i-drugoe/
- https://propcwin.ru/kak-izmenit-zastavku-na-rabochem-stole-v-windows-10.html








































































































































 Откроется сайт приложения, где есть множество видеофайлов на различные тематики. Нажав на понравившийся вариант, начнется его загрузка на компьютер.
Откроется сайт приложения, где есть множество видеофайлов на различные тематики. Нажав на понравившийся вариант, начнется его загрузка на компьютер.