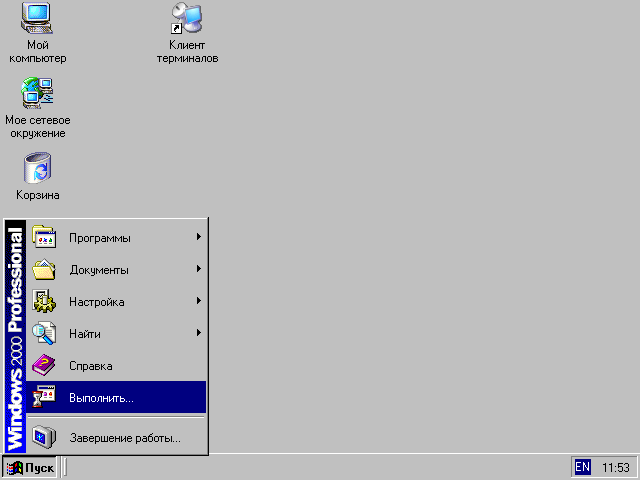Название операционной системы Windows в переводе с английского означает «окна». Данное название отражает всю суть этой операционной системы, т.к. абсолютно вся работа здесь происходит в прямоугольных областях на экране монитора, так называемых окнах.
- Основные типы окон в Windows
- Состояния окон в Windows
- Элементы окна Windows
- Еще по теме:
Окно – это главная рабочая область приложений, документов и информационных сообщений, ограниченная как фиксируемыми, так и изменяемыми границами.
Пользователь имеет возможность манипулировать окнами: изменять их границы, сворачивать и разворачивать, перемещать их в удобное место, или полностью закрыть, таким образом, прекратив работу с документом или программой. Размер окна можно установить на весь экран монитора, в так называемый полноэкранный режим или спрятать в панель задач рабочего стола. Программы могут открывать несколько окон, где будут показываться результаты работы или необходимая пользователю информация.
к оглавлению ↑
В операционной системе Windows существует три основных типа окон:
- Окна программ или по-другому — окна приложения. Любая программа имеет основное окно, посредством которого происходит взаимодействие с пользователем. Кроме главного окна, приложения могут открывать и второстепенные окна, которые подчинены основному.
- Окна документов. В отличие от окон программ, этот тип рабочей области управляется программой, открывшей окно документа. Окно документов находится только внутри основного окна программы.
- Окна диалогов или диалоговое окно. Чаще всего в нем располагаются управляющие элементы, устанавливающие рабочие настройки программы.
к оглавлению ↑
Состояния окон в Windows
Окна в операционной системе Windows могут иметь несколько состояний: развернутое или свернутое, активное или неактивное.
Окно можно свернуть, если в данный момент времени вам не нужно в нем работать, но оно может скоро понадобиться. В свернутом виде окно прячется в панели задач и представлено там, в виде иконки. В развернутом виде окно находится в рабочем состоянии. Как говорилось, его можно раскрыть на весь экран или в виде прямоугольника любого размера.
Активным окном называется та рабочая область, с которой вы в данный момент взаимодействуете. Например, вводите информацию с помощью клавиатуры или управляете в нем мышью. Активное состояние обозначено выделением заголовка окна более ярким цветом. В активном состоянии может быть только одна рабочая область. Переключение между активным и неактивным состоянием окна происходит автоматически. Например, закончив набирать текст в одном окне, вы можете начать набирать в другом, поместив указатель мыши в неактивное окно или развернув его, если оно свернуто в панель задач.
к оглавлению ↑
Элементы окна Windows
- Рабочая область. Это основная и самая главная часть окна. Имеет самую большую рабочую площадь. В рабочей области выводится или вводится вся информация, которой оперирует пользователь. Например, набирая текст, в стандартном приложении Windows «Блокнот», вы вводите информацию в рабочей области окна данного приложения.
- Строка заголовка. В ней находится название программы или документа, а также кнопки управления состоянием окна, которые расположены в крайней правой области строки заголовка.
- Строка меню. Здесь расположены разделы меню, при щелчке мышью на которых, открывается выпадающий список подменю с пунктами данного раздела меню.
- Граница окна. Представляет собой рамку, ограничивающую размеры окна. Размер окна можно изменить, поместив указатель мыши на границу. В этом случае курсор примет вид двунаправленной стрелки. Зажав левую кнопку мыши, можно переместить раздвинуть горизонтальную или вертикальную границу окна до удобного для вас размера.
- Панель инструментов. Как правило, находится непосредственно под строкой меню. В этой области располагают кнопки наиболее часто используемых команд. Подобной панелью оснащают программы с большим функционалом.
- Строка состояния окна. Ее место в нижней части, на границе окна. В строке состояния может находиться информация о содержимом объектов окна и другая информация в зависимости от работающей программы.
- Линейки прокрутки окна. Так называемые слайдеры вертикальной и горизонтальной прокрутки. В пустом окне они отсутствуют и появляются лишь тогда, когда содержимое рабочей области полностью заполняется и рабочее пространство вынуждено расширяться вниз или вбок в невидимую часть. Чтобы прокрутить рабочую область используют линейки прокрутки, нажимая левой кнопкой мыши на кнопки со стрелочками или поместив курсор мыши и зажав левую ее кнопку, передвигают рабочую область окна. Еще один удобный, и, наверное, самый распространенный способ – это прокрутка колесиком мыши. Сейчас практически все мыши оснащены колесиком прокрутки.
Мы рассмотрели основные, стандартные элементы окна в операционной системе Windows. В зависимости от программ, могут присутствовать и другие элементы, относящиеся только к окнам используемой программы.
Поделиться.
О
ПЕРАЦИОННАЯ
СИСТЕМА WINDOWS
План:
перейти…
Характеристика OC Windows. Правила запуска
и завершения работы OC Windows
Основные понятия OC Windows
Типовые окна Windows
Диалоговые окна Windows
Правила работы при помощи мыши
Работа с объектами в OC Windows
Программа «Проводник»
Вопросы для самоконтроля
Литература
Характеристика
OC Windows. Правила запуска и завершения
работы ОС Windows
ОС Windows – мульти-задачная система,
т.е. она обеспечивает одновременную
работу нескольких приложений (программ).
Простой и удобный интерфейс системы
обеспечивает естественность общения
пользователя с компьютером, что делает
работу на компьютере как можно проще
для всех категорий пользователей.
Система имеет широкий набор средств,
позволяющий настроить интерфейс по
вкусу пользователя.
Интерфейс ОС Windows рассчитан на работу
с мышью (однако во многих случаях для
выполнения команд удобно пользоваться
клавиатурой).
ОС Windows имеет мощные и удобные средства
для настройки и изменения конфигурации
системы, она оснащена драйверами наиболее
распространённых моделей внешних
устройств, очень легко устанавливаются
новые программы. Наличие развитой
справочной системы значительно упрощает
работу с Windows.
Кроме того, в ОС Windows имеется ряд встроенных
приложений, которые обеспечивают работу
с компьютерными сетями, электронной
почтой, видео- и аудио-файлами. В Windows
встроены текстовый редактор WordPat,
графический редактор Paint, блокнот и
калькулятор.
В настоящее время практически все
известные программы разработаны для
использования в ОС Windows.
Для загрузки ОС Windows нужно просто
включить ПК, если необходимо, выбрать
варианты или режимы загрузки нажатием
клавиши [Enter]. После того, как операционная
система загрузится, следует нажать
комбинацию клавиш [Alt]+[Ctrl]+[Delete] и ввести
имя пользователя и пароль в появившемся
окне. При вводе пароля символы пароля
не отображаются, а заменяются на условные
обозначения – например, звёздочки, или
другие символы (рис 1).
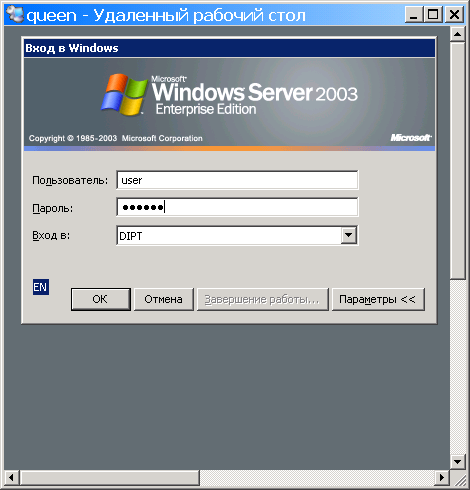
Рис. 1. Ввод имени пользователя
и пароля для входа в систему
Для завершения сеанса работы следует
мышью щёлкнуть по кнопке «Пуск», выбрать
пункт «Завершение работы». В появившемся
диалоговом окне выбрать способ завершения
работы и нажать кнопку «ОК» (рис. 2):

Рис. 2. Выбор способа
завершения работы
— Завершение сеанса – завершение
сеанса работы пользователя. После
нажатия «ОК» завершится текущий сеанс
работы и появится окно входа в систему
для ввода имени другого пользователя
и пароля.
— Завершение работы – используется
для выключения питания ПК. После нажатия
«ОК» компьютер выключится автоматически
(на некоторых ПК автоматические отключение
не выполняется, в этом случае нужно
дождаться сообщения «Питание компьютера
можно отключить» и отключить питание,
нажав кнопку POWER на системном блоке).
— Перезагрузка – автоматическое
выключение и загрузка операционной
системы заново.
Если система не отвечает на действия
пользователя, т.е. произошло так
называемое «зависание» системы, можно
завершить работу компьютера или
программы, вызвав окно «Диспетчер
задач», нажав комбинацию клавиш
[Alt]+[Ctrl]+[Delete].
При работе с ОС Windows используется ряд
новых понятий и терминов. Например,
очень широко используется понятие
объект. Под этим термином необходимо
понимать все то, чем оперирует Windows:
программа, группа программ, диск, папка,
файл, документ, значок (пиктограмма),
ярлык (указатель) и др.
Папка – специальное место на диске,
имеющее имя, в котором хранятся файлы
(см. определение «каталог»).
Документ – любой файл, содержащий
данные, доступные для редактирования
(текст, рисунок, электронная таблица и
пр.).
Пиктограмма (значок, иконка) –
графический объект, служащий для
представления папок, файлов, дисков и
ярлыков. В ОС Windows для обозначения
перечисленных объектов используется
пиктограмма с названием. Каждому типу
файлов соответствует определённый вид
пиктограммы. В Windows существует возможность
скрывать расширения для зарегистрированных
типов файлов, при этом пользователь
может определить тип файла по виду
пиктограммы, например:
Мои документы
– папка «Мои документы»
Windows –
папка «Windows»
Реферат
– текстовый документ «Реферат»
n1
– подключённый к сети с именем «n1»
(С:)
– жёсткий диск (С:)
СD-дисковод (Е:)
– CD-ROM (E:)
Каждый значок сопровождается меткой с
именем объекта, который он представляет.
Использование значков упрощает работу,
т. к. двойным щелчком указателя мыши по
значку можно открыть соответствующую
папку, запустить программу или открыть
документ.
Имя объекта в ОС Windows может содержать
до 255 любых символов клавиатуры, включая
пробелы, кроме символов / | : * ? « » < >
“
Ярлык – это графический объект,
являющийся ссылкой на другой объект.
Ярлыки служат для быстрого доступа к
объектам. Сам объект, на который ссылается
ярлык, может быть «спрятан» в файловой
системе, а ярлык для быстрого доступа
к этому объекту пользователь создаёт
и размещает в любой удобной для доступа
папке (например, на рабочем столе
Windows). Внешне ярлык объекта отличается
от пиктограммы объекта наличием стрелки
Например:
— пиктограмма программы PowerDVD
—
ярлык программы PowerDVD
Рабочий стол Windows. При включении
компьютера на экране монитора появляется
главное окно, которое называют рабочим
столом (рис.3). Рабочий стол может
содержать пиктограммы объектов, ярлыки
объектов, панель задач.

Рис. 3. Рабочий стол ОС
Windows
По умолчанию на рабочем столе Windows
расположены пиктограммы:
Мой компьютер – системная папка
«Мой компьютер», которая содержит список
дисков компьютера и даёт возможность
просмотра их содержимого (рис. 4):

Рис. 4. Содержимое папки «Мой компьютер»
Сетевое окружение – системная папка
«Сетевое окружение», которая содержит
список подключенных к локальной сети
компьютеров и даёт возможность работы
с содержимым сетевых папок удалённых
компьютеров (рис. 5):

Рис. 5. Содержимое папки «Сетевое
окружение»
Корзина – системная папка, содержащая
удалённые объекты, которые можно
восстановить.
Пользователь может размещать на рабочем
столе пиктограммы любых папок, ярлыки.
Панель задач – линейка с кнопками,
по умолчанию расположенная внизу экрана.
Она содержит кнопку «Пуск» для вызова
главного меню Windows, индикатор языков,
текущее время; может также содержать
ярлыки объектов. Панель задач содержит
кнопки всех одновременно открытых окон
папок и запущенных приложений (программ),
при нажатии мыши на эти кнопки становится
активным и выводится на передний план
соответствующее окно. Таким образом,
можно переключаться с одного на другое
открытое окно.
Главное меню Windows открывается щелчком
мыши по кнопке «Пуск» или при нажатии
клавиши [] (Windows).
Главное меню содержит пункты: Программы,
Документы, Настройка, Поиск, Справка,
Выполнить, Завершение работы. Пункты
меню, отмеченные знаком ,
имеют дополнительные меню, которые
открываются автоматически при установке
на них указателя мыши. (Название некоторых
пунктов главного меню может модифицироваться
в зависимости от версии Windows).
Назначение пунктов главного меню:
— Пункт «Программы» содержит ярлыки
программ, установленных на компьютере.
Щелчком мыши по выбранной программе
выполняется её запуск.
— Пункт «Документы» содержит ярлыки
документов, используемых за последнее
время. Щелчком мыши по выбранному
документу выполняется его открытие.
— Панель управления (Настройка) –
позволяет производить настройку самой
операционной системы, изменить состав
аппаратных и программных средств
(например, изменение внешнего вида
объектов экрана, подключение новых и
удаление внешних устройств, установка
и удаление программ, управление работой
принтера и др.). Рассмотрим в качестве
примера настройку внешнего вида рабочего
стола. Щелчком мыши по меню Пуск/Панель
управления вызываем окно:

Рис. 6. Панель управления
Открыв мышью пиктограмму «Экран»,
получаем окно для настройки свойств
экрана: выбора цветовой схемы, заставки,
картинки на рабочем столе и др. (рис. 7).

Рис. 7. Окно «Свойства экрана»
— Поиск – выполнение поиска объектов
(файлов, папок, ярлыков) по заданным
параметрам – по имени, типу объекта,
дате изменения и др. Поиск осуществляется
в специальном окне (рис. 8). Задав параметры
поиска (например, название файла –
mspaint.exe,
размещение – диски C: и
D:), нужно нажать кнопку
«Найти». После этого в правой части окна
появляется список найденных объектов,
соответствующих условиям поиска.
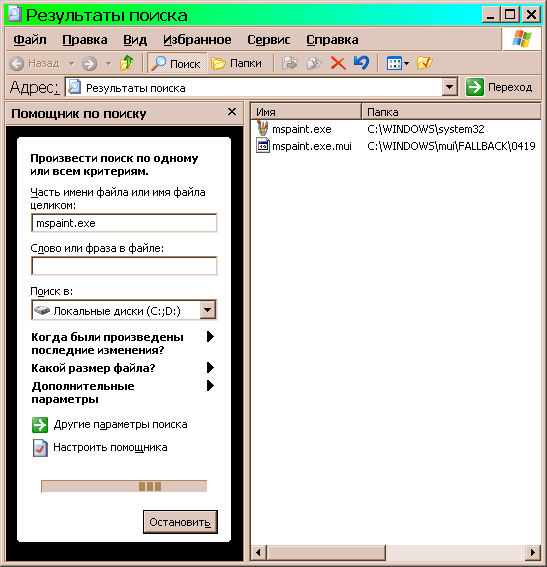
Рис. 8. Окно для поиска объектов
— Справка – вызов окна справочной
информации Windows.
— Выполнить – позволяет запустить любую
программу, для этого нужно записать в
строке ввода её точное имя и размещение.
Например (Рис. 9):

Рис. 9. Запуск программы с помощью команды
«Выполнить…»
если в строке ввода окна «Запуск
программы» написать c:WINDOWSsystem32sol.exe,
выполнится запуск игры «Косынка».
— Завершить работу – завершение работы
Windows (см. рис. 2).
Контекстное меню – открывается при
нажатии правой кнопки мыши по объекту
на экране или клавиши [].
Контекстное меню содержит команды,
которые можно применить к выбранному
объекту. Контекстные меню разных объектов
имеют разный состав (рис. 10):
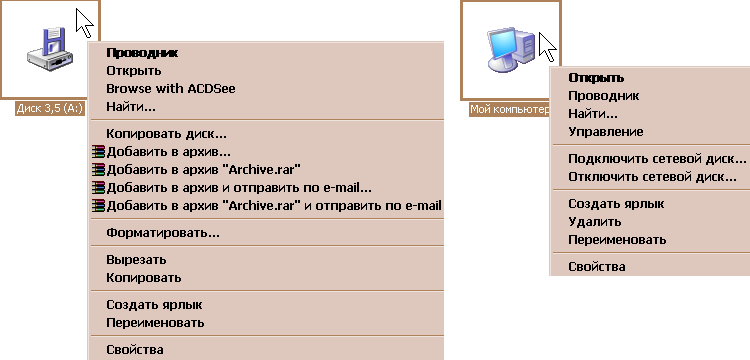
Рис. 10. Контекстные меню разных объектов
имеют разный состав
Окно – прямоугольная область экрана,
представляющая собой открытую папку
или запущенное приложение. Окна бывают
двух видов: стандартные (или типовые)
и диалоговые. Типовое окно – это
окно открытой папки или запущенной
программы. Диалоговые окна служат для
установления каких-либо параметров,
для вывода сообщений системы пользователю
и др.
Соседние файлы в предмете [НЕСОРТИРОВАННОЕ]
- #
- #
- #
- #
- #
- #
- #
- #
- #
- #
- #
Как выбрать нужное окно? Что такое активное окно? Microsoft Windows — многозадачная операционная система. Это означает, что одновременно в среде Windows может быть запущено несколько различных программ и, соответственно, открыто несколько окон или несколько сайтов, а в другом окне любой другой сайт. Однако в каждый момент времени пользователю доступно для работы только какое-либо одно окно — он может взаимодействовать с элементами интерфейса этой программы, управлять режимами ее отображения, редактировать открытый в окне программы документ. Окно программы, с которым пользователь работает в текущий момент времени, называют активным. Принято говорить, что все остальные программы в этом случае работают в неактивном (фоновом) режиме либо находятся в состоянии ожидания.
Основные отличия активного окна приложения Windows от окон приложений, находящихся в режиме ожидания, перечислены ниже:
■ окно активного приложения расположено на экране поверх всех остальных окон;
■ панель заголовка активного окна выглядит ярче аналогичных панелей неактивных окон, отображающихся на экране в бледных тонах;
■ соответствующая открытому окну кнопка в панели задач отображается «нажатой». Если под расположенной в Панели задач кнопкой скрывается несколько однотипных приложений, собранных в группу, при активизации одного из них кнопка также выглядит «нажатой»;
■ возможна ситуация, при которой все кнопки в панели задач отображаются в «отжатом» состоянии. Это означает, что ни одно из запущенных в текущий момент приложений не является активным, в то время как активна сама панель задач, один из элементов Рабочего стола либо другой компонент интерфейса Windows.
Активизировать одно из запущенных в системе окон можно несколькими различными способами:
1. Щелкните мышью на неактивной кнопке в Панели задач. Если под кнопкой «скрывается» одно приложение, его окно станет активным; если по нажатию кнопки раскрывается список, содержащий группу сходных задач, выберите в этом списке задачу, к которой вы хотели бы переключиться.
2. Если окно приложения отображается на экране либо видна определенная его часть, щелкните мышыо на заголовке окна либо в любой другой его части.
3. Можно активизировать одно из запущенных в системе приложений, выделив его значок в Панели задач с использованием клавиатуры. Для этого нажмите и удерживайте клавишу Windows (на большинстве клавиатур она маркирована этим значком ), после чего последовательно нажимайте клавишу Tab до тех пор, пока кнопка требуемой программы не окажется «подсвеченной». Отпустив клавиши Windows и Tab, нажмите клавишу Enter.
термическая обработка
Для полноценной работы на компьютере, функционирующем под управлением операционной системы Windows, необходимо знать хотя бы основные понятия и приёмы работы с окнами. Особенно актуально это для владельцев ноутбуков и компьютеров с мониторами небольших размеров.
Основные термины и понятия
Операционная система Windows, название которой переводится на русский язык как «Окна», была когда-то названа так именно потому, что она давала возможность работать сразу с несколькими приложениями в отдельных окнах, в отличие от её предшественницы — операционной системы MS DOS, которая позволяла работать только в полноэкранном режиме и только с одной программой.
Виды окон в ОС Windows
В настоящее время в операционной системе Windows пользователю приходится сталкиваться с двумя основными видами окон:
- главными окнами приложений;
- диалоговыми окнами.
Главным окном приложения называется окно, предоставляющее пользователю доступ к основным командам приложения, реализованным в виде пунктов главного меню и/или кнопок на основной панели инструментов.

Диалоговые окна — это дополнительные окна приложений, основным предназначением которых является: оказание помощи пользователю при выполнении каких-то команд, получение от него каких-то данных или указаний для дальнейших действий, а также информирование его о ходе процесса.

Диалоговые окна приложений могут выводиться на экран даже при отсутствии на экране главного окна приложения (то есть когда приложение работает в так называемом фоновом режиме). В качестве примера здесь можно привести всплывающие сообщения антивирусных программ и многостраничные диалоговые окна программ-установщиков (см. рис. ниже).

Те, кому часто приходится работать на компьютере, наверняка заметили, что по принципу действия все диалоговые окна делятся на два типа. Например, если в редакторе MS Word открыть окно свойств абзаца (см. рис. ниже), то любые попытки пользователя сделать что-то в приложении, не связанное с этим окном, будут блокироваться до тех пор, пока это окно открыто. В программировании такие окна называются модальными.

Немодальные же диалоговые окна могут присутствовать на экране постоянно, не мешая работе пользователя. Например, в любом текстовом редакторе можно открыть окно поиска или замены (см. рис. ниже) и при этом продолжать набирать текст. В большинстве графических редакторов, к примеру, практически постоянно на экране присутствует окно цветовой палитры.

Примечание: В старых приложениях, выпущенных до появления Windows Vista, можно встретить ещё один вид окон. Это так называемые дочерние окна приложений или фреймы.

Основная особенность дочерних окон заключается в том, что они подчинены главному окну приложения (если закрыть главное окно, закрываются и дочерние). Границы этих окон, как правило, не выходят за рамки главного окна.
Основные элементы окон
Чтобы визуально разделить содержимое разных окон, одновременно присутствующих на экране, окна принято обрамлять (см. рис. ниже). Причём верхняя часть рамки, называемая заголовком окна, традиционно делается более широкой, поскольку на ней принято размещать кнопки управления окном (даже в диалоговых окнах в заголовке присутствует, как минимум, кнопка закрытия окна).

В заголовке обычно выводится название окна и/или приложения. Иногда название приложения сопровождается ещё и логотипом.
Состояние окон
На экране может присутствовать сразу несколько окон различных приложений, но реагировать на нажатия клавиш на клавиатуре может только одно из них, являющееся в данный момент активным.
Активное окно принято выделять среди других окон с помощью оформления рамки и заголовка. Например, в операционной системе Windows XP заголовок активного окна обычно имеет ярко-синий цвет, в то время как заголовки неактивных окон окрашены в серый. В Windows 7 рамки активного и неактивных окон отличаются степенью «прозрачности» — у активного окна рамка менее «прозрачна». В Windows 10 элементы заголовка активного окна имеют более яркую окраску.
Если окна на экране перекрывают друг друга, активное окно всегда выводится на переднем плане. Однако присутствие окна на переднем плане не всегда является признаком его активности. Например, если щёлкнуть мышкой по видимому участку Рабочего стола или по Панели задач Windows, активным становится Рабочий стол, а все окна на экране, независимо от их расположения, перейдут в неактивное состояние.
Управление окном с помощью элементов окна
Кнопки управления окном
— кнопка закрытия окна. В главных окнах большинства приложений она также выполняет функцию кнопки закрытия приложения. В приложениях, рассчитанных на постоянную работу (то есть в антивирусниках, мессенжерах, почтовых программах и др. подобных), закрытие главного окна не приводит к закрытию самого приложения — оно продолжает работать в так называемом фоновом режиме. Закрыть приложение, работающее в фоновом режиме, можно через контекстное меню, которое вызывается при щелчке мышью по значку приложения в области уведомления Панели задач (см. рис. ниже).

— кнопка «Свернуть». Служит для того, чтобы убирать главные окна приложений с экрана. Она, как это принято говорить, сворачивает их до размеров кнопки на Панели задач Windows. При этом сами приложения не закрываются, а переходят в фоновый режим работы.
— кнопка возврата к однооконному режиму. Она позволяет развернуть окно во весь экран. Рамки окна при переходе в данный режим раздвигаются до границ экрана (нижняя и боковые стороны рамки при этом с экрана убираются, а заголовок окна остаётся). Обычно кнопка выводится только в главных окнах приложений при многооконном режиме.
Окно, развёрнутое до размеров экрана с помощью вышеописанной кнопки, невозможно переместить вправо-влево или вверх-вниз с помощью мыши, «ухватившись» за заголовок, а его границы нельзя передвинуть «ухватившись» за одну из сторон рамки, так как рамки просто отсутствуют.
Данный режим работы часто называют полноэкранным, хотя это не совсем подходящий термин. По-настоящему полноэкранный режим реализован лишь в некоторых приложениях (например, в браузерах, в медиаплеерах); включается и выключается он клавишей F11 или кнопками (если таковые имеются). При настоящем полноэкранном режиме операционная система скрывает Панель задач Windows, а заодно и заголовок окна приложения.
— кнопка возврата к многооконному режиму. Рамки окна при переходе в данный режим возвращаются к размерам, ранее установленным пользователем. Обычно данная кнопка выводится только в главном окне приложения при однооконном режиме.
Примечание: В заголовках дочерних окон приложений, о которых я упоминал в примечании выше, также имеются кнопки управления окнами. Когда дочернее окно переводится в однооконный режим и его рамки раздвигаются до границ главного окна, кнопки управления дочерним окном выводятся под аналогичными кнопками основного окна приложения (см. рис. ниже).

Работа с окном с помощью заголовка
Окно приложения, если оно не находится в однооконном или полноэкранном режимах, можно перемещать по экрану, «ухватив» его за заголовок. Для этого просто наводим на заголовок указатель мыши, нажимаем левую кнопку и тащим окно в нужную нам сторону.
Двойной щелчок мышью по заголовку переводит окно из однооконного режима в многооконный и обратно.
Щелчок правой кнопкой мыши по заголовку вызывает на экран контекстное меню (см. рис. ниже), в котором, во-первых, продублированы все команды кнопок управления окном, а во-вторых, имеются команды, позволяющие перемещать и изменять размер окна с помощью клавиш курсора (← ↑ → ↓). Например, выбрав в меню пункт «Переместить» и нажав одну из клавиш со стрелкой, вы увидите, как окно начнёт перемещаться в выбранном направлении. Для выхода из данного режима достаточно нажать клавишу Esc на клавиатуре или щёлкнуть мышкой по любому участку окна.

Кстати, открыть данное меню в активном окне можно и с помощью комбинации клавиш Alt+Space (Alt с пробелом). Пункты меню выбираются клавишами курсора (↑ и ↓). Выбранная команда запускается клавишей Enter. Убрать меню с экрана позволяет клавиша Esc.
Изменение границ окна с помощью рамок
Изменять размеры окна можно просто «перетаскивая» его рамки в нужном направлении. При наведении указателя мыши на рамку, указатель принимает вид двусторонней стрелки, показывающей возможные направления перетаскивания (см. рис. ниже). Для выполнения действия достаточно просто нажать левую кнопку мыши и «потащить» в нужную сторону.

Управление окнами средствами Панели задач
Кнопки окон на Панели задач позволяют с помощью мыши переключаться между открытыми окнами, а также возвращать на экран окна, свёрнутые до уровня кнопок. В Windows XP, например, для выбора окна или возврата его на экран достаточно просто щёлкнуть левой клавишей мышки по кнопке соответствующей задачи (окна). В более поздних же версиях операционных систем кнопки родственных задач были сгруппированы, а потому для выполнения действий с окнами в этих операционных системах необходимо сначала навести указатель мыши на кнопку группы задач и лишь затем в появившемся списке превью (см. рис. ниже) выбрать нужное окно, щёлкнув по нему мышью.

Примечание: В Windows XP кнопки на Панели задач позволяли также переключаться между дочерними окнами в таких приложениях как MS Word, MS Excel и т.п.
Закрыть окно или группу родственных окон, можно выбрав соответствующий пункт в контекстном меню, которое появляется при щелчке правой клавишей мыши по кнопке на Панели задач (см. рис. ниже).

Разложить окна по Рабочему столу в определённом порядке позволяет контекстное меню, которое появляется при щелчке правой кнопкой мыши по Панели задач (в любом свободном месте). Окна можно расположить каскадом, стопкой или в одну линию по горизонтали (см. рис. ниже), либо свернуть все до кнопок на Панели задач.

Кстати, убрать все окна с экрана можно и ещё одним способом. Для этого на Панели задач предусмотрена кнопка «Свернуть все окна». В Windows XP эта кнопка отображалась на Панели быстрого запуска рядом с кнопкой «Пуск» (см. рис. ниже), а в Windows 7 её перенесли в правый угол экрана.

Комбинации клавиш для работы с окнами
Комбинация клавиш Alt+F4 позволяет закрыть активное окно. Использование данной комбинации аналогично использованию кнопки закрытия окна ().
Комбинация Win+↓ позволяет перевести окно из однооконного режима в многооконный (как при использовании кнопки ). Повторное нажатие комбинации приводит к сворачиванию окна до кнопки на Панели задач (как при использовании кнопки
).
Внимание! В Windows 10 повторное использование комбинации Win+↓ приводит к сворачиванию окна до кнопки только когда окно находится в центре экрана. Если же окно было сдвинуто к правому или левому краю экрана с помощью комбинаций Win+→ или Win+← комбинация Win+↓ спускает окно в соответствующий нижний угол экрана.
Примечание: Клавиша Win — это клавиша с изображением логотипа компании Microsoft. На клавиатуре она обычно располагается рядом с другими дополнительными клавишами.

Комбинация Win+↑ позволяет перевести окно из многооконного режима в однооконный (как при использовании кнопки ).
Внимание! В Windows 10 использование комбинации Win+↑ приводит к переводу окна из многооконного режима в однооконный только когда окно находится в центре экрана. Если же окно было сдвинуто к правому или левому краю экрана с помощью комбинаций Win+→ или Win+← комбинация Win+↑ поднимает окно в соответствующий верхний угол экрана.
В многооконном режиме переместить активное окно к правой или левой стороне экрана, либо выставить его по центру позволяют комбинации клавиш Win+→ и Win+←. В однооконном режиме использование данных комбинаций приводит сначала к изменению режима на многооконный, а затем и к перемещению окна.
Уменьшить или увеличить вертикальный размер активного окна в многооконном режиме позволяют комбинации клавиш Shift+Win+↑ и Shift+Win+↓. Для изменения горизонтального размера комбинации отсутствуют. Комбинации Shift+Win+← и Shift+Win+→ используются для перемещения окон с одного монитора на другой (если таковых два).
Комбинация Win+Home сворачивает до кнопок на Панели задач все окна кроме активного. При повторном нажатии все окна будут возвращены на экран.
Комбинация Win+M позволяет свернуть до кнопок на Панели задач все окна. Для возвращения окон на экран служит комбинация Shift+Win+M.
Комбинация Win+D позволяет показать Рабочий стол полностью (без каких-либо окон), а при повторном нажатии вернуть его в прежнее состояние. При использовании данной комбинации абсолютно все окна (даже те, у которых нет кнопки «Свернуть») сворачиваются до кнопок на Панели задач, а при повторном использовании возвращаются на экран.
Комбинация клавиш Alt+Esc позволяет последовательно переключаться от одного окна к другому в порядке, в котором они были открыты. Переключение происходит между окнами, независимо от того, присутствуют ли они на экране или свёрнуты до кнопок на Панели задач. Присутствующее на экране окно, будучи выбранным, становится активным. Если окно в данный момент свёрнуто до кнопки на панели (выбранная кнопка имеет более яркую окраску), вызов окна на экран происходит при последующем нажатии клавиши Enter.
Комбинация Alt+Tab позволяет выбрать окно, которое необходимо сделать активным. Клавиша Alt при этом должна быть постоянно нажата; выбор же окна происходит путём последовательного нажатия клавиши Tab. Процесс выбора визуализируется с помощью списка превью открытых окон (см. рис. ниже), отображаемого в центре экран.
Окно приложения становится активным только после отпускания клавиши Alt. Выбор превью Рабочего стола Windows позволяет убрать с экрана все окна приложений и сделать активным Рабочий стол.

Комбинация Ctrl+Alt+Tab аналогична вышеописанной, но после первого нажатия клавиши Tab список превью открытых окон (см. рис. выше) выводится на экран и остаётся на нём. Выбор окна из списка можно произвести с помощью клавиш курсора (← или →), либо с помощью Tab. Выбранное окно становится активным после нажатия Enter. Удалить список превью с экрана позволяет клавиша Esc. Вместо клавиш для работы со списком можно также использовать мышь.
Комбинации Win+Tab и Ctrl+Win+Tab в операционной системе Windows 7 работают аналогично комбинациям Alt+Tab и Ctrl+Alt+Tab, но список превью имеет более современный дизайн. В операционной же системе Windows XP вместо списка превью используется Панель задач.
В операционной системе Windows 10 комбинация Win+Tab вызывает на экран менеджер окон и рабочих столов, позволяющий создавать дополнительные (виртуальные) рабочие столы, а также просматривать историю использования рабочего стола с помощью временной шкалы. Для переключения между виртуальными рабочими столами можно воспользоваться комбинациями клавиш Ctrl+Win+← и Ctrl+Win+→.

Другие статьи по схожей тематике
- Основные приёмы работы в Проводнике
- Как создать ярлык для папки или файла
- Работа с вкладками в браузере
- Проблемы с мышью в Windows
- Как сделать скриншот
1.панель задач
2.щелкнуть правой клавишей мыши, в контекстном меню выбрать «создать»
3. Щелкните правой кнопкой мыши пустую область на рабочем столе, выберите пункт Создатьи выберите пункт ярлык.Нажмите кнопку Обзор.Найдите программу или файл, для которого требуется создать ярлык, щелкните нужную программу или файл, нажмите кнопку Открытьи нажмите кнопку Далее.Введите имя для ярлыка. Если в нижней части диалогового окна появится кнопка Готово , нажмите кнопку. Если кнопка Далее
отображается в нижней части диалогового окна, щелкните ее, выберите
значок, который требуется использовать для ярлыка и нажмите кнопку Готово.
4.быстрое создание — Ctrl+Shift+N
, иначе правая клавиша мыши — создать — папка
5.навести на название, один раз щелкнуть по названию левой клавишей мыши, переименовать, нажать enter или же нажать ПКМ по объекту и в контекстном меню выбрать «Переименовать»
6.Удаление ярлыка не приведет к удалению программы
7.Нажать на объект ПКМ , в контекстном меню выбрать отправить — на рабочий стол (ярлык)
8.Внешне — наличием «стрелочки» в левом нижнем углу (системный ярлык — мой компьютер,корзина)
9.Переименовать и удалить
10.Ярлык нужен для быстрого открытия программ
11.Окна каскадом,окна стопкой, окна рядом если по расположению, если нет — в дальнейших вопросах ответы есть) (приложение, документ, папка)
12.про адрес: документ — нет, папка — да, приложение — нужно смотреть по типу приложения
Содержание
- Работа с окнами Windows
- Элементы стандартного окна на примере программы «блокнот»
- Как переместить окно
- Изменение размеров окна
- Что такое диалоговое окно?
- Что такое активное окно?
- Тесты по информатике
- Какое окно считается активным на компьютере
- Что такое активное и неактивное окно?
- Что такое окна в Windows 7? Работа с окнами
- Типы окон
- Заголовок окна и его функции
- Кнопки размеров
- Плавное изменение размеров окна
- Как закрыть окно с клавиатуры
- Как завершить работу «зависшего» приложения
- Меню. Основные типы команд меню
- Использование кнопки системного меню
- Панель инструментов
- Строка состояния
- Рабочая область. Полоса прокрутки
- Управляющие элементы в диалоговых окнах
- Как переключаться между активными окнами
- Как переключиться между активными окнами при помощи клавиатуры
Работа с окнами Windows
Как Вы уже заметили, все программы, папки и файлы и открываются в рамках и полях, образующих прямоугольники. Эти прямоугольники и есть окна, с которыми мы будем учиться работать: перемещать их, менять размер, сворачивать и закрывать.
Количество открытых окон может быть неограниченным, все зависит от мощности компьютера и Вашего желания. Размер этих окон так же может быть разным: на всю ширину экрана или же совсем маленьким. Для комфортной работы с окнами можно подстраивать размер под себя, сворачивать и закрывать ненужные в данный момент окна.
Стандартные окна имеют одинаковую структуру, откроем любую папку, файл или программу и мы увидим те же элементы, независимо от того, какой размер окна или какая именно открыта программа. Например, сравним окна текстового редактора, элемента управления «мой компьютер» и программы для работы в интернете (браузер) и мы увидим, что совершенно разные объекты откроются в одинаковых окнах, на границах которых имеются кнопки управления:
Видно, что каждый открытый элемент обрамляет рамка, а в правом верхнем углу находятся кнопки управления окном. Рассмотрим структуру окна подробнее:
Элементы стандартного окна на примере программы «блокнот»
Строка меню включает в себя различные настройки, которые открываются по щелчку левой кнопки мышки(ЛКМ).
Заголовок окна — название открытой программы, папки или файла.
Кнопка сворачивания прячет выделенное нами окно (активное окно) в панель задач (горизонтальную полоску, расположенную внизу экрана). Само окно продолжает работать, просто убирается из нашего поля зрения.
Кнопка развертывания растягивает окно на всю ширину экрана, повторное нажатие на эту кнопку возвращает предыдущий размер окна
Кнопка закрытия — закрывает окно.
Полоса прокрутки появляется, когда размер окна уменьшен настолько, что вся информация не может в нем отображаться. Для просмотра содержимого документа можно нажимать на стрелки сверху и снизу полосы прокрутки ЛКМ, или же на сам ползунок, удерживая ЛКМ и перетаскивая ползунок вниз или вверх. Полоса прокрутки может быть как вертикальной (на изображении выше), так и горизонтальной.
Граница окна и углы окна используются для изменения размера окна, это достигается перетаскиванием их указателем мыши.
Рабочая область окна — непосредственно та часть, с которой взаимодействует пользователь, область, где находится основное содержимое открытого файла, программы или папки.
Часто при работе удобно сразу видеть несколько открытых окон с папками, файлами или программами.
Чтоб расположить их рядом, нужно переместить окна и при необходимости уменьшить их размеры, если часть необходимой информации не видно.
Как переместить окно
Все очень просто: для перемещения окна необходимо курсор мыши навести на заголовок окна (верхняя часть окна), зажать ЛКМ и, удерживая её, передвинуть туда, куда нужно, после чего отпустить ЛКМ.
Изменение размеров окна
Чтоб изменить размер окна, курсор мыши наводится на границу окна или его угол. Обычный значок курсора превращается в двустороннюю стрелку. Как только значок появился, можно зажимать ЛКМ и перетаскивать границу, делая окно больше или меньше.
Заметьте, если перетащить стрелку к правой или левой границе, то будет изменяться только ширина окна, а если к верхней или нижней границе, то меняться будет высота. А если курсор мыши навести на угол, то изменить можно и ширину и высоту сразу.
Что такое диалоговое окно?
Окна бывают двух типов:
Диалоговое окно — это особый вид окна, который требует участия пользователя в виде ответа на поставленный вопрос. Обычно диалоговые окна появляются, когда системе Windows необходимо указание для продолжения дальнейшей работы, например, ей нужно знать, сохранять ли файл перед закрытием программы?
После появления диалогового окна нужно выбрать один из предоставленных вариантов ответа, нажав соответствующую кнопку.
Что такое активное окно?
Активное окно — это то окно, которое выбрано в данный момент (выбирается левым щелчком мыши). То есть это не какой-то особый тип окна, а обозначение того окна, в котором мы сейчас работаем. Единовременно активным может быть только одно окно. На первой картинке в этом уроке видно три открытых окна, какое же из них активно? Все просто, после клика мыши активное окно сразу переносится на передний план для нашего удобства. На переднем плане окно калькулятора, оно-то и активно.
Источник
Тесты по информатике
2. Как называются данные или программа на магнитном диске?
3. Какие символы разрешается использовать в имени файла или имени директории в Windows?
— Цифры и только латинские буквы
+ Латинские, русские букву и цифры
— Русские и латинские буквы
4. Выберите имя файла anketa с расширением txt.
5. Укажите неправильное имя каталога.
6. Какое наибольшее количество символов имеет имя файла или каталога в Windows?
7. Какое наибольшее количество символов имеет расширение имени файла?
8. Какое расширение у исполняемых файлов?
9. Что необходимо компьютеру для нормальной работы?
— Различные прикладные программы
— Дискета в дисководе
10. Сколько окон может быть одновременно открыто?
11. Какой символ заменяет любое число любых символов?
12. Какой символ заменяет только один символ в имени файла?
13. Как записать : “Все файлы без исключения”?
14. Укажите неправильное имя каталога.
15. Подкаталог SSS входит в каталог YYY. Как называется каталог YYY относительно каталога SSS?
16. Что выполняет компьютер сразу после включения POWER?
+ проверку устройств и тестирование памяти
17. Что необходимо сделать для выполнения теплого старта OC?
— вставить в дисковод системную дискету
+ нажать кнопку RESET
— набрать имя программы, нажать ENTER.
18. Могут ли быть несколько окон активными одновременно?
19. Какое окно считается активным?
— первое из открытых
+ то, в котором работаем.
20. Может ли каталог и файлы в нем иметь одинаковое имя?
21. Может ли в одном каталоге быть два файла с одинаковыми именами?
22. Может ли в разных каталогах быть два файла с одинаковыми именами.
23. Сколько программ могут одновременно исполнятся?
+ сколько потянет ПК
24. Что не является операционной системой?
25. Возможно ли восстановить стертую информацию на дискете?
+ возможно, но не всегда
26. Для чего служат диски?
— для обработки информации
— для печатания текстов
+ для сохранения информации
27. Что нужно сделать с новой дискетой перед ее использованием?
28. При форматировании дискеты показано, что несколько секторов испорченные. Годится такая дискета для пользования?
+ годится, кроме запорченных секторов
29. Дискеты каких размеров в дюймах применяют в компьютерах?
26. Какая из программ не является утилитой для роботы с диском?
27. Что такое кластер на магнитном диске?
+ единица дискового пространства
28. Какой номер имеет начальная дорожка?
29. Что содержит 0-я дорожка каждой дискеты?
30. Куда записываются сведения о формате дискеты?
— в корневой каталог
31. На дискете имеются испорченные сектора. Что делает система, чтобы предотвратить их использование?
+ отмечает их как испорченные
— использует, но осторожно
32. Что произойдет, если в FАТ испортиться информация?
+ все файлы будет невозможно читать
— пропадает информация на диске
— дискету придется выбросить
33. Системные программы для работы с дисками — это…
34. Что не входит в логическое форматирование диска?
— запись системных файлов
+ разбивка секторов и дорожек
— создание FAT таблицы
35. Основные программы для работы с дисками в Windows располагаются в папке…
36. Какая из программ предназначена для диагностики и коррекции диска?
36. Запись файлов на диске в виде разбросанных участков по всей поверхности диска называется…
37. Какое высказывание неверно? Дефрагментация проводят с целью …
— оптимизации дискового пространства
— ускорения процесса чтения и записи файлов
38. Какая из программ предназначена для дефрагментации диска?
39. Что выполняет операционная система при удалении файла с диска?
— Перемешивает в FAT его кластеры
+ Уничтожает первый символ имени файла в каталоге
— Размагничивает участки диска, где располагался файл
40. Как можно удалить компьютерный вирус с диска?
— Удалить вирус невозможно
41. Архивация файлов – это…
— Объединение нескольких файлов
— Разметка дисков на сектора и дорожки
42. Какая из программ является архиватором?
43. Какая из программ является антивирусной программой?
44. Что собой представляет компьютерный вирус?
+ Небольшая по размерам программа
— Миф, которого не существует
— Название популярной компьютерной игры
45. Что не поможет удалить с диска компьютерный вирус?
— Проверка антивирусной программой
46. Сжатие информации при архивации представляет собой по сути…
— Особый вид кодирования информации
+ Удаление лишней информации
— Резервное кодирование информации
47. В каком случае не следует применять архивацию?
— Для экономии дискового пространства
+ Для уничтожения вирусов
— Для создания резервных копий файлов
48. Какое утверждение верно?
— Все файлы сжимаются при архивации одинаково
— Файлы растровой графики сжимаются лучше всего
49. Архиваторы характеризуются…
— Степенью и скоростью архивации
+ Методом и скорость сжатия
50. Какие из антивирусов не работают с вирусной базой?
51. Какие из антивирусов работают резидентно?
52. Мутанты, невидимки, черви-
— Виды антивирусных программ
+ Виды компьютерных вирусов
53. Что не является каналом распространения вирусов?
+ Устройства визуального отображения информации
— Внешние носители информации.
54. Основоположником отечественной вычислительной техники является:
— Золотарев Лев Викторович
— Попов Александр Глебович
+ Лебедев Сергей Алексеевич
55. Подсистема это:
+ Предопределенная рабочая среда, посредством которой система координирует выделение ресурсов и распределяет задачи
— Множество элементов, находящихся в отношениях и связях друг с другом, которые образуют определённую целостность
— Часть информационной системы, выделяемой при проектировании системной архитектуры.
56. Расширение файла, как правило, характеризует:
— Путь к папке, где хранятся данные
+ Тип данных, хранящихся в файле
57. Производительность работы компьютера зависит от:
+ От комплектующих системного блока
— От установленного ПО
— От скорости Интернет-соединения
58. Озу это память в которой хранится:
— Информация о файловой системе
+ Выполняемый машинный код
— Кэшированные данные процессора
59. Первая ЭВМ называлась:
60. Для выхода на поисковый сервер необходимо:
— Ввести запрос в поисковом меню
+ Вписать в адресную строку браузера адрес поискового сервиса
61. Дисковод это устройство для:
+ Чтения информации со съемного носителя
— Записи информации на запоминающее устройство
62. Процессор обрабатывает информацию:
— В текстовом формате
63. При отключении компьютера информация:
— Сохраняется в кэше графического процессора
+ Удаляется с памяти ОЗУ
64. Протокол маршрутизации ip обеспечивает:
+ Пересылку информации в компьютерных сетях
— Возможность связи нескольких компьютеров и их данных в одну общую сеть
— Кодировку и дешифровку данных
65. Во время исполнения прикладная программа хранится
— в памяти винчестера (жесткого диска)
66. За минимальную единицу измерения количества информации принято считать:
67. При выключении компьютера вся информация стирается:
+ В памяти оперативного запоминающего устройства
68. Первая ЭВМ в нашей стране называлась:
69. Компьютер, подключенный к интернету, обязательно имеет:
— Связь с удаленным сервером
70. Прикладное программное обеспечение это:
+ Программа общего назначения, созданная для выполнения задач
— Каталог программ для функционирования компьютера
— База данных для хранения информации
71. Первые ЭВМ были созданы в:
72. Служба ftp в интернете предназначена:
+ Для распространения данных
— Для соединения с Интернетом
— Для сохранения данных в облаке
73. Массовое производство персональных компьютеров началось:
+ в начале 2000 года
74. Электронная почта позволяет передавать:
+ Текстовые сообщения и приложенные файлы
— Только текстовые сообщения
— Только приложенные файлы
75. База данных это:
+ модель в которой упорядоченно хранятся данные
— программа для сбора и хранения информации
— таблица с данными в формате Exсe
76. Среди архитектур ЭВМ выделяют:
— Стационарные, портативные, автономные
+ Массивно-параллельные, симметричные многопроцессорные, распределенные
— Выделенные, разделенные, параллельно-ответвленные
77. Энергонезависимыми устройствами памяти персонального компьютера являются:
78. Система программирования предоставляет программисту возможность:
— Проводить анализ существующих тематических модулей и подмодулей
+ Автоматически собирать разработанные модули в единый проект
— Автоматизировать математические модели тех или иных явлений
79. Сжатый файл представляет собой файл:
— Который давно не открывали
— Зараженный вредоносным вирусом
+ Упакованный при помощи программы-архиватора
80. Какую функцию выполняют периферийные устройства?
+ Ввод и вывод информации
— Долгосрочное хранение информации
— Обработка вновь поступившей информации и перевод ее на машинный язык
81. Что не характерно для локальной сети?
— Высокая скорость передачи сообщений
+ Обмен информацией и данными на больших расстояниях
— Наличие связующего звена между абонентами сети
82. Системная дискета необходима для:
— Первичного сохранения важных для пользователя файлов
— Удаления вредоносного программного обеспечения с компьютера
+ Первоначальной загрузки операционной системы
— Транзисторы и системные коммутаторы
84. Привод гибких дисков – это устройство для:
— Связи компьютера и съемного носителя информации
— Обработки команд ввода/вывода данных с компьютера на бумагу
+ Чтения и/или записи данных с внешнего носителя
тест 85. Адресуемость оперативной памяти означает:
+ Наличие номера у каждой ячейки оперативной памяти
— Дискретное представление информации в пределах всех блоков оперативной памяти
— Свободный доступ к произвольно выбранной ячейке оперативной памяти
86. Разрешающей способностью монитора является:
— Количество четко передаваемых цветов
+ Количество точек (пикселей) изображения в горизонтальном и вертикальном направлениях
+ Человек, выполняющий расчеты
88. Зарегистрированные сигналы – это:
— Потоки электромагнитных волн
— Способ передачи информации на большие расстояния
89. Модем – это устройство, предназначенное для:
— Преобразования текстовой и графической информации в аналоговую
+ Организации цифровой связи между двумя компьютерами посредством телефонной линии
— Обеспечения выхода в интернет для ЭВМ
90. Генеалогическое дерево семьи является … информационной моделью
91. Com порты компьютера обеспечивают:
+ Передачу данных между компьютером и телефонами, карманными компьютерами, периферийными устройствами
— Подключение внешнего жесткого диска
92. Почтовый ящик абонента электронной почты представляет собой:
— Участок оперативной памяти почтового сервера, отведенный конкретному пользователю
+ Участок памяти на жестком диске почтового сервера, отведенный конкретному пользователю
— Специальное устройство для передачи и хранения корреспонденции в электронной форме
93. Расширение файла как правило характеризует:
+ Тип информации, содержащейся в файле
94. Программное управление работой компьютера предполагает:
— Последовательность команд, выполнение которых приводит к активации определенной функции компьютера
+ Использование операционной системы, синхронизирующей работу аппаратных средств
— Преобразование аналогового информационного сигнала в цифровой
тест-95. К основным характеристикам процессора не относится:
+ Объем оперативной памяти
— Частота системной шины
96. Тип шрифта TrueType означает, что:
+ Набранный этим шрифтом текст будет выглядеть одинаково и на мониторе, и в распечатанном виде
— Набранный этим шрифтом текст подлежит редактированию в любом текстовом редакторе
— Данный шрифт был использован по умолчанию при первичном создании документам
97. Web-страницы имеют расширение:
98. Технология Ole обеспечивает объединение документов, созданных:
— В любом из приложений Microsoft Office
+ Любым приложением, удовлетворяющим стандарту CUA
— В виде графического потока информации
99. Текстовые данные можно обработать:
100. Виртуальное устройство – это:
+ Смоделированный функциональный эквивалент устройства
101. Файловая система – это:
+ Способ организации файлов на диске
— Объем памяти носителя информации
— Физическая организация носителя информации
102. Полный путь к файлу задан в виде адреса D:DocTest.doc. Назовите полное имя файла:
103. Исходя из признака функциональности различают программное обеспечение следующих видов:
— Прикладное, программное, целевое
+ Прикладное, системное, инструментальное
— Офисное, системное, управляющее
105. Какую структуру образуют папки (каталоги)?
тест_106. К обязательным критериям качества программного обеспечения относится:
107. На физическом уровне сети единицей обмена служит:
108. Укажите различие между информационно-поисковой системой и системой управления базами данных:
— Запрещено редактировать данные
+ Отсутствуют инструменты сортировки и поиска
— Разный объем доступной информации
109. Процесс написания программы никогда не включает:
— Записи операторов на каком-либо языке программирования
+ Изменения физического окружения компьютера
110. Многократное исполнение одного и того же участка программы называют:
111. Что обеспечивает система электронного документооборота?
— Перевод документов, созданных рукописным способом, в электронный вид
+ Управление документами, созданными в электронном виде
— Автоматизацию деятельности компании
112. URL-адрес содержит сведения о:
+ Типе файла и его местонахождении
— Местонахождении файла и языке программирования, на котором он создан
— Типе файла и типе приложения
113. Главная функция сервера заключается в:
— Передаче информации от пользователя к пользователю
+ Выполнении специфических действий по запросам пользователей
114. Сетевая операционная система реализует:
— Связь компьютеров в единую компьютерную сеть
+ Управление ресурсами сети
— Управление протоколами и интерфейсами
115. Взаимодействие клиента с сервером при работе на WWW происходит по протоколу:
тест*116. Архив (база) FTP – это:
117. На этапе отладки программы:
+ Проверяется корректность работы программы
— Проверяется правильность выбранных данных и операторов
— Выполняется промежуточный анализ эффективности программы
Источник
Какое окно считается активным на компьютере
Окно (англ. window) – это часть графического интерфейса компьютера, в которой находится текущая программа. Например, ваш браузер, через который вы просматриваете эту веб-страницу, является окном.
Windows позволяет пользователю работать с несколькими программами и просматривать несколько окон одновременно. Очень важным плюсом оконного интерфейса является возможность перекрытия окон друг другом (быть поверх других), без потребности закрывать предыдущее окно.
Почти все окна можно масштабировать, сворачивать и открывать на весь экран.
Ниже показан пример окна Windows 10 и его основные элементы.
Что такое активное и неактивное окно?
Активное окно – это то окно, которое находится поверх других открытых окон, то в котором вы сейчас находитесь (выделенное окно).
Неактивное окно – это неиспользуемое окно, которое находится под активным (на его фоне) или свернутое.
Совет: Если окно не развернуто на весь экран, это называется оконным режимом.
Совет: В операционных системах Windows можно нажать сочетание клавиш Alt+Пробел для открытия меню окна. С его помощью можно выполнять манипуляции с окном без использования мыши.
Совет: Быстро свернуть и развернуть все окна можно используя комбинацию клавиш Windows+D.
Источник
Что такое окна в Windows 7? Работа с окнами
Типы окон
По функциям различают:
Папка — контейнер для программ и файлов в графических интерфейсах пользователя, отображаемый на экране с помощью значка, имеющего вид канцелярской папки. Папки используются для упорядочения программ и документов на диске и могут вмещать как файлы, так и другие папки.
Окно, которое открывается при двойном щелчке на папке, называется окном рабочего стола (desktop window).
Приложения открываются в окнах приложений. Окна приложений в значительной степени похожи на окна рабочего стола (desktop windows). Но если в окнах рабочего стола отражаются папки, файлы и физические устройства, то в окнах приложений, как правило, отражаются документы определённого типа.
Многие окна приложений построены на основе MDI-окон (multiple document interface window). MDI интерфейс позволяет в одном окне приложения, например, Microsoft Word, одновременно открыть несколько окон документов. В этом случае заголовок окна состоит из названия открытого документа и названия приложения.
Заголовок окна и его функции
Заголовок окна — прямоугольная область, расположенная в верхней части окна и содержащая название окна.
Кнопки размеров
Кнопки размеров это кнопки, расположенные у правой границы заголовка, служащие для изменения размеров окна и его закрытия.
Кнопка Свернуть. Щелчок по кнопке Свернуть сворачивает окно и убирает его с Рабочего стола на Панель задач, при этом приложение остаётся открытым и продолжает выполняться. Развернуть окно снова можно щелчком на соответствующей ему кнопке Панели задач.
Чтобы свернуть все открытые окна, необходимо щёлкнуть по значку Свернуть все окна на Панели быстрого запуска в правой стороне.
Кнопка Развернуть. Щелчок по кнопке Развернуть переводит окно в полноэкранный режим. При этом кнопка Развернуть превращается в кнопку Свернуть в окно.
Кнопка Свернуть в окно. Щелчок по этой кнопке переводит окно в промежуточное состояние (т. е. меньше полноэкранного, но не свёрнутое), которое называют нормальным режимом окна.
Кнопка Закрыть. Щелчок по кнопке Закрыть приводит к закрытию окна.
Назначение кнопок представлено в нижеследующей таблице:
| Кнопка | Результат щелчка на этой кнопке |
|---|---|
 Свернуть Свернуть |
Сворачивает окно |
 Развернуть Развернуть |
Переводит окно в полноэкранный режим |
 Свернуть в окно Свернуть в окно |
Переводит окно в нормальный режим |
 Закрыть Закрыть |
Закрывает окно |
Плавное изменение размеров окна
Граница окна. Линии, ограничивающие окно с четырёх сторон, называются границами окна. Размеры окон приложений и документов, находящихся в нормальном режиме, можно плавно изменять, если зацепить и перемещать левой кнопкой мыши границу окна.
Угол окна. Пересечение вертикальной и горизонтальной границы окна называется углом окна. Правый нижний угол окна при наличии строки состояния называется ушком окна. Если зацепить и перемещать левой кнопкой мыши угол окна, то можно изменять горизонтальный и вертикальный размеры окна одновременно.
Назначение элементов окна, позволяющих плавно изменить размер окна, сведены в таблицу ниже:
| Элемент | Результат перетаскивания этого элемента |
|---|---|
| Вертикальная граница окна | Плавно изменяет размер окна по горизонтали |
| Горизонтальная граница окна | Плавно изменяет размер окна по вертикали |
| Угол окна / Ушко окна | Плавно изменяет размер окна, как по вертикали, так и по горизонтали |
Как закрыть окно с клавиатуры
Чтобы закрыть активное окно с клавиатуры, нажмите Alt+F4.
Как завершить работу «зависшего» приложения
Если работающее приложение не реагирует на команды, подаваемые клавиатурой и мышью, то его нельзя завершить обычным способом (например, щелчком на кнопке Закрыть). В этом случае вам следует нажать комбинацию клавиш Ctrl+Shift+Esc или Ctrl+AIt+Delete для отображения окна Диспетчера задач Windows.
Знаменитая комбинация из трёх клавиш – «Ctrl + Alt + Del», была предложена одним из 12 инженеров компании IBM, которые выполняли разработку персонального компьютера IBMPC – Дэвидом Бредли. Вначале, правда, был предложен немного другой вариант – «Ctrl + Alt + Esc», но, как оказалось, это сочетание клавиш всё равно можно было нажать одной рукой ✋.
См. Интересные компьютерные факты.
В этом окне перейдите на вкладку Приложения.
Щелчком выделите «зависшее» приложение (у такого приложения в столбце Состояние отображается Не отвечает) и щёлкните по кнопке Снять задачу. Следует помнить, что снятие «зависшего» приложения может привести к потере несохраненных данных.
Меню. Основные типы команд меню
Строка меню — это строка, расположенная непосредственно под заголовком окна. Она обеспечивает доступ к большинству команд этого приложения. Чтобы выбрать команду в меню, необходимо щёлкнуть левой кнопкой мыши на требуемом пункте строки меню и в появившемся ниспадающем меню щелчком левой кнопки выбрать нужную вам команду.
С клавиатуры можно осуществить выбор команды меню, нажав клавишу Alt совместно с «горячей клавишей». Обычно это клавиша с той буквой, которая подчёркнута в названии пункта меню. Например, работая в окне Мой компьютер, вы можете открыть меню ид, нажав комбинацию клавиш Alt+B. Для выбора в открывшемся меню нужной команды можно нажать клавишу с буквой, подчёркнутой в названии команды.
Например, для выбора в меню ид команды Сисок вы должны нажать вначале комбинацию клавиш Alt+B, а затем клавишу п.
Выйти из открытого меню без выбора команды можно двойным нажатием клавиши Esc.
Рассмотрим, основные типы команд меню на примере меню Вид окна папки Мой компьютер:
Использование кнопки системного меню
Кнопка системного меню — это значок, находящийся слева в строке заголовка окна и отображающий пиктограмму соответствующего приложения (документа). Щелчок по кнопке системного меню открывает список команд управления окном. С помощью этих команд можно перемещать окно и изменять его размеры. Пользуясь только клавиатурой, открыть системное меню можно, нажав комбинацию клавиш Alt + Space (Alt + Пробел).
Панель инструментов
Панель инструментов — это набор кнопок, расположенных ниже строки меню и дублирующих наиболее часто используемые команды меню. Задержав указатель мыши на любой кнопке Панели инструментов, можно получить всплывающую подсказку с описанием этой кнопки. Щёлкнув по кнопке Панели инструментов можно активизировать соответствующую команду, не используя строку меню.
Строка состояния
Строка состояния — это информационная строка, которая может быть выведена в нижней части окна. В ней может отображаться выполняемое в приложении действие, информация о выделенном объекте (например, его размер) или о назначении выделенного пункта меню.
Рабочая область. Полоса прокрутки
Рабочая область — это внутренняя область окна, предназначенная для отображения информации. Если размеры окна недостаточны для отображения всей информации, то появляются полосы прокрутки (вертикальная — справа и горизонтальная — внизу окна), использующиеся для того, чтобы просматривать (листать) все содержимое окна.
Для прокрутки содержимого окна на один элемент вниз (вверх, вправо, влево) надо щёлкнуть по треугольнику ▼ внизу (▲ вверху, ► справа, ◄ слева) соответствующей полосы прокрутки. Для быстрой прокрутки по одному элементу надо щёлкнуть по треугольнику и удерживать его. Для прокрутки экранными страницами надо щёлкать на полосе прокрутки между бегунком и направлением движения (треугольником). Для быстрого перехода надо перетащить бегунок левой кнопкой мыши в нужном направлении.
Управляющие элементы в диалоговых окнах
Как переключаться между активными окнами
Чтобы переключиться между приложениями, щёлкните мышкой на Панели задач на значке той задачи, куда вы хотите перейти.
Как переключиться между активными окнами при помощи клавиатуры
Нажмите комбинацию клавиш Alt+Tab и затем, удерживая нажатой клавишу Alt, нажмите клавишу Tab столько раз, сколько потребуется чтобы переместиться в нужное приложение или документ.
Источник
Windows Элементы рабочего стола. Оконный интерфейс: виды окон, управление окнами, структура окна. Характеристика файловой системы.
1.Элементы рабочего стола.
После включения компьютера и загрузки системы Windows мы видим на экране Рабочий стол. Рабочий стол – это аналог нашего рабочего стола. На обычном рабочем столе могут лежать нужные нам инструменты, отдельные документы и целые папки с документами и инструментами. Точно так же на Рабочем столе в системе Windows могут находиться приложения (инструменты), отдельные документы, папки с документами и приложениями. Папки также могут содержать другие папки.
Все объекты на Рабочем столе изображаются в виде небольших рисунков с подписью – значков. Иногда эти значки называют пиктограммами.
В нижней части стола расположена Панель задач. На Панели задач кнопками отображаются все запущенные на данный момент приложения и открытые окна папок. В левой части Панели задач находится кнопка «Пуск», предназначенная в первую очередь для запуска приложений. В правой части могут отображаться текущее время и текущая раскладка клавиатуры.
На Рабочем столе обычно находятся как минимум три значка, которые символизируют имеющиеся у вас возможности: «Мой компьютер», «Корзина», и «Сетевое окружение» (последний значок может отсутствовать, если ваш компьютер не подключен к компьютерной сети). Эти значки соответствуют специальным папкам.
Папка «Мой компьютер» хранит все данные, необходимые для работы с компьютером. Открыв ее, мы увидим несколько значков, соответствующих доступным дискам. Рядом со значком диска написано его название, а в круглых скобках обозначение (например, надпись «Диск 3,5 (А)» обозначает дисковод для дискет 3,5). Также в папке «Мой компьютер» находятся несколько специальных значков – «Панель управления» (папка, содержащая программы для настройки компьютера), «Принтеры» (папка, содержащая программы для подключения и настройки принтеров).
Папка «Корзина» некоторое время хранит удаленные объекты.
Папка «Сетевое окружение» позволяет получить доступ к компьютерам, которые подключены к Вашему компьютеру.
Для того, чтобы просмотреть содержимое любой папки, ее необходимо открыть. Открыть папку можно с помощью двойного щелчка на ее значке. После этого на экране появится окно папки.
2. Оконный интерфейс: виды окон, управление окнами, структура окна.
Окно – это фундаментальное понятие в системе Windows, о чем говорит само ее название (Windows в переводе с английского – Окна).
В операционной системе Windows различают три вида окон:
-
Окно программы (приложение);
-
Окно документа (окно объекта обработки программ);
-
Диалоговое окно (инструмент обработки).
Окна приложения и документа имеют в верхней части заголовки. Рассмотрим заголовок окна приложения. Если стоит стандартная установка Windows’95, то заголовок имеет темно-синий цвет. В левом углу окна заголовка находится значок системного меню (маленькая пиктограмма с изображением приложения). Рядом со значком системного меню располагается название приложения, еще правее – имя обрабатываемого документа. В правой части заголовка размещены кнопки управления окном (свернуть окно в пиктограмму, развернуть окно до полного экрана, закрыть окно пиктограмм или документов, восстановить нормальный размер окна).
Окна приложения и документа имеют три варианта представления на экране:
-
Полноэкранный – окно развернуто и занимает весь экран (Рабочий стол);
-
Нормальный – окно занимает часть экрана;
-
Пиктограмма – окно свернуто в пиктограмму.
Кнопка системного меню в левой части заголовка предназначена для управления окном в целом. В этом меню имеются команды, которые дублируют функции кнопок заголовка.
В нормальном варианте представления площадь окна может изменяться с помощью мыши (вертикаль, горизонталь или угол окна) или клавиатуры.
Диалоговое окно не меняет своих размеров и имеет только нормальный вариант (т.е. занимает часть экрана).
Окна в нормальном виде и пиктограммы можно перемещать по экрану. Для этого нужно «ухватиться» мышью за заголовок окна и, не отпуская кнопку мыши, перетащить объект в нужное место.
В любой момент можно работать только с одним окном. Окно, с которым работает пользователь, называется активным. Активное окно всегда располагается поверх других окон, и его заголовок выделен цветом.
Если хотя бы часть неактивного окна видна на экране, то его можно активизировать, щелкнув по нему мышью.
3.Характеристика файловой системы.
Работа с файлами на компьютере производится с помощью файловой системы.
Файловая система – часть ОС, обеспечивающая выполнение операций над файлами. Файловая система позволяет создавать, переименовывать и удалять файлы, переносить и копировать файлы с одного носителя на другой, искать файлы, хранящиеся на разных носителях, запускать программы на выполнение.
Для работы с файлами используют программы, которые называются файловыми менеджарами.
Основные понятия файловой системы
Диск – носитель информации, используемый для длительного хранения информации. По способу записи информации диски разделяют на магнитные и оптические (или лазерные).
Магнитные диски могут быть жесткими (винчестеры) или гибкими (дискеты). Винчестер находится внутри системного блока и совмещает функции устройства для хранения информации и устройства для считывания и записи информации. Для считывания информации с дискет и лазерных дисков используются дисководы.
Информация хранится на дисках в виде файлов.
Файл – поименованная область на диске или другом магнитном носителе для хранения информации. Файл имеет свое название – имя файла.
Имя файла – это последовательность символов, состоящая из двух частей (имени и расширения), разделенных точкой. Слева от точки располагается собственно имя файла, после точки – расширение. Расширение файла указывает на тип файла. Тип файла определяется информацией, хранящейся в нем. Для просмотра информации, хранящейся в файле, файл должен быть загружен в оперативную память компьютера.
Для удобства хранения и быстрого поиска файлы на диске группируются в каталоги (папки) по какому-либо признаку. Внутри каждого каталога можно создавать другие каталоги и файлы.
Вся совокупность файлов и взаимосвязей между ними называется файловой структурой.
Папка – поименованное место на диске, в котором хранятся сведения о зарегистрированных в данной папке файлах и вложенных папках.
Вложенная папка – папка, зарегистрированная в другой папке.
Дерево папок – графическое изображение структуры папок на компьютере.
Путь к файлу – это последовательность взаимосвязанных имен каталогов (папок), разделенных символом «». Начинается путь с имени диска. Путь и имя файла составляют полное имя файла.
Полное имя файла – строка, однозначно задающая местоположение файла в файловой структуре диска. Полное имя файла содержит следующие элементы:
-
Имя диска, заканчивающееся двоеточием;
-
Путь к папке, в которой находится файл;
-
Имя файла.
К файловой системе обычно обращаются для чтения файла с диска, для записи на диск, а также для запуска приложений.