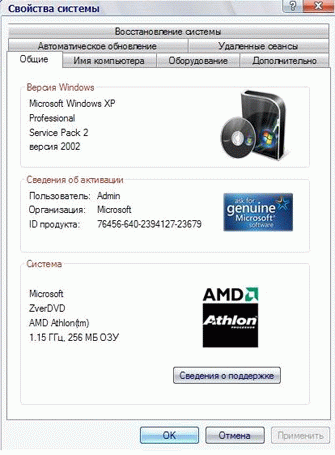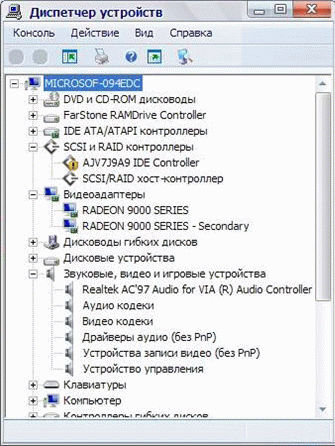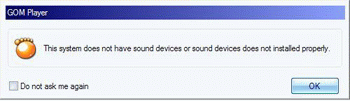Содержание
- Причины отсутствия звука в Windows XP
- Причина 1: Проблемы с аудиодрайвером
- Причина 2: Служба Виндовс Аудио отключена
- Причина 3: Аппаратные проблемы
- Вопросы и ответы
Современный компьютер трудно представить без возможности воспроизведения видео и аудио. Поэтому ситуация, когда при попытке просмотреть любимый фильм или прослушать полюбившуюся аудиозапись отсутствует звук, весьма неприятна. А при попытке выяснить причины неполадок в Windows XP пользователь наталкивается на удручающее сообщение «Аудиоустройства отсутствуют» в окне свойств звука и аудиоустройств панели управления. Что же делать в таком случае?
Факторов, из-за которых в Windows XP появляется сообщение об отсутствии аудиоустройств, может быть несколько. Чтобы устранить проблему, необходимо проверять их наличие последовательно, пока неполадка не будет устранена.
Причина 1: Проблемы с аудиодрайвером
В большинстве случаев именно проблемы с драйвером аудио являются причиной неполадок со звуком на компьютере. Поэтому в случае их возникновения в первую очередь необходимо проверить их наличие и корректность установки аудиодрайвера. Делается это следующим образом:
- Открыть диспетчер устройств. Самый простой способ его вызвать — через окно запуска программ, которое открывается по ссылке «Выполнить» в меню «Пуск» или с помощью сочетания клавиш Win + R. В строке запуска необходимо ввести команду
devmgmt.msc.
- В окне диспетчера развернуть ветку аудиоустройств.
В списке отображаемых драйверов не должно быть устройств, имеющих какие-либо отметки в виде восклицательного знака, крестика, вопросительного знака и тому подобное. Если такие отметки имеются, необходимо переустановить или обновить драйверы. Возможно, устройство просто отключено, в таком случае следует включить его.
Для этого достаточно с помощью ПКМ вызвать контекстное меню и там выбрать «Задействовать».
Помочь в решении проблемы может не только обновление драйверов, но и их откат к исходной версии. Для этого скачайте драйвер с официального сайта производителя и установите его. Наиболее часто в современных компьютерах используются звуковые карты Realtek.
Подробнее: Скачиваем и устанавливаем звуковые драйвера для Realtek
Если используется звуковая карта от другого производителя, то узнать, какой именно драйвер необходим, можно из диспетчера устройств или воспользовавшись специальной программой для тестирования оборудования, например, AIDA64.
В любом случае, чтобы полностью исключить данную причину, следует пробовать все варианты.
Причина 2: Служба Виндовс Аудио отключена
Если манипуляции с драйверами не привели к восстановлению звука, обязательно нужно проверить, работает ли в системе служба Виндовс Аудио. Проверка осуществляется в окне управления службами.
- В окне запуска программ ввести команду
services.msc
- Найти в списке служб Windows Audio и убедиться в ее работоспособности. Служба должна быть в перечне работающих и настроена на автоматический старт при запуске системы.
Если служба отключена, двойным щелчком откройте ее свойства и выставьте необходимые параметры запуска. Затем запустите ее, нажав на кнопку «Пуск».
Чтобы убедиться, что проблема со звуком полностью решена, перезагрузите компьютер. Если после перезагрузки служба Windows Audio снова окажется отключенной, значит ее блокирует какое-то приложение, стартующее вместе с системой, или вирус. В этом случае тщательно проверьте список автозагрузки, удалив из него ненужные записи или поочередно отключая их. Кроме этого не лишним будет выполнить проверку на вирусы.
Читайте также:
Редактируем список автозагрузки в Windows XP
Борьба с компьютерными вирусами
Если перечисленные выше меры не привели к желаемому результату, можно попробовать самое радикальное средство — восстановление системы. Но зато при этом Windows будет восстановлена со всеми исходными параметрами, включая корректно запускающиеся службы и работающие драйверы устройств.
Подробнее: Как восстановить Windows XP
Если и после этого не удалось наладить звук — причины следует искать в аппаратном обеспечении компьютера.
Причина 3: Аппаратные проблемы
Если действия, описанные в предыдущих разделах, не возымели эффекта — возможно, причина отсутствия звука кроется в аппаратном обеспечении. Поэтому необходимо проверить следующие моменты:
Пыль в системном блоке
Пыль является главным врагом компьютерного «железа» и может привести к отказу как всей системы в целом, так и отдельных ее компонентов.
Поэтому во избежание проблем периодически выполняйте чистку своего компьютера от пыли.
Подробнее: Правильная очистка компьютера или ноутбука от пыли
Аудиоустройство отключено в БИОС
В данном случае необходимо удостовериться, что встроенное аудиоустройство разрешено в БИОС. Искать данный параметр нужно в разделе «Interated Peripherals». О правильной настройке свидетельствует установленное значение «Auto».
В разных версиях название данного параметра может различаться. Поэтому следует ориентироваться на наличие в нем слова Audio. При необходимости можно просто сбросить БИОС к настройкам по умолчанию («Load Default Settings»).
Вздувшиеся или потекшие конденсаторы на материнской плате
Выход из строя конденсаторов является одной из распространенных причин отказов системы. Поэтому, в случае возникновения проблем, обратите внимание, нет ли на материнской плате или присоединенных к ней компонентах конденсаторов такого вида:
При их обнаружении необходимо обратиться в сервисный центр, или заменить испорченные конденсаторы самостоятельно (если имеются соответствующие знания и навыки).
Если используется дискретная звуковая карта, можно попробовать переставить ее в другой слот PCI, а если есть возможность — подключить ее на другом компьютере или проверить свой ПК с помощью другой звуковой карты. Следует также обратить внимание на состояние конденсаторов на самой карте.
Иногда помогает простая переустановка звуковой карты в тот же слот.
Таковы основные причины, вызывающие сообщение «Аудиоустройства отсутствуют». Если все перечисленные выше действия не привели к появлению звука, следует прибегнуть к более радикальным действиям типа переустановки Windows XP. Возможно также, что имеется дефект в оборудовании. В этом случае нужно отдать компьютер на проверку в сервисный центр.
Читайте также:
Способы восстановления Windows XP
Инструкция по установке Windows XP с флешки
Отсутствуют аудиоустройства и нет звука в Windows XP
В статье речь пойдёт об ошибке когда высвечивается сообщение, что аудиоустройства отсутствуют, хотя наушники или колонки подключены и исправно работают на других гаджетах. Как правило, система не видит аудиоустройства и отсутствует звук. Я покажу, что делать в такой ситуации.
Причин отсутствия звука в Windows XP может быть (да и в других системах) несколько, но как правило все они одни и те же:
- Конфликт между программами.
- Отсутствие драйверов или установлены неподходящие.
- Не выбрано аудиоустройство воспроизведения.
- Не установлен кодек или конфликт между ними.
- Отключена служба звука.
- Конфликт в проигрывателе музыки.
- Выключен звук в настройках.
Я не буду рассматривать проблемы на аппаратном уровне так, как это целая тема для отдельной статьи про отсутствие звука. Если вы уверены, что у вас нет повреждений на звуковой карте, аудиоустройства рабочие, а разъём для подключения не испорчен, то приступайте исправлять проблему.
Что делать если аудиоустройства отсутствуют
Подключите аудиоустройство к компьютеру и следуйте следующим советам.
После каждого совета проверяйте появление звука.
Проверка звука
Перейдите в меню Пуск >> Настройки >> Панель управления и зайдите в настройки аудиоустройств.
Перейдите во вкладку громкости и посмотрите не стоит ли галочка отключения звука.
Проверка службы
Снова зайдите в панель управления Windows XP, но теперь перейдите в категорию администрирования, а затем в службы.
Найдите службу Windows Audio и проверьте её статус. Должно быть как на картинке ниже. Её запуск должен быть автоматический (посмотреть можно в свойствах). Именно она отвечает за звук и имеет зависимость от службы сервера RPC. Её рекомендую тоже посмотреть.
Проверка драйверов
Чаще всего аудиоустройства отсутствуют по причине проблем с драйверами. Поэтому к этому пункту стоит отнестись серьёзней.
Зайдите в свойства ярлыка Мой компьютер, во вкладку оборудования, а затем в диспетчер устройств.
Откройте вкладку с аудиоустройствами и обратите внимание на выделенную строку на изображении. Это название звуковой платы. Так же здесь не должны быть отключенные устройства(они помечаются красным крестиком), если такие имеются, то включите их.
Попробуйте обновить драйвер автоматически для всех аудиоустройств.
Ещё можно попробовать установить драйвер вручную введя название звуковой платы (первая строка на рисунке выше) в поисковую систему. Так будет намного надёжнее.
После обновления драйвера обязательно перезагрузите компьютер.
Проверка установленных кодеков и проигрывателей
Требуется проверить установлены ли какие-либо кодеки на компьютере и если их несколько, то нужно оставить только 1, чтобы избежать конфликтов. Так же можно попробовать удалить все имеющиеся кодеки и скачать новые. Например, K-lite. Базовой версии будет достаточно. После этого можно быть уверенным, что проблема не в этом.
Проверить их наличие можно в окне установки и удаления программ. Перейдите в меню Пуск >> Настройки >> Панель управления и зайдите в соответствующую категорию.
Попытайтесь найти кодек паки. Удалите имеющийся и установите новый (ссылка выше).
То же самое необходимо сделать и с аудио проигрывателями. Оставьте 1 (например, Windows Media) если их несколько. Обновлять необязательно.
Выбор устройства
Возможно всё оказалось намного проще и просто не было выбрано нужное аудиоустройство. Этот момент тоже стоит выяснить. Снова зайдите в настройки аудиоустройств, но теперь уже во вкладку аудио. Попробуйте выбрать другие устройства из присутствующих в списке. Возможно это решит проблему.
Включение звуковой платы в BIOS
Может быть ситуация когда плата просто выключена. Необходимо войти в BIOS и найти пункт с её названием (его можно посмотреть в диспетчере устройств, смотрите изображения выше). Если у неё установлен параметр «Disable», то нужное его поменять на «Enable» с помощью клавиши «Enter».
Надеюсь данные советы помогли. Если будут вопросы, то пишите их в комментарии. Я отвечаю всем.
Источник
Устраняем проблему «Аудиоустройства отсутствуют» в Windows XP
Современный компьютер трудно представить без возможности воспроизведения видео и аудио. Поэтому ситуация, когда при попытке просмотреть любимый фильм или прослушать полюбившуюся аудиозапись отсутствует звук, весьма неприятна. А при попытке выяснить причины неполадок в Windows XP пользователь наталкивается на удручающее сообщение «Аудиоустройства отсутствуют» в окне свойств звука и аудиоустройств панели управления. Что же делать в таком случае?
Причины отсутствия звука в Windows XP
Факторов, из-за которых в Windows XP появляется сообщение об отсутствии аудиоустройств, может быть несколько. Чтобы устранить проблему, необходимо проверять их наличие последовательно, пока неполадка не будет устранена.
Причина 1: Проблемы с аудиодрайвером
В большинстве случаев именно проблемы с драйвером аудио являются причиной неполадок со звуком на компьютере. Поэтому в случае их возникновения в первую очередь необходимо проверить их наличие и корректность установки аудиодрайвера. Делается это следующим образом:
- Открыть диспетчер устройств. Самый простой способ его вызвать — через окно запуска программ, которое открывается по ссылке «Выполнить» в меню «Пуск» или с помощью сочетания клавиш Win + R. В строке запуска необходимо ввести команду devmgmt.msc .
- В окне диспетчера развернуть ветку аудиоустройств.
В списке отображаемых драйверов не должно быть устройств, имеющих какие-либо отметки в виде восклицательного знака, крестика, вопросительного знака и тому подобное. Если такие отметки имеются, необходимо переустановить или обновить драйверы. Возможно, устройство просто отключено, в таком случае следует включить его.
Для этого достаточно с помощью ПКМ вызвать контекстное меню и там выбрать «Задействовать». 
Помочь в решении проблемы может не только обновление драйверов, но и их откат к исходной версии. Для этого скачайте драйвер с официального сайта производителя и установите его. Наиболее часто в современных компьютерах используются звуковые карты Realtek.
Если используется звуковая карта от другого производителя, то узнать, какой именно драйвер необходим, можно из диспетчера устройств или воспользовавшись специальной программой для тестирования оборудования, например, AIDA64.
В любом случае, чтобы полностью исключить данную причину, следует пробовать все варианты.
Причина 2: Служба Виндовс Аудио отключена
Если манипуляции с драйверами не привели к восстановлению звука, обязательно нужно проверить, работает ли в системе служба Виндовс Аудио. Проверка осуществляется в окне управления службами.
- В окне запуска программ ввести команду services.msc
- Найти в списке служб Windows Audio и убедиться в ее работоспособности. Служба должна быть в перечне работающих и настроена на автоматический старт при запуске системы.
Если служба отключена, двойным щелчком откройте ее свойства и выставьте необходимые параметры запуска. Затем запустите ее, нажав на кнопку «Пуск». 
Чтобы убедиться, что проблема со звуком полностью решена, перезагрузите компьютер. Если после перезагрузки служба Windows Audio снова окажется отключенной, значит ее блокирует какое-то приложение, стартующее вместе с системой, или вирус. В этом случае тщательно проверьте список автозагрузки, удалив из него ненужные записи или поочередно отключая их. Кроме этого не лишним будет выполнить проверку на вирусы.
Если перечисленные выше меры не привели к желаемому результату, можно попробовать самое радикальное средство — восстановление системы. Но зато при этом Windows будет восстановлена со всеми исходными параметрами, включая корректно запускающиеся службы и работающие драйверы устройств.
Если и после этого не удалось наладить звук — причины следует искать в аппаратном обеспечении компьютера.
Причина 3: Аппаратные проблемы
Если действия, описанные в предыдущих разделах, не возымели эффекта — возможно, причина отсутствия звука кроется в аппаратном обеспечении. Поэтому необходимо проверить следующие моменты:
Пыль в системном блоке
Пыль является главным врагом компьютерного «железа» и может привести к отказу как всей системы в целом, так и отдельных ее компонентов. 
Поэтому во избежание проблем периодически выполняйте чистку своего компьютера от пыли.
Аудиоустройство отключено в БИОС
В данном случае необходимо удостовериться, что встроенное аудиоустройство разрешено в БИОС. Искать данный параметр нужно в разделе «Interated Peripherals». О правильной настройке свидетельствует установленное значение «Auto». 
В разных версиях название данного параметра может различаться. Поэтому следует ориентироваться на наличие в нем слова Audio. При необходимости можно просто сбросить БИОС к настройкам по умолчанию («Load Default Settings»).
Вздувшиеся или потекшие конденсаторы на материнской плате
Выход из строя конденсаторов является одной из распространенных причин отказов системы. Поэтому, в случае возникновения проблем, обратите внимание, нет ли на материнской плате или присоединенных к ней компонентах конденсаторов такого вида: 
При их обнаружении необходимо обратиться в сервисный центр, или заменить испорченные конденсаторы самостоятельно (если имеются соответствующие знания и навыки).
Если используется дискретная звуковая карта, можно попробовать переставить ее в другой слот PCI, а если есть возможность — подключить ее на другом компьютере или проверить свой ПК с помощью другой звуковой карты. Следует также обратить внимание на состояние конденсаторов на самой карте. 
Иногда помогает простая переустановка звуковой карты в тот же слот.
Таковы основные причины, вызывающие сообщение «Аудиоустройства отсутствуют». Если все перечисленные выше действия не привели к появлению звука, следует прибегнуть к более радикальным действиям типа переустановки Windows XP. Возможно также, что имеется дефект в оборудовании. В этом случае нужно отдать компьютер на проверку в сервисный центр.
Источник
Активных устройств микшеров не обнаружено windows xp
Вообще 888111 в СП3 для ХР уже входит.
Windows sp2 (Был) 2008 сейчас 2010 windows sp3
Это что за система такая — 2010 windows SP3? 😮 MultiPoint Server, что ли. Так у нему третьего СП еще нет.
Еще стоит заглянуть в Панель управления — Звуки аудио устройства — вкладка Аудио, ну и в микшер, конечно.
там написанно что аудио устройства отсутствуют
navase
А ты пробовал, как написано, «установку оборудования»?
да пробовал. ещё пробовал удалить оборудование и установить его заново ни че не получилось. ещё не могу играть в игры выдает какую то ошибку про аудио
А если меню открыть?
Пуск — Выполнить — ввести dxdiag — Enter — вкладка Звук — что там.
а как в биосе включить или выключить звук.
Зайти в BOIS — перейти в раздел Integrated Peripherals — Sound
должно быть в Auto или Enabled.
navase, попробуйте взять драйвер отсюда (http://www.gigabyte.com.tw/Support/Motherboard/Driver_Model.aspx?ProductID=1796&ost=xp#anchor_os) — второй на странице
Microsoft UAA (Universal Audio Architecture) Bus driver (Full Multi-language version )
дата: 2006/10/03
версия: 5.10.0.5010
и первый тоже возьмите, на всякий случай.
navase, попробуйте взять драйвер отсюда (http://www.gigabyte.com.tw/Support/Motherboard/Driver_Model.aspx?ProductID=1796&ost=xp#anchor_os) — второй на странице
Microsoft UAA (Universal Audio Architecture) Bus driver (Full Multi-language version )
дата: 2006/10/03
версия: 5.10.0.5010
и первый тоже возьмите, на всякий случай.
Подскажите пожалуйста, что с ним делать после скачивания.
тогда скриншот диспетчера устройств.
На второй странице темы.
У меня фантазия иссякает.
Я бы удали все драйвера и все, что относится к звуку, перегрузился и попробовал поставить скачанный драйвер (тот, что первый на странице).
Удалил аудио устройство и оба драйвера. перезагрузил! установил первый драйвер перезагрузил! не помогло.
со вторым драйвером сделал тоже самое не помогло
Эти хай дефинишн аудио — наимерзейшие глюкавые дрова. В моей практике в случае если эта ****а сразу не встала спасал только откат системы на состояние, предшествующее первой попытке установки этого пакета драйверов, и повторная установка. Либо переустановка Винды, но давать такой совет мне стыдно, я ж не ламер всё-таки. 🙂
я уже вторую систему ставлю и у меня, что на первой, что на этой нет звука.
А иконка драйвера в Панели управления есть?
а где она там должна быть?
navase, нету, странно, значит драйвер не ставится полностью.
Твикер — это программа для настройки Windows, вроде TweakUI, которая у Вас есть.
Странно, у Вас 2 иконки Учетные записи и пользователи.
В что раньше ставили, Антивирус или драйвер?
Источник
Исчезновение звука в Windows – ситуация знакомая практически каждому пользователю. WinXP грешит этим не меньше, чем другие системы. Учитывая, что количество пользователей этой ОС пока еще не сравнялось с нулем, именно «хрюшку» мы и будем рассматривать в нашей небольшой заметке. В других ОС «Мелкомягких» проблема решается аналогично.
Исходная ситуация: вы включаете компьютер, пытаетесь запустить на просмотр или проигрывание некий медиа-контент, а получаете в итоге вот что: звука нет, и что делать с этим – вам не понятно. Другой вариант: вы уже некоторое время работаете за компом, и до какого-то времени со звуком было все в порядке, поэтому вы не в состоянии определить момент его исчезновения. Результат один и тот же – ни слушать музыку, ни смотреть фильмы вы не можете. Как быть в такой ситуации?

Обязательно проверьте это – разверните трей и убедитесь в том, что значок динамика не перечеркнут красным крестиком. Далее мы будем считать, что проблема все-таки серьезней, чем обыкновенная забывчивость.
Виноват софт
Предположим, что звуковая карта исправна, а наушники с колонками правильно подключены и работают нормально. В этом случае неисправность может заключаться в сбое подсистемы Windows Audio. Как проверить адекватность ее функционирования? Вот краткая инструкция:
- Запускаем «Диспетчер устройств». Это можно сделать щелкнув по значку «Мой компьютер» правой кнопкой мыши и выбрав пункт контекстного меню «Свойства». В открывшемся окне перейти на закладку «Оборудование» и щелкнуть по кнопке с одноименным названием.
- В древообразном списке оборудования диспетчера необходимо развернуть узел с названием «Звуковые, видео и игровые устройства». Выглядеть это должно следующим образом:
- Первая, обведенная строчка открывшегося списка – это и есть то, что нам нужно.
- Далее переходим в меню «Действия» и щелкаем по пункту «Свойства».
- Появится окно свойств службы Windows Audio, в котором нужно обратить внимание на кнопку с надписью «Пуск». Данная кнопка должна быть дезактивирована, что означает – служба запущена и работает. Если же кнопка доступна для нажатия, то указываем в поле «Тип запуска» значение «Авто» и жмем на «Пуск». Не забываем сохранить сделанные изменения, клацнув по кнопке «Ок» внизу окна.
После этого нужно проверить наличие звука любым удобным вам способом: запустить на проигрывание музыку или, для надежности, поэкспериментировать с системными звуками самой Windows. Делается это так:
- Переходим в «Панель управления».
- Выбираем раздел «Звуки и аудиоустройства».
- Появится примерно такое окошко:
- Здесь можно поработать со звуком.
Однако указанные выше манипуляции далеко не всегда приводят к успеху. Кнопки в окне свойств звука могут быть по-прежнему деактивированы. Это означает лишь одно: слетели драйвера звуковой карты. Что делать в таком случае, вы узнаете в следующем параграфе нашего рассказа.
Устанавливаем драйвера «звуковухи»
Не помогли нам наши труды – будем ставить драйвера. Для этого нам понадобится компакт-диск с драйверами звуковой карты. Если на вашем компьютере функционирует встроенный звуковой адаптер, то его драйвера находятся на диске с драйверами материнской платы. Если вы используете отдельную плату адаптера, то диск с драйверами прилагает к ней производитель (в крайнем случае, их можно скачать из сети). Если аудиоустройства отсутствуют в Windows XP, то оная система обязательно потребует у вас инсталляции драйвера, без этого не обойтись. Дальше поступаем так:
- Вставляем компакт в дископриемник.
- Открываем содержимое компакта в окне «Мой компьютер» (пользоваться автозапуском не нужно).
- Ищем в корне диска инсталлятор (обычно файл install.exe) и запускаем его на исполнение.
- Запустится программа установки программного обеспечения, необходимого для нормальной работы адаптера.
- Дожидаемся окончания ее работы и соглашаемся на перезагрузку.

Вопросы аппаратного характера мы здесь затрагивать не будем. Если карта полетела, то ее в любом случае придется заменять новой. Что же касается умения вставлять наушники в нужный разъем, то это умение должно входить в перечень навыков любого пользователя. Напомним, этот разъем маркирован зеленым. На этом тема с отсутствием аудиоустройств, если у вас Windows XP, и с тем, что с этим делать, – нами исчерпана.
Форум
Компьютер не определяет звуковую карту
Antonio
Главный
Создано
тем: 2ответов: 6507
Ответ от: 19.11.2010 14:29:44
— обнуляешь BIOS (в принципе ты уже это делал, но батарейку не обязательно вытаскивать для этого — это можно сделать из BIOS самого)
— ставишь чистую Windows
— ставишь драйвера чипсета Intel
— ставишь драйвера звуковой карты Realtek скачать
Проверяешь звук — если есть то все отлично. Дальше ставишь аудио и видеокодеки.
Если нету звука, то возможно поврежден уже звуковой чип. Это уже сможет определить ремонтник компьютеров. Если сам не боишься лезть внутрь, то во время работы компьютера потрогай звуковой чип, если он горячий, то скорее всего «привет ему»
Windows лучше ставить не сборку, а чистую оригинальную. Со звуковым чипом Realtek ALC1200 проблем вообще не должно быть с установкой драйверов. Стандартный чип, без извращений.
niklolay
Новенький
Создано
тем: 0ответов: 3
Ответ от: 19.11.2010 14:54:51
спасибо буду пробовать
niklolay
Новенький
Создано
тем: 0ответов: 3
Ответ от: 22.11.2010 07:16:00
Ничего не помогло, уже почти свыкся с мыслю неизбежности замены материнки((( Сегодня понесу комп в сервис-центр…
MC Sokol
Новенький
Создано
тем: 0ответов: 6Откуда: Северодвинск
Ответ от: 01.01.2011 17:47:30
Здравствуйте я сново с проблемой по звуковой карте только приобрёл уже другую MAYA 44… И вот не знаю как установить на Windows 7… помогите плиз тут просто инструкция по установке на XP и тем более по английски всё(
Antonio
Главный
Создано
тем: 2ответов: 6507
MC Sokol
Новенький
Создано
тем: 0ответов: 6Откуда: Северодвинск
Ответ от: 02.01.2011 16:33:47
спасибо я вчера ночью всё нашёл и установил) просто себе скачал google chrome и там на сайте было всё по английски если бы гугл не перевёл я бы ваще мудился долго))) а то у меня был диск там дрова были на ХР на висту, а на 7 винду не было(
а вот немного вопрос не по теме но напишу сюда, кто умеет пользоваться автотюном (AutoTune) это как эффект для изменения голоса) и откуда можно скачать хороший автотюн)))) подскажите плиз)
Vitia Ak-47
Новенький
Создано
тем: 0ответов: 7Откуда: Санкт-Петербург
Ответ от: 07.03.2011 04:00:28
Здраствуйте!!!
Помогите плиз пропал звук при попытке регулировать звук пишет активных устройств-микшеров не найдено
как быть?
у меня компьютер вот
в деспечере устройств есть один воскл. знак
у меня Realtek ALC 660
я уже всё перепробовал ничё не помогает может вы подскажите 
Antonio
Главный
Создано
тем: 2ответов: 6507
Ответ от: 07.03.2011 08:42:47
ZverCD — все понятно…
По второму скрину — какой Ид оборудования у устройства Realtek AC’97 Audio VIA (R) Audio Controller в разделе Звуковые, видео и игровые устройства?
Vitia Ak-47
Новенький
Создано
тем: 0ответов: 7Откуда: Санкт-Петербург
Ответ от: 08.03.2011 02:59:31
PCI/VEN_1106&DEV_3059&SUBSYS_71201462&REV_50/3&61AAA01&0&8D
и ещё у меня в одном проигрывателе звук есть а в остальных ошибку выдаёт 
Antonio
Главный
Создано
тем: 2ответов: 6507
Ответ от: 08.03.2011 09:24:06
какую ошибку?
Так проблема может не в драйверах?
А в настройках каждого проигрывателя?
Там не правильно стоит устройством вывода звука по умолчанию.
Также посмотрите, что стоит устройством вывода звука по умолчанию
Панель управления —> Звуковые устройства
Можете попробовать удалить все установленные драйвера звука и установить AC’97:
https://ddriver.ru/kms_downloads+index+action-id+cat-18+ids-74+idd-2026.html
Vitia Ak-47
Новенький
Создано
тем: 0ответов: 7Откуда: Санкт-Петербург
Ответ от: 08.03.2011 15:56:09
нет проблема точно не в настройках.Но я попробую посмотреть. Справа внизу у меня значок регулировка звука нажимаю он мне пишет активных устройств микшеров не обнаружено тоесть я звук никак не могу даже прибавить или убавить звук выводит ошибку.Звука не было нигде.Пытался сделать откат не получилось скачал из интернета драйвер установил и сделал откат.Но звук появился токо одном проигрывателе в (AIMP2) и нет даже системных звуков.
насчет ошибок вот скрины
нажимаю Find Codec
а ссылка точно правильная там Драйвера для звуковой карты Realtek ALC250 а у меня Realtek ALC660 у меня в документах на звук так написано
Antonio
Главный
Создано
тем: 2ответов: 6507
Vitia Ak-47
Новенький
Создано
тем: 0ответов: 7Откуда: Санкт-Петербург
Ответ от: 08.03.2011 17:19:43
ок ща попробую!!!!!!!!
Vitia Ak-47
Новенький
Создано
тем: 0ответов: 7Откуда: Санкт-Петербург
Ответ от: 08.03.2011 17:37:12
я удалил Realtek AC97 и чё ещё надо удалять у меня ток он и был вродеб

Vitia Ak-47
Новенький
Создано
тем: 0ответов: 7Откуда: Санкт-Петербург
Ответ от: 08.03.2011 17:46:15
я удалил Realtek но у мя в AIMP2 музыка играет и без всяких ошибок может надо ещё чё нить удалить 
Новые сообщения на форуме
105143
Гость
26-01-2023 00:48
292
lokeshwarah
09-12-2022 21:31
10828
Гость
03-12-2022 20:33
1604
САПСАН
03-11-2022 23:36
591
kapit0n
14-10-2022 15:21
401
Гость
05-10-2022 15:04
940
koordiant
23-06-2022 16:08
13967
Vladimir8
26-05-2022 20:32
15389
Гость
21-05-2022 13:29
32527
Гость
23-02-2022 01:05
Пропал звук
Виндос ХР, пропал звук, пишет:
активных устройств-микшеров не обнаружено
аудиоустройства отсутствуют
Вот что в диспетчере устройств.

Anonymous
драйверы с сайта производителя звуковой карты слейте и установите, будет Вам счастье
спасибо, только как определить эту звуковую карту? я нашла в установке устройств
realtek rtl 8139/810x family pci fast ethernet nic.
Это она?

Anonymous
нет, это сетевой адаптер, в Вашем случае узнать тип звуковой карты можно например открыв компьютер и посмотреть, можно в свойстве устройства по ID-оборудования, можно с помощью специальных программ, например Everest…
Ох, скачала и запустила Еверест, но там тоже нет звуковой карты, во всяком случае раздел «Звуковые, видео, игровые устройства» выглядит так же, как в первом посте диспетчер устройств. Вот еще как искала
Что такое звуковая карта, она физически могла отсоединиться где-нибудь, от удара компьютера, например?

Anonymous
у Вашей машины в списке устройств есть звуковая карта, но к ней нет драйверов, если звуковая карта встроена в материнскую плату. то искать на сайте производителя мат. платы, по модели её
Она?
Системная плата MSI 915GLM-V (MS-7131)
Боже мой, как их искать?? Все по-английски((
скачала драйвер MSI, не знаю, он ли, один всего нашла. После установки пишет
no supported device found

Anonymous
http://www.nix.ru/download_drivers_bios_firmware_manual_list.html?good_id=38873 качайте
Спасибо еще раз) скачала архив, а что с ним делать? Обычно я файл exe запускала, а здесь их много. Запустила setup, вроде что-то устанавливается

Anonymous
распаковать архив и запустить setup.exe
p.s. изучите хотя бы основы того чем «живёт» компьютер
да я бы рада, где?)

Anonymous
в интернете, или книжку в магазине взять
СПАСИБО! Звук вернулся. К сожалению, до Вашей ссылки я побывала на различных сайтах в поисках драйверов и программ, якобы помогающих их обновлять. По-видимому, поймала вирус. Уже запустила аваст во время загрузки, доктор веб и avz. Все равно постоянно появляется вот это.
И при включении компьютера сразу грузится интрнет эксплоер (я его вообще не использую) и пытается найти какой-то сайт, но не может, т.к. интернет еще не подключен.

Anonymous
Очистите временные файлы через Пуск-Программы-Стандартные-Служебные-Очистка диска или с помощью ATF Cleaner
— скачайте ATF Cleaner или с зеркала, запустите, поставьте галочку напротив Select All и нажмите Empty Selected.
— если вы используете Firefox, нажмите Firefox — Select All — Empty Selected
— нажмите No, если вы хотите оставить ваши сохраненные пароли
— если вы используете Opera, нажмите Opera — Select All — Empty Selected
— нажмите No, если вы хотите оставить ваши сохраненные пароли
Скачайте SDFix, загрузитесь в безопасном режиме, запустите утилиту (запустить RunThis.bat — подтвердить, нажав «Y»), после окончания сканирования скопируйте текст из C:Report.txt и вставьте в следующее сообщение или запакуйте файл C:Report.txt и прикрепите к сообщению
Описание SDFix есть здесь
Скачайте ComboFix здесь, здесь или здесь и сохраните на рабочий стол.
1. Необходимо установить Recovery Console по инструкции — how-to-use-combofix:
- Скачайте установочный файл для своей ОС и сохраните на рабочий стол.
Windows XP Professional с пакетом обновления 2 (SP2)
Windows XP Home Edition с пакетом обновления 2 (SP2)Установочный файл Recovery Console для Windows XP SP3 идентичен Windows XP SP2
Если Вы используете Windows XP с пакетом обновления 1 (SP1) или Исходный выпуск Windows XP, то необходимо обязательно ознакомится со статьей Как получить установочные диски Windows XP и скачать установочный файл Recovery Console, который соответствует виду Вашей системы.
- Закройте все остальные приложения и мышкой перенесите установочный файл на иконку ComboFix, подтвердите лицензионное соглашение и установите Microsoft Recovery Console.
2. Внимание! Обязательно закройте все браузеры, временно выключите антивирус, firewall и другое защитное программное обеспечение. Не запускайте других программ во время работы Combofix. Combofix может отключить интернет через некоторое время после запуска, не переподключайте интернет пока Combofix не завершит работу. Если интернет не появился после окончания работы Combofix, перезагрузите компьютер. Во время работы Combofix не нажимайте кнопки мыши, это может стать причиной зависания Combofix.
3. Запустите combofix.exe, когда процесс завершится, скопируйте текст из C:ComboFix.txt и вставьте в следующее сообщение или запакуйте файл C:ComboFix.txt и прикрепите к сообщению.
Прим: В случае, если ComboFix не запускается, переименуйте combofix.exe в combo-fix.exe
скачайте Gmer или с зеркала. Запустите программу. После автоматической экспресс-проверки, отметьте галочкой все жесткие диски и нажмите на кнопку Scan. После окончания проверки сохраните его