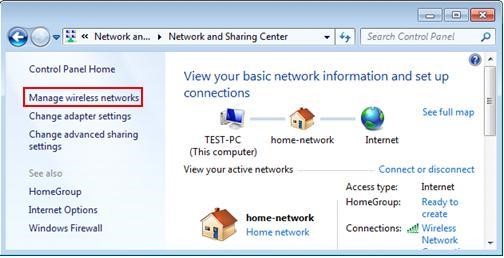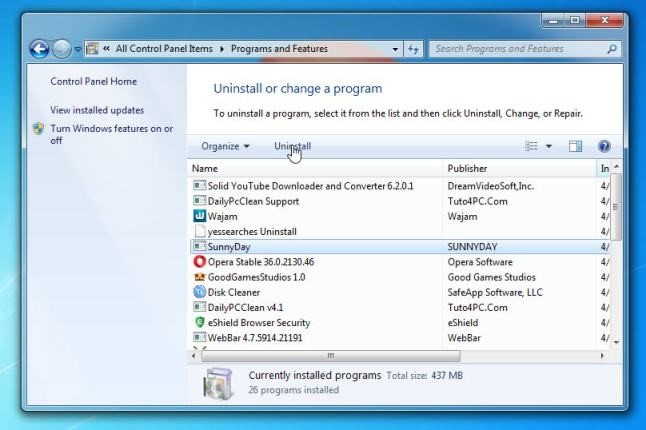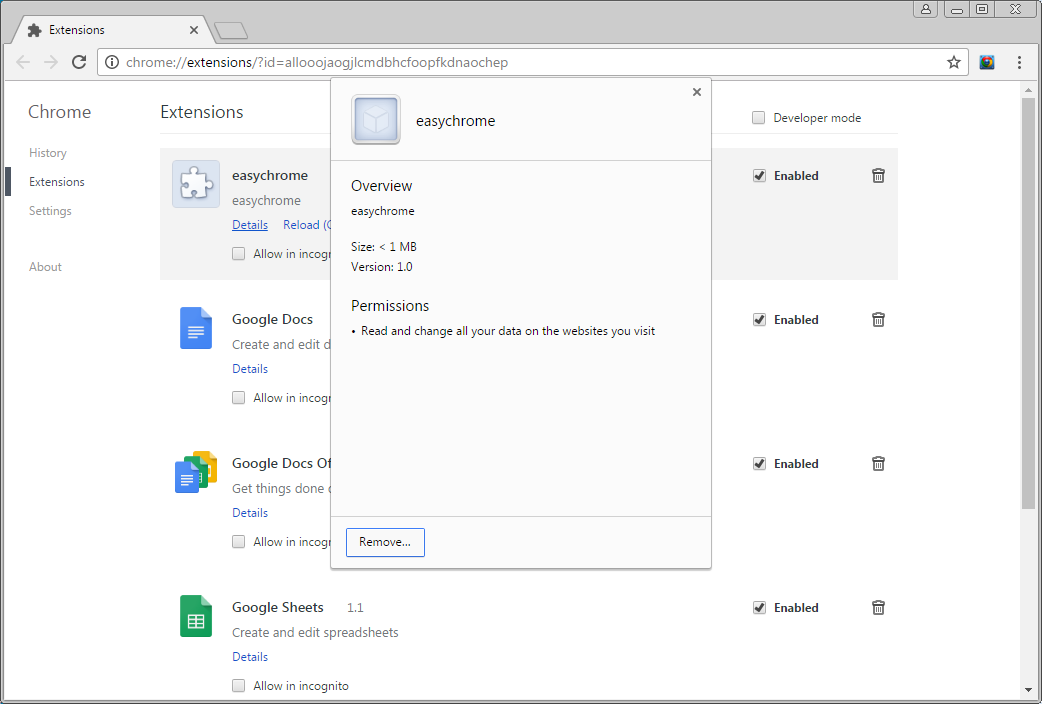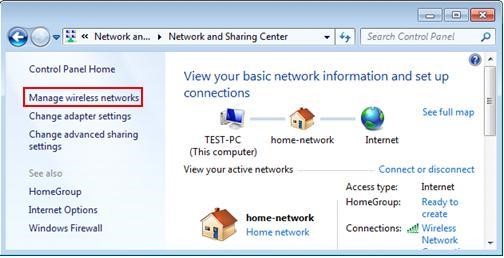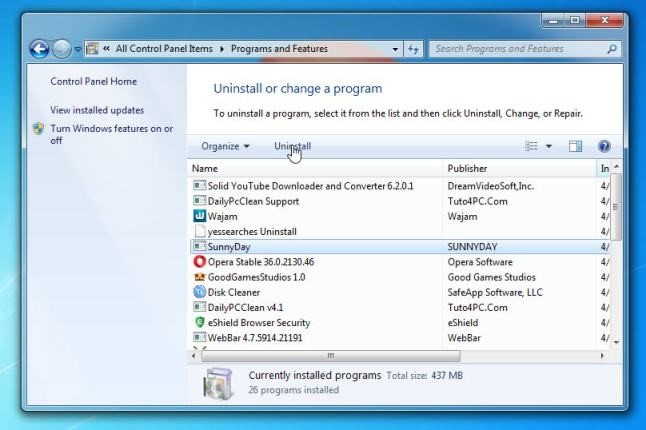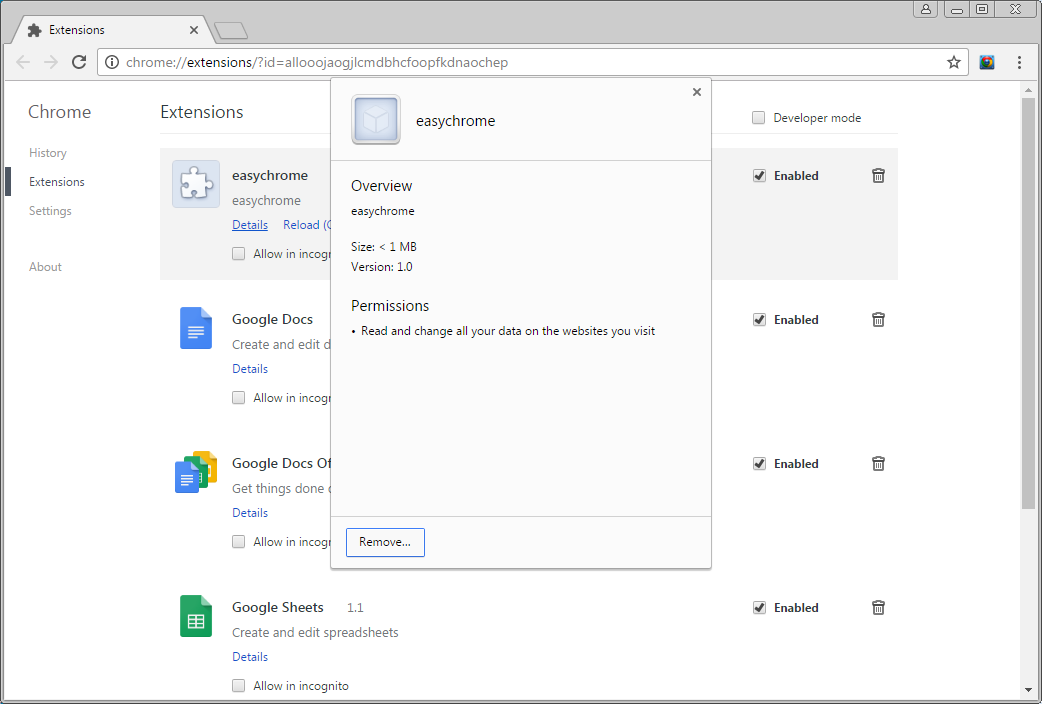Содержание
- 1. Что такое Alawar?
- 2. Alawar Подробнее
- 3. Что такое Adware?
- 4. Как Alawar попал на мой компьютер?
- 5. Каковы симптомы Alawar?
- 6. Как удалить Alawar?
Alawar это известная форма рекламного ПО, разновидность вредоносного программного обеспечения, которое запускается на вашем компьютере для отображения нежелательной рекламы без вашего согласия. Alawar считается надстройкой для веб-браузера — она устанавливается без вашего ведома в качестве плагина или расширения в вашем браузере.
После установки Alawar начинает отображать нежелательную рекламу, когда вы просматриваете Интернет с помощью браузера. Этот тип рекламного программного обеспечения не ограничивается показом рекламы, но также может перенаправлять вас на другие вредоносные веб-сайты и постоянно отображать всплывающие рекламные объявления.
Наиболее распространенные методы, с помощью которых Alawar может войти в ваш браузер, — это случайное нажатие на «спонсорские ссылки», установка легального программного обеспечения, поставляемого с этим типом рекламного ПО, или установка зараженного подключаемого модуля или расширения браузера. Alawar также может заразить ваш компьютер, если вы откроете вложение электронной почты или загрузите программу, уже зараженную Alawar.
Как только ваш компьютер заражен Alawar, он сразу же начнет вести себя злонамеренно. В дополнение к отображению нежелательных рекламных объявлений, Alawar может попросить вас установить ложные обновления программного обеспечения или предоставить вашу личную и конфиденциальную информацию для сбора.
Кроме того, рекламные программы, такие как Alawar, также могут изменять настройки вашего браузера. Браузеры, зараженные Alawar, часто изменяют свои настройки по умолчанию нежелательным образом. В крайних случаях Alawar может нанести очень серьезный ущерб вашей системе, манипулируя реестром Windows и настройками безопасности на вашем компьютере.
Alawar Подробнее
- Название рекламного ПО: Alawar
- Уровень риска: Средний
- Дата обнаружения: 18/09/2016
- Длина файла: неизвестный
- Подтип: рекламное ПО
- Категория: Рекламное
Что такое Adware?
Adware — это программное приложение, которое отображает рекламные баннеры во время выполнения программы. Объявления предоставляются через всплывающие окна или панели, которые появляются в пользовательском интерфейсе программы. Рекламное программное обеспечение часто создается для компьютеров, но также может быть найдено на мобильных устройствах. Обоснование для рекламного ПО заключается в том, что оно помогает покрыть расходы на разработку программы для разработчика программного обеспечения и сократить или устранить затраты для пользователя.
Рекламное программное обеспечение приносит доход его разработчику, автоматически отображая рекламу в пользовательском интерфейсе программного обеспечения или на экране, который появляется на лице пользователя в процессе установки. Вы также можете открывать новые вкладки, видеть изменения на своей домашней странице, видеть результаты поиска, о которых вы никогда не слышали, или даже перенаправляться на сайт NSFW.
Как Alawar попал на мой компьютер?
Alawar иногда интегрируется в бесплатное программное обеспечение (бесплатное программное обеспечение), которое пользователь откуда-то скачал. После установки пользователь может продолжить использование программного обеспечения в рекламных целях или приобрести бесплатную версию программного обеспечения.
Производители программного обеспечения оплачивают показ объявлений при поиске определенного программного обеспечения. Эти объявления приведут вас к загрузке программного обеспечения, которое может даже не установить искомое программное обеспечение, но вы все равно получите рекламное ПО. Итак, хотя вы думаете, что все, что вы получаете, — это приличное бесплатное программное обеспечение, на самом деле вы получаете много рекламы.
Помимо замены рекламы вашей и вывода денег из поисковых систем, рекламное ПО также будет появляться с еще более сомнительными предложениями, например, с просьбой установить «обновление» для Adobe Flash. Все это для чего-то, что покупатель мог бесплатно скачать с нужного сайта. Разработчик бесплатного программного обеспечения не получает никакой части дохода; фактически, их репутация, вероятно, была повреждена.
Каковы симптомы Alawar?
Если вы подозреваете, что ваш компьютер заражен рекламным ПО, найдите любой из следующих признаков:
- Ваш браузер неожиданно работает медленнее, чем раньше, и / или очень часто вылетает.
- Баннеры и реклама появляются на сайтах, которых у них никогда не было.
- Ваша домашняя страница каким-то образом изменилась, и вы не можете сбросить ее.
- Каждый раз, когда вы хотите посетить веб-сайт, вы будете перенаправлены на другую страницу.
- Вы заметите новые панели инструментов, плагины или расширения в вашем браузере.
- Если вы нажмете где-нибудь на странице, откроется одно или несколько всплывающих окон.
- Ваш компьютер начинает устанавливать нежелательные приложения без вашего разрешения.
Как удалить Alawar?
Отключиться от интернета
Закройте все открытые окна браузера и приложения (включая электронную почту), затем отключите компьютер от Интернета.
Если вы подключены к Интернету через кабель Ethernet, самый простой способ отсоединения — просто отсоединить кабель от компьютера.
Если вы подключены через Wi-Fi
Для Windows 10:
- При поиске введите «Сетевые подключения» и выберите «Показать сетевые подключения». Определите соединение, которое вы хотите отключить.
- Щелкните правой кнопкой мыши по соединению и выберите «Отключить / Активировать».
Для Windows 8:
- Нажмите кнопку Windows, чтобы запустить интерфейс загрузки, затем введите по беспроводной сети.
- Нажмите Настройки, чтобы отобразить список настроек беспроводной сети.
- Нажмите на Включить или отключить беспроводную связь.
Удалите все вредоносные программы из Windows
На этом этапе мы попытаемся выявить и удалить все вредоносные программы, которые могут быть установлены на вашем компьютере.
- Зайдите в «Программы и функции».
- Найдите вредоносное ПО и удалите его.
- На экране «Программы и компоненты» отображается список всех программ, установленных на вашем ПК. Прокрутите список вниз, пока не найдете вредоносное ПО, затем щелкните по нему, чтобы выделить, затем нажмите кнопку «Удалить», которая появляется на верхней панели инструментов.
- Следуйте инструкциям на экране, чтобы удалить программу.
В следующем окне сообщения подтвердите процесс удаления, нажав Да, затем следуйте инструкциям по удалению программы.
Чистый Alawar из вашего браузера
Даже если вышеуказанный шаг сработал для вас, есть вероятность, что рекламное ПО уже заразило ваш браузер, и удаление программы не избавит от рекламы. Чтобы очистить браузер, просто перезагрузите его поисковую систему (если она изменилась) и найдите расширения или надстройки, которые вы не можете распознать.
Для сброса поисковой системы:
- Зайдите в настройки браузера и найдите заголовок поиска. Это должно быть в общем разделе.
- В раскрывающемся меню выберите поисковую систему, которую вы хотите очистить (например, Google).
Для поиска расширения или надстройки рекламного ПО я рекомендую использовать сторонний инструмент, который отображает все расширения и плагины всех ваших браузеров в одном окне, включая скрытые.
Использовать антишпионскую программу
Наконец, вам, безусловно, нужно антишпионская программа который работает в фоновом режиме вашего компьютера. Вам нужна программа, которая может обнаруживать и перехватывать шпионское ПО, когда оно пытается проникнуть в ваш компьютер; он также должен уметь сканировать ваш компьютер на наличие шпионского ПО и изолировать его. Обязательно обновляйте свою антишпионскую программу новыми ежедневными или еженедельными «файлами определений», чтобы она работала эффективно. Никогда не стоит оставлять свой компьютер незащищенным и открытым для шпионского или рекламного ПО.
- Что такое Alawar Elements
- Скачать утилиту для удаления Alawar Elements
- Удалить Alawar Elements вручную
- Удалить Alawar Elements из Google Chrome
- Удалить Alawar Elements из Mozilla Firefox
- Удалить Alawar Elements из Internet Explorer
- Удалить Alawar Elements из Windows 10
- Удалить Alawar Elements из Windows 8/8.1
- Удалить Alawar Elements из Windows 7
- Получить проффесиональную поддержку
- Читать комментарии
Информация об угрозе 
Название угрозы:Alawar Elements
Исполяемый файл:BackgroundHost.exe
Тип угрозы:Adware
Затронутые ОС:Win32/Win64 (Windows XP, Vista/7, 8/8.1, Windows 10)
Затронутые браузеры:Google Chrome, Mozilla Firefox, Internet Explorer, Safari
Способ заражения Alawar Elements
устанавливается на ваш компьютер вместе с бесплатными программами. Этот способ можно назвать «пакетная установка». Бесплатные программы предлагают вам установить дополнительные модули (Alawar Elements). Если вы не отклоните предложение установка начнется в фоне. Alawar Elements копирует свои файлы на компьютер. Обычно это файл BackgroundHost.exe. Иногда создается ключ автозагрузки с именем Alawar Elements и значением BackgroundHost.exe. Вы также сможете найти угрозу в списке процессов с именем BackgroundHost.exe или Alawar Elements. также создается папка с названием Alawar Elements в папках C:Program Files или C:ProgramData. После установки Alawar Elements начинает показывать реламные баннеры и всплывающую рекламу в браузерах. рекомендуется немедленно удалить Alawar Elements. Если у вас есть дополнительные вопросы о Alawar Elements, пожалуйста, укажите ниже. Вы можете использовать программы для удаления Alawar Elements из ваших браузеров ниже.
Наша служба тех. поддержки удалит Alawar Elements прямо сейчас!
Обратитесь в нашу службу технической поддержки с проблемой связанной с Alawar Elements. Опишите все обстоятельства заражения Alawar Elements и его последствия. Команда предоставит вам варианты решения этой проблемы бесплатно в течении нескольких часов.
Подать запрос в тех. поддержку
Описание угрозы и инструкции по удалению предоставлены аналитическим отделом компании Security Stronghold.
Здесь вы можете перейти к:
- Техническое описание угрозы Alawar Elements.
- Инструкции по удалению Alawar Elements вручную.
- Скачать утилиту для удаления Alawar Elements.
Как удалить Alawar Elements вручную
Проблема может быть решена вручную путем удаления файлов, папок и ключей реестра принадлежащих угрозе Alawar Elements. Поврежденные Alawar Elements системные файлы и компоненты могут быть восстановлены при наличии установочного пакета вашей операционной системы.
Чтобы избавиться от Alawar Elements, необходимо:
- ScriptHost.dll
- ScriptHost64.dll
- AddonsFramework.Typelib.dll
- BackgroundHost.exe
- BackgroundHost64.exe
- ButtonSite.dll
- ButtonSite64.dll
- uninstall.exe
Предупреждение: нужно удалить только файлы с именами и путями указанными здесь. В системе могут находится полезные файлы с такими же именами. Мы рекомендуем использовать утилиту для удаления Alawar Elements для безопасного решения проблемы.
- C:Program Filesalawar elements
- Key: HKLMSOFTWAREMicrosoftWindowsCurrentVersionExplorerBrowser Helper Objects
Value: Alawar Elements
Data: {E33FF41E-53CB-4D93-885A-FFEFA04CD804}
Предупреждение: если указано значение ключа реестра, значит необходимо удалить только значение и не трогать сам ключ. Мы рекомендуем использовать для этих целей утилиту для удаления Alawar Elements.
Удалить программу Alawar Elements и связанные с ней через Панель управления
Мы рекомендуем вам изучить список установленных программ и найти Alawar Elements а также любые другие подозрительные и незнакомы программы. Ниже приведены инструкции для различных версий Windows. В некоторых случаях Alawar Elements защищается с помощью вредоносного процесса или сервиса и не позволяет вам деинсталлировать себя. Если Alawar Elements не удаляется или выдает ошибку что у вас недостаточно прав для удаления, произведите нижеперечисленные действия в Безопасном режиме или Безопасном режиме с загрузкой сетевых драйверов или используйте утилиту для удаления Alawar Elements.
Windows 10
- Кликните по меню Пуск и выберите Параметры.
- Кликните на пункт Система и выберите Приложения и возможности в списке слева.
- Найдите Alawar Elements в списке и нажмите на кнопку Удалить рядом.
- Подтвердите нажатием кнопки Удалить в открывающемся окне, если необходимо.
Windows 8/8.1
- Кликните правой кнопкой мыши в левом нижнем углу экрана (в режиме рабочего стола).
- В открывшимся меню выберите Панель управления.
- Нажмите на ссылку Удалить программу в разделе Программы и компоненты.
- Найдите в списке Alawar Elements и другие подозрительные программы.
- Кликните кнопку Удалить.
- Дождитесь завершения процесса деинсталляции.
Windows 7/Vista
- Кликните Пуск и выберите Панель управления.
- Выберите Программы и компоненты и Удалить программу.
- В списке установленных программ найдите Alawar Elements.
- Кликните на кнопку Удалить.
Windows XP
- Кликните Пуск.
- В меню выберите Панель управления.
- Выберите Установка/Удаление программ.
- Найдите Alawar Elements и связанные программы.
- Кликните на кнопку Удалить.
Удалите дополнения Alawar Elements из ваших браузеров
Alawar Elements в некоторых случаях устанавливает дополнения в браузеры. Мы рекомендуем использовать бесплатную функцию «Удалить тулбары» в разделе «Инструменты» в программе Spyhunter Remediation Tool для удаления Alawar Elements и свяанных дополнений. Мы также рекомендуем вам провести полное сканирование компьютера программами Wipersoft и Spyhunter Remediation Tool. Для того чтобы удалить дополнения из ваших браузеров вручную сделайте следующее:
- Запустите Internet Explorer и кликните на иконку шестеренки в верхнем правом углу
- В выпадающем меню выберите Настроить надстройки
- Выберите вкладку Панели инструментов и расширения.
- Выберите Alawar Elements или другой подозрительный BHO.
- Нажмите кнопку Отключить.
Предупреждение: Эта инструкция лишь деактивирует дополнение. Для полного удаления Alawar Elements используйте утилиту для удаления Alawar Elements.
- Запустите Google Chrome.
- В адресной строке введите chrome://extensions/.
- В списке установленных дополнений найдите Alawar Elements и кликните на иконку корзины рядом.
- Подтвердите удаление Alawar Elements.
- Запустите Firefox.
- В адресной строке введите about:addons.
- Кликните на вкладку Расширения.
- В списке установленных расширений найдите Alawar Elements.
- Кликните кнопку Удалить возле расширения.
Защитить компьютер и браузеры от заражения
Рекламное программное обеспечение по типу Alawar Elements очень широко распространено, и, к сожалению, большинство антивирусов плохо обнаруживают подобные угрозы. Чтобы защитится от этих угроз мы рекомендуем использовать SpyHunter, он имеет активные модули защиты компьютера и браузерных настроек. Он не конфликтует с установленными антивирусами и обеспечивает дополнительный эшелон защиты от угроз типа Alawar Elements.
Следующее описаниее: V-Bates »
« Вернуться в каталог
#1
ninulik
-
- Posters
- 194 Сообщений:
Member
Отправлено 26 Май 2014 — 21:23
Добрый вечер!
На компьютере было обнаружено действие программ, осуществляющих массовую спам-рассылку.
Произвели чистку dr. webом. Но все же предполагаю, что где-нибудь могли остаться следы этих программ.
Поэтому прошу помощи в чистке и прилагаю логи.
Прикрепленные файлы:
Чтобы починить компьютер, не обязательно быть технически подкованным человеком, важно иметь технически подкованных друзей. )
- Наверх
#2
Dr.Robot
Dr.Robot
-
- Helpers
- 2 940 Сообщений:
Poster
Отправлено 26 Май 2014 — 21:23
1. Если Вы подозреваете у себя на компьютере вирусную активность и хотите получить помощь в этом разделе,
Вам необходимо кроме описания проблемы приложить к письму логи работы трёх программ — сканера Dr. Web (или CureIt!, если антивирус Dr. Web не установлен на Вашем ПК), Hijackthis и DrWeb SysInfo. Где найти эти программы и как сделать логи описано в Инструкции. Без логов помочь Вам не сможет даже самый квалифицированный специалист.
2. Если у Вас при включении компьютера появляется окно с требованием перечислить некоторую сумму денег и при этом блокируется доступ к рабочему столу,
— попытайтесь найти коды разблокировки здесь https://www.drweb.com/xperf/unlocker/
— детально опишите как выглядит это окно (цвет, текст, количество кнопок, появляется ли оно до появления окна приветствия Windows или сразу же после включении компьютера);
— дождаться ответа аналитика или хелпера;
3. Если у Вас зашифрованы файлы,
Внимание! Услуга по расшифровке файлов предоставляется только лицензионным пользователям продуктов Dr.Web подробнее.
Что НЕ нужно делать:
— лечить и удалять найденные антивирусом вирусы в автоматическом режиме или самостоятельно. Можно переместить всё найденное в карантин, а после спросить специалистов или не предпринимать никаких действий, а просто сообщить название найденных вирусов;
— переустанавливать операционную систему;
— менять расширение у зашифрованных файлов;
— очищать папки с временными файлами, а также историю браузера;
— использовать самостоятельно без консультации с вирусным аналитиком Dr. Web дешифраторы из «Аптечки сисадмина» Dr. Web;
— использовать дешифраторы рекомендуемые в других темах с аналогичной проблемой.
Что необходимо сделать:
— прислать в вирусную лабораторию Dr. Web https://support.drweb.com/new/free_unlocker/?keyno=&for_decode=1 несколько зашифрованных файлов и, если есть, их не зашифрованные копии в категорию Запрос на лечение. Дожидаться ответа на Вашу почту вирусного аналитика и далее следовать его указаниям ведя с ним переписку по почте. На форуме рекомендуется указать номер тикета вирлаба — это номер Вашего запроса, содержащий строку вида [drweb.com #3219200];
— собрать и выложить в своей теме логи утилит, указанных в Правилах этого раздела форума.
4. При возникновении проблем с интернетом, таких как «не открываются сайты», в браузерах появляются картинки с порно или рекламным содержанием там, где раньше ничего подобного не было, появляются надписи типа «Содержание сайта заблокировано» и пр. нестандартные уведомления необходимо выложить дополнительно к логам из п.1 лог команды ipconfig
Для этого проделайте следующее:
- Зайдите в меню Пуск на Рабочем столе, вызовите в нем окно команды Выполнить…
- В появившемся окне наберите cmd и нажмите клавишу <Enter>. Появится черное окно консоли (интерпретатора команд).
- Напишите в этом черном окне команду ipconfig /all>»%userprofile%ipc.log» и нажмите клавишу <Enter>, затем наберите там же команду explorer.exe /select,»%userprofile%ipc.log» и нажмите клавишу <Enter>, нужный файл будет показан в Проводнике Windows.
- Приложите этот файл к своему сообщению на форуме.
Чтобы не сделать ошибок в написании команд, можно скопировать эти команды отсюда и последовательно вставлять в черное окно консоли путем выбора пункта Вставить из меню, появляющегося при нажатии правой кнопки мыши в черном окне консоли.
- Наверх
#3
l.e.e.
l.e.e.
-
- Posters
- 4 789 Сообщений:
Guru
Отправлено 26 Май 2014 — 22:33
O2 - BHO: Movies Toolbar (Dist. by Bandoo Media, Inc.) - {d1dac034-9fd9-4c13-a388-d2e10e57707f} - (no file)
O3 - Toolbar: Movies Toolbar (Dist. by Bandoo Media, Inc.) - {d1dac034-9fd9-4c13-a388-d2e10e57707f} - (no file)
O4 - HKUSS-1-5-21-4164621253-3418743271-2580923964-1000..Run: [MediaVerifyer] C:Users14C4~1AppDataLocalTemptemp3623995493.exe (User 'Володя')
O4 - HKUSS-1-5-21-4164621253-3418743271-2580923964-1000..Run: [ConnectionUpdater] C:UsersВолодяAppDataLocalTemptemp3623995493.exe (User 'Володя')
O4 - HKUSS-1-5-21-4164621253-3418743271-2580923964-1000..Run: [Bpmytqipnybwohoj.exe] "C:UsersВолодяAppDataRoamingBpmytqipnybwohoj.exe" (User 'Володя')
O4 - HKLM..Run: [Bpmytqipnybwohoj.exe] "C:UsersВолодяAppDataRoamingBpmytqipnybwohoj.exe"
1.Запустите HijackThis- Scan- отметьте строки выше и- Fix Checked
O23 - Service: Datamngr Coordinator (DatamngrCoordinator) - Unknown owner - C:Program Files (x86)Movies ToolbarDatamngrDatamngrCoordinator.exe (file missing
2.Запустите командную строку от администратора и введите SC delete DatamngrCoordinator
Перезагрузите ПК.
Сиюминутное Ригпа бессущностно и ясно.

- Наверх
#4
ninulik
ninulik
-
- Posters
- 194 Сообщений:
Member
Отправлено 26 Май 2014 — 23:16
Запустила повторно HijackThis, чтобы пофиксить написанное выше, но следующих строк не нашла:
O4 — HKUSS—1—5—21—4164621253—3418743271—2580923964—1000..Run: [MediaVerifyer] C:Users14C4~1AppDataLocalTemptemp3623995493.exe (User ‘Володя’)
O4 — HKUSS—1—5—21—4164621253—3418743271—2580923964—1000..Run: [ConnectionUpdater] C:UsersВолодяAppDataLocalTemptemp3623995493.exe (User ‘Володя’)
O4 — HKUSS—1—5—21—4164621253—3418743271—2580923964—1000..Run: [Bpmytqipnybwohoj.exe] «C:UsersВолодяAppDataRoamingBpmytqipnybwohoj.exe» (User ‘Володя’)
Другие удалила.
Прикладываю новый лог.
Что дальше посоветуете?
Чтобы починить компьютер, не обязательно быть технически подкованным человеком, важно иметь технически подкованных друзей. )
- Наверх
#5
l.e.e.
l.e.e.
-
- Posters
- 4 789 Сообщений:
Guru
Отправлено 26 Май 2014 — 23:26
O23 - Service: Search AD Service (SearchADSvc) - ADReSearchCenter.com - C:WindowsReADService.exeC:WindowsReADService.exe
Запустите командную строку от администратора и введите SC delete SearchADSvc
Так же перезагрузить ПК.
Сиюминутное Ригпа бессущностно и ясно.

- Наверх
#6
ninulik
ninulik
-
- Posters
- 194 Сообщений:
Member
Отправлено 27 Май 2014 — 00:04
Чтобы починить компьютер, не обязательно быть технически подкованным человеком, важно иметь технически подкованных друзей. )
- Наверх
#7
l.e.e.
l.e.e.
-
- Posters
- 4 789 Сообщений:
Guru
Отправлено 27 Май 2014 — 00:31
ninulik, И что не помогает, какие сейчас проблемы ? Ещё этой сделайте лог adwarecleaner Сканировать — Отчёт.
Сообщение было изменено l.e.e.: 27 Май 2014 — 00:34
Сиюминутное Ригпа бессущностно и ясно.

- Наверх
#8
ninulik
ninulik
-
- Posters
- 194 Сообщений:
Member
Отправлено 27 Май 2014 — 00:40
ninulik, И что не помогает, какие сейчас проблемы ? Ещё этой сделайте лог adwarecleaner Сканировать — Отчёт.
Да нет, все хорошо! Все помогает! ) Просто хочу убить проблему полностью, вот и пристаю.
Чтобы починить компьютер, не обязательно быть технически подкованным человеком, важно иметь технически подкованных друзей. )
- Наверх
#9
ninulik
ninulik
-
- Posters
- 194 Сообщений:
Member
Отправлено 27 Май 2014 — 00:44
ninulik, И что не помогает, какие сейчас проблемы ? Ещё этой сделайте лог adwarecleaner Сканировать — Отчёт.
Вот лог:
Чтобы починить компьютер, не обязательно быть технически подкованным человеком, важно иметь технически подкованных друзей. )
- Наверх
#10
l.e.e.
l.e.e.
-
- Posters
- 4 789 Сообщений:
Guru
Отправлено 27 Май 2014 — 00:44
А то тут главное не перестараться Не залечить,так сказать..
Сиюминутное Ригпа бессущностно и ясно.

- Наверх
#11
ninulik
ninulik
-
- Posters
- 194 Сообщений:
Member
Отправлено 27 Май 2014 — 00:45
А то тут главное не перестараться
Не залечить,так сказать..
Надеюсь, не перестараемся
Чтобы починить компьютер, не обязательно быть технически подкованным человеком, важно иметь технически подкованных друзей. )
- Наверх
#12
l.e.e.
l.e.e.
-
- Posters
- 4 789 Сообщений:
Guru
Отправлено 27 Май 2014 — 00:49
Папка Найдено : C:Program Files (x86)Yandex Папка Найдено : C:ProgramDataYandex Папка Найдено : C:UsersВолодяAppDataLocalYandex Папка Найдено : C:UsersВолодяAppDataLocalLowYandex Папка Найдено : C:UsersВолодяAppDataRoamingMicrosoftWindowsStart MenuProgramsYandex Папка Найдено : C:UsersВолодяAppDataRoamingYandex
C:UsersВолодяAppDataLocalMail.Ru — это тоже снять галочку.
На вкладке Папки снимите галочки с яндекса и нажмите Очистить. (много мусора). (Если будут проблемы, у этой программы есть карантин, можно восстановить.)
Затем ПК перезагрузиться. Спокойной ночи..
Сообщение было изменено l.e.e.: 27 Май 2014 — 00:51
Сиюминутное Ригпа бессущностно и ясно.

- Наверх
#13
l.e.e.
l.e.e.
-
- Posters
- 4 789 Сообщений:
Guru
Отправлено 27 Май 2014 — 00:55
Папка Найдено : C:Program Files (x86)Mail.Ru
Папка Найдено : C:UsersВолодяAppDataLocalMail.Ru
Папка Найдено : C:UsersВолодяAppDataLocalLowMail.Ru
Папка Найдено : C:UsersВолодяAppDataRoamingMicrosoftWindowsStart MenuProgramsMail.Ru
Папка Найдено : C:ProgramDataAlawarWrapper
Папка Найдено : C:UsersPublicDocumentsAlawarWrapper
Папка Найдено : C:UsersВолодяAppDataLocalAlawarWrapper — это игра ? Оставьте тоже.
Сиюминутное Ригпа бессущностно и ясно.

- Наверх
#14
ninulik
ninulik
-
- Posters
- 194 Сообщений:
Member
Отправлено 27 Май 2014 — 01:04
Папка Найдено : C:Program Files (x86)Yandex Папка Найдено : C:ProgramDataYandex Папка Найдено : C:UsersВолодяAppDataLocalYandex Папка Найдено : C:UsersВолодяAppDataLocalLowYandex Папка Найдено : C:UsersВолодяAppDataRoamingMicrosoftWindowsStart MenuProgramsYandex Папка Найдено : C:UsersВолодяAppDataRoamingYandexC:UsersВолодяAppDataLocalMail.Ru — это тоже снять галочку.
На вкладке Папки снимите галочки с яндекса и нажмите Очистить. (много мусора). (Если будут проблемы, у этой программы есть карантин, можно восстановить.)
Затем ПК перезагрузиться. Спокойной ночи..
Приятных снов!
Вы считаете, на этом проблема исчезнет окончательно?
Мне просто провайдер блокирует интернет за массовую почтовую рассылку, к которой я даже отношения не имею.
Чтобы починить компьютер, не обязательно быть технически подкованным человеком, важно иметь технически подкованных друзей. )
- Наверх
#15
ninulik
ninulik
-
- Posters
- 194 Сообщений:
Member
Отправлено 27 Май 2014 — 01:06
Папка Найдено : C:Program Files (x86)Mail.Ru
Папка Найдено : C:UsersВолодяAppDataLocalMail.Ru
Папка Найдено : C:UsersВолодяAppDataLocalLowMail.Ru
Папка Найдено : C:UsersВолодяAppDataRoamingMicrosoftWindowsStart MenuProgramsMail.RuПапка Найдено : C:ProgramDataAlawarWrapper
Папка Найдено : C:UsersPublicDocumentsAlawarWrapper
Папка Найдено : C:UsersВолодяAppDataLocalAlawarWrapper — это игра ? Оставьте тоже.
Не поняла… Это тоже снять галочки и нажать «очистить»?
Чтобы починить компьютер, не обязательно быть технически подкованным человеком, важно иметь технически подкованных друзей. )
- Наверх
#16
ninulik
ninulik
-
- Posters
- 194 Сообщений:
Member
Отправлено 27 Май 2014 — 01:12
Папка Найдено : C:Program Files (x86)Yandex Папка Найдено : C:ProgramDataYandex Папка Найдено : C:UsersВолодяAppDataLocalYandex Папка Найдено : C:UsersВолодяAppDataLocalLowYandex Папка Найдено : C:UsersВолодяAppDataRoamingMicrosoftWindowsStart MenuProgramsYandex Папка Найдено : C:UsersВолодяAppDataRoamingYandexC:UsersВолодяAppDataLocalMail.Ru — это тоже снять галочку.
На вкладке Папки снимите галочки с яндекса и нажмите Очистить. (много мусора). (Если будут проблемы, у этой программы есть карантин, можно восстановить.)
Затем ПК перезагрузиться. Спокойной ночи..
После чистки данного перечня вот такой отчет получился:
Чтобы починить компьютер, не обязательно быть технически подкованным человеком, важно иметь технически подкованных друзей. )
- Наверх
#17
Dmitry_rus
Dmitry_rus
-
- Helpers
- 3 295 Сообщений:
Guru
Отправлено 27 Май 2014 — 01:45
провайдер блокирует интернет за массовую почтовую рассылку, к которой я даже отношения не имею
А вот с этого момента — подробнее. Как именно (дословно!) звучат претензии провайдера (и провайдера ли?) по данному вопросу? По уму, конечно, неплохо бы лог фаера посмотреть, кто куда и когда лез, да и трафик поснифать, но… Думаю, это как-нибудь потом…
- Наверх
#18
ninulik
ninulik
-
- Posters
- 194 Сообщений:
Member
Отправлено 27 Май 2014 — 08:09
провайдер блокирует интернет за массовую почтовую рассылку, к которой я даже отношения не имею
А вот с этого момента — подробнее. Как именно (дословно!) звучат претензии провайдера (и провайдера ли?) по данному вопросу? По уму, конечно, неплохо бы лог фаера посмотреть, кто куда и когда лез, да и трафик поснифать, но… Думаю, это как-нибудь потом…
Да, провайдер. Компания «Ринет». Периодически вместо запрашиваемых интернет-страниц, появляется стандартная для этого случая заставка от провайдера: «Доступ в интернет заблокирован из-за массовой почтовой рассылки с вашего ай-пи и т.д.»
Звонок в тех. поддержку подтверждал, что блокировали доступ именно они, так как их система выявила спам-рассылку, осуществляемую с нашего ай-пи. Они же посоветовали почистить компьютер на предмет вирусов.
Чтобы починить компьютер, не обязательно быть технически подкованным человеком, важно иметь технически подкованных друзей. )
- Наверх
#19
l.e.e.
l.e.e.
-
- Posters
- 4 789 Сообщений:
Guru
Отправлено 27 Май 2014 — 08:18
Итого:
C:UsersВолодяAppDataLocalOperaOperawidgetsetranslator3.oexincludescontent2.js — infected with Trojan.Zadved.1
C:UsersВолодяDesktopVKhack(1).exe$_EVENTS.partdata001 — infected with Trojan.PWS.Siggen1.11783
Это троян похищает пароли, так что их надо сменить.
C:UsersВолодяDownloadsfoto (1).zipgoogle.exe — infected with Trojan.PWS.Multi.911
Это троян так же похищает пароли, так что их надо сменить.
C:UsersВолодяDownloadsvideo_xxx.rarBONUS.exe — infected with BackDoor.Andromeda.267
C:UsersВолодяDownloadsvideo_xxx.rarvideo_xxx.exe — infected with BackDoor.Andromeda.267
Если вы запускали это, то понятно что спам от вас пошёл — это «задняя дверь» для вирусов (чёрный ход).
C:UsersВолодяAppDataLocalOperaOperawidgetscload-3.3.0.0.oexconfig.xml — is adware program Adware.Plugin.165
C:UsersВолодяAppDataLocalOperaOperawidgetscload-3.3.0.0.oexjsbackground.js — is adware program Adware.Plugin.165
C:UsersВолодяAppDataLocalSaveSenseSaveSense.xpicontentsavesense.xul — is adware program Adware.Shopper.363
C:UsersВолодяAppDataRoamingMozillaFirefoxProfilesnahd6ha2.defaultextensionsstaged{4933189D-C7F7-4C6E-834B-A29F087BFD24}.xpicontenttoolbar.html — is adware program Adware.Webalta.14
C:UsersВолодяAppDataRoamingMozillaFirefoxProfilesnahd6ha2.defaultextensionsstaged{4933189D-C7F7-4C6E-834B-A29F087BFD24}.xpiinstall.rdf — is adware program Adware.Webalta.13
C:UsersВолодяDesktopDocumentsЯрлыки2Игры1StrandedIIStrandedII.exedata.bin.file — is adware program Adware.Conduit.35
C:UsersВолодяDownloadsGTA San-Andreas.zipGTA San-Andreas.zipGTA San-Andreas.exe — is adware program Adware.SmsArch.489
C:UsersВолодяDownloadsMediaGet_id677282ids2s.exedata001mediaget-admin-proxy.exe — is riskware program Program.MediaGet.21
Scan session started 2014/05/26
Сиюминутное Ригпа бессущностно и ясно.

- Наверх
#20
l.e.e.
l.e.e.
-
- Posters
- 4 789 Сообщений:
Guru
Отправлено 27 Май 2014 — 08:23
Да, провайдер. Компания «Ринет». Периодически вместо запрашиваемых интернет-страниц, появляется стандартная для этого случая заставка от провайдера: «Доступ в интернет заблокирован из-за массовой почтовой рассылки с вашего ай-пи и т.д.»
Звонок в тех. поддержку подтверждал, что блокировали доступ именно они, так как их система выявила спам-рассылку, осуществляемую с нашего ай-пи. Они же посоветовали почистить компьютер на предмет вирусов.
Я бы ещё посоветовал переконектиться — зайти в интерфейс модема — отключить-включить (в разных моделях меню разное. см. инструкцию) При этом заменится IP адрес.
Сиюминутное Ригпа бессущностно и ясно.

- Наверх
|
3859 / 2081 / 336 Регистрация: 04.04.2012 Сообщений: 7,665 |
|
|
26.01.2015, 05:19 |
6 |
|
Ок, сейчас посмотрю Добавлено через 12 минут Закройте все программы, временно выгрузите антивирус, файрволл и прочее защитное ПО. Выполните скрипт в АВЗ (Файл — Выполнить скрипт): Код begin
ExecuteFile('net.exe', 'stop tcpip /y', 0, 15000, true);
if not IsWOW64
then
begin
SearchRootkit(true, true);
SetAVZGuardStatus(True);
end;
QuarantineFile('C:Windowssystem32explorer.exe', '');
QuarantineFile('C:UsersArthurAppDataRoamingBrowsersexe.emorhc.bat', '');
QuarantineFile('C:UsersArthurAppDataRoamingBrowsersexe.erolpxei.bat', '');
QuarantineFile('C:Windowssystem32drivers{56db9de0-c769-4563-8e82-7e39885bf1ad}Gw64.sys', '');
DeleteFile('C:Windowssystem32drivers{56db9de0-c769-4563-8e82-7e39885bf1ad}Gw64.sys', '32');
DeleteFile('C:UsersArthurAppDataRoamingBrowsersexe.emorhc.bat', '32');
DeleteFile('C:UsersArthurAppDataRoamingBrowsersexe.erolpxei.bat', '32');
DeleteFileMask('C:Program Files (x86)ace race', '*', true);
DeleteDirectory('C:Program Files (x86)ace race');
DelBHO('{0633EE93-D776-472f-A0FF-E1416B8B2E3D}');
BC_ImportAll;
ExecuteRepair(2);
ExecuteRepair(3);
ExecuteWizard('SCU', 2, 3, true);
ExecuteSysClean;
BC_DeleteFile('C:Windowssystem32drivers{56db9de0-c769-4563-8e82-7e39885bf1ad}Gw64.sys');
BC_Activate;
RebootWindows(true);
end.
Компьютер перезагрузится . После перезагрузки, выполните такой скрипт: Код begin CreateQurantineArchive(GetAVZDirectory+'quarantine.zip'); end. Полученный архив quarantine.zip из папки с распакованной утилитой AVZ отправьте с помощью этой формы или (если размер архива превышает 8 MB) на этот почтовый ящик: quarantine <at> safezone.cc (замените <at> на @) с указанием ссылки на тему в теме (заголовке) сообщения и с указанием пароля: virus в теле письма. «Пофиксите» в HijackThis (некоторые строки могут отсутствовать): Код R1 - HKCUSoftwareMicrosoftInternet ExplorerMain,Default_Search_URL = http://yamdex.net/?searchid=1&l10n=ru&fromsearch=1&imsid=16d3aa5ddd25d5cac5ab33d3223d0d49&text={searchTerms}
R1 - HKCUSoftwareMicrosoftInternet ExplorerMain,Search Page = http://yamdex.net/?searchid=1&l10n=ru&fromsearch=1&imsid=16d3aa5ddd25d5cac5ab33d3223d0d49&text={searchTerms}
R0 - HKLMSoftwareMicrosoftInternet ExplorerSearch,SearchAssistant = http://yamdex.net/?searchid=1&l10n=ru&fromsearch=1&imsid=16d3aa5ddd25d5cac5ab33d3223d0d49&text=
R0 - HKLMSoftwareMicrosoftInternet ExplorerSearch,CustomizeSearch = http://yamdex.net/?searchid=1&l10n=ru&fromsearch=1&imsid=16d3aa5ddd25d5cac5ab33d3223d0d49&text=
R3 - URLSearchHook: (no name) - {0633EE93-D776-472f-A0FF-E1416B8B2E3D} - (no file)
O13 - DefaultPrefix: http://yamdex.net/?searchid=1&l10n=ru&fromsearch=1&imsid=16d3aa5ddd25d5cac5ab33d3223d0d49&text=
— Исправьте с помощью утилиты ClearLNK следующие ярлыки, отчёт о работе прикрепите: Код C:ProgramDataMicrosoftWindowsStart MenuProgramsGoogle ChromeGооgle Chrоme.lnk C:ProgramDataMicrosoftWindowsStart MenuProgramsМоzilla Firefoх.lnk C:UsersArthurAppDataRoamingMicrosoftInternet ExplorerQuick LaunchGооgle Chrоme.lnk C:UsersArthurAppDataRoamingMicrosoftInternet ExplorerQuick LaunchLаunch Internet Ехрlоrеr Вrоwser.lnk C:UsersArthurAppDataRoamingMicrosoftInternet ExplorerQuick LaunchUser PinnedImplicitAppShortcuts5d696d521de238c3Gоoglе Chromе.lnk C:UsersArthurAppDataRoamingMicrosoftInternet ExplorerQuick LaunchUser PinnedTaskBarIntеrnеt Еxрlorеr (2).lnk C:UsersArthurAppDataRoamingMicrosoftInternet ExplorerQuick LaunchUser PinnedTaskBarIntеrnеt Еxрlоrеr.lnk C:UsersArthurAppDataRoamingMicrosoftInternet ExplorerQuick LaunchUser PinnedTaskBarIntеrnеt Ехplоrеr (3).lnk C:UsersArthurAppDataRoamingMicrosoftInternet ExplorerQuick LaunchUser PinnedTaskBarYаndеx (2).lnk C:UsersArthurAppDataRoamingMicrosoftInternet ExplorerQuick LaunchUser PinnedTaskBarYаndеx.lnk C:UsersArthurAppDataRoamingMicrosoftWindowsStart MenuProgramsAccessoriesSystem ToolsIntеrnеt Ехplorеr (No Add-ons).lnk C:UsersArthurAppDataRoamingMicrosoftWindowsStart MenuProgramsGoogle ChromeGоogle Chrome.lnk C:UsersArthurAppDataRoamingMicrosoftWindowsStart MenuProgramsGoogle ChromeУдалить Google Chrome.lnk C:UsersArthurAppDataRoamingMicrosoftWindowsStart MenuProgramsIntеrnet Еxplorеr (64-bit).lnk C:UsersArthurAppDataRoamingMicrosoftInternet ExplorerQuick LaunchUser PinnedImplicitAppShortcuts7111c0ce965b7246Battle.net.lnk C:UsersArthurAppDataRoamingMicrosoftInternet ExplorerQuick LaunchUser PinnedImplicitAppShortcuts7111c0ce965b7246Вattlе.net.lnk
Подробнее читайте в этом руководстве.
1 |
Специальные возможности Alawar Wrapper
При запуске игр от Alawar каждый игрок видит окно программы Alawar Wrapper, в котором есть вкладки «Игра» и «Служба поддержки». По окончании тестирования технологии, появится новая вкладка «Еще игры», которая будет содержать список игр из раздела «Игроки рекомендуют» с возможностью перейти к скачиванию игры непосредственно из Alawar Wrapper.
Ссылки на полное описание и линки на скачивание игр будут вести на партнерский сайт. Опыт показывает, что наличие этой вкладки увеличивает возвращаемость аудитории на ресурс партнера, а также стимулирует скачивание и покупку новых игр.
Внимание! Важная информация для владельцев партнерских ресурсов!
Ссылка в названии игры и линк «Скачать» во вкладке «Еще игры» ведут на партнерский сайт и содержат GID – информацию об игре в виде ее кода или названия.
Для стандартных витрин ссылка на игру выглядит следующим образом:
Жирным шрифтом отмечен GID игры.
Если на партнерском ресурсе используются ссылки другого вида, то параметры GID для Alawar Wrapper могут передаваться неправильно.
Для корректной работы вкладки «Еще игры» партнерам, которые используют нестандартные пути на витринах, необходимо выслать в службу поддержки Партнерской программы Alawar свой формат URL.
Для тех партнеров, кто не выслал URL для настройки, ссылки на описания игр во вкладке «Еще игры» будут вести на Alawar.ru. При этом сохраняется партнерский PID, и все продажи с этих переходов будут зачисляться партнеру.
Если у вас возникли вопросы о новой функциональности Партнерской программы Alawar, обращайтесь в Службу поддержки через форму, доступную во вкладке вашего «Пульта управления».
Источник
Что такое Alawar?
После установки Alawar начинает отображать нежелательную рекламу, когда вы просматриваете Интернет с помощью браузера. Этот тип рекламного программного обеспечения не ограничивается показом рекламы, но также может перенаправлять вас на другие вредоносные веб-сайты и постоянно отображать всплывающие рекламные объявления.
Как только ваш компьютер заражен Alawar, он сразу же начнет вести себя злонамеренно. В дополнение к отображению нежелательных рекламных объявлений, Alawar может попросить вас установить ложные обновления программного обеспечения или предоставить вашу личную и конфиденциальную информацию для сбора.
Кроме того, рекламные программы, такие как Alawar, также могут изменять настройки вашего браузера. Браузеры, зараженные Alawar, часто изменяют свои настройки по умолчанию нежелательным образом. В крайних случаях Alawar может нанести очень серьезный ущерб вашей системе, манипулируя реестром Windows и настройками безопасности на вашем компьютере.
Alawar Подробнее
Что такое Adware?
Рекламное программное обеспечение приносит доход его разработчику, автоматически отображая рекламу в пользовательском интерфейсе программного обеспечения или на экране, который появляется на лице пользователя в процессе установки. Вы также можете открывать новые вкладки, видеть изменения на своей домашней странице, видеть результаты поиска, о которых вы никогда не слышали, или даже перенаправляться на сайт NSFW.
Как Alawar попал на мой компьютер?
Alawar иногда интегрируется в бесплатное программное обеспечение (бесплатное программное обеспечение), которое пользователь откуда-то скачал. После установки пользователь может продолжить использование программного обеспечения в рекламных целях или приобрести бесплатную версию программного обеспечения.
Помимо замены рекламы вашей и вывода денег из поисковых систем, рекламное ПО также будет появляться с еще более сомнительными предложениями, например, с просьбой установить «обновление» для Adobe Flash. Все это для чего-то, что покупатель мог бесплатно скачать с нужного сайта. Разработчик бесплатного программного обеспечения не получает никакой части дохода; фактически, их репутация, вероятно, была повреждена.
Каковы симптомы Alawar?
Если вы подозреваете, что ваш компьютер заражен рекламным ПО, найдите любой из следующих признаков:
Как удалить Alawar?
Отключиться от интернета
Удалите все вредоносные программы из Windows
На этом этапе мы попытаемся выявить и удалить все вредоносные программы, которые могут быть установлены на вашем компьютере.
В следующем окне сообщения подтвердите процесс удаления, нажав Да, затем следуйте инструкциям по удалению программы.
Чистый Alawar из вашего браузера
Даже если вышеуказанный шаг сработал для вас, есть вероятность, что рекламное ПО уже заразило ваш браузер, и удаление программы не избавит от рекламы. Чтобы очистить браузер, просто перезагрузите его поисковую систему (если она изменилась) и найдите расширения или надстройки, которые вы не можете распознать.
Для сброса поисковой системы:
Для поиска расширения или надстройки рекламного ПО я рекомендую использовать сторонний инструмент, который отображает все расширения и плагины всех ваших браузеров в одном окне, включая скрытые.
Использовать антишпионскую программу
Наконец, вам, безусловно, нужно антишпионская программа который работает в фоновом режиме вашего компьютера. Вам нужна программа, которая может обнаруживать и перехватывать шпионское ПО, когда оно пытается проникнуть в ваш компьютер; он также должен уметь сканировать ваш компьютер на наличие шпионского ПО и изолировать его. Обязательно обновляйте свою антишпионскую программу новыми ежедневными или еженедельными «файлами определений», чтобы она работала эффективно. Никогда не стоит оставлять свой компьютер незащищенным и открытым для шпионского или рекламного ПО.
Источник
Как удалить Alawar Elements (рекламное ПО)
Информация об угрозе 
Название угрозы: Alawar Elements
Исполяемый файл: BackgroundHost.exe
Затронутые ОС: Win32/Win64 (Windows XP, Vista/7, 8/8.1, Windows 10)
Затронутые браузеры: Google Chrome, Mozilla Firefox, Internet Explorer, Safari
Способ заражения Alawar Elements
устанавливается на ваш компьютер вместе с бесплатными программами. Этот способ можно назвать «пакетная установка». Бесплатные программы предлагают вам установить дополнительные модули (Alawar Elements). Если вы не отклоните предложение установка начнется в фоне. Alawar Elements копирует свои файлы на компьютер. Обычно это файл BackgroundHost.exe. Иногда создается ключ автозагрузки с именем Alawar Elements и значением BackgroundHost.exe. Вы также сможете найти угрозу в списке процессов с именем BackgroundHost.exe или Alawar Elements. также создается папка с названием Alawar Elements в папках C:Program Files или C:ProgramData. После установки Alawar Elements начинает показывать реламные баннеры и всплывающую рекламу в браузерах. рекомендуется немедленно удалить Alawar Elements. Если у вас есть дополнительные вопросы о Alawar Elements, пожалуйста, укажите ниже. Вы можете использовать программы для удаления Alawar Elements из ваших браузеров ниже.
Скачайте утилиту для удаления
Скачайте эту продвинутую утилиту для удаления Alawar Elements и BackgroundHost.exe (загрузка начнется немедленно):
* Утилита для удаления был разработан компанией EnigmaSoftware и может удалить Alawar Elements автоматически. Протестирован нами на Windows XP, Windows Vista, Windows 7, Windows 8 и Windows 10. Триальная версия Wipersoft предоставляет функцию обнаружения угрозы Alawar Elements бесплатно.
Функции утилиты для удаления
Скачайте Spyhunter Remediation Tool от Enigma Software
Скачайте антивирусные сканер способный удалить Alawar Elements и BackgroundHost.exe (загрузка начнется немедленно):
Функции Spyhunter Remediation Tool
We noticed that you are on smartphone or tablet now, but you need this solution on your PC. Enter your email below and we’ll automatically send you an email with the downloading link for Alawar Elements Removal Tool, so you can use it when you are back to your PC.
Наша служба тех. поддержки удалит Alawar Elements прямо сейчас!
Здесь вы можете перейти к:
Как удалить Alawar Elements вручную
Проблема может быть решена вручную путем удаления файлов, папок и ключей реестра принадлежащих угрозе Alawar Elements. Поврежденные Alawar Elements системные файлы и компоненты могут быть восстановлены при наличии установочного пакета вашей операционной системы.
Чтобы избавиться от Alawar Elements, необходимо:
1. Остановить следующие процессы и удалить соответствующие файлы:
Предупреждение: нужно удалить только файлы с именами и путями указанными здесь. В системе могут находится полезные файлы с такими же именами. Мы рекомендуем использовать утилиту для удаления Alawar Elements для безопасного решения проблемы.
2. Удалить следующие вредоносные папки:
3. Удалить следующие вредоносные ключи реестра и значения:
Предупреждение: если указано значение ключа реестра, значит необходимо удалить только значение и не трогать сам ключ. Мы рекомендуем использовать для этих целей утилиту для удаления Alawar Elements.
Удалить программу Alawar Elements и связанные с ней через Панель управления
Мы рекомендуем вам изучить список установленных программ и найти Alawar Elements а также любые другие подозрительные и незнакомы программы. Ниже приведены инструкции для различных версий Windows. В некоторых случаях Alawar Elements защищается с помощью вредоносного процесса или сервиса и не позволяет вам деинсталлировать себя. Если Alawar Elements не удаляется или выдает ошибку что у вас недостаточно прав для удаления, произведите нижеперечисленные действия в Безопасном режиме или Безопасном режиме с загрузкой сетевых драйверов или используйте утилиту для удаления Alawar Elements.
Windows 10
Windows 8/8.1
Windows 7/Vista
Windows XP
Удалите дополнения Alawar Elements из ваших браузеров
Alawar Elements в некоторых случаях устанавливает дополнения в браузеры. Мы рекомендуем использовать бесплатную функцию «Удалить тулбары» в разделе «Инструменты» в программе Spyhunter Remediation Tool для удаления Alawar Elements и свяанных дополнений. Мы также рекомендуем вам провести полное сканирование компьютера программами Wipersoft и Spyhunter Remediation Tool. Для того чтобы удалить дополнения из ваших браузеров вручную сделайте следующее:
Internet Explorer
Предупреждение: Эта инструкция лишь деактивирует дополнение. Для полного удаления Alawar Elements используйте утилиту для удаления Alawar Elements.
Google Chrome
Mozilla Firefox
Защитить компьютер и браузеры от заражения
Рекламное программное обеспечение по типу Alawar Elements очень широко распространено, и, к сожалению, большинство антивирусов плохо обнаруживают подобные угрозы. Чтобы защитится от этих угроз мы рекомендуем использовать SpyHunter, он имеет активные модули защиты компьютера и браузерных настроек. Он не конфликтует с установленными антивирусами и обеспечивает дополнительный эшелон защиты от угроз типа Alawar Elements.
Источник
Свободное пространство диска С в процессе эксплуатации Windows постоянно сокращается. В независимости от действий пользователя — хочет он того или нет. Временные файлы, архивы, куки и кеш браузеров и прочие программные элементы, выполнив свою единоразовую миссию (обновление, установка, распаковка), оседают в папках раздела С. Плюс к этому — полезные мегабайты и гигабайты поглощают некоторые функциональные модули Windows.
Первое средство от такого «захламления» — комплексная очистка диска С. Выполнять её нужно регулярно и своевременно. В противном случае, раздел переполнится, и вы не сможете полноценно пользоваться ОС и, соответственно, ПК. Windows будет постоянно прерывать вашу работу предупреждающими сообщениями — «недостаточно памяти». Станет невозможен просмотр видео онлайн, так как браузер не сможет сохранять на компьютере закачиваемый с сервера контент. Могут произойти и другие неприятности.
Приступая к очистке диска С: что нужно знать и делать
Удаление с диска С всяких ненужных элементов — процедура весьма деликатная. Требует от пользователя повышенной осторожности, внимания. «Уборка» не должна навредить ОС.
Противопоказано удаление файлов в папках:
Некоторые папки, в которых необходимо «наводить чистоту», по умолчанию скрыты, то есть не отображаются в директориях. Чтобы добраться до них, выполните следующее:
1. Нажмите одновременно комбинацию клавиш — «Win + E».
2. В окне «Компьютер» нажмите клавишу «Alt».
3. Вверху окна появится горизонтальное меню. Наведите курсор на раздел «Сервис». В подменю кликните «Параметры папок. ».
4. В настройках параметров перейдите на вкладку «Вид».
5. Прокрутите до конца список опций в разделе «Дополнительные параметры:».
6. Уберите галочку напротив «Скрывать защищённые системные. ». Включите кликом мыши радиокнопку «Показывать скрытые файлы. ».
С чего начать уборку диска С?
Первым делом, необходимо освободить корзину:
Большие, маленькие файлы, в независимости от того, в каком разделе хранятся (диск D, E или С), после удаления отправляются в C:RECYCLER, файл «Корзина». Вследствие чего, свободное место системного раздела уменьшается. Удаление большого видеофайла или образа (например, файла iso) при дефиците лишних гигабайт, может запросто привести к переполнению диска С.
Совет! Перед тем, как очистить корзину, просмотрите рабочий стол на предмет ненужных ярлыков. Их размеры не велики, но чем меньше будет бесполезных файлов, тем лучше.
Очистка диска штатной утилитой Windows
1. Кликните иконку «Пуск».
2. В правой колонке нажмите «Компьютер».
3. Кликните правой кнопкой по иконке диска С. В меню выберите «Свойства».
4. В панели свойств, на вкладке «Общие», нажмите кнопку «Очистка диска».
5. Подождите немного, пока система проверит директории на наличие ненужных файлов.
6. Далее, в разделе «Удалить следующие файлы», выберите какие элементы удалить, а какие — оставить (проставьте галочки).
7. Нажмите «Очистить системные файлы», а потом — «OK».
Примечание. Применением данной утилиты можно ограничиться, если в системе не наблюдается сильных «засорений». Когда требуется расчистить 2, 3, 5 и больше Гб, необходимо выполнить ещё несколько процедур, которые включают в себя не только удаление отдельных файлов, но и изменение настроек ОС.
Удаление ненужных файлов из системных папок
Довольно часто, пользователи, сами того не ведая, «складывают» контент и ПО в специальные папки ОС, предназначенные для хранения разнообразной информации: «Загрузки», «Изображения», «Мои видеозаписи» и т.д. Многие программы и браузеры по умолчанию (без изменения первоначальных настроек) отправляют данные именно в эти директории.
Откройте их поочерёдно и удалите всё ненужное. Файлы, представляющие для вас особую ценность, перенесите в логический раздел (например, диск D, E).
Совет! Действуйте смело. Здесь можно удалить любой элемент, и Windows от этого не пострадает.
Папка «Temp»
Одна из главных источников засорения ОС. В ней размещают свои элементы антивирусы, драйвера, приложения, игры. Происходит это во время обновлений и инсталляций. После завершения задач, отработанные файлы так и остаются в «Temp». Конечно же, их оттуда нужно периодически убирать.
1. На диске С зайдите в папку «Пользователи».
2. Кликните папку с именем своей учётной записи (имя пользователя).
3. Затем перейдите в «AppData».
4. В директории «Local», откройте папку «Temp».
5. Полностью очистите её (отправьте все файлы/папки в корзину).
Совет! Если вы пользуетесь файловым менеджером «Total Commander»: создайте новую вкладку (сочетание клавиш «Ctrl» + «стрелочка вверх») и перейдите в папку Temp. Таким образом, у вас будет всегда на виду её содержимое.
Отключение файла подкачки
Pagefile.sys — виртуальная память ОС. Когда заканчиваются ресурсы RAM (оперативной памяти), система сохраняет невместившиеся данные в этот файл. Если на вашем ПК объём RAM превышает 4,6 или 8 Гб, контейнер «Pagefile.sys» можно отключить. На диске он занимает примерно такой же объём, как и оперативная память. Например, если в конфигурации вашего ПК, RAM составляет 16 Гб, то Pagefile.sys будет примерно таким же.
Чтобы отключить файл подкачки:
1. Через «Пуск» (иконка «Win») откройте «Панель управления».
2. В разделе «Система и безопасность» выберите «Система».
3. В окне настроек кликните «Дополнительные параметры. ».
4. В панели «Свойства системы», на вкладке «Дополнительно», нажмите «Параметры».
5. В опции «Параметры быстродействия», на вкладке «Дополнительно», в разделе «Виртуальная память», активируйте «Изменить. ».
6. В окне «Виртуальная память»:
7. Перезагрузите ПК.
Отключения гибернации
Гибернация — разновидность спящего режима: когда пользователь в течение определённого промежутка времени бездействует, ОС сохраняет все настройки в специальный файл hiberfil.sys. Windows также, как и для Pagefile.sys, резервирует для него свободное пространство на С, равное объёму RAM.
Поэтому, если вы не пользуетесь режимом гибернации, его лучше отключить.
Применение сторонних утилит
Уборку диска С можно запросто «поручить» специальной программе-уборщику, например, CCleaner. Она умеет автоматически очищать корзину, дампы памяти, буфер обмена, удалять временные файлы (куки и кеш) популярных браузеров, а также выполнять множество других операций по удалению системного «хлама».
Всегда контролируйте объём диска С. Не допускайте его переполнения. Выполняйте удаление ненужных файлов не только в целях освобождения дискового пространства, но и для профилактики.
Успехов! Пусть ваш ПК хранит только полезную информацию.
Как известно, в любой версии операционных систем Windows в процессе работы накапливается огромное количество так называемого компьютерного мусора. Иногда может происходить даже переполнение системного каталога (Windows). Некоторые пользователи не без оснований и всерьез задаются вопросами по поводу того, что можно удалить из папки Windows без ущерба для системы. Об этом и многом другом поговорим несколько подробнее, а также рассмотрим практические действия по очистке этой директории, но только те, которые позволяют не навредить всей системе в целом.
Что можно удалить из папки Windows и нужно ли этим заниматься?
Начнем, пожалуй, с самых элементарных понятий. По большому счету, в системной директории без специальных знаний лучше не производить никаких изменений, включая и ручное удаление некоторых объектов в виде файлов и папок. Понятно ведь, что такие необдуманные действия могут привести исключительно только к тому, что Windows перестанет работать, после чего восстановить систему не получится никакими известными средствами, а останется ее только переустанавливать. Если удалять такие объекты и не рекомендуется, по крайне мере, можно избавиться от их содержимого.
Если речь идет именно о том, что можно удалить из папки Windows применительно к вложенным в нее директориям, в большинстве случаев подразумеваются временные файлы, появляющиеся вследствие работы некоторых системных процессов, а также обновления Windows, причем это касается и сохраненных файлов старых версий Windows. Присутствующие в основной папке файлы, если это только не остатки вирусов (что маловероятно), удалять нельзя!
Какие папки можно удалить в папке Windows без ущерба для системы?
Для начала давайте просто выясним, какие именно директории не относятся к системным и не содержат важных компонентов для функционирования Windows. Просто откройте «Проводник» или любой другой файловый менеджер и задайте в меню вида отображение скрытых объектов. После этого внимательно пройдитесь по папкам, переводя курсор с одной на другую, с целью обнаружения пустых каталогов.
Если по поводу папки у вас возникают сомнения, посмотрите на дату ее создания. В случае присутствия в названии какой-то бессмыслицы или при выявлении того, что каталог был создан намного позже установки самой системы, можно попытаться его удалить. Вот только ручное удаление использовать следует только в том случае, когда вы твердо уверены, что данный объект к обязательным системным директориям не имеет абсолютно никакого отношения. Это касается и скрытых папок, однако, повторимся, лучше их не трогать (пока что).
Системная папка содержит несколько подпапок, содержащих зачастую ненужные пользователю файлы и вложенные каталоги, занимающие достаточно много места. В данном случае имеются в виду следующие директории:
Далее посмотрим на каждый каталог и разберемся, что в них может храниться и как выполнить очистку их содержимого. Обратите внимание, что удалять такие папки нельзя ни в коем случае, но иногда можно переименовать.
Каталог Temp
Итак, первым делом посмотрим, можно удалить папку Temp в Windows или нет. Нет, нельзя! Несмотря на то, что она и используется для хранения временных файлов, которые накапливаются в процессе работы, ее трогать не рекомендуется. А вот содержимое каталога удаляйте, сколько угодно, правда, при условии, что система даст вам это сделать. Действительно, некоторые файлы и будут удалены, но для других будут выданы уведомления о запретах или невозможности удаления. Почему? Да потому, что файлы в данный момент могут использоваться программами или системными процессами, а для их удаления как раз и нужно завершить активные службы.
Впрочем, есть куда более действенное средство. В том же «Проводнике» воспользуйтесь свойствами системного раздела и нажмите кнопку очистки диска. В списке просто отметьте пункт временных файлов, после чего активные процессы будут завершены самой системой, а очистка пройдет совершенно безболезненно.
Директории SoftwareDistribution и Windows.old
С этими каталогами не все так просто. Директория SoftwareDistribution содержит кэшированные файлы обновлений, загружаемые в процессе поиска и установки важных апдейтов Windows. Избавиться от этого каталога в ручном режиме невозможно (на такие действия установлен запрет). Зато после входа в каталог Download, расположенный непосредственно в этой директории, от пустых папок избавиться можно.
Чтобы удалить все содержимое, сначала необходимо зайти в раздел служб (services.msc), остановить работу «Центра обновления», выставить тип старта на отключенный и перезагрузить компьютер. После этого объекты можно удалить.
Попутно стоит отметить, что иногда требуется переименовать каталог, присвоив ему имя SoftwareDistribution.old, и выполнить это можно как раз при отключении основной службы. Удалять такую папку тоже не рекомендуется, а вот новая директория с исходным названием будет создана автоматически при перезагрузке.
Теперь посмотрим, можно ли удалить папку Windows.old. Можно, но только через очистку диска.
В ней содержатся файлы отката до более ранней операционной системы (например, если был выполнен апгрейд до Windows 10) и файлы предыдущих сборок до установки критических обновлений для самой «десятки» (Anniversary Update и более поздних).
Папка WinSxS
Еще один каталог, связанный с хранением установленных обновлений (а не загруженных пакетов или кэшированных данных), присутствует в виде папки WinSxS. Его очисткой заняться тоже можно, но не вручную, а снова с использованием очистки диска.
Только в этом случае в списке необходимо отметить удаление обновлений системы, а попутно можно задействовать и избавление от резервных копий. Все эти операции доступны только при переходе к пункту очистки системных файлов.
Папка Installer
Можно ли в Windows удалить папку Installer? Вопрос не праздный, поскольку запрет на действия с ней отсутствует. Избавиться от каталога можно в два счета, но потом начнутся проблемы с удалением установленных программ, поскольку именно в нем хранятся данные обо всех приложениях. Таким образом, его лучше не трогать. Кстати сказать, даже при использовании специализированных деинсталляторов в большинстве случаев стандартная процедура удаления, запускаемая вначале, тоже окажется невозможной.
Автоматическая очистка
Но, если уж вас так волнует проблема того, что можно удалить из папки Windows, лучше всего использовать не ручные действия, а применять либо собственные средства системы, либо программы для чистки компьютерного мусора (CCleaner, ASC и т. д.), которые справятся с такой задачей намного лучше и безопаснее.
При запуске игр от Alawar каждый игрок видит окно программы Alawar Wrapper, в котором есть вкладки «Игра» и «Служба поддержки». По окончании тестирования технологии, появится новая вкладка «Еще игры», которая будет содержать список игр из раздела «Игроки рекомендуют» с возможностью перейти к скачиванию игры непосредственно из Alawar Wrapper.
Ссылки на полное описание и линки на скачивание игр будут вести на партнерский сайт. Опыт показывает, что наличие этой вкладки увеличивает возвращаемость аудитории на ресурс партнера, а также стимулирует скачивание и покупку новых игр.
Внимание! Важная информация для владельцев партнерских ресурсов!
Ссылка в названии игры и линк «Скачать» во вкладке «Еще игры» ведут на партнерский сайт и содержат GID – информацию об игре в виде ее кода или названия.
Для стандартных витрин ссылка на игру выглядит следующим образом:
Жирным шрифтом отмечен GID игры.
Если на партнерском ресурсе используются ссылки другого вида, то параметры GID для Alawar Wrapper могут передаваться неправильно.
Для корректной работы вкладки «Еще игры» партнерам, которые используют нестандартные пути на витринах, необходимо выслать в службу поддержки Партнерской программы Alawar свой формат URL.
Для тех партнеров, кто не выслал URL для настройки, ссылки на описания игр во вкладке «Еще игры» будут вести на Alawar.ru. При этом сохраняется партнерский PID, и все продажи с этих переходов будут зачисляться партнеру.
Если у вас возникли вопросы о новой функциональности Партнерской программы Alawar, обращайтесь в Службу поддержки через форму, доступную во вкладке вашего «Пульта управления».
Источник
Содержание
- 1 10 программ, которые стоит удалить в Windows XP, 7,8,10
- 1.1 Microsoft Silverlight
- 1.2 Все компоненты Toolbar
- 1.3 Чистилки системы, которые бесполезны
- 1.4 Java
- 1.5 Skype Click to Call
- 1.6 QuickTime
- 1.7 Встроенные утилиты производителей ноутбуков
- 1.8 Internet Explorer
- 1.9 uTorrent
- 1.10 Windows Media
- 1.11 Итого
- 2 Можно ли удалить папку AppData в Windows 7 8.1 10 для увеличения объёма?
- 2.1 Как найти папочку AppData?
- 2.2 Что включают данные папочки?
- 2.3 Как удалять мусор?
- 2.4 Перемещаем AppData в другой раздел
- 3 Служба Windows Error Reporting и очистка каталога WERReportQueue в Windows
- 3.1 Служба Windows Error Reporting
- 3.2 Очистка папки WERReportQueue в Windows
- 3.3 Отключение Window Error Reporting в Windows Server 2012 R2 / 2008 R2
- 3.4 Отключение функции сбора и отправки отчетов в Windows 10
- 3.5 Отключение Windows Error Reporting через групповые политики
10 программ, которые стоит удалить в Windows XP, 7,8,10
В данной статье мы разберем программное обеспечение, использование которого в данный момент неактуально. Для таких вот случаев есть множество современных альтернатив, а некоторые программы вообще уже не нужно использовать, потому что пользы от них нет.
Сразу скажу, чтобы удалять программы не используйте встроенный в Windows компонент «Программы и компоненты», он не удаляет то, что хотелось бы. Для этих целей существует множество других деинсталляторов, например, CCleaner, Uninstall Tool и другие. Обязательно используйте их.
Если вы давно не занимались удаление «мусора», то вы, скорее всего, удивитесь, как много его на вашем компьютере.
Microsoft Silverlight
Раньше, чтобы посещать сайты нужны были различные компоненты и дополнения для браузеров. В этом примере Microsoft Silverlight использовался для просмотра анимации, мультимедиа и графики, но сейчас эта штуковина уже не нужна. Поддержка Microsoft Silverlight прекратилась. Если вы обнаружили у себя этот компонент, смело удаляем. Вряд ли еще существуют сайты, которые связаны с Microsoft Silverlight.
Все компоненты Toolbar
Следует избегать дополнений, в которых имеется слово «Toolbar», например, Google Toolbar, Yandex Toolbar и прочее. Подобные дополнения только тормозят браузер и ничего полезного не несут. Конечно, если у вас иное мнение, то используйте на здоровье, либо удаляем весь ненужный хлам.
Чистилки системы, которые бесполезны
Существует такой тип программ, призванный очищать систему от различного мусора. Разработчики заверяют, что их продукт поднимет производительность вашего компьютера до небес, а на деле ничего, либо наоборот – резкое падение производительности, лаги, вылеты программ.
Конечно, я не говорю про все программы такого типа. Например, очень хорошая утилита CCleaner, которая действительно помогает оптимизировать систему. Также подобные программы стоит использовать только при малом количестве, как внутренней памяти, так и оперативной, то есть на слабых ПК.
: Чистка и оптимизация системы с помощью Ashampoo WinOptimizer 11
Java
Конечно, все компоненты Java еще не совсем умерли. Еще есть много приложений, которым нужен Java. Если вы не используете подобные программы, а всего лишь занимаетесь серфингом в интернете, просмотром фильмов и прослушиванием музыки, то смело удаляем Java.
Если вы когда-либо установите утилиту, которой потребуется Java, то она об этом вам сообщит и вам придется скачать её и установить.
Skype Click to Call
Данное дополнение для Skype нужно только в том случае, если вы постоянно звоните на номера различных операторов. Если вы не используете эту возможность, то удаляем. Даже при использовании Skype отсутствие этого компонента никак не повлияет на его работу.
: Советы пользования Skype
QuickTime
Утилиту эту лучше удалить, так как на Windows она не очень популярна. Тем более были обнаружены уязвимости, которые помогают удаленно запускать любой код на компьютере. Таким образом, это может быть использовано для хакеров. Конечно, атак подобного рода замечено почти не было, но кто знает, что будет потом.
Хочу напомнить, QuickTime – разработка Apple, и они прекратили поддержку этой программы. Поэтому исправлять какие-либо уязвимости никто не будет. Да и зачем вам этот QuickTime, когда есть множество аналогов для просмотра видео.
Встроенные утилиты производителей ноутбуков
Обычно, когда вы только приобрели ноутбук, можно заметить на нем уже установленное программное обеспечение. Причем программы могут быть не именно от их компании, а сторонние, например, от Adobe. Чтобы определить, что можно удалить, а что оставить, воспользуйтесь программой Should I Remove It?. Она проверить ваш компьютер на наличие полезных и бесполезных программ.
Internet Explorer
Уже столько времени прошло со времен создания данного браузера, но просто так бы я этот пункт сюда не вписал. Дело в том, что еще остались приверженцы данного программного обеспечения. Даже Microsoft уже заменила свое детище на новый продукт Microsoft Edge, который намного лучше.
В качестве альтернативы есть множество других браузеров: Google Chrome, Mozilla Firefox и другие. Только не используйте Амиго. Почему? Читаем в этой статье.
uTorrent
Древнейший торрент клиент, который прожил хорошую жизнь, но, к сожалению, его актуальность с каждым днем падает. Постоянные обновления, реклама и никчёмные дополнения, которые ничего не дают.
Множество пользователей занимаются поиском другого торрент-клиента. Я могу предложить два неплохих варианта – BitTorrent и qBitTorrent. В первом есть наличие интересных фишек, которых нет в uTorrent, также он бесплатный. К сожалению, реклама есть во всех приведенных программах, но ниже дан пример, как её отключить.
По теме:
Windows Media
Как только с этим мультимедиа инструментом не работали, вдохнуть в него жизнь не получается, а пользователи всё чаще ищут альтернативы. Их много, разобраться сложно. Поэтому ждите обзор, в котором я расскажу, какой плеер для просмотра видео или прослушивание музыки подойдёт больше всего.
: Как удалить приложения Windows 10
Итого
Мы рассмотрели десять программ, использование которых не приукрасит вашу жизнь, не сделает работу за компьютером удобной, а только наоборот испортит всё впечатление. Все инструменты, указанные выше рекомендуется удалить. Если вы чем-то из этого пользуетесь, дело ваше, я всего лишь высказал своё мнение. Также читаем статью “Как удалить программу с компьютера с помощью утилит“. Там я обозреваю 12 утилит для удаления любого ПО с компьютера. Жду комментариев, как гневных, так и положительных.
Источник: https://computerinfo.ru/programmy-kotorye-stoit-udalit/
Можно ли удалить папку AppData в Windows 7 8.1 10 для увеличения объёма?
Добрый день, друзья. App data папка можно ли удалить? Как вы все знаете, объём системного диска С иногда заканчивается довольно быстро, поэтому, пользователь начинает думать: — Какой бы файл удалить с системного диска, для увеличения его объёма? И оставляет свой выбор на папке AppData. Эту папочку удалять не рекомендуется, но, можно её немного почистить, или просто перенести папочку на другой диск вашего компьютера. Данные действия увеличат свободный объем диска С.
Что интересно, часть пользователей даже не знают, что подобная папочка вообще существует. Кроме этого, данная папка является скрытой поэтому просто так её не найти. Разумеется, Windows скрывает её не просто так, а в целях безопасности вашей системы. Иначе, если вы нечаянно удалите нужный файл, система может не запуститься.
AppData является системной папочкой, содержащей личные данные о пользователе. Во время установки различных программ в этой папочке накапливаются файлы. Как я уже скачал, система скрывает папочку AppData для своей безопасности. Но, когда человек приличное время использует Windows не переустанавливая, объём раздела очень сильно возрастает, забирая свободное пространство диска С.
Как найти папочку AppData?
Теперь нужно рассмотреть местоположение папочки, как можно в неё войти и суть её структуры, чтобы нам стало ясно, что вы можете в ней деинсталлировать, а что нет.
Разумеется, сначала нам нужно произвести включение скрытых папочек. Чтобы этого добиться:
- Войдём в «Панель управления», используя «Пуск». Для Виндовс 10 в строку запроса вводим «Панель…» и переходим по найденному файлу;
- Справа вверху включаем «Крупные значки», затем ищем среди папочек «Параметры проводника»;
- В новом окошке обращаем внимание на меню «Вид». Прокручиваем бегунок в самый низ и ставим чикбокс над командой «Показывать скрытые файлы…». Жмём «Применить», Ок.
Сделано. Сейчас мы рассмотрим, как отыскать данную папочку в системе. Заходим в системный раздел и идём по адресу: Users(Пользователи – Имя пользователя);
- Также, можно AppData найти по-другому. Нажимаем Win+R, в открывшееся окошко вводим %appdata%. У нас откроется данная папочка;
- Зайдя в папочку, мы увидим ещё три.
Важно: — Перед любыми действиями в папочке AppData и реестре обязательно создайте точку восстановления, чтобы была возможность отката в случае неумелых действий.
Что включают данные папочки?
- Local — папочка включает данные про установленный софт, временные файлы, историю различных происшествий в Windows. Теперь, нужно внимательно просмотреть все папочки и файлы. Мы ищем те приложения, которые уже деинсталлированы и не применяются. Также, можно посмотреть на дату появления папочки. Если очень старая, можно удалить. Кроме этого, советую регулярно очищать папочку Temp. Именно в ней находятся временные файлы. Данная папка может занимать приличный объём, а толку мало.
Если какая-то папочка в ней или файл отказывается на данный момент удаляться, оставьте её в покое, так как этот софт сейчас используется;
- LocalLow – в папке находятся промежуточная информация, которая необходима, чтобы обновить софт. Она чем-то напоминает буфер хранения данных. Когда вы эту информацию уже использовали, данные можно деинсталлировать;
- Roaming – в ней сохраняются файлы людей, не имеющих авторизации в системе. Эту информацию можно перенести на флешь карту или иной ПК.
Данную информацию можно назвать резервной копией программ.
Как удалять мусор?
Разумеется, взять и удалить папочку AppData одним махом нельзя. Windows заблокирует данное действие. Большинство программ, которые у вас на данный момент запущены, ссылаются именно на неё. Отсюда, перед проводимыми действиями с папочкой, выключите весь работающий софт (и браузеры, в том числе). Другими словами, освободите оперативку.
Будет лучше, когда вы пробежитесь по данным 3 папочкам, и удалите неиспользуемые объекты. Но, если определённая папочка не захочет, чтобы её удаляли, входим в Диспетчер задач, нажатием Esc+Shift+Ctrl и выключаем её работу (выбираем Процессы и нужный останавливаем).
Важно: — Не стоит что-то менять в папочке Microsoft, иначе вы можете удалить важный файл и Windows просто не запустится. Вообще, если вы сомневаетесь в необходимости удаления любого файла, оставьте его в покое.
Перемещаем AppData в другой раздел
Есть возможность перенести АппДата другой раздел для освобождения объёма системного диска:
- Первым делом, нужно создать на другом диске папочку с таким же названием и все 3 папки, вложенные в неё;
- Затем, нужно скопировать в новые папки всю информацию из исходных;
- Когда какая-то папочка отказывается копироваться, значит она сейчас задействована. Её нужно пропустить;
- Далее, нам нужно запустить редактор реестра. Жмём Win+R и вписываем regedit;
- В реестре заходим в папочку по адресу КомпьютерHKEY_CURRENT_USERSoftwareMicrosoftWindowsCurrentVersionExplorerShell Folders;
- Теперь, нам нужно найти все файлы, где присутствует название AppD У меня он один;
- Затем, нам нужно изменить адресок C:/Users… на D:/AppD Для этого, кликнем по файлу пару раз и в ниспадающем меню выбираем «Изменить»;
- В появившемся окошке прописываем нужный адрес;
- Перезагружаем ПК;
- Теперь удаляем полностью папочку АппДата с диска С и проводим очистку корзины.
Дело сделано, теперь данная папочка находится в другом диске, а ваш системный диск значительно увеличил свободный объём!
Вывод: — Теперь на вопрос «App data папка можно ли удалить?» скажем смело, «Можно, но, не удалить, а очистить». Хотя, на мой взгляд, лучше переместить её на другой диск. В этом случае вы и лишние файлы не удалите, и значительно увеличите свободный объём диска С. При этом, в папочке Temp, как я уже упоминал, можете смело удалять все файлы, которые будут удаляться, в том числе и на диске D. Вполне возможно. Вам и не придётся проделывать все эти действия, а достаточно просто очистить папочку Теmp. Успехов!
С уважением, Андрей Зимин 16.09.2019
Источник: https://info-kibersant.ru/appdata-papka-mozhno-li-udalit.html
Служба Windows Error Reporting и очистка каталога WERReportQueue в Windows
Служба WER (Windows Error Reporting) служит для сбора и отправки отладочной информации о падении системных и сторонних приложений в Windows на сервера Microsoft. По задумке Microsoft, эта информация должна анализироваться и при наличии решения, вариант исправления проблемы должен отправляется пользователю через Windows Error Reporting Response.
Но по факту мало кто пользуется этим функционалом, хотя Microsoft настойчиво оставляет службу сбора ошибок WER включенной по умолчанию во всех последних версиях Windows.
В большинстве случае о службе WER вспоминают, когда каталог C:ProgramDataMicrosoftWindowsWERReportQueue начинает занимать на системном диске довольно много места (вплоть до нескольких десятков Гб), даже не смотря на то что на этом каталоге по умолчанию включена NTFS компрессия.
Служба Windows Error Reporting
Служба Windows Error Reporting представляет собой отдельный сервис Windows, который можно легко отключить командой:
net stop WerSvc
Внутри каталога WERReportQueue содержится множество каталогов, с именами в формате:
- Critical_6.3.9600.18384_{ID}_00000000_cab_3222bf78
- Critical_powershell.exe_{ID}_cab_271e13c0
- Critical_sqlservr.exe__{ID}_cab_b3a19651
- NonCritical_7.9.9600.18235__{ID}_0bfcb07a
- AppCrash_cmd.exe_{ID}_bda769bf_37d3b403
Как вы видите, имя каталога содержит степень критичности события и имя конкретного exe файла, который завершился аварийно. Во всех каталогах обязательно имеется файл Report.wer, который содержит описание ошибок и несколько файлов с дополнительной информацией.
Очистка папки WERReportQueue в Windows
Как правило, размер каждой папки незначителен, но в некоторых случаях для проблемного процесса генерируется дамп памяти, который занимает довольно много места. На скриншоте ниже видно, что размер файла дампа memory.hdmp составляет около 610 Мб. Парочка таким дампов – и на диске исчезло несколько свободных гигибайт.
Чтобы очистить все эти ошибки и журналы штатными средствами, откройте панель управления и перейдите в раздел ControlPanel -> System and Security -> Action Center -> Maintenance -> View reliability history -> View all problem reports и нажмите на кнопку Clear all problem reports.
Для быстрого освобождения места на диске от файлов отладки, сгенерированных службой WER, содержимое следующих каталогов можно безболезненно удалить и руками.
- C:ProgramDataMicrosoftWindowsWERReportArchive
- C:ProgramDataMicrosoftWindowsWERReportQueue
Отключение Window Error Reporting в Windows Server 2012 R2 / 2008 R2
Отключить запись информации об ошибках Windows Error Reporting в серверных редакция Windows можно следующим образом:
- Windows Server 2012 / R2 – Панель Управления -> System and Security -> Action Center -> раздел Maintenance -> Settings -> выберите опцию I don’t want to participate, and don’t ask me again
- Windows Server 2008 R2 – откройте консоль Server Manager и промотайте список, перейдя в раздел Resources and Support. Нажмите на Turn Off Windows Error Reporting и выберите пункт I don’t want to participate, and don’t ask me again.
Отключение функции сбора и отправки отчетов в Windows 10
В Windows 10 возможность отключить Error Reporting через GUI отсутствует. Проверить статус компонента можно в панели управления Система и безопасность ->Центр безопасности и обслуживания -> секция Обслуживание. Как вы видите, по умолчанию параметр Поиск решения для указанных в отчетах проблем включен (Control Panel -> System and Security -> Security and Maintenance -> Maintenance -> Check for solutions to problem reports).
Отключить Windows Error Reporting в Windows 10 можно через реестр. Для этого в ветке HKLMSOFTWAREMicrosoftWindowsWindows Error Reporting нужно создать новый параметр типа DWORD (32 бита) с именем Disabled и значением 1.
Теперь еще раз проверим статус параметра Поиск решения для указанных в отчетах проблем в панели управления. Его статус должен изменится на Отключено.
Отключение Windows Error Reporting через групповые политики
Ведение журналов службой Windows Error Reporting можно отключить и через групповую политику. Она находится в разделе Computer Configuration/Administrative Templates/Windows Components/Windows Error Reporting (Компоненты Windows -> Отчеты об ошибках Windows). Для отключения сбора и отправки данных включите политику Disable Windows Error Reporting (Отключить отчеты об ошибках Windows).
В результате сообщения об ошибках приложений в Windows перестанут формироваться и автоматически отправляться в Microsoft.
Источник: https://winitpro.ru/index.php/2017/12/19/sluzhba-windows-error-reporting-i-ochistka-kataloga-werreportqueue-v-windows/
Когда на системном разделе жестком диске компьютера становится слишком мало свободного места, то обычно начинается поиск виновных. Хотя зачастую в этом виноват сам пользователь, неправильно выбравший его размер. Поиски наиболее объемных папок часто приводят к папке WinSxS которую мы уже рассматривали ранее. Тем не менее порой внимание привлекает внимание, и папка C:WindowsSoftwareDistribution хотя конечно она имеет гораздо более скромные размеры.
SoftwareDistribution — это папка, используемая службой обновления Windows для загрузки обновлений на компьютер с последующей их установкой, а также хранит сведения обо всех ранее установленных обновлениях. После установки, они остаются там еще некоторое время, а затем удаляются системой автоматически. Она присутствует во всех версиях Windows от XP и до 10.
Отсюда можно сделать вывод, что в нормально работающей операционной системе папка %systemroot%SoftwareDistributionDownload не требует к себе внимания пользователя, поскольку система следит за ней самостоятельно и обычно она имеет вес в несколько сотен мегабайт, иногда до 1 ГБ.
Однако иногда в силу различных причин она может весить заметно больше и тогда появляется желание освободить занимаемое ей место на HDD. Возникает вопрос, можно ли удалить папку SoftwareDistribution?
В принципе можно, но нужно понимать, что Windows автоматически создаст ее снова чтобы сохранять в нее установочные файлы обновлений. К тому же из-за удаления хранилища данных служба обновления Windows будет в следующий раз синхронизироваться с серверами Майкрософт довольно долго. В силу выше означенных причин без ярко выраженных проблем в виде слишком большого размера или возникновения ошибок при установке обновлений трогать ее не имеет смысла.
Лучше ограничиться очисткой папки SoftwareDistribution Download, так как удаление папки DataStore включая DataStore.edb, а также ReportingEvents.log приведет к упомянутым выше последствиям. На всякий случай перед манипуляциями с ней можно создать ее резервную копию или просто переименовать, чтобы в случае необходимости можно было вернуть ее обратно. Удалить SoftwareDistribution можно в графическом интерфейсе или с помощью командной строки. Кстати, если у вас вдруг в компьютере окажутся папки с именами типа SoftwareDistribution.old или SoftwareDistribution.bak их можно смело удалять, так как это просто копии, созданные кем-то.
Прежде чем мы рассмотрим несколько файлов и папок Windows, которые вы можете безопасно удалить, вы должны знать, что удаление их вручную – не лучший способ сделать это.
Помимо того, что вы можете тратить время на это самостоятельно, когда вы можете автоматизировать процесс, безопаснее позволить инструменту очистки диска выполнить эту очистку за вас. Это позволяет избежать случайного удаления файлов, которые вам нужны, или работы с неправильными папками.
Средство очистки диска Windows помогает вам освободить дисковое пространство на вашем компьютере и является простым в использовании. Вы можете открыть его, выполнив поиск Очистка диска в меню «Пуск». Позвольте ему сканировать, и вы увидите несколько категорий файлов, которые вы можете стереть. Для большего количества вариантов выберите Очистить системные файлы чтобы получить разрешения администратора.
Если вы найдете это слишком старой школы, вы можете перейти к Настройки> Система> Хранилище попробовать более новый инструмент очистки хранилища Windows 10. Нажмите Освободи место сейчас использовать это.
Что удалить с очистки диска
Это не полное руководство по инструменту очистки диска, поэтому мы не будем рассматривать все варианты, которые он предлагает. Тем не менее, следующие несколько вариантов являются низко висящими фруктами (не забудьте выбрать Очистить системные файлы увидеть их всех)
- Очистка Центра обновления Windows: Это удаляет старые копии файлов Центра обновления Windows. Их безопасно удалить в большинстве случаев, но вы должны сохранить их для устранения неполадок, если вы столкнетесь с проблемами, связанными с обновлением.
- Файлы журнала обновления Windows: Аналогично, эти файлы данных хранятся в Центре обновления Windows, чтобы помочь вам разобраться в проблемах вокруг них. Вы можете стереть их, если у вас не было ошибок, связанных с обновлением Windows.
- Файлы языковых ресурсов: Если вы ранее загрузили другой язык или раскладку клавиатуры, которую вы не используете, это позволит вам легко стереть ее.
- Корзина: Хотя вы можете очистить корзину через ее окно, вы также можете легко сделать это здесь.
- Временные файлы: Как следует из их названия, временные файлы в долгосрочной перспективе ни для чего не используются, поэтому вы можете без проблем их удалить.
Очистка места на RDS ферме (Installer, ServiceProfiles, WinSxS)
Добрый день! Уважаемые читатели и гости, крупного IT блога Pyatilistnik.org. В прошлый раз я вам рассказал, о решении ситуации, с процессом Print Filter Pipeline Host загружающим процессор на 100%, сегодня мы вернемся опять к терминальным службам и рассмотрим ситуацию, когда у вас заканчивается дисковое пространство на ваших узлах сеансов удаленных рабочих столов (RDSH — Remote Desktop Session Host). Я покажу, как производится очистка места на RDS ферме. Уверен, что данная ситуацию, рано или поздно случается со многими компаниями.
Куда девается свободное место в службах удаленных рабочих столов
Описываю классическую ситуацию. Есть RDS ферма, которая состоит из двух посредников (RD Connection Broker) и 15-20 хостов RDSH, к котором непосредственно подключаются удаленные пользователи. В большинстве случаев, пользователи имеют перемещаемые профили. Все хорошо, все работает, но случается момент, что появляется еще пара сотен юзеров, например, из-за расширения компании или поглощения другой, это не важно.
На ваших узлах, становится катастрофически не хватать свободного места. Если у вас виртуальные машины, то тут проще можно расширить ресурсы, при наличии места на датасторах, в случае с физическими серверами сложнее, так как расширять существующие RAID массивы, очень геморройная вещь, да и места на СХД, может так же не хватать. Да и расширять до бесконечности вы не можете.
Плюс за счет того, что профили перемещаемые, то вы должны умножить новое дисковое пространство на количество ваших узлов, вот такая математика.
Давайте посмотрим, что вы можете предпринять для оптимизации, без расширения дискового пространства. Первым делом мы с вами воспользуемся утилитами, которые позволят посмотреть, чем конкретно заняты ваши жесткие диски. Тут утилит много, я могу выделить бесплатную WinDirStat или платную TreeSize.
Установка WinDirStat, очень тривиальная, я не буду ее приводить. После инсталляции запускаем утилиту. На первом экране WinDirStat, попросит вас выбрать локальный диск или каталог для сканирования файлов. В моем примере на Remote Desktop Session Host хосте, один диск C:, его я и выбирая.
У вас начнется сканирование вашего локального диска, на предмет того, чем он занят. Вы увидите забавных пакменов.
Как видим, у меня самым объемным является папка Users, второй папка Windows 45 ГБ. С правой стороны вы увидите столбец по форматам, там сразу можно выделить MP4 или MSI, видно сколько они занимают. Ниже разноцветные квадраты, это так выглядят все типы файлов на жестком диске в этой утилите.
Открыв папку профили, вы сразу видите самые объемные из них, смотрите, чем они заняты и проводите зачистку, с визгами и орами от пользователей. Но тут никак больше.
Файл гибернации
Расположение: C: hiberfil.sys
Режим гибернации на вашем компьютере аналогичен спящему режиму, за исключением того, что система сохраняет всю открытую работу на жестком диске, а затем выключается. Вы можете извлечь аккумулятор из вашего ноутбука и оставаться в спящем режиме в течение недели, а затем начать работу и оставаться там, где вы остановились.
Конечно, это занимает место, для чего предназначен файл гибернации.
В зависимости от размера жесткого диска файл гибернации может составлять несколько гигабайт или более. Если вы не используете спящий режим и хотите отключить его, вы можете легко сделать это с помощью командной строки. Обратите внимание, что вы не должны просто удалить hiberfil.sys, как Windows будет воссоздавать его снова.
Щелкните правой кнопкой мыши кнопку «Пуск», чтобы открыть меню «Опытный пользователь», а затем откройте Командная строка (администратор) или же Windows PowerShell (администратор) окно. Введите следующую команду, чтобы отключить спящий режим:
Это все, что нужно, чтобы отключить спящий режим. Windows должен удалить hiberfil.sys сам по себе, когда вы делаете это; не стесняйтесь удалить его, если нет. Обратите внимание, что отключение режима гибернации также не позволит вашему компьютеру использовать быстрый запуск в Windows 10. Однако это не большая потеря, поскольку известно, что эта функция вызывает проблемы с загрузкой.
Недостаточно места на диске С. Как очистить?
В жизни каждого пользователя рано или поздно наступает момент, когда заканчивается свободное место на диске C и выскакивает подобное сообщение. При этом компьютер начинает жутко тормозить, многие программы неправильно работают, либо не работают вообще. Такой ситуации желательно не допускать, но если уж она Вас постигла, в этой статье я расскажу как с этим бороться — освободить место на системном диске без ущерба для системы.
Временные файлы Windows
Первое что нужно сделать в таких случаях — удалить временные файлы Windows. Для этого нужно поудалять всё содержимое папок :
Temp WINDOWSTEMP
для Windows XP: Documents and Settings\Local SettingsTemp Documents and Settings\Local SettingsTemporary Internet Files Documents and Settings\Local SettingsHistory
для Windows 7, Vista: Users\AppDataLocalTemp Users\AppDataLocalMicrosoftWindowsTemporary Internet Files Users\AppDataLocalMicrosoftWindowsHistory
Во всяких «звересборках» Windows расположение временной папки может отличаться. Чтобы найти временную папку, выполните следующие действия:
Пуск -> Выполнить (Start > Run) (для Windows XP) Пуск -> Все программы -> Стандартные -> Выполнить (для Windows 7, Vista) В окне Выполнить в поле Открыть введите текст: %TEMP% Нажмите на кнопку «OK«.
Удалять файлы лучше всего при помощи файлового менеджера, такого как Total Commander потому что: а) папка Local Settings обычно скрыта и пользователь может просто её не найти; б) в папке Temp находится несколько файлов, которые невозможно удалить потому что они в данный момент используются системой. Для Проводника Windows это становится неразрешимой задачей и он не может до конца очистить папку:
Для Total Commander-а оба эти вопроса проблем не представляют.
Файлы обновления Windows
После обновлений операционной системы в папке WINDOWS остаётся много папок, название которых начинается на «$…» Их тоже можно все поудалять:
Кеш браузеров
Интернет-браузеры Opera, Mozilla Firefox, Google Chrome, Internet Explorer (особенно версия 6) оставляют после себя на системном диске порой огромное количество мусора, который так же полезно порой чистить. Делается это так:
для Mozilla Firefox: Инструменты -> Стереть недавнюю историю. Выбрать пункт «Все», нажать «ОК»:
для Opera: Настройки -> Удалить личные данные. Можно раскрыть список «Детальная настройка«, нажать «Удалить«:
для Chrome: Меню Chrome (на панели инструментов) -> Инструменты -> Удаление данных о просмотренных страницах. Выбрать пункт «за всё время«, нажать кнопку «Очистить историю»:
для Internet Explorer: Сервис -> Удалить журнал обозревателя, либо Сервис -> Свойства обозревателя -> Общие -> История просмотра -> кнопка «Удалить»…
Таким образом можно очистить диск С от нескольких гигабайтов мусора который состоит, в основном из многих тысяч мелких (до 10 кб) файлов, что может очень существенно тормозить работу браузеров и компьютера в целом.
Закачки браузеров, торрент-клиентов, DC, MediaGet, DownloadMaster и т.д
Все данные программы по умолчанию загружают файлы на диск «С», что очень быстро приводит к его засорению. Чтобы это предотвратить необходимо в каждой такой программе настроить пути сохранения файлов из Интернета «не на диске С».
для Mozilla Firefox: Инструменты -> Настройки -> Основные -> Путь для сохранения файлов:
для Opera: Настройки -> Расширенные — > Загрузки —> Сохранять загруженные файлы в:
для Chrome: Меню Chrome (на панели инструментов) -> Настройки -> Дополнительные настройки:
для uTorrent: Настройки -> Настройки программы -> Папки
Для остальных программ, которые качают что-либо из интернета или локальной сети принцип настройки тот же.
Базы почтовых программ (TheBat, Mozilla Tunderbird, Microsoft Office Outlook и т.д.)
При интенсивном обмене информацией при помощи почтовых программ размер их баз может со временем вырастать до невероятных размеров. Желательно данный момент учитывать ещё на этапе установки и настройки данных программ, но если Вы этого не сделали — не беда, всё ещё можно исправить.
для TheBat: Ящик -> Свойства почтового ящика -> Файлы и каталоги:
для Microsoft Office Outlook: Сервис -> Учётные записи электронной почты -> Посмотреть или изменить имеющиеся учётные записи -> Создать файл данных Outlook:
Проконтролировать, всё ли правильно можно и заодно удалить ненужный файл с диска «С» можно здесь: Сервис -> Параметры -> Настройка почты -> Файлы данных:
Для других почтовых программ всё настраивается по тем же принципам.
Программы, которые работают с большими объёмами данных, такие как программы записи дисков (напр. Nero Burning ROM), видео- (напр. Pinnacle Studio), аудиоредакторы, программы обработки изображений (напр. Adobe Photoshop) в процессе своей работы создают временные файлы большого размера (т.н. «кэш») и, если, свободного места для их создания оказывается недостаточно, отказываются нормально работать, происходят различные сбои. Чтобы это предотвратить необходимо своевременно перенести их временные файлы на другой диск:
Nero Burning ROM: Файл -> Предустановки -> Кэш:
Pinnacle Studio: Настройки -> Параметры проекта:
Adobe Photoshop: Редактирование -> Установки -> Производительность:
Игры
С самого начала пользования компьютером следует взять за правило: «По возможности не ставить игры на диск «С»! Тем более, что современные игры занимают по нескольку DVD-дисков, а после установки могут занимать по нескольку десятков гигабайт. После установки нескольких таких игр закончится свободное место на любом диске, не важно каким бы большим он не был:
Мои документы и Рабочий стол
Данная проблема тянется ещё со времён динозавров самых первых версий Windows. Уже сменилось 8 поколений операционной системы, а пользовательские папки так и располагаются на системном диске. Более того, она усугубилась: начиная с Windows Vista к ним добавились дополнительные папки, такие как «Рисунки», «записи», «Музыка», «Загрузки», «Игры», «Контакты», «Поиски», «Ссылки»…
Какая-либо стандартная процедура переноса всех пользовательских папок на другой локальный диск тоже не предусмотрена. Есть лишь некоторые возможности, например в Windows XP можно перенести папку «Мои документы»:
Довольно опытные и начинающие пользователи ПК имеют плохую привычку сохранять на рабочем столе нужные и наиболее востребованные файлы. Десяток-другой гигабайт информации на рабочем столе — к сожалению, совсем не редкость! Что можно посоветовать? Лишь одно — совсем отказаться от использования этих «прекрасных возможностей» и всю важную информацию хранить НЕ на диске С. Тем более что вероятность потерять информацию, хранящуюся на диске «С» намного выше, чем на каком-либо другом логическом диске.
10.Программы
Просмотрите список установленных программ и поудаляйте те, которыми больше не будете пользоваться, особенно большого размера:
Спящий режим
Если мало что помогает — отключение использования спящего режима позволит сэкономить от 1 до 5 дополнительных гигабайт.
для Windows XP: Пуск -> Панель управления -> Оформление и темы -> Экран -> Заставка -> Питание -> Спящий режим. Снять галочку «Разрешить использование спящего режима»
для Windows 7, Vista: Пуск -> Панель Управления -> Электропитание -> Настройка плана электропитания -> Переводить компьютер в спящий режим -> «Никогда«. Также можно отключить и функцию сна. Выберите пункт «Изменить дополнительные параметры питания» и в окне найдите режим сна и отключите его. После отключения «Спящего режима» можно удалить скрытый файл hiberfil.sys в корневой директории системного диска. При помощи командной строки это сделать немного проще: достаточно ввести команду «powercfg -hibernate -off«.
Другое
Файлы большого размера могут появиться и в любом другом месте системного диска, там, где этого и не ожидаешь увидеть:
- лог-файлы некоторых программ могут разрастаться до многих десятков гигабайт;
- кто-то из пользователей может надёжно запрятать и забыть «коллекцию видеофильмов». А где это лучше всего сделать? Конечно же где-то в дебрях системных папок на диске «С»;
- какая-то программа или плагин к фотошопу хранят свою базу данных (размером 10-100 Гб) в пользовательской папке;
- …
Папка Windows Temp
Расположение: C: Windows Temp
Как можно догадаться из названия, временные файлы Windows не важны за пределами их первоначального использования. Файлы и папки внутри содержат информацию, которую Windows использовала когда-то, но больше не нужна.
Помимо очистки с помощью Disk Cleanup. Вы можете посетить эту папку и удалить ее содержимое, нажав Ctrl + A выбрать все, а затем нажмите удалять, Когда вы делаете это, Windows может выдать вам ошибку о паре элементов – просто проигнорируйте их и очистите все остальное.
Расположение: оболочка: RecycleBinFolder
Технически, Корзина – это не папка. И хотя это может быть очевидным для некоторых, мы включаем это в случае, если некоторые читатели не знают.
Корзина
Расположение: shell:RecycleBinFolder
Технически, Корзина – это не папка. И хотя это может быть очевидным для некоторых, мы включаем это в случае, если некоторые читатели не знают.
Каждый раз, когда вы удаляете файл в своей системе, Windows отправляет его в корзину. Это особое место, где удаленные файлы хранятся до тех пор, пока вы не удалите их навсегда или не восстановите. Если вы не помните, чтобы регулярно очищать корзину, там может быть несколько гигабайт старых данных.
Вы можете получить доступ к корзине через ярлык на рабочем столе. Если у вас его нет, введите shell: RecycleBinFolder в панели навигации Проводника. Оказавшись здесь, вы увидите все, что вы недавно удалили.
Вы можете щелкнуть правой кнопкой мыши по отдельным элементам и выбрать « Удалить», чтобы навсегда удалить их, или « Восстановить», чтобы отправить файл обратно в исходное местоположение. На ленте выше вы увидите кнопки для очистки корзины и восстановления всех элементов.
Чтобы настроить способ работы корзины, нажмите Свойства корзины на ленте. Здесь вы можете изменить максимальный размер корзины или выбрать « Не перемещать файлы в корзину» .
С помощью этого параметра Windows пропускает корзину и удаляет элементы без возможности восстановления при их удалении. Мы не рекомендуем этого, потому что корзина дает вам второй шанс в случае ошибки.
Папка Windows.old
Расположение: C: Windows.old
Всякий раз, когда вы обновляете свою версию Windows, система сохраняет копию ваших старых файлов под названием Windows.old, Эта папка по существу содержит все, что составляло вашу старую установку, хранится на случай, если что-то не будет правильно передано.
При необходимости вы можете использовать эту папку для отката к предыдущей версии Windows. Вы также можете открыть папку и взять несколько ненужных файлов, если вам нужно.
Windows автоматически удаляет эту папку через короткое время, но вы можете удалить ее самостоятельно, если вам не хватает места. Он не удалится, если вы попытаетесь пройти через Проводник, поэтому введите Очистка диска в меню «Пуск» и запустите инструмент, как описано ранее.
Нажмите Очистить системные файлы в нижней части окна, и пусть утилита сделает еще одно сканирование. Как только это будет сделано, ищите Предыдущая установка Windows и удалите его с помощью этого инструмента.
Очевидно, что удаление этих файлов затрудняет восстановление данных в случае возникновения проблемы. После выполнения обновления Windows (даже до последней версии Windows 10) мы советуем вам удерживать эту папку, пока вы не убедитесь, что все работает правильно.
С помощью Esentutl
Искомый файл представляет собой базу данных в EDB-формате, поэтому его вполне можно дефрагментировать. Для этого воспользуемся консольной утилитой, работающей с такими данными. Прежде чем начать процесс, база данных должна быть в офлайн, следовательно поисковые службы требуется остановить. Приведенную ниже последовательность команд лучше сохранить в текстовый файл, присвоив ему расширение *.bat и потом запустить полученный файл в Проводнике:
sc config wsearch start=disabled
sc stop wsearch
esentutl.exe /d %AllUsersProfile%MicrosoftSearchDataApplicationsWindowsWindows.edb
sc config wsearch start=delayed-auto
sc start wsearch
Для 64-битной версии Windows третья строка будет выглядеть немного иначе:
C:WindowsSysWOW64esentutl.exe /d %AllUsersProfile%MicrosoftSearchDataApplicationsWindowsWindows.edb
Выполнять данный bat-файл следует от имени администратора.
Загруженные программные файлы
Расположение: C: Windows Загруженные программные файлы
Название этой папки немного сбивает с толку. На самом деле он содержит файлы, используемые элементами управления ActiveX Internet Explorer и апплетами Java, поэтому если вы используете одну и ту же функцию на веб-сайте, вам не нужно загружать ее дважды.
По сути, эта папка бесполезна. ActiveX является чрезвычайно устаревшей технологией, которая полна дыр в безопасности, и Java редко используется в современной сети. ActiveX является эксклюзивным для Internet Explorer, и вы, вероятно, встретите его только на древних корпоративных сайтах.
Большинство домашних пользователей больше не используют IE, не говоря уже о ActiveX. Ваш Загруженные программные файлы папка может быть уже пустой, но если вы не хотите, можете очистить ее содержимое.
Что это за папка?
Обычно первым вопросом любого пользователя ПК, столкнувшегося с острой нехваткой места, является, что это за папка «Windows Installer» и можно ли безопасно ее удалить, т.е. для чего она вообще нужна в компьютере.
Она относится к категории системных, поэтому удалять ее нельзя. Также ненужно и вслепую стирать все ее содержимое. Она хранит файлы, которые нужны для обновления программного обеспечения, а также для возможности их корректной деинсталляции.
Чтобы попасть в каталог «Инталлер» и узнать, сколько дискового пространства она занимает, необходимо проследовать по такой цепочке:
- Открыть «Мой компьютер»;
- Затем войти в содержимое системного тома, как правило, в большинстве случаев под него отводится раздел, обозначенный буквой «С»;
- Далее перейти в директорию «Windows», где найти искомую папку под именем «Installer».
Если пользователь ее не увидел в указанной директории Windows, то потребуется выполнить несколько последовательных действий для ее отображения в проводнике.
С этой целью следует исполнить следующие шаги:
- В проводнике кликнуть меню «Вид»;
- Клацнуть «Параметры»;
- В отобразившемся меню открыть закладку «Вид»;
- Убрать о и установить галочку в поле «Показывать скрытые файлы, папки и диски»;
- Клацнуть «Применить»;
- Кликнуть «Да»;
- Готово. Теперь интересующий каталог будет виден в окне проводника.
Чтобы выяснить, сколько места она занимает в важном разделе, надо просто вызвать от нее контекстное меню.
Если ОС свежеустановленная, то размер каталога незначителен и составляет не более сотни мегабайт.
Что будет, если ее удалить?
Файлы, хранящиеся в «Инсталлер» используются системой при процедурах восстановления, деинсталляции и обновления приложений.
Например, в случае, когда пользователь удалит из нее инсталлятор пакета Microsoft Office, уже невозможно станет дополнять его компонентами (Word, Excel, Powerpoint и т.п.).
Также иногда прекращают действовать иконки запуска Офисных программ. Это же относится и к другим установленным в ПК программам.
Таким образом, последствия удаления нельзя назвать катастрофическими, но и приятного в них тоже мало. При ликвидации уже утративших актуальность программ начнут возникать ошибки, препятствующие выполнению действий пользователя.
Далее рассмотрим методы, позволяющие освободить память в разделе жесткого диска, на котором установлена ОС, очисткой каталога «Инсталлер» специальным приложением и переносом его в другой логический раздел жесткого диска.
LiveKernelReports
Место нахождения: C: Windows LiveKernelReports
Папка LiveKernelReports – это еще одна папка, которая, вероятно, появляется при сканировании больших файлов на вашем компьютере. В этой папке находятся файлы дампа, которые представляют собой текущие информационные журналы, которые ведет Windows. Если ваш компьютер сталкивается с проблемой, вы можете проанализировать содержимое этих файлов, чтобы начать устранение проблемы
Устранение неполадок Windows для чайников
Устранение неполадок Windows для чайников Windows берет много дерьма за проблемы, находящиеся вне ее контроля. Узнайте о самых больших проблемах, которые люди неправильно фиксируют в Windows, и о том, как на самом деле их устранять. Прочитайте больше
Любые огромные файлы, заканчивающиеся расширением DMP в этой папке, можно безопасно удалить. Как и в приведенных выше местах, мы рекомендуем использовать очистку диска вместо удаления файла самостоятельно.
Если происходит сбой Windows или возникают другие серьезные проблемы с компьютером, не удаляйте эти файлы дампа сразу. Вы можете использовать такую программу, как WhoCrashed, чтобы получить от них больше информации.
Что такое и как очистить папку ServiceProfiles
ServiceProfiles — в данной папке хранятся кэшированные шрифты для различных программ, для каждого пользователя. Когда таких пользователей много, то и размер папки может быть большим. Как видите по пути C:WindowsServiceProfilesLocalServiceAppDataLocal, лежит огромное количества FontCache файлов, по 8 МБ. Как я и говорил выше, это кэшированные шрифты, под каждую программу для каждого пользователя. В моем случае, данная папка занимает 10 ГБ, что очень много.
Я нашел ответ от разработчика Windows, что делал эту службу кэширования, его зовутNiklas Borson, вот что он отвечал, на вопрос, почему на RDS ферме, папка ServiceProfiles имеет большой размер.
Эти файлы FontCache-S — * .dat создаются службой Windows Font Cache. Я разработчик этой службы и могу подтвердить, что сказал Крис выше. Можно безопасно удалять эти файлы. Служба просто обновит их по мере необходимости. Просто чтобы подтвердить, проблему, которую вы наблюдаете, — с большим количеством файлов. Другими словами, упомянутый выше размер, должен быть общим размером для всех файлов. В Windows 8 и 8.1 каждый файл должен быть 8 МБ.
Как вы уже догадались, эти файлы предназначены для каждого пользователя, поэтому, если многие пользователи заходят на сервер, вы можете получить множество из этих файлов. К сожалению, служба Font Cache автоматически не удаляет старые файлы кэша для каждого пользователя, поэтому я боюсь, что вам придется обойти это самостоятельно. Например, вы можете создать запланированную задачу обслуживания, которая автоматически удалит все файлы FontCache-S — * .dat, если их общий размер превышает определенную сумму. Это безопасное обходное решение.
Кэширование происходит, чтобы разгрузить центральный процессор от постоянного обращения, тем самым сэкономив производительность.
В свою очередь, вы можете сделать bat файл вот с таким содержимым, и удалять файлы старше 30 дней из папки ServiceProfiles. Скрипт останавливает две службы:
- Служба кэша шрифтов Windows (Windows Font Cache Service)
- Кэш шрифтов Windows Presentation Foundation 3.0.0.0 (Windows Presentation Foundation Font Cache 3.0.0.0
net stop FontCache && net stop FontCache3.0.0.0
forfiles / P C : WindowsServiceProfilesLocalServiceAppDataLocal / M FontCache * /D -30 / C «cmd /c del @path»
net start FontCache && net start FontCache3.0.0.0
Rempl Папка
Расположение: C: Program Files rempl
В то время как Rempl папка небольшая, вы можете удивиться, увидев ее в своей системе. Он содержит несколько небольших файлов, и вы можете даже заметить несколько процессов диспетчера задач, связанных с ним.
Эта папка подключена к доставке обновлений Windows 10. Это включает » Повышение надежности », чтобы обновления Windows 10 проходили гладко и устраняли проблемы совместимости.
Так вы можете удалить папку Rempl? Там, по-видимому, нет никаких негативных последствий от этого. Тем не менее, поскольку он занимает всего несколько мегабайт и может сделать обновление Windows менее сложным, лучше его оставить.
Можно ли удалить?
Она не просто так входит в число защищенных системных папок и даже исключена из списка для очистки стандартными средствами ОС. Некоторые файлы, лежащие в ней необходимы для корректного удаления, восстановления или изменения системных программ. Удаление таких файлов чревато возникновением ошибок.
- Пример: на Windows 10 установлен пакет Microsoft Office, но используются только Word и Excel. Чтобы доустановить PowerPoint система обратится к содержимому папки Installer, если искомых данных там не окажется, установка будет невозможна. По-другому можно относиться к этой ситуации если «офис» установлен полностью, но и в этом случае полное удаление каталога может привести к различным проблемам;
- Вывод: полностью удалять папку Installer не стоит. Максимум, можно попробовать перенести содержимое каталога на флешку, на всякий случай создав точку восстановления, и протестировать работу ОС. В случае неприятностей получится вернуть все обратно.
Назначение папок и файлов Inetpub что это за папка Windows 10 WindowsApps что это за папка Windows 10
Какие папки Windows вы удаляете?
Требуется немного осмотреться, но Windows хранит множество ненужных файлов и папок. Помните, что ваш компьютер неплохо поддерживает себя в чистоте, поэтому вам не нужно навязчиво удалять содержимое этих папок, если у вас недостаточно места на диске.
Запуск инструмента очистки диска один или два раза в месяц должен сделать достаточно, чтобы избежать неприятностей. У вас есть более серьезные проблемы, чем микроуправление временными файлами вашего ПК. Говоря об этом, обратите внимание на отличные инструменты для автоматизации повторяющихся задач Windows
7 бесплатных инструментов Windows для автоматизации повторяющихся задач
7 бесплатных инструментов Windows для автоматизации повторяющихся задач Вы бездумно повторяете ручные задания? Стоп! Вот семь утилит Windows, которые помогут вам автоматизировать повторяющиеся задачи и тратить драгоценное время. Прочитайте больше
Узнайте больше о: обслуживании компьютеров, управлении файлами, хранении, смысле хранилища, советах Windows.
Как настроить Raspberry Pi в качестве тонкого клиента Windows Теперь вы можете выбрать, когда устанавливать обновления для Windows 10
Папка local занимает много места
В жизни каждого пользователя рано или поздно наступает момент, когда заканчивается свободное место на диске C и выскакивает подобное сообщение.
При этом компьютер начинает жутко тормозить, многие программы неправильно работают, либо не работают вообще.
Такой ситуации желательно не допускать, но если уж она Вас постигла, в этой статье я расскажу как с этим бороться — освободить место на системном диске без ущерба для системы.
1. Временные файлы Windows
Первое что нужно сделать в таких случаях — удалить временные файлы Windows. Для этого нужно поудалять всё содержимое папок :
Temp WINDOWSTEMP
для Windows XP: Documents and Settings\Local SettingsTemp Documents and Settings\Local SettingsTemporary Internet Files
Documents and Settings\Local SettingsHistory
для Windows 7, Vista: Users\AppDataLocalTemp Users\AppDataLocalMicrosoftWindowsTemporary Internet Files
Users\AppDataLocalMicrosoftWindowsHistory
Во всяких «звересборках» Windows расположение временной папки может отличаться. Чтобы найти временную папку, выполните следующие действия:
Пуск -> Выполнить (Start > Run) (для Windows XP) Пуск -> Все программы -> Стандартные -> Выполнить (для Windows 7, Vista)
В окне Выполнить в поле Открыть введите текст: %TEMP%
Нажмите на кнопку«OK«.
Удалять файлы лучше всего при помощи файлового менеджера, такого как Total Commander потому что: а) папка Local Settings обычно скрыта и пользователь может просто её не найти; б) в папке Temp находится несколько файлов, которые невозможно удалить потому что они в данный момент используются системой. Для Проводника Windows это становится неразрешимой задачей и он не может до конца очистить папку:
Для Total Commander-а оба эти вопроса проблем не представляют.
Временные файлы программ
Программы, которые работают с большими объёмами данных, такие как программы записи дисков (напр. Nero Burning ROM), видео- (напр. Pinnacle Studio), аудиоредакторы, программы обработки изображений (напр.
Adobe Photoshop) в процессе своей работы создают временные файлы большого размера (т.н. «кэш») и, если, свободного места для их создания оказывается недостаточно, отказываются нормально работать, происходят различные сбои.
Чтобы это предотвратить необходимо своевременно перенести их временные файлы на другой диск:
Nero Burning ROM: Файл -> Предустановки -> Кэш:
Pinnacle Studio: Настройки -> Параметры проекта:
Adobe Photoshop: Редактирование -> Установки -> Производительность:
Windows.edb — Что это такое? Как это можно исправить?
EDB проблемы файла Windows.edb в большинстве случаев связаны с повреждением, отсутствием или заражением файлов Office. Как правило, самый лучший и простой способ устранения ошибок, связанных с файлами EDB, является замена файлов. Запуск сканирования реестра после замены файла, из-за которого возникает проблема, позволит очистить все недействительные файлы Windows.edb, расширения файлов или другие ссылки на файлы, которые могли быть повреждены в результате заражения вредоносным ПО.
Мы подготовили для вас несколько версий файлов Windows.edb, которые походят для %%os%% и нескольких выпусков Windows. Данные файлы можно посмотреть и скачать ниже. Если у нас нет необходимой копии версии Windows.edb, вы можете просто нажать кнопку Request (Запрос), чтобы её запросить. В нашей обширной базе представлены не все версии файлов; в этом случае вам следует обратиться к Microsoft.
Несмотря на то, что размещение соответствующего файла в надлежащем месте позволяет устранить большинство проблем, возникающих в результате ошибок, связанных с Windows.edb, вам следует выполнить быструю проверку, чтобы однозначно в этом убедиться. Мы рекомендуем повторно запустить Office для проверки того, возникает ли проблема.
Часто задаваемые вопросы по быстрому устранению неполадок, связанных с Windows.edb
Вопрос: Что такое Windows.edb?
Microsoft является разработчиком Windows.edb, также известного в качестве Exchange Information Store Database файла EDB, для пакета установки программного обеспечения Office.
Вопрос: Почему у меня возникают ошибки, связанные с Windows.edb?
Как правило, проблемы, связанные с EDB, возникают по причине отсутствия или удаления файлов Windows.edb, однако данные файлы могут быть также повреждены при заражении вредоносным ПО, что также приводит к выводу сообщения об ошибке.
Вопрос: Когда возникают ошибки, связанные с Windows.edb?
Проблемы Windows.edb обычно возникают при запуске программы, запуске Windows или при попытке использовать соответствующую функцию программного обеспечения Office.
Вопрос: Как исправить ошибки, связанные с Windows.edb?
Полное устранение неполадок, связанных с Windows.edb, осуществляется в несколько этапов. Следуйте нашим кратким инструкциям по устранению неполадок, представленным ниже, или используйте более подробное руководство, представленное далее в настоящей статье.
Вопрос: Быстрый способ устранения проблем, связанных с Windows.edb
Windows поставляется с замечательными предустановленными инструментами, которые помогут вам решить проблемы с такими файлами, как Windows.edb. Описанные ниже шаги по устранению неполадок помогут вам выбрать инструмент, который необходимо использовать для устранения возникших неполадок.
Выполните сканирование компьютера с помощью решения для защиты от вредоносных программ, такими как Windows Defender (Защитник Windows), для устранения возможности повреждения Windows.edb вредоносным программным обеспечением.
Исправьте все недопустимые записи и неправильные ссылки на пути к Windows.edb вручную посредством regedit или автоматически посредством сканирования реестра Windows с помощью программы для очистки реестра.
Попробуйте скачать новую копию файла Windows.edb, а затем убедитесь в том, что он размещён в надлежащем месте на жёстком диске.
Удаление и повторная установка Office позволят заменить Windows.edb новой копией.
Используемое программное обеспечение:
Время для выполнения: 5 минут
Совместима с Windows XP, Vista, 7, 8 и 10
Идентификатор статьи: 32953
Быстрые ссылки
Другие известные версии файлов
Выберите версию ОС
Выберите программное обеспечение
Отображение результатов для:
Спасибо, ваш файл запроса был получен.
Очистка папки WinSxS в Windows 10, 8 и Windows 7
Продолжаем с вами производить очистку в папке Windows, от всевозможного хлама, и на очереди у нас с вами папка WinSXS, выше я написал, что из себя представляет данная папка. Как видите утилита WinDirStat, показывает что WinSxS, занимает 7,2 гб, для этой папки, это размер в пределах нормы, но если вы у себя видите, здесь 10-15 гб и более, то это повод задуматься над ее очисткой.
Есть распространенный миф о гигантских размерах этой папки, что на самом деле не совсем так. Дело в том, что подавляющее большинство содержимого папки WinSxS является «жесткими ссылками», а Проводник и файловые менеджеры это не учитывают. Реальный вес этой папки гораздо меньше, чем пишется в ее свойствах.
Распространенные сообщения об ошибках в Windows.edb
Наиболее распространенные ошибки Windows.edb, которые могут возникнуть на компьютере под управлением Windows, перечислены ниже:
- «Ошибка в файле Windows.edb.»
- «Отсутствует файл Windows.edb.»
- «Windows.edb не найден.»
- «Не удалось загрузить Windows.edb.»
- «Не удалось зарегистрировать Windows.edb.»
- «Ошибка выполнения: Windows.edb.»
- «Ошибка загрузки Windows.edb.»
Такие сообщения об ошибках EDB могут появляться в процессе установки программы, когда запущена программа, связанная с Windows.edb (например, Office), при запуске или завершении работы Windows, или даже при установке операционной системы Windows. Отслеживание момента появления ошибки Windows.edb является важной информацией при устранении проблемы.
Причины ошибок в файле Windows.edb
Проблемы Windows.edb могут быть отнесены к поврежденным или отсутствующим файлам, содержащим ошибки записям реестра, связанным с Windows.edb, или к вирусам / вредоносному ПО.
Более конкретно, данные ошибки Windows.edb могут быть вызваны следующими причинами:
- Поврежденные ключи реестра Windows, связанные с Windows.edb / Office.
- Вирус или вредоносное ПО, которые повредили файл Windows.edb или связанные с Office программные файлы.
- Другая программа злонамеренно или по ошибке удалила файлы, связанные с Windows.edb.
- Другая программа находится в конфликте с Office и его общими файлами ссылок.
- Поврежденная загрузка или неполная установка программного обеспечения Office.
Как исправить ошибки в Windows.edb
Ниже описана последовательность действий по устранению ошибок, призванная решить проблемы Windows.edb. Данная последовательность приведена в порядке от простого к сложному и от менее затратного по времени к более затратному, поэтому мы настоятельно рекомендуем следовать данной инструкции по порядку, чтобы избежать ненужных затрат времени и усилий.
Пожалуйста, учтите: Нажмите на изображение [
] , чтобы развернуть инструкции по устранению проблем по каждому из шагов ниже. Вы также можете использовать изображение [ ], чтобы скрывать инструкции по мере их выполнения.