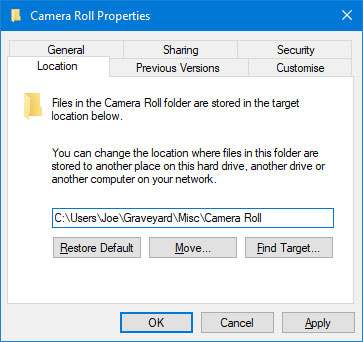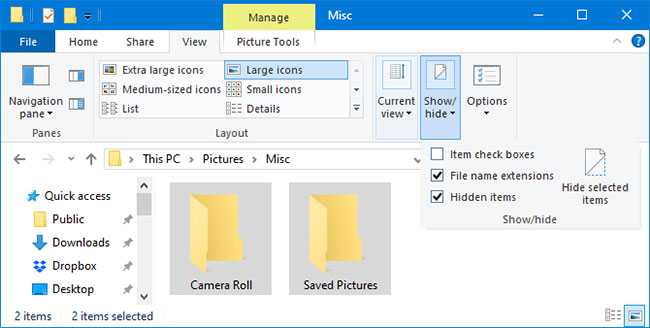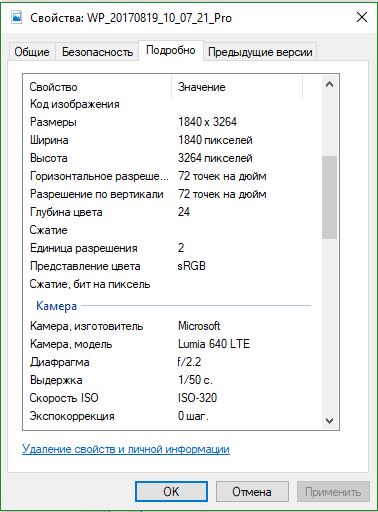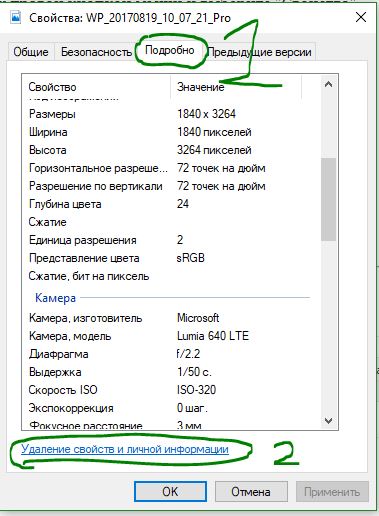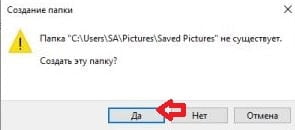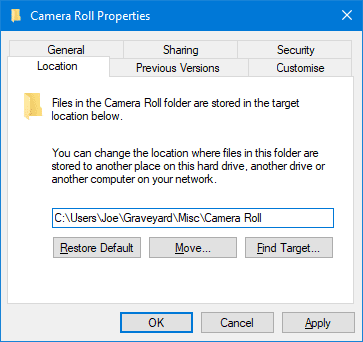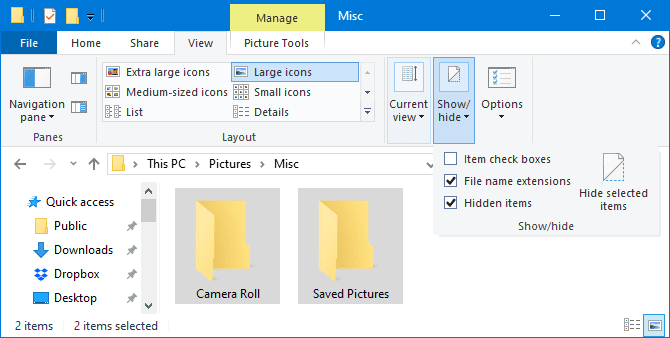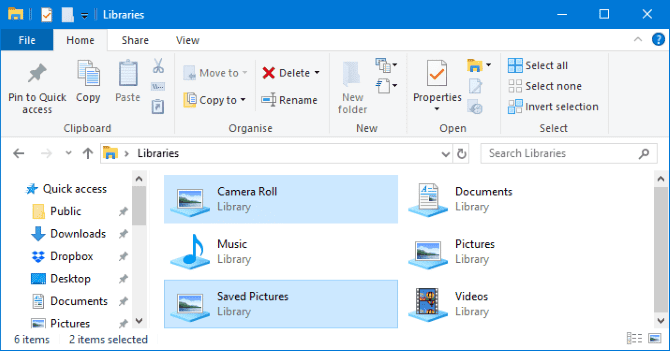Содержание
- Как удалить папки Camera Roll и Saved Pictures в Windows 10
- Перемещение папок Camera Roll и Saved Pictures
- Скрыть папки «Фотопленка» и «Сохраненные изображения»
- Удалить папки «Фотопленка» и «Сохраненные изображения»
- Переместить или удалить папки с фотокамерой и сохраненными фотографиями в Windows 10 2022
- Настя и сборник весёлых историй
- Перемещение ролика и сохраненных снимков камеры в другое место
- Удалить папки с камерой и сохраненными фотографиями
- Переместить, переместить, изменить расположение каталога профиля пользователей Windows
- Удалить, переместить, переименовать заблокированные файлы и папки с MoveOnBoot
- Не только файлы или папки, переместить местоположение в Dropbox
- Здесь приложение Windows 10, 8.1 для камер, где сохраняются фотографии и видео
- Где камера Windows 10 сохраняет фотографии?
- Вы можете изменить место сохранения приложения камеры
- Как Удалить Личные Данные Из Фотографии В Windows 10
- Как Удалить данные из фотографии
- Изменить или восстановить расположение папки Альбом камеры по умолчанию в Windows 10
- Изменить расположение папки “Альбом камеры” по умолчанию в свойствах
- Восстановить расположение папки “Альбом камеры” по умолчанию в свойствах
- Восстановить расположение папки “Альбом камеры” по умолчанию используя bat файл
Как удалить папки Camera Roll и Saved Pictures в Windows 10
Папки «Фотопленка» и «Сохраненные изображения» по умолчанию входят в состав Windows 10. Но если вы их не используете, они не будут иметь никакого смысла. Проблема в том, что их нельзя удалить нормально.
В следующей статье будет показано, как перемещать, скрывать или удалять эти папки, чтобы они не мешали, а также как скрыть связанные библиотеки.
Перемещение папок Camera Roll и Saved Pictures
По умолчанию папки «Фотопленка» и «Сохраненные изображения» находятся в папке «Изображения». Вы можете легко переместить их в любую другую папку.
Перемещение папок Camera Roll и Saved Pictures
Вам нужно решать каждую папку по очереди. Щелкните папку правой кнопкой мыши и выберите «Свойства». Перейдите на вкладку Местоположение.
Есть поле, в котором вы можете ввести путь к каталогу, куда вы хотите переместить папку.
Вы можете вернуться к этому экрану и нажать «Восстановить по умолчанию»> «ОК», если хотите, чтобы папка вернулась в свои изображения.
Кроме того, вы можете просто вырезать (Ctrl + X) и вставить (Ctrl + V) папку куда-нибудь с помощью проводника.
Скрыть папки «Фотопленка» и «Сохраненные изображения»
Если вы не хотите перемещать папки или удалять их навсегда, вы можете скрыть их от просмотра.
Скрыть папки «Фотопленка» и «Сохраненные изображения»
Для этого выделите обе папки (или удерживайте Ctrl при щелчке каждой из них) и переключитесь на вкладку «Просмотр» на ленте. В разделе Показать / скрыть щелкните Скрыть выбранные элементы.
Если вы все еще видите папку, но с затемненным значком, это означает, что у вас включен параметр для просмотра скрытых элементов. Чтобы отключить эту функцию, на вкладке «Просмотр» снимите флажок «Скрытые элементы».
Если отменить эти инструкции, папки снова отобразятся.
Удалить папки «Фотопленка» и «Сохраненные изображения»
Поскольку папки «Фотопленка» и «Сохраненные изображения» привязаны к приложению «Камера и фотографии», единственный способ окончательно удалить эти папки — это удалить приложения.
Эти приложения поставляются с Windows 10 и не могут быть удалены, как обычная программа. Вместо этого вам нужно использовать PowerShell для удаления.
Для начала выполните поиск в PowerShell. Затем щелкните результат правой кнопкой мыши и выберите Запуск от имени администратора.
Скопируйте (Ctrl + C), вставьте (Ctrl + V) и нажмите Enter на клавиатуре для каждой команды.
Чтобы удалить камеру:
Get-AppxPackage * windowscamera * | Удалить-AppxPackage
Чтобы удалить Фото:
Get-AppxPackage * фото * | Удалить-AppxPackage
Обратите внимание, что вы можете использовать приложение «Фотографии» для просмотра фотографий на компьютере, даже не осознавая этого. Подходящей альтернативой является Windows Photo Viewer.
Если вы хотите переустановить эти приложения или любые другие удаленные приложения Windows, используйте эту команду в PowerShell:
Источник
Переместить или удалить папки с фотокамерой и сохраненными фотографиями в Windows 10 2022
Настя и сборник весёлых историй
Перемещение ролика и сохраненных снимков камеры в другое место
Процедура перемещения сохраненных изображений и ролика камеры другое местоположение похоже на изменение местоположения пользователя по умолчанию в папке «Папка» или «Свойства папки» или «Настройки Windows»> «Изменить», где сохранен новый контент.
Нажмите «ОК» и т. Д. И выйдите.
Аналогичным образом вы можете переместить папку «Сохраненные фотографии».
Прочитать : Приложение Windows Camera не запускается.
Удалить папки с камерой и сохраненными фотографиями
Сообщение в Microsoft Answers предлагает следующую настройку реестра. Перед тем, как попробовать, мы рекомендуем сначала создать резервную копию реестра или точку восстановления системы.
Теперь откройте редактор реестра и введите следующее местоположение в поле поиска реестра.
Повторите эту же процедуру в этих местах:
Если вы создаете строковое значение ThisPCPolicy и установите значение Скрыть во всех этих местах, библиотеки Camera Roll и Saved Pictures будут скрыты автоматически. Если вам нужно отобразить их, вы должны удалить все эти новые строковые значения из этих мест.
Перезагрузите компьютер и проверьте.
Переместить, переместить, изменить расположение каталога профиля пользователей Windows
Перенос, изменение местоположения, перемещение профилей пользователей в Windows 10/8/7. Profile Relocator позволяет переустановить каталог профиля пользователей Windows.
Удалить, переместить, переименовать заблокированные файлы и папки с MoveOnBoot
Не только файлы или папки, переместить местоположение в Dropbox
Да, не только файлы или папки, узнайте, как переместить местоположение (например, рабочий стол или мои документы в Windows) в Dropbox.
Источник
Здесь приложение Windows 10, 8.1 для камер, где сохраняются фотографии и видео
Где камера Windows 10 сохраняет фотографии?
Как я уже говорил, фотографии и видео сохраняются в папке Camera Roll, и теперь мы собираемся быстро объяснить, где вы можете найти их. Вам просто нужно зайти в Проводник, а оттуда – в папку «Изображения», как на скриншоте ниже.

Теперь просто дважды щелкните по нему, и вы увидите папку «Фотопленка».
Если вы включили синхронизацию, снимок вашей камеры также появится в вашей учетной записи OneDrive, что означает, что ваши фото и видео будут автоматически загружены. Если вы хотите отключить эту функцию, вот как вы можете это сделать, изменив настройки синхронизации OneDrive.
Вы можете изменить место сохранения приложения камеры
Теперь, когда вы знаете, где приложение Camera сохраняет свои фотографии и видео, стоит упомянуть, что вы также можете изменить место сохранения. Так что, если вам не нравится тот факт, что приложение сохраняет ваши фотографии в папке Camera Roll, выполните следующие действия:
Как только вы подтвердите свой выбор, ваш компьютер скопирует весь путь к каталогу Camera Roll в выбранном разделе или на внешнем диске. Для получения дополнительной информации о том, как изменить место сохранения новых изображений, ознакомьтесь с этим подробным руководством.
Источник
Как Удалить Личные Данные Из Фотографии В Windows 10
Когда вы делаете снимок с помощью камеры телефона или цифровой камеры, камера сохраняет на фотографии большую информацию, такую как дата, информация GPS и модель камеры. Хотя эти данные не отображаются на картинке при ее открытии, вы можете получить доступ к этой личной информации, открыв свойства изображения.
Фотография, сделанная камерой, обычно включает имя производителя камеры, модель камеры, дату съемки, создатель объектива, модель объектива, флеш-накопитель, флэш-модель, серийный номер камеры, информацию GPS (широта, долгота и высота), Разрешение фото и глубина бит. Может включать в себя еще: ISO-скорость, f-stop, смещение экспозиции, фокусное расстояние, диафрагму, яркость и другие настройки, используемые для захвата фотографии.
Например, как вы можете видеть на картинке ниже, фотография, снятая на моем Windows Phone, показывает версию системы, модель Lumia 640, местоположение GPS, настройки камеры и многое другое. Это личная информация очень полезная, особенно когда вы хотите знать точное местоположение и настройки камеры, используемые для съемки.
Вы можете удалить личные данные, прежде чем делиться своими фотографиями с другими в социальных сетях. Другое преимущество заключается в том, что удаляя свойства изображения и личные данные, вы можете уменьшить размер файла изображения, хотя и незначительно. К счастью, удаление свойства фото и личную информацию из фотографии можно сделать с легкостью в Windows 10 и более ранних версий. В этом руководстве мы увидим, как удалить свойства изображения и личную информацию с фотографий в Windows 10.
ВАЖНО: инструмент удаления личных данных в Windows 10 не очень эффективен, как сторонние инструменты. Он может удалить большинство, но не все персональные данные из изображений.
Как Удалить данные из фотографии
Шаг 1. Щелкните правой кнопкой мыши на фотографию или картинку с которой вы хотите удалить данные, и выберите Свойства.
Если вы хотите удалить данные с нескольких изображений, выберите все снимки, щелкните их правой кнопкой мыши и выберите «Свойства».
Шаг 2. Перейдите на вкладку «Подробно«, чтобы просмотреть все свойства изображения, а также личную информацию и данные, сохраненную на картинке. Нажмите ниже ссылку Удаление свойств и личной информации.
Шаг 3. В открывшимся новом окне мы видим два способа: Создать копию, удалив все возможные свойства и Удалить следующие свойства для этого файла. Выбираете любой удобный для вас вариант, отмечаете какие данные вы хотите удалить с фото и жмете OK. Можно удалять информацию как всю, так и отдельно по выбору отмечая пункты галочкой.
Источник
Изменить или восстановить расположение папки Альбом камеры по умолчанию в Windows 10
Сегодня мы рассмотрим как изменить или восстановить расположение папки “Альбом камеры” по умолчанию в Windows 10.
Изменить расположение папки “Альбом камеры” по умолчанию в свойствах
1. Создайте папку “Альбом камеры” в том месте куда вы хотите перенести папку C:Usersимя пользователяPicturesCamera Roll. В нашем примере мы на диске E создаем папку “Альбом камеры”.
2. Откройте проводник (Win+E) => в адресную строку введите shell:Camera Roll и нажмите Enter (или перейдите по пути C:Usersимя пользователяPicturesCamera Roll).
3. В пустом месте папки “Альбом камеры” нажмите правой кнопкой мыши и зайдите в “Свойства”
4. Зайдите во вкладку “Расположение” и нажмите на “Переместить”.
5. В открывшемся окне откройте папку в которую хотите переместить “Альбом камеры” и нажмите на “Выбор папки”.
6. Нажмите на “Применить”.
7. Если вы хотите переместить все файлы из старого расположения в новое нажмите на “Да”.
8. Нажмите на “ОК”.
Восстановить расположение папки “Альбом камеры” по умолчанию в свойствах
1. Откройте проводник (Win+E) => в адресную строку введите shell:Camera Roll и нажмите Enter.
2. В пустом месте папки “Альбом камеры” нажмите правой кнопкой мыши и зайдите в “Свойства”.
3. Зайдите во вкладку “Расположение” и нажмите на “По умолчанию”.
4. Нажмите на “Применить”.
5. Нажмите на “Да”.
6. Если вы хотите переместить все файлы из старого расположения в новое нажмите на “Да”.
Восстановить расположение папки “Альбом камеры” по умолчанию используя bat файл
1. Откройте приложение “Блокнот”: можно найти через строку поиска или зайти в меню “Пуск” => “Все приложения” => “Стандартные” => “Блокнот”. Вставьте следующий текст:
taskkill /f /im explorer.exe
timeout /t 2 /nobreak >nul
if not exist “%UserProfile%PicturesCamera Roll” mkdir “%UserProfile%PicturesCamera Roll”
reg add “HKCUSOFTWAREMicrosoftWindowsCurrentVersionExplorerUser Shell Folders” /v “” /t REG_EXPAND_SZ /d %%USERPROFILE%%”PicturesCamera Roll” /f
timeout /t 1 /nobreak >nul
start explorer.exe
2. Зайдите в “Файл” и выберите “Сохранить как” => выберите место для сохранения “Рабочий стол”, назовите файл как хотите и в поле “Имя файла” после точки вместо txt напишите bat (как показано на рисунке).
Запустите файл на том устройстве где вы хотите восстановить расположение папки “Альбом камеры” по умолчанию.
На сегодня все, если вы знаете другие способы – пишите в комментариях! Удачи Вам 🙂
Источник
Папки «Фотопленка» и «Сохраненные изображения» по умолчанию входят в состав Windows 10. Но если вы их не используете, они не будут иметь никакого смысла. Проблема в том, что их нельзя удалить нормально.
В следующей статье будет показано, как перемещать, скрывать или удалять эти папки, чтобы они не мешали, а также как скрыть связанные библиотеки.
По умолчанию папки «Фотопленка» и «Сохраненные изображения» находятся в папке «Изображения». Вы можете легко переместить их в любую другую папку.
Перемещение папок Camera Roll и Saved Pictures
Вам нужно решать каждую папку по очереди. Щелкните папку правой кнопкой мыши и выберите «Свойства». Перейдите на вкладку Местоположение.
Есть поле, в котором вы можете ввести путь к каталогу, куда вы хотите переместить папку.
Не волнуйтесь, если вы не знаете эту ссылку! Просто нажмите «Переместить». , перейдите в папку назначения по вашему выбору и нажмите «Выбрать папку». Наконец, нажмите ОК, чтобы подтвердить ход.
Вы можете вернуться к этому экрану и нажать «Восстановить по умолчанию»> «ОК», если хотите, чтобы папка вернулась в свои изображения.
Кроме того, вы можете просто вырезать (Ctrl + X) и вставить (Ctrl + V) папку куда-нибудь с помощью проводника.
Скрыть папки «Фотопленка» и «Сохраненные изображения»
Если вы не хотите перемещать папки или удалять их навсегда, вы можете скрыть их от просмотра.
Скрыть папки «Фотопленка» и «Сохраненные изображения»
Для этого выделите обе папки (или удерживайте Ctrl при щелчке каждой из них) и переключитесь на вкладку «Просмотр» на ленте. В разделе Показать / скрыть щелкните Скрыть выбранные элементы.
Если вы все еще видите папку, но с затемненным значком, это означает, что у вас включен параметр для просмотра скрытых элементов. Чтобы отключить эту функцию, на вкладке «Просмотр» снимите флажок «Скрытые элементы».
Если отменить эти инструкции, папки снова отобразятся.
Удалить папки «Фотопленка» и «Сохраненные изображения»
Поскольку папки «Фотопленка» и «Сохраненные изображения» привязаны к приложению «Камера и фотографии», единственный способ окончательно удалить эти папки — это удалить приложения.
Эти приложения поставляются с Windows 10 и не могут быть удалены, как обычная программа. Вместо этого вам нужно использовать PowerShell для удаления.
Для начала выполните поиск в PowerShell. Затем щелкните результат правой кнопкой мыши и выберите Запуск от имени администратора.
Скопируйте (Ctrl + C), вставьте (Ctrl + V) и нажмите Enter на клавиатуре для каждой команды.
Чтобы удалить камеру:
Get-AppxPackage * windowscamera * | Удалить-AppxPackage
Чтобы удалить Фото:
Get-AppxPackage * фото * | Удалить-AppxPackage
Обратите внимание, что вы можете использовать приложение «Фотографии» для просмотра фотографий на компьютере, даже не осознавая этого. Подходящей альтернативой является Windows Photo Viewer.
Если вы хотите переустановить эти приложения или любые другие удаленные приложения Windows, используйте эту команду в PowerShell:
Get-AppxPackage -AllUsers | Foreach {Add-AppxPackage -DisableDevelopmentMode -Register «$ ($ _. InstallLocation) AppXManifest.xml»}
Подготовить Фотопленка و Сохраненные фотографии Специальные папки, которые появляются в библиотеке изображений и в папке изображений профиля пользователя. Camera Roll — это папка, используемая современным приложением «Камера», и фотографии и видео, которые вы создаете с помощью приложения «Камера», сохраняются в этой папке. Точно так же сохраненные изображения используются Приложение «Фотографии».
Некоторые пользователи, которые не используют эти папки или функции, ищут способы навсегда удалить папки «Фотопленка», «Сохраненные изображения» и, возможно, «Снимки экрана». Независимо от того, сколько раз вы удаляете «Фотопленку» и «Сохраненные изображения», через некоторое время они автоматически воссоздаются.
Удаление приложения «Фото» или «Камера» может не быть вашим решением, и это может быть преувеличением. Небольшие неудобства для пользователей вызывают не сами папки или связанные приложения, а каталог, в котором они находятся. Поскольку эти папки находятся в папке «Изображения» профиля, они также отображаются в библиотеке изображений.
Мы покажем вам, как перемещать, скрывать или удалять эти папки, чтобы они больше не мешали вашему рабочему процессу. Мы также расскажем, как скрыть связанные библиотеки.
Что такое папки «Фотопленка» и «Сохраненные изображения»?
Загляните в папку «Изображения», и вы увидите папки «Фотопленка» и «Сохраненные изображения». Что генерируется автоматически, если у вас Windows 10.
Папка «Фотопленка» используется приложением «Камера» для хранения всех снимаемых вами фотографий и видео. Папка «Сохраненные изображения» используется приложением «Фотографии». Следовательно, эти приложения являются причиной этих надоедливых папок.
Если вы не используете приложение «Камера» или «Фото», папки «Фотопленка» и «Сохраненные изображения», вероятно, останутся пустыми в библиотеке фотографий. Это неприятно, не правда ли?
Вы можете подумать, что можете удалить эти папки, как и любые другие папки — щелкните правой кнопкой мыши и выберите удалять.
Хотя это работает временно, папки снова появятся через несколько минут, независимо от того, открываете вы их приложения или нет.
Следовательно, для окончательного удаления этих папок требуется больше работы. Вы также можете перемещать или скрывать папки, если хотите менее радикальное решение.
По умолчанию папки Camera Roll и Saved Pictures находятся внутри папка с фотографиями. Вы можете легко переместить его в любую другую папку.
Вам нужно будет обработать каждую папку индивидуально. Щелкните папку правой кнопкой мыши и выберите «Характеристики». Перейти на вкладку الموقع.
Здесь есть поле, в котором вы можете ввести путь к папке, в которую вы хотите переместить папку.
Не волнуйтесь, если вы не знаете пути. Вам просто нужно нажать на «نقل, и перейдите в папку назначения по вашему выбору, затем коснитесьВыберите папку. Наконец, нажмите «Okчтобы подтвердить ход.
Вы можете вернуться к этому экрану и нажать «Восстановить значение по умолчанию» -> «ОК» Если вы хотите повторно отобразить папку внутри папки изображений.
Как вариант, вы можете просто скопировать папку (Ctrl + X) и вставьте его (Ctrl + V) где-то с использованием Проводник.
Быстрый поиск папок «Фотопленка» и «Сохраненные изображения»
Если вам нужен доступ к папкам «Фотопленка» или «Сохраненные изображения», но вы не можете вспомнить, куда вы их переместили, не волнуйтесь.
Нажмите на Windows + R Открывает диалоговое окно «Выполнить». В зависимости от нужной папки введите один из следующих вариантов:
shell:camera roll
shell:savedpictures
Нажмите «OkПапка откроется.
Эти команды будут работать независимо от того, куда вы переместили папки.
Скрыть папки «Фотопленка» и «Сохраненные изображения»
Если вы не хотите перемещать или удалять папки без возможности восстановления, вы можете вместо этого скрыть их от просмотра.
Для этого выберите обе папки (или удерживайте клавишу. Ctrl нажимая по очереди на каждом из них) и перейдите на вкладку «для отображенияв строке меню. в Показать / скрыть раздел , Нажмите Скрыть выбранные элементы.
Если вы все еще видите папки, но с затемненными значками, значит, у вас включен параметр, позволяющий видеть скрытые элементы. Чтобы отключить его, во вкладке Предложение , отменить выбор скрытые предметы.
Отмена этих инструкций позволит вам снова открыть папки.
Сделайте папки Camera Roll и Saved Pictures полностью скрытыми
Если вы хотите пойти дальше, вы можете скрыть эти папки в масштабе всей системы. Это означает, что даже если вы выберете Показать скрытые элементы, вы не увидите папки.
Для этого нажмите клавишу. Windows + R Открыть «Бег» , и введите CMD и щелкнитеOk. Откроется командная строка.
Затем откройте проводник и перейдите в папку «Фотопленка» или «Сохраненные изображения». Вам нужно будет сделать это для каждой папки отдельно. Скопируйте путь к папке из адресной строки. Щелкните правой кнопкой мыши внутри панели и нажмите Ctrl + C.
Скорее всего, путь будет примерно таким: C: Users YourName Pictures Camera Roll
Вернитесь в командную строку и введите следующее, заменив путь по своему усмотрению:
attrib +s +h "C:UsersYourNamePicturesCamera Roll"
пресс Enter на клавиатуре, и теперь эта папка будет скрыта.
Если вы забыли, где находится скрытая папка, воспользуйтесь инструкциями в разделе «Быстрый поиск папок «Фотопленка» и «Сохраненные изображения»» выше.
Вы можете снова сделать папку видимой с помощью этой команды (опять же, вам нужно заменить путь):
attrib -s -h "C:UsersYourNamePicturesCamera Roll"
Скрыть фотопленку и библиотеки сохраненных изображений
Вы также могли заметить, что Фотопленка и сохраненные изображения также появляются в ваших библиотеках.
Для этого необходимо создать четыре ключа в реестре. Этот процесс можно упростить, создав исполняемый файл журнала.
Откройте Блокнот и вставьте следующее:
Windows Registry Editor Version 5.00
[HKEY_LOCAL_MACHINESOFTWAREMicrosoftWindowsCurrentVersionExplorerFolderDescriptions{2B20DF75-1EDA-4039-8097-38798227D5B7}PropertyBag]
"ThisPCPolicy"="Hide"
[HKEY_LOCAL_MACHINESOFTWAREWOW6432NodeMicrosoftWindowsCurrentVersionExplorerFolderDescriptions{2B20DF75-1EDA-4039-8097-38798227D5B7}PropertyBag]
"ThisPCPolicy"="Hide"
[HKEY_LOCAL_MACHINESOFTWAREMicrosoftWindowsCurrentVersionExplorerFolderDescriptions{E25B5812-BE88-4bd9-94B0-29233477B6C3}PropertyBag]
"ThisPCPolicy"="Hide"
[HKEY_LOCAL_MACHINESOFTWAREWOW6432NodeMicrosoftWindowsCurrentVersionExplorerFolderDescriptions{E25B5812-BE88-4bd9-94B0-29233477B6C3}PropertyBag]
"ThisPCPolicy"="Hide"
Перейти к Файл -> Сохранить как … и введите имя файла как БиблиотекаHide.reg.
Откройте проводник и перейдите туда, где вы только что сохранили файл. Щелкните файл правой кнопкой мыши и выберите Объединить. Когда появится предупреждение, нажмите «نعم».
Таким образом, приведенный выше код выполняется. Скажите код Реестр Windows Добавив значение скрытия к каждому из этих четырех путей (два пути на библиотеку).
Удалите папки «Фотопленка» и «Сохраненные изображения»
Поскольку папки «Фотопленка» и «Сохраненные изображения» связаны с приложениями «Камера» и «Фотографии», единственный способ окончательно удалить эти папки — это удалить приложения.
Эти приложения поставляются с Windows 10 и не могут быть удалены, как обычные приложения. Вместо этого вам нужно использовать PowerShell для удаления.
Для начала найдите PowerShell в стартовом меню. Затем щелкните результат правой кнопкой мыши и выберите «Запустить от имени администратора».
копировать (Ctrl + C), вставить (Ctrl + V) и нажмите Enter на клавиатуре после ввода обеих этих команд.
Чтобы удалить приложение «Камера»:
Get-AppxPackage *windowscamera* | Remove-AppxPackage
Чтобы удалить приложение «Фото»:
Get-AppxPackage *photos* | Remove-AppxPackage
Обратите внимание, что вы можете использовать приложение «Фотографии» для просмотра фотографий на компьютере, даже не осознавая этого. Подходящей альтернативой является Windows Photo Viewer. Вот наше краткое руководство по возвращению Photo Viewer обратно в Windows 10.
Если вы хотите переустановить эти или любые другие приложения Windows, которые вы могли удалить, используйте эту команду в PowerShell:
Get-AppxPackage -AllUsers| Foreach {Add-AppxPackage -DisableDevelopmentMode -Register "$($_.InstallLocation)AppXManifest.xml"}
Удалить другие папки Windows
Я это сделал! Теперь вам не нужно видеть эти надоедливые пустые папки внутри папки «Изображения».
Если ты готов и хочешь Освободите место для хранения Смотри как Удалите эти файлы и папки Windows на твоем компьютере.
Как переместить или удалить папки «Фотопленка» и «Изображения», сохраненные в Windows 10
Если вы не используете Фотопленка и Сохраненные фотографии папки часто в Окна 10 и вы хотите скрыть или удалить их , это сообщение может помочь. Если роль «Записанные изображения и камера» по-прежнему отображается на рабочем столе, это также сценарий, в котором вы хотите скрыть папки. С другой стороны, если вы нашли папку с изображениями очень перегруженной, вы можете переместить эти папки в другое место , Приложение камеры использует папку «Фотопленка» для хранения мультимедиа, в то время как папка «Записанные изображения» используется приложением камеры.
Процедура перемещения записанных изображений и прокрутки камеры в другое место аналогична изменению местоположения пользовательских папок по умолчанию через Свойства папки или Параметры Windows 10> Изменить, где сохраняется новое содержимое.
Чтобы изменить их через свойства папки, щелкните правой кнопкой мыши папку Camera Roll> выберите Недвижимость > Место расположения Вкладка. Вы можете найти путь, указанный в поле. Вы должны ввести новый путь для перемещения папки Camera Roll.
Нажмите OK и т. Д. И закончите.
Вы также можете переместить папку сохраненных изображений.
Читайте: Приложение камеры Windows не может запуститься.
Удалить фотоаппарат и сохраненные изображения
Обновить:
Теперь мы рекомендуем использовать этот инструмент для вашей ошибки. Кроме того, этот инструмент исправляет распространенные компьютерные ошибки, защищает вас от потери файлов, вредоносных программ, сбоев оборудования и оптимизирует ваш компьютер для максимальной производительности. Вы можете быстро исправить проблемы с вашим ПК и предотвратить появление других программ с этим программным обеспечением:
- Шаг 1: Скачать PC Repair & Optimizer Tool (Windows 10, 8, 7, XP, Vista — Microsoft Gold Certified).
- Шаг 2: Нажмите «Начать сканирование”, Чтобы найти проблемы реестра Windows, которые могут вызывать проблемы с ПК.
- Шаг 3: Нажмите «Починить все», Чтобы исправить все проблемы.
Сообщение в Microsoft Upders предлагает следующее изменение регистра. Перед попыткой рекомендуем сначала создать резервную копию реестра или точку восстановления системы.
Теперь откройте редактор реестра и введите следующее местоположение в поле поиска реестра.
Щелкните правой кнопкой мыши пустое поле> Создать> Значение строки и назовите его ThisPCPolicy, Дважды щелкните по нему и установите значение Спрятать.
Повторите ту же процедуру в этих точках:
6432NodeHKEY_LOCAL_MACHINESOFTWAREWOW6432NodeMicrosoftWindowsCurrentVersionExplorerFolderDescriptions<2B20DF75-1EDA-4039-8097-38798227D5B7>PropertyBag38798227 6432NodeHKEY_LOCAL_MACHINESOFTWAREMicrosoftWindowsCurrentVersionExplorerFolderDescriptionsPropertyBag38798227 6432NodeHKEY_LOCAL_MACHINESOFTWAREWOW6432NodeMicrosoftWindowsCurrentVersionExplorerFolderDescriptionsPropertyBag38798227
если ты Создать политику цепочки создания стоимости thisPCP и определить значение как Спрятать во всех этих местах библиотеки Camera Roller и Saved Images автоматически скрываются. Если вам нужно отобразить их, вы должны удалить все эти новые строковые значения в этих местах.
Перезагрузите компьютер и проверьте.
Источник
Windows автоматически создает ненужные мне папки Клипы, Данные и другие
Ответы (12)
* Попробуйте выбрать меньший номер страницы.
* Введите только числа.
* Попробуйте выбрать меньший номер страницы.
* Введите только числа.
Папку Клипы windows создает в папке Видео, а папку Данные в папке Документы, если удалить Клипы и Данные, то windows снова их создаст, пустыми, они мне не нужны, как мне от них избавиться раз и навсегда?
Уточните, когда были впервые созданы эти папки? Одновременно с системными или после этого?
Возможно папки были созданы сторонней программой, и при перезапуске системы они снова создаются, так будет до тех пор, пока программа не будет удалена с компьютера.
Ну а в целом, уточните, чем эти папки Вам мешают? Не совсем понятно ¯_( ツ )_/¯
Этот ответ помог 3 польз.
Это помогло устранить вашу проблему?
К сожалению, это не помогло.
Великолепно! Спасибо, что пометили это как ответ.
Насколько Вы удовлетворены этим ответом?
Благодарим за отзыв, он поможет улучшить наш сайт.
Насколько Вы удовлетворены этим ответом?
Благодарим за отзыв.
Эти папки создает не Windows, а какая-то программа, которая установлена у вас на ПК.
Найдите программу, которая создает эти папки и удалите ее/измените настройки.
Этот ответ помог 9 польз.
Это помогло устранить вашу проблему?
К сожалению, это не помогло.
Великолепно! Спасибо, что пометили это как ответ.
Насколько Вы удовлетворены этим ответом?
Благодарим за отзыв, он поможет улучшить наш сайт.
Насколько Вы удовлетворены этим ответом?
Благодарим за отзыв.
Папку Клипы windows создает в папке Видео, а папку Данные в папке Документы, если удалить Клипы и Данные, то windows снова их создаст, пустыми, они мне не нужны, как мне от них избавиться раз и навсегда?
Папка «Клипы» является системной, т.е. профильной папкой Пользователя. Она создается при установке(обновлении) системы. Видимо предполагается, что она будет использоваться при сохранении видеофайлов. Возможно она напрямую связана с приложением Кино и ТВ.
Точно также автоматически создаются папки в профильной папки Изображения(Альбом камеры, Снимки экрана, Сохраненные фотографии).
На счет папки «Данные» в Документах, ничего не могу сказать. У меня ее нет. Но не исключаю, что при запуске какой-либо программы(возможно даже и не системной), она создается автоматически.
Вопрос Нравится-Не нравится, стоять не должен. Поскольку это уклад ОС. А вы выбрали именно эту ОС для использования. Значит вам должно все нравиться.
Этот ответ помог 9 польз.
Это помогло устранить вашу проблему?
К сожалению, это не помогло.
Великолепно! Спасибо, что пометили это как ответ.
Насколько Вы удовлетворены этим ответом?
Благодарим за отзыв, он поможет улучшить наш сайт.
Насколько Вы удовлетворены этим ответом?
Благодарим за отзыв.
Папку Клипы windows создает в папке Видео, а папку Данные в папке Документы, если удалить Клипы и Данные, то windows снова их создаст, пустыми, они мне не нужны, как мне от них избавиться раз и навсегда?
Папка «Клипы» является системной, т.е. профильной папкой Пользователя. Она создается при установке(обновлении) системы. Видимо предполагается, что она будет использоваться при сохранении видеофайлов. Возможно она напрямую связана с приложением Кино и ТВ.
Точно также автоматически создаются папки в профильной папки Изображения(Альбом камеры, Снимки экрана, Сохраненные фотографии).
На счет папки «Данные» в Документах, ничего не могу сказать. У меня ее нет. Но не исключаю, что при запуске какой-либо программы(возможно даже и не системной), она создается автоматически.
Вопрос Нравится-Не нравится, стоять не должен. Поскольку это уклад ОС. А вы выбрали именно эту ОС для использования. Значит вам должно все нравиться.
В корне с Вами не согласен. Вин 10 ещё после своего появления уже нашумела слежкой за людьми. Мистер Сноуден лишь подтвердил подозрения. Вас бы устроило, что Ваш компьютер делает то, что Вам не нужно? Что ВАШ компьютер живёт своей жизнью или ему кто-то помогает жить Вашей жизью? Когда Вы что-то НЕ можете контролировать на Вашем оборудовании, это уже НЕ ВАШЕ оборудование. По этому поводу даже есть фото-шутка в интернете.
В Вин 7 такого барахла не наблюдалось, но, правда, не факт, что этого не было.
Многих пользователей почти что вынудили перейти на Вин 10, многие из них по незнанию софта и ПК в целом щёлкали на кнопки и им просто тупо сменили винду. Да, незнание правил от ответственности не освобождает, НО(!) То, что на компе что-то создаётся без ведома пользователя, это уже может оказаться вторжением в личную жизнь. Тогда накой чёрт вся эта приватность? Нафига защита личных данных придумана? Если корпорация соизволила предоставить общественности продукт безвозмездно, то пусть так и будет. Но конечный пользователь имеет все права держать под своим контролем своё оборудование. Отключить встроенную в Вин 10 программу скайпа и его процесс нельзя. Я уверен, что папку «альбом камеры» создаёт именно он. Встроенный фото-вьювер можно обломать в плане того, чтобы он не делал свою папку «сохранённые фотографии», изменив папку с изображениями и убрав свои картинки из папки по умолчанию.
Вы не согласны? Обоснуйте своё несогласие, если таковое последует.
Источник
Как хранить фотографии и медиафайлы в Windows 10
В этой статье рассмотрим встроенные в Windows инструменты для оптимизации хранения, сортировки и воспроизведения фото и видео библиотек . Сегодня большинство людей одновременно пользуются несколькими устройствами с помощью которых делают фотографии, слушают музыку и записывают видео. Поэтому вопрос хорошей организации собственных медиа файлов на сегодняшний день является очень важным.
Если этого не сделать, то пользователь рано или поздно столкнётся с ситуацией, когда среди огромного количества папок найти нужный файл станет невозможно. Также, неправильное хранение файлов есть частой причиной их случайного удаления или утери. В Windows 10 сделано всё, чтобы помочь пользователю с организацией медиа файлов. Кроме основных, уже знакомых с предыдущих версий Windows, встроенных папок с названиями Изображения, Музыка и Видео, есть также другие предустановленные инструменты. Речь идёт об облаке OneDrive , а также приложениях Фотографии и Музыка Groove.
Настройте OneDrive
Если вы пользуетесь Windows 10 c помощью вашего аккаунта Microsoft, то у вас есть доступ к облачному хранилищу OneDrive. Если нет, зарегистрируйте аккаунт на сайте OneDrive. После этого установите приложение OneDrive на ваш смартфон или планшет, и настройте автоматическую загрузку фото и видео в него.
Приложение Фотографии
Запустить приложение Фотографии можно с меню Пуск. Как правило оно является одним из синих квадратиков в правой части меню или в виде одной из уже загруженных в приложение или в OneDrive фотографий. Если его там нет, то запустите его из списка приложений слева, который также расположен в меню Пуск.
Если в приложение ещё не добавлены фотографии, вы увидите чёрный экран. Слева расположены меню: Коллекция, Альбомы, Папки. Когда у пользователя появится много связанных фотографий на смартфоне или планшете и OneDrive, приложение создаст альбомы в меню Альбомы. Также альбомы можно создавать самому.
Чтобы получить фотографии с карты памяти, подключите её к компьютеру. Windows спросит куда сохранять фотографии . Выберите: Этот компьютер / Изображения . После этого откройте приложение Фотографии, которое автоматически отобразит все изображения. Оно также автоматически добавит их в OneDrive.
Приложение Фотографии раскладывает изображения в папки: «Альбом камеры» сортирует по дате, «Сохранённые фотографии» которые были редактированы, и отдельно отображаются Скриншоты.
Теперь, с без никаких проблем все ваши изображения из телефона, планшета и компьютера, сохранены и упорядочены на компьютере и удалённой в облаке папке. Таким образом у вас есть постоянный доступ к вашим файлам, которые находятся в безопасности и легко перемещаются в ваш компьютер.
Даже в случае, если у вас нет доступа к собственному компьютеру, залогинившись в OneDrive можно просматривать изображения или даже видео с любого другого устройства.
Музыка Groove
В связи с прекращение поддержки и дальнейшего развития Windows Media Player, приложение для воспроизведения музыки было предано кардинальной переработке. Теперь у Windows 10 есть новое приложение для прослушивания музыки, которое называется Музыка Groove (Groove Music), который будет понятен пользователям пользовавшихся музыкальным плеером раннее.
Как и приложение Фотографии, оно поможет организовать вашу коллекцию и плейлисты в одном месте. Также, как и приложение Фотографии, Музыку Groove можно запустить из меню Пуск или найти в списке программ.
Во время первого запуска приложения, оно автоматически сканирует компьютер и добавляет музыкальные файлы в библиотеку, а также раскладывает их.
Сюда также можно добавить звуковые файлы из других устройств, связанных с вашим аккаунтом или даже плейлисты из iTunes. Для этого кликните Настройки (слева внизу окна приложения) и активируйте данную функцию.
Музыка Groove не подсоединяется автоматически к OneDrive. Если на компьютере достаточно места, то их можно синхронизировать. Для этого перейдите в настройки и кликните на ссылке «Выберите, где искать музыку» . Выберите папку, которая синхронизирована с OneDrive, и папка Музыка будет перемещена в облако.
Кино и ТВ
Снова открываем меню Пуск и выбираем Кино и ТВ. Это приложение, является встроенным медиа-плеером для воспроизведения видео и онлайн ТВ. Также это место для хранения собственных видеороликов. Оно автоматически обнаружит папку Видео на компьютере, и таким же образом, как и Groove Music его можно синхронизировать с OneDrive. Перейдите в настройки и выберите папку в которой следует искать видео.
Правильно организовывая и храня файлы, пользователь подсознательно делает шаг к их безопасности и сохранению. Ведь хаотически размещённые на компьютере или других носителях информации файлы, есть одной из причин их утери. Полагаясь, что копия того или иного файла сохранена в другом месте пользователь может удалить его первоисточник, и затереть другой информацией.
Источник
Если вы не пользуетесь Фотопленка а также Сохраненные фотографии папки в Windows 10 и вы хотели бы скрыть или удалить их, то этот пост сможет вам помочь. Если сохраненный снимок и камера снова отображается на рабочем столе, это также сценарий, для которого вы можете скрыть папки. Опять же, если вы обнаружите, что папка «Картинки» очень захламлена, вы можете захотеть переехать эти папки в другое место. Приложение Camera использует папку Camera Roll для сохранения носителя, тогда как папка «Сохраненные фотографии» используется приложением «Фотографии».
Перемещение ролика камеры и сохраненных изображений в другое место
Процедура перемещения сохраненного снимка и ролика камеры в другое место аналогична процедуре изменения местоположения пользователя по умолчанию в папке пользователя через его Свойства папки или в настройках Windows 10> Изменить, где сохраняется новый контент.
Чтобы изменить его с помощью свойств папки, щелкните правой кнопкой мыши папку Camera Roll> выберите свойства > Место нахождения Вкладка. Вы можете найти путь, указанный в коробке. Вам нужно ввести новый путь, куда вы хотите переместить папку Camera Roll.
Нажмите «ОК» и т. Д. И выйдите.
Аналогичным образом вы можете переместить папку «Сохраненные фотографии».
Читать: Приложение Windows Camera не запускается.
Удаление папок с камерой и сохраненными фотографиями
Сообщение в Microsoft Answers предлагает следующую настройку реестра. Прежде чем попробовать, мы рекомендуем сначала создать резервную копию реестра или точку восстановления системы.
Откройте редактор реестра и введите следующее местоположение в окне поиска реестра.
HKEY_LOCAL_MACHINESOFTWAREMicrosoftWindowsCurrentVersionExplorerFolderDescriptions{2B20DF75-1EDA-4039-8097-38798227D5B7}PropertyBag
С правой стороны щелкните правой кнопкой мыши в пустом пространстве> Создать> Строковое значение и назовите его как ThisPCPolicy, Теперь дважды щелкните по нему и установите значение Спрятать.
Повторите ту же процедуру в этих местах:
HKEY_LOCAL_MACHINESOFTWAREWOW6432NodeMicrosoftWindowsCurrentVersionExplorerFolderDescriptions{2B20DF75-1EDA-4039-8097-38798227D5B7}PropertyBag HKEY_LOCAL_MACHINESOFTWAREMicrosoftWindowsCurrentVersionExplorerFolderDescriptions{E25B5812-BE88-4bd9-94B0-29233477B6C3}PropertyBag HKEY_LOCAL_MACHINESOFTWAREWOW6432NodeMicrosoftWindowsCurrentVersionExplorerFolderDescriptions{E25B5812-BE88-4bd9-94B0-29233477B6C3}PropertyBag
Если вы создаете ThisPCPolicy Строковое значение и задайте значение как Спрятать во всех этих местах библиотеки Camera Roll и Saved Pictures будут скрыты автоматически. Если вам нужно отобразить их, вы должны удалить все эти новые строковые значения из этих мест.
Перезагрузите компьютер и проверьте его.
Похожие сообщения:
- Как удалить папки с этого ПК в Windows 10
- Как скрыть диск в Windows 10/8/7
- Приложение Windows Camera не запускается в Windows 10
- Папка Camera Roll отсутствует в Windows 10
- Мы не можем добираться до камеры сейчас
Tweet
Share
Link
Plus
Send
Send
Pin
Настя и сборник весёлых историй
Если вы не пользуетесь Camera Roll и сохраненными фотографиями папки Windows 10 , и вы хотели бы скрыть или удалить их, тогда этот пост сможет вам помочь. Если сохраненный снимок и камера снова отображается на рабочем столе, это также сценарий, для которого вы можете скрыть папки. Опять же, если вы обнаружите, что папка «Картинки» очень захламлена, вы можете захотеть переместить эти папки в другое место. Приложение «Камера» использует папку «Ролик камеры», чтобы сохранить носитель, в то время как папка «Сохраненные фотографии» используется приложением «Фотографии».
Перемещение ролика и сохраненных снимков камеры в другое место
Процедура перемещения сохраненных изображений и ролика камеры другое местоположение похоже на изменение местоположения пользователя по умолчанию в папке «Папка» или «Свойства папки» или «Настройки Windows»> «Изменить», где сохранен новый контент.
Чтобы изменить его с помощью свойств папки, щелкните правой кнопкой мыши папку «Папка камеры» > выберите Свойства > Вкладка . Вы можете найти путь, указанный в коробке. Вам нужно ввести новый путь, в который вы хотите переместить папку Camera Roll.
Нажмите «ОК» и т. Д. И выйдите.
Аналогичным образом вы можете переместить папку «Сохраненные фотографии».
Прочитать : Приложение Windows Camera не запускается.
Удалить папки с камерой и сохраненными фотографиями
Сообщение в Microsoft Answers предлагает следующую настройку реестра. Перед тем, как попробовать, мы рекомендуем сначала создать резервную копию реестра или точку восстановления системы.
Теперь откройте редактор реестра и введите следующее местоположение в поле поиска реестра.
HKEY_LOCAL_MACHINE SOFTWARE Microsoft Windows CurrentVersion Explorer FolderDescriptions {2B20DF75-1EDA-4039-8097-38798227D5B7} PropertyBag
С правой стороны щелкните правой кнопкой мыши в пустое пространство> Создать> Строковое значение и назовите его как ThisPCPolicy . Теперь дважды щелкните по нему и установите значение Скрыть .
Повторите эту же процедуру в этих местах:
HKEY_LOCAL_MACHINE SOFTWARE WOW6432Node Microsoft Windows CurrentVersion Explorer FolderDescriptions {2B20DF75-1EDA-4039-8097-38798227D5B7} PropertyBag
HKEY_LOCAL_MACHINE SOFTWARE Microsoft Windows CurrentVersion Explorer FolderDescriptions {E25B5812-BE88-4bd9-94B0-29233477B6C3} PropertyBag
HKEY_LOCAL_MACHINE SOFTWARE WOW6432Node Microsoft Windows CurrentVersion Explorer FolderDescriptions {E25B5812-BE88-4bd9-94B0-29233477B6C3} PropertyBag
Если вы создаете строковое значение ThisPCPolicy и установите значение Скрыть во всех этих местах, библиотеки Camera Roll и Saved Pictures будут скрыты автоматически. Если вам нужно отобразить их, вы должны удалить все эти новые строковые значения из этих мест.
Перезагрузите компьютер и проверьте.
Перенос, изменение местоположения, перемещение профилей пользователей в Windows 10/8/7. Profile Relocator позволяет переустановить каталог профиля пользователей Windows.
Удалить, переместить, переименовать заблокированные файлы и папки с MoveOnBoot
MoveOnBoot скачать бесплатно. EMCO MoveOnBoot — это бесплатный инструмент для удаления, перемещения, переименования заблокированных файлов и папок в Windows.
Не только файлы или папки, переместить местоположение в Dropbox
Да, не только файлы или папки, узнайте, как переместить местоположение (например, рабочий стол или мои документы в Windows) в Dropbox.