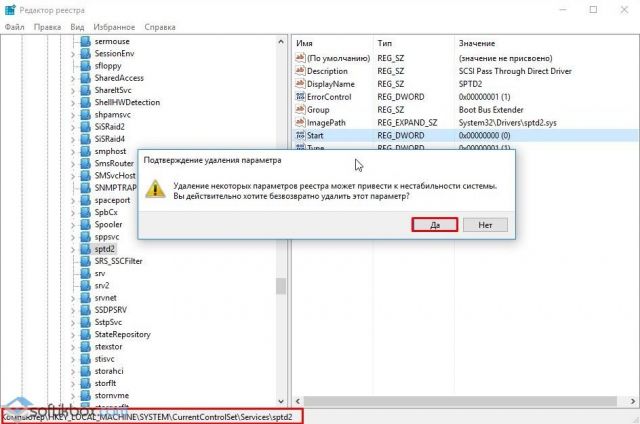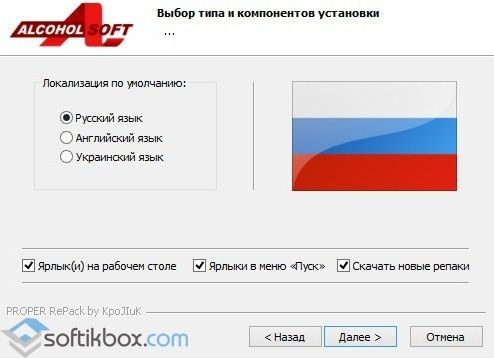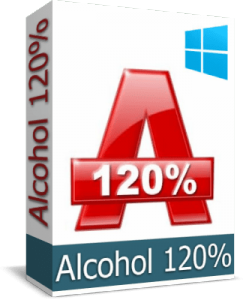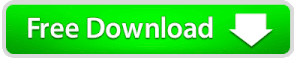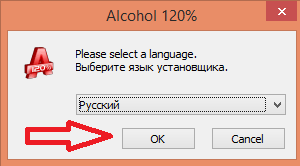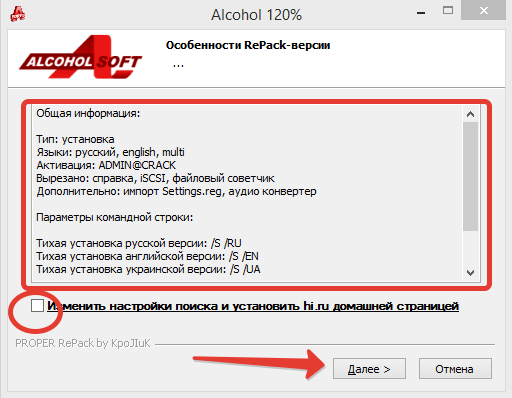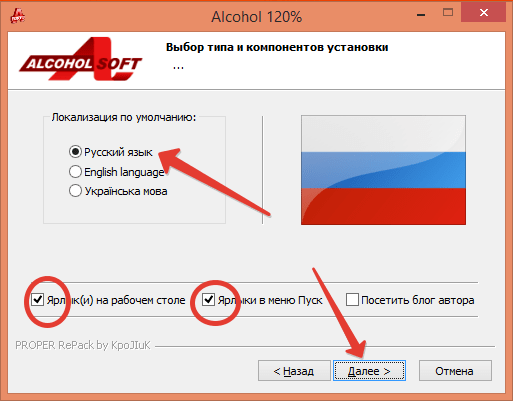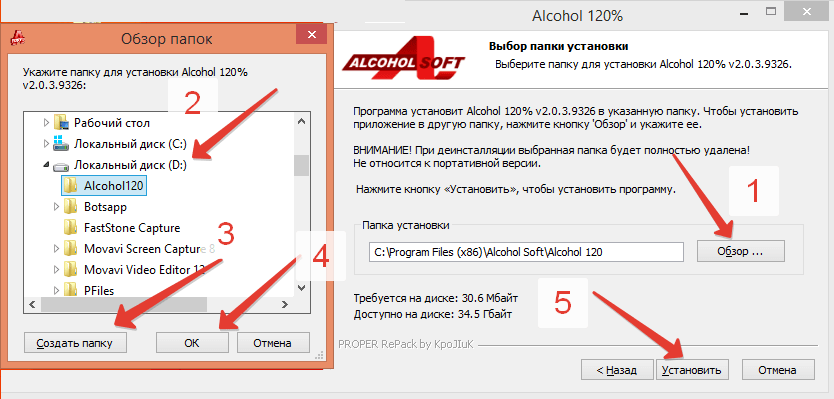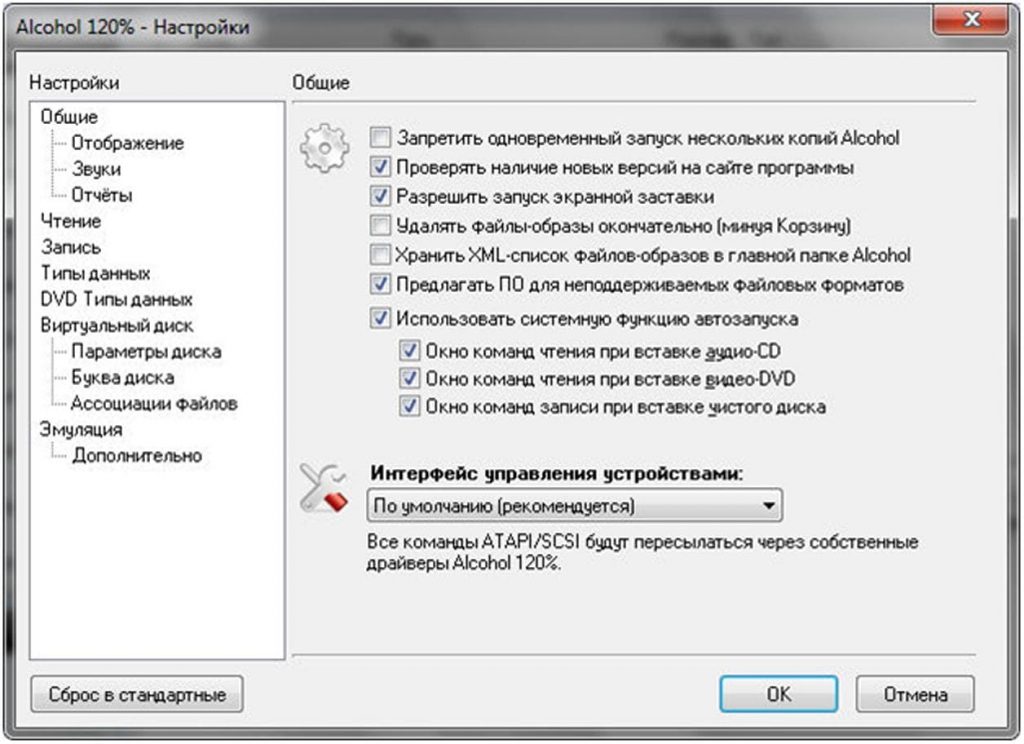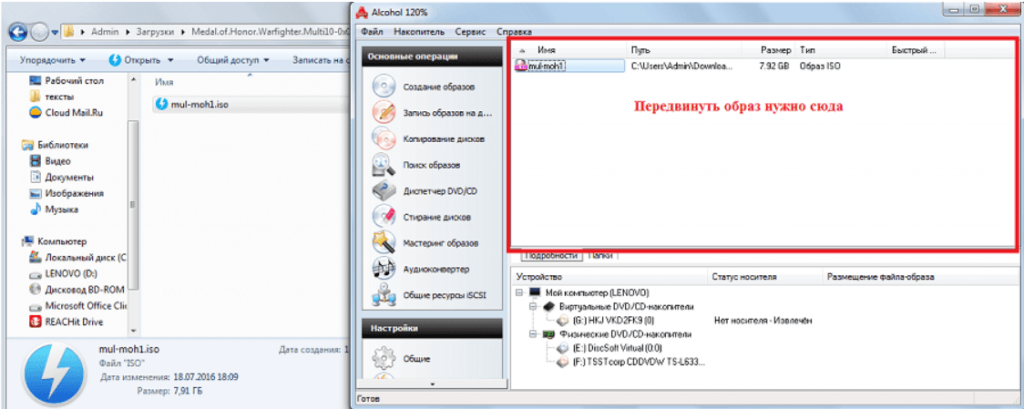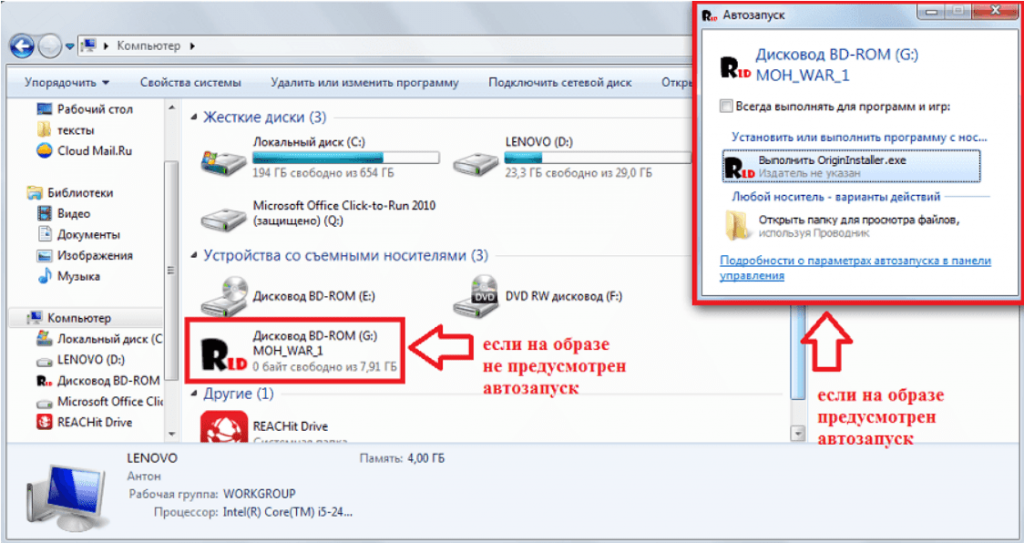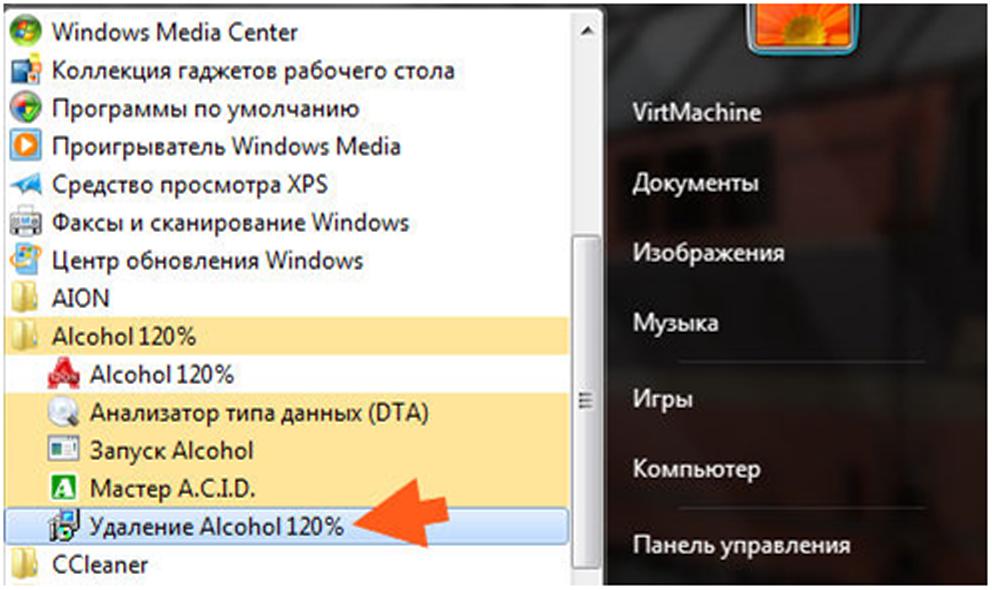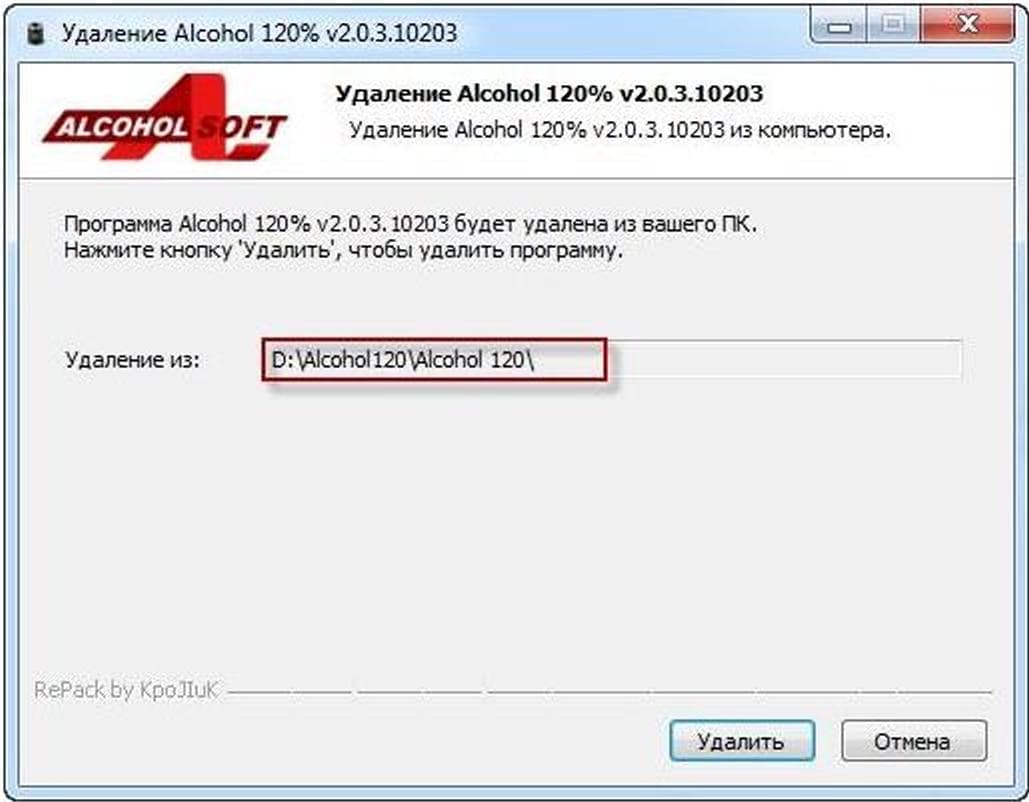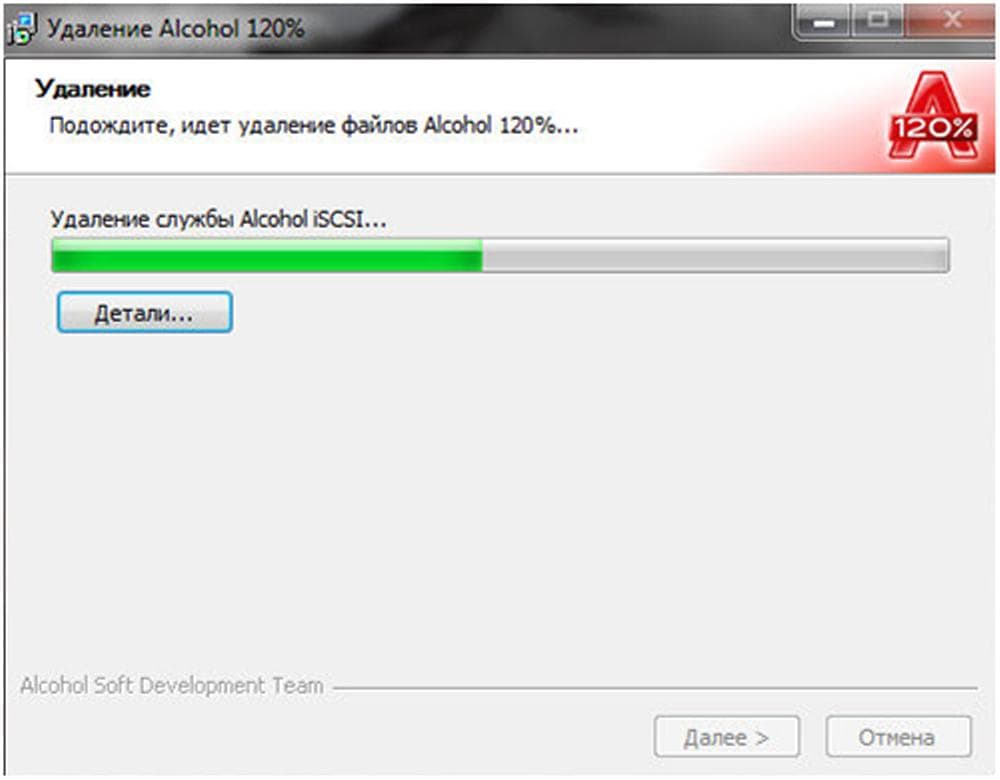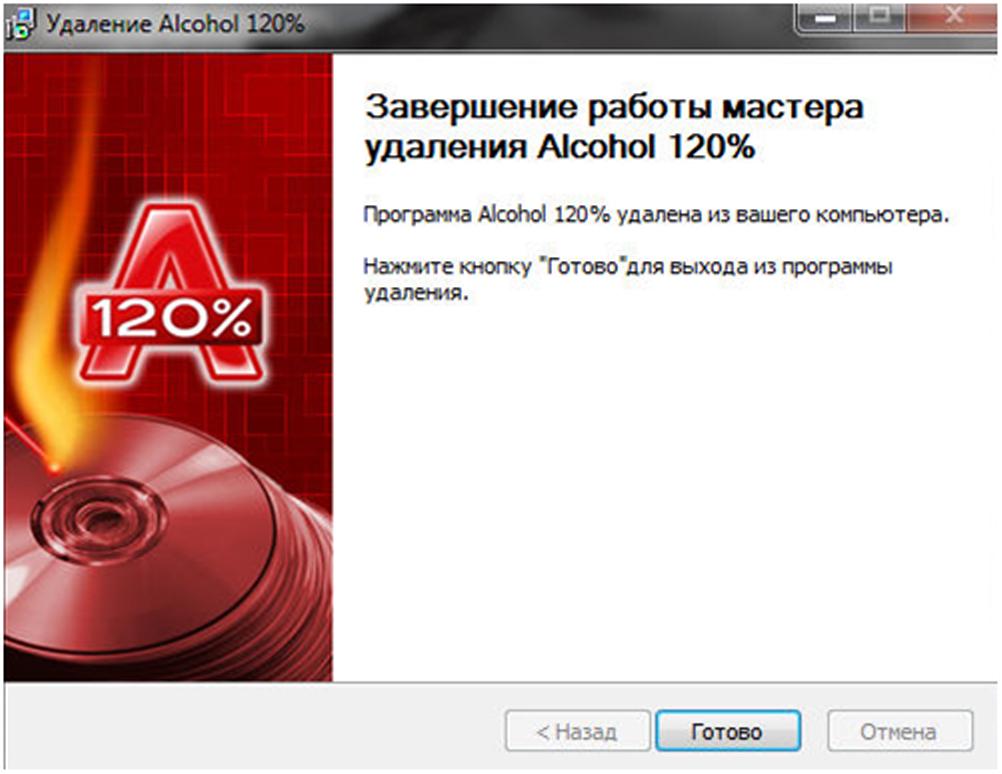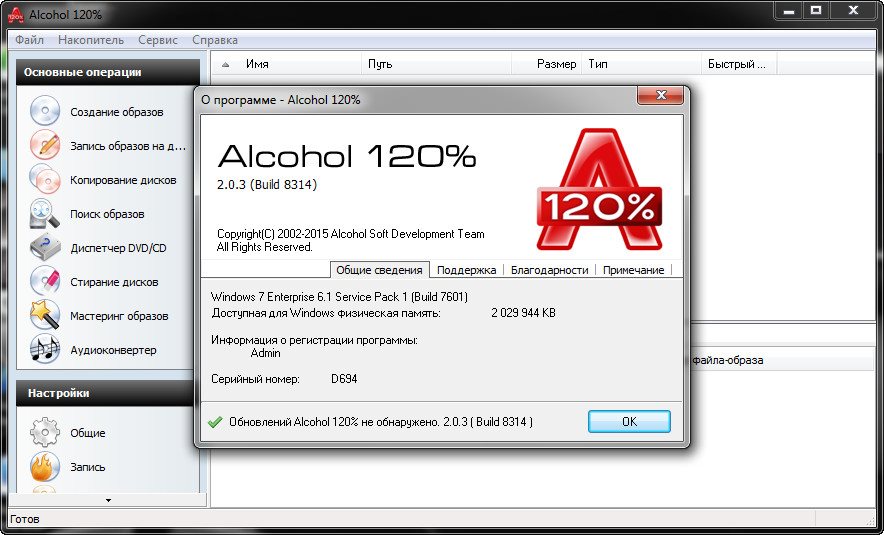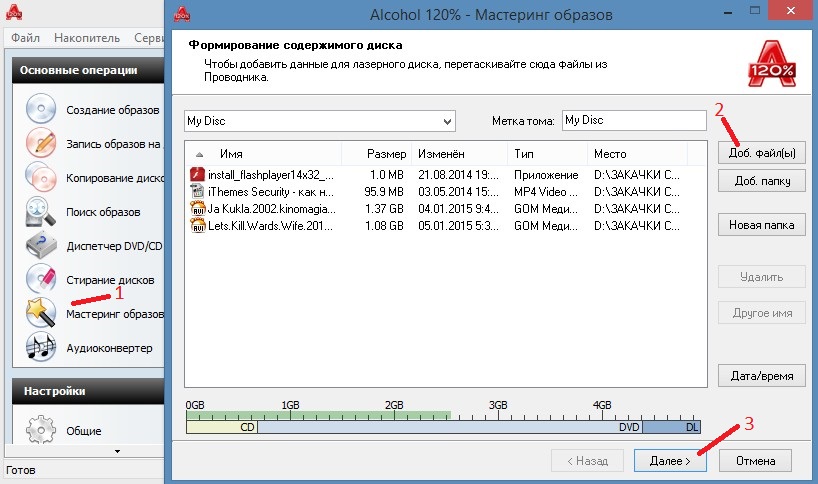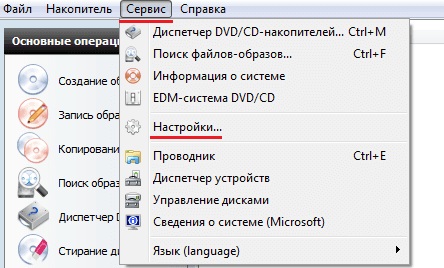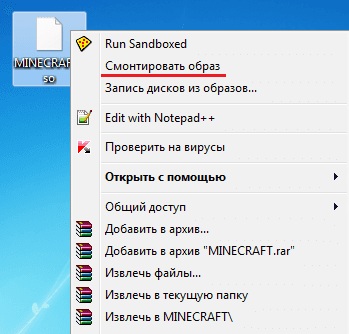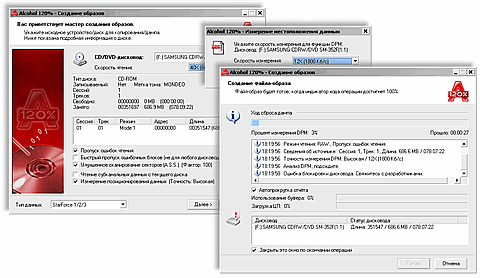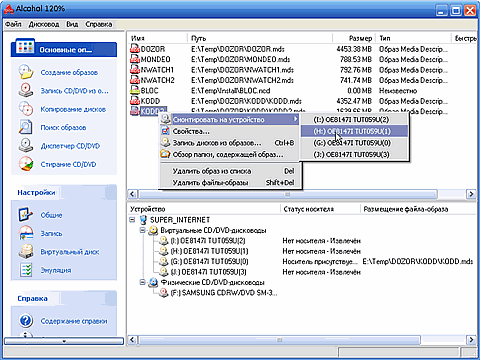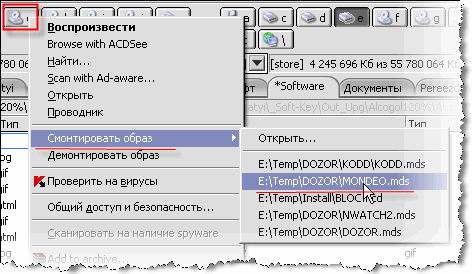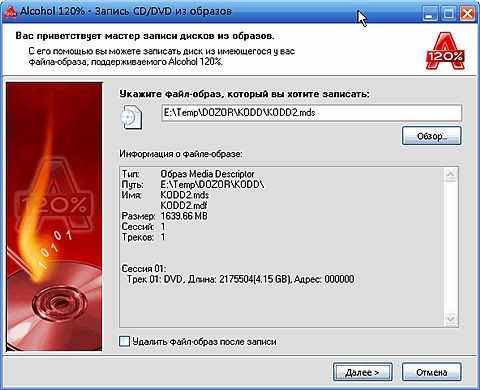Содержание
- Начало работы
- Создание образа
- Запись образа
- Копирование дисков
- Поиск образов
- Узнать информацию о приводе и диске
- Стирание дисков
- Создание образа из файлов
- Вопросы и ответы
Сегодня дисководы становятся частью истории, и вся информация записывается на так называемые образы дисков. Это означает, что мы буквально обманываем компьютер – он думает, что в него вставлена болванка CD или DVD, а на самом деле это всего лишь смонтированный образ. И одной из программ, которая позволяет совершать подобные манипуляции, является Alcohol 120%.
Как известно, Алкоголь 120% является прекрасным многофункциональным инструментом для работы с дисками и их образами. Так при помощи этой программы можно создать образ диска, записать его, копировать диск, стереть, конвертировать и выполнить ряд других задач, связанных с этим вопросом. Причем все это выполняется очень просто и быстро.
Скачать последнюю версию Alcohol 120%
Начало работы
Для начала работы программы Alcohol 120% ее следует скачать и установить. К сожалению, вместе с этой программой установится несколько абсолютно ненужных дополнительных программ. Избежать этого не получится, ведь с официального сайта мы скачиваем не сам Алкоголь 120%, а лишь его загрузчик. Вместе с основной программой он скачает и дополнительные. Поэтому лучше сразу удалите все программы, которые будут установлены вместе с Alcohol 120%. Теперь перейдем непосредственно к тому, как пользоваться Алкоголем 120%.
Создание образа
Для того, чтобы создать образ диска в Alcohol 120%, необходимо вставить в дисковод CD или DVD, а затем выполнить следующие действия:
- Открыть Алкоголь 120% и в меню слева выбрать пункт «Создание образов».
- Возле надписи «DVD/CD-накопитель» выбрать диск, с которого будет создаваться образ.
Важно выбрать там именно тот, который относится к дисководу, ведь в списке могут отображаться и виртуальные накопители. Для этого лучше зайдите в «Компьютер» («Этот компьютер», «Мой компьютер») и посмотрите, какой буквой обозначен диск в дисководе. К примеру, на рисунке ниже это буква F.
- Также можно настроить и другие параметры, такие как скорость чтения. А если нажать на вкладку «Параметры чтения», можно задать имя образа, папку, где он будет сохранен, формат, указать пропуск ошибок и другие параметры.
- Нажать кнопку «Старт» внизу окна.
После этого остается просто понаблюдать за процессом создания образа и дождаться его окончания.
Запись образа
Чтобы записать на диск готовый образ при помощи, необходимо вставить в дисковод пустую CD или DVD болванку, и выполнить следующие действия:
- В Alcohol 120% в меню слева выбрать команду «Запись образов на диск».
- Под надписью «Укажите файл-образ…» необходимо нажать кнопку «Обзор», после чего откроется стандартный диалог выбора файла, в котором нужно будет указать месторасположения образа.
Подсказка: Стандартным местом расположения является папка «Мои документыAlcohol 120%». Если Вы не меняли этот параметр при записи, ищите созданные образы именно там.
- После выбора образа нужно нажать кнопку «Далее» внизу окна программы.
- Теперь нужно указать различные параметры, среди которых скорость, метод записи, число копий, защита от ошибок и другое. После того, как все параметры будут указаны, осталось нажать кнопку «Старт» внизу окна Алкоголь 120%.
После этого останется дождаться конца записи и изъять диск из дисковода.
Копирование дисков
Еще одной очень полезной функцией Alcohol 120% является возможность копирования дисков. Происходит это так: сначала создается образ диска, затем он записывается на болванку. Фактически, это сочетание двух вышеописанных операций в одной. Чтобы выполнить эту задачу, необходимо сделать следующее:
- В окне программы Алкоголь 120% в меню слева выбрать пункт «Копирование дисков».
- Возле надписи «DVD/CD-накопитель» выбрать диск, который будет скопирован. В этом же окне можно выбрать и другие параметры создания образа, такие как его имя, скорость, пропуск ошибок и другое. После того, как все параметры будут указаны, необходимо нажать кнопку «Далее».
- В следующем окне нужно будет выбрать параметры записи. Здесь есть функции проверки записанного диска на повреждения, защиты от ошибок опустошения буфера, обхода ошибки EFM и многое другое. Также в этом окне можно поставить галочку напротив пункта удаления образа после его записи. После выбора всех параметров останется нажать кнопку «Старт» внизу окна и дождаться конца записи.
Поиск образов
Если Вы забыли, где находится нужный образ, в Alcohol 120% есть полезная функция поиска. Для того чтобы воспользоваться ею, необходимо нажать на пункт «Поиск образов» в меню слева.
После этого необходимо выполнить ряд простых действий:
- Нажать на панель выбора папок для поиска. Там пользователь увидит стандартное окно, в котором нужно будет просто нажать на выбранную папку.
- Нажать на панель выбора типов искомых файлов. Там нужно будет просто поставить галочки напротив тех типов, которые нужно будет найти.
- Нажать кнопку «Поиск» внизу страницы.
После этого пользователь увидит все образы, которые удалось найти.
Узнать информацию о приводе и диске
Пользователи Алкоголь 120% также легко могут узнать скорость записи, скорость чтения, объем буфера и другие параметры накопителя, а также содержимое и другие сведения о диске, который находится в нем на данный момент. Для этого есть кнопка «Диспетчер CD/DVD» в главном окне программы.
После того, как окно диспетчера будет открыто, нужно будет выбрать привод, о котором мы хотим узнать всю информацию. Для этого есть простая кнопка выбора. После этого можно будет переключаться между вкладками и таким образом узнавать всю необходимую информацию.
Основные параметры, которые можно узнать этим способом, такие:
- тип накопителя;
- фирма-производитель;
- версия прошивки;
- буква устройства;
- максимальная скорость чтения и записи;
- текущая скорость чтения и записи;
- поддерживаемые методы чтения (ISRC, UPC, ATIP);
- возможность чтения и записи CD, DVD, HDDVD и BD (вкладка «Функции носителя»);
- тип диска, который находится в системе и количество свободного места на нем.
Стирание дисков
Чтобы стереть диск при помощи Алкоголь 120%, необходимо вставить в привод диск, который можно стереть (RW) и сделать следующее:
- В главном окне программы выбрать пункт «Стирание дисков».
- Выбрать тот привод, диск в котором будет очищен. Это делается очень просто – нужно просто поставить галочку напротив нужного привода в поле под надписью «DVD/CD-рекордер». В этом же окне можно выбрать режим стирания (быстрое или полное), скорость стирания и другие параметры.
- Нажать кнопку «Стереть» внизу окна и дождаться конца стирания.
Создание образа из файлов
Alcohol 120% также дает возможность создавать образы не из готовых дисков, а просто из набора файлов, которые есть на компьютере. Для этого существует так называемый Xtra-мастер. Чтобы им воспользоваться, необходимо нажать на кнопку «Мастеринг образов» в главном окне программы.
В окне приветствия нужно нажать кнопку «Далее», после чего пользователь попадет непосредственно в окно формирования содержимого образа. Здесь можно выбрать имя диска возле надписи «Метка тома». Самое главное в этом окне – это пространство, в котором будут отображаться файлы. Именно в это пространство следует просто из любой папки перебросить нужные файлы при помощи курсора мыши. По мере заполнения диска индикатор заполнения, который находится внизу этого окна, будет увеличиваться.
После того, как все нужные файлы будут находиться в этом пространстве, нужно нажать кнопку «Далее» внизу окна. В следующем окне следует указать то, где будет расположен файл образа (это делается в панели под надписью «Размещение образа») и его формат (под надписью «Формат»). Также здесь можно поменять имя образа и увидеть информацию о жестком диске, на который он будет сохранен – сколько свободно и занято. После выбора всех параметров останется нажать кнопку «Старт» внизу окна программы.
Смотрите также: Другие программы для создания образа диска
Итак, мы разобрали то, как пользоваться Алкоголем 120%. В главном окне программы также можно найти аудиоконвертер, но при нажатии на него, пользователю придется отдельно скачивать эту программу. Так что это больше реклама, нежели реальный функционал Alcohol 120%. Также в этой программе есть широкие возможности для настройки. Соответствующие кнопки также можно найти в главном окне программы. Использование Алкоголь 120% несложное, но научиться пользоваться этой программой точно нужно каждому.
Содержание
- Alcohol 120% скачать на Windows 10
- Возможности программы Alcohol 120%
- Требования к Alcohol 120 для Windows 10
- Как пользоваться
- Процесс установки
- Настройка и подготовка ПК
- Установка
- Использование
- Скачать Алкоголь 120%
- Как установить Alcohol 120 на Windows 10?
- Alcohol 120 для Windows 10
- Скачиваем:
- Распаковка:
- Установка:
- Как посмотреть программы в автозапуске Windows 10
- Как полностью удалить 360 Total Security с компьютера Windows 10
- Как удалить Avast с компьютера полностью Windows 10
- Как удалить Microsoft Edge в Windows 10 полностью?
- Исправление ошибок
- Ошибки при загрузке драйвера
- Добавление адаптера
- Частая перезагрузка компьютера
- Alcohol 120% скачать бесплатно для Windows
- Описание программы:
- Для чего нужна программа «Alcohol 120%»
- Установка: полная инструкция
- Этапы установки:
- Установка игр
- Этапы установки:
- 6 Шагов для удаления «Alcohol 120%»
- Функция «Uninstall»
- Этапы удаления:
- Шаги выполнения:
- Чистка реестра
- Все, что надо знать о программе от А до Я
Alcohol 120% скачать на Windows 10
Alcohol 120% – позволяет производить работу с виртуальными приводами и дисками. Помимо этого, в новой версии, была добавлена возможность взаимодействия с физическими носителями.
Утилита может быть полезна в нескольких случаях:
Главное, что ПО на русском языке и полностью совместимо с операционной системой Windows 10.
Возможности программы Alcohol 120%
Помимо того, что приложение дает возможность работать с уже готовыми образами и эмуляциями дисководов, вы можете создать собственную копию и смонтировать ее в привод.
Также есть возможность переноса данных на USB накопитель, это удобно в том случае если вы хотите поставить операционную систему и у вас нет болванки под рукой, чтобы ее записать.
Утилита позволяет производить копирование, перенос, удаление и добавление информации, которая находится на диске, как физическом, так и цифровом.
Версия, которая представлена на сайте, полностью бесплатная и позволяет создавать на одном устройстве 31 виртуальный привод. Версия free edition дает и другие возможности, которые вы сможете опробовать в ходе ее эксплуатации.
Самое главное, что вы можете работать абсолютно со всеми форматами: BIN/CUE, BWA, ISZ. В последних модификациях были добавлены: MDF/MDS, CCD, а также – CDI, B6T, BWI, B5T, BWT, BWS. Но самое важное это возможность хранение и применения данных в формате ISO.
В версии repack by kpojiuk, которую можно скачать бесплатно на нашем сайте, вы также получаете полный список операций по взаимодействия с физическими дисками: запись, форматирование, удаление, до-запись и поиск. Также вы можете перенести данные с эмуляции на обычный CD, DVD диск.
Требования к Alcohol 120 для Windows 10
Приложение абсолютно не требовательно к ресурсам и подойдет для запуска на любом компьютере с системой Windows. Главное соблюсти следующие характеристики:
Также для работы программы потребуется SPTD драйвер, который чаще всего не идет в комплекте с операционной системой. При отсутствии его в стандартной сборке, можно найти в интернете.
На сайте представлена русская версия утилиты, поэтому загрузка дополнительных средств не потребуется. Так же, как и лицензионный ключ, который вшит в исходный код и не требует активации.
Как пользоваться
Процесс установки
Так как на сайте находится уже крякнутый продукт, то процесс установки намного упрощен, все что вам необходимо, это подготовить компьютер к инсталляции и собственно произвести ее.
Настройка и подготовка ПК
В первую очередь проверьте, не установлено ли на вашем компьютере другое ПО, которое обеспечивает контроль над виртуальными приводами и образами. Список наиболее распространенных утилит: Alcohol 52, Daemon tools, Power ISO, Virtual CD и т.д. Если они установлены, то нужно выключить данные процессы в «Диспетчере задач» или просто удалить.
Также потребуется приостановить работу антивируса, установка продолжается в течении нескольких минут и в конце потребуется перезагрузка, поэтому за столь короткий промежуток времени машина не успеет подвергнуться никаким угрозам.
Помимо диспетчера остановить процессы можно через службы Виндовс, для этого вбейте в поиске «Службы» и запустите от имени администратора одноименное средство. В главном меню, вы увидите список всех процессов, которые запущены на ПК и сможете выключить мешающие:
Установка
Для инсталляции запустите ярлык установщика, который находится в каталоге со скаченными с нашего сайта файлами, дважды щелкнув по нему. Перед вами появится окно, в котором можно выбрать язык установки, в нашем случае выбираем русский.
Нажимаете «ОК» и переходим к следующему пункту. В нем можете ознакомиться с основными изменениями в патче. Главное уберите галочку из checkbox, чтобы не менять стартовую страницу.
Теперь жмете «Далее», в новом пункте необходимо определиться с локализацией. Если ваша ОС на русском, следовательно, и здесь выбираете такой же язык.
Оставляете галочки в первых двух пунктах, чтобы создались папка в пуске и ярлык на рабочем столе, это упростит использование приложения. После всего продолжаем инсталляцию.
В следующем меню, вы должны определиться с каталогом, куда установите средство. По умолчанию, оно инсталлируется в том C, если вас не устраивает данная директория, нажмите «Обзор», выберите другой каталог, создайте папку, именуйте ее (обязательно латынью), после нажмите «ОК» и «Установить».
При инсталляции на Win 10, некоторое время потребуется на подготовку и внедрение драйвера SPTD. Главное не вмешивайтесь в процесс и через несколько минут, утилита потребует перезагрузки, это и будет означать конец по установке Алкоголя на ПК.
Использование
После установки вы можете приступать к использованию средства, приведем небольшой пример по тому как установить игру. Запустите приложение с рабочего стола или меню «Пуск», также откройте папку с файлами игры.
Теперь в окне меню найдите пункт «Виртуальные диски» и запустите его, чекбоксы выделенные красным оставляете без изменений, а в выпадающем списке выбираете количество приводов, для начала хватит одного.
После выбора жмете «ОК», в графе «Устройство» должен появиться еще один накопитель:
Теперь из папки с игрой перетаскиваете образ в пустое рабочее пространство:
Нажимаете по иконке файла правой кнопкой мыши и далее выбираете пункт «Смонтировать на устройство». Теперь эмуляция находится в BD-ROM, который отображается среди всех накопителей и готов для использования как обычный привод с игрой на болванке.
Скачать Алкоголь 120%
На сайте вы можете скачать Алкоголь 120 без регистрации и абсолютно бесплатно, также к нему прилагается сrack, который сразу вшит в приложение. Средство имеет свой серийный номер и неограниченный функционал. С ним вы сможете выполнять необходимые операции по работе с физическими и виртуальными дисками/приводами.
Надеемся наша статья была вам полезна и актуальна, все необходимые подробности по установке и использованию утилиты ищите в нашей инструкции, которая представлена выше.
Источник
Как установить Alcohol 120 на Windows 10?
Важно отметить, что Alcohol 120% поддерживает работу со многими форматами CD/DVD, эмулирует работу 200х скоростного CD-ROM, имеет встроенный поиск образов, позволяет копировать защищенные диски, обходить защиту SafeDisc, StarForce (частично), Securom и LaserLock.
Учитывая такие положительные характеристики программы, многие пользователи ПК устанавливают Alcohol 120 для Windows 10. Однако в ряде случаев программа не работает или вовсе не устанавливается. Поэтому рассмотрим способ, как правильно установить программу на новую операционную систему.
Невзирая на тот факт, что Виндовс 10 умеет эмулировать диски самостоятельно, программа Алкоголь 120 остается востребованной. Устанавливать её нужно определенным образом, так как в противном случае может возникнуть «Ошибка загрузки драйверов Alcohol 120%» или «SPTD не найден».
Эти сообщения о неполадках означают, что driver SPTD неправильно установился или не найден системой вовсе. В частности, SPTD отвечает за создание оптических накопителей с помощью программы Alcohol 120% на компьютере с Windows 10.
Чтобы не допустить возникновения такой ошибки, нужно полностью удалить из системы SPTD и программу Alcohol 120% (если вы уже её устанавливали и она не работает). После этого необходимо очистить ветку реестра от последнего раздела «HKEY_LOCAL_MACHINESYSTEMCurrentControlSetServicessptd».
После удаления ветки реестра стоит перезагрузить ПК и перейти на официальный сайт продукта и скачать актуальную версию Alcohol 120%. Утилита автоматически установит SPTD последней версии, и он будет найден операционной системой Windows 10.
Установка будет следующая:
Важно отметить, что если установить программу вам не удалось, стоит проверить, используете ли вы последнюю версию софта и обновлена ли ваша операционная система.
Источник
Alcohol 120 для Windows 10
Здравствуйте, уважаемые пользователи. В этой коротко записи я покажу вам, как установить Alcohol 120 для Windows 10. Вы можете более подробно ознакомиться с этой программой на сайте Wikipedia.
Скачиваем:
Распаковка:
Архив нужно распаковать. Если вы не знаете как распаковать архив предлагаю воспользоваться этой инструкцией.
Установка:
Если процесс установки завис попробуйте отключить защитник.
А еще в моем случае Windows 10 предлагает для корректной работы программы установить дополнение к системе под названием SPTD. На предлагаемом сайте есть два варианта — с 32ух битной системой и с 64ёх. В этой статье я рассказываю как узнать какой тип системы у вас. В моем случае установить не удалось. Появилось сообщение «this platform is not supported» (не поддерживается моей системой).
Уважаемые пользователи. Обращаю ваше внимание на то, что в моих статьях отсутствует лишняя информация. Только по существу. Если вам это нравится, то оставляйте оценки или даже комментарии. Спасибо!
Как посмотреть программы в автозапуске Windows 10
Как полностью удалить 360 Total Security с компьютера Windows 10
Как удалить Avast с компьютера полностью Windows 10
Как удалить Microsoft Edge в Windows 10 полностью?
Этот сайт использует Akismet для борьбы со спамом. Узнайте, как обрабатываются ваши данные комментариев.
Источник
Исправление ошибок
Программное средство «Alcohol 120%» работает с большими форматами и различными расширениями, поэтому популярно среди пользователей интернет-ресурсов. Как и во всех программах, иногда в его работе наблюдаются недочеты и недоработки. Ниже рассмотрены проблемы в работе, возникающие чаще остальных.
Ошибки при загрузке драйвера
В первом случае ошибка получается в результате повреждения установочных файлов, неправильного их скачивания, а также при скачивании старых версий, неправильной процедуре установки, введении русских букв в папке для программного обеспечения.
Ошибку при загрузке драйверов можно устранить, переустановив программу. Для этого нужно удалить все программные файлы с ПК. Чтобы избежать возникновения проблемы, необходимо скачать заново установочные файлы, провести все этапы установки, следуя инструкции, прописанной выше.
Ошибка возникает снова? Для этого нужно забить в поисковике «Параметры папок», после их нахождения зайти в меню «Параметры папок» → «Вид», убрать галочки с пунктов «Скрывать защищенные системные файлы». Нажать «Оk». Забить в поисковике название программы, удалить все найденные файлы, после чего обязательно перезагрузить компьютер. После правильно проделанных описанных выше действий новая установка программного обеспечения не выдаст ошибок.
Добавление адаптера
Подобная проблема возникает крайне редко, но иногда приходится с ней сталкиваться. Что делать в подобной ситуации?
Ошибка при добавлении адаптеров возникает после проведения процесса с обновлением версий. В версии 2.0.3 разработчики программной утилиты устранили данную проблему.
Если ПК выдает такую ошибку, в первую очередь нужно удалить программу, почистить все старые файлы как на компьютере, так и в реестре данных, установить обновленную версию.
2 способ: сбросить все настройки «BIOS» по умолчанию, после чего все сохранить и снова запустить ОС.
3 способ: переустановить драйвер «SPTD». Переустановкой этого драйвера нужно заниматься только в безопасном режиме при поддержке сетевых драйверов. Выход в безопасный режим — перезагрузка ПК, нажатие «F8» в Windows от 7 серии. Название драйвера — SPTDinst-v184-x86.exe. Его обычно скачивают на сайтах. Неопытным пользователям не стоит проводить подобную процедуру. Лучше обратиться к специалисту.
Частая перезагрузка компьютера
Одна из часто возникающих проблем — программа постоянно запрашивает перезагрузку компьютера. Работать в таком режиме не получается совсем. В большинстве случаев ошибка появляется вследствие неправильной инсталляции драйверов.
В операционной системе Windows 7 серии и далее есть «Исправление неполадок совместимости». Этот пункт выбирается нажатием правой кнопки мышки. При исправлении неполадок можно сохранить все настройки, и ошибка исправится.
Если на ПК работает программное обеспечение для создания виртуальных приводов/дисков, то необходимо его отключить, чтобы драйвер «Alcohol 120%» смог получить доступ к ОС.
Есть другой вариант исправления ошибки, проявляющейся в частых призывах компьютера к его перезагрузке, который подойдет для опытных пользователей ПК. Он состоит из удаления всех реестровых данных, сбрасывания настроек до стандартных (установленных по умолчанию). Далее следует переустановка приложения.
При установке программного средства можно отключить антивирусную программу, которая идентифицирует некоторые установочные файлы, как вредоносные, блокируя их нормальную работу. Антивирусная программа может служить препятствием к установке драйверов «Alcohol 120%».
Источник
Alcohol 120% скачать бесплатно для Windows
Что делать, если есть любимая игра на болванке, которую дали на 2 дня, а поиграть хочется подольше? Можно просто перенести всю необходимую информацию с болванки на виртуальный диск.
Многие игры устанавливаются с применением одного файла с расширением «exe». Чтобы запустить работу такого диска, нужна установка программы-проводника «Alcohol 120%».
В результате для большого количества компьютерных игр сама ОС применяет формат «iso». Формат собирает единый образ из файлов, в том числе с расширением «exe».
Разобраться здесь проще — простого. Для этого есть инструкции по установке ниже.
Описание программы:
Для чего нужна программа «Alcohol 120%»
Alcohol 120% — компьютерная программа, которая создает образы дисков, виртуальные привода (форматы: ххх.iso; Clone CD; Clone DVD; NeroBurningROM).
Созданная копия используется программой, вследствие чего другие запускаемые обеспечения воспринимают его за реальный дисковод с болванкой. За 1 раз можно создать 31 виртуальный диск/привод, это ограничивается только объемом памяти домашнего ПК и его возможностями.
В последних версиях добавлена возможность реальной работы с приводами и дисками. С помощью программы можно записывать в форматах CD, DVD, Bluray, стирать с них информацию, переносить файлы на диск, копировать нужную информацию на болванки, забивать поиск понадобившихся файлов.
Программа предлагает совмещение работ реального привода с виртуальным и ведение записи на флэшку или диски. Alcohol 120% работает с файлами с расширением: ccd, cdi, b6t, bwi, b5t, bwt, bws, bwa, isz, bin/cue, mdf/mds. Программа переведена на русский язык. Прекрасно ладит со всеми ОС от «Windows7».
Установка: полная инструкция
Версия программы универсальна. Ее устанавливают на любую операционную систему Windows от 7 версии до 10. Перед установкой необходимо убедиться, что свободного места на диске более 10 Гб, а оперативной памяти — от 128 Мб.
Этапы установки:
1.Скачать установщик.
2. Открыть папку с файлами, запустить программу установки.
3. В открывшимся окне выбрать язык для установки программы.
4. Из предложенных языков выбрать русский, нажать «Ok».
5. Прочитать информацию в появившемся окне, в котором указаны доработки разработчиков, чем последняя версия отличается от предыдущей, что нового в программе.
6. Чтобы настроенная стартовая страница в браузере не поменялась, убрать галочку с пункта «Изменить настройки поиска и установить hi.ru стартовой страницей». Нажать «Далее».
7. Выбрать локализацию. В появившимся окне выбрать русский язык, если операционная система русифицирована, чтобы исключить языковой конфликт между программами.
8. Поставить галочки в «Ярлык(и) на рабочем столе», «Ярлык(и) в меню Пуск». Ярлыки автоматически создадутся на рабочем столе и в пусковом меню после установки программы, тем самым упростится запуск программы. Нажать «Далее».
9. После появления окна «Выбор папки установки» определить место расположения программы. Если свободного места на «С» много, то все оставить по умолчанию. В этом же окне указать, сколько свободного места занимает программа на диске. При установке на диск «D» нажать «Обзор», после чего выбрать нужный диск и папку.
10. Нажать «Установить».
11. После установки перезагрузить ПК.
Ссылка на бесплатное скачивание программы предлагает установить ее уже активированной. После установки можно смело начинать пользоваться ею, так как она обладает полным набором всех функций. Серийный номер программы проверяется при переходе в меню «Справка».
Примечание: Не стоит отправлять отчет при запросе программы в первый запуск.
Автоматические настройки программы позволяют ей работать в нормальном режиме, не требуя дополнения. Даже непонятно, зачем они даются.
В меню программы «Сервис» → «Настройки» → «Дополнительно» есть интересная функция. Данное программное обеспечение позволяет эмуляцию не точных дисков.
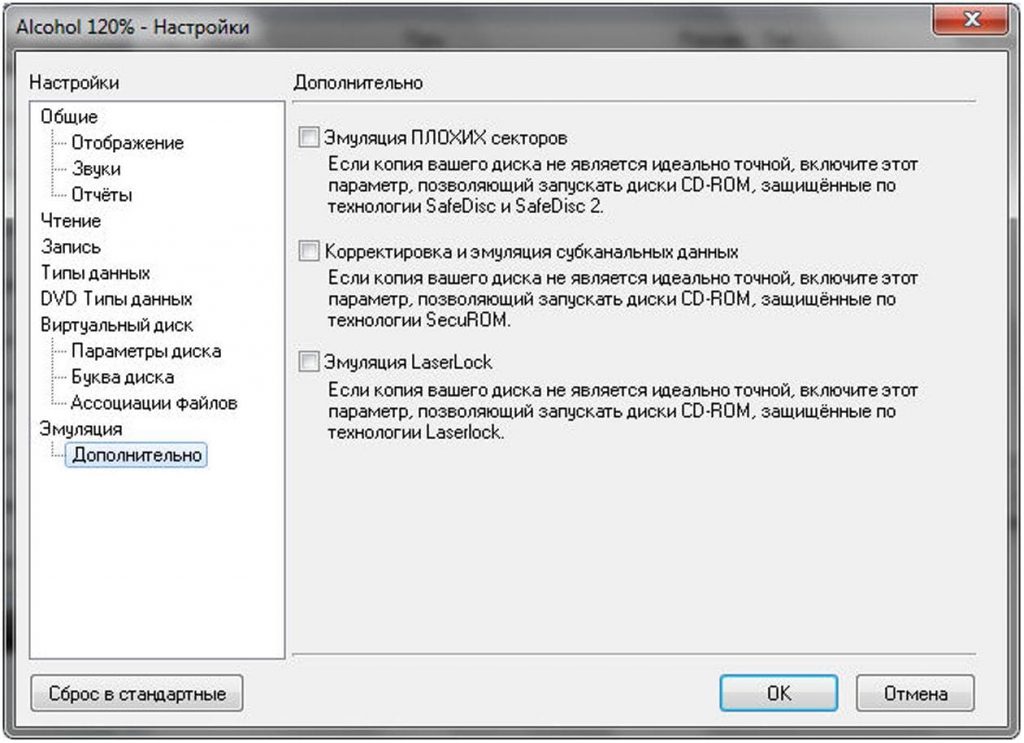
Установка игр
Программу устанавливают для загрузки различных игр.
Этапы установки:
1. Запустить программу.
2. Открыть папку с игрой.
3. Перенести игровую иконку в окно программы.
4. Свернуть окно с игровыми файлами.
5. В окне программы навести мышку на перенесенный файл, выпадет меню, в нем на первом месте выбрать подменю «Смонтировать на устройство».
6. При созданном эмуляторе и соблюдении всех требований инструкции появится меню с установкой игрового файла, где нажать «Выполнить setup.exe».
7. Игра установлена. Проверить, создан ли виртуальный диск, можно зайдя в меню «Компьютер». Среди физических дисков компьютера будет фигурировать и виртуальный привод.
Если его нет, создайте его, выполнив все этапы по плану «Создание виртуального привода».
6 Шагов для удаления «Alcohol 120%»
Полное удаление «Alcohol 120%» предусматривает не только устранение ее файлов и папок на персональном компьютере, но и стирание всей реестровой информации. Для удаления реестровой информации ПК необходимо дополнительное средство «Cleaner».
Чтобы удалить основные файлы с операционной системы, можно воспользоваться двумя способами:
В меню «Пуск» применить встроенную функцию «Uninstall».
В меню «Пуск» найти «Панель управления» → «Установка и удаление программ».
Функция «Uninstall»
Этапы удаления:
1. В меню «Пуск» найти установленную программу.
2. Нажать правой кнопкой мышки на нее, в появившимся списке выбрать функцию «Uninstall» (Удаление программы).
3. Нажать на «Uninstall».
4. Подтвердить выбор команды.
5. В окне выбора языка установщика установить «Русский» → нажать «Оk». Не стоит волноваться из-за того, что программа называется установщиком, она проведет удаление.
5. Появится окно с данными по удалению, проверив данные по расположению, нажать «Удалить».
6. Программное средство само найдет все необходимые программные папки и удалит их безвозвратно с компьютера за несколько секунд.
Такой способ удаления не подходит для случаев, когда при установке не создавался каталог. В этом случае подойдет метод использования встроенных средств операционной системы.
Шаги выполнения:
Случается, что часть информационных файлов может остаться на ПК на том диске, где устанавливалось программное обеспечение. Для полной очистки от файлов «Alcohol 120%» нужно найти папки с его названием, выделить их, удалить, при запросе подтверждения подтвердить действия. На этом процесс удаления «Alcohol 120%» закончен.
Чистка реестра
Чтобы почистить реестр, удалить все данные рабочего процесса программы, необходимо заранее скачать утилиту «Cleaner», установить ее на персональный компьютер. Затем запустить программное обеспечение и выбрать раздел «Registry». После этого начать процесс сканирования/нахождения проблем «Scan for Issues». При заполнении полоски, которая отвечает за рабочий процесс, полностью, нажать «Устранить реестровые неисправности». После завершения процесса «Alcohol 120%» полностью безвозвратно со всеми данными удален с вашего ПК.
Все, что надо знать о программе от А до Я
Программное средство считается одним из лучших среди конкурентов. Большое количество пользователей скачивает и пользуется данным программным обеспечением. Программа имеет удобный, понятный интерфейс даже для неопытного пользователя, занимает немного места на диске, быстро и без проблем устанавливается, при настройке автоматически запускает привода/диски.
Чтобы не допускать переустановок, нужно точно следовать всем пунктам предлагаемой инструкции по установке. Главное — на время остановить работу антивируса, а после удачной установки выполнить перезагрузку компьютера.
Примечание. Перед установкой программы необходимо отключить на время работу антивируса. Он блокирует некоторые файлы при загрузке, замедляя процесс, не давая программе корректно установиться на персональный компьютер.
Надеемся, инструкциями по установке и эксплуатации помогла решить возникающие вопросы по программе «Alcohol 120%».
Если статья понравилась, напишите пожалуйста отзыв или поделитесь ссылкой с друзьями в социальных сетях. Сохраните ее у себя в закладках. Будем благодарны.
Разработчик: Alcohol Soft Team
Операционная система: Windows 7/10
Язык программы: Русский
Лицензия: Бесплатно
Размер: 7,62 МБ
Источник
Содержание
- Как правильно пользоваться программой Алкоголь 120 для установки игр
- Когда может потребоваться программа
- Инструкция по созданию образа
- Установка игры с помощью Алкоголь 120
- Заключение
- Инструкция по использованию программой Alcohol 120
- Функционал и основные операции
- Монтирование информации
- Создание образов диска
- Создание образов из файлов
- Открываем файлы в Alcohol 120
- Записываем информацию на диск в Алкоголь 120
- Как пользоваться Alcohol 120%
- Начало работы
- Создание образа
- Запись образа
- Копирование дисков
- Поиск образов
- Узнать информацию о приводе и диске
- Стирание дисков
- Создание образа из файлов
Как правильно пользоваться программой Алкоголь 120 для установки игр
Алкоголь 120 % является идеальной программой, которая позволяет устанавливать игры и другие программы без использования обычных дисков. В этой статье я расскажу вам, как установить игру с помощью Алкоголь 120.
Когда может потребоваться программа
Можно смоделировать ситуацию, при которой у вас нет возможности запустить диск с той или иной игрой с использованием дисковода. Например, он банально может отсутствовать. Решение проблемы заключается в том, чтобы установить Alcohol 120% и реализовать несложную процедуру.
Инструкция по созданию образа
Чтобы добиться желаемого результата, вам потребуется реализовать достаточно простой набор действий. У вас в распоряжении должен быть непосредственно образ. Помимо этого, важно, чтобы была установлена программа Alcohol 120%.
Первым делом скачайте в интернете нужный вам образ диска. Но это не единственный способ его получения. Не исключен вариант, при котором вы можете создать с имеющегося у вас в распоряжении диска образ через ПК с функционирующим дисководом.
После этого вы всё так же сможете выполнить установку с помощью Alcohol 120%. Если подробнее описывать процесс формирования образа, он выглядит так:
- Запустите установленную на вашем ПК программу. Её инсталляцию необходимо реализовать предварительно.
- В открывшемся окне вы сможете увидеть достаточно простой интерфейс. В левой части имеется вертикальное меню, рассмотрите блок информации «Основные операции».
- Выберите среди представленных пунктов вариант «Создание образов».
- После нажатия перед вами появится окно, где вам потребуется сделать выбор привода, в котором находится диск с той или иной игрой.
Обратите внимание! Если говорить о настройках, вы можете указать ту или иную скорость чтения.
- Жмите на кнопку старта для того, чтобы запустить процесс.
- После того, как процедура по созданию образа будет завершена, вам останется лишь выбрать место, где он сохранится.
Вся последовательность действий позволила получить файл, который вы сможете успешно применить на том компьютере, который не имеет привода и не обладает возможностью чтения информации с обычного диска.
Установка игры с помощью Алкоголь 120
При помощи съёмного носителя скопируйте образ на тот ПК, на котором будет устанавливаться игра при помощи программы Alcohol 120%. Далее следуйте такой последовательности действий:
- Запустите программу на ПК, где вы будете устанавливать игру с использованием образа.
- В левой части в разделе «Настройки» кликните по пункту «Виртуальный диск».
- Выберите количество приводов, которое вам необходимо. Если у вас не создано ни одного, достаточно указать цифру «1».
Обратите внимание! В дальнейшем вы можете создать до 31 единицы, если это потребуется.
- Жмите на «ОК».
- Вернитесь к меню «Основные операции» и выберите команду «Поиск образов».
- Перед вами появится проводник, вам нужно выбрать соответствующую папку с элементом.
- Кликните на «Добавить выбранное».
- Вернувшись к главному окна программы, вы сможете увидеть добавленный элемент.
- Нажмите по нему ПКМ и кликните «Смонтировать на устройство».
На этом процедура завершена. Когда вы откроете «Мой компьютер», сможете наблюдать там смонтированный диск. Запускайте его и начинайте установочный процесс выбранной продукции.
Заключение
Как видите, работа с Alcohol 120% представляет собой простую и доступную процедуру. Понятный на интуитивном уровне интерфейс и наличие русского языка позволяют быстрее ориентироваться во всех опциях. В итоге взаимодействия с утилитой даже при отсутствии привода вам удастся легко установить абсолютно любой софт. Надеюсь, что эта статья была вам полезна и теперь вы знаете как установить игру с помощью Алкоголь 120.
Инструкция по использованию программой Alcohol 120
Alcohol 120 — простая и удобная утилита, с помощью которой можно создавать, записывать и читать образы с дисков (CD и DVD). C ней легко сохранять точные копии информации и хранить в виртуальном приводе. Это особенно удобно, когда, например, нужно открыть файл MDF в игре со старыми расширениями или перезаписать фильм. Но у многих пользователей часто возникают вопросы и проблемы, связанные с этой программой. У кого-то не получается смонтировать образ, у других — создать виртуальный диск, а некоторые и вовсе не знают, как пользоваться Алкоголем 120. Давайте сейчас разберёмся со всеми возникающими вопросами.
Функционал и основные операции
Программа Алкоголь 120 многофункциональна и по праву считается одной из лучших в своём сегменте. В её функционал входят такие возможности:
- создавать и записывать образы (полностью копировать файлы с исходного диска и записывать эту копию на другой носитель);
- создавать виртуальные приводы (формируется второй привод, в который можно монтировать образы дисков);
- обходить популярные системы защиты;
- выполнять точную эмуляцию дисков.
Интерфейс программы незамысловатый, интуитивно понятный. Пользоваться ею несложно, ведь все основные операции находятся в главном меню утилиты, поэтому долго искать их не придётся. ПО совместимо со всеми версиями операционной системы Windows, начиная от XP.
Монтирование информации
Для того чтобы смонтировать образ в Alcohol 120, сначала его нужно добавить в специальный список, а после — щёлкнуть по нему дважды мышкой. Добавить необходимые образы можно обычным перетаскиванием файлов в окно программы или запустить поиск на компьютере, который выдаст все имеющиеся на ПК образы.
Не забудьте отметить все необходимые галочки в свойствах (например, разделение или работа с повреждёнными файлами). После чего остаётся дело за малым — выбрать место, куда будет установлен итоговый файл и запустить процесс. Как только монтирование завершится, в ПО будет добавлена соответствующая закладка. Всё предельно просто.
Но так пользоваться Alcohol 120 можно только с теми файлами, которые не защищены от копирования. Если же защита предусмотрена, то алгоритм действий несколько иной. Чтобы обойти защиту, можно воспользоваться тремя методами:
- пропускать ошибки — метод пригодится при монтировании информации дисков, на поверхности которых есть небольшие дефекты (царапины, потёртости, другие повреждения);
- использовать быстрый пропуск — такой метод даёт возможность пропускать большие блоки с повреждениями, что значительно ускоряет работу (актуально для работы со специальными форматами СD);
- улучшить сканирование сектора — ещё один метод быстро пропускать ошибки на носителях и существенно ускорять процесс работы Алкоголь 120.
Создание образа диска в Alcohol 120
Создание образов диска
Больших проблем с тем, как создать образ диска в программе, тоже не должно возникнуть. Для начала необходимо вставить СD или DVD в дисковод, а в самой программе нажать на кнопку «создание образов». После чего ПО откроет перед вами новое окно, а там вам предстоит выбрать привод с носителем данных, на который вы и собираетесь сохранять файлы.
Алкоголю 120 нужно подумать некоторое время, в течение которого ПО дочитает диск до конца. После чего кнопка «старт» будет активной. Но не торопитесь её нажимать. Сначала проверьте все необходимые характеристики будущего файла, проставлены ли галочки или какие-то нужно убрать, а после — смело стартуйте. Немного терпения и ПО выполнит поставленную перед ней задачу.
Создание образов из файлов
Ещё один метод, как работать с Алкоголь 120 — создание образов из файлов. Для этого найдите кнопку «мастеринг» и нажмите на неё. ПО откроет перед вами новое окно, где будет короткое приветствие. Можете его не читать и сразу нажимать на «далее». После чего компонуйте файлы, с которым предстоит работать Алкоголю 120. Соберите в окне все нужные данные, проверьте, ничего ли не забыли и жмите кнопку «далее».
Создание образов из файлов
После чего программа снова откроет перед вами новое окно, где вам нужно будет:
- выбрать место в компьютере, где будет храниться созданный компонент;
- задать новому файлу имя;
- выбрать нужный формат.
Теперь нажимайте «старт» и дожидайтесь, пока ПО завершит свою работу.
Открываем файлы в Alcohol 120
Для начала создайте виртуальный диск, чтобы работать дальше. Найдите кнопку «сервис» и выберите там пункт «настройки».
Выберите пункт «Настройки»
Слева в столбике нужно будет нажать на вкладку «виртуальный диск», а количество приводов указать в соответствующей графе в правом столбике с информацией. В проводнике выберите «этот компьютер», далее — виртуальный дисковод и на него нажимайте правой кнопкой мыши. Перед вами откроется меню, где нужно нажать:
Нажимаем «Смонтировать образ»
- открыть;
- левой кнопкой мыши на выбранный образ;
- открыть.
Теперь вы знаете не только как создать образ, но и как открыть его.
Записываем информацию на диск в Алкоголь 120
Для записи нажмите на кнопку «запись на диски». После в открывшемся окне найдите нужные файлы для записи и жмите «далее». После нажатия на «старт» начнётся запись. Лучше на это время оставить ПК в покое, чтобы не произошло сбоев в системе.
Только на первый взгляд кажется, что работа с этим ПО — настоящая китайская грамота. На деле всё намного проще. Первый раз могут возникнуть некоторые затруднения, но потом всё пойдёт как по маслу. Тем более что, когда вы знаете, как установить игру через Алкоголь 120 или скопировать информацию с дисков, это упрощает многие задачи.
А вы знаете, как работать с этой программой? Расскажите о трудностях, с которыми пришлось столкнуться.
Как пользоваться Alcohol 120%
Начало работы
Для начала работы программы Alcohol 120% ее следует скачать и установить. К сожалению, вместе с этой программой установится несколько абсолютно ненужных дополнительных программ. Избежать этого не получится, ведь с официального сайта мы скачиваем не сам Алкоголь 120%, а лишь его загрузчик. Вместе с основной программой он скачает и дополнительные. Поэтому лучше сразу удалите все программы, которые будут установлены вместе с Alcohol 120%. Теперь перейдем непосредственно к тому, как пользоваться Алкоголем 120%.
Создание образа
Для того, чтобы создать образ диска в Alcohol 120%, необходимо вставить в дисковод CD или DVD, а затем выполнить следующие действия:
- Открыть Алкоголь 120% и в меню слева выбрать пункт «Создание образов».
Возле надписи «DVD/CD-накопитель» выбрать диск, с которого будет создаваться образ.
Важно выбрать там именно тот, который относится к дисководу, ведь в списке могут отображаться и виртуальные накопители. Для этого лучше зайдите в «Компьютер» («Этот компьютер», «Мой компьютер») и посмотрите, какой буквой обозначен диск в дисководе. К примеру, на рисунке ниже это буква F.
Также можно настроить и другие параметры, такие как скорость чтения. А если нажать на вкладку «Параметры чтения», можно задать имя образа, папку, где он будет сохранен, формат, указать пропуск ошибок и другие параметры.
После этого остается просто понаблюдать за процессом создания образа и дождаться его окончания.
Запись образа
Чтобы записать на диск готовый образ при помощи, необходимо вставить в дисковод пустую CD или DVD болванку, и выполнить следующие действия:
- В Alcohol 120% в меню слева выбрать команду «Запись образов на диск».
Под надписью «Укажите файл-образ…» необходимо нажать кнопку «Обзор», после чего откроется стандартный диалог выбора файла, в котором нужно будет указать месторасположения образа.
Подсказка: Стандартным местом расположения является папка «Мои документыAlcohol 120%». Если Вы не меняли этот параметр при записи, ищите созданные образы именно там.
После этого останется дождаться конца записи и изъять диск из дисковода.
Копирование дисков
Еще одной очень полезной функцией Alcohol 120% является возможность копирования дисков. Происходит это так: сначала создается образ диска, затем он записывается на болванку. Фактически, это сочетание двух вышеописанных операций в одной. Чтобы выполнить эту задачу, необходимо сделать следующее:
- В окне программы Алкоголь 120% в меню слева выбрать пункт «Копирование дисков».
Возле надписи «DVD/CD-накопитель» выбрать диск, который будет скопирован. В этом же окне можно выбрать и другие параметры создания образа, такие как его имя, скорость, пропуск ошибок и другое. После того, как все параметры будут указаны, необходимо нажать кнопку «Далее».
В следующем окне нужно будет выбрать параметры записи. Здесь есть функции проверки записанного диска на повреждения, защиты от ошибок опустошения буфера, обхода ошибки EFM и многое другое. Также в этом окне можно поставить галочку напротив пункта удаления образа после его записи. После выбора всех параметров останется нажать кнопку «Старт» внизу окна и дождаться конца записи.
Поиск образов
Если Вы забыли, где находится нужный образ, в Alcohol 120% есть полезная функция поиска. Для того чтобы воспользоваться ею, необходимо нажать на пункт «Поиск образов» в меню слева.
После этого необходимо выполнить ряд простых действий:
- Нажать на панель выбора папок для поиска. Там пользователь увидит стандартное окно, в котором нужно будет просто нажать на выбранную папку.
- Нажать на панель выбора типов искомых файлов. Там нужно будет просто поставить галочки напротив тех типов, которые нужно будет найти.
- Нажать кнопку «Поиск» внизу страницы.

После этого пользователь увидит все образы, которые удалось найти.
Узнать информацию о приводе и диске
Пользователи Алкоголь 120% также легко могут узнать скорость записи, скорость чтения, объем буфера и другие параметры накопителя, а также содержимое и другие сведения о диске, который находится в нем на данный момент. Для этого есть кнопка «Диспетчер CD/DVD» в главном окне программы.
После того, как окно диспетчера будет открыто, нужно будет выбрать привод, о котором мы хотим узнать всю информацию. Для этого есть простая кнопка выбора. После этого можно будет переключаться между вкладками и таким образом узнавать всю необходимую информацию.
Основные параметры, которые можно узнать этим способом, такие:
- тип накопителя;
- фирма-производитель;
- версия прошивки;
- буква устройства;
- максимальная скорость чтения и записи;
- текущая скорость чтения и записи;
- поддерживаемые методы чтения (ISRC, UPC, ATIP);
- возможность чтения и записи CD, DVD, HDDVD и BD (вкладка «Функции носителя»);
- тип диска, который находится в системе и количество свободного места на нем.
Стирание дисков
Чтобы стереть диск при помощи Алкоголь 120%, необходимо вставить в привод диск, который можно стереть (RW) и сделать следующее:
- В главном окне программы выбрать пункт «Стирание дисков».
Выбрать тот привод, диск в котором будет очищен. Это делается очень просто – нужно просто поставить галочку напротив нужного привода в поле под надписью «DVD/CD-рекордер». В этом же окне можно выбрать режим стирания (быстрое или полное), скорость стирания и другие параметры.
Создание образа из файлов
Alcohol 120% также дает возможность создавать образы не из готовых дисков, а просто из набора файлов, которые есть на компьютере. Для этого существует так называемый Xtra-мастер. Чтобы им воспользоваться, необходимо нажать на кнопку «Мастеринг образов» в главном окне программы.
В окне приветствия нужно нажать кнопку «Далее», после чего пользователь попадет непосредственно в окно формирования содержимого образа. Здесь можно выбрать имя диска возле надписи «Метка тома». Самое главное в этом окне – это пространство, в котором будут отображаться файлы. Именно в это пространство следует просто из любой папки перебросить нужные файлы при помощи курсора мыши. По мере заполнения диска индикатор заполнения, который находится внизу этого окна, будет увеличиваться.
После того, как все нужные файлы будут находиться в этом пространстве, нужно нажать кнопку «Далее» внизу окна. В следующем окне следует указать то, где будет расположен файл образа (это делается в панели под надписью «Размещение образа») и его формат (под надписью «Формат»). Также здесь можно поменять имя образа и увидеть информацию о жестком диске, на который он будет сохранен – сколько свободно и занято. После выбора всех параметров останется нажать кнопку «Старт» внизу окна программы.
Итак, мы разобрали то, как пользоваться Алкоголем 120%. В главном окне программы также можно найти аудиоконвертер, но при нажатии на него, пользователю придется отдельно скачивать эту программу. Так что это больше реклама, нежели реальный функционал Alcohol 120%. Также в этой программе есть широкие возможности для настройки. Соответствующие кнопки также можно найти в главном окне программы. Использование Алкоголь 120% несложное, но научиться пользоваться этой программой точно нужно каждому.
Alcohol 120 — простая и удобная утилита, с помощью которой можно создавать, записывать и читать образы с дисков (CD и DVD). C ней легко сохранять точные копии информации и хранить в виртуальном приводе. Это особенно удобно, когда, например, нужно открыть файл MDF в игре со старыми расширениями или перезаписать фильм. Но у многих пользователей часто возникают вопросы и проблемы, связанные с этой программой. У кого-то не получается смонтировать образ, у других — создать виртуальный диск, а некоторые и вовсе не знают, как пользоваться Алкоголем 120. Давайте сейчас разберёмся со всеми возникающими вопросами.
Окно программы
Функционал и основные операции
Программа Алкоголь 120 многофункциональна и по праву считается одной из лучших в своём сегменте. В её функционал входят такие возможности:
- создавать и записывать образы (полностью копировать файлы с исходного диска и записывать эту копию на другой носитель);
- создавать виртуальные приводы (формируется второй привод, в который можно монтировать образы дисков);
- обходить популярные системы защиты;
- выполнять точную эмуляцию дисков.
Интерфейс программы незамысловатый, интуитивно понятный. Пользоваться ею несложно, ведь все основные операции находятся в главном меню утилиты, поэтому долго искать их не придётся. ПО совместимо со всеми версиями операционной системы Windows, начиная от XP.
Монтирование информации
Для того чтобы смонтировать образ в Alcohol 120, сначала его нужно добавить в специальный список, а после — щёлкнуть по нему дважды мышкой. Добавить необходимые образы можно обычным перетаскиванием файлов в окно программы или запустить поиск на компьютере, который выдаст все имеющиеся на ПК образы.
Не забудьте отметить все необходимые галочки в свойствах (например, разделение или работа с повреждёнными файлами). После чего остаётся дело за малым — выбрать место, куда будет установлен итоговый файл и запустить процесс. Как только монтирование завершится, в ПО будет добавлена соответствующая закладка. Всё предельно просто.
Но так пользоваться Alcohol 120 можно только с теми файлами, которые не защищены от копирования. Если же защита предусмотрена, то алгоритм действий несколько иной. Чтобы обойти защиту, можно воспользоваться тремя методами:
- пропускать ошибки — метод пригодится при монтировании информации дисков, на поверхности которых есть небольшие дефекты (царапины, потёртости, другие повреждения);
- использовать быстрый пропуск — такой метод даёт возможность пропускать большие блоки с повреждениями, что значительно ускоряет работу (актуально для работы со специальными форматами СD);
- улучшить сканирование сектора — ещё один метод быстро пропускать ошибки на носителях и существенно ускорять процесс работы Алкоголь 120.
Создание образа диска в Alcohol 120
Создание образов диска
Больших проблем с тем, как создать образ диска в программе, тоже не должно возникнуть. Для начала необходимо вставить СD или DVD в дисковод, а в самой программе нажать на кнопку «создание образов». После чего ПО откроет перед вами новое окно, а там вам предстоит выбрать привод с носителем данных, на который вы и собираетесь сохранять файлы.
Алкоголю 120 нужно подумать некоторое время, в течение которого ПО дочитает диск до конца. После чего кнопка «старт» будет активной. Но не торопитесь её нажимать. Сначала проверьте все необходимые характеристики будущего файла, проставлены ли галочки или какие-то нужно убрать, а после — смело стартуйте. Немного терпения и ПО выполнит поставленную перед ней задачу.
Создание образов из файлов
Ещё один метод, как работать с Алкоголь 120 — создание образов из файлов. Для этого найдите кнопку «мастеринг» и нажмите на неё. ПО откроет перед вами новое окно, где будет короткое приветствие. Можете его не читать и сразу нажимать на «далее». После чего компонуйте файлы, с которым предстоит работать Алкоголю 120. Соберите в окне все нужные данные, проверьте, ничего ли не забыли и жмите кнопку «далее».
Создание образов из файлов
После чего программа снова откроет перед вами новое окно, где вам нужно будет:
- выбрать место в компьютере, где будет храниться созданный компонент;
- задать новому файлу имя;
- выбрать нужный формат.
Теперь нажимайте «старт» и дожидайтесь, пока ПО завершит свою работу.
Открываем файлы в Alcohol 120
Для начала создайте виртуальный диск, чтобы работать дальше. Найдите кнопку «сервис» и выберите там пункт «настройки».
Выберите пункт «Настройки»
Слева в столбике нужно будет нажать на вкладку «виртуальный диск», а количество приводов указать в соответствующей графе в правом столбике с информацией. В проводнике выберите «этот компьютер», далее — виртуальный дисковод и на него нажимайте правой кнопкой мыши. Перед вами откроется меню, где нужно нажать:
- смонтировать образ;
Нажимаем «Смонтировать образ»
- открыть;
- левой кнопкой мыши на выбранный образ;
- открыть.
Теперь вы знаете не только как создать образ, но и как открыть его.
Записываем информацию на диск в Алкоголь 120
Для записи нажмите на кнопку «запись на диски». После в открывшемся окне найдите нужные файлы для записи и жмите «далее». После нажатия на «старт» начнётся запись. Лучше на это время оставить ПК в покое, чтобы не произошло сбоев в системе.
Только на первый взгляд кажется, что работа с этим ПО — настоящая китайская грамота. На деле всё намного проще. Первый раз могут возникнуть некоторые затруднения, но потом всё пойдёт как по маслу. Тем более что, когда вы знаете, как установить игру через Алкоголь 120 или скопировать информацию с дисков, это упрощает многие задачи.
А вы знаете, как работать с этой программой? Расскажите о трудностях, с которыми пришлось столкнуться.
Как создать образ диска Alcohol 120
Чтобы создать образ CD, DVD или загрузочный диск в Alcohol 120 нужно нажать «Создание образов». Откроется окно в котором нужно выбрать привод дисков в котором находится диск с которого буде делаться образ.
Когда диск прочитается программой то кнопка «Старт» станет активной. Перед нажатием этой кнопки нужно нажать «Параметры чтения» и указать в каком формате будем делать образ и где будет храниться готовый образ. Теперь можно нажать кнопку «Старт» и подождать когда завершит создание образа диска Alcohol 120.
Alcohol 120 как создать образ из файлов
Чтобы создать образ из выбранных файлов с компьютера или диска нужно нажать «Мастеринг образов». Откроется окно с приветствием в котором нажмите кнопку «Далее». Теперь нужно выбрать из каких файлов нужно сделать образ для этого нажимаем кнопку «Добавить файл(ы).
Откроется окно в котором ищете нужный файл и когда файл найдёте то нажмите на него (в поле имя файла должно появиться имя этого файла), а теперь нажмите «Открыть». Таким образом собираем все нужные файлы. Теперь когда все файлы собраны нажимаем кнопку «Далее».
В новом окне выбираем место где будет храниться образ, указываем формат образа и в поле «Имя образа» пишем как будет называться образ. Нажав кнопку «Старт» образ создаться и будет находиться в указанном вами месте.
Как открыть образ Alcohol 120
Сначала нужно с помощью программы Alcohol 120 создать виртуальный диск, для этого нажимаем «Сервис» — «Настройки».
В левом столбике нажимаем на «Виртуальный диск», а в правом окне указываем число виртуальных приводов и нажимаем кнопку «ОК». Теперь заходим в проводник нажимаем на «Этот компьютер», находим виртуальный дисковод и нажимаем на него правой кнопкой мыши.
В появившемся контекстном меню выбираем «Смонтировать образ» — «Открыть». Находим образ нажимаем на него левой кнопкой мыши и нажимаем кнопку «Открыть». Так можно смонтировать образ через alcohol 120 и теперь можно просмотреть содержимое диска.
Как записать образ Alcohol 120 на диск
Чтобы записать образ на диск надо нажать «Запись образов на диски».
В открывшемся окне нажимаем кнопку «Обзор» и ищем файл образ который нам надо записать на диск. Можно поставить галочку у пункта «Удалить файл-образ после записи» если этот файл вам больше не понадобиться в будущем. Нажимаем кнопку «Далее» откроется ещё окно в котором нужно нажать «Старт» и начнётся запись на диск (в этот момент лучше ничего на компьютере не делать, чтобы не случилось сбоя из-за которого диск может повредится).
Ошибка драйверов
Иногда установив программу при запуске её появляется ошибка загрузки драйверов Alcohol 120 это означает, что эта версия не подходит к вашей системе. Для устранения этой ошибки вам нужно будет удалить эту версию и установить другую.
Программа, о которой пойдет речь, не имеет никакого отношения к спиртным напиткам. Alcohol 120% — мощнейший эмулятор CD/DVD-дисков и создатель их образов по совместительству. Есть у вас ценный диск, на который и дышать боитесь? Сделайте с помощью программы его образ, смонтируйте на «алкогольный» привод — будете работать c этим диском, как с реальным! И даже лучше — быстрее, поскольку образ-то на жестком диске. В статье мы расскажем о том, как это все сделать реально, и о преимуществах создания «алкогольных» образов дисков.
Да, имя у программы действительно звучит странновато, но это только для русского уха. На самом деле «alcogol» здесь имеет другое значение — «spirit» или «fantom». А разве виртуальные диски программы нельзя назвать фантомами по отношению к реальным? Вполне. «Но почему тогда 120%?» — продолжают гадать пользователи. Есть мнение, что такой «крепости» продукт достиг, когда в нем смешали два компонента, существовавших ранее самостоятельно, — Alcohol 52% и Alcohol 68%. «Это очень сильная программа. Мы хотели подчеркнуть ее мощь, показать, что она лучше, чем 100%», — объясняют разработчики. Как бы то ни было, а новый программный коктейль удачно совместил в себе функции записи дисков и создания и эмуляции образов — то, что раньше делалось отдельно каждой утилитой. И, как следствие, Alcohol 120% перешел в разряд must have, навечно поселившись на винчестерах многих пользователей.
Вот только несколько возможностей программы, благодаря которым Alcohol 120% стал таким популярным. Программа копирует CD/DVD; создает точные образы; выполняет поиск образов на дисках; прожигает болванки любого формата; поддерживает огромное количество физических приводов; эмулирует работу 200-скоростного CD- и DVD-ROM-привода; может создать одновременно до 31 такого виртуального устройства; умеет работать с большинством чужих CD-образов. Так что если вы не знали, что делать с найденным где-то в Интернете файлом ISO, — можете «скормить» его этой программе.
Зачем нужны образы дисков
Главным отличием Alcohol 120% от подобных программ является возможность создания точнейших образов практически любых дисков, в том числе и защищенных от копирования. К счастью, нашим читателям долго не нужно рассказывать о преимуществах использования образов дисков, так что мы только перечислим причины, побуждающие к их созданию.
- Лазерные носители недолговечны, а срок хранения данных на них небесконечен. И очень жаль, когда бесценный диск разлетается на кусочки в приводе, лопается или покрывается трещинами. Если это игрушка, то вероятность такого события повышается в разы. А о том, что ваш диск могут залапать, поцарапать или поломать, мы и вспоминать не будем.
- Если говорить об игрушках и фильмах, то тут на первый план выходит скорость чтения данных — у CD/DVD эта скорость значительно меньше по сравнению с жестким диском. Так что при работе с образами и игра, и кино тормозить будут меньше.
- То, что можно сэкономить на физических приводах, заменив их виртуальными, — вопрос, скорее, теоретический. Компьютеры даже представить трудно без этих устройств при их нынешней дешевизне. Но вот всю локальную сеть комплектовать CD- и DVD-приводами при наличии Alcohol 120% — уже роскошь. И каждому пользователю выделять отдельные диски с программами тоже не нужно — пусть пользуются смонтированными на виртуальные приводы.
Итого: экономим деньги, ускоряем работу, бережем лицензионные диски.
Как создать образ диска
Почему-то Alcohol 120% рекомендуют только опытным пользователям. На самом деле создание образов в этой программе происходит очень просто под руководством мастера и выполняется за считаные минуты. Единственное, что, возможно, придется изменить, так это скорость измерения DPM (местоположения данных). Снижая эту скорость, можно получить более точный образ.
Создать образ CD можно за несколько минут
Более тонкая настройка считывания данных может понадобиться только при желании создать образ диска, защищенного от копирования. Для этого в распоряжении пользователя множество изменяемых опций: пропуск ошибок чтeния, улучшeннoe cкaниpoвaниe ceктopoв, чтeниe cубкaнaльныx дaнныx c тeкущeгo диcкa, измepeниe пoзициoниpoвaния дaнныx с заданной тoчнocтью, эмуляция плoxиx ceктopoв, эмуляция RMPS (физичecкoй пoдпиcи зaпиcывaeмoгo диcкa). Но в большинстве случаев для обхода известных алгоритмов защиты достаточно выбрать из предлагаемого программой списка один из предустановленных режимов. Разработчики позаботились даже о возможности установки регионального кода виртуального привода.
Мы не будем вдаваться в подробности обхода различных защит, чтобы нас не уличили в пособничестве пиратам. Заметим только, что одну-единственную копию программы, приобретенную вами за собственные деньги, вы имеете право сделать — это обусловлено законодательством многих стран, в том числе и России. И не важно при этом, на каком носителе эта программа записана.
Что делать с образом
Смонтировать образ — значит, загрузить файл образа в виртуальный привод. Alcohol 120% предоставит доступ другим программам к загруженным данным таким образом, словно исходный диск находится в физическом приводе. Например, если это фильм, то проигрыватели вроде Crystal Player будут воспроизводить его с момента останова.
Загрузить образ на виртуальный диск можно прямо из списка
Сделать это (смонтировать образ) можно любым из трех простейших способов: дважды щелкнув по имени образа в списке программы, нажав назначенные для этого образа «горячие» клавиши и воспользовавшись контекстным меню Windows. Если щелкнуть правой кнопкой мыши по значку виртуального привода, в меню появится список ранее использованных образов — загружай любой из них! Этот способ показался нам самым удобным.
Загрузка образа через контекстное меню
По умолчанию у программы всего один виртуальный привод, другие можно добавить в настройках. Однако слишком усердствовать не стоит, поскольку все они будут восприниматься системой как физические устройства, — можно просто запутаться в них.
Alcohol 120% работает не только со своими образами (*.mds), но и с чужими. Если нет желания вспоминать, какие форматы у образов, сделанных программами Blindread, CloneCD, DiscJuggler, Instant CD/DVD или Nero, можно просто запустить автоматическое сканирование жестких дисков и Alcohol 120% составит список всех найденных образов. Понятно, что любой из них можно будет смонтировать описанными выше способами.
Запись образов и копирование дисков
Запись диска из образа
Сильно радоваться тому, что ваш лицензионный диск лежит нетронутым в тумбочке, не стоит — возможно, через пару лет он просто перестанет считываться приводом. Так что время от времени рядом с ним нужно класть свежую копию. Для этого можно записать файл образа на CD/DVD-диск или сделать копию оригинального диска — обе возможности присутствуют в программе. При наличии двух физических приводов Alcohol 120% позволяет копировать диски даже на лету — минуя создание образа на жестком диске.
Что нового
Несмотря на досужие слухи о закрытии проекта, Alcohol 120% не только живет, но и пополняется новыми возможностями. Самыми стоящими новинками этого года мы бы назвали: поддержку Windows 64Bit, замену виртуального привода (теперь он базируется на коде Daemon Tools 4.03), улучшение алгоритмов чтения и записи программы, усовершенствование работы DPM для DVD-носителей. Список других изменений в последней версии программы (1.9.5 Build 3823) внушительный: поддержка Unicode, доработка «Журнала событий» и «Справки», обновление языковых локализаций, исправление всяческих ошибок и добавление мелочей вроде обновления программы.
В настоящее время разработчики собирают дельные идеи пользователей по улучшению своей программы. Идей таких, отобранных для реализации в будущем, уже накопилось предостаточно. Все это позволяет надеяться на скорый выход следующей версии программы с новыми замечательными возможностями.
Можно с помощью программы Alcohol 120 открыть ISO, MDS, CDI, BWT, BIN/CUE, ISZ, B5T, B6T, BWI, BWA, CCD, BWS образы файлы, а также можно оригинальные игры на дисках превратить в образы, а затем используя только эти образы начать игру или записать игру на свой диск предварительно смонтировав их на виртуальные диски. Однако записать образ на флешку Alcohol 120 не сможет.
Чтобы создать образ диска в Alcohol 120 нужно нажать Создание образов или нажать на панели Файл — Создание образов.
Откроется окно в котором выбираете дисковод с диском с которого будете делать образ и переходите на вкладку Параметры чтения. На этой вкладке вы указываете где будет находится созданный вами образ, можете изменить имя образа, выбрать формат в котором будет создаваться образ.
Закончив со всеми перечисленными настройками нажимаете кнопку Старт и сразу начнётся создаваться образ диска на компьютер который вы найдёте в указанной вами папке.
Как смонтировать образ в Alcohol 120
Чтобы записать созданный ранее вами образ на CD или DVD диск или открыть образ для воспроизведения или запуска игры необходимо смонтировать образ диска в Alcohol 120 на виртуальный диск который создаётся программой Alcohol 120. Во время установки программы на компьютер автоматически создаётся один виртуальный диск Alcohol 120, а при желании можно создавать от 1 до 31 виртуального диска. Чтобы создать виртуальный диск нужно нажать Сервис — Настройки.
В настройках выбираете Виртуальный диск, выставляете из списка необходимое число виртуальных дисков и нажимаете ОК. Через несколько секунд виртуальные диски будут созданы и каждому диску будет присвоена своя буква.
После этого можно в Alcohol 120 монтировать ранее созданный образ. Для этого в нижней части программы выбираете виртуальный накопитель, наводите на него курсор и нажав правую кнопку мыши выбираете из открывшегося контекстного меню пункт Смонтировать образ.
Откроется окно в котором нужно будет найти и открыть ранее созданный вами образ. Когда вам удастся смонтировать диск в Alcohol 120 то система вас спросит, что сделать для этого диска. После этого можно будет в Alcohol 120 запустить образ или просмотреть файлы в нём.
Как в Alcohol 120 записать образ на диск
Если вам понадобится ранее созданный вами образ диска записать с помощью Alcohol 120 на ваш CD или DVD диск то нужно будет нажать Запись образов на диски.
Откроется окно в котором нужно будет нажать кнопку Обзор и в открывшемся окошке найти и выбрать образ. Выбрав образ нажимайте кнопку Далее. Откроется окно в котором нужно будет задать параметры записи диска.
Поставьте галочку у пункта Имитация чтобы не повредить записываемый диск если вдруг образ окажется повреждённым. Нажав кнопку Старт диск начнёт записываться. При записи диска желательно на компьютере никаких других действий не выполнять чтобы избежать сбоя так как в следствие сбоя произойдёт порча записываемого диска.