Windows 10 comes with several security features to keep your device and data protected against unauthorized access, malware, and other attacks, including a powerful built-in firewall known as Microsoft Defender Firewall.
Although the Microsoft Defender Firewall does a pretty good job managing which applications and features are allowed to connect through the network, sometimes you may need to allow or deny an app manually.
In this guide, you’ll learn the steps to allow or deny app access through the firewall on Windows 10.
To allow an app through the Windows 10 firewall, use these steps:
-
Open Windows Security.
-
Click on Firewall & network protection.
-
Click the Allow an app through firewall option.
Windows Defender Security Center firewall settings -
Click the Change settings button.
-
Check the app or feature you want to allow through the Windows 10 firewall.
Allow apps through the firewall on Windows 10 Quick tip: If the app isn’t on the list, click the Allow another app button to locate the application you want to allow.
-
Check on which type of networks an app can access the network:
- Private — Allows the app access to the network at home or work.
- Public — Allows the app access to the network at a public place, such as in a coffee shop.
-
Click the OK button.
Once you complete the steps, the app will have full access to the network.
If you want to block an app through the firewall, you can follow the instructions outlined above, but on step No. 5, make sure to clear the checkmark for the app or feature you want to deny access to the network.
This guide focuses on the Windows 10 firewall, but if you have another security solution, make sure to check your vendor support website for specific instructions.
We may earn commission for purchases using our links to help keep offering the free content. Privacy policy info.
All content on this site is provided with no warranties, express or implied. Use any information at your own risk. Always backup of your device and files before making any changes. Privacy policy info.
Брандмауэр Windows (онй же файрвол) отвечает за безопасность операционной системы и ограждает её от внешних вредоносных атак. Для эффективной защиты своего компьютера каждый пользователь должен знать, как работать с файрволом и какие альтернативы ему можно применить.
Нужен ли брандмауэр Windows 10
Безусловно, нужен. Вот простейший пример: в последних версиях Windows (начиная с 7) стало доступно совместное управление устройствами в одной локальной сети. Именно благодаря этому в офисах несколько компьютеров могут иметь доступ к одному и тому же принтеру или любому другому устройству. При отключении ПК от сети вы даже не задумываетесь о том, какую опасность может нести в себе «небезопасное отключение». Дело в том, что злоумышленники с лёгкостью могут подключиться к компьютеру для того, чтобы воплотить в жизнь свои грязные намерения. Стоит оговориться, что не могут, а могли бы. Могли бы в том случае, если бы брандмауэр не был встроен в систему. Файрвол не пропускает «опасный» входящий и исходящий трафик и блокирует подозрительную активность, что помогает обезопасить вас и ваше устройство.
Почему он блокирует приложения
Файрвол блокирует программы по причине того, что у него уже есть встроенный «моральный кодекс» — свод правил, нарушение которых не даёт пакету данных закачаться на компьютер. Правила эти можно изменять по вашему усмотрению. Хотите — запретите все подключения к вашему устройству, хотите — заблокируйте выход в интернет для какой-то определённой программы, если она вызывает недоверие. Блокировка различных ресурсов помогает сделать пребывание в сети более безопасным.
Насколько надёжен брандмауэр Windows 10
Встроенный файрвол выполняет те же самые функции, что и скачиваемые антивирусы. В отличие от них он отправляет уведомления гораздо реже, не имеет рекламы и не требует платной активации. Брандмауэр работает в фоновом режиме беспрерывно и не может отключиться без вашей команды. Следовательно, на него можно положиться и не прибегать к помощи дополнительного программного обеспечения. В случае если приложению потребуется доступ к определённым параметрам вашего компьютера, придёт запрос от файрвола, который вы должны будете подтвердить.
Файрвол запрашивает подтвеждение пользователя для продолжения работы программы
Как настроить брандмауэр
Настройка брандмауэра осуществляется в нескольких направлениях.
Как открыть порт в брандмауэре Windows 10
- Заходим в меню «Пуск», там нам понадобится Панель управления.
Открываем Панель управления
- Кликаем на «Система и безопасность» и нажимаем на «Брандмауэр».
Открываем Брандмауэр Windows
- В меню брандмауэра находим Дополнительные параметры.
Выбираем Дополнительные параметры
- Выбираем Правило для входящего подключения и добавляем необходимые порты.
Создаем новое правило для входящего подключения
- Нажимаем «Далее» и вписываем в строку «Тип» SQL Server.
Выбираем тип правила
- Указываем порт TCP и нужные нам порты.
Указываем необходимую информацию. В нашем случае это будет порт 433
- Выбираем нужное действие. У нас это будет «Разрешить подключение».
Выбираем «Разрешить подключение»
- В строке «Имя» вводим номер нашего порта.
В завершение настройки называем наш порт по его номеру
Видео: как открыть порты в брандмауэре Windows 10
Как добавить в исключения брандмауэра
- В «Брандмауэр Windows» заходим в раздел «Разрешить запуск программы или компонента Windows».
- В самом брандмауэре разрешаем запуск программы или компонента.
Если нужной программы в списке нет, нажимаем «Разрешить другое приложение»
- Нажимаем «Разрешить другое приложение» в правом нижнем углу.
- В открывшемся окне находим нужное нам приложение и нажимаем на «Добавить». Таким образом активируем исключение.
Видео: настройка и отключене брандмауэра в Windows 10
Как заблокировать приложение/игру в файрволе
Чтобы заблокировать приложение в бранмауэре Windows или, иными словами, запретить ему доступ в интернет, необходимо выполнить следующие действия:
- Выбираем в меню брандмауэра раздел «Дополнительные параметры».
- Кликаем на «Правила исходящих подключений» и нажимаем «Создать правило»
Создаем новое правило для приложения
- Далее выбираем тип правила «Для программы».
Так как нам необходимо исключить программу, выбираем соответствующий тип правила
- Далее система предлагает выбрать путь программы. Нажимаем кнопку «Обзор» и находим нужный файл программы.
Чаще всего для блокировки программы необходим файл в расширении «exe»
- Затем нажимаем «Далее», оставляем на месте пункт «Блокировать подключение»
Блокируем программе доступ к интернету
.
- Так же, как и в настройке доступа портов, оставляем все галочки на типах профилей.
Оставляем все галочки на месте
- И в конце обозначаем удобным нам образом имя заблокированной программы и нажимаем «Готово». С этот момента доступ в интернет для приложения будет заблокирован.
Видео: блокировка доступа в интернет для отдельных программ
Обновление брандмауэра
Обновление брандмауэра — вещь неоднозначная и скорее даже негативная. Дело в том, что никаких важных функций оно не несёт, но зато часто отнимает немалое количество времени. Поэтому некоторые люди предпочитают отключать автообновление файрвола.
- Зажимаем одновременно Win и R, в появившееся окошко «Выполнить» вписываем команду services.msc и нажимаем клавишу Enter. Появляется окно «Службы».
Нам понадобится Центр обновления Windows
- Выбираем «Центр обновления Windows».
- Далее кликаем на выбранном пункте правой кнопкой мыши и в контекстном меню выбираем «Остановить». Теперь файрвол не будет обновляться самостоятельно.
Firewall control
Приложение Firewall control является одной из вспомогательных программ и отвечает за безопасность данных и ограждает от утечки этих данных в сеть. Программа контролирует работу портов и позволяет выбирать, на каких условиях приложения будут подключаться к сети.
Интерфейс программы прост и лаконичен
Отзывы об этой программе в интернете положительные.
Функциональность и интерфейс высоко оценены пользователями за свою простоту, полезность и надёжность. Единственный минус Firewall control — приложение пока не русифицировано официально, но можно найти неофициальные русификаторы на просторах интернета.
Почему отключается брандмауэр Windows 10
Брандмауэр Windows отключается в основном из-за установки стороннего программного обеспечения, например, антивирусов. Поскольку у них есть свой брандмауэр, стандартный они пытаются блокировать. Но держать компьютер без включённого встроенного брандмауэра — опасно для данных. Поэтому при отключении файрвола сторонними программами его необходимо восстановить.
Как восстановить брандмауэр Windows 10
Включить брандмауэр очень просто. Для этого нам понадобится всего 2 действия:
- Кликаем «Пуск», далее переходим в раздел «Система и безопасность», после чего выбираем пункт с брандмауэром.
- Нажимаем на пункт «Включение и отключение брандмауэра Windows»
Выбираем «Включение и отключение…»
- Выбираем подходящую нам сеть — домашнюю и (или) общественную — и включаем её.
Желательно влючить брандмауэр для всех имеющихся сетей
Ошибки брандмауэра
Самая распространённая ошибка в работе брандмауэра имеет код 0х80070422 и появляется в виде окна с предупреждением пользователя.
Ошибка при запуске
Она возникает в тех случаях, когда файрвол просто-напросто не работает по причине отключения пользователем. Для исправления ошибки предпринимаем следующее:
- Заходим всё в тот же «Пуск». Там выбираем «Панель управления». Переходим в раздел «Система и безопасность». Через «Администрирование» попадаем в «Службы».
- В появившемся списке ищем пункт «Брандмауэр Windows». Два раза кликаем и таким образом вызываем «Свойства».
- В новом окне будет строка «Тип запуска». Там выбираем из предложенного «Автоматически».
Во вкладке «Тип запуска» выбираем «Автоматически»
- Нажимаем «Запустить».
Другие файрволы для Windows 10
Альтернативных вариантов для вашего компьютера и данных множество. Из них выделяются несколько самых лучших. Эти программы имеют внушительный стаж, к тому же они пользуются популярностью во всех «компьютерных» кругах. Если вы хотите на сто процентов обезопасить себя, воспользуйтесь такими антивирусами, как:
- Kaspersky;
- Avast;
- Norton;
- Eset Nod32;
- или, в конце концов, McAffee.
Фотогалерея: варианты антивирусных программ для Windows 10
Эти фирмы всегда на слуху. Они отвечают не только за контроль данных, но и за оперативную и эффективную борьбу с программами-вирусами, которые вы можете подхватить в интернете. В том случае, если же вы всё-таки скачали вредоносную программу, с вероятностью 99% один из этих антивирусов сможет обезвредить её. Самым дорогим по стоимости программным обеспечением из перечисленных выше будет являться антивирус Касперского, но его цена обусловлена проверенным качеством. Как правило, стоимость антивирусных приложений напрямую зависит от широты их функциональности и эффективности.
Если же на такие мелочи, как антивирусы, не тратить деньги, всегда можно воспользоваться свободно распространяемыми (то есть бесплатными) программными продуктами. Например, 360 total security. Эта программа поможет обезопасить себя от различных угроз, таких, как фишинг (кража данных), кейлоггинг (вирусы, передающие данные всех введённых логинов и паролей злоумышленникам) и от различного рода червей. К тому же, этот софт показывает незащищенное соединение в интернете и даёт советы, стоит ли доверять определённому сайту или нет. Бесплатных антивирусов много, среди них 360 total security считается одним из лучших по оценкам пользователей ПК. Впрочем, попробуйте сами!
Брандмауэр Windows лучше всегда держать включённым во избежание проникновения на компьютер вредоносных программ. Если же вы всё-таки его отключаете, удостоверьтесь, что никаких угроз для безопасности на данный момент не существует, и только потом действуйте!
- Распечатать
Оцените статью:
- 5
- 4
- 3
- 2
- 1
(13 голосов, среднее: 3.4 из 5)
Поделитесь с друзьями!
Во всех версиях Windows, начиная с Windows XP, присутствует встроенный брандмауэр, который можно использовать для защиты операционной системы и фильтрации сетевого трафика. По своему функционалу и возможностям он не уступает многим сторонним коммерческим программным межсетевым экранам: позволяет ограничить доступ к компьютеру из внешней сети, а также разрешить или заблокировать доступ в Интернет для различных приложений. В Windows 10 1709 встроенный брандмауэре называется Windows Defender Firewall with Advanced Security. В этой статье мы покажем, как настроить брандмауэр Windows Defender в Windows 10.
Чтобы открыть панель настройки Windows Defender Firewall, откройте классическую Панель управления (Control Panel) и перейдите в раздел System and Security -> Windows Defender Firewall. На скриншоте ниже видно, что Windows Defender Firewall включен и защищает ваш компьютер.
Чтобы полностью включить/отключить Firewall в Windows 10 используется кнопка Turn Windows Defender Firewall on or off.
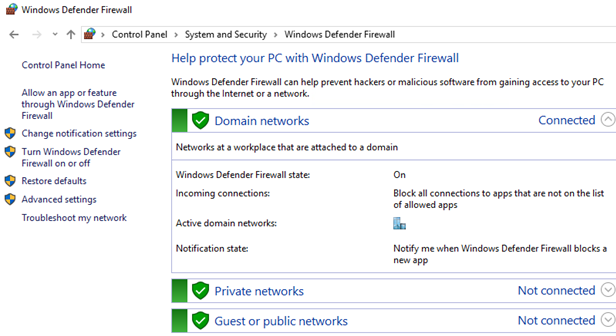
Совет. Также вы можете включить/отключить брандмауэр Windows с помощью PowerShell или такими командами:
netsh advfirewall set allprofiles state off
или
netsh advfirewall set allprofiles state on
Если вы некорректно настроили правила в брандмауэре защитника Windows, и полностью заблокировали сетевой доступ для одной программы или операционной системы, можно сбросить все ваши настройки с помощью кнопки Restore defaults.
Обратите внимание что в Windows Defender Firewall есть три сетевых профиля:
- Domain profile – используется, если компьютер присоединен к доменной сети Active Directory;
- Private profile – профиль для частной сети, в которой вы хотите разрешить обнаруживать ваш другими устройствами, и разрешить общий доступ к файлам и принтерам;
- Public (Guest) profile – настройки этого профиля максимально ограничивают доступ к вашему компьютеру из сети и его обнаружения. Этот профиль используется в общедоступных местах, где вы не доверяете другим устройствам в сети (гостиница, аэропорт, кафе)
Сетевой профиль брандмауэра выбирается пользователем при первом подключении к новой сети или назначается автоматически (в случае домена).
Чтобы разрешить или заблокировать входящее/исходящее подключение для конкретного профиля, нажмите Advanced Setting, щелкните провой кнопкой по корню Windows Defender Firewall with Advanced Security -> Properties.
Вы можете управлять настройками каждого профиля на отдельной вкладке.
Обратите внимание, что по-умолчанию Windows Defender Firewall в Windows 10 блокирует все входящие подключения и разрешает все исходящие.
Если вы хотите полностью заблокировать доступ в Интернет с вашего компьютера, на всех трех вкладка выберите Outbound Connection -> Block. При этом исходящие подключения будут запрещены для всех программ, кроме разрешенных (в Windows 10 есть несколько преднастроенных правил для системных процессов: доступ к Windows Updates, Windows Store, обновление антивирусных баз Windows Defender и т.д.)
Попробуем добавить браузер Mozilla Firefox в список разрешенных программ.
Нажмите на кнопку Allow an app or feature through Windows Defender Firewall в левой панели. Появится список разрешенных приложений и служб Windows. Чтобы добавить новое приложение, нажмите Allow another app.
С помощью кнопки Browse укажите исполняемый файл прилежания, которому нужно разрешить доступ в Интернет. Я выбрал исполняемый файл браузера C:Program FilesMozilla Firefoxfirefox.exe
Нажмите OK и на следующей вкладке выберите, для каких сетевых профилей должно быть активно данное правило.
Более тонко вы можете настроить правила Windows Defender Firewall из консоли wf.msc. Здесь вы можете создать отдельные разрешающие или запрещающие правила для конкретной программы, протокола (TCP/UDP/ICMP/IPsec), IP адреса или номера порта.
Чтобы создать новое правило для исходящего трафика, щелкните правой кнопкой по Inbound rules -> New Rule.
Далее следуйте простому мастеру, который поможет создать новое собственное правило в брандмауэре Windows.
В этом примере я разрешил исходящие подключения для putty.exe.
Выберите Allow the connection и укажите имя правила.
Новое правило появится в консоли Inbound rules. Вы можете отключить его через контекстное меню Disable rule. При этом правило не удаляется, а становится неактивным (его цвет сменится с зеленый на серый).
Contents
- 1 How To Allow an App through Windows Defender Firewall via Windows Security Alert
- 2 How to Allow a Program Through Windows Defender Firewall in Windows Firewall Settings
- 3 How to Remove Allowed App in Windows Firewall Settings
- 4 How to Allow or Block a Program from Accessing the Internet via Command Prompt
- 5 How to Remove an Allowed App from Windows Defender Firewall with Command Prompt
- 6 How to Allow or Block a Program in Windows Firewall via PowerShell
- 7 How to Remove Allowed Windows Firewall App in PowerShell
- 8 How to Open or Close a Port in Windows Firewall
- 9 How to Perform a Network Reset
Windows Firewall, now known as Windows Defender Firewall, is a useful tool for a number of reasons. Though you can use it for several purposes, today we’re going to show you how to block a program from accessing the internet in Windows Firewall. We’ll also show you how to allow an app through Firewall if its connectivity isn’t working.
Allow or block internet access of programs and apps
Knowing how to block programs in Firewall is useful for several reasons. You may want to prevent it from receiving updates, stop it from sending data back to a remote server, or simply want to know how it functions offline.
Conversely, allowing a program through Windows Firewall can help it to function better online. This is especially true if anybody is connecting to your app from the outside world (such as when you’re hosting a game or media server). If you get the “your internet access is blocked – security or firewall settings might be blocking the connection” error, this is also useful, as it lets you return a blocked app to normal functioning.
The most user-friendly way to allow block an app in Firewall is, of course, via the Windows Defender Firewall app or security alert. However, we’ll also be showing you how to achieve the same effect via the command-line for pro users or those without a GUI.
How To Allow an App through Windows Defender Firewall via Windows Security Alert
The most efficient way to allow a program through a Firewall is to simply tick the right option when you first launch it. Most apps that need firewall access will ask you whether you want to allow access via a Windows Security Alert prompt. Here’s what you need to do when you see it:
- Tick “Private networks” and/or “Public networks” and click “Allows access”
That’s it. You can easily see why this is the best method to allow an app through the firewall.
How to Allow a Program Through Windows Defender Firewall in Windows Firewall Settings
If you missed the Security Alert app shortly after you launched the app, you can stop Windows Firewall from blocking internet connectivity by adding it to your allowed list manually. This only takes a minute or so and is very simple through the Control Panel.
- Press the search icon and open Control Panel
Press the search button on your taskbar, type “Control Panel”, and click the top result.
- Type “Windows Firewall” in the Control Panel search and choose “Windows Defender Firewall” in the main list
- Click “Allow an app or feature through Windows Defender Firewall”
This option will be the sidebar on the left.
- Press “Change settings” in the “Allowed apps” window
Allowing a program in Firewall requires you to provide administrator access.
- Press “Allow another app…” at the bottom of the window
- Next to the “Path” box, press “Browse…”
- Browse to your applications .exe, click it, and press “Open”
- Click the “Network types…” button in the bottom-left
- Tick “Private” and/or “Public” networks and press “OK”
- Press “Add” to allow the app through Firewall
- Find the program in your “Allowed apps” list and make sure it’s ticked
Press “OK” when you’re done to close the window.
How to Remove Allowed App in Windows Firewall Settings
If you previously allowed an app through Firewall but now regret it, you can rectify it by removing it in Windows Firewall settings. Thankfully, this is pretty easy to do:
- Open Control Panel
Press the search icon and type “Control Panel”, then click the top result.
- Search Control Panel for Windows Firewall and select it from the list
- Press “Allow an app or feature…” in the sidebar
- Click “Change settings” and provide admin privileges
- Find the program in your allowed apps list, click it, and press “Remove”
- Press “Yes” to the prompt
That’s it, the app is no longer allowed through your firewall. Doing this will not automatically block internet access to a program, but will modify how it interacts with the outside world. Depending on its function, this may stop it from working properly.
- Press “OK” in the “Allowed apps” window
How to Allow or Block a Program from Accessing the Internet via Command Prompt
If you prefer the command-line, you can change Windows Firewall rules through Command Prompt instead. This is typically faster than jumping through the settings menu if you have the commands memorized. Here’s what you need to do:
- Open Command Prompt as an admin
Press the search icon on your taskbar and type “Command Prompt”, then right-click it and press “Run as administrator”.
- Use the netsh command to allow a program through Windows Firewall in Command Prompt
Here’s an example of what you’d type to allow an app through the Firewall in Windows 11 or 10:
netsh advfirewall add rule name="Firefox" dir=in action=allow program="C:/Program Files/Mozilla Firefox/firefox.exe" enable=yes
You should change in quotation marks to fit the specific program you’re trying to allow. After performing this change, you should no longer receive the “security or firewall settings might be blocking the connection” error.
- Use netsh to block a program in Windows Firewall
If you’d rather block the program, the command is very similar to above. You just have to switch
action=allowtoaction=block. Here’s what the full command looks like:netsh advfirewall firewall add rule name="Firefox" dir=in action=block program="C:/Program Files/Mozilla Firefox/firefox.exe" enable=yes
Again, you should change everything that’s in quotation marks to suit the app you’re trying to block internet access to in Firewall.
How to Remove an Allowed App from Windows Defender Firewall with Command Prompt
You can also use Command Prompt to remove apps that you’ve previously allowed in your Firewall. Here’s how:
- Open Command Prompt as an administrator
Press the search icon on your taskbar and type “Command Prompt”, then right-click the top result and choose “Run as administrator”.
- Run the show rule command to export a list of your firewall entries
To do so, simply paste the following into your Command Prompt and press Enter:
netsh advfirewall firewall show rule name=all >"%UserProfile%/Desktop/WindowsFirewallRules.text"
- Open the “WindowsFirewallRules.txt” file on your desktop and find your application
You’ll see the name of the rule you created next to the “Rule Name” field. If you’re struggling to find your rule, you can press Ctrl + F to search.
- Use the netsh command to delete the firewall rule
Once you know the name of your firewall rule you can delete it by running the following command:
netsh advfirewall Delete rule name="yourfirewallrule"
Naturally, you should replace “yourfirewallrule” with the name of your rule. After you receive the “Deleted x rule(s)” confirmation, you can close Command Prompt.
If you want to allow or block a program in Firewall using Microsoft’s more modern PowerShell tool, you can do so with the NetFirewallRule command. Here’s how:
- Open Windows PowerShell as an admin
The easiest way to do this is to open the hidden Start menu by pressing “Windows + X” and then clicking “Windows PowerShell (Admin)”.
- Use NetFirewallRule to allow a program through the Firewall
If you want to allow an app, your command should look something like this:
New-NetFirewallRule -DisplayName "firewallrulename" -Direction Inbound -Program "C:/path/to/your/file.exe" -Action Allow
Replace “firewallrulename” with whatever you’d like your rule to be called, and “C:/path/to/your/file.exe” with the path to your program’s executable. Press Enter to run the command.
- Use NetFirewallRule to block a program in Windows Firewall
If you want to block an app, your command should look something like this:
New-NetFirewallRule -DisplayName "firewallrulename" -Direction Inbound -Program "C:/path/to/your/file.exe" -Action Block
Replace “firewallrulename” with whatever you’d like your rule to be called, and “C:/path/to/your/file.exe” with the path to your program’s executable. Press Enter to run the command.
How to Remove Allowed Windows Firewall App in PowerShell
If you previously added an app to the Firewall via PowerShell but now want to remove, it the process is relatively simple:
- Open PowerShell as an admin
The easiest way to do this is to open the hidden Start menu by pressing “Windows + X” and then clicking “Windows PowerShell (Admin)”.
- Export a list of your Firewall rules
Before you can stop allowing a program in Firewall you need to know its rule name. You can obtain this by exporting a list of all of your Firewall rules to your desktop. Just run the following command to do so:
Show-NetFirewallRule | Out-File "$env:userprofile/Desktop/WindowsFirewallRules.txt"
- Open “WindowsFirewallRules.txt” from your desktop and find your rule name
The rule name will be in the column next to the “DisplayName” label. Note it down ready for the next command.
- Remove the rule with PowerShell
Now that you know the rule name, it’s a simple process of running the following command:
Remove-NetFirewallRule -DisplayName "YourRule"
Naturally you need to replace “YourRule” with the name of your actual rule.
How to Open or Close a Port in Windows Firewall
As well as allowing and blocking applications, Windows Defender Firewall lets you open and close specific ports. This may be useful if you’re trying to use SSH for example. You can check our how to open or close a port in Windows Firewall guide to learn how.
How to Perform a Network Reset
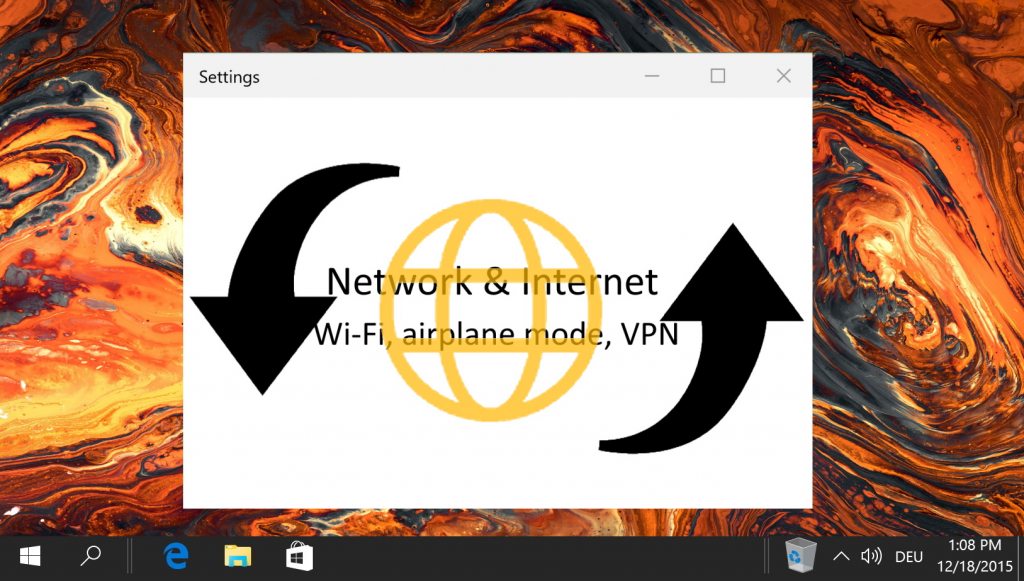
Главная » Microsoft Word » Как добавить игру или программу в исключение Брандмауэра Windows 10
Обычно, при первом запуске игры или программы, которой нужен доступ в интернет, появляется окно Брандмауэра Windows 10 с просьбой разрешить доступ. Но, иногда такое окно не появляется, и программа не может нормально работать. В таких случаях необходимо вручную добавить эту программу в исключения Брандмауэра Windows.
Для того чтобы добавить игру или программу в исключение Брандмауэра Windows 10 вам нужно открыть настройки Брандмауэра в «Панели управления». Для этого проще всего воспользоваться командой «firewall.cpl». Нажмите комбинацию клавиш Windows-R и в появившемся окне введите «firewall.cpl». После чего нажмите на клавишу ввода.
В результате перед вами появятся настройки Бранмауэра Windows 10. Здесь нужно перейти по ссылке «Разрешение взаимодействия с приложением или компонентом», которая находится в левой части окна.
Дальше нужно нажать на кнопку «Изменить параметры», а потом на кнопку «Разрешить другое приложение». Нажимать нужно именно в таком порядке. Иначе кнопка «Разрешить другое приложение» будет не активной.
После нажатия на кнопку «Разрешить другое приложение» появится небольшое окно для добавления исключений в Брандмауэр Windows 10. Здесь нужно нажать на кнопку «Обзор» и выбрать exe-файл игры или программы, которую нужно добавить в исключения.
После того, как вы выбрали нужную игру или программу, нужно нажать на кнопку «Типы сетей».
В открывшемся окне нужно выбрать тип сетей, в которых должна работать ваша игра или программа. Если хотите, чтобы добавленное исключение работало в любом случае, то установите обе отметки.
После выбора типа сетей нажмите на кнопку «Добавить» для того, чтобы добавить новое исключение.
В результате, в списке исключений Брандмауэра Windows 10 появится нужная вам игра или программа. Для сохранения настроек закройте окно нажатием на кнопку «ОК».
Если появится необходимость удалить ранее добавленное исключение, то это делается в этом же окне.
Сначала нажимаем на кнопку «Изменить параметры», потом выбираем исключение, а потом нажимаем на кнопку «Удалить».
Как добавить исключение с помощью командной строки или PowerShell
Также вы можете добавить игру или программу в исключение Брандмауэра Windows 10 с помощью командной строки. Для этого вам нужно открыть командную строку с правами администратора и выполнить следующую команду:
- netsh advfirewall firewall add rule name=»Program name» dir=in action=allow program=»C:pathprogram.exe» enable=yes
Обратите внимание, «Program name» — это название программы, которую вы хотите добавить в исключения, а «C:pathprogram.exe» — это путь к exe-файлу данной программы.
При необходимости, с помощью командной строки можно и заблокировать программу в Брандмауэре. Для этого нужно изменить «action=allow» на «action=block»:
- netsh advfirewall firewall add rule name=»Program name» dir=in action=block program=»C:pathprogram.exe» enable=yes
Для того чтобы удалить программу или игру из списка исключений Брандмауэра Windows 10 используйте команду:
- netsh advfirewall firewall Delete rule name=»Program name»
При желании, аналогичные действия можно выполнить и с помощью PowerShell. В этом случае для добавления исключения в Брандмауэр Windows 10 нужно использовать вот такую команду:
- New-NetFirewallRule -DisplayName «Program name» -Direction Inbound -Program «C:pathprogram.exe» -Action Allow
Как и в предыдущем случае, данная команда включает название программы, которую нужно добавить в исключения, а также путь к exe-файлу этой программы. Блокирование программы выполняется схожей командой:
- New-NetFirewallRule -DisplayName «Program name» -Direction Inbound -Program «C:pathprogram.exe» -Action Block
А для удаления исключения используется команда:
- Remove-NetFirewallRule -DisplayName «Program name»
Как видите, существует не мало разных способов, для того чтобы добавить программу или игру в список исключений Брандмауэра Windows 10, и вы можете выбрать то, что вам более удобно.
Как добавить в исключения брандмауэра Windows 10
Данная статья покажет различные способы как вручную добавить приложение в разрешенные брандмауэра Windows 10, или как удалить приложение из разрешенных.
Иногда возникает необходимость добавить исключение или правило для приложения в брандмауэр, обычно добавление происходит автоматически, но и бывает случаи когда нужно сделать это вручную. При установке нового приложения, которое хочет взаимодействовать через брандмауэр — Windows вам предложит разрешить или запретить ему доступ. Но что если вы запретили добавлять его в исключения, а в данный момент возникла надобность его добавить? Или возможно вы хотите удалить его из исключений в брандмауэре?
Чтобы управлять разрешениями в брандмауэре Windows -ваша учетная запись должна обладать правами администратора.
Разрешить приложения через брандмауэр в настройках брандмауэра.
1. Откройте брандмауэр: один из способов — в строке поиска или в меню выполнить введите firewall.cpl и нажмите клавишу Enter.
2.В левой колонке нажмите на «Разрешение взаимодействия с приложением или компонентом в брандмауэре Windows»;
3.Нажмите на «Изменить параметры», если вы после загрузки Windows уже заходили в данные параметры, то кнопка будет не активна и можно просто переходить к следующему пункту;
4. Перед вами список приложений с заданными разрешениями, если ваше приложение есть в списке — поставьте галочки на нужное и нажмите «ОК», если его в списке нет — нажмите на Разрешить другое приложение;
5.Нажмите «Обзор», чтобы указать путь к нужному приложению;
6.Через открывшееся окно найдите приложение, которое вы хотите разрешить, выберите его и нажмите «Открыть»;
7.Нажмите кнопку «Типы сетей»;
8.Поставьте галочки на сетях в которых нужно разрешить обмен данными с этим приложением, и нажмите «ОК»;
9.Нажмите кнопку «Добавить»;
10.В этом окне подтвердите разрешения для данного приложения, нажав на «ОК».
Теперь просто закройте настройки брандмауэра. Приложение добавлено в исключения для заданных сетей.
Разрешить приложения через брандмауэр в командной строке.
1.Откройте командную строку от имени администратора: один из способов — нажать на меню пуск правой клавишей мыши и выбрать из списка «Командная строка (Администратор);
2.Вам нужно знать имя приложения и путь к нему, в нашем примере мы будем добавлять браузер Chrome, а вы уже можете изменить команду на своё приложение. Нужно в командной строке написать команду netsh advfirewall firewall add rule name=»Google Chrome» dir=in action=allow program=»C:Program FilesGoogleChromeApplicationchrome.exe» enable=yes после чего нажать «ОК»;
После выполнения команды можно закрывать командную строку.
Если вы хотите блокировать приложение в брандмауэре — нужно выполнить в командной строке команду netsh advfirewall firewall add rule name=»Google Chrome» dir=in action=block program=»C:Program Files (x86)GoogleChromeApplicationchrome.exe» enable=yes
Google Chrome и путь к приложению замените на своё.
Разрешить приложения через брандмауэр в PowerShell.
1.В строке поиска напишите powershell на найденном результате нажмите правой клавишей мыши и выберите «Запустить от имени администратора»;
2. Вам нужно знать имя приложения и путь к нему, в нашем примере мы будем добавлять браузер Chrome, а вы уже можете изменить команду на своё приложение. Пишем команду New-NetFirewallRule -DisplayName «Google Chrome» -Direction Inbound -Program «C:Program Files GoogleChromeApplicationchrome.exe» -Action Allow и нажимаем Enter.
Когда команда будет выполнена — можно закрывать PowerShell, программа вписанная в команду — будет добавлена в разрешенные брандмауэром.
Чтобы блокировать приложение брандмауэром — нужно в PowerShell выполнить команду New-NetFirewallRule -DisplayName «Google Chrome» -Direction Inbound -Program «C:Program Files GoogleChromeApplicationchrome.exe» -Action Block и нажимаем Enter. Только не забывайте менять в команде имя приложения и путь к нему на своё.
Удалить приложение из разрешенных в настройках брандмауэра Windows.
1. В строке поиска или в меню выполнить введите команду firewall.cpl и нажмите клавишу Enter.
2.В левой колонке нажмите на «Разрешение взаимодействия с приложением или компонентом в брандмауэре Windows»;
3.Нажмите на «Изменить параметры», если вы после загрузки Windows уже заходили в данные параметры, то кнопка будет не активна и можно просто переходить к следующему пункту;
4.Найдите в списке приложение и уберите галочки напротив него, после чего нажмите «ОК». Или выделите приложение и нажмите «Удалить»;
5.Подтвердите удаление нажав на «Да».
6. Нажмите «ОК» и закройте настройки брандмауэра.
Удалить приложение из разрешенных в брандмауэре с помощью командной строки.
1.Откройте командную строку от имени администратора: один из способов — нажать на меню пуск правой клавишей мыши и выбрать из списка «Командная строка (Администратор);
2.Вам нужно знать названия приложения чтобы удалить его из разрешенных. Если вы название знаете — переходите к следующему пункту, если нет — в командной строке выполните команду netsh advfirewall firewall show rule name=all >»%UserProfile%DesktopWindowsFirewallRules.txt»
Данная команда создаст на рабочем столе текстовый документ, который можно открыть с помощью приложения блокнот и найти в нём название приложения.
3.Когда вы знаете названия приложения — введите команду netsh advfirewall firewall Delete rule name=»Google Chrome» и нажмите Enter. Только заменит в команде Google Chrome на своё приложение.
Удалить приложение из разрешенных с помощью PowerShell
1.В строке поиска напишите powershell на найденном результате нажмите правой клавишей мыши и выберите «Запустить от имени администратора»;
2. Вам нужно знать имя приложения, если вы его знаете — пропускайте этот пункт и переходите к следующему, если не знаете — выполните команду Show-NetFirewallRule | Out-File «$env:userprofileDesktopWindowsFirewallRules.txt»
После ее выполнения на рабочем столе появится текстовый документ, откройте его и найдите название приложения для которого нужно убрать разрешения.
3. Напишите команду Remove-NetFirewallRule -DisplayName «Google Chrome» и нажмите Enter. Только не забудьте поменять Google Chrome на название своего приложения!
На сегодня всё, мы с вами рассмотрели различные способы добавления приложений в исключения брандмауэра в Windows 10, а также различные способы удаления разрешений для приложений в брандмауэре. Если есть дополнения — пишите комментарии! Удачи Вам ?
Как добавить программу в исключение брандмауэра Windows 10
Брандмауэр Защитника Windows был добавлен компанией Майкрософт с целью увеличения безопасности пользователей в целом. Ещё с первых версий был создан функционал с возможностью добавления программ и различных приложений в исключения брандмауэра. Всё потому что существует не мало необходимых программ, которые не принимает брандмауэр.
Данная статья покажет как добавить программу в исключение брандмауэра Windows 10. А также рассмотрим как изменить разрешение взаимодействия с приложением или компонентом в брандмауэре Защитника Windows 10. Бывает намного легче полностью отключить брандмауэр в Windows 10 и проверить работает ли нужная программа.
Как разрешить приложение в брандмауэре
При запуске новых программ выскакивает окно брандмауэра, в котором пользователю предлагается разрешить или запретить обмен данными с приложениями. Если же пользователь ошибочно выберет не правильный вариант, изменить своё решение именно в этих настройках.
- Открываем брандмауэр Windows 10 любым из способов, например, нажав Win+Q и в поиске находим Брандмауэр Защитника Windows.
- В разделах брандмауэра выбираем пункт Разрешение взаимодействия с приложением или компонентом в брандмауэре Windows.
- В открывшимся окне нажимаем Изменить параметры, а потом уже выбираем пункт Разрешить другое приложение.
- В окне добавления приложения нажимаем Обзор и находим программу, которая отсутствует в списке.
Как добавить приложение в исключение брандмауэра Windows 10
Добавление исключений в брандмауэр Windows происходит путем создания правил входящих и исходящих подключений. Есть возможность создать правило подключения как для программы, так и для порта. Поскольку иногда появляется необходимость разрешить определенный порт для конкретного приложения.
- Запускаем окно брандмауэра Windows 10 выполнив команду firewall.cpl в окне Win+R.
- Открываем Мониторинг брандмауэра Защитника Windows в режиме повышенной безопасности выбрав в разделах брандмауэра пункт Дополнительные параметры.
- Дальше переходим в пункт Правила для входящих подключений или Правила для исходящего подключения и нажимаем кнопку Создать правило.
- В открывшимся окне выбираем какого типа правило Вы хотите создать, в нашем случае выбираем Для программы и нажимаем Далее.
- Следующим шагом необходимо указать путь программы нажав кнопку Обзор и нажать Далее.
- Последними шагами будет указание действия, когда подключение удовлетворяет указанным условиям, выбор профилей к которым применяется правило и указание имени нового правила.
При создании неверного правила брандмауэра или же когда подключение блокируется правилом брандмауэра Windows в пользователей есть возможность отключить или вовсе удалить проблемное правило. Для этого нужно со списка правил найти ненужное правило и в контекстном меню выбрать пункт отключить правило или удалить.
Брандмауэр вместе с обновленным Защитником в Windows 10 является полезным средством защиты системы в целом. Поэтому мы не рекомендуем полностью отключать брандмауэр. Более простым способом решения ситуации с не работоспособностью приложений из-за брандмауэра есть добавления исключений путем создания правил входящих и исходящих подключений.
В этой статье мы разобрались как добавить программу в исключение брандмауэра Windows 10. А также рекомендуем обратить внимание на пункт инструкции как разрешить приложение в брандмауэре, поскольку возможно при автоматическом выскакивании запроса был выбран не правильный вариант.
Как добавить исключения в брандмауэр и защитник Windows 10
При установке программного обеспечения либо игр для компьютера, встроенные системы безопасности, такие как брандмауэр и защитник windows пытаются закрыть доступ к некоторым файлам, которые по их мнению являются опасными для нашего компьютера. Существует немало нужных файлов, для программ или игр, которые не принимают защитники нашей системы по той или иной причине и для этого нам нужно уметь добавлять такие файлы в исключение наших защитников.
Чтобы установленные нами приложения работали без сбоев. Давайте же посмотрим как добавить файлы в исключения и начнем с брандмауэра. Я работю в Windows 10, в других системах добавления в исключения брандмауэра выполняется таким же образом. В брандмауэр можно зайти несколькими способами, я буду заходить через поиск. В поиске пишу брандмауэр и нажимаю на найденный объект.
В открывшемся окне, в правой колонке, находим пункт под название разрешение взаимодействия с приложением или компонентом в брандмауэре Windows и жмем на него.
Мы видим список программ которые уже внесены в исключения, для добавления новой программы или игры нам нужно нажать на вкладку разрешить другое приложение но эта вкладка может быть недоступна, а для получения доступа к ней нужно нажать на вкладку изменить параметры, где после нажатия мы получаем права администратора на добавления нового исключения. После вкладка разрешить другое приложение должна стать активной, жмем на неё.
В окне добавления приложения жмем кнопку обзор.
В проводнике windows находим тот файл который нас интересует и нажимаем открыть.
Видим наш файл в окне добавление приложения, выбираем его и нажимаем добавить.
В окне разрешенные программы и компоненты видим, что наш файл успешно добавлен в исключения. Нажимаем кнопку OK.
Защитник Windows
Давайте теперь добавим исключения в защитник windows. В поиске пишем защитник и нажимаем на найденную вкладку.
Открылось окно программы в котором мы нажимаем на вкладку параметры.
Далее находим пункт добавить в исключения и жмем на него.
Как видим в открывшемся окне, мы можем добавить не только файл, но и папку и даже можем исключить расширение файла. Но мы работаем с файлом, так что нажимаем на знак + который расположен под пунктом под пунктом файлы.
В открывшемся проводнике windows находим и выбираем тот файл, который хотим добавить в исключения и жмем исключить этот файл.
И как видно в окне исключений, наш файл успешно добавлен.
О ставляйте своё мнение о данной статье, ну и конечно же задавайте свои вопросы, если у вас что-то вдруг пошло не так.
Как добавить исключение в брандмауэр Windows 10
Помимо приложений для работы с файлами, в набор поставляемого вместе с Windows 10 программного обеспечения входит брандмауэр или иначе фаервол – специальное приложение, предназначенное для защиты компьютера от атак по сети. Будучи активной, эта программа проверяет исходящий и входящий трафик и блокирует соединения, которые считает небезопасными. Брандмауэр ни в коем случае не заменяет антивирус, но это не означает, что его можно отключить, поскольку он обеспечивает дополнительную защиту.
К сожалению, алгоритмы штатного брандмауэра несовершенны, поэтому он не способен с точностью определить, является ли трафик безопасным. Следствием этого может стать ошибочная блокировка безопасных и полезных программ или игр. Некоторые приложения, например, популярный торрент-клиент uTorrent, умеют добавлять себя в исключения брандмауэра Windows 10. Но все же большинство программ приходится вносить в список исключений фаервола вручную.
Это довольно простая процедура, тем не менее, у начинающих пользователей она может вызвать некоторые сложности. Разрешить, или напротив, запретить подключение для той или иной программы можно в упрощенном режиме и режиме повышенной безопасности. Второй способ удобен тем, что позволяет разрешать или блокировать соединение отдельно для исходящего и входящего трафика. В этой статье мы покажем, как добавить программу в исключения брандмауэра Windows 10 с использованием обоих методов.
Упрощенный способ
Откройте брандмауэр из классической Панели управления или командой firewall.cpl и нажмите в меню слева ссылку «Разрешение взаимодействия с приложением…».
В следующем окне нажмите кнопку «Изменить параметры», а после того как управление списком разрешенных приложений станет доступным, нажмите «Разрешить другое приложение».
Укажите в открывшемся окошке через стандартный обзор исполняемый файл программы, которую хотите внести в исключения брандмауэра Windows 10.
Когда приложение появится в списке, вам нужно будет указать, для какой сети будет действовать разрешение – частной или публичной. Тип вашей сети можете посмотреть в разделе «Управление сетями и общим доступом», а так, если сомневаетесь в выборе, установите обе галочки. Почти всё готово, осталось только сохранить изменения, нажав кнопку «ОК».
Добавление исключений в безопасном режиме
Теперь разберем, как добавить приложение в исключения брандмауэра Windows 10 в режиме повышенной безопасности. Этот способ является более гибким, так как позволяет разрешать или блокировать подключения отдельно для разных программ, портов, профилей и даже конкретных IP-адресов.
Рассмотрим процедуру на простом примере. Чтобы запустить брандмауэр в режиме повышенной безопасности, откройте его сначала в стандартном режиме и нажмите слева в меню ссылку «Дополнительные параметры». Также вы можете воспользоваться быстрый командой wf.msc.
При этом откроется окно, разделенное на три области. В левой колонке вам нужно будет выбрать тип правила. Если вы хотите, чтобы программа могла отправлять пакеты с компьютера, выбирайте правило для входящих подключений, если же нужно разрешить программе принимать трафик из интернета, выбирайте правила для входящих подключений. Правила не являются взаимоисключающими, настраивать их можно вместе и по отдельности.
Добавим исключение в брандмауэр Windows 10 для входящего подключения программы Архивариус. Выделите в меню слева нужную опцию, а затем в меню справа нажмите «Создать правило». При этом откроется окно мастера, в котором вам будет предложено указать тип правила. Поскольку разрешать мы будем программу, оставляем активной радиокнопку «Для программы».
Жмём «Далее» и указываем путь к исполняемому файлу приложения.
Опять нажимаем «Далее» и в качестве действия выбираем «Разрешить подключение».
На следующем этапе брандмауэр попросит указать, для какого профиля будет применяться правило. Под профилем в данном случае имеется ввиду тип сети, которая может быть доменной, частной и публичной. По умолчанию разрешение выставляется для всех доступных типов сети, здесь всё можно оставить так как есть.
Наконец, последний шаг – присвоение правилу имени. Оно должно быть легко запоминающимся и содержательным, чтобы затем не пришлось гадать, для чего же вы создавали правило.
После нажатия кнопки «Готово» правило появится в списке в средней колонке окна брандмауэра.
Точно таким же образом создаем правило для исходящего подключения, если в этом есть необходимость. На этом всё. Теперь вы знаете, как в брандмауэре добавить в исключения любую программу. Ничего сложного тут нет, однако нельзя не отметить, что в сторонних фаерволах данная процедура является еще более простой и прозрачной.
The firewall in Windows is very important to make your system secure from any threats. It prevents insecure apps from running, which is really convenient in most cases. However, sometimes it happens that your Windows firewall settings prevent a useful program from running. And this can be really frustrating because most of the time people think that there’s something wrong with the program they’re trying to use. But it’s the firewall settings that need to be looked at. All you have to do is allow that particular program through Windows Firewall, and that program will start running in no time.
So, if you’re someone who is facing this same kind of problem, then you’re at the right place. Because we are going to tell you how you can allow a program through the firewall on both Windows 7 and 10.
Also Read: How To Force Public WiFi Login Page On Windows And Mac
Contents
- 1 Allow A Program Through Windows Firewall – Windows 7, 10
- 1.1 Add Exceptions To Windows Firewall
- 1.2 Wrapping Up
Changing Windows firewall settings to enable a program to run is really easy and it doesn’t take much time. The steps are exactly the same for both Windows 7 and 10. So, you can follow these steps on any of the platforms.
1. First, go to the Control Panel and open the Windows Firewall settings.
Note: You can also search for Windows Firewall in the start menu search box.
2. Now, on the top left corner of the screen, you’ll see the ‘Allow a program or feature through Windows Firewall’ option. Click on it.
3. In the next window, you’ll see the list of all the programs installed on your computer. The tick in the checkbox means the program is allowed through the firewall and vice versa. Now, just check the box of the desired program if it is deselected.
Note: If the programs in the list are non-clickable or greyed out, then click on the ‘Change Settings’ option to be able to make the changes. Also, based on your settings, it may ask your Microsoft username and password after you click on that option.
4. If you don’t see your program on the given list, then click on the ‘Allow another program…’ option.
5. A new window will open up with a list of additional programs, just select the desired program from the list. You can also search for it by clicking on the ‘Browse…’ option if it isn’t on the list. After you’re done selecting the program, just click on the ‘Add’ option and then perform the third step.
6. Finally, just click on the OK button at the bottom of the screen to save the changes.
That’s it. You’ve successfully allowed the program through the Windows firewall. Now, hopefully, that program will work absolutely fine.
Add Exceptions To Windows Firewall
If you’re someone who wants to disallow all the apps through the firewall except a few exceptions, or the other way around, then you should very well know how to add exceptions to the firewall. And like before, the steps are similar for both Windows 7 and 10.
1. First, go to ‘Windows Firewall’ settings in the Control Panel.
2. Now, select ‘Advanced Settings’ from the list of options on the left side of the screen.
3. Next, click on the ‘Inbound Rules’ option on the upper left corner of the window.
4. After that, you’ll see the ‘New Rule…’ option on the upper right corner of the screen. Click on it.
5. On the next screen, select the ‘Program’ option and click on Next.
6. Now, select the ‘This Program path’ option and browse for the program you want to add as an exception. After selecting the program, click on Next.
7. Select the action you want to take with the program and then again click on Next.
8. Finally, select the network type under which you want this rule to work.
9. Just give a name to the rule you’ve just created and click on Finish.
So, now you’ve added an exception to the Windows Firewall with a rule of your choice. It wasn’t that hard afterall, was it?
Also Read: How To Fix The Site’s Security Certificate Is Not Trusted?
Wrapping Up
If you’ve read the entire article, then now you very well know how you can allow a program through Windows firewall. And as a bonus, you also learned how you can add an exception to the firewall settings. We hope by performing either of the methods, you were able to get your thing done. If not then feel free to ask your query in the comment section below.
-
MiniTool
-
MiniTool News Center
- How to Allow or Block a Program Through Firewall Windows 10
By Tina | Follow |
Last Updated July 13, 2022
The Windows Firewall will block the trusted programs to access the Internet. But now, it is easy for you to allow a program or feature through Windows Firewall not clickable. This post will show you how to allow a program through Firewall Windows 10. Besides, you can also use MiniTool software to keep computer safe.
What Is Windows Firewall?
Windows Firewall is a Windows built-in application that filters information coming to your system from the Internet and blocking potentially harmful programs. It was first introduced in Windows XP and Windows Server 2003.
It was called Internet Connection Firewall in the past. With the release of Windows 10 version 1709, it was renamed as Windows Defender Firewall.
And what does roll the Windows Defender play in? As a matter of fact, the Windows Firewall can prevent some programs on your computer from access the Internet. If a program is suspicious, the Windows Firewall will not allow it to access the Internet.
In addition, you may get a notification during the installation process, which asks whether the application should be added as an exception to Windows Firewall or not.
There is no doubt that it can provide some protection for your data and computer, especially when you don’t know whether the program is safe or not. However, to some extent, it also will bring some inconvenience, especially when the program is trustworthy.
Then how can you solve this problem? In fact, you can allow it to access the Internet very easily. And in the following section, we will walk you through how to allow a program through Firewall Windows 10 and how to block a program through Firewall Windows 10.
If you have the same demands, try the following ways.
How to Allow a Program Through Firewall Windows 10?
As to how to allow an App through a Firewall Windows 10, it is very easy. We will show you the tutorial.
Step 1: Type Control Panel in the search box of Windows 10 and choose the best-matched one.
Step 2: In the popup window, choose Windows Defender Firewall to continue.
Step 3: In the popup window, choose Allow an app or feature through Windows Defender Firewall.
Step 4: Then click Change settings. Check the app or feature you want to allow through the Firewall.
Note: If the feature or program is not listed here, you can click Allow another app… to continue.
Here are two points you need to pay attention to.
- The Private allows the program to the network at home or work.
- The Public allows the program to access the network at a public place.
Step 5: Then click OK to execute the changes.
When all steps are finished, you have successfully allowed the program or feature through Firewall Windows 10.
Then you may wonder how to block a program through Firewall Windows 10.
As a matter of fact, to block a program through Firewall Windows 10, you just need to uncheck the button of program or feature. Then click OK to continue. After that, the program or feature will be blocked through Firewall Windows 10.
Final Words
To sum up, this post has introduced what the Windows Defender Firewall is and how to unblock a program in Firewall Windows 10. If you want to unblock or block a program in Firewall Windows 10, this post may help you a lot.
About The Author
Position: Columnist
Tina is a technology enthusiast and joined MiniTool in 2018. As an editor of MiniTool, she is keeping on sharing computer tips and providing reliable solutions, especially specializing in Windows and files backup and restore. Besides, she is expanding her knowledge and skills in data recovery, disk space optimizations, etc.
On her spare time, Tina likes to watch movies, go shopping or chat with friends and enjoy her life.
Windows 10 comes with a built-in Firewall app. It provides security from hackers and malicious software trying to access your PC using your network connection. It is possible to allow or deny a specific app from accessing the Internet. In this article, we’ll see how it can be done.
In Windows 10, Windows Firewall is based completely on the Windows Filtering Platform API and has IPsec integrated with it. This is true since Windows Vista where the firewall added outbound connection blocking and also comes with an advanced Control Panel called Windows Firewall with Advanced Security. It gives fine-grained control over configuring the firewall. The Windows Firewall supports multiple active profiles, co-existence with third-party firewalls, and rules based on port ranges and protocols.
Before you allow or deny apps in the Windows Firewall, ensure that you are signed in as an administrator.
To allow an app through Windows Firewall, do the following.
For some apps, like Total Commander, a special prompt «Windows Security Alert» may appear as shown in the screenshot below. It can be used to allow or deny the app from accessing the network. Select the network locations you want to allow (private or public) or uncheck them all to block the app.
To allow an app through Windows Firewall using Firewall Settings, do the following.
- Open Settings.
- Go to Network & Internet — Status.
- Scroll down to the link «Windows Firewall» and click it.
- The following window will be opened. There, click the link «Allow an app or feature through Windows Firewall» on the left side.
- Click the button «Change settings» if you have UAC enabled to unblock other buttons.
- To allow some app, click on the button «Allow another app».
- In the next dialog, click the Browse button and pick an app you want to allow through Windows Firewall.
- Now, click on the button «Network types…».
In the next dialog, select public, private or both network types to allow the app.
- Click on the «Add» button and you are done.
Alternatively, you can use the netsh command to allow the app to access the network.
Here is a rule-based example for Total Commander, which does the same as above:
netsh advfirewall firewall add rule name="Total Commander 32-bit" dir=in action=allow program="C:TotalcmdTOTALCMD.exe" enable=yes
You need to type it at an elevated command prompt.
Correct the file path and the rule name to fit your requirements.
Just like the steps for allowing an app, you can block certain apps from accessing the network.
To block an app in Windows Firewall, you can execute the following command:
netsh advfirewall firewall add rule name="Total Commander 32-bit" dir=in action=block program="C:TotalcmdTOTALCMD.exe" enable=yes
The main difference from the previous command is the «action=block» portion, which blocks the app from accessing the Internet.
In the Firewall settings, you can also block the allowed app. You can uncheck the check for the rule in the app’s list (see the screenshot below) or remove the rule completely.
To remove the rule completely, select the desired app in the list and click the «Remove…» button.
Finally, you can save your time and use our tiny OneClickFirewall app. After installing, it adds two context menu entries: Block Internet Access and Restore Internet Access.
Under the hood, OneClickFirewall uses netsh commands mentioned above. You might find this method faster.
That’s it.
Support us
Winaero greatly relies on your support. You can help the site keep bringing you interesting and useful content and software by using these options:
If you like this article, please share it using the buttons below. It won’t take a lot from you, but it will help us grow. Thanks for your support!
There are two ways to allow an app through Windows Defender Firewall. Both of them are risky:
-
Add an app to the list of allowed apps (less risky).
-
Open a port (more risky).
When you open a port in Windows Defender Firewall you allow traffic into or out of your device, as though you drilled a hole in the firewall. This makes your device less secure and might create opportunities for hackers or malware to use one of those openings to get to your files or use your device to spread malware to other devices.
Generally, it’s safer to add an app to the list of allowed apps than to open a port. A port stays open until you close it, but an allowed app opens the «hole» only when needed.
To help reduce your security risk:
-
Only allow an app or open a port when you really need to, and follow the steps to remove apps from the list of allowed apps or close ports that you no longer need.
-
Never allow an app that you don’t recognize to communicate through the firewall.
-
Select the Start menu, type Allow an app through Windows Firewall, and select it from the list of results.
-
Select Change settings. You might be asked for an administrator password or to confirm your choice.
-
To add an app, select the check box next to the app, or select Allow another app and enter the path for the app.
-
To remove an app, clear the check box next to the app, and then select OK.
-
Select the Start menu, type Windows Defender Firewall, and select it from the list of results.
-
Select Advanced settings on the side navigation menu. You might be asked for an administrator password or to confirm your choice.
-
Select Inbound Rules.
-
To open a port, select New Rule and complete the instructions.
-
To close a port, select the rule you want to disable, and then under Actions, select Disable Rule.
See also
Check the firewall settings
Firewall & network protection in Windows Security

























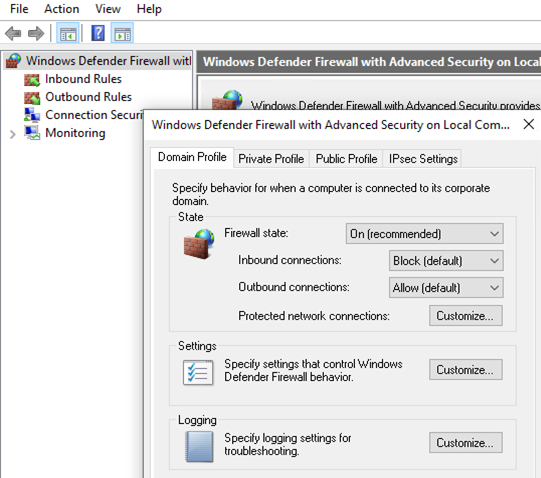
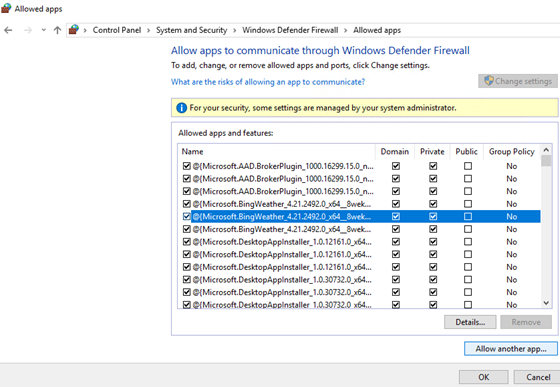
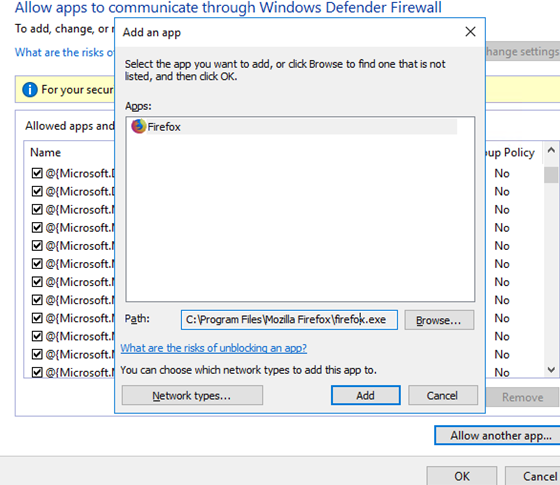
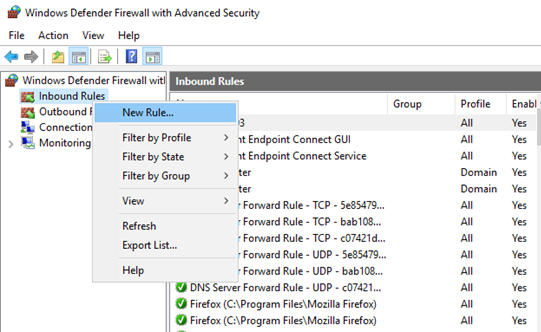
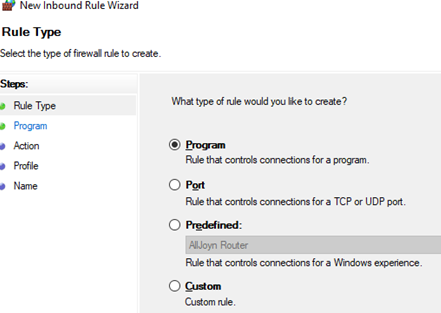
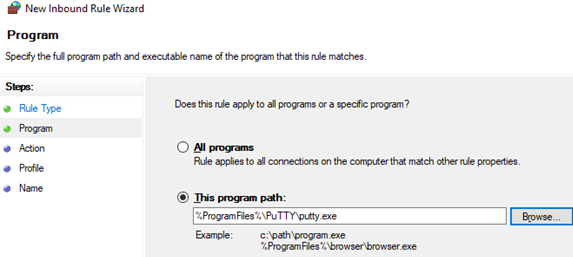
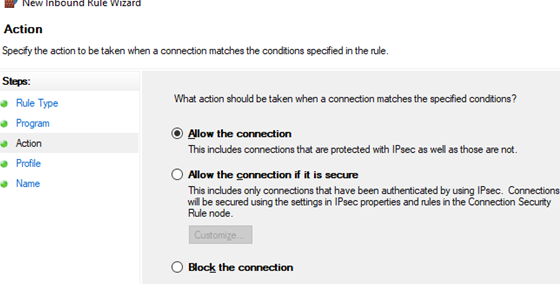
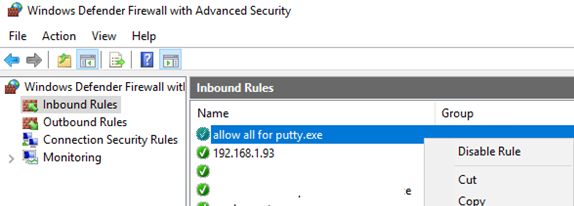
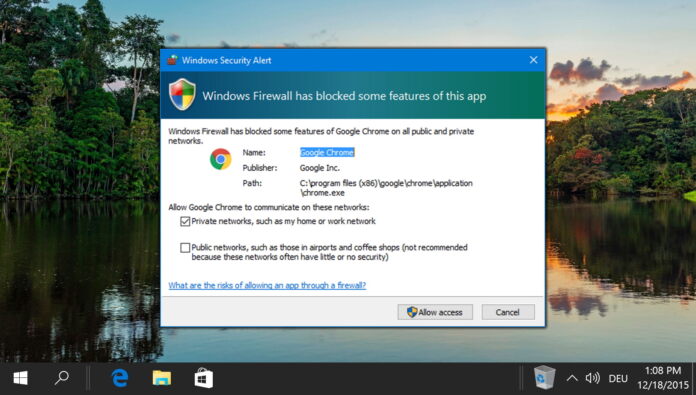

































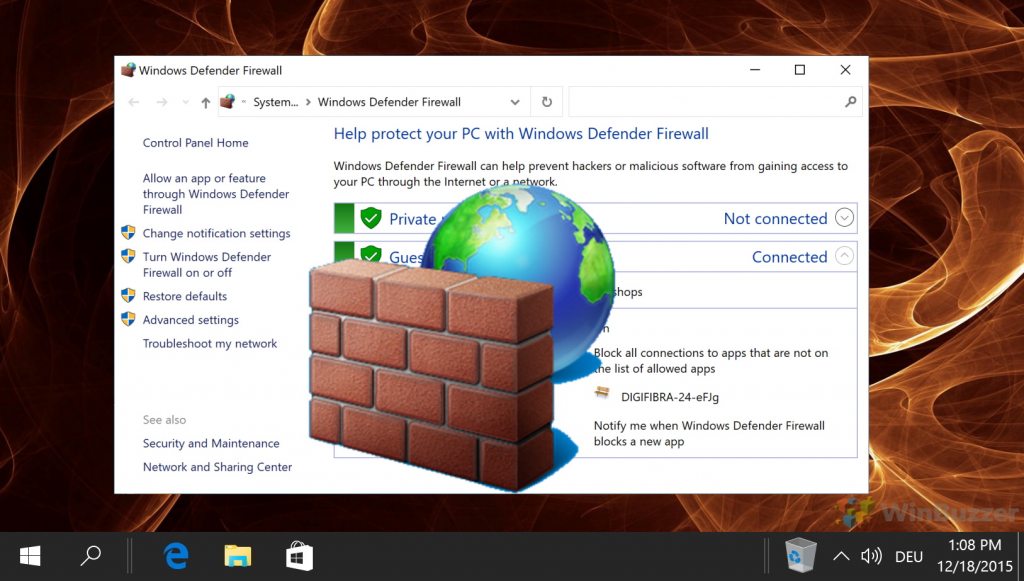




























































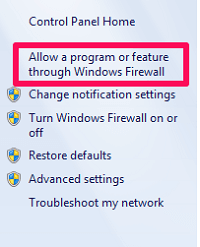


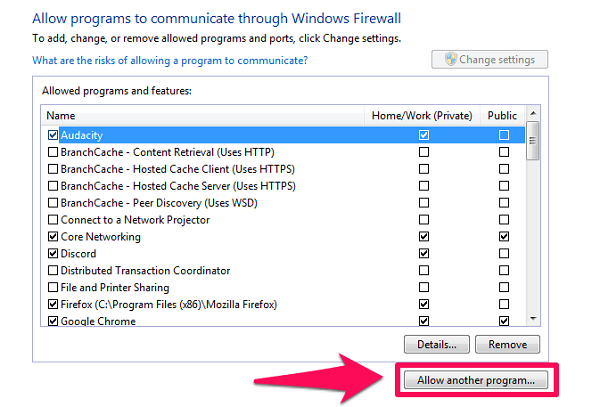


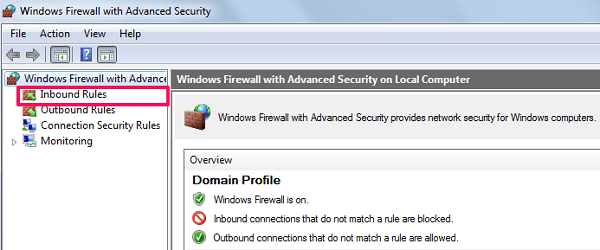



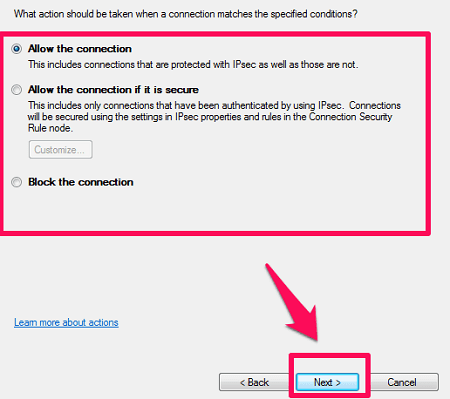

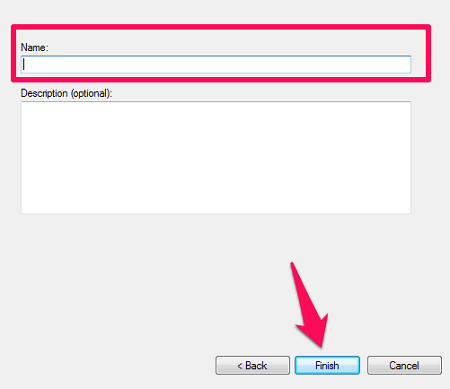
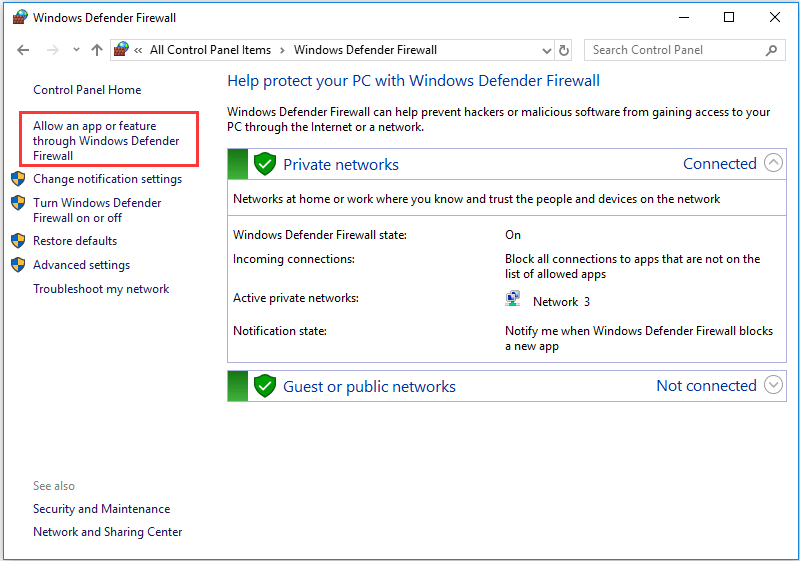
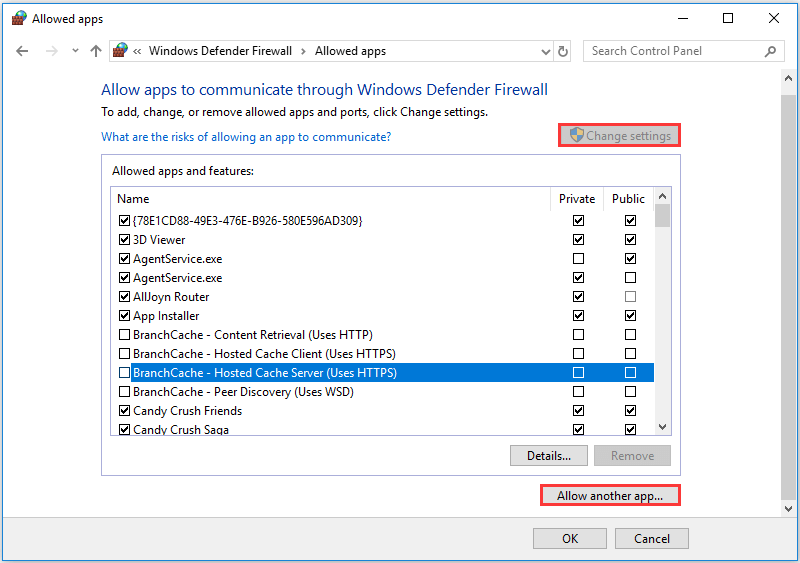






 In the next dialog, select public, private or both network types to allow the app.
In the next dialog, select public, private or both network types to allow the app.


