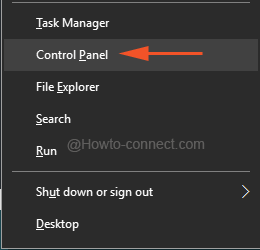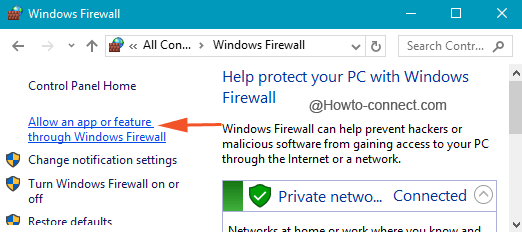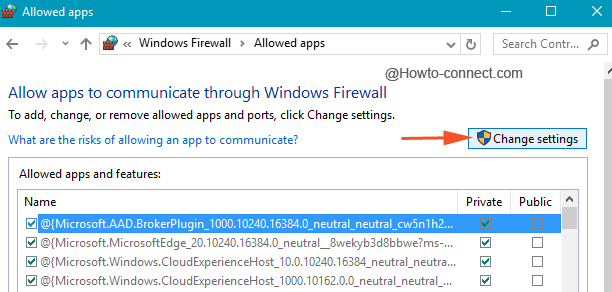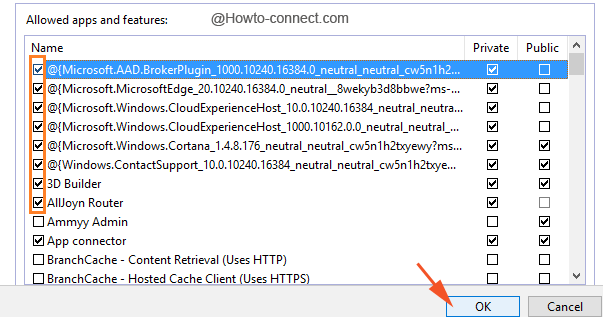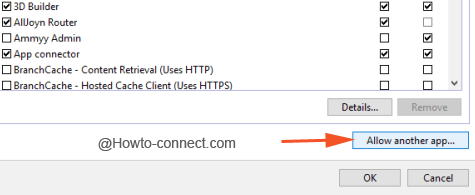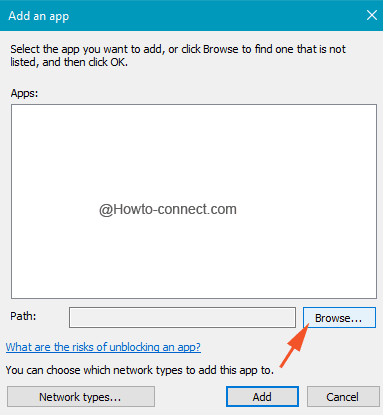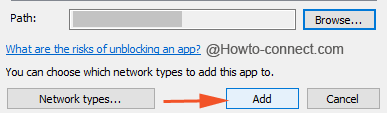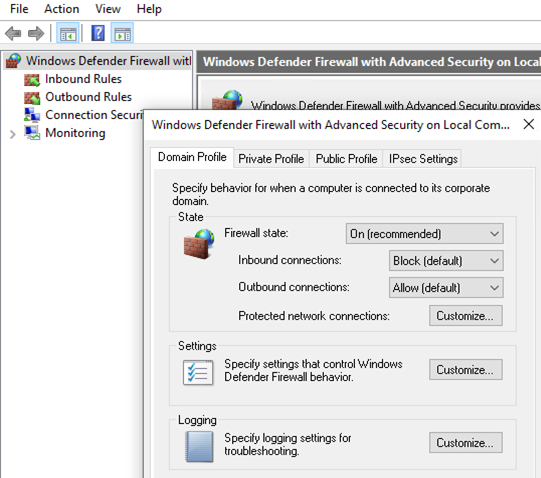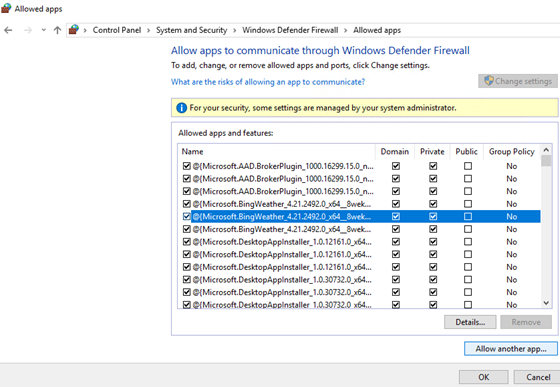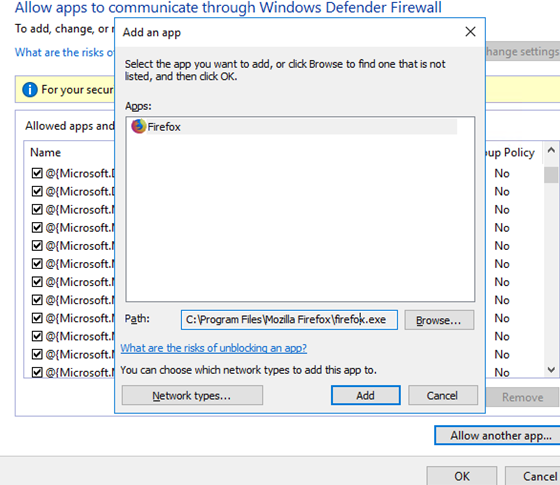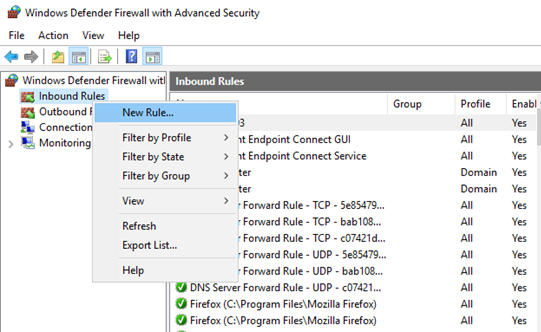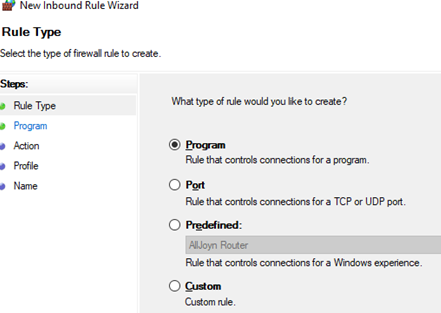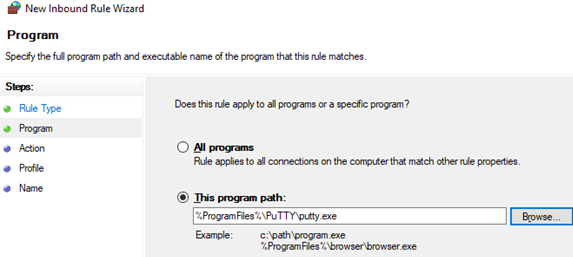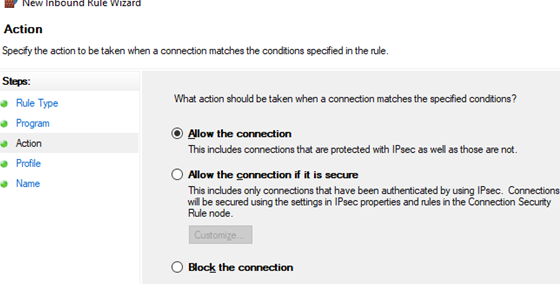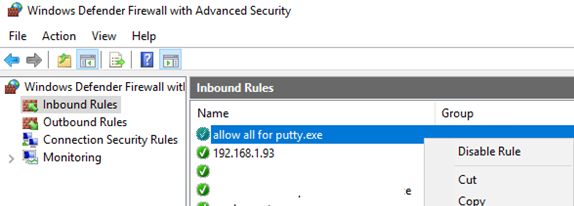Windows 10 comes with several security features to keep your device and data protected against unauthorized access, malware, and other attacks, including a powerful built-in firewall known as Microsoft Defender Firewall.
Although the Microsoft Defender Firewall does a pretty good job managing which applications and features are allowed to connect through the network, sometimes you may need to allow or deny an app manually.
In this guide, you’ll learn the steps to allow or deny app access through the firewall on Windows 10.
To allow an app through the Windows 10 firewall, use these steps:
-
Open Windows Security.
-
Click on Firewall & network protection.
-
Click the Allow an app through firewall option.
Windows Defender Security Center firewall settings -
Click the Change settings button.
-
Check the app or feature you want to allow through the Windows 10 firewall.
Allow apps through the firewall on Windows 10 Quick tip: If the app isn’t on the list, click the Allow another app button to locate the application you want to allow.
-
Check on which type of networks an app can access the network:
- Private — Allows the app access to the network at home or work.
- Public — Allows the app access to the network at a public place, such as in a coffee shop.
-
Click the OK button.
Once you complete the steps, the app will have full access to the network.
If you want to block an app through the firewall, you can follow the instructions outlined above, but on step No. 5, make sure to clear the checkmark for the app or feature you want to deny access to the network.
This guide focuses on the Windows 10 firewall, but if you have another security solution, make sure to check your vendor support website for specific instructions.
We may earn commission for purchases using our links to help keep offering the free content. Privacy policy info.
All content on this site is provided with no warranties, express or implied. Use any information at your own risk. Always backup of your device and files before making any changes. Privacy policy info.
Allow Apps to Communicate through Firewall in Windows 10 – You undertake, adopt and maintain all the significant measurements to meet most of the security needs that your Windows 10 system is worth of. But Windows, from its own side, also ensures to implement all the appropriate measures to safeguard the machine from any attacks or harms and one such adopted software or hardware component is termed as Windows Firewall. Firewall is bounded by its nature to obstruct most of the apps and thus raises the safety level to one more point.
However, for smooth working, out present are some apps that might demand you to allow them to communicate by means of Firewall. Now, comes the scenario where you need the apps to perform but they can’t pull through as they are being obstructed by Windows Firewall or in another sequence of events you might have blocked those apps personally or unknowingly. Hence, in both of situations, you can take the plunge for which one you approve implementing Allow Apps to Communicate through Firewall in Windows 10.
Further, we will see How to Allow Apps to Communicate Through Firewall in Windows 10 to withdraw any obstruction and smooth running of the Applications on a machine.
Warning: Prior of allowing the apps or programs, assure that you figure out the knowledge of the threatening involved.
- Tap on the amalgamation of Win and X keys to come into action and on the resultant bar opt for Control Panel.
- Once the list of small icons is apparent, travel to the last and perform a click on Windows Firewall.
- In the originated interface, choose the link that is entitled as Allow an app or feature through Windows Firewall on the left flank of the window.
- The following screen will exhibit a list of programs or apps but cannot be handled as they are all grayed out, and, thereupon, click Change settings to make them active.
- Now, based on your requirement, carefully pick up the entries and to do so appoint a tick mark on the square cells associated to the left of the entries and thereupon click Ok button.
- But if you fail in tracing out the demanded app, thereupon provide a tap on Allow another app button, seen at the end of the list.
- On the striking interface, if the required program is observable, choose it and thereupon do tap on Add button.
- But of the desired app is not perceivable, do a tap on Browse button.
- Now travel to the location where the needed app is seated and wrap up the process with a click on Add button.
- Once it is added to the list, you can decide whether to allow it or not.
- That’s all!!!
Based on the feature about the application, you can determine which one to allow or not as a wrong choice can welcome the peril to your machine. So, grab the steps foregoing if you hold any unique app to allow the communication via Firewall.
Главная » Microsoft Word » Как добавить игру или программу в исключение Брандмауэра Windows 10
Обычно, при первом запуске игры или программы, которой нужен доступ в интернет, появляется окно Брандмауэра Windows 10 с просьбой разрешить доступ. Но, иногда такое окно не появляется, и программа не может нормально работать. В таких случаях необходимо вручную добавить эту программу в исключения Брандмауэра Windows.
Для того чтобы добавить игру или программу в исключение Брандмауэра Windows 10 вам нужно открыть настройки Брандмауэра в «Панели управления». Для этого проще всего воспользоваться командой «firewall.cpl». Нажмите комбинацию клавиш Windows-R и в появившемся окне введите «firewall.cpl». После чего нажмите на клавишу ввода.
В результате перед вами появятся настройки Бранмауэра Windows 10. Здесь нужно перейти по ссылке «Разрешение взаимодействия с приложением или компонентом», которая находится в левой части окна.
Дальше нужно нажать на кнопку «Изменить параметры», а потом на кнопку «Разрешить другое приложение». Нажимать нужно именно в таком порядке. Иначе кнопка «Разрешить другое приложение» будет не активной.
После нажатия на кнопку «Разрешить другое приложение» появится небольшое окно для добавления исключений в Брандмауэр Windows 10. Здесь нужно нажать на кнопку «Обзор» и выбрать exe-файл игры или программы, которую нужно добавить в исключения.
После того, как вы выбрали нужную игру или программу, нужно нажать на кнопку «Типы сетей».
В открывшемся окне нужно выбрать тип сетей, в которых должна работать ваша игра или программа. Если хотите, чтобы добавленное исключение работало в любом случае, то установите обе отметки.
После выбора типа сетей нажмите на кнопку «Добавить» для того, чтобы добавить новое исключение.
В результате, в списке исключений Брандмауэра Windows 10 появится нужная вам игра или программа. Для сохранения настроек закройте окно нажатием на кнопку «ОК».
Если появится необходимость удалить ранее добавленное исключение, то это делается в этом же окне.
Сначала нажимаем на кнопку «Изменить параметры», потом выбираем исключение, а потом нажимаем на кнопку «Удалить».
Как добавить исключение с помощью командной строки или PowerShell
Также вы можете добавить игру или программу в исключение Брандмауэра Windows 10 с помощью командной строки. Для этого вам нужно открыть командную строку с правами администратора и выполнить следующую команду:
- netsh advfirewall firewall add rule name=»Program name» dir=in action=allow program=»C:pathprogram.exe» enable=yes
Обратите внимание, «Program name» — это название программы, которую вы хотите добавить в исключения, а «C:pathprogram.exe» — это путь к exe-файлу данной программы.
При необходимости, с помощью командной строки можно и заблокировать программу в Брандмауэре. Для этого нужно изменить «action=allow» на «action=block»:
- netsh advfirewall firewall add rule name=»Program name» dir=in action=block program=»C:pathprogram.exe» enable=yes
Для того чтобы удалить программу или игру из списка исключений Брандмауэра Windows 10 используйте команду:
- netsh advfirewall firewall Delete rule name=»Program name»
При желании, аналогичные действия можно выполнить и с помощью PowerShell. В этом случае для добавления исключения в Брандмауэр Windows 10 нужно использовать вот такую команду:
- New-NetFirewallRule -DisplayName «Program name» -Direction Inbound -Program «C:pathprogram.exe» -Action Allow
Как и в предыдущем случае, данная команда включает название программы, которую нужно добавить в исключения, а также путь к exe-файлу этой программы. Блокирование программы выполняется схожей командой:
- New-NetFirewallRule -DisplayName «Program name» -Direction Inbound -Program «C:pathprogram.exe» -Action Block
А для удаления исключения используется команда:
- Remove-NetFirewallRule -DisplayName «Program name»
Как видите, существует не мало разных способов, для того чтобы добавить программу или игру в список исключений Брандмауэра Windows 10, и вы можете выбрать то, что вам более удобно.
Как добавить в исключения брандмауэра Windows 10
Данная статья покажет различные способы как вручную добавить приложение в разрешенные брандмауэра Windows 10, или как удалить приложение из разрешенных.
Иногда возникает необходимость добавить исключение или правило для приложения в брандмауэр, обычно добавление происходит автоматически, но и бывает случаи когда нужно сделать это вручную. При установке нового приложения, которое хочет взаимодействовать через брандмауэр — Windows вам предложит разрешить или запретить ему доступ. Но что если вы запретили добавлять его в исключения, а в данный момент возникла надобность его добавить? Или возможно вы хотите удалить его из исключений в брандмауэре?
Чтобы управлять разрешениями в брандмауэре Windows -ваша учетная запись должна обладать правами администратора.
Разрешить приложения через брандмауэр в настройках брандмауэра.
1. Откройте брандмауэр: один из способов — в строке поиска или в меню выполнить введите firewall.cpl и нажмите клавишу Enter.
2.В левой колонке нажмите на «Разрешение взаимодействия с приложением или компонентом в брандмауэре Windows»;
3.Нажмите на «Изменить параметры», если вы после загрузки Windows уже заходили в данные параметры, то кнопка будет не активна и можно просто переходить к следующему пункту;
4. Перед вами список приложений с заданными разрешениями, если ваше приложение есть в списке — поставьте галочки на нужное и нажмите «ОК», если его в списке нет — нажмите на Разрешить другое приложение;
5.Нажмите «Обзор», чтобы указать путь к нужному приложению;
6.Через открывшееся окно найдите приложение, которое вы хотите разрешить, выберите его и нажмите «Открыть»;
7.Нажмите кнопку «Типы сетей»;
8.Поставьте галочки на сетях в которых нужно разрешить обмен данными с этим приложением, и нажмите «ОК»;
9.Нажмите кнопку «Добавить»;
10.В этом окне подтвердите разрешения для данного приложения, нажав на «ОК».
Теперь просто закройте настройки брандмауэра. Приложение добавлено в исключения для заданных сетей.
Разрешить приложения через брандмауэр в командной строке.
1.Откройте командную строку от имени администратора: один из способов — нажать на меню пуск правой клавишей мыши и выбрать из списка «Командная строка (Администратор);
2.Вам нужно знать имя приложения и путь к нему, в нашем примере мы будем добавлять браузер Chrome, а вы уже можете изменить команду на своё приложение. Нужно в командной строке написать команду netsh advfirewall firewall add rule name=»Google Chrome» dir=in action=allow program=»C:Program FilesGoogleChromeApplicationchrome.exe» enable=yes после чего нажать «ОК»;
После выполнения команды можно закрывать командную строку.
Если вы хотите блокировать приложение в брандмауэре — нужно выполнить в командной строке команду netsh advfirewall firewall add rule name=»Google Chrome» dir=in action=block program=»C:Program Files (x86)GoogleChromeApplicationchrome.exe» enable=yes
Google Chrome и путь к приложению замените на своё.
Разрешить приложения через брандмауэр в PowerShell.
1.В строке поиска напишите powershell на найденном результате нажмите правой клавишей мыши и выберите «Запустить от имени администратора»;
2. Вам нужно знать имя приложения и путь к нему, в нашем примере мы будем добавлять браузер Chrome, а вы уже можете изменить команду на своё приложение. Пишем команду New-NetFirewallRule -DisplayName «Google Chrome» -Direction Inbound -Program «C:Program Files GoogleChromeApplicationchrome.exe» -Action Allow и нажимаем Enter.
Когда команда будет выполнена — можно закрывать PowerShell, программа вписанная в команду — будет добавлена в разрешенные брандмауэром.
Чтобы блокировать приложение брандмауэром — нужно в PowerShell выполнить команду New-NetFirewallRule -DisplayName «Google Chrome» -Direction Inbound -Program «C:Program Files GoogleChromeApplicationchrome.exe» -Action Block и нажимаем Enter. Только не забывайте менять в команде имя приложения и путь к нему на своё.
Удалить приложение из разрешенных в настройках брандмауэра Windows.
1. В строке поиска или в меню выполнить введите команду firewall.cpl и нажмите клавишу Enter.
2.В левой колонке нажмите на «Разрешение взаимодействия с приложением или компонентом в брандмауэре Windows»;
3.Нажмите на «Изменить параметры», если вы после загрузки Windows уже заходили в данные параметры, то кнопка будет не активна и можно просто переходить к следующему пункту;
4.Найдите в списке приложение и уберите галочки напротив него, после чего нажмите «ОК». Или выделите приложение и нажмите «Удалить»;
5.Подтвердите удаление нажав на «Да».
6. Нажмите «ОК» и закройте настройки брандмауэра.
Удалить приложение из разрешенных в брандмауэре с помощью командной строки.
1.Откройте командную строку от имени администратора: один из способов — нажать на меню пуск правой клавишей мыши и выбрать из списка «Командная строка (Администратор);
2.Вам нужно знать названия приложения чтобы удалить его из разрешенных. Если вы название знаете — переходите к следующему пункту, если нет — в командной строке выполните команду netsh advfirewall firewall show rule name=all >»%UserProfile%DesktopWindowsFirewallRules.txt»
Данная команда создаст на рабочем столе текстовый документ, который можно открыть с помощью приложения блокнот и найти в нём название приложения.
3.Когда вы знаете названия приложения — введите команду netsh advfirewall firewall Delete rule name=»Google Chrome» и нажмите Enter. Только заменит в команде Google Chrome на своё приложение.
Удалить приложение из разрешенных с помощью PowerShell
1.В строке поиска напишите powershell на найденном результате нажмите правой клавишей мыши и выберите «Запустить от имени администратора»;
2. Вам нужно знать имя приложения, если вы его знаете — пропускайте этот пункт и переходите к следующему, если не знаете — выполните команду Show-NetFirewallRule | Out-File «$env:userprofileDesktopWindowsFirewallRules.txt»
После ее выполнения на рабочем столе появится текстовый документ, откройте его и найдите название приложения для которого нужно убрать разрешения.
3. Напишите команду Remove-NetFirewallRule -DisplayName «Google Chrome» и нажмите Enter. Только не забудьте поменять Google Chrome на название своего приложения!
На сегодня всё, мы с вами рассмотрели различные способы добавления приложений в исключения брандмауэра в Windows 10, а также различные способы удаления разрешений для приложений в брандмауэре. Если есть дополнения — пишите комментарии! Удачи Вам ?
Как добавить программу в исключение брандмауэра Windows 10
Брандмауэр Защитника Windows был добавлен компанией Майкрософт с целью увеличения безопасности пользователей в целом. Ещё с первых версий был создан функционал с возможностью добавления программ и различных приложений в исключения брандмауэра. Всё потому что существует не мало необходимых программ, которые не принимает брандмауэр.
Данная статья покажет как добавить программу в исключение брандмауэра Windows 10. А также рассмотрим как изменить разрешение взаимодействия с приложением или компонентом в брандмауэре Защитника Windows 10. Бывает намного легче полностью отключить брандмауэр в Windows 10 и проверить работает ли нужная программа.
Как разрешить приложение в брандмауэре
При запуске новых программ выскакивает окно брандмауэра, в котором пользователю предлагается разрешить или запретить обмен данными с приложениями. Если же пользователь ошибочно выберет не правильный вариант, изменить своё решение именно в этих настройках.
- Открываем брандмауэр Windows 10 любым из способов, например, нажав Win+Q и в поиске находим Брандмауэр Защитника Windows.
- В разделах брандмауэра выбираем пункт Разрешение взаимодействия с приложением или компонентом в брандмауэре Windows.
- В открывшимся окне нажимаем Изменить параметры, а потом уже выбираем пункт Разрешить другое приложение.
- В окне добавления приложения нажимаем Обзор и находим программу, которая отсутствует в списке.
Как добавить приложение в исключение брандмауэра Windows 10
Добавление исключений в брандмауэр Windows происходит путем создания правил входящих и исходящих подключений. Есть возможность создать правило подключения как для программы, так и для порта. Поскольку иногда появляется необходимость разрешить определенный порт для конкретного приложения.
- Запускаем окно брандмауэра Windows 10 выполнив команду firewall.cpl в окне Win+R.
- Открываем Мониторинг брандмауэра Защитника Windows в режиме повышенной безопасности выбрав в разделах брандмауэра пункт Дополнительные параметры.
- Дальше переходим в пункт Правила для входящих подключений или Правила для исходящего подключения и нажимаем кнопку Создать правило.
- В открывшимся окне выбираем какого типа правило Вы хотите создать, в нашем случае выбираем Для программы и нажимаем Далее.
- Следующим шагом необходимо указать путь программы нажав кнопку Обзор и нажать Далее.
- Последними шагами будет указание действия, когда подключение удовлетворяет указанным условиям, выбор профилей к которым применяется правило и указание имени нового правила.
При создании неверного правила брандмауэра или же когда подключение блокируется правилом брандмауэра Windows в пользователей есть возможность отключить или вовсе удалить проблемное правило. Для этого нужно со списка правил найти ненужное правило и в контекстном меню выбрать пункт отключить правило или удалить.
Брандмауэр вместе с обновленным Защитником в Windows 10 является полезным средством защиты системы в целом. Поэтому мы не рекомендуем полностью отключать брандмауэр. Более простым способом решения ситуации с не работоспособностью приложений из-за брандмауэра есть добавления исключений путем создания правил входящих и исходящих подключений.
В этой статье мы разобрались как добавить программу в исключение брандмауэра Windows 10. А также рекомендуем обратить внимание на пункт инструкции как разрешить приложение в брандмауэре, поскольку возможно при автоматическом выскакивании запроса был выбран не правильный вариант.
Как добавить исключения в брандмауэр и защитник Windows 10
При установке программного обеспечения либо игр для компьютера, встроенные системы безопасности, такие как брандмауэр и защитник windows пытаются закрыть доступ к некоторым файлам, которые по их мнению являются опасными для нашего компьютера. Существует немало нужных файлов, для программ или игр, которые не принимают защитники нашей системы по той или иной причине и для этого нам нужно уметь добавлять такие файлы в исключение наших защитников.
Чтобы установленные нами приложения работали без сбоев. Давайте же посмотрим как добавить файлы в исключения и начнем с брандмауэра. Я работю в Windows 10, в других системах добавления в исключения брандмауэра выполняется таким же образом. В брандмауэр можно зайти несколькими способами, я буду заходить через поиск. В поиске пишу брандмауэр и нажимаю на найденный объект.
В открывшемся окне, в правой колонке, находим пункт под название разрешение взаимодействия с приложением или компонентом в брандмауэре Windows и жмем на него.
Мы видим список программ которые уже внесены в исключения, для добавления новой программы или игры нам нужно нажать на вкладку разрешить другое приложение но эта вкладка может быть недоступна, а для получения доступа к ней нужно нажать на вкладку изменить параметры, где после нажатия мы получаем права администратора на добавления нового исключения. После вкладка разрешить другое приложение должна стать активной, жмем на неё.
В окне добавления приложения жмем кнопку обзор.
В проводнике windows находим тот файл который нас интересует и нажимаем открыть.
Видим наш файл в окне добавление приложения, выбираем его и нажимаем добавить.
В окне разрешенные программы и компоненты видим, что наш файл успешно добавлен в исключения. Нажимаем кнопку OK.
Защитник Windows
Давайте теперь добавим исключения в защитник windows. В поиске пишем защитник и нажимаем на найденную вкладку.
Открылось окно программы в котором мы нажимаем на вкладку параметры.
Далее находим пункт добавить в исключения и жмем на него.
Как видим в открывшемся окне, мы можем добавить не только файл, но и папку и даже можем исключить расширение файла. Но мы работаем с файлом, так что нажимаем на знак + который расположен под пунктом под пунктом файлы.
В открывшемся проводнике windows находим и выбираем тот файл, который хотим добавить в исключения и жмем исключить этот файл.
И как видно в окне исключений, наш файл успешно добавлен.
О ставляйте своё мнение о данной статье, ну и конечно же задавайте свои вопросы, если у вас что-то вдруг пошло не так.
Как добавить исключение в брандмауэр Windows 10
Помимо приложений для работы с файлами, в набор поставляемого вместе с Windows 10 программного обеспечения входит брандмауэр или иначе фаервол – специальное приложение, предназначенное для защиты компьютера от атак по сети. Будучи активной, эта программа проверяет исходящий и входящий трафик и блокирует соединения, которые считает небезопасными. Брандмауэр ни в коем случае не заменяет антивирус, но это не означает, что его можно отключить, поскольку он обеспечивает дополнительную защиту.
К сожалению, алгоритмы штатного брандмауэра несовершенны, поэтому он не способен с точностью определить, является ли трафик безопасным. Следствием этого может стать ошибочная блокировка безопасных и полезных программ или игр. Некоторые приложения, например, популярный торрент-клиент uTorrent, умеют добавлять себя в исключения брандмауэра Windows 10. Но все же большинство программ приходится вносить в список исключений фаервола вручную.
Это довольно простая процедура, тем не менее, у начинающих пользователей она может вызвать некоторые сложности. Разрешить, или напротив, запретить подключение для той или иной программы можно в упрощенном режиме и режиме повышенной безопасности. Второй способ удобен тем, что позволяет разрешать или блокировать соединение отдельно для исходящего и входящего трафика. В этой статье мы покажем, как добавить программу в исключения брандмауэра Windows 10 с использованием обоих методов.
Упрощенный способ
Откройте брандмауэр из классической Панели управления или командой firewall.cpl и нажмите в меню слева ссылку «Разрешение взаимодействия с приложением…».
В следующем окне нажмите кнопку «Изменить параметры», а после того как управление списком разрешенных приложений станет доступным, нажмите «Разрешить другое приложение».
Укажите в открывшемся окошке через стандартный обзор исполняемый файл программы, которую хотите внести в исключения брандмауэра Windows 10.
Когда приложение появится в списке, вам нужно будет указать, для какой сети будет действовать разрешение – частной или публичной. Тип вашей сети можете посмотреть в разделе «Управление сетями и общим доступом», а так, если сомневаетесь в выборе, установите обе галочки. Почти всё готово, осталось только сохранить изменения, нажав кнопку «ОК».
Добавление исключений в безопасном режиме
Теперь разберем, как добавить приложение в исключения брандмауэра Windows 10 в режиме повышенной безопасности. Этот способ является более гибким, так как позволяет разрешать или блокировать подключения отдельно для разных программ, портов, профилей и даже конкретных IP-адресов.
Рассмотрим процедуру на простом примере. Чтобы запустить брандмауэр в режиме повышенной безопасности, откройте его сначала в стандартном режиме и нажмите слева в меню ссылку «Дополнительные параметры». Также вы можете воспользоваться быстрый командой wf.msc.
При этом откроется окно, разделенное на три области. В левой колонке вам нужно будет выбрать тип правила. Если вы хотите, чтобы программа могла отправлять пакеты с компьютера, выбирайте правило для входящих подключений, если же нужно разрешить программе принимать трафик из интернета, выбирайте правила для входящих подключений. Правила не являются взаимоисключающими, настраивать их можно вместе и по отдельности.
Добавим исключение в брандмауэр Windows 10 для входящего подключения программы Архивариус. Выделите в меню слева нужную опцию, а затем в меню справа нажмите «Создать правило». При этом откроется окно мастера, в котором вам будет предложено указать тип правила. Поскольку разрешать мы будем программу, оставляем активной радиокнопку «Для программы».
Жмём «Далее» и указываем путь к исполняемому файлу приложения.
Опять нажимаем «Далее» и в качестве действия выбираем «Разрешить подключение».
На следующем этапе брандмауэр попросит указать, для какого профиля будет применяться правило. Под профилем в данном случае имеется ввиду тип сети, которая может быть доменной, частной и публичной. По умолчанию разрешение выставляется для всех доступных типов сети, здесь всё можно оставить так как есть.
Наконец, последний шаг – присвоение правилу имени. Оно должно быть легко запоминающимся и содержательным, чтобы затем не пришлось гадать, для чего же вы создавали правило.
После нажатия кнопки «Готово» правило появится в списке в средней колонке окна брандмауэра.
Точно таким же образом создаем правило для исходящего подключения, если в этом есть необходимость. На этом всё. Теперь вы знаете, как в брандмауэре добавить в исключения любую программу. Ничего сложного тут нет, однако нельзя не отметить, что в сторонних фаерволах данная процедура является еще более простой и прозрачной.
Во всех версиях Windows, начиная с Windows XP, присутствует встроенный брандмауэр, который можно использовать для защиты операционной системы и фильтрации сетевого трафика. По своему функционалу и возможностям он не уступает многим сторонним коммерческим программным межсетевым экранам: позволяет ограничить доступ к компьютеру из внешней сети, а также разрешить или заблокировать доступ в Интернет для различных приложений. В Windows 10 1709 встроенный брандмауэре называется Windows Defender Firewall with Advanced Security. В этой статье мы покажем, как настроить брандмауэр Windows Defender в Windows 10.
Чтобы открыть панель настройки Windows Defender Firewall, откройте классическую Панель управления (Control Panel) и перейдите в раздел System and Security -> Windows Defender Firewall. На скриншоте ниже видно, что Windows Defender Firewall включен и защищает ваш компьютер.
Чтобы полностью включить/отключить Firewall в Windows 10 используется кнопка Turn Windows Defender Firewall on or off.
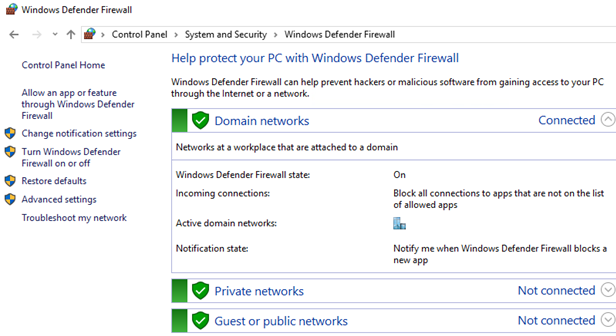
Совет. Также вы можете включить/отключить брандмауэр Windows с помощью PowerShell или такими командами:
netsh advfirewall set allprofiles state off
или
netsh advfirewall set allprofiles state on
Если вы некорректно настроили правила в брандмауэре защитника Windows, и полностью заблокировали сетевой доступ для одной программы или операционной системы, можно сбросить все ваши настройки с помощью кнопки Restore defaults.
Обратите внимание что в Windows Defender Firewall есть три сетевых профиля:
- Domain profile – используется, если компьютер присоединен к доменной сети Active Directory;
- Private profile – профиль для частной сети, в которой вы хотите разрешить обнаруживать ваш другими устройствами, и разрешить общий доступ к файлам и принтерам;
- Public (Guest) profile – настройки этого профиля максимально ограничивают доступ к вашему компьютеру из сети и его обнаружения. Этот профиль используется в общедоступных местах, где вы не доверяете другим устройствам в сети (гостиница, аэропорт, кафе)
Сетевой профиль брандмауэра выбирается пользователем при первом подключении к новой сети или назначается автоматически (в случае домена).
Чтобы разрешить или заблокировать входящее/исходящее подключение для конкретного профиля, нажмите Advanced Setting, щелкните провой кнопкой по корню Windows Defender Firewall with Advanced Security -> Properties.
Вы можете управлять настройками каждого профиля на отдельной вкладке.
Обратите внимание, что по-умолчанию Windows Defender Firewall в Windows 10 блокирует все входящие подключения и разрешает все исходящие.
Если вы хотите полностью заблокировать доступ в Интернет с вашего компьютера, на всех трех вкладка выберите Outbound Connection -> Block. При этом исходящие подключения будут запрещены для всех программ, кроме разрешенных (в Windows 10 есть несколько преднастроенных правил для системных процессов: доступ к Windows Updates, Windows Store, обновление антивирусных баз Windows Defender и т.д.)
Попробуем добавить браузер Mozilla Firefox в список разрешенных программ.
Нажмите на кнопку Allow an app or feature through Windows Defender Firewall в левой панели. Появится список разрешенных приложений и служб Windows. Чтобы добавить новое приложение, нажмите Allow another app.
С помощью кнопки Browse укажите исполняемый файл прилежания, которому нужно разрешить доступ в Интернет. Я выбрал исполняемый файл браузера C:Program FilesMozilla Firefoxfirefox.exe
Нажмите OK и на следующей вкладке выберите, для каких сетевых профилей должно быть активно данное правило.
Более тонко вы можете настроить правила Windows Defender Firewall из консоли wf.msc. Здесь вы можете создать отдельные разрешающие или запрещающие правила для конкретной программы, протокола (TCP/UDP/ICMP/IPsec), IP адреса или номера порта.
Чтобы создать новое правило для исходящего трафика, щелкните правой кнопкой по Inbound rules -> New Rule.
Далее следуйте простому мастеру, который поможет создать новое собственное правило в брандмауэре Windows.
В этом примере я разрешил исходящие подключения для putty.exe.
Выберите Allow the connection и укажите имя правила.
Новое правило появится в консоли Inbound rules. Вы можете отключить его через контекстное меню Disable rule. При этом правило не удаляется, а становится неактивным (его цвет сменится с зеленый на серый).
НЕКЕШЕРОВАННЫЙ КОНТЕНТ

Брандмауэр Windows действует как забор между вашим компьютером и остальным миром Интернета, предотвращая проникновение нежелательного сетевого трафика и не позволяя приложениям на вашем компьютере взаимодействовать с внешним миром. Но каждому забору нужны ворота, и здесь есть исключения.
Когда вы разрешаете приложению обмениваться данными через брандмауэр, это называется добавлением «исключения». По большей части все это происходит автоматически. Windows создает исключения для своих собственных системных служб и приложений, и когда вы устанавливаете новое приложение, которое хочет общаться с внешним миром, Windows спросит вас, разрешено ли ему это делать.
Однако иногда вам может потребоваться создать исключение вручную, чтобы приложение могло взаимодействовать с Интернетом. Возможно, это приложение, которому вы изначально отказались, когда Windows спросила, но теперь вы передумали. Или, может быть, это приложение, которое по какой-то причине не было настроено автоматически. В таких случаях вам нужно будет зайти в настройки брандмауэра Windows.
Как добавить исключение вручную
Запустите настройки брандмауэра Windows, нажав кнопку Пуск и выполнив поиск брандмауэра. Щелкните приложение Брандмауэр Windows, а не Брандмауэр Windows в режиме повышенной безопасности. Об этом мы поговорим чуть позже.

На экране брандмауэра Windows показано, как настроен брандмауэр как для частных сетей (например, у вас дома или на работе), так и для общедоступных сетей (тех, к которым вы подключаетесь на своем ноутбуке в любой точке мира). В списке настроек слева нажмите «Разрешить приложение или функцию через брандмауэр Windows».

В следующем представлении отображается список всех приложений, которым уже разрешено взаимодействовать, и по каким типам сетей (частным или общедоступным). Если вы впервые открываете брандмауэр Windows, нажмите кнопку «Изменить настройки», чтобы разрешить себе вносить изменения или добавлять новые приложения. Вам нужно будет сделать это только один раз. Чтобы добавить новое приложение в список, нажмите «Разрешить другое приложение».

В окне Добавить приложение найдите приложение, которому вы хотите разрешить доступ к сети. Нажмите кнопку Типы сети, чтобы указать, хотите ли вы разрешить приложению доступ в общедоступных или частных сетях (или в обеих). Когда все будет готово, нажмите «Добавить», и все. Вы разрешили приложению пройти через брандмауэр — оно появится в списке разрешенных приложений, и ему должно быть разрешено использовать Интернет или сетевые функции.

Как настроить расширенные правила брандмауэра
Windows фактически предоставляет вам два разных интерфейса для работы с брандмауэром. Базовый интерфейс настроек, который мы только что рассмотрели, — это, безусловно, самый простой способ разрешить приложению общаться. Другой инструмент, брандмауэр Windows в режиме повышенной безопасности, имеет гораздо больше возможностей. Вы можете использовать его для следующих действий:
- Создавайте правила, регулирующие входящий и исходящий трафик не только для приложений, но и для сетевого трафика, поступающего через определенный порт. Хорошим использованием этого может быть направление входящего трафика, использующего определенный номер порта, в выбранное приложение.
- Направляйте сетевой трафик на определенные компьютеры в вашей локальной сети на основе номера приложения или порта.
- Создайте правила безопасности подключения, которые заставят другие компьютеры, пытающиеся связаться с вашим, использовать различные типы протоколов аутентификации для установления своей личности.
- Следите за использованием правил и других ассоциаций безопасности.
Маловероятно, что вам когда-либо понадобятся какие-либо функции, предлагаемые брандмауэром Windows в режиме повышенной безопасности, за исключением особых обстоятельств. Возможно, вы используете один из своих компьютеров для совместного использования своего Интернет-соединения и в качестве основного брандмауэра вашей сети. Тем не менее, полезно знать, что варианты есть, если они вам нужны, даже если вы знаете, почему при поиске появляются два разных приложения брандмауэра Windows.
Также имейте в виду, что в большинстве домов и предприятий есть специальный аппаратный брандмауэр, встроенный в маршрутизатор, что снижает вероятность того, что вам понадобятся эти типы функций на вашем компьютере с Windows. Если вам действительно нужно настроить правила для направления трафика, вы, вероятно, сделаете это на самом маршрутизаторе.
How To Allow Apps To Communicate Through The Windows Firewall
How To Allow Apps To Communicate Through Windows Firewall
How To Allow Apps To Communicate Through Windows Firewall.
How To Allow Apps Through Windows Firewall
Allowing Apps Through The Windows Firewall
How To Allow An App Through The Windows 10 Firewall
How To Allow Any Program In Windows Firewall | Allow Program Through Windows Firewall
How To Allow Blocked Programs Through The Windows Firewall On Windows 7
How To Allow An App To Communicate Over The Network On Windows 10
Windows 8.1:Allow An App Through The Windows Firewall
How To Allow An App To Communicate Over The Network On Windows 10
HOW TO ALLOW OR UNBLOCK A PROGRAM THROUGH WINDOWS FIREWALL IN WINDOWS 7
How To Allow An Application (VPN) Through Windows Firewall
Block Or Allow Applications Accessing Internet In Windows 10 Firewall
How To Allow An App To Communicate Over The Network On Windows 10 [Tutorial]
How To Allow Java Through Your Firewall For Minecraft Servers (Windows Defender)
How To Allow An App Through The Windows® 8 Firewall
How To Allow An App Through The Windows® 8.1 Firewall
How To Allow An App Through The Windows® 8.1 Firewall
How To Block A Program With Windows Firewall (Windows 10)
The Windows Firewall acts like a fence between your computer and the rest of the Internet world, keeping unwanted network traffic from coming in, and keeping apps on your computer from communicating with the outside world. But every fence needs a gate, and that’s where exceptions come in.
When you allow an app to communicate through the firewall, it’s called adding an “exception”. For the most part, this all happens automatically. Windows creates exceptions for its own system services and apps, and when you install a new app that wants to communicate with the outside world, Windows will ask you if it’s allowed to do so.
Sometimes, though, you might want to create an exception manually to allow an app to communicate with the Internet. Perhaps it’s a app you originally said no to when Windows asked, but now you’ve changed your mind. Or maybe it’s an app that just didn’t get configured automatically for some reason. In those cases, you’ll need to head into Windows’ firewall settings.
How to Add an Exception Manually
Start the Windows Firewall settings by clicking Start and searching for Firewall. Click the Windows Firewall app and not Windows Firewall with Advanced Security. We’ll talk about that one a bit later.
The Windows Firewall screen shows you how the firewall is configured for both private networks (such as your home or work) and public networks (the ones you connect to on your laptop out in the world). On the list of settings to the left, click “Allow an app or feature through Windows Firewall”.
The next view shows you a list of all the apps that are already allowed to communicate, and over what kinds of networks (private or public). If it’s the first time you’ve opened Windows Firewall, click the Change Settings button to give yourself permissions to make changes or add new apps. You’ll only need to do this once. To add a new app to the list, click “Allow another app”.
In the Add an app window, browse for the app you want to allow network access to. Click the Network types button to specify whether you want to allow the app access on public or private networks (or both). Click Add when you’re done and that’s it. You’ve allowed the app through your firewall–you’ll see it show up on the list of allowed apps, and it should be allowed to use internet or network-related features.
How to Configure Advanced Firewall Rules
Windows actually provides you with two different interfaces for working with the firewall. The basic Settings interface we just looked at is by far the simplest way just to allow an app to communicate. Another tool, Windows Firewall with Advanced Security, has a lot more options. You can use it do things like:
- Create rules governing inbound and outbound traffic for not just apps, but also network traffic coming in over a specific port. A good use of this might be directing incoming traffic that uses a particular port number to a selected app.
- Direct network traffic to particular computers on your local network based on the app or port numbers.
- Create connection security rules that force other computers attempting to communicate with yours to use different types of authentication protocols to establish their identity.
- Monitor the use of rules and other security associations.
It’s unlikely that you’ll ever need any of the features offered by Windows Firewall with Advanced Security except in special circumstances. Perhaps you use one of your computers to share your Internet connection and serve as the main firewall for your network. Still, it’s helpful to know the options are there if you need them, even it’s only for knowing why two different Windows Firewall apps appear when you search for them.
Also keep in mind that most homes and businesses have a dedicated hardware firewall built into their router, making it even less likely you’ll need these types of features on your Windows computer. If you do need to set up rules for directing traffic, you’ll probably do it on the router itself.
READ NEXT
- › How to Build Your Own Computer, Part Five: Tweaking Your New Computer
- › How to Fix the “Network Discovery Is Turned Off” Error on Windows
- › How to Disable the Firewall on Windows 10 and 11
- › How To Access Your eBook Collection Anywhere in the World
- › How to Make “Games for Windows LIVE” Games Playable on Windows 10
- › How to Change Your Age on TikTok
- › Get PC Power With Tablet Portability in the Surface Pro 9 for $200 Off
- › How to Screen Record on iPhone
How-To Geek is where you turn when you want experts to explain technology. Since we launched in 2006, our articles have been read billions of times. Want to know more?
There are two ways to allow an app through Windows Defender Firewall. Both of them are risky:
-
Add an app to the list of allowed apps (less risky).
-
Open a port (more risky).
When you open a port in Windows Defender Firewall you allow traffic into or out of your device, as though you drilled a hole in the firewall. This makes your device less secure and might create opportunities for hackers or malware to use one of those openings to get to your files or use your device to spread malware to other devices.
Generally, it’s safer to add an app to the list of allowed apps than to open a port. A port stays open until you close it, but an allowed app opens the «hole» only when needed.
To help reduce your security risk:
-
Only allow an app or open a port when you really need to, and follow the steps to remove apps from the list of allowed apps or close ports that you no longer need.
-
Never allow an app that you don’t recognize to communicate through the firewall.
-
Select the Start menu, type Allow an app through Windows Firewall, and select it from the list of results.
-
Select Change settings. You might be asked for an administrator password or to confirm your choice.
-
To add an app, select the check box next to the app, or select Allow another app and enter the path for the app.
-
To remove an app, clear the check box next to the app, and then select OK.
-
Select the Start menu, type Windows Defender Firewall, and select it from the list of results.
-
Select Advanced settings on the side navigation menu. You might be asked for an administrator password or to confirm your choice.
-
Select Inbound Rules.
-
To open a port, select New Rule and complete the instructions.
-
To close a port, select the rule you want to disable, and then under Actions, select Disable Rule.
See also
Check the firewall settings
Firewall & network protection in Windows Security