Если вы столкнулись с такой ситуацией, когда на компьютере под управлением Windows 10 при воспроизведении музыки или видео через браузер (например, в таких сервисах как Яндекс.Музыка, YouTube и др.) работают только две передние колонки, то существует способ (хотя и не совсем очевидный), как это исправить, заставив воспроизводить звук все колонки в системе 5.1 (7.1).
Сразу стоит отметить, что проблема тут не в драйверах или в правильном подключении акустической системы, а именно программная – непосредственно в Windows 10. Так зачастую, у многих пользователей при активной опции «Объёмное звучание 5.1 или 7.1» в конфигурации динамиков в настройках Windows (см. скриншот ниже)
проверка звука не выявляет каких-либо неполадок – звук идёт из всех динамиков, однако стоит открыть любой браузер (Google Chrome, Яндекс.Браузер, Firefox или любой другой), как выясняется, что работают только два динамика. То же самое касается и приложений Windows, например «Музыка Groove» или «Кино и ТВ», где должен воспроизводиться многоканальный звук, а работает лишь пара динамиков.
Исключением, например, можно назвать программу AIMP, где при активной опции объёмного звучания в параметрах воспроизведения (см. скриншот), многоканальный звук работает корректно.
Нет звука 5.1 в браузере и приложениях – решение проблемы
Хотелось бы сразу отметить, что всё описанное ниже является лишь одним из возможных решений проблемы отсутствия многоканального звука в браузерах и приложениях Windows. Если установка (переустановка) драйвера для вашей звуковой карты (скачать последнюю версию драйвера для звуковых карт Realtek) не помогает, то можно попробовать следующее:
На этом всё. После этого в браузерах и приложениях Windows звук должен воспроизводиться из всех колонок в режиме 5.1 или 7.1.
А вдруг и это будет интересно:
- Сброс и восстановление настроек по умолчанию для схемы питания в Windows 11
- Как включить режим «Невидимки» в приложении ВКонтакте для Android
- Как записать загрузочную флешку Windows с помощью UltraISO
- Как замедлить видео на компьютере: создаём эффект слоу-моушн в простом редакторе
- Windows 11: как запретить мыши и клавиатуре выводить компьютер из спящего режима
- ТОП-5 программ для записи видео с экрана со звуком Windows 10
Дата: 2020-02-24 | Размещено в Статьи
Форум РадиоКот • Просмотр темы — Звук 5.1 в браузерах, Win10
Сообщения без ответов | Активные темы
| ПРЯМО СЕЙЧАС: |
| Автор | Сообщение | ||
|---|---|---|---|
|
|
Заголовок сообщения: Звук 5.1 в браузерах, Win10
|
||
Карма: 2 Рейтинг сообщения: 0
|
Стоит Win10 профессиональная, лицензия, апгрейд с win7 (ставил и чистую, не в этом дело) Вопрос: как сделать полноценный апмиксинг в 5.1 на уровне directsound/Wasapi? Подскажите, где именно в реестре прописать нужные параметры, потому что гугл я уже прорыл до траншей в сторону яндекса. p.s. ставил другую аудиокарту, sound blaster audigy 2, проблема осталась. |
||
| Вернуться наверх |
Профиль
|
||
| Реклама | |
|
|
|
|
shinji2009 |
Заголовок сообщения: Re: Звук 5.1 в браузерах, Win10
|
||
Карма: 2 Рейтинг сообщения: 4
|
|||
| Вернуться наверх | |||
| Реклама | |
|
|
|
|
AL.EX |
Заголовок сообщения: Re: Звук 5.1 в браузерах, Win10
|
||
Карма: 54 Рейтинг сообщения: 4
|
|||
| Вернуться наверх | |||
|
Новогодний кот |
Заголовок сообщения: Re: Звук 5.1 в браузерах, Win10
|
||
Карма: 2 Рейтинг сообщения: 0
|
Видел. Бред. Проблема куда глубже, на уровне windows audio. Проблему решил сносом Win10 и инсталляцией Linux и Win7 в дуалбуте, ибо неделя извращений с всеми доступными уровнями изменений и настроек результата не принесли ровным счетом никакого. |
||
| Вернуться наверх | |||
| Реклама | |

|
ER10450 – литий-тионилхлоридная батарейка FANSO EVE Energy формата ААА
Компания FANSO EVE Energy расширила номенклатуру продукции, разработав новый химический источник тока (ХИТ) – батарейку литий-тионилхлоридной электрохимической системы (Li-SOCl2; номинальное напряжение 3,6 В) типоразмера ААА – ER10450. Батарейка имеет бобинную конструкцию (тип Energy) и предназначена для долговременной работы при малых токах. Подробнее>> |
|
Кот-Кот |
Заголовок сообщения: Re: Звук 5.1 в браузерах, Win10
|
||
Карма: 46 Рейтинг сообщения: 0
|
Новогодний кот писал(а): Что-то это все же значит. Это значит что 10 винду не нужно ставить вообще. |
||
| Вернуться наверх | |||
| Реклама | |
|
|
|
| Реклама | |

|
Выгодные LED-драйверы MOSO для индустриальных приложений Компэл представляет выгодные светодиодные драйверы MOSO для промышленных решений с высоким классом защиты от внешних воздействующих факторов, хорошей устойчивостью к импульсным помехам и высокой надежностью. В ряде серий реализована возможность дистанционного контроля, кроме того, отдельные версии драйверов могут программироваться на работу в автономном режиме по заранее заданному сценарию. Рассмотрим подробнее их характеристики. Подробнее>> |
|
Новогодний кот |
Заголовок сообщения: Re: Звук 5.1 в браузерах, Win10
|
||
Карма: 2 Рейтинг сообщения: 0
|
Не спорю. Но ставил-то я ее для теста. Надеялся, что спустя столько времени с релиза ее все же допилили. |
||
| Вернуться наверх | |||
|
Кот-Кот |
Заголовок сообщения: Re: Звук 5.1 в браузерах, Win10
|
||
Карма: 46 Рейтинг сообщения: 4
|
Приходите годика через два |
||
| Вернуться наверх | |||
|
svoboda.maks |
Заголовок сообщения: Re: Звук 5.1 в браузерах, Win10
|
|
Зарегистрирован: Пн сен 12, 2016 19:17:22 Рейтинг сообщения: 0
|
Всем привет! Windows 10 / Win10 , материнская плата ASUS Z97-K / мать Z97, звук Realtek ALC887, система 5.1 / звук 5.1 (варианты для поисковиков, чтобы проще найти было). Признаться, у меня никогда не получалось апмиксить звук в Chrome, хотя я с ним и Realtek уже долгие годы, из-за чего сервисы типа zvooq или радио слушать было нереально. В Winamp ставил какой-то плагин, Aimp работал из коробки, именно поэтому я на него однажды перешел. По VLC тоже вопросов нет. Прикол в том, что я тоже «слушаю» браузер в Ubuntu! Когда увидел это тут, даже зарегаться решил, чтобы поставить +1. Причем только для этого Убунту по большому счету и стоит. Что хочу добавить. Сейчас приходится перезагружать комп, чтобы, например, включить zvooq в Ubuntu. Пробовал ставить вирутальную машину в винде, но так и не получилось, Убунту на VM не апмиксит звук. Я не очень понимаю механику всех процессов, и времени сейчас совсем нет. Что думаете по этому поводу? Может кто-то уже делал подобное? P.S. Жить полностью без винды не могу физически. |
| Вернуться наверх | |
|
Новогодний кот |
Заголовок сообщения: Re: Звук 5.1 в браузерах, Win10
|
||
Карма: 2 Рейтинг сообщения: 0
|
Проблема в том, что звук из VM все равно обрабатывается звуковым ядром хост-ОС, а в виндах, начиная с семерки, там огромнейший костыль. |
||
| Вернуться наверх | |||
|
74LS00 |
Заголовок сообщения: Re: Звук 5.1 в браузерах, Win10
|
|
Карма: 5 Рейтинг сообщения: 0
|
Мне одному непонятно на кой хрен в браузере многоканальный звук? |
| Вернуться наверх | |
|
ivan777gorbach |
Заголовок сообщения: Re: Звук 5.1 в браузерах, Win10
|
||
Зарегистрирован: Чт ноя 03, 2016 18:31:39 Рейтинг сообщения: 0
|
смотрел оценки эпизодов, скажу не очень |
||
| Вернуться наверх | |||
|
Upgrader |
Заголовок сообщения: Re: Звук 5.1 в браузерах, Win10
|
||
Карма: 92 Рейтинг сообщения: 0
|
А где можно взять в он-лайне источник звука 5.1? В ютубе на некоторых роликах звука нет. Это не из-за этого случаем? 74LS00 писал(а): Мне одному непонятно на кой хрен в браузере многоканальный звук? В будущем браузер должен будет заменить все программы. Проще посмотреть в интернете фильм с хорошим качеством и звуком, чем качать пол сотни гигабайт чтобы потом посмотреть и удалить. Давно прошло время, когда браузер был лишь читалкой html. |
||
| Вернуться наверх | |||
|
А. Г. Лукашенко. |
Заголовок сообщения: Re: Звук 5.1 в браузерах, Win10
|
||
Карма: 70 Рейтинг сообщения: 0
|
|||
| Вернуться наверх | |||
|
Новогодний кот |
Заголовок сообщения: Re: Звук 5.1 в браузерах, Win10
|
||
Карма: 2 Рейтинг сообщения: 0
|
Браузер НИКОГДА не заменит все программы. В первую очередь браузер — лишь программа для просмотра интернета, не более. А зависимость от онлайна — крайне хреновая вещь. Она позволяет управлять человеком. Начиная от выбора местонахождения (на данный момент интернет доступен далеко не везде, и даже гугловские шары-спутники не решат всей проблемы) и заканчивая госрегулированием (никакой пиратской музыки, все только платное и с тонной рекламы. Аж противно.) Так что лично для меня гораздо проще скачать качественный фильм и посмотреть его, а потом в зависимости от желания нарезать на болванку или убрать на внешний хард. Память нынче стоит очень и очень дешево. |
||
| Вернуться наверх | |||
|
Upgrader |
Заголовок сообщения: Re: Звук 5.1 в браузерах, Win10
|
||
Карма: 92 Рейтинг сообщения: 3
|
Новогодний кот писал(а): Браузер НИКОГДА не заменит все программы. Все так думают. Про нас речи нет, а люди в общей массе ничего не качают, а смотрят, при том смотрят с рекламой и это их устраивает. Многоканальный звук в браузере должен быть. Ровно как и звук вообще (раньше тоже в этом сомневались). |
||
| Вернуться наверх | |||
|
SL595 |
Заголовок сообщения: Re: Звук 5.1 в браузерах, Win10
|
|
Карма: 3 Рейтинг сообщения: 3
|
Решение проблемы на 2017 с многоканальным выводом звука Dolby digital | Surround sound | DTS | 5.1 / 7.1 ch в браузере Google Chrome, Yandex. |
| Вернуться наверх | |
|
Новогодний кот |
Заголовок сообщения: Re: Звук 5.1 в браузерах, Win10
|
||
Карма: 2 Рейтинг сообщения: 0
|
Некропостинг, однако! |
||
| Вернуться наверх | |||
|
74LS00 |
Заголовок сообщения: Re: Звук 5.1 в браузерах, Win10
|
|
Карма: 5 Рейтинг сообщения: 0
|
Я чёт не понял, ктото пиратские фильмы в паршивом качестве ещё и на объёмную акустику вывести хочет? |
| Вернуться наверх | |
|
Кот-Кот |
Заголовок сообщения: Re: Звук 5.1 в браузерах, Win10
|
||
Карма: 46 Рейтинг сообщения: 0
|
а для тебя все пиратские фильмы в паршивом качестве? а то уже выкладывают 4к пиратские, у них тоже качество паршивое? |
||
| Вернуться наверх | |||
|
Новогодний кот |
Заголовок сообщения: Re: Звук 5.1 в браузерах, Win10
|
||
Карма: 2 Рейтинг сообщения: 0
|
пиратские фильмы в паршивом качестве В интернете есть не только пираццкие фильмы. Есть Live-записи концертов, есть официально выложенные в сеть фильмы, есть онлайн-кинотеатры в конце концов. |
||
| Вернуться наверх | |||
Кто сейчас на форуме |
|
Сейчас этот форум просматривают: нет зарегистрированных пользователей и гости: 9 |
| Вы не можете начинать темы Вы не можете отвечать на сообщения Вы не можете редактировать свои сообщения Вы не можете удалять свои сообщения Вы не можете добавлять вложения |
Содержание
- Windows 10: нет звука 5.1 в браузере и приложениях – возможное решение проблемы
- Нет звука 5.1 в браузере и приложениях – решение проблемы
- Настройка звука в Windows 10. Вывод звука на разные устройства для отдельных приложений
- Параметры звука Windows 10
- Настройки устройств воспроизведения и громкости для приложений в Windows 10
- Настраиваем качественный звук в Windows 10
- Проблемы с оборудованием
- Программные источники неполадки
- Аудио заикается и прерывается
- Нулевая громкость
- Неправильные настройки
- Аудиоэффекты
- Изменения формата звука
- Монопольный режим
- Другая причина хрипа звука
- Переустановка драйвера для звуковой платы
- Заключение
- Видео по теме
- Нужна помощь по настройке звука 5.1 на Windows 10
- Дубликаты не найдены
- Как найти 60 GB собственного голоса в файлах Windows
- Настройка звука в Windows 10
- Почему нет звука и что делать?
- Диагностика проблемы
- Автоматическое обновление аудиокодека
- Восстановление правильной конфигурации в BIOS
- Как вручную установить драйверы?
- Проверка ОС на наличие Realtek HD
- Где и как скачать?
- Запуск диспетчера
- Настройка звука в диспетчере
Windows 10: нет звука 5.1 в браузере и приложениях – возможное решение проблемы
Если вы столкнулись с такой ситуацией, когда на компьютере под управлением Windows 10 при воспроизведении музыки или видео через браузер (например, в таких сервисах как Яндекс.Музыка, YouTube и др.) работают только две передние колонки, то существует способ (хотя и не совсем очевидный), как это исправить, заставив воспроизводить звук все колонки в системе 5.1 (7.1).
Сразу стоит отметить, что проблема тут не в драйверах или в правильном подключении акустической системы, а именно программная – непосредственно в Windows 10. Так зачастую, у многих пользователей при активной опции «Объёмное звучание 5.1 или 7.1» в конфигурации динамиков в настройках Windows (см. скриншот ниже)
проверка звука не выявляет каких-либо неполадок – звук идёт из всех динамиков, однако стоит открыть любой браузер (Google Chrome, Яндекс.Браузер, Firefox или любой другой), как выясняется, что работают только два динамика. То же самое касается и приложений Windows, например «Музыка Groove» или «Кино и ТВ», где должен воспроизводиться многоканальный звук, а работает лишь пара динамиков.
Исключением, например, можно назвать программу AIMP, где при активной опции объёмного звучания в параметрах воспроизведения (см. скриншот), многоканальный звук работает корректно.
Нет звука 5.1 в браузере и приложениях – решение проблемы
Хотелось бы сразу отметить, что всё описанное ниже является лишь одним из возможных решений проблемы отсутствия многоканального звука в браузерах и приложениях Windows. Если установка (переустановка) драйвера для вашей звуковой карты (скачать последнюю версию драйвера для звуковых карт Realtek) не помогает, то можно попробовать следующее:
На этом всё. После этого в браузерах и приложениях Windows звук должен воспроизводиться из всех колонок в режиме 5.1 или 7.1.
Источник
Настройка звука в Windows 10. Вывод звука на разные устройства для отдельных приложений
Заметил, что после очередного обновления Windows 10, в параметрах появились новые настройки звука. Кроме обычного, старого окна где можно поменять настройки устройств воспроизведения и записи, теперь открываются «Параметры звука». И там появилась возможность настроить разные устройства вывода и ввода звука для отдельных приложений. И настроить громкость звука для каждой программы отдельно. Такая возможность появилась после обновления до версии 1803 в апреле 2018 года.
Думаю, что многим может пригодится возможность отдельно выставлять уровень громкости для разных проигрывателей, браузеров, системных звуков и т. д. Более того, теперь можно выводить звук на разные устройства одновременно. Например, звук с видеоплеера можно вывести на телевизор, или монитор по HDMI (если у вас, например, к ноутбуку подключен монитор). В это же время можно смотреть видео в браузере, или слушать музыку через проводные, или Bluetooth наушники. А системные звуки, или музыку из другого приложения выводить на встроенные динамики, или подключенные к компьютеру колонки. Windows 10 позволяет все это делать без каких-то сторонних программ.
Я уже все проверил – все отлично работает. Windows 10 автоматически определяет приложения, которые выводят звук и отображает их в настройках. А мы уже можем выбрать отдельные устройства вводы и вывода звука для этого приложения. Ну и изменять громкость.
Параметры звука Windows 10
Начнем с регулировки общей громкости. Это, конечно, совсем для новичков – но пускай будет. В трее нажимаем на иконку звука и изменяем громкость.
В этом же окне будет написано, для какого устройства мы изменяем громкость. Громкость регулируется для устройства, которое установлено по умолчанию. Можно нажать на него и быстро изменить устройство вывода звука по умолчанию.
Чтобы открыть настройки, нажмите на иконку правой кнопкой мыши и выберите «Открыть параметры звука».
Откроется окно с основными настройками звука в Windows 10. Там можно изменить устройства ввода и вывода, отрегулировать громкость, проверить микрофон и открыть «Другие параметры звука».
И уже в окне «Параметры устройств и громкости приложений» можно менять настройки громкости приложений, или динамики и микрофоны, которые они используют.
А чтобы открыть старое окно управления устройствами воспроизведения, нужно в параметрах открыть «Панель управления звуком».
Старый «Микшер громкости», кстати, тоже на месте.
Давайте теперь подробнее рассмотрим новые настройки для разных приложений.
Настройки устройств воспроизведения и громкости для приложений в Windows 10
В параметрах, в разделе «Звук» нажимаем на «Параметры устройств и громкости приложений» (показывал выше) и переходим в окно с расширенными настройками.
Сначала там идут обычные настройки общей громкости и устройств вывода и ввода звука по умолчанию.
Ниже будет отображаться список приложений, для которых можно изменять параметры звука. Там отображаются приложения, которые воспроизводят, или записывают звук (на данный момент). Для каждого приложения можно изменить громкость, выбрать отдельное устройство вывода звука (динамики, колонки, наушники), или ввода (микрофоны).
На скриншоте ниже вы можете видеть, что я для браузера, в котором слушаю музыку, назначил вывод звука на Bluetooth наушники. А для проигрывателя «Кино и ТВ» выбрал в качестве устройства вывода – динамики монитора (это может быть телевизор), который подключен по HDMI. При этом остальные программы и системные звуки будут работать со встроенными в ноутбуке динамиками (так как они выбраны по умолчанию). Или с колонками, если у вас стационарный компьютер.
Чаще всего, в качестве второго устройства для вывода звука с компьютера, или ноутбука используют именно наушники. В таком случае, вам может пригодится статья: Не работают наушники на компьютере. Почему не идет звук на наушники.
Если у вас возникли какие-то проблемы с настройками звука в Windows 10, то задавайте вопросы в комментариях под статьей.
Источник
Настраиваем качественный звук в Windows 10
Проблемы со звуком в Windows 10 известны с первых дней работы в среде новой ОС родом с Редмонда. Сегодня постараемся рассмотреть все аспекты неполадок, возникающих с воспроизведением аудиоинформации: от аппаратных неполадок до переустановки драйверов и правильной конфигурации аудиопараметров системы.
Проблемы с оборудованием
Проблемы могут возникнуть по нескольким причинам, одними из которым могут являться:
Программные источники неполадки
После выполнения вышеперечисленных рекомендаций можно переходить к поиску проблем со звучанием, связанных в программной составляющей:
Аудио заикается и прерывается
Часто пользователи сталкиваются с тем, что заикается звук, воспроизводимый через любой проигрыватель или браузер. Источников такой работы ПК два:
Нулевая громкость
Из-за того, что громкость на компьютере уменьшена до 0, пользователь ничего не слышит во время проигрывания чего-либо. В таком случае и иконка динамиков в трее перечёркнута. Кликаем по ней и увеличиваем параметр до нужного значения.
Неправильные настройки
Из-за наличия нескольких девайсов для воспроизведения звуковой информации, в том числе и виртуального аудиоустройства, система может передавать цифровые данные не на то устройство, которое нужно пользователю. Проблема решается просто:
Если нужное оборудование не обнаруживается, то делаем следующее:
Аудиоэффекты
Программные фильтры могут вызывать ощутимые искажения аудио, отчего пользователю может казаться, что хрипит звук на компьютере Windows 10. Избавиться от такого искажения выходного сигнала можно путем деактивации аудиофильтров:
Аналогичным образом настройка звука в среде Windows 10 осуществляется и через Диспетчер Realtek HD при использовании аудиоплаты от Realtek и наличии утилиты «Диспетчер звука»:
Изменения формата звука
Звучание может искажаться из-за использования неправильного формата выходящего аудио. Изменяется он средствами Windows 10 и через Диспетчер Realtek:
Монопольный режим
При активации монопольного режима аудио может на мгновение прерываться. Для решения этой проблемы выполним последовательность действий
Системные звуки фактически отсутствуют. Microsoft отказались от озвучивания большинства действий в системе. Все же проверить, не отключены ли все звуки Windows 10, и задействовать их можно так:
Другая причина хрипа звука
Еще одна, известная многим, причина по которой звук может хрипеть — повышенная громкость звука, особенно это касается воспроизведения музыкальных композиций со значительной составляющей низких частот (НЧ), в данном случае имеются в виде частоты менее 100 Гц.
В основном, источником звука с такими частотами являются барабаны. Большинство обычных настольных колонок и динамиков ноутбуков являются средне- и высокочастотными устройствами и не предназначены для воспроизведения низких частот на большой громкости.
Существуют три метода как побороть хрип в такой ситуации:
Для вызова системного эквалайзера Windows 10 необходимо поработать с уже приведенное ранее системной утилитой Звук:
Звук → Вкладка «Воспроизведение» → Динамики → Свойства → Улучшения → Эквалайзер → Внизу справа от метки «Настройка» нажать …
После чего уменьшите громкости НЧ составляющих звука, за которые отвечают левые ползунки. Более подробно с процессом вызова эквалайзера можно ознакомиться, посмотрев видео в конце этой статьи.
Переустановка драйвера для звуковой платы
Устаревший звуковой драйвер, содержащий ошибки, чаще всего является источником неполадок со звучанием в «десятке». Обновлять его следует только с официального ресурса разработчика или поддержки. Рассмотрим, как это делается на примере звуковой платы от Realtek:
После этого все проблемы со звуком перестанут волновать пользователя.
Заключение
В этой статье были рассмотрены проблемы со звуком в Windows 10, возникающие из-за неполадок в оборудовании, неправильных или устаревших настроек параметров и драйверов. Были предложены их возможные решения.
Видео по теме
Источник
Нужна помощь по настройке звука 5.1 на Windows 10
Очень нужна ваша помощь, уверен, что многие из вас сталкивались с такой проблемой.
Раньше стоял драйвер Realter и программа HD VDeck, через которую я включал все динамики. На новой ОС HD VDeck не ставится.
Удалось выяснить, что HD VDeck имеет глюк, при котором программа установки ставит 32х разрядную версию на любую ОС.
Есть ли какие-то варианты решения этой проблемы? Если кто сталкивался, то поделитесь опытом?
Дубликаты не найдены
Вижу что этот пост хорошо проиндексировался, + проблема очень масштабная.
На всякий случай оставлю скриншот со всеми настройками, на которых у меня работает 5.1.
— В настройках звука выбрано «стерео 5.1»
— В настройках драйвера «расширение стерео»
Коммент пишу потому что через полтора года я что-то сбил в настройках и звук снова выходил на один канал. Долго искал причину и нашел: оказывается ещё и в настройках динамиков (в панели управления windows) нужно включить разводку по каналам.
И напоминаю, что я использую ОС Windows 10 LSTB и звуковые драйвера от Windows 8!
А чтобы винда дала поставить неродные дрова, нужно запретить автоматическую установку драйверов (через gpedit.msc-коннфигурация компьютера-административные шаблоны-система-установка устройства-ограничения на установку устройств), потом удалить драйвер, запустить установку нужного драйвера и в последний момент снять запрет в том же gpedit.msc
а что делать если в настройках звука только «стерео». нет ни 5.1, ни 7.1
Качай драйвер с рилтековского сайта, а не тот, что с виндой шёл.
Меняй проигрыватель. Он не могёт корректно в 5.1
Отключай все неиспользуемые аудиоустройства.
вам нужна прога которая формирует 5.1 из обычного стерео
в драйвере на звук realtek бывает опция включения dolby prologic ii, ищи по словам разлоченный драйвер realtek
Если программа не делает, то никто не делает. Насколько я знаю, только в ХР такое было. В семёрке в настройках драйвера была галочка «виртуальное окружение» или типа того.
Жалко очень поздно наткнулся на пост. Есть условно-бесплатная программа voicemeeter (VB-audio). Она умеет хорошо раскидывать на 5.1. На семерке она меня и спасает.
Что то в ней не могу разобраться. Помоги пожалуйста.
На сколько помню не сложно.
В программе выбираем источник звука. Выбрать «Stereo Repeat»
В настройках звука Voicemeeter Input по умолчанию. Ну и в свойствах 5.1 само собой.
Возможно в обратной последовательности.
Программа предназначена для другого. Но это её побочная особенность. Единственное если звук одноканальный (запись с телефона), то может отсутствовать, если переключить на «Mix Down», то на фронтальных будет играть. Такое не часто бывает.
Ну и в играх я не разобрался, так как играю не часто. Проще отключать.
о Господи, мужик.
ты не представляешь как я тебе благодарен!
сколько я перечитал форумов чуть ли не на немецком уже, чтобы решить проблему долбаного апмикса стерео в 5.1!
Equalizer APO помог, но постоянно отваливался
а твой способ работает идеально, огромное спасибо. как всегда Пикабу выручает)
Рад что помогло. Помню как страдал когда перешел с XP на 7. Но много времени прошло и тупо забил на 5.1.
Вырос, повзрослел.
Теперь на столе обычные добротные 2.0, и хорошие наушники для случаев когда хочется послушать громко музыку. Тем более внизу у соседей маленький ребенок появился, а прямо за стенкой в соседней квартире живет хорошая бабушка.
Столкнулся с той же проблемой. Самый дельный комментарий, поставил драва от 8-ки. Благодарю.
Не хочу уподобляться форумам, где «всем спасибо, решил проблему».
@moderator, можно в моём посте дописать снизу, что я решил проблему установкой драйвера звуковой карты от Windows 8? И указать, что Windows 10 не даст это сделать, поэтому нужно перед удалением драйвера запретить автоматическую установку драйверов через gpedit.msc-коннфигурация компьютера-административные шаблоны-система-установка устройства-ограничения на установку устройств
а, ну вполне логично.
Те, кто говорит про включить окружение «жилая комната», вы действительно не слышите разницу в звучании, добавление эффекта реверберации, помимо включившегося звука из остальных колонок?
На тесте каналы соответствуют и подключено всё правильно, но при воспроизведении идёт на правый и на саб. Сейчас я поставил эквалайзер и после разводки задействованы все динамики
правой кнопкой нажимай на динамик там где часы в низу справа на рабочем столе далее выбираешь пространственный звук и включаешь windows sonic
У чувака на видео VIA дрова, для Realtek не пойдут. Сам до сих пор мучаюсь.
мой тебе совет ВСЕ УДАЛИ ) почисти реестр и установи заново.я уверен сейчас придет дядя сюда и все тебе расскажет))
ребята помогите установил винду 10 нету realtek диспетчера всё перепробовал удалял закачивал разные версии толку нету. Пробовал установить DOLBY ATMOS работают только на ушники акустика 5.1 не пашет работает 2 колонки стерео. да ещё почему то aimp работает прекрасно 5.1 система акустическая только переключаю на любой видео плеер работает стерео так же и в инете. ЧТО ДЕЛАТЬ ПОД СКАЖИТЕ.
(даже если этот пост 2-х летней давности, оставлю потомкам)Пробежался глазами и не увидел чтобы кто то советовал выключить «монозвук», который разрабы хитро запрятали в настройки и некоторым включают эту опцию на старте
В общем напишите в пуске «монозвук» и откройте окно по типу «настройка» или «вкл/выкл» монозвука, и там одним точным нажатием на ползунок выключите эту проклятую опцию.
Нужно поставить в настройках окружения «Жилая комната».
Без этого настройка «Виртуальное окружение» почему-то не работает.
Поставил, заработало! Спасибо!
Дополню немного тему, для тех, кому пригодится. На Win10 LTSC пришлось повозиться, в итоге помогла установка дров 2.81 (на оф.сайте 2.82, которые не заработали нормально)
Диспечер Realtek HD запустился со второй попытки, отключил все лишние устройства и оставил только оптический выход, после этого получил наконец-то нормально работающий звук 5.1 и настройки, которые не слетают после перезагрузки.
если в проверке дров звук идёт из правильных колонок, то включай пространственное звучание в тех же дровах и всё. а вообще есть такой сайт как гугл. там это всё можно прекрано найти
а так если хочешь хороший звук. в 1 очередь купи звуковуху нормальную. стоит такая от 1к рублей)) sound blaster x-fi xtreme music к примеру вот)
Dophamine, прочитал твой пост, но все равно не смог разобраться толком, можешь помочь? как с тобой можно связаться
По ватсапу 89224631601
спс) очень интересно ))
она так скажем была первая у меня)))
Тока x-fi под вин 10 бессмысленен. Ибо аппаратный eax со всеми фишками не поддерживается десяткой!
Можно и без него обойтись.
Там win 7 а нада win 10
Как найти 60 GB собственного голоса в файлах Windows
Отключил фильтры микрофона. Буду следить, поможет ли.
PS. Что-то не помогло, придётся отключать микрофон.
Источник
Настройка звука в Windows 10
В Windows 10 время от времени возникают сбои в работе тех или иных параметров, особенно после обновления операционной системы. Но самая частая проблема связана с воспроизведением аудиофайлов. Ниже – причины, почему так происходит, и возможные способы решения.
В Windows 10 время от времени возникают сбои в работе тех или иных параметров, особенно после обновления операционной системы. Но самая частая проблема связана с воспроизведением аудиофайлов. Ниже – причины, почему так происходит, и возможные способы решения.
Почему нет звука и что делать?
Диагностика проблемы
Чаще всего звук на ПК отсутствует или воспроизводится неправильно из-за старых или частично несовместимых драйверов. Их необходимо обновить с помощью мастера вышеописанным способом. Бывают ситуации, когда на последнем этапе возникает ошибка, и мастеру не удается автоматически решить проблему. Тогда следует опробовать еще несколько способов, или придется самостоятельно скачивать и устанавливать драйверы.
Автоматическое обновление аудиокодека
Восстановление правильной конфигурации в BIOS
Как вручную установить драйверы?
Проверка ОС на наличие Realtek HD
Если Realtek HD Audio для Windows 10 не установлен по умолчанию, придется скачивать программу самостоятельно.
Где и как скачать?
Запуск диспетчера
Настройка звука в диспетчере
Во вкладке «Звуковой эффект» для пользователя главными являются 2 параметра: эквалайзер и тип окружающей обстановки, где диспетчер предлагает множество вариантов настройки. Рекомендуется выбрать в качестве окружающей обстановки «Комнату, обитую войлоком» – в этом случае звук будет более приятным. Режим эквалайзера стоит менять в зависимости от того, какое устройство используется для воспроизведения аудио. Для акустической системы более подходит «Мощный», для двух динамиков или наушников – «Софт».
Во вкладке «Поправка на помещение» регулируются громкоговорители: мощность, расстояние и углы для восприятия звука. Однако данная опция работает только в режимах 5.1 или 7.1, когда есть много колонок и подключен сабвуфер.
Во вкладке «Стандартный формат» устанавливаются параметры воспроизведения аудио: дискретизация и разрядность, с которой ОС будет обрабатывать звуки, например, 24 Бит, 4800 Hz.
На нижней панели расположены конфигурации работы аудиоустройств вывода. А информацию о версии ПО, звукового контроллера, аудиокодека и DirectX можно посмотреть на панели слева, кликнув по «i».
Важно! Интерфейс диспетчера и название конфигураций могут отличаться в зависимости от модели установленной звуковой карты, а также версии драйвера.
Источник
Listen to this article
Один из вариантов настройки под Windows 10
Комментарий пользователя вконтакте:
В гугл хроме всё перепробовал, ничего не помогло.Решил проблему жёстким методом. Просто указал в настройках, что штекер задних колонок (чёрный) — это выход на передние динамики.В итоге у меня оба штекера на передние динамики. И всё работает.
Звук 5.1 в браузере Google Chrome
1. Вбейте в поисковой строке chrome ://flags/
2. Включить :
Causes audio output streams to check if channel layouts other than the default hardware layout are available
Позволяет потокам аудиовыхода проверить, доступны ли макеты каналов, отличные от макета оборудования по умолчанию
Передает звук через аудиовыход, чтобы проверить доступность дополнительных каналов, не настроенных по умолчанию. Включив эту функцию, вы разрешаете операционной системе воспроизводить стерео в режиме Surround expansion (если поддерживается). Может содержать ошибки сторонних драйверов. Используйте с осторожностью.
Еще можно воспользоваться программой SRS Audio SandBox
SRS Audio SandBox – программа-плагин, позволяющая значительно улучшить качество воспроизведения звука в мультимедийных плеерах и других приложениях.
Если Вам понравилась статья — поделитесь с друзьями
18 773 просмотров
Отказ от ответственности: Автор или издатель не публиковали эту статью для вредоносных целей. Вся размещенная информация была взята из открытых источников и представлена исключительно в ознакомительных целях а также не несет призыва к действию. Создано лишь в образовательных и развлекательных целях. Вся информация направлена на то, чтобы уберечь читателей от противозаконных действий. Все причиненные возможные убытки посетитель берет на себя. Автор проделывает все действия лишь на собственном оборудовании и в собственной сети. Не повторяйте ничего из прочитанного в реальной жизни. | Так же, если вы являетесь правообладателем размещенного на страницах портала материала, просьба написать нам через контактную форму жалобу на удаление определенной страницы, а также ознакомиться с инструкцией для правообладателей материалов. Спасибо за понимание.
Если вам понравились материалы сайта, вы можете поддержать проект финансово, переведя некоторую сумму с банковской карты, счёта мобильного телефона или из кошелька ЮMoney.
Содержание
- Windows 10: нет звука 5.1 в браузере и приложениях – возможное решение проблемы
- Нет звука 5.1 в браузере и приложениях – решение проблемы
- 5.1-канальный объемный звук не работает в Windows 10
- Что делать, если 5.1-канальный объемный звук не работает в Windows 10
- Решение 1. Изменить скорость и частоту звука
- Решение 2 – Обновите свой аудио драйвер
- Исправлено: канал объемного звука не работает в Windows 10
- Метод 1: Включение заполнения динамика
- Метод 2: изменение аудиоформата на 24/96
- Метод 3: Удаление аудиодрайвера Windows
- Как настроить колонки на компьютере Windows 10?
- Как установить колонки на компьютер?
- Подключение колонок с использованием:
- Настройка колонок на компьютере Windows 10
- Как проверить колонки на компьютере?
- Что делать, если на компьютере плохой звук?
Windows 10: нет звука 5.1 в браузере и приложениях – возможное решение проблемы
Если вы столкнулись с такой ситуацией, когда на компьютере под управлением Windows 10 при воспроизведении музыки или видео через браузер (например, в таких сервисах как Яндекс.Музыка, YouTube и др.) работают только две передние колонки, то существует способ (хотя и не совсем очевидный), как это исправить, заставив воспроизводить звук все колонки в системе 5.1 (7.1).
Сразу стоит отметить, что проблема тут не в драйверах или в правильном подключении акустической системы, а именно программная – непосредственно в Windows 10. Так зачастую, у многих пользователей при активной опции «Объёмное звучание 5.1 или 7.1» в конфигурации динамиков в настройках Windows (см. скриншот ниже)
проверка звука не выявляет каких-либо неполадок – звук идёт из всех динамиков, однако стоит открыть любой браузер (Google Chrome, Яндекс.Браузер, Firefox или любой другой), как выясняется, что работают только два динамика. То же самое касается и приложений Windows, например «Музыка Groove» или «Кино и ТВ», где должен воспроизводиться многоканальный звук, а работает лишь пара динамиков.
Исключением, например, можно назвать программу AIMP, где при активной опции объёмного звучания в параметрах воспроизведения (см. скриншот), многоканальный звук работает корректно.
Нет звука 5.1 в браузере и приложениях – решение проблемы
Хотелось бы сразу отметить, что всё описанное ниже является лишь одним из возможных решений проблемы отсутствия многоканального звука в браузерах и приложениях Windows. Если установка (переустановка) драйвера для вашей звуковой карты (скачать последнюю версию драйвера для звуковых карт Realtek) не помогает, то можно попробовать следующее:
На этом всё. После этого в браузерах и приложениях Windows звук должен воспроизводиться из всех колонок в режиме 5.1 или 7.1.
Источник
5.1-канальный объемный звук не работает в Windows 10
Если вам нравится мультимедийный контент, возможно, вы используете систему объемного звучания 5.1. Эти колонки идеально подходят для всех поклонников мультимедиа, и это большая проблема, когда 5.1-канальный звук не работает в Windows 10, поэтому давайте посмотрим, сможем ли мы это исправить.
Что делать, если 5.1-канальный объемный звук не работает в Windows 10
Пользователи сообщают, что они могут получить только звук 2.1, хотя звук 5.1 отлично работал с предыдущими версиями Windows. Кроме того, пользователи не могут воспроизвести ошибку тестового сигнала при попытке протестировать свое аудиоустройство. Итак, что мы можем сделать, чтобы решить эту проблему?
Решение 1. Изменить скорость и частоту звука
Это применимо, если вы используете Realtek Sound. Чтобы это исправить, вам нужно открыть Realtek Sound Manager и установить битрейт звука на 24 бита и частоту 96000 Гц, чтобы звук 5.1 работал правильно. Если эта опция не работает, вы можете попробовать изменить битрейт и частоту, пока не найдете тот, который подходит для вашего компьютера.
Решение 2 – Обновите свой аудио драйвер
Если вы используете Realtek audio, вы можете загрузить последние версии драйверов или любую версию драйверов выше 6.0.1.7487. Некоторые пользователи сообщают, что это было полезно для них. Если вы не используете Realtek audio, вам не повредит, что вы также попытаетесь обновить свой аудиодрайвер.
Все ваши драйверы должны быть обновлены, но делать это вручную очень раздражает, поэтому мы рекомендуем вам загрузить этот инструмент обновления драйверов (на 100% безопасный и протестированный нами), чтобы сделать это автоматически.
Мы также должны упомянуть, что Microsoft знает об этой проблеме, и она усердно работает над ее устранением, и, по словам Microsoft, у них уже есть работающее решение для их программы Insiders. После того, как решение было проверено инсайдерами и подтверждено, что оно работает, оно должно быть доступно для всех пользователей.
Если ни одно из этих решений не помогло вам, убедитесь, что вы обновляете Windows 10 и ждете официального решения от Microsoft.
Источник
Исправлено: канал объемного звука не работает в Windows 10
Обновление до Windows 10 с предыдущих версий Windows является бесплатным, и многие пользователи выбрали обновление, при каждом обновлении могут возникать конфликты и проблемы совместимости, чаще всего с драйверами, которые у вас были ранее, которые были разработаны и разработаны для вашего предыдущая операционная система.
Windows 10 поддерживает большинство ваших ранее установленных приложений и драйверов, но вам может потребоваться их обновить. Объемный звук Channel, не работающий в Windows 10, является одной из таких проблем, с которыми сталкиваются пользователи, обновившие до Windows 10. Пользователи получают основной звук из передних динамиков; однако они не получают звука из задних динамиков.
Обычно проблема возникает в системах с Realtek 5.1 звуковая карта. Поскольку звуковая карта Realtek 5.1 правильно работает в Windows 7 и 8.x, пользователи обращаются к Microsoft за решением этой проблемы. Сотрудники службы поддержки Microsoft объявили, что работают над этой проблемой. Однако Microsoft до сих пор не предоставила исправления.
Обновление: Спустя более двух лет объемный звук все еще частично нарушен в Windows 10. Даже если исправления были реализованы в сборках 10586.1 и 10586.3 , проблема частично остается. В настоящий момент проблема затрагивает только объемный звук, закодированный в реальном времени, например игры или DTS Live . Предварительно записанные треки окружающего звука, такие как те, что есть на DVD и Blu Rays, теперь нормально работают под Windows 10. С новыми звуковыми технологиями, такими как Dolby Atmos и Sonic, Microsoft вряд ли когда-либо выпустит официальный патч для проблемы с окружающим звуком 5.1 для Windows 10 . Microsoft снова использует запланированное устаревание, чтобы вынудить потребителей перейти на Sonic и Atmos.
Пока мы с нетерпением ждем, когда Microsoft выпустит официальное исправление этой проблемы, давайте рассмотрим некоторые решения, которые позволили пользователей, чтобы исправить проблемы с объемным звучанием в своих каналах в Windows 10. Пожалуйста, следуйте каждому методу по порядку, пока не найдете исправление, которое подходит именно вам.
Метод 1: Включение заполнения динамика
Одно из решений, которое кажется особенно эффективным для пользователей, которые борются с проблемой каналов 5.1, — это включение улучшений и заполнения динамика. Хотя это позволит вам использовать все ваши динамики при работе с Windows 10, общее качество звука будет снижено. Вместо того, чтобы получить полный звуковой спектр по всем каналам, тыловые динамики будут использовать виртуализацию для обеспечения эффекта объемного звучания. Вот что вам нужно сделать, чтобы включить заполнение динамика:
- Нажмите клавишу Windows + R и введите «mmsys.cpl. ». Нажмите Enter , чтобы открыть диалоговое окно Звук.
- Перейдите на вкладку Воспроизведение , выберите динамики объемного звучания 5.1 и нажмите Свойства.
- В Свойства динамика перейдите на вкладку Улучшение и снимите флажок рядом с Отключить все звуковые эффекты . Затем прокрутите вниз до меню ниже и установите флажок рядом с Speaker Fill . Нажмите Применить . чтобы сохранить конфигурацию.
- Перезагрузите устройство и посмотрите, слышите ли вы звук от задних динамиков. Если у вас возникла та же проблема, перейдите к следующему методу.
Метод 2: изменение аудиоформата на 24/96
Этот следующий метод особенно эффективен, если звук выводится через S/PDIF. Некоторые пользователи успешно включили объемный звук 5.1 после изменения формата звука на 24 бита, 96000 Гц. Это также оказался эффективным для пользователей, у которых возникли проблемы с включением Dolby Direct Live . Выполните следующие действия, чтобы изменить аудиоформат на 24/96. :
- Нажмите клавишу Windows + R и введите «mmsys.cpl» . Нажмите Enter , чтобы открыть диалоговое окно Звук.
- Перейдите на вкладку Воспроизведение , выберите динамики объемного звучания 5.1 и нажмите Свойства.
- Затем перейдите на вкладку Advanced и используйте раскрывающееся меню под Формат по умолчанию , чтобы изменить аудиоформат на 24 бита, 96000 Гц (студийное качество). Нажмите Применить , чтобы сохранить изменения.
- Перезагрузите систему и посмотрите, работает ли теперь 5.1-канальное объемное звучание. Если ничего не изменилось к лучшему, перейдите к следующему способу.
Метод 3: Удаление аудиодрайвера Windows
Некоторые пользователи решили эту проблему, удалив звуковой драйвер из диспетчера устройств. Это заставит Windows переустановить драйвер и часто автоматически установит более новую версию. Вот что вам нужно сделать:
- Удерживайте клавишу Windows и Нажмите X и выберите Диспетчер устройств .
- Дважды щелкните Аудиовходы и выходы , чтобы показать подпункты. Одно за другим щелкните правой кнопкой мыши установленные устройства и выберите Удалить . Нажмите OK в диалоговом окне Подтвердить удаление устройства.
- После удаления старых драйверов устройств нажмите Сканировать на предмет изменений оборудования на вкладке Действия.
Windows 10 попытается автоматически установить драйверы для ваших аудиоустройств при следующей перезагрузке. При появлении запроса нажмите Автоматический поиск обновленного программного обеспечения драйвера , и позвольте Windows 10 установить драйверы. В большинстве случаев вы сможете восстановить объемный звук 5.1 после переустановки аудиодисков.
Примечание. Если Windows не загружает и не устанавливает аудиодрайвер автоматически, вам необходимо перейти на веб-сайт производителя встроенной звуковой карты и вручную загрузить драйвер (для встроенного Realtek загрузите здесь аудиодрайвер High Definition Audio Driver). звук и посмотрите, работает ли объемный звук 5.1.
Если вы все еще не получаете сигнал на задние динамики, вам больше нечего делать, кроме как купить динамик с новейшей технологией (с питанием от Atmos или Sonic) или купите специальную звуковую карту 5.1, которая, как известно, правильно работает под Windows 10 (их немного). Более безнадежное решение n означало бы вернуться к Windows 8.1 или Windows 7, когда каналы объемного звука 5.1 будут полностью поддерживаться.
Источник
Как настроить колонки на компьютере Windows 10?
Не получится добиться громкого и сбалансированного звука с помощью встроенных динамиков в ноутбук. Музыка будет тихой, а низкие частоты практически полностью отсутствуют. Их достаточно только для непридирчивого слушателя при просмотрах видео или фильмах. Если хочется получить объемный звук в Windows 10 со сбалансированным аудио по всем частотам, без двух колонок (или больше) не обойтись. Когда устройство звуковоспроизведения уже куплено, остается только его подключить. Мы подробно расскажем, как настроить колонки на компьютере Windows 10 и затронем остальные этапы их подключения.
Как установить колонки на компьютер?
Самый первый и важный этап – подобрать правильное расположение динамиков. Здесь многое зависит от конфигурации помещения, количество источников звука, наличия сабвуфера и поставленных задач. Чтобы избежать появление эха, рекомендуем устанавливать обычные колонки среднегабаритные помещения, либо в крупные комнаты ставить модели с большим количеством излучателей. Еще желательно, чтобы в помещении были шероховатые обои и линолеум, от кафеля и ламината звук лучше отражается.
Другие рекомендации, как подключить акустику к компьютеру :
- Устанавливать колонки на расстоянии 1-2 метра от рабочего места.
- Направлять динамики немного в сторону от человека, чтобы улучшить стереоэффект.
- Использовать ровную поверхность или площадки с небольшим наклоном (до 5°), избегая больших углов.
Подключение колонок с использованием:
Есть несколько вариантов, куда можно подключить колонки к компьютеру . Самый сложный вариант – с использованием разъемов миниджек. Здесь важно помнить, в какое гнездо подключать колонки на компьютере , иначе они не будут работать или начнут использоваться некорректно. На тыльной панели системного блока обычно установлено 6 разъемов, у каждого из них свой цвет.
Куда подключить колонки к системному блоку :
- в розовый порт подключается микрофон;
- зеленый и голубые разъемы используются передней парой колонок;
- черный аудиопорт применяется для выхода звука боковые колонки;
- желтый – центральный канал, к нему обычно подключается сабвуфер;
- вход серого цвета нужен для задних колонок.
Фото, куда подключать колонки к компьютеру.
Это самые стандартные настройки звуковой карты, которые используются в большинстве компьютеров. Однако, цвета и их назначения в редких случаях могут отличаться.
Есть и другие способы подключения: посредством USB и HDMI, но о них поговорим отдельно.
Портативные колонки все чаще используют для подключения USB-кабель. Их установка очень простая – достаточно выбрать любой разъем USB, но лучше использовать USB 2.0, чтобы не занимать высокоскоростные порты, в которых все равно нет потребности. Так как подключить колонки к компьютеру через USB очень просто, подробно останавливаться на вопросе не будем. Единственная сложность – выбрать правильную сторону кабеля. Порт несимметричный, поэтому если штекер не входит, переворачиваем шнур на 180°.
Немногие акустические системы подключаются через HDMI. Такой стандарт позволяет передавать цифровой сигнал, то есть видео и звук. В основном им пользуются устройства высокого класса, вроде премиум-моделей Microlab. Низкая популярность обусловлена тем, что в большинстве компьютеров нет лишнего порта для подключения HDMI-колонок. Зато все это позволяет уменьшить количество проводов, идущих к системному блоку, и позволяет слушать музыку в высоком качестве.
Как подключить колонки к ноутбуку Windows 10 :
- Находим или покупаем HDMI-кабель.
- Подключаем его одной стороной к компьютеру. На ноутбуках порт расположен на боковой грани, а на стационарных ПК – на задней крышке.
- Вторую сторону всовываем в акустическую систему.
Так как подключить старые колонки к компьютеру таким образом не получится, можем воспользоваться переходником. Их существенный недостаток в том, что снижается качество звука на выходе, хотя непрофессионалам искажения не всегда удастся заметить.
Настройка колонок на компьютере Windows 10
В большинстве случаев колонки начнут работать сразу после правильной установки, но так бывает не всегда. Часто требуется дополнительная настройка, которая также полезна для улучшения качества звука. Если все установлено верно, стоит установить драйвера. Они обычно идут в комплекте, но также доступны на официальном сайте производителя.
Как настроить колонки на ноутбуке :
- Кликаем правой кнопкой мыши (ПКМ) по Пуску и переходим в «Панель управления».
- Нажимаем на плитку «Звук».
- Выбираем из списка «Динамики», делаем ПКМ и жмем на опцию «Настроить динамики».
- Устанавливаем правильное расположение звуковых каналов. Их можем подобрать с помощью кнопки «Проверка».
- Закрываем окно и снова кликаем ПКМ по «Динамики», но переходим в «Свойства».
- Выбираем из выпадающего пункта «Использовать это устройство (вкл.)».
- Выставляем уровни на одноименной вкладке.
- На станице «Улучшения» устанавливаем «Эквалайзер» и «Тонкокомпенсация». Также можем активировать другие режимы, вроде виртуального 3D-звука, подавления голоса и прочего.
Важно! Помимо драйверов на колонки, еще нужны драйвера на звук. Лучшим в этой нише считается программное обеспечение от Realtek .
Как проверить колонки на компьютере?
Самый простой способ проверки – просто запустить музыку, но есть и более функциональный способ.
Как включить звук на компьютере через колонки :
- Открываем меню трея (стрелка в правом нижнем углу рядом с подключением к интернету).
- Нажимаем на «Диспетчер Realtek HD».
- На главной вкладке «Конфигурация динамиков» нажимаем на кнопку в виде кружочка со стрелочкой.
- Проверяем, правильно ли работают все колонки.
Если динамики в колонке играют неправильно, рекомендуем подключить устройства к правильным портам. Быстрее способ – сменить назначение разъемов. Для этого справа в диспетчере есть столбец «Аналоговый». Кликаем ПКМ по неправильно установленному порту и выбираем «Смена назначения разъемов». Устанавливаем правильное устройство. Здесь же присутствуют большие возможности для управления звуком в Windows 10 (на вкладке «Звуковой эффект»).
Что делать, если на компьютере плохой звук?
Если прерывается звук на компьютере Windows 10 , появляется хрип, высокочастотный, низкочастотный шум, то в системе или оборудовании есть проблема. Чаще всего реально улучшить звук на компьютере программными средствами.
Как устранить хрип в колонках на компьютере и другие неполадки:
- Запускаем тестирование. Нажимаем ПКМ на динамик (значок, через который регулируем громкость звука) и выбираем «Обнаружить неполадки со звуком». Если проблемы удастся выявить, система постарается автоматически их решить или выдаст советы по их устранению.
- Обновляем драйвера. Достаточно скачать свежую версию драйверов с оф. сайта и запустить их установку.
- Проверяем настройки колонок. Инструкции приведены выше.
- Активируем звуковую карту в настройках BIOS. Обычно за это отвечает графа OnBoard Audio, High Definition Audio.
- Освобождаем оперативную память. Нажав Ctrl + Alt + Del переходим в «Диспетчер задач». Если процессор загружен на 90-100%, звук может прерываться. Остается либо дождаться завершения ресурсоемкой задачи, либо завершить ее.
Может быть и такое, что проблема кроется в плохом кабеле или разъеме. Если есть плохой контакт, небольшое воздействие на штекер и провод вызовет характерные звуки. В подобном случае разумно задуматься над заменой кабеля на более качественный.
Полученные из статьи знания помогут не только подключить, но и настроить, а также устранить возможные неполадки со звуком. Скорее всего советы помогут исправить проблему, хотя порой неполадка гораздо серьезнее. Тогда приходится либо менять разъемы, либо покупать новые колонки. Если же колонки хорошие, а качество звука не устраивает, стоит задуматься над приобретением внутренней или наружной звуковой карты.
Источник
|
8 / 8 / 3 Регистрация: 20.07.2015 Сообщений: 121 |
|
|
1 |
|
|
06.08.2018, 10:33. Показов 45575. Ответов 8
Ребят, помогите пожалуйста настроить объемный звук в Google Chrome Ситуация такая: Система — Windows 10, 64 bit. Сборка 1803 У меня система 4.1. — Один главный динамик и 4 маленьких. Через проигрыватель AIMP играют все колонки, а вот в том же ютьюбе через Хром играет только главный динамик и 2 маленьких. Оставшиеся 2 подхрипывают под басы еле-еле и всё. Включал кнопку в chrome://flags/ Прописывал в свойства ярлыка Хрома —force-wave-audio Ничего не помогло. Что можно сделать, чтобы наконец запустить все колонки в Хроме?
__________________
0 |
|
14338 / 6166 / 327 Регистрация: 03.07.2010 Сообщений: 20,690 |
|
|
06.08.2018, 10:55 |
2 |
|
0 |
|
8 / 8 / 3 Регистрация: 20.07.2015 Сообщений: 121 |
|
|
06.08.2018, 10:59 [ТС] |
3 |
|
попробуйте. Читал про этот метод, но почему-то не загружается меню chrome://plugins/ У меня косяк или в новой версии хрома доступ к плагинам по другому происходит теперь?
0 |
|
14338 / 6166 / 327 Регистрация: 03.07.2010 Сообщений: 20,690 |
|
|
06.08.2018, 11:16 |
4 |
|
chrome://settings/content здесь гляньте.
0 |
|
8 / 8 / 3 Регистрация: 20.07.2015 Сообщений: 121 |
|
|
06.08.2018, 11:21 [ТС] |
5 |
|
chrome://settings/content здесь гляньте. Там только вот такие нашел настройки флеша, там ничего интересного нет.
0 |
|
14338 / 6166 / 327 Регистрация: 03.07.2010 Сообщений: 20,690 |
|
|
06.08.2018, 11:39 |
6 |
|
Ferblud, попробуйте другой браузер (с поддержкой NPAPI) или откатите хром на более раннюю(если возможно).
0 |
|
8 / 8 / 3 Регистрация: 20.07.2015 Сообщений: 121 |
|
|
06.08.2018, 12:06 [ТС] |
7 |
|
РешениеРешил проблему. Нашел вот такой совет: В настройках: звук->динамики->свойства->находим и ставим галочку Enable Speaker Fill Теперь звук с ютьюба в Хроме раскидывается на все колонки, в Опере и Мазиле тоже все заиграли без дополнительных танцев с бубном.
2 |
|
0 / 0 / 0 Регистрация: 10.09.2021 Сообщений: 1 |
|
|
10.09.2021, 22:02 |
8 |
|
Нужно зайти в панель управлением звука и в свойствах динамиков зайти в меню «улучшения» и поставить галочку «окружение» и ниже в настройке выбрать «жилая комната» или может кому удобнее если есть диспетчер Реалтек — в меню «звуковой эффект» «окружающая обстановка» выбрать «жилая комната» и будет счастье — всё колонки заработают в браузерах и т.д.
0 |
|
1 / 1 / 0 Регистрация: 23.05.2022 Сообщений: 2 |
|
|
23.05.2022, 19:27 |
9 |
|
Привет, пишу по своей мат плате TUF GAMING B550-PLUS, столкнулся с тем же, мб помогу и не только тебе. Решение: TUF GAMING B550 PLUS, проблемы со звуком, chrome , —try-supported-channel-layouts
0 |
|
IT_Exp Эксперт 87844 / 49110 / 22898 Регистрация: 17.06.2006 Сообщений: 92,604 |
23.05.2022, 19:27 |
|
Помогаю со студенческими работами здесь
Windows 7 — Internet Explorer, Google Chrome Запуская Google Chrome открывается Google Chrome, но со значком IE
Искать еще темы с ответами Или воспользуйтесь поиском по форуму: 9 |
















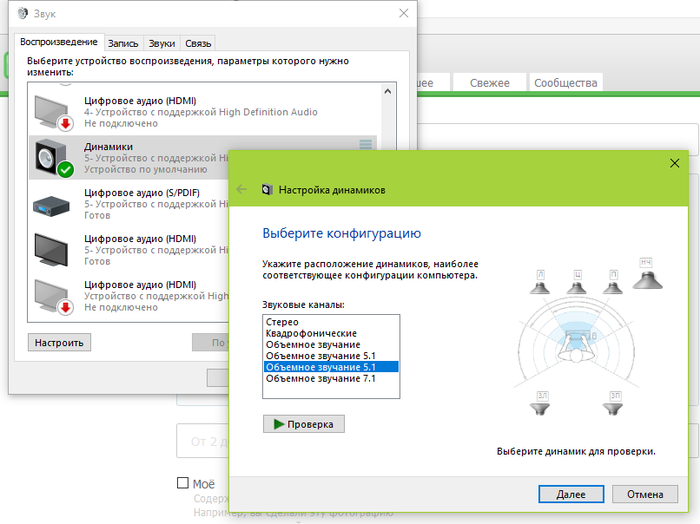


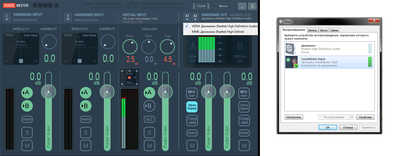


























 Сообщение было отмечено dzu как решение
Сообщение было отмечено dzu как решение