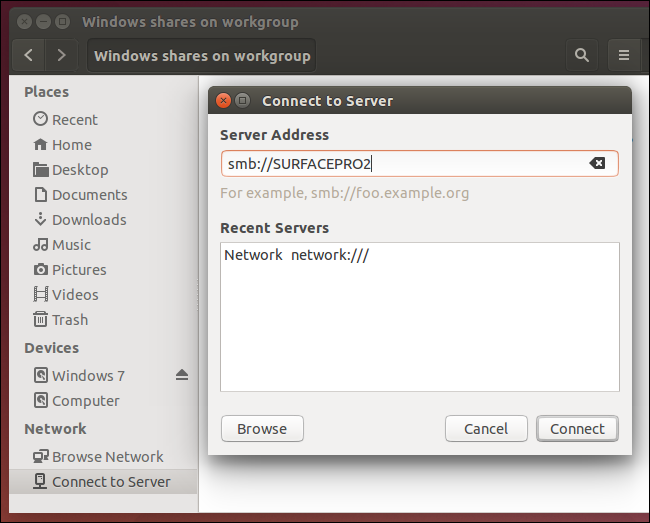Не отображаются Windows машины в локальной сети. Через консоль пингуются и по имени и по IP. Машины под Linux отлично видны. В чём может быть проблема?
Записан
В том, что это совершенно разные вещи.
Через консоль пингуются и по имени и по IP.
Это работает система DNS
Не отображаются Windows машины в локальной сети
А это когда-то в Windows называлось вроде WINS и имело очень мало отношения к TCP/IP и DNS, так как работало по NetBIOS. Потом NetBIOS научился ездить на TCP/IP, но WINS это системой DNS не сделало.
Записан
А вариант не обзора сети, а прямого обращения к компьютеру по smb работает?
В адресной строке файлового менеджера: smb://имя_виндового_компьютера/
Записан
Записан
Андрей Черепанов (cas@)
А вариант не обзора сети, а прямого обращения к компьютеру по smb работает?
В адресной строке файлового менеджера: smb://имя_виндового_компьютера/
Прямое обращение тоже не работает.
Ошибка: Не удалось получить список доступных на сервере ресурсов: Недопустимый аргумент
Выберите другой режим просмотра и попробуйте ещё раз.
« Последнее редактирование: 11.06.2020 09:34:09 от MucaM »
Записан
http://altlinux.org/Samba
Настроил по ссылке. После перезагрузки стали видны Windows машины. После попытки к ним обратится появляется ошибка:
Не удалось получить список доступных на сервере ресурсов: Недопустимый аргументПосле все машины пропадают до следующей перезагрузки.
Записан
Linux машины при этом видны, к ним можно обратится и работать с файлами.
Записан
А винды там какие? Одинаковые версии или нет?
Записан
А винды там какие? Одинаковые версии или нет?
Одинаковые. Windows 7.
Записан
А если в /etc/samba/smb.conf в секцию [global]
добавить:
client min protocol = NT1чтобы иметь доступ и по старому протоколу (немного небезопасно, но куда деваться)
client max protocol = SMB3
Записан
Не отображаются Windows машины в локальной сети. Через консоль пингуются и по имени и по IP. Машины под Linux отлично видны. В чём может быть проблема?
Screenshot at 2020-06-10 15:00:22.png (36.4 кБ, 808×576 — просмотрено 13 раз.)
Это Caja? И она болтается через gvfs?
Попробуйте в адресной строке этого проводника ввести протокол с именем рабочей группы в формате smb://workgroup
Записан
чтобы иметь доступ и по старому протоколу (немного небезопасно, но куда деваться)
для win7 достаточно smb2-smb3 , там и так smb1 отключено.
Записан
А если в /etc/samba/smb.conf в секцию [global]
добавить:
Код: [Выделить]
client min protocol = NT1
client max protocol = SMB3
чтобы иметь доступ и по старому протоколу (немного небезопасно, но куда деваться)
Попробовать смогу только в понедельник, машина рабочая.
Это Caja? И она болтается через gvfs?
Попробуйте в адресной строке этого проводника ввести протокол с именем рабочей группы в формате smb://workgroup
Пробовал, результат тот же.
Записан
А если в /etc/samba/smb.conf в секцию [global]
добавить:
Код: [Выделить]
client min protocol = NT1
client max protocol = SMB3
чтобы иметь доступ и по старому протоколу (немного небезопасно, но куда деваться)
Без изменений.
Записан
А что говорит команда smbtree ? там нужные компы видны?
Записан
Содержание
- Ошибка Ubuntu не видит сеть Windows
- Почему Ubuntu не видит сеть Windows или Samba?
- Настойка сервера Samba
- 1. Включение протокола SMB1
- 2. Настройка имени хоста
- 3. Установка Avahi
- 4. Установка WSDD
- Настройка Windows
- 1. Общий доступ в Windows
- 2. Включение SMB1 в Windows
- Настройка клиента
- 1. Установить Samba
- 2. Рабочая группа
- 3. Версия протокола
- 4. Правильный порядок разрешения имён
- 5. Не тот интерфейс
- 6. Отладка
- 7. Проблема в GVFS
- 8. Подключение напрямую
- Выводы
- unixforum.org
- Windows сеть (С одной Linux машиной)
- Windows сеть
- Re: Windows сеть
- Re: Windows сеть
- Re: Windows сеть
- Re: Windows сеть
- Re: Windows сеть
- Re: Windows сеть
- Re: Windows сеть
- Re: Windows сеть
- Re: Windows сеть
- Re: Windows сеть
- Re: Windows сеть
- Re: Windows сеть
- Re: Windows сеть
- Re: Windows сеть
- Re: Windows сеть
- Re: Windows сеть
- Re: Windows сеть
- Re: Windows сеть
Ошибка Ubuntu не видит сеть Windows
Вы, наверное, не раз сталкивались с проблемой, что Ubuntu не видит сеть Windows или Windows не видит сетевую шару Linux. Такая проблема характерна для многих дистрибутивов с окружением Gnome. Ситуация довольно неоднозначная, раньше причиной этому был баг в GVFS, потом появилось ещё несколько осложняющих дело факторов.
В этой статье мы рассмотрим что делать если Ubuntu не видит шары Windows или Samba, как к ним всё таки подключится и можно ли решить проблему, сделать так чтобы Nautilus и Dolphin начали всё таки видеть сетевые ресурсы.
Почему Ubuntu не видит сеть Windows или Samba?
Нужно разобраться почему Ubuntu не может увидеть сеть Windows. Начиная с Windows 10 в компании Microsoft решили отказаться от старого протокола SMB1 и использовать только SMB2 и SMB3. Но в этих протоколах нет сетевого обнаружения. Для сетевого обнаружения в Windows теперь используется новый сервис WS-Discovery. В Nautilus для отображения сетевых ресурсов используется либо avahi либо протокол SMB1. Поэтому увидеть шару Windows не получится, не включив обратно устаревший протокол в реестре. Windows по умолчанию шары Samba тоже видеть не будет, потому что новый WS-Discovery в Samba не поддерживается. Ещё в 2015 году были предложены патчи для Samba добавляющие эту функциональность, но разработчики решили, что оно им не нужно. Поэтому если вы хотите чтобы Windows видела Samba, нужно отдельно установить сервис WSDD.
Но это ещё не всё. Начиная с версии Samba 4.11 разработчики решили, что они ничем не хуже Microsoft и отключили по умолчанию поддержку протокола SMB1. Теперь Nautils и Dolphin перестали видеть не только Windows шары, но и Linux тоже. Решается проблема либо установкой на Samba сервер Avahi, либо включением поддержки старого протокола SMB1 на сервере Samba.
Настойка сервера Samba
1. Включение протокола SMB1
Для того чтобы активировать протокол SMB1 в Samba необходимо добавить такие строчки в /etc/samba/smb.conf в секцию global:
sudo vi /etc/samba/smb.conf
server min protocol = NT1
client min protocol = NT1
min protocol = NT1
После этого надо перезапустить Samba.
sudo systemctl restart smbd
sudo systemctl restart nmbd
Хочу обратить ваше внимание, что у меня всё заработало только после того как я перезагрузил и сервер и клиент. Видимо что-то где-то кэшируется.
2. Настройка имени хоста
Имя хоста вашего компьютера, выводимое командой hostname должно совпадать со значением в файле /etc/hosts и со значением параметра netbios name в файле /etc/samba/smb.conf. Например:
Регистр букв не имеет значения.
3. Установка Avahi
Если предыдущий способ не поможет, то установка Avahi должна помочь. Samba не будет отображаться в сетях Windows, но зато появится в сетевом окружении в Nautilus. Для установки Avahi выполните:
sudo apt install avahi-daemon avahi-utils
После этого сервис стоит запустить и добавить в автозагрузку:
sudo systemctl enable avahi-daemon
sudo systemctl start avahi-daemon
Проверить доступные сервисы можно командой:
Среди них должна быть ваша шара, обозначенная как Microsoft Windows Network local.
4. Установка WSDD
Сервис WSDD нужен для того чтобы вашу шару было видно из Windows. Можно использовать сервис wsdd2 из этого репозитория. Его надо собрать из исходников, но в этом нет ничего сложного. Сначала склонируйте репозиторий:
git clone https://github.com/Andy2244/wsdd2.git
Затем перейдите в папку с проектом:
Выполните make для сборки:
Затем установите программу, она только скопирует исполняемый файл и службу systemd в нужные директории:
sudo make install
Осталось запустить службу:
sudo systemctl daemon-reload
sudo systemctl enable —now wsdd2
Теперь Windows сможет видеть ваш сервер Samba. Таким образом если всё сделать правильно, то все всех будут видеть.
Настройка Windows
1. Общий доступ в Windows
Убедитесь, что в Windows общий доступ был включён. Если общий доступ отключен, то вы не сможете никак получить доступ к ресурсам. Откройте проводник и перейдите в пункт Сеть. Если сетевой доступ отключён, то система выдаст соответствующее предупреждение:
Кликните по нему чтобы включить общий доступ, затем выберите Включить сетевое обнаружение и общий доступ к файлам.
После этого система ещё раз спросит надо ли разрешить доступ для всех общественных сетей. Ответьте утвердительно:
После этого вы сможете получить доступ к общим ресурсам этого компьютера.
2. Включение SMB1 в Windows
Для того чтобы включить поддержку протокола SMB1 в Windows 10 откройте поиск и наберите Включение компонентов. Затем откройте утилиту Включение и выключение компонентов Windows:
Дальше найдите пункт SMB1.0 CIFS File Sharing Support и установите напротив него галочку:
Затем необходимо перезапустить компьютер:
После этого Ubuntu начнёт видеть вашу шару Windows и вы сможете к ней подключится.
Настройка клиента
Исходя из выше перечисленного, клиент скорее всего не виноват, но можно попробовать его настроить чтобы быть уверенным точно. Как я уже написал выше Nautilus для подключения и просмотра общих папок Windows и Samba использует виртуальную файловую систему gvfs. А та, в свою очередь использует библиотеку libsmbclient для получения необходимых данных. Поэтому мы можем попытаться исправить ситуацию переопределив некоторые параметры в /etc/samba/smb.conf. Но работает это далеко не всегда.
1. Установить Samba
Если файловый сервер Samba у вас не установлен, то его надо установить для того чтобы был создан файл /etc/samba/smb.conf с параметрами по умолчанию. Они потом будут использоваться библиотекой libsmbclient и самой утилитой smbclient, которую вы можете применять для тестирования. Для установки выполните:
sudo apt install samba
Проверьте конфигурационный файл Samba на ошибки с помощью такой команды:
2. Рабочая группа
По умолчанию используется рабочая группа WORKGROUP. Убедитесь, что ваша рабочая группа имеет именно это имя, также убедитесь, что в /etc/samba/smb.conf задано правильное имя рабочей группы в параметре workgroup:
sudo vi /etc/samba/smb.conf
3. Версия протокола
В современных системах Windows для общего доступа к папкам используется файловая система CIFS, использующая современные версии протоколов SMB2 и SMB3. Эти протоколы не поддерживают обзор доступных общих папок так, как это ожидает получить Nautilus. Для того чтобы всё работало надо использовать старый протокол NT1. Чтобы его включить добавьте параметр client max protocol после параметра workgroup:
client max protocol = NT1
После этого сохраните изменения и перезагрузите компьютер и проверьте.
4. Правильный порядок разрешения имён
Неверный порядок разрешения сетевых имен тоже может стать проблемой. Чтобы исправить его найдите в smb.conf параметр и приведите его к такому виду:
name resolve order = bcast lmhosts host wins
Здесь первым используется bcast, широковещательные сообщения, которые рассылаются по вашей локальной сети и ищут компьютеры с общими папками.
5. Не тот интерфейс
Если в вашем компьютере несколько сетевых интерфейсов, возможно smbclient пытается использовать не тот интерфейс. Чтобы посмотреть список интерфейсов используйте команду:
Затем найдите в /etc/samba/smb.conf параметр interface и замените в его значении eth0 на имя вашего интерфейса, который обеспечивает связь с нужной локальной сетью. Например на enp0s8:
interfaces = 127.0.0.0/8 enp0s8
После этого надо перезапустить службы Samba:
sudo systemctl restart smbd
sudo systemctl restart nmbd
6. Отладка
Если сеть Windows всё ещё не работает, вы можете попытаться отлаживать GVFS чтобы понять где именно возникает проблема и в чём её суть. Для этого надо завершить текущий сервер GVFS и запустить свой в терминале с включённой опцией отладки. Для этого выполните:
pkill gvfs; pkill nautilus
GVFS_DEBUG=all GVFS_SMB_DEBUG=10 $(find /usr/lib* -name gvfsd 2>/dev/null) —replace 2>&1 | tee gvfsd.log
Затем откройте Nautils и войдите в сетевое окружение, сеть Windows. При этом в терминале будут выводится сообщения об ошибках работы службы. Вы можете использовать эти сообщения чтобы искать информацию в Google или попросить помощи на форумах.
7. Проблема в GVFS
Баг в GVFS, о котором я писал выше наблюдался для Samba версии 4.8 и ниже. Если сервер поддерживает протокол более высокого уровня, то клиент пытается использовать этот протокол, например SMB2 или SMB3, но на этих протоколах не работает отображение доступных ресурсов. Если у вас именно эта проблема, то для полного решения придется ждать обновления или использовать обходное решение описанное ниже.
8. Подключение напрямую
Даже если у вас не работает обнаружение сетевых ресурсов Windows, вы все ещё можете подключится к нужному компьютеру и получить с него файлы. Откройте пункт Другие места на левой панели Nautilus. Внизу окна вы увидите надпись Подключится к серверу введите smb://адрес_сервера в поле слева и нажмите Enter:
После этого система предложит ввести имя пользователя и пароль для доступа к общему ресурсу. Этот пользователь должен реально существовать на машине, к которой вы собираетесь подключится.
Введите пароль и вы увидите доступные общие папки:
Выводы
Если всё будет сделано правильно то Linux увидит вашу шару Windows или Samba:
В этой статье мы кратко рассмотрели почему Ubuntu не видит сеть Windows, а также как исправить эту проблему. Если проблему с сетевым обнаружением устранить не удается, вы всегда можете попробовать подключится вручную. Это не решает основную проблему, но позволяет получить нужные файлы. Вы знаете другие способы решения? Поделитесь ими в комментариях!
Источник
unixforum.org
Форум для пользователей UNIX-подобных систем
- Темы без ответов
- Активные темы
- Поиск
- Статус форума
Windows сеть (С одной Linux машиной)
Windows сеть
Сообщение Vehont » 13.03.2006 21:44
Re: Windows сеть
Сообщение router » 13.03.2006 21:57
Re: Windows сеть
Сообщение Vehont » 14.03.2006 09:29
Re: Windows сеть
Сообщение router » 14.03.2006 18:46
Re: Windows сеть
Сообщение KALIBR-10 » 01.07.2008 12:47
]# samba restart
Shutting down CIFS services: Samba server, NetBIOS over TCP/IP server [FAILED]
Starting CIFS services: NetBIOS over TCP/IP server, Samba server [ DONE ]
[root@localhost
]# samba restart
Shutting down CIFS services: Samba server, NetBIOS over TCP/IP server [ DONE ]
Starting CIFS services: NetBIOS over TCP/IP server, Samba server [ DONE ]
[root@localhost
Вот настройки самбы:
netbios name = Xit-04
guest account = guest
server string =
security = share
printcap name = cups
load printers = yes
log file = /var/log/samba/log.%m
max log size = 50
encrypt passwords = yes
smb passwd file = /etc/samba/smbpasswd
socket options = TCP_NODELAY
wins support = yes
[homes]
comment = Home Directory for ‘%u’
path = /home/user/Documents
browseable = yes
writable = yes
Re: Windows сеть
Сообщение Alexei_VM » 01.07.2008 12:55
Обратите внимание на строку в конфиге
И соответственно, в поисках источника проблем обратите свой взгляд в логи.
Re: Windows сеть
Сообщение KALIBR-10 » 01.07.2008 17:06
[2008/06/27 16:46:03, 0] smbd/server.c:main(944)
smbd version 3.0.26a started.
Copyright Andrew Tridgell and the Samba Team 1992-2007
[2008/06/27 16:46:03, 0] passdb/pdb_interface.c:guest_user_info(256)
guest_user_info: Unable to locate guest account [guest]!
[2008/06/27 16:46:03, 0] smbd/server.c:main(1059)
ERROR: failed to setup guest info.
[2008/07/01 12:51:02, 0] smbd/server.c:main(944)
smbd version 3.0.26a started.
Copyright Andrew Tridgell and the Samba Team 1992-2007
[2008/07/01 12:51:02, 0] passdb/pdb_interface.c:guest_user_info(256)
guest_user_info: Unable to locate guest account [guest]!
[2008/07/01 12:51:02, 0] smbd/server.c:main(1059)
ERROR: failed to setup guest info.
[2008/07/01 12:51:03, 0] smbd/server.c:main(944)
smbd version 3.0.26a started.
Copyright Andrew Tridgell and the Samba Team 1992-2007
[2008/07/01 12:51:03, 0] passdb/pdb_interface.c:guest_user_info(256)
guest_user_info: Unable to locate guest account [guest]!
[2008/07/01 12:51:03, 0] smbd/server.c:main(1059)
ERROR: failed to setup guest info.
Ничего не понимаю
Re: Windows сеть
Сообщение Alexei_VM » 01.07.2008 17:24
Re: Windows сеть
Сообщение KALIBR-10 » 02.07.2008 08:51
пробовал guest accaunt = nobody ничего!
Re: Windows сеть
Сообщение Skull » 02.07.2008 11:55
Re: Windows сеть
Сообщение KALIBR-10 » 02.07.2008 12:40
Re: Windows сеть
Сообщение Alexei_VM » 02.07.2008 12:51
Прекращаем тупить, да?
См. 5 сообщений назад.
Re: Windows сеть
Сообщение KALIBR-10 » 02.07.2008 14:32
[2008/07/02 08:53:37, 0] nmbd/nmbd.c:main(697)
Netbios nameserver version 3.0.26a started.
Copyright Andrew Tridgell and the Samba Team 1992-2007
[2008/07/02 08:53:37, 0] nmbd/asyncdns.c:start_async_dns(151)
started asyncdns process 4168
[2008/07/02 08:53:41, 0] nmbd/nmbd.c:terminate(58)
Got SIGTERM: going down.
[2008/07/02 08:53:41, 0] nmbd/nmbd.c:main(697)
Netbios nameserver version 3.0.26a started.
Copyright Andrew Tridgell and the Samba Team 1992-2007
[2008/07/02 08:53:41, 0] nmbd/asyncdns.c:start_async_dns(151)
started asyncdns process 4195
[2008/07/02 08:54:03, 0] nmbd/nmbd.c:terminate(58)
Got SIGTERM: going down.
[2008/07/02 08:53:37, 0] smbd/server.c:main(944)
smbd version 3.0.26a started.
Copyright Andrew Tridgell and the Samba Team 1992-2007
[2008/07/02 08:53:41, 0] smbd/server.c:main(944)
smbd version 3.0.26a started.
Copyright Andrew Tridgell and the Samba Team 1992-2007
Re: Windows сеть
Сообщение Alexei_VM » 02.07.2008 14:50
Ну samba вполне работает, каталоги можно в сеть расшаривать.
Re: Windows сеть
Сообщение KALIBR-10 » 03.07.2008 14:43
Да мне бы только бы чтоб комп в сети светился, и самба стартовала с первого раза, ато руками приходится делать:
[root@localhost
]# samba restart
Shutting down CIFS services: Samba server, NetBIOS over TCP/IP server [FAILED]
Starting CIFS services: NetBIOS over TCP/IP server, Samba server [ DONE ]
[root@localhost
]# samba restart
Shutting down CIFS services: Samba server, NetBIOS over TCP/IP server [ DONE ]
Starting CIFS services: NetBIOS over TCP/IP server, Samba server [ DONE ]
[root@localhost
И так на всех машинах
Re: Windows сеть
Сообщение Alexei_VM » 03.07.2008 15:23
А попробуйте в smb.conf вписать
Re: Windows сеть
Сообщение KALIBR-10 » 03.07.2008 16:49
Которые из них?
log.192.168.1.1
log.alpha-1
log.nmbd
log.smbd
Re: Windows сеть
Сообщение Alexei_VM » 03.07.2008 17:07
Re: Windows сеть
Сообщение KALIBR-10 » 07.07.2008 08:14
Источник
- Информация о материале
-
Опубликовано: 09 мая 2021
Недавно я перешел с Windows 10 на операционную систему Kubuntu. Сам по себе переход не вызвал каких-либо проблем, но в последствии они все-таки появились.
Дело в том, что у меня дома функционирует небольшая локальная сеть, которая включает в себя сервер под управлением Linux. Вот с подключением к нему и возникли некоторые проблемы.
Разумеется перед тем, как подключаться к серверу Samba были произведены настройки конфигурационного файла на подключаемому к серверу компьютеру, но результатов это не дало.
Хотя сервер пинговался с рабочего компьютера без каких-либо проблем.
Пришлось копать дальше, но главное понять причину произошедшего.
А все дело в том, что с выходом Windows 10 компания Microsoft решила отказаться от старого протокола SMB1 в пользу более современных протоколов SMB2 и SMB3, в которых уже нет сетевого обнаружения.
Но на этом история не заканчивается. Начиная с Samba версии 4.11 по умолчанию отключена поддержка протокола SMB1.
Таким образом, для решения создавшейся проблемы необходимо включить поддержку старого протокола SMB1 на сервере Samba подключаемого к сети компьютера.
Для этого открываем терминал и вводим команду
sudo mc
Далее необходимо внести несколько команд в конфигурационный файл Samba. Он расположен по адресу:
/etc/samba/smb.conf
Здесь в секции global после workgroup = необходимо дописать:
server min protocol = NT1
client min protocol = NT1
min protocol = NT1
Сохраняем отредактированный файл и перезагружаем компьютер.
Теперь наш компьютер должен увидеть локальную сеть, ее рабочие станции и сервера.
Ну и разумеется мы подготовили короткое видео с наглядным решением данной проблемы. Приятного просмотра!
Вы, наверное, не раз сталкивались с проблемой, что Ubuntu не видит сеть Windows или Windows не видит сетевую шару Linux. Такая проблема характерна для многих дистрибутивов с окружением Gnome. Ситуация довольно неоднозначная, раньше причиной этому был баг в GVFS, потом появилось ещё несколько осложняющих дело факторов.
В этой статье мы рассмотрим что делать если Ubuntu не видит шары Windows или Samba, как к ним всё таки подключится и можно ли решить проблему, сделать так чтобы Nautilus и Dolphin начали всё таки видеть сетевые ресурсы.
Почему Ubuntu не видит сеть Windows или Samba?
Нужно разобраться почему Ubuntu не может увидеть сеть Windows. Начиная с Windows 10 в компании Microsoft решили отказаться от старого протокола SMB1 и использовать только SMB2 и SMB3. Но в этих протоколах нет сетевого обнаружения. Для сетевого обнаружения в Windows теперь используется новый сервис WS-Discovery. В Nautilus для отображения сетевых ресурсов используется либо avahi либо протокол SMB1. Поэтому увидеть шару Windows не получится, не включив обратно устаревший протокол в реестре. Windows по умолчанию шары Samba тоже видеть не будет, потому что новый WS-Discovery в Samba не поддерживается. Ещё в 2015 году были предложены патчи для Samba добавляющие эту функциональность, но разработчики решили, что оно им не нужно. Поэтому если вы хотите чтобы Windows видела Samba, нужно отдельно установить сервис WSDD.
Но это ещё не всё. Начиная с версии Samba 4.11 разработчики решили, что они ничем не хуже Microsoft и отключили по умолчанию поддержку протокола SMB1. Теперь Nautils и Dolphin перестали видеть не только Windows шары, но и Linux тоже. Решается проблема либо установкой на Samba сервер Avahi, либо включением поддержки старого протокола SMB1 на сервере Samba.
Настойка сервера Samba
1. Включение протокола SMB1
Для того чтобы активировать протокол SMB1 в Samba необходимо добавить такие строчки в /etc/samba/smb.conf в секцию global:
sudo vi /etc/samba/smb.conf
server min protocol = NT1
client min protocol = NT1
min protocol = NT1
После этого надо перезапустить Samba.
sudo systemctl restart smbd
sudo systemctl restart nmbd
Хочу обратить ваше внимание, что у меня всё заработало только после того как я перезагрузил и сервер и клиент. Видимо что-то где-то кэшируется.
2. Настройка имени хоста
Имя хоста вашего компьютера, выводимое командой hostname должно совпадать со значением в файле /etc/hosts и со значением параметра netbios name в файле /etc/samba/smb.conf. Например:
hostname
cat /etc/samba/smb.conf
Регистр букв не имеет значения.
3. Установка Avahi
Если предыдущий способ не поможет, то установка Avahi должна помочь. Samba не будет отображаться в сетях Windows, но зато появится в сетевом окружении в Nautilus. Для установки Avahi выполните:
sudo apt install avahi-daemon avahi-utils
После этого сервис стоит запустить и добавить в автозагрузку:
sudo systemctl enable avahi-daemon
sudo systemctl start avahi-daemon
Проверить доступные сервисы можно командой:
avahi-browse --all
Среди них должна быть ваша шара, обозначенная как Microsoft Windows Network local.
4. Установка WSDD
Сервис WSDD нужен для того чтобы вашу шару было видно из Windows. Можно использовать сервис wsdd2 из этого репозитория. Его надо собрать из исходников, но в этом нет ничего сложного. Сначала склонируйте репозиторий:
git clone https://github.com/Andy2244/wsdd2.git
Затем перейдите в папку с проектом:
cd wsdd2
Выполните make для сборки:
make
Затем установите программу, она только скопирует исполняемый файл и службу systemd в нужные директории:
sudo make install
Осталось запустить службу:
sudo systemctl daemon-reload
sudo systemctl enable --now wsdd2
Теперь Windows сможет видеть ваш сервер Samba. Таким образом если всё сделать правильно, то все всех будут видеть.
1. Общий доступ в Windows
Убедитесь, что в Windows общий доступ был включён. Если общий доступ отключен, то вы не сможете никак получить доступ к ресурсам. Откройте проводник и перейдите в пункт Сеть. Если сетевой доступ отключён, то система выдаст соответствующее предупреждение:
Кликните по нему чтобы включить общий доступ, затем выберите Включить сетевое обнаружение и общий доступ к файлам.
После этого система ещё раз спросит надо ли разрешить доступ для всех общественных сетей. Ответьте утвердительно:
После этого вы сможете получить доступ к общим ресурсам этого компьютера.
2. Включение SMB1 в Windows
Для того чтобы включить поддержку протокола SMB1 в Windows 10 откройте поиск и наберите Включение компонентов. Затем откройте утилиту Включение и выключение компонентов Windows:
Дальше найдите пункт SMB1.0 CIFS File Sharing Support и установите напротив него галочку:
Затем необходимо перезапустить компьютер:
После этого Ubuntu начнёт видеть вашу шару Windows и вы сможете к ней подключится.
Настройка клиента
Исходя из выше перечисленного, клиент скорее всего не виноват, но можно попробовать его настроить чтобы быть уверенным точно. Как я уже написал выше Nautilus для подключения и просмотра общих папок Windows и Samba использует виртуальную файловую систему gvfs. А та, в свою очередь использует библиотеку libsmbclient для получения необходимых данных. Поэтому мы можем попытаться исправить ситуацию переопределив некоторые параметры в /etc/samba/smb.conf. Но работает это далеко не всегда.
1. Установить Samba
Если файловый сервер Samba у вас не установлен, то его надо установить для того чтобы был создан файл /etc/samba/smb.conf с параметрами по умолчанию. Они потом будут использоваться библиотекой libsmbclient и самой утилитой smbclient, которую вы можете применять для тестирования. Для установки выполните:
sudo apt install samba
Проверьте конфигурационный файл Samba на ошибки с помощью такой команды:
testparm
2. Рабочая группа
По умолчанию используется рабочая группа WORKGROUP. Убедитесь, что ваша рабочая группа имеет именно это имя, также убедитесь, что в /etc/samba/smb.conf задано правильное имя рабочей группы в параметре workgroup:
sudo vi /etc/samba/smb.conf
workgroup = WORKGROUP
3. Версия протокола
В современных системах Windows для общего доступа к папкам используется файловая система CIFS, использующая современные версии протоколов SMB2 и SMB3. Эти протоколы не поддерживают обзор доступных общих папок так, как это ожидает получить Nautilus. Для того чтобы всё работало надо использовать старый протокол NT1. Чтобы его включить добавьте параметр client max protocol после параметра workgroup:
client max protocol = NT1
После этого сохраните изменения и перезагрузите компьютер и проверьте.
4. Правильный порядок разрешения имён
Неверный порядок разрешения сетевых имен тоже может стать проблемой. Чтобы исправить его найдите в smb.conf параметр и приведите его к такому виду:
name resolve order = bcast lmhosts host wins
Здесь первым используется bcast, широковещательные сообщения, которые рассылаются по вашей локальной сети и ищут компьютеры с общими папками.
5. Не тот интерфейс
Если в вашем компьютере несколько сетевых интерфейсов, возможно smbclient пытается использовать не тот интерфейс. Чтобы посмотреть список интерфейсов используйте команду:
ls /sys/class/net
Затем найдите в /etc/samba/smb.conf параметр interface и замените в его значении eth0 на имя вашего интерфейса, который обеспечивает связь с нужной локальной сетью. Например на enp0s8:
interfaces = 127.0.0.0/8 enp0s8
После этого надо перезапустить службы Samba:
sudo systemctl restart smbd
sudo systemctl restart nmbd
6. Отладка
Если сеть Windows всё ещё не работает, вы можете попытаться отлаживать GVFS чтобы понять где именно возникает проблема и в чём её суть. Для этого надо завершить текущий сервер GVFS и запустить свой в терминале с включённой опцией отладки. Для этого выполните:
pkill gvfs; pkill nautilus
GVFS_DEBUG=all GVFS_SMB_DEBUG=10 $(find /usr/lib* -name gvfsd 2>/dev/null) --replace 2>&1 | tee gvfsd.log
Затем откройте Nautils и войдите в сетевое окружение, сеть Windows. При этом в терминале будут выводится сообщения об ошибках работы службы. Вы можете использовать эти сообщения чтобы искать информацию в Google или попросить помощи на форумах.
7. Проблема в GVFS
Баг в GVFS, о котором я писал выше наблюдался для Samba версии 4.8 и ниже. Если сервер поддерживает протокол более высокого уровня, то клиент пытается использовать этот протокол, например SMB2 или SMB3, но на этих протоколах не работает отображение доступных ресурсов. Если у вас именно эта проблема, то для полного решения придется ждать обновления или использовать обходное решение описанное ниже.
8. Подключение напрямую
Даже если у вас не работает обнаружение сетевых ресурсов Windows, вы все ещё можете подключится к нужному компьютеру и получить с него файлы. Откройте пункт Другие места на левой панели Nautilus. Внизу окна вы увидите надпись Подключится к серверу введите smb://адрес_сервера в поле слева и нажмите Enter:
После этого система предложит ввести имя пользователя и пароль для доступа к общему ресурсу. Этот пользователь должен реально существовать на машине, к которой вы собираетесь подключится.
Введите пароль и вы увидите доступные общие папки:
Выводы
Если всё будет сделано правильно то Linux увидит вашу шару Windows или Samba:
В этой статье мы кратко рассмотрели почему Ubuntu не видит сеть Windows, а также как исправить эту проблему. Если проблему с сетевым обнаружением устранить не удается, вы всегда можете попробовать подключится вручную. Это не решает основную проблему, но позволяет получить нужные файлы. Вы знаете другие способы решения? Поделитесь ими в комментариях!
Статья распространяется под лицензией Creative Commons ShareAlike 4.0 при копировании материала ссылка на источник обязательна .
Содержание
- Linux не видит компьютеры в сети windows
- Linux не видит компьютеры в сети windows
- Samba перестала видеть локальную сеть
- Samba перестала видеть локальную сеть
- Блог начинающего линуксоида.
- Страницы
- воскресенье, 4 октября 2015 г.
- Общие сведения.
- Linux => Windows
- Консольный.
- Графический.
- Linux => Linux
- Монтирование вручную.
- Монтирование через fstab.
- Монтирование с помощью AutoFS.
- Ошибка Ubuntu не видит сеть Windows
- Почему Ubuntu не видит сеть Windows или Samba?
- Настойка сервера Samba
- 1. Включение протокола SMB1
- 2. Настройка имени хоста
- 3. Установка Avahi
- 4. Установка WSDD
- Настройка Windows
- 1. Общий доступ в Windows
- 2. Включение SMB1 в Windows
- Настройка клиента
- 1. Установить Samba
- 2. Рабочая группа
- 3. Версия протокола
- 4. Правильный порядок разрешения имён
- 5. Не тот интерфейс
- 6. Отладка
- 7. Проблема в GVFS
- 8. Подключение напрямую
- Выводы
Linux не видит компьютеры в сети windows
Недавно я перешел с Windows 10 на операционную систему Kubuntu. Сам по себе переход не вызвал каких-либо проблем, но в последствии они все-таки появились.
Дело в том, что у меня дома функционирует небольшая локальная сеть, которая включает в себя сервер под управлением Linux. Вот с подключением к нему и возникли некоторые проблемы.
Разумеется перед тем, как подключаться к серверу Samba были произведены настройки конфигурационного файла на подключаемому к серверу компьютеру, но результатов это не дало.
Хотя сервер пинговался с рабочего компьютера без каких-либо проблем.
Пришлось копать дальше, но главное понять причину произошедшего.
А все дело в том, что с выходом Windows 10 компания Microsoft решила отказаться от старого протокола SMB1 в пользу более современных протоколов SMB2 и SMB3, в которых уже нет сетевого обнаружения.
Но на этом история не заканчивается. Начиная с Samba версии 4.11 по умолчанию отключена поддержка протокола SMB1.
Таким образом, для решения создавшейся проблемы необходимо включить поддержку старого протокола SMB1 на сервере Samba подключаемого к сети компьютера.
Для этого открываем терминал и вводим команду
Далее необходимо внести несколько команд в конфигурационный файл Samba. Он расположен по адресу:
Здесь в секции global после workgroup = необходимо дописать:
server min protocol = NT1
client min protocol = NT1
min protocol = NT1
Сохраняем отредактированный файл и перезагружаем компьютер.
Теперь наш компьютер должен увидеть локальную сеть, ее рабочие станции и сервера.
Ну и разумеется мы подготовили короткое видео с наглядным решением данной проблемы. Приятного просмотра!
Источник
Linux не видит компьютеры в сети windows
System: Host: juss1962-GS Kernel: 4.15.0-50-generic x86_64
bits: 64 gcc: 7.3.0
Desktop: Cinnamon 3.8.9 (Gtk 3.22.30-1ubuntu3)
Distro: Linux Mint 19 Tara
Machine: Device: desktop Mobo: ASUSTeK model: A68HM-K v: Rev X.0x serial: N/A
UEFI: American Megatrends v: 1301 date: 11/03/2015
CPU: Quad core AMD Athlon X4 840 (-MCP-)
arch: Steamroller rev.1 cache: 8192 KB
flags: (lm nx sse sse2 sse3 sse4_1 sse4_2 sse4a ssse3 svm) bmips: 24739
clock speeds: max: 3100 MHz 1: 1396 MHz 2: 1395 MHz 3: 3784 MHz
4: 3770 MHz
Graphics: Card: NVIDIA G92 [GeForce 9800 GT] bus-ID: 01:00.0
Display Server: x11 (X.Org 1.19.6 )
drivers: nouveau (unloaded: modesetting,fbdev,vesa)
Resolution: 1680×1050@59.88hz, 1920×1080@60.00hz
OpenGL: renderer: NV92 version: 3.3 Mesa 18.2.8 Direct Render: Yes
Audio: Card Advanced Micro Devices [AMD] FCH Azalia Controller
driver: snd_hda_intel bus-ID: 00:14.2
Sound: Advanced Linux Sound Architecture v: k4.15.0-50-generic
Network: Card: Realtek RTL8111/8168/8411 PCIE Gigabit Ethernet Controller
driver: r8169 v: 2.3LK-NAPI port: d000 bus-ID: 04:00.0
IF: enp4s0 state: up speed: 1000 Mbps duplex: full mac:
Drives: HDD Total Size: 1000.2GB (7.5% used)
ID-1: /dev/sda model: ST1000DM003 size: 1000.2GB
Partition: ID-1: / size: 917G used: 70G (9%) fs: ext4 dev: /dev/sda5
RAID: No RAID devices: /proc/mdstat, md_mod kernel module present
Sensors: System Temperatures: cpu: 22.0C mobo: N/A gpu: 55.0
Fan Speeds (in rpm): cpu: 0
Info: Processes: 238 Uptime: 23 min Memory: 3850.5/7920.8MB
Init: systemd runlevel: 5 Gcc sys: 7.4.0
Client: Shell (bash 4.4.191) inxi: 2.3.56
Всё починил. Нашёл вот эту ссылку https://www.linuxmint.com.ru/viewtopic.php?t=3185
Однако странно то, что реально обновлений не устанавливалось, а получается что samba сама обновилась?
Всем, кто пытался помогать, огромное спасибо за потраченное время!
Samba перестала видеть локальную сеть
Samba перестала видеть локальную сеть
# Change this to the workgroup/NT-domain name your Samba server will part of
workgroup = UNIGRIND
# server string is the equivalent of the NT Description field
server string = %h server (Samba, Ubuntu)
# This will prevent nmbd to search for NetBIOS names through DNS.
dns proxy = no
# The specific set of interfaces / networks to bind to
# This can be either the interface name or an IP address/netmask;
# interface names are normally preferred
; interfaces = 127.0.0.0/8 eth0
# Only bind to the named interfaces and/or networks; you must use the
# ‘interfaces’ option above to use this.
# It is recommended that you enable this feature if your Samba machine is
# not protected by a firewall or is a firewall itself. However, this
# option cannot handle dynamic or non-broadcast interfaces correctly.
; bind interfaces only = yes
# This tells Samba to use a separate log file for each machine
# that connects
log file = /var/log/samba/log.%m
# Cap the size of the individual log files (in KiB).
max log size = 1000
# If you want Samba to only log through syslog then set the following
# parameter to ‘yes’.
# syslog only = no
# We want Samba to log a minimum amount of information to syslog. Everything
# should go to /var/log/samba/log. instead. If you want to log
# through syslog you should set the following parameter to something higher.
syslog = 0
# Do something sensible when Samba crashes: mail the admin a backtrace
panic action = /usr/share/samba/panic-action %d
# Server role. Defines in which mode Samba will operate. Possible
# values are «standalone server», «member server», «classic primary
# domain controller», «classic backup domain controller», «active
# directory domain controller».
#
# Most people will want «standalone sever» or «member server».
# Running as «active directory domain controller» will require first
# running «samba-tool domain provision» to wipe databases and create a
# new domain.
server role = standalone server
# If you are using encrypted passwords, Samba will need to know what
# password database type you are using.
passdb backend = tdbsam
obey pam restrictions = yes
# This boolean parameter controls whether Samba attempts to sync the Unix
# password with the SMB password when the encrypted SMB password in the
# passdb is changed.
unix password sync = yes
# This boolean controls whether PAM will be used for password changes
# when requested by an SMB client instead of the program listed in
# ‘passwd program’. The default is ‘no’.
pam password change = yes
# This option controls how unsuccessful authentication attempts are mapped
# to anonymous connections
map to guest = bad user
#
# The following settings only takes effect if ‘server role = primary
# classic domain controller’, ‘server role = backup domain controller’
# or ‘domain logons’ is set
#
# It specifies the location of the user’s
# profile directory from the client point of view) The following
# required a [profiles] share to be setup on the samba server (see
# below)
; logon path = \%Nprofiles%U
# Another common choice is storing the profile in the user’s home directory
# (this is Samba’s default)
# logon path = \%N%Uprofile
# The following setting only takes effect if ‘domain logons’ is set
# It specifies the location of a user’s home directory (from the client
# point of view)
; logon drive = H:
# logon home = \%N%U
# The following setting only takes effect if ‘domain logons’ is set
# It specifies the script to run during logon. The script must be stored
# in the [netlogon] share
# NOTE: Must be store in ‘DOS’ file format convention
; logon script = logon.cmd
# Using the following line enables you to customise your configuration
# on a per machine basis. The %m gets replaced with the netbios name
# of the machine that is connecting
; include = /home/samba/etc/smb.conf.%m
# Some defaults for winbind (make sure you’re not using the ranges
# for something else.)
; idmap uid = 10000-20000
; idmap gid = 10000-20000
; template shell = /bin/bash
# Setup usershare options to enable non-root users to share folders
# with the net usershare command.
# Maximum number of usershare. 0 (default) means that usershare is disabled.
; usershare max shares = 100
# Allow users who’ve been granted usershare privileges to create
# public shares, not just authenticated ones
usershare allow guests = yes
# Un-comment the following (and tweak the other settings below to suit)
# to enable the default home directory shares. This will share each
# user’s home directory as \serverusername
;[homes]
; comment = Home Directories
; browseable = no
# By default, the home directories are exported read-only. Change the
# next parameter to ‘no’ if you want to be able to write to them.
; read only = yes
# File creation mask is set to 0700 for security reasons. If you want to
# create files with group=rw permissions, set next parameter to 0775.
; create mask = 0700
# Directory creation mask is set to 0700 for security reasons. If you want to
# create dirs. with group=rw permissions, set next parameter to 0775.
; directory mask = 0700
# By default, \serverusername shares can be connected to by anyone
# with access to the samba server.
# Un-comment the following parameter to make sure that only «username»
# can connect to \serverusername
# This might need tweaking when using external authentication schemes
; valid users = %S
# Un-comment the following and create the netlogon directory for Domain Logons
# (you need to configure Samba to act as a domain controller too.)
;[netlogon]
; comment = Network Logon Service
; path = /home/samba/netlogon
; guest ok = yes
; read only = yes
# Un-comment the following and create the profiles directory to store
# users profiles (see the «logon path» option above)
# (you need to configure Samba to act as a domain controller too.)
# The path below should be writable by all users so that their
# profile directory may be created the first time they log on
;[profiles]
; comment = Users profiles
; path = /home/samba/profiles
; guest ok = no
; browseable = no
; create mask = 0600
; directory mask = 0700
[printers]
comment = All Printers
browseable = no
path = /var/spool/samba
printable = yes
guest ok = no
read only = yes
create mask = 0700
# Windows clients look for this share name as a source of downloadable
# printer drivers
[print$]
comment = Printer Drivers
path = /var/lib/samba/printers
browseable = yes
read only = yes
guest ok = no
# Uncomment to allow remote administration of Windows print drivers.
# You may need to replace ‘lpadmin’ with the name of the group your
# admin users are members of.
# Please note that you also need to set appropriate Unix permissions
# to the drivers directory for these users to have write rights in it
; write list = root, @lpadmin
Источник
Блог начинающего линуксоида.
советы, руководства, инструкции.
Страницы
воскресенье, 4 октября 2015 г.
Очень часто бывает так, что в доме находятся компьютеры с разными операционными системами. И нужно организовать между ними локальную сеть, обеспечить общий доступ к файлам. Сделать это очень просто.
Общие сведения.
Внимание: на обеих системах должны быть настроены статические IP адреса.В Windows кликнете правой кнопкой на значке сетевых подключений и выберите «Центр управления сетями и общим доступом», далее «Изменение параметров адаптера», выберите нужный адаптер (вашу сетевую карту) и зайдите в её свойства. Перейдите в пункт «Протокол Интернета версии 4» и выберите «Использовать следующий IP адрес»:
Если вы используете фаерволл (брандмауэр Windows либо другое аналогичное ПО, а также iptables в Linux или фаерволл в вашем роутере), убедитесь что открыты нужные порты (Для SAMBA: 135, 139, 445/TCP; 137, 138/UDP. Для NFS: 2049/TCP).
Linux => Windows
Представим ситуацию: у вас есть второй компьютер (или файловый сервер), под управлением Ubuntu 14.04, на котором находится большая коллекция ваших видео, фото и так далее, расположенная на отдельном диске, который монтируется в /media/MyDATA. Этот диск нужно расшарить на компьютер под управлением Windows 8.1. Первым делом, установим необходимые пакеты:
sudo apt install samba samba-common smbclient
Теперь необходимо сконфигурировать Самбу. У вас есть два пути: консольный и графический.
Консольный.
Открываем файл /etc/samba/smb.conf:
sudo nano /etc/samba/smb.conf
Полностью удаляем всё содержимое и вписываем такие настройки:
[global]
workgroup = WORKGROUP
netbios name = Ubuntu-PC
server string = Ubuntu PC
map to guest = bad user
guest account = nobody
socket options = TCP_NODELAY IPTOS_LOWDELAY SO_KEEPALIVE SO_RCVBUF=8192 SO_SNDBUF=8192
#Следовать по симлинкам
unix extensions = no
wide links = yes
follow symlinks = yes
log level = 1
# UTF кодировка
unix charset = UTF-8
dos charset = cp1251
store dos attributes = yes
max log size = 10
[MyDATA]
path = /media/MyDATA
writeable = yes
available = yes
public = yes
guest ok = yes
force user = nobody
force group = nobody
Эта команда проверит конфиг на наличие ошибок и в случае их обнаружения, укажет где что исправить.
Теперь запустите сервер Samba:
sudo service start smbd
Графический.
sudo apt install syste-config-samba
Здесь всё предельно понятно и в настройках разберётся любой 🙂
Для других дистрибутивов (например Debian), установите пакет gadmin-samba:
sudo apt install gadmin-samba
После настройки, перезапустите демон Samba. Для Ubuntu:
sudo service restart smbd
sudo systemctl restart smbd.service
Также можно открыть доступ к нужному каталогу из файлового менеджера, открыв свойства каталога:
В Windows необходимо включить сетевое обнаружение. Для этого в центре управления сетями, зайдите в «Изменить дополнительные параметры общего доступа»
После этого, в сетевом окружении, должны появиться расшаренные каталоги.
Linux => Linux
А теперь представим, что у нас есть компьютер с Debian 8 (IP адрес 192.168.0.2), и ноутбук с Ubuntu 14.04 (IP адрес 192.168.0.3). С ноутбука нужно расшарить раздел диска, который смонтирован в /media/DATA (это раздел для торрентов и прочей файлопомойки). Для этого мы используем NFS:
sudo apt install nfs-kernel-server nfs-common rpcbind
Укажем что нужно расшаривать:
sudo nano /etc/exports
Далее нужно указать, каким хостам в сети разрешено иметь доступ к серверу:
sudo nano /etc/hosts.allow
Указываем доступ для всех машин, находящихся в подсети 192.168.0.0/255.255.255.0:
nfsd: 192.168.0.0/255.255.255.0
rpcbind: 192.168.0.0/255.255.255.0
mountd: 192.168.0.0/255.255.255.0
Если вы указали в файле exports только IP адрес нужной машины, то соответственно, указывайте его.
Теперь запустите сервис:
sudo service nfs-kernel-server start
На компьютере установите следующие пакеты:
sudo apt install nfs-common rpcbind
Создайте директорию для монтирования общего ресурса:
sudo mkdir /media/Share
Монтирование вручную.
В результате всё содержимое диска /media/DATA (на ноутбуке) окажется доступным на компьютере в каталоге /media/Share, как если бы эти данные хранились на нём. Для того чтобы ресурс монтировался автоматически после загрузки системы, есть два способа.
Монтирование через fstab.
Файл /etc/fstab содержит в себе информацию о присутствующих файловых системах, точках монтирования и параметрах монтирования. Чтобы ресурс /media/DATA монтировался на ваш компьютер автоматически, добавьте в конец файла /etc/fstab следуюущую строку:
192.168.0.3:/ /media/Share nfs user,rw,noauto 0 0
Опция noauto запрещает автоматическое монтирование во время загрузки, так как сеть может быть недоступна в этот момент. Вместо этого, в файловом менеджере, в левой колонке появится пункт Share, кликнув на который, сетевой ресурс автоматически смонтируется. Однако при таком способе монтирования, есть пара существенных недостатков. Во первых, если в момент выключения компьютера, был открыт какой-либо файл, расположенный на сетевом ресурсе, компьютер откажется выключаться. Во-вторых, такая же ситуация произойдёт в случае пропажи связи между клиентом (компьютером) и сервером (ноутбуком). Для того, чтобы этих проблем не было, существует второй способ монтирования.
Монтирование с помощью AutoFS.
sudo apt install autofs
sudo nano /etc/auto.master
В конец файла добавляем строку:
Сохраняем и переходим к следующему файлу:
sudo nano /etc/auto.nfs
Создадим директорию Share в каталоге /mnt, куда будет монтироваться ресурс:
sudo mkdir /mnt/Share
Вот и всё. Теперь в каталоге /mnt/Share, при первом же обращении к нему, будет появляться содержимое удалённого ресурса /media/DATA. Кнопка подключения сетевого диска появится в файловом менеджере.
Источник
Ошибка Ubuntu не видит сеть Windows
Вы, наверное, не раз сталкивались с проблемой, что Ubuntu не видит сеть Windows или Windows не видит сетевую шару Linux. Такая проблема характерна для многих дистрибутивов с окружением Gnome. Ситуация довольно неоднозначная, раньше причиной этому был баг в GVFS, потом появилось ещё несколько осложняющих дело факторов.
В этой статье мы рассмотрим что делать если Ubuntu не видит шары Windows или Samba, как к ним всё таки подключится и можно ли решить проблему, сделать так чтобы Nautilus и Dolphin начали всё таки видеть сетевые ресурсы.
Почему Ubuntu не видит сеть Windows или Samba?
Нужно разобраться почему Ubuntu не может увидеть сеть Windows. Начиная с Windows 10 в компании Microsoft решили отказаться от старого протокола SMB1 и использовать только SMB2 и SMB3. Но в этих протоколах нет сетевого обнаружения. Для сетевого обнаружения в Windows теперь используется новый сервис WS-Discovery. В Nautilus для отображения сетевых ресурсов используется либо avahi либо протокол SMB1. Поэтому увидеть шару Windows не получится, не включив обратно устаревший протокол в реестре. Windows по умолчанию шары Samba тоже видеть не будет, потому что новый WS-Discovery в Samba не поддерживается. Ещё в 2015 году были предложены патчи для Samba добавляющие эту функциональность, но разработчики решили, что оно им не нужно. Поэтому если вы хотите чтобы Windows видела Samba, нужно отдельно установить сервис WSDD.
Но это ещё не всё. Начиная с версии Samba 4.11 разработчики решили, что они ничем не хуже Microsoft и отключили по умолчанию поддержку протокола SMB1. Теперь Nautils и Dolphin перестали видеть не только Windows шары, но и Linux тоже. Решается проблема либо установкой на Samba сервер Avahi, либо включением поддержки старого протокола SMB1 на сервере Samba.
Настойка сервера Samba
1. Включение протокола SMB1
Для того чтобы активировать протокол SMB1 в Samba необходимо добавить такие строчки в /etc/samba/smb.conf в секцию global:
sudo vi /etc/samba/smb.conf
server min protocol = NT1
client min protocol = NT1
min protocol = NT1
После этого надо перезапустить Samba.
sudo systemctl restart smbd
sudo systemctl restart nmbd
Хочу обратить ваше внимание, что у меня всё заработало только после того как я перезагрузил и сервер и клиент. Видимо что-то где-то кэшируется.
2. Настройка имени хоста
Имя хоста вашего компьютера, выводимое командой hostname должно совпадать со значением в файле /etc/hosts и со значением параметра netbios name в файле /etc/samba/smb.conf. Например:
Регистр букв не имеет значения.
3. Установка Avahi
Если предыдущий способ не поможет, то установка Avahi должна помочь. Samba не будет отображаться в сетях Windows, но зато появится в сетевом окружении в Nautilus. Для установки Avahi выполните:
sudo apt install avahi-daemon avahi-utils
После этого сервис стоит запустить и добавить в автозагрузку:
sudo systemctl enable avahi-daemon
sudo systemctl start avahi-daemon
Проверить доступные сервисы можно командой:
Среди них должна быть ваша шара, обозначенная как Microsoft Windows Network local.
4. Установка WSDD
Сервис WSDD нужен для того чтобы вашу шару было видно из Windows. Можно использовать сервис wsdd2 из этого репозитория. Его надо собрать из исходников, но в этом нет ничего сложного. Сначала склонируйте репозиторий:
git clone https://github.com/Andy2244/wsdd2.git
Затем перейдите в папку с проектом:
Выполните make для сборки:
Затем установите программу, она только скопирует исполняемый файл и службу systemd в нужные директории:
Осталось запустить службу:
sudo systemctl daemon-reload
Теперь Windows сможет видеть ваш сервер Samba. Таким образом если всё сделать правильно, то все всех будут видеть.
Настройка Windows
1. Общий доступ в Windows
Убедитесь, что в Windows общий доступ был включён. Если общий доступ отключен, то вы не сможете никак получить доступ к ресурсам. Откройте проводник и перейдите в пункт Сеть. Если сетевой доступ отключён, то система выдаст соответствующее предупреждение:
Кликните по нему чтобы включить общий доступ, затем выберите Включить сетевое обнаружение и общий доступ к файлам.
После этого система ещё раз спросит надо ли разрешить доступ для всех общественных сетей. Ответьте утвердительно:
После этого вы сможете получить доступ к общим ресурсам этого компьютера.
2. Включение SMB1 в Windows
Для того чтобы включить поддержку протокола SMB1 в Windows 10 откройте поиск и наберите Включение компонентов. Затем откройте утилиту Включение и выключение компонентов Windows:
Дальше найдите пункт SMB1.0 CIFS File Sharing Support и установите напротив него галочку:
Затем необходимо перезапустить компьютер:
После этого Ubuntu начнёт видеть вашу шару Windows и вы сможете к ней подключится.
Настройка клиента
Исходя из выше перечисленного, клиент скорее всего не виноват, но можно попробовать его настроить чтобы быть уверенным точно. Как я уже написал выше Nautilus для подключения и просмотра общих папок Windows и Samba использует виртуальную файловую систему gvfs. А та, в свою очередь использует библиотеку libsmbclient для получения необходимых данных. Поэтому мы можем попытаться исправить ситуацию переопределив некоторые параметры в /etc/samba/smb.conf. Но работает это далеко не всегда.
1. Установить Samba
Если файловый сервер Samba у вас не установлен, то его надо установить для того чтобы был создан файл /etc/samba/smb.conf с параметрами по умолчанию. Они потом будут использоваться библиотекой libsmbclient и самой утилитой smbclient, которую вы можете применять для тестирования. Для установки выполните:
sudo apt install samba
Проверьте конфигурационный файл Samba на ошибки с помощью такой команды:
2. Рабочая группа
По умолчанию используется рабочая группа WORKGROUP. Убедитесь, что ваша рабочая группа имеет именно это имя, также убедитесь, что в /etc/samba/smb.conf задано правильное имя рабочей группы в параметре workgroup:
sudo vi /etc/samba/smb.conf
3. Версия протокола
В современных системах Windows для общего доступа к папкам используется файловая система CIFS, использующая современные версии протоколов SMB2 и SMB3. Эти протоколы не поддерживают обзор доступных общих папок так, как это ожидает получить Nautilus. Для того чтобы всё работало надо использовать старый протокол NT1. Чтобы его включить добавьте параметр client max protocol после параметра workgroup:
client max protocol = NT1
После этого сохраните изменения и перезагрузите компьютер и проверьте.
4. Правильный порядок разрешения имён
Неверный порядок разрешения сетевых имен тоже может стать проблемой. Чтобы исправить его найдите в smb.conf параметр и приведите его к такому виду:
name resolve order = bcast lmhosts host wins
Здесь первым используется bcast, широковещательные сообщения, которые рассылаются по вашей локальной сети и ищут компьютеры с общими папками.
5. Не тот интерфейс
Если в вашем компьютере несколько сетевых интерфейсов, возможно smbclient пытается использовать не тот интерфейс. Чтобы посмотреть список интерфейсов используйте команду:
Затем найдите в /etc/samba/smb.conf параметр interface и замените в его значении eth0 на имя вашего интерфейса, который обеспечивает связь с нужной локальной сетью. Например на enp0s8:
interfaces = 127.0.0.0/8 enp0s8
После этого надо перезапустить службы Samba:
sudo systemctl restart smbd
sudo systemctl restart nmbd
6. Отладка
Если сеть Windows всё ещё не работает, вы можете попытаться отлаживать GVFS чтобы понять где именно возникает проблема и в чём её суть. Для этого надо завершить текущий сервер GVFS и запустить свой в терминале с включённой опцией отладки. Для этого выполните:
pkill gvfs; pkill nautilus
Затем откройте Nautils и войдите в сетевое окружение, сеть Windows. При этом в терминале будут выводится сообщения об ошибках работы службы. Вы можете использовать эти сообщения чтобы искать информацию в Google или попросить помощи на форумах.
7. Проблема в GVFS
Баг в GVFS, о котором я писал выше наблюдался для Samba версии 4.8 и ниже. Если сервер поддерживает протокол более высокого уровня, то клиент пытается использовать этот протокол, например SMB2 или SMB3, но на этих протоколах не работает отображение доступных ресурсов. Если у вас именно эта проблема, то для полного решения придется ждать обновления или использовать обходное решение описанное ниже.
8. Подключение напрямую
Даже если у вас не работает обнаружение сетевых ресурсов Windows, вы все ещё можете подключится к нужному компьютеру и получить с него файлы. Откройте пункт Другие места на левой панели Nautilus. Внизу окна вы увидите надпись Подключится к серверу введите smb://адрес_сервера в поле слева и нажмите Enter:
После этого система предложит ввести имя пользователя и пароль для доступа к общему ресурсу. Этот пользователь должен реально существовать на машине, к которой вы собираетесь подключится.
Введите пароль и вы увидите доступные общие папки:
Выводы
Если всё будет сделано правильно то Linux увидит вашу шару Windows или Samba:
В этой статье мы кратко рассмотрели почему Ubuntu не видит сеть Windows, а также как исправить эту проблему. Если проблему с сетевым обнаружением устранить не удается, вы всегда можете попробовать подключится вручную. Это не решает основную проблему, но позволяет получить нужные файлы. Вы знаете другие способы решения? Поделитесь ими в комментариях!
Источник
На самом деле Ubuntu прекрасно работает с Windows сетью и доменами, просто не все об этом знают.
smb://”IP или имя Windows системы”/”имя папки”. И ничего не открывается. Оказывается в Samba по умолчанию не включена поддержка smb2 и smb3 протокола необходимого для сетевой авторизации для всего что Windows 7 и выше. Нужно отредактировать файл /etc/samba/smb.conf и включить поддержку. Но вот беда файл защищён системой, поэтому отредактировать то его можно, а вот сохранить нет. Опять открываем терминал и пишем: sudo nano /etc/samba/smb.conf
Вводим пароль администратора и ищем строку: workgroup = WORKGROUP добавляем enter ниже дописываем client min protocol = SMB2 ещё раз enter client max protocol = SMB3. Чтобы в законченом виде выглядело вот так:
client min protocol = SMB2
client max protocol = SMB3
Теперь нажмите ctrl+O чтобы сохранить файл конфигурации и нажмите ещё раз enter.
Последний штрих перезапустить сервис SMB напишите в терминале: service smb start у меня почему-то эта комманда не проходила, поэтому пришлось перезапустить систему.
Теперь идём Files/Other Locations или Connect to Server и пишем: smb://”IP или имя Windows системы”/”имя папки” и вместо ошибки появляется диалог подключения. Тут тоже всё довольно просто.
User: IP или имя Windows системы компьютера к которому вы подключаетесьимя пользователя которому открыт доступ к этой папке. Например Server1User03 если в сети есть домен авторизации пользователей на другой машине и доступ открыт через домен нужно указывать сервер авторизации например USER-AUTHUser03 опять же если система в той же подсети, она сможет видеть сервер авторизации пользователей в домен не заходя. Обратите внимание, пользователь находится на удалённой системе, а не на вашей поэтому пишем Server1User03. (Единственное исключение если и на Windows и на Ubuntu будет создан пользователь User03 с одинаковым паролем, тогда можно Server1 не писать, но так лучше не делать).
Password: Пароль пользователя User03 на Windows машине которому открыт доступ к папке.
Если всё сделано правильно, то папка откроется. Если всё равно не открывается, проверьте настроки антивируса, Kaspersky например по умолчанию давит запросы Ubuntu системы даже если она находится в доверенной сети. Надеюсь пост поможет людям которые хотят использовать свою Ubuntu например на рабочем месте, а Windows заточенные админы только разводят руками и говорят “Ну это же Ubuntu, мы тут не знаем”. Достойное место в домашней сети Ubuntu тоже может прекрасно занять особенно на более старом железе, которое медленно тянет Win10. Не могу сказать, что я в восторге от всех этих плясок с терминалом, но в целом очень достойная и главная абсолютно бесплатная ОС.
P.S. Отдельное спасибо Андрею Л. за подсказку с версией самбы.
GNU/Linux
710 постов 13.2K подписчиков
Правила сообщества
Все дистрибутивы хороши.
Разумеется, команда не прошла. Для перезапуска самбы надо выполнить:
sudo service smbd restart
Убунту 18.04. Через программу «файлы» без проблем лазаю на шары. В окне программы в правом углу, есть поле, подключится. Ввожу туда адресс и вуаля.
Вот ещё, рекомендую:
Чёт вы модный. Надо юзать Vim для редактирования текста )
Чё-то в няшном Арчике настроил всё с полпинка. А он, тащемта, ни хрена не юзер-френдли.
а после апт-гет не надо писать инсталл?
У меня только один вопрос. Неужели есть люди, которые используют Касперского?
Хз. Настроил за 15 минут. Но больше мучался с виндой.
Насчет старого железа. Только вчера на свою древность поставил Lubuntu. Летает, пока не запустишь браузер:)
>service smb start у меня почему-то эта команда не проходила
# service smbd start
Надо мощно курнуть что бы такое в корп сети замутить. Ман дяди Васи.
Я уж промолчу про openpbis и sssd.
Консольный smbclient и гуй накуй
А что насчёт smb1 в таком конфиге? Минимум получается версия 2, т.е. первая отключается в таком случае вовсе?
Попробую послезавтра. Еще бы и принтер настроить.
Почему эта инфа для домохозяек у меня в новостях? ((
А зачем писать «client max protocol»? А через пару лет создадите пост, в котором решаете «проблему» ограничения Ubuntu протоколом smb3. Не даром в инструкции написано: «Normally this option should not be set as the automatic negotiation phase in the SMB protocol takes care of choosing the appropriate protocol.»
Настраивал как-то еще на Убунту 6.06 вроде, только натрахался пока настроил расшаренный принтер, подключенный к Винде.
В линукс без танцев с бубнами ничего нормально не работает
Ответ на пост «Проблема 11. Не разрешимая и самая необычная за 20 лет»
Был я пару тройку лет назад на вызове(Несмотря на почтенный возраст эникеем я и остался,ввиду природной лени и нежелания),там был ноут от одной известной табачной компании предоставленный одной из представительниц с рабочими нуждами.
А эта дама,как и большинство пользователей,предпочитала использовать служебный ноут в личных целях,в частности для написания реферата.
В один ужасный для нее момент,система не включилась.Естественно был включен битлокер из под админа,пароля от которого у дамы не было никогда. Все возможные варианты восстановления не работали упираясь в пароли биоса и прочие. Переставить систему не вариан,пароль снять тоже.Админ компании ей просто ответил прислать ему в Москву ноутбук,и получить взамен новый.На флешку реферат скопирован не был,в облако тоже)
Было выпито ведро кофе и выдрано немало волос из моей уже далеко не пышной шевелюры.
Вставил флешку с линуксом,в надежде хоть на что-то. ибо клиентка требует чтобы я пытался)
И после очередной перзагрузки что-то перемкнуло в голове этого электронного болвана,и система запустилась в штатном режиме. До сих пор догадках что это было и как оно починилось.Ибо потом все работало без сбоев и прочего.
Ответ на пост «Проблема 11. Не разрешимая и самая необычная за 20 лет»
Источник
Недавно я перешел с Windows 10 на операционную систему Kubuntu. Сам по себе переход не вызвал каких-либо проблем, но в последствии они все-таки появились.
Дело в том, что у меня дома функционирует небольшая локальная сеть, которая включает в себя сервер под управлением Linux. Вот с подключением к нему и возникли некоторые проблемы.
Разумеется перед тем, как подключаться к серверу Samba были произведены настройки конфигурационного файла на подключаемому к серверу компьютеру, но результатов это не дало.
Хотя сервер пинговался с рабочего компьютера без каких-либо проблем.
Пришлось копать дальше, но главное понять причину произошедшего.
А все дело в том, что с выходом Windows 10 компания Microsoft решила отказаться от старого протокола SMB1 в пользу более современных протоколов SMB2 и SMB3, в которых уже нет сетевого обнаружения.
Но на этом история не заканчивается. Начиная с Samba версии 4.11 по умолчанию отключена поддержка протокола SMB1.
Таким образом, для решения создавшейся проблемы необходимо включить поддержку старого протокола SMB1 на сервере Samba подключаемого к сети компьютера.
Для этого открываем терминал и вводим команду
Далее необходимо внести несколько команд в конфигурационный файл Samba. Он расположен по адресу:
Здесь в секции global после workgroup = необходимо дописать:
server min protocol = NT1
client min protocol = NT1
min protocol = NT1
Сохраняем отредактированный файл и перезагружаем компьютер.
Теперь наш компьютер должен увидеть локальную сеть, ее рабочие станции и сервера.
Ну и разумеется мы подготовили короткое видео с наглядным решением данной проблемы. Приятного просмотра!
Источник
Ошибка Ubuntu не видит сеть Windows
Вы, наверное, не раз сталкивались с проблемой, что Ubuntu не видит сеть Windows или Windows не видит сетевую шару Linux. Такая проблема характерна для многих дистрибутивов с окружением Gnome. Ситуация довольно неоднозначная, раньше причиной этому был баг в GVFS, потом появилось ещё несколько осложняющих дело факторов.
В этой статье мы рассмотрим что делать если Ubuntu не видит шары Windows или Samba, как к ним всё таки подключится и можно ли решить проблему, сделать так чтобы Nautilus и Dolphin начали всё таки видеть сетевые ресурсы.
Почему Ubuntu не видит сеть Windows или Samba?
Нужно разобраться почему Ubuntu не может увидеть сеть Windows. Начиная с Windows 10 в компании Microsoft решили отказаться от старого протокола SMB1 и использовать только SMB2 и SMB3. Но в этих протоколах нет сетевого обнаружения. Для сетевого обнаружения в Windows теперь используется новый сервис WS-Discovery. В Nautilus для отображения сетевых ресурсов используется либо avahi либо протокол SMB1. Поэтому увидеть шару Windows не получится, не включив обратно устаревший протокол в реестре. Windows по умолчанию шары Samba тоже видеть не будет, потому что новый WS-Discovery в Samba не поддерживается. Ещё в 2015 году были предложены патчи для Samba добавляющие эту функциональность, но разработчики решили, что оно им не нужно. Поэтому если вы хотите чтобы Windows видела Samba, нужно отдельно установить сервис WSDD.
Но это ещё не всё. Начиная с версии Samba 4.11 разработчики решили, что они ничем не хуже Microsoft и отключили по умолчанию поддержку протокола SMB1. Теперь Nautils и Dolphin перестали видеть не только Windows шары, но и Linux тоже. Решается проблема либо установкой на Samba сервер Avahi, либо включением поддержки старого протокола SMB1 на сервере Samba.
Настойка сервера Samba
1. Включение протокола SMB1
Для того чтобы активировать протокол SMB1 в Samba необходимо добавить такие строчки в /etc/samba/smb.conf в секцию global:
sudo vi /etc/samba/smb.conf
server min protocol = NT1
client min protocol = NT1
min protocol = NT1
После этого надо перезапустить Samba.
sudo systemctl restart smbd
sudo systemctl restart nmbd
Хочу обратить ваше внимание, что у меня всё заработало только после того как я перезагрузил и сервер и клиент. Видимо что-то где-то кэшируется.
2. Настройка имени хоста
Имя хоста вашего компьютера, выводимое командой hostname должно совпадать со значением в файле /etc/hosts и со значением параметра netbios name в файле /etc/samba/smb.conf. Например:
Регистр букв не имеет значения.
3. Установка Avahi
Если предыдущий способ не поможет, то установка Avahi должна помочь. Samba не будет отображаться в сетях Windows, но зато появится в сетевом окружении в Nautilus. Для установки Avahi выполните:
sudo apt install avahi-daemon avahi-utils
После этого сервис стоит запустить и добавить в автозагрузку:
sudo systemctl enable avahi-daemon
sudo systemctl start avahi-daemon
Проверить доступные сервисы можно командой:
Среди них должна быть ваша шара, обозначенная как Microsoft Windows Network local.
4. Установка WSDD
Сервис WSDD нужен для того чтобы вашу шару было видно из Windows. Можно использовать сервис wsdd2 из этого репозитория. Его надо собрать из исходников, но в этом нет ничего сложного. Сначала склонируйте репозиторий:
git clone https://github.com/Andy2244/wsdd2.git
Затем перейдите в папку с проектом:
Выполните make для сборки:
Затем установите программу, она только скопирует исполняемый файл и службу systemd в нужные директории:
Осталось запустить службу:
sudo systemctl daemon-reload
Теперь Windows сможет видеть ваш сервер Samba. Таким образом если всё сделать правильно, то все всех будут видеть.
Настройка Windows
1. Общий доступ в Windows
Убедитесь, что в Windows общий доступ был включён. Если общий доступ отключен, то вы не сможете никак получить доступ к ресурсам. Откройте проводник и перейдите в пункт Сеть. Если сетевой доступ отключён, то система выдаст соответствующее предупреждение:
Кликните по нему чтобы включить общий доступ, затем выберите Включить сетевое обнаружение и общий доступ к файлам.
После этого система ещё раз спросит надо ли разрешить доступ для всех общественных сетей. Ответьте утвердительно:
После этого вы сможете получить доступ к общим ресурсам этого компьютера.
2. Включение SMB1 в Windows
Для того чтобы включить поддержку протокола SMB1 в Windows 10 откройте поиск и наберите Включение компонентов. Затем откройте утилиту Включение и выключение компонентов Windows:
Дальше найдите пункт SMB1.0 CIFS File Sharing Support и установите напротив него галочку:
Затем необходимо перезапустить компьютер:
После этого Ubuntu начнёт видеть вашу шару Windows и вы сможете к ней подключится.
Настройка клиента
Исходя из выше перечисленного, клиент скорее всего не виноват, но можно попробовать его настроить чтобы быть уверенным точно. Как я уже написал выше Nautilus для подключения и просмотра общих папок Windows и Samba использует виртуальную файловую систему gvfs. А та, в свою очередь использует библиотеку libsmbclient для получения необходимых данных. Поэтому мы можем попытаться исправить ситуацию переопределив некоторые параметры в /etc/samba/smb.conf. Но работает это далеко не всегда.
1. Установить Samba
Если файловый сервер Samba у вас не установлен, то его надо установить для того чтобы был создан файл /etc/samba/smb.conf с параметрами по умолчанию. Они потом будут использоваться библиотекой libsmbclient и самой утилитой smbclient, которую вы можете применять для тестирования. Для установки выполните:
sudo apt install samba
Проверьте конфигурационный файл Samba на ошибки с помощью такой команды:
2. Рабочая группа
По умолчанию используется рабочая группа WORKGROUP. Убедитесь, что ваша рабочая группа имеет именно это имя, также убедитесь, что в /etc/samba/smb.conf задано правильное имя рабочей группы в параметре workgroup:
sudo vi /etc/samba/smb.conf
3. Версия протокола
В современных системах Windows для общего доступа к папкам используется файловая система CIFS, использующая современные версии протоколов SMB2 и SMB3. Эти протоколы не поддерживают обзор доступных общих папок так, как это ожидает получить Nautilus. Для того чтобы всё работало надо использовать старый протокол NT1. Чтобы его включить добавьте параметр client max protocol после параметра workgroup:
client max protocol = NT1
После этого сохраните изменения и перезагрузите компьютер и проверьте.
4. Правильный порядок разрешения имён
Неверный порядок разрешения сетевых имен тоже может стать проблемой. Чтобы исправить его найдите в smb.conf параметр и приведите его к такому виду:
name resolve order = bcast lmhosts host wins
Здесь первым используется bcast, широковещательные сообщения, которые рассылаются по вашей локальной сети и ищут компьютеры с общими папками.
5. Не тот интерфейс
Если в вашем компьютере несколько сетевых интерфейсов, возможно smbclient пытается использовать не тот интерфейс. Чтобы посмотреть список интерфейсов используйте команду:
Затем найдите в /etc/samba/smb.conf параметр interface и замените в его значении eth0 на имя вашего интерфейса, который обеспечивает связь с нужной локальной сетью. Например на enp0s8:
interfaces = 127.0.0.0/8 enp0s8
После этого надо перезапустить службы Samba:
sudo systemctl restart smbd
sudo systemctl restart nmbd
6. Отладка
Если сеть Windows всё ещё не работает, вы можете попытаться отлаживать GVFS чтобы понять где именно возникает проблема и в чём её суть. Для этого надо завершить текущий сервер GVFS и запустить свой в терминале с включённой опцией отладки. Для этого выполните:
pkill gvfs; pkill nautilus
Затем откройте Nautils и войдите в сетевое окружение, сеть Windows. При этом в терминале будут выводится сообщения об ошибках работы службы. Вы можете использовать эти сообщения чтобы искать информацию в Google или попросить помощи на форумах.
7. Проблема в GVFS
Баг в GVFS, о котором я писал выше наблюдался для Samba версии 4.8 и ниже. Если сервер поддерживает протокол более высокого уровня, то клиент пытается использовать этот протокол, например SMB2 или SMB3, но на этих протоколах не работает отображение доступных ресурсов. Если у вас именно эта проблема, то для полного решения придется ждать обновления или использовать обходное решение описанное ниже.
8. Подключение напрямую
Даже если у вас не работает обнаружение сетевых ресурсов Windows, вы все ещё можете подключится к нужному компьютеру и получить с него файлы. Откройте пункт Другие места на левой панели Nautilus. Внизу окна вы увидите надпись Подключится к серверу введите smb://адрес_сервера в поле слева и нажмите Enter:
После этого система предложит ввести имя пользователя и пароль для доступа к общему ресурсу. Этот пользователь должен реально существовать на машине, к которой вы собираетесь подключится.
Введите пароль и вы увидите доступные общие папки:
Выводы
Если всё будет сделано правильно то Linux увидит вашу шару Windows или Samba:
В этой статье мы кратко рассмотрели почему Ubuntu не видит сеть Windows, а также как исправить эту проблему. Если проблему с сетевым обнаружением устранить не удается, вы всегда можете попробовать подключится вручную. Это не решает основную проблему, но позволяет получить нужные файлы. Вы знаете другие способы решения? Поделитесь ими в комментариях!
Источник
Блог начинающего линуксоида.
советы, руководства, инструкции.
Страницы
воскресенье, 4 октября 2015 г.
Очень часто бывает так, что в доме находятся компьютеры с разными операционными системами. И нужно организовать между ними локальную сеть, обеспечить общий доступ к файлам. Сделать это очень просто.
Общие сведения.
Внимание: на обеих системах должны быть настроены статические IP адреса.В Windows кликнете правой кнопкой на значке сетевых подключений и выберите «Центр управления сетями и общим доступом», далее «Изменение параметров адаптера», выберите нужный адаптер (вашу сетевую карту) и зайдите в её свойства. Перейдите в пункт «Протокол Интернета версии 4» и выберите «Использовать следующий IP адрес»:
Если вы используете фаерволл (брандмауэр Windows либо другое аналогичное ПО, а также iptables в Linux или фаерволл в вашем роутере), убедитесь что открыты нужные порты (Для SAMBA: 135, 139, 445/TCP; 137, 138/UDP. Для NFS: 2049/TCP).
Linux => Windows
Представим ситуацию: у вас есть второй компьютер (или файловый сервер), под управлением Ubuntu 14.04, на котором находится большая коллекция ваших видео, фото и так далее, расположенная на отдельном диске, который монтируется в /media/MyDATA. Этот диск нужно расшарить на компьютер под управлением Windows 8.1. Первым делом, установим необходимые пакеты:
sudo apt install samba samba-common smbclient
Теперь необходимо сконфигурировать Самбу. У вас есть два пути: консольный и графический.
Консольный.
Открываем файл /etc/samba/smb.conf:
sudo nano /etc/samba/smb.conf
Полностью удаляем всё содержимое и вписываем такие настройки:
[global]
workgroup = WORKGROUP
netbios name = Ubuntu-PC
server string = Ubuntu PC
map to guest = bad user
guest account = nobody
socket options = TCP_NODELAY IPTOS_LOWDELAY SO_KEEPALIVE SO_RCVBUF=8192 SO_SNDBUF=8192
#Следовать по симлинкам
unix extensions = no
wide links = yes
follow symlinks = yes
log level = 1
# UTF кодировка
unix charset = UTF-8
dos charset = cp1251
store dos attributes = yes
max log size = 10
[MyDATA]
path = /media/MyDATA
writeable = yes
available = yes
public = yes
guest ok = yes
force user = nobody
force group = nobody
Эта команда проверит конфиг на наличие ошибок и в случае их обнаружения, укажет где что исправить.
Теперь запустите сервер Samba:
sudo service start smbd
Графический.
sudo apt install syste-config-samba
Здесь всё предельно понятно и в настройках разберётся любой 🙂
Для других дистрибутивов (например Debian), установите пакет gadmin-samba:
sudo apt install gadmin-samba
После настройки, перезапустите демон Samba. Для Ubuntu:
sudo service restart smbd
sudo systemctl restart smbd.service
Также можно открыть доступ к нужному каталогу из файлового менеджера, открыв свойства каталога:
В Windows необходимо включить сетевое обнаружение. Для этого в центре управления сетями, зайдите в «Изменить дополнительные параметры общего доступа»
После этого, в сетевом окружении, должны появиться расшаренные каталоги.
Linux => Linux
А теперь представим, что у нас есть компьютер с Debian 8 (IP адрес 192.168.0.2), и ноутбук с Ubuntu 14.04 (IP адрес 192.168.0.3). С ноутбука нужно расшарить раздел диска, который смонтирован в /media/DATA (это раздел для торрентов и прочей файлопомойки). Для этого мы используем NFS:
sudo apt install nfs-kernel-server nfs-common rpcbind
Укажем что нужно расшаривать:
sudo nano /etc/exports
Далее нужно указать, каким хостам в сети разрешено иметь доступ к серверу:
sudo nano /etc/hosts.allow
Указываем доступ для всех машин, находящихся в подсети 192.168.0.0/255.255.255.0:
nfsd: 192.168.0.0/255.255.255.0
rpcbind: 192.168.0.0/255.255.255.0
mountd: 192.168.0.0/255.255.255.0
Если вы указали в файле exports только IP адрес нужной машины, то соответственно, указывайте его.
Теперь запустите сервис:
sudo service nfs-kernel-server start
На компьютере установите следующие пакеты:
sudo apt install nfs-common rpcbind
Создайте директорию для монтирования общего ресурса:
sudo mkdir /media/Share
Монтирование вручную.
В результате всё содержимое диска /media/DATA (на ноутбуке) окажется доступным на компьютере в каталоге /media/Share, как если бы эти данные хранились на нём. Для того чтобы ресурс монтировался автоматически после загрузки системы, есть два способа.
Монтирование через fstab.
Файл /etc/fstab содержит в себе информацию о присутствующих файловых системах, точках монтирования и параметрах монтирования. Чтобы ресурс /media/DATA монтировался на ваш компьютер автоматически, добавьте в конец файла /etc/fstab следуюущую строку:
192.168.0.3:/ /media/Share nfs user,rw,noauto 0 0
Опция noauto запрещает автоматическое монтирование во время загрузки, так как сеть может быть недоступна в этот момент. Вместо этого, в файловом менеджере, в левой колонке появится пункт Share, кликнув на который, сетевой ресурс автоматически смонтируется. Однако при таком способе монтирования, есть пара существенных недостатков. Во первых, если в момент выключения компьютера, был открыт какой-либо файл, расположенный на сетевом ресурсе, компьютер откажется выключаться. Во-вторых, такая же ситуация произойдёт в случае пропажи связи между клиентом (компьютером) и сервером (ноутбуком). Для того, чтобы этих проблем не было, существует второй способ монтирования.
Монтирование с помощью AutoFS.
sudo apt install autofs
sudo nano /etc/auto.master
В конец файла добавляем строку:
Сохраняем и переходим к следующему файлу:
sudo nano /etc/auto.nfs
Создадим директорию Share в каталоге /mnt, куда будет монтироваться ресурс:
sudo mkdir /mnt/Share
Вот и всё. Теперь в каталоге /mnt/Share, при первом же обращении к нему, будет появляться содержимое удалённого ресурса /media/DATA. Кнопка подключения сетевого диска появится в файловом менеджере.
Источник
Если вы пытаетесь обмениваться файлами между ПК в локальной сети, но вы просто не можете установить соединение, это может указывать на проблему с конфигурацией вашей сети. Возможно, вы подключены к своей сети, но доступ к другим компьютерам и устройствам в вашей сети может быть заблокирован.
Это часто происходит из-за неправильных настроек на вашем устройстве или разрыва сетевого подключения. К счастью, обычно это легко исправить, если вы не видите другие компьютеры в сети. Компьютеры под управлением Windows, macOS и Linux время от времени страдают от этой проблемы, но вот несколько быстрых решений, которые можно использовать для решения этой проблемы.
Для большинства пользователей Windows основной причиной скрытых ПК в сети являются настройки обнаружения сети в Windows. Когда этот параметр отключен, ваш компьютер скрыт от локальной сети, а другие компьютеры скрыты от вас.
- Вы можете проверить, включено ли обнаружение сети, открыв Проводник Windows. В навигационной панели слева нажмите вкладку «Сеть».
- Windows немедленно предупредит вас, если обнаружение сети отключено. Вы можете зайти в «Настройки»> «Сеть и Интернет»> «Параметры общего доступа»> «Включить обнаружение сети», чтобы снова включить эту функцию, но Windows предоставит ярлык для его включения в верхней части окна проводника. Нажмите желтую полосу, которая появляется вверху, чтобы вызвать меню быстрых опций.
- В появившемся меню параметров нажмите Включить обнаружение сети и общий доступ к файлам.
- Если ваша сеть в настоящее время установлена как общедоступная сеть, Windows спросит вас, хотите ли вы переключить вашу сеть на частную или иным образом разрешить обнаружение сети в общедоступных сетях. Обычно это не рекомендуется — если вы находитесь в своей собственной сети, выберите «Нет», сделайте сеть, в которой я подключен, к частной сети.
После того, как обнаружение сети будет включено, вы сможете увидеть другие компьютеры на вкладке Сети, но только если на этих устройствах также включено обнаружение сети. Вы также можете получить доступ к устройствам напрямую, введя их IP-адрес или имя хоста в адресной строке в верхней части окна проводника.
Настройка брандмауэра для разрешения общего доступа к файлам и принтерам
Брандмауэр Windows предназначен для блокировки ненужного трафика на ваш компьютер и с него. Если сетевое обнаружение включено, но вы все равно не можете видеть другие компьютеры в сети, вам может потребоваться внести белый список в общий доступ к файлам и принтерам в правилах брандмауэра.
- Для этого щелкните правой кнопкой мыши меню «Пуск» Windows и нажмите «Настройки». В меню настроек Windows нажмите «Обновление и безопасность»> «Безопасность Windows»> «Брандмауэр и защита сети».
- В меню «Брандмауэр и защита сети» выберите параметр «Разрешить приложение через брандмауэр».
Вам нужно будет повторить этот процесс для любых других сторонних брандмауэров, которые вы можете использовать, включая сетевой брандмауэр (если вы его используете).
Включение службы браузера компьютера в Windows 10
Это вряд ли является причиной ваших проблем, но если у вас не хватает программных решений, попробуйте посмотреть, включена ли на вашем компьютере системная служба браузера компьютера. Это используется Windows для отображения локальных компьютеров в вашей сети в проводнике.
- Для начала нажмите клавишу Windows + R на клавиатуре. В диалоговом окне «Выполнить» введите services.msc, затем нажмите OK для запуска.
- В окне консоли управления службами найдите службу обозревателя компьютеров и посмотрите ее текущее состояние в столбце «Состояние». Если статус в настоящее время Остановлен или Отключен, вам необходимо повторно включить его — щелкните правой кнопкой мыши и выберите «Свойства».
- Нажмите кнопку «Пуск», чтобы включить ее в окне «Свойства обозревателя», затем выберите «Автоматически» в раскрывающемся меню «Тип запуска», чтобы обеспечить автоматический запуск в будущем. Нажмите ОК, чтобы сохранить.
Проверка конфигурации вашей локальной сети
Если вы по-прежнему не видите другие компьютеры в сети, вам необходимо еще раз проверить, правильно ли ваш компьютер подключен к локальной сети. Проведите физическую проверку кабелей маршрутизатора, если вы подключены к проводной сети и подключены к беспроводной сети, убедитесь, что подключение к точке беспроводного доступа активно и стабильно.
Один из способов проверить это — использовать команду ping из PowerShell или командной строки. Это позволит вам увидеть, правильно ли ваш компьютер подключен к вашей сети и может ли обнаруживать другие локальные сетевые устройства, но для этого вам потребуется знать локальный IP-адрес или имя хоста для другого локального ПК.
- Чтобы использовать ping, щелкните правой кнопкой мыши меню «Пуск» Windows и нажмите Windows PowerShell или Windows PowerShell (Admin). В терминале PowerShell введите ping x.x.x.x или ping hostname, заменив x.x.x.x и hostname на локальный IP-адрес или имя хоста ПК.
Если команда ping отвечает ответом, проблема с сетевым подключением не должна мешать вам видеть другие компьютеры в вашей сети. Вероятно, это может указывать на проблему с программным обеспечением или конфигурацией сети в другом месте.
- Вы можете проверить сетевую конфигурацию на наличие проблем в настройках Windows — щелкните правой кнопкой мыши меню «Пуск» и нажмите «Настройки», чтобы получить к нему доступ. Оттуда нажмите Обновление и безопасность> Устранение неполадок> Сетевой адаптер и нажмите Запустить средство устранения неполадок.
Если Windows обнаружит какие-либо проблемы с вашей сетевой конфигурацией, она автоматически попытается их исправить. Это может обнаружить, например, что статический IP-адрес используется для вашего сетевого устройства — если он настроен неправильно, вы не сможете взаимодействовать с другими устройствами в вашей сети.
- Чтобы изменить это, щелкните правой кнопкой мыши кнопку меню «Пуск» и нажмите «Настройки». В меню настроек Windows нажмите «Сеть и Интернет»> «Состояние»> «Изменить параметры адаптера».
- В меню «Сетевые подключения» щелкните правой кнопкой мыши свое сетевое устройство и нажмите «Свойства». В окне «Свойства» выберите «Протокол Интернета версии 4 (TCP / IPv4)» и нажмите «Свойства».
- В окне «Свойства IPv4» убедитесь, что параметр «Получить IP-адрес автоматически» и «Получить адрес DNS-сервера автоматически» выбран и включен, затем нажмите «ОК»> «Закрыть» для сохранения.
Вы также можете обнаружить, что проблема не в конфигурации вашего ПК, а в вашей сети. Например, функция, называемая беспроводной изоляцией (иногда называемая изоляцией клиента или изоляцией точки доступа) на некоторых маршрутизаторах, будет скрывать беспроводные устройства друг от друга в локальной сети, не позволяя вам подключаться к ним с вашего ПК.
Возможно, вам придется обратиться к руководству пользователя для вашего беспроводного маршрутизатора, чтобы определить, как отключить эту функцию, но вы сможете найти его в настройках беспроводной сети вашего локального маршрутизатора.
Как увидеть другие компьютеры в сети с macOS
Устройства Apple, как правило, очень хорошо распознают другие устройства Apple, благодаря сетевому сервису Apple Bonjour, а также могут обнаруживать и другие ПК с Windows и Linux. Если вы хотите увидеть другие компьютеры в macOS, вы можете сделать это, щелкнув вкладку Сеть в основном приложении MacOS Finder.
- Если в данный момент вы не видите других компьютеров в вашей сети, вам может потребоваться подключиться к нему вручную. Для этого откройте приложение Finder и нажмите «Перейти»> «Подключиться к серверу».
- В окне «Подключение к серверу» введите IP-адрес или имя хоста для ПК, к которому вы хотите подключиться, в поле «Адрес сервера». Нажмите Connect для подключения к серверу, следуя инструкциям на экране, чтобы предоставить правильные учетные данные для подключения.
- Если вы не видите сетевой ПК после прямого подключения, вам нужно убедиться, что опция просмотра его включена в Finder. Для этого нажмите Finder> Настройки в строке меню.
- В окне «Настройки Finder» убедитесь, что на вкладке «Боковая панель» установлен флажок «Подключенные серверы».
После проверки вы увидите вкладку «Подключенные серверы» в Finder, где вам будет показан доступ к вашему подключенному компьютеру. Если вы не можете просмотреть или подключиться к другому ПК или Mac или если на вкладке «Сети» в Finder не видны никакие устройства, это может быть вызвано проблемой с сетевым подключением macOS.
Вы можете дважды проверить это, щелкнув меню Apple> Системные настройки> Сеть. В меню «Параметры сети» проверьте тип подключения в левом меню — значок рядом с подключением должен быть зеленым.
Если это не так, вам потребуется выполнить некоторые очевидные проверки (физическая проводка, подключение к WiFi и т. Д.), Чтобы восстановить подключение, а затем повторите описанные выше шаги.
Как увидеть другие компьютеры в Linux
Пакеты программного обеспечения Linux варьируются от дистрибутива к дистрибутиву, поэтому не существует универсального подхода, если вы не можете видеть другие компьютеры в сети с ПК с Linux — по крайней мере, с графическим интерфейсом пользователя.
Чтобы проверить, видит ли ваш компьютер другие устройства, вы можете использовать инструмент сканирования сети arp-scan для сканирования вашей сети на наличие устройств. Это перечислит все доступные устройства в вашей сети.
- Сначала вам нужно установить пакет arp-scan, чтобы запустить это сканирование. В операционных системах на основе Ubuntu и Debian вы можете сделать это, открыв терминал и введя sudo apt install arp-scan.
- После установки arp-scan введите в терминале arp-scan -l и нажмите ввод. Если это не работает, попробуйте вместо этого sudo arp-scan -l.
Будет отображен список доступных устройств в вашей сети с указанием IP-адресов, MAC-адресов и типов устройств. Если эта команда работает, то обнаружение сети возможно с вашего ПК с Linux, и вы сможете просматривать и подключаться к другим ПК с помощью инструмента управления файлами вашего дистрибутива Linux или с помощью терминала.
Если это не удастся, это, вероятно, будет указывать на проблему с вашей общей конфигурацией сети или брандмауэром. Вы можете предпринять обычные шаги (физические проверки и тесты соединения), чтобы попытаться решить их.
Если вы используете Ubuntu, вы можете быстро просмотреть и подключиться к обнаруженным сетевым устройствам, открыв приложение File Manager и щелкнув вкладку «Другие местоположения».
Настройка вашей сети правильно
Как показывают наши исправления выше, существует довольно много способов устранения неполадок сетевого подключения, если вы не видите других компьютеров в сети. Большинство проблем можно решить с помощью улучшенной настройки сети, включая проверку того, что ваше устройство находится в хорошем состоянии для Wi-Fi или, если вы используете Ethernet, правильную проводку.
Если подключение к WiFi вызывает проблемы, переключение на проводную сеть может решить проблему в долгосрочной перспективе. В некоторых ситуациях Ethernet лучше, чем WiFi, но это не чудо.
Дайте нам знать ваши собственные советы и исправления для сетевых проблем в комментариях ниже.


На некоторых дистрибутивах Linux после учтановки — приложение «Файлы» не видит сеть Windows. При попытке открыть её, либо молча открывается пустая директория с надписью типа папка пуста, либо показывается сообщение об ошибке типа: «Не удалось получить список доступных на сервере ресурсов», не удалось открыть «Сеть Windows» или что-нибудь подобное. Конечно можно обойтись прямым обращением к хосту как описано здесь http://programmingandnotonly.blogspot.com/2017/11/windows-linux-mint.html, но это «такое». Данное поведение я обнаружил на свежеустановленных Centos 8 Desktop и Fedora 31 Workstation, и очень расстроился, т.к. поиски по интернету причины этого заняли очень много времени и тщетных попыток. Однако, интересно что Ubuntu после установки всё открывает без проблем. Сейчас я покажу решение которое помогло мне и решение, которые, возможно, поможет кому-то ещё.
Итак, в моём случае проблема была в файле конфигурации самбы:
/etc/samba/smb.conf
Его содержимое в Федоре было следующим:
|
1 |
GNU nano 4.3 /etc/samba/smb-original.conf |
[global]
workgroup = SAMBA
security = user
passdb backend = tdbsam
printing = cups
printcap name = cups
load printers = yes
cups options = raw
[homes]
comment = Home Directories
valid users = %S, %D%w%S
browseable = No
read only = No
inherit acls = Yes
[printers]
comment = All Printers
path = /var/tmp
printable = Yes
create mask = 0600
browseable = No
[print$]
comment = Printer Drivers
path = /var/lib/samba/drivers
write list = @printadmin root
force group = @printadmin
create mask = 0664
directory mask = 0775
Так как на этой машине мне абсолютно не нужны разделы home, priters и print$, то я их благополучно удалил, а раздел global сделал на подобии Ubuntu. Таким образом у меня получился файл с содержанием:
|
1 |
# See smb.conf.example for a more detailed config file or |
[global]
workgroup = WORKGROUP
security = user
wins support = no
После перезагрузки сеть открылась!
Если Вам это не помогло, то думаю стоит попробовать это:
https://pikabu.ru/story/na_samom_dele_ubu…
(Просмотрено 7 462 раз, 4 раз за сегодня)
Вы можете оставить комментарий, или Трекбэк с вашего сайта.