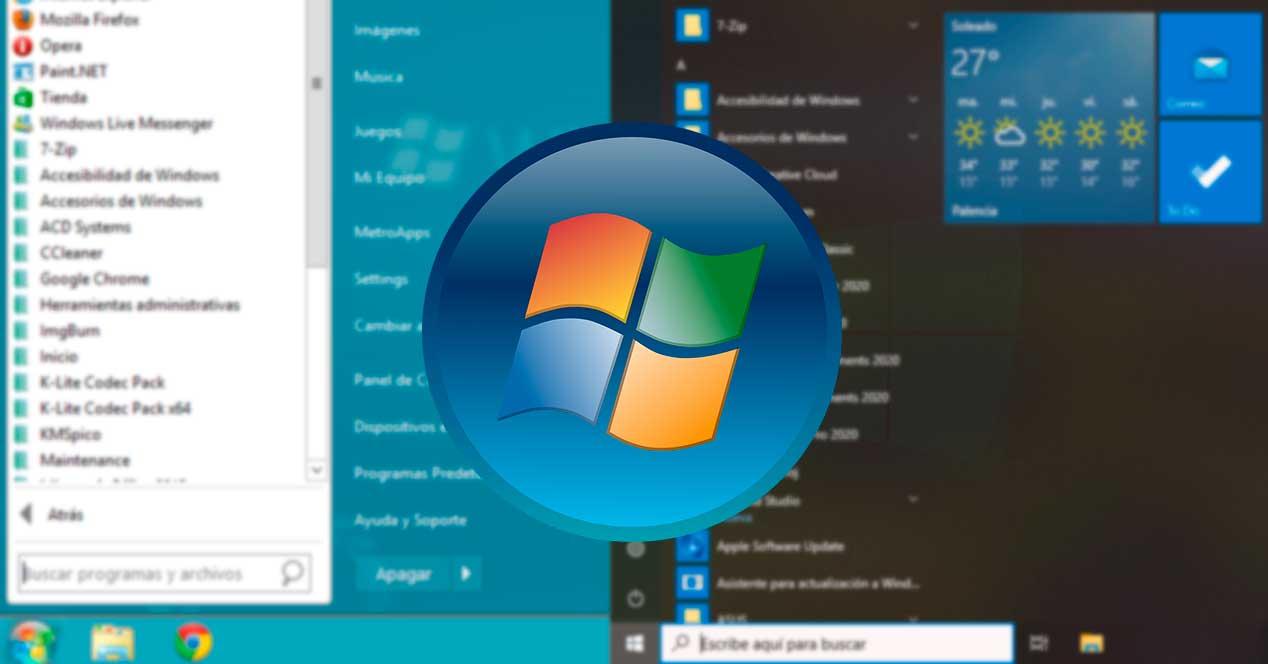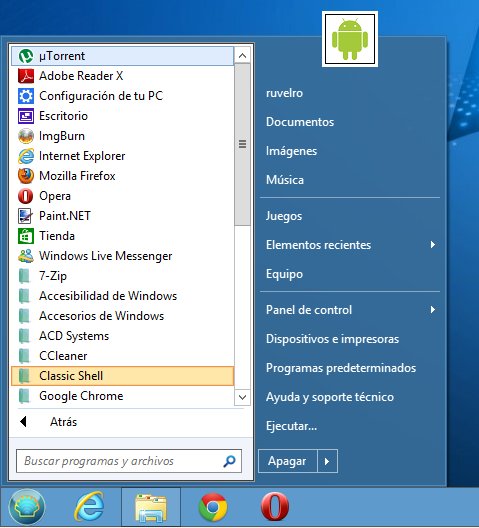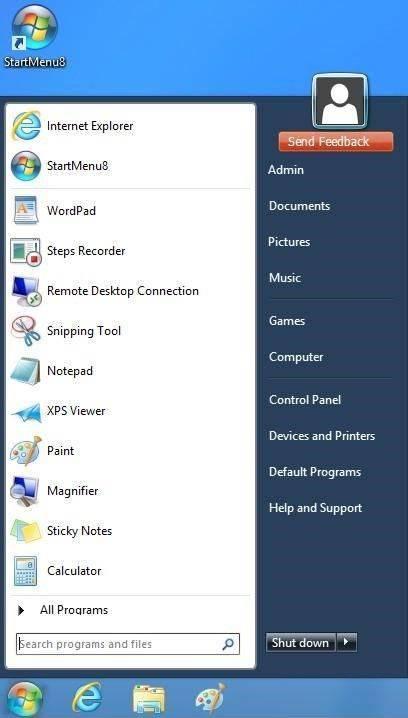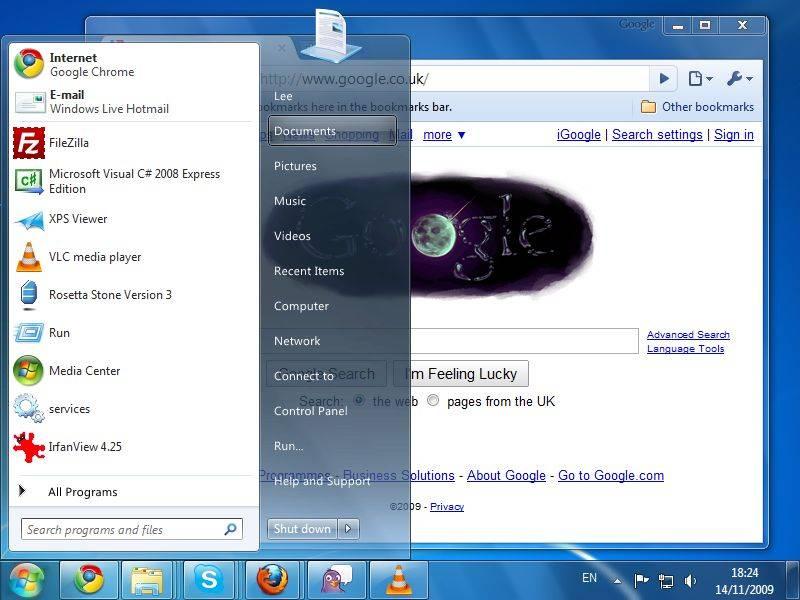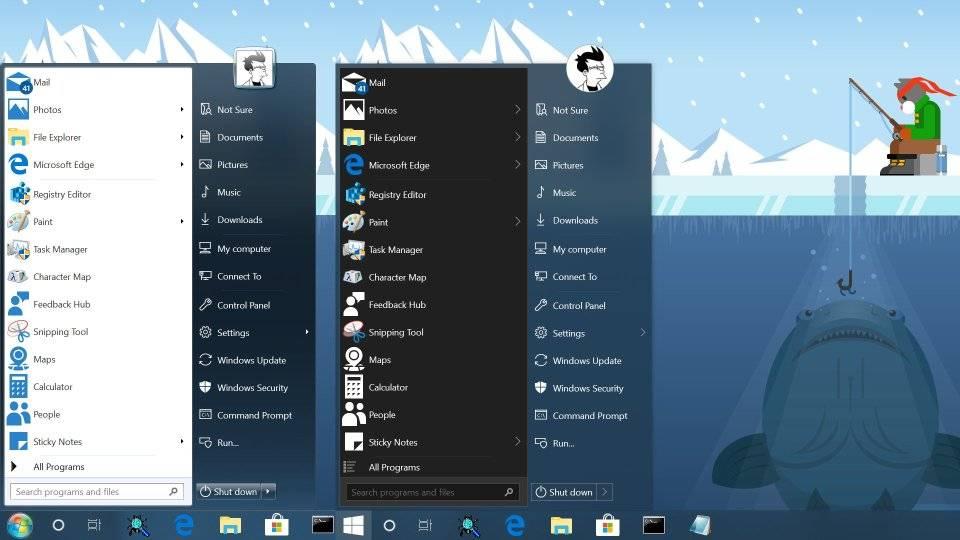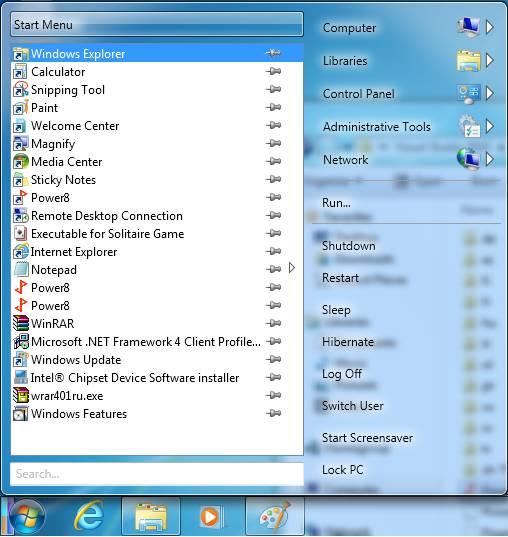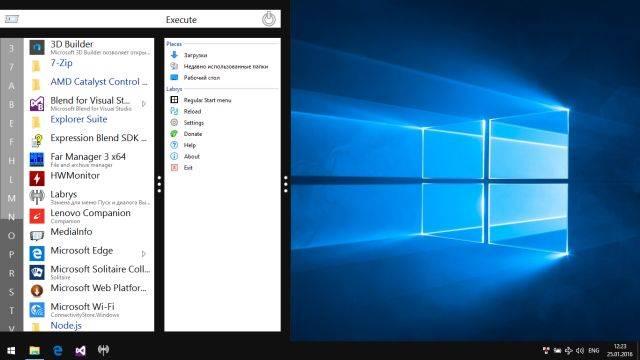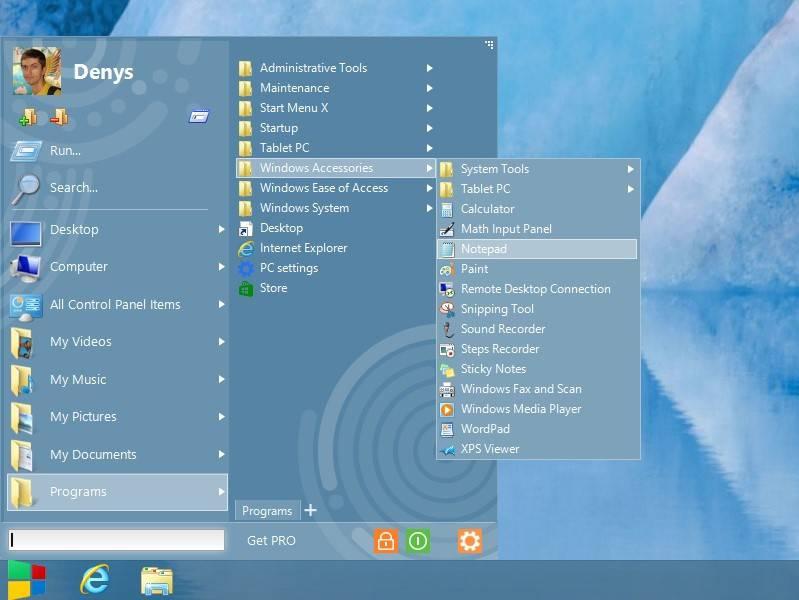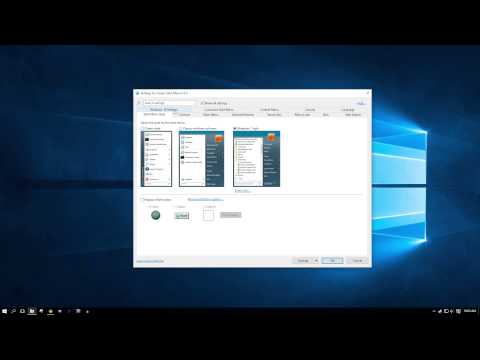Альтернативные стартовые меню это программы, расположенные чуть выше кнопки запуска Windows 10, поэтому при нажатии на нее вместо открытия характерного меню Windows 10 открывается другая программа. Мы можем найти все виды альтернативных меню для Windows 10, из меню, которые стремятся принести нам классический внешний вид и функциональность Windows XP и Windows 7 , к революционным меню, которые стремятся получить дополнительную полезность для повышения производительности и повседневной жизни.
Посмотрим, какие из них лучшие.
Содержание
- Лучшие альтернативы стартовому меню Windows 10
- Открытый оболочки
- IObit Start Menu 8
- ViStart
- StartIsBack
- Мощность 8
- Start10
- Другие более экспериментальные альтернативы
- Labrys Меню Пуск
- Pokki
- Меню Пуск X
Открытый оболочки
Classic Shell долгое время была лучшим альтернативным меню для Windows 8 и Windows 10. Меню, полное функций и возможностей, которые мы могли бы установить и использовать совершенно бесплатно. Ответственный за программу отказался от ее разработки, и у него были детали публикации исходного кода, чтобы другие могли продолжить этот проект. Так что Open-Shell был Родился.
Это меню «Пуск» является полностью бесплатным и включает в себя все функции исходного проекта, но в форме программного обеспечения с открытым исходным кодом. Это позволяет нам изменить внешний вид меню «Пуск» Windows 10 и Windows 8 на внешний вид меню Windows XP и Windows 7. Это также позволяет нам настраивать кнопку запуска, и у нее есть различные функции, которые позволяют нам настраивать Интернет и файловый менеджер. Проводник.
Мы можем загрузить это меню «Пуск» из своего репозитория на GitHub , Без сомнения, одна из лучших программ, которые мы можем использовать в Windows 10 для замены стандартного меню «Пуск».
IObit не хотел упустить возможность открыть пробел в этом типе программного обеспечения и запустил Меню Пуск 8 , Эта программа имеет настраиваемое меню, которое каждый может адаптировать к своим потребностям, в дополнение к гораздо более быстрой и умной поисковой системе, чем та, которую Windows предлагает в стандартной комплектации.
Однако не все, что вращается вокруг этого меню, хорошо. Например, мы должны помнить, что мы имеем дело с платным программным обеспечением, которое предлагает нам только 30-дневную пробную версию. Также проблема в том, что при запуске игр в полноэкранном режиме меню не скрывается.
Мы можем скачать это альтернативное меню на эту ссылку .
ViStart
Этот вариант является одним из тех, которые лучше всего имитируют внешний вид меню Windows 7. Он имеет прозрачность, улучшенную поисковую систему, а также имеет большое количество возможностей настройки, позволяя очень легко изменять внешний вид с помощью скинов.
В качестве недостатка следует отметить, что нововведение, сделанное его разработчиками, было довольно мало. Он настолько хорошо имитирует внешний вид меню Windows 7, что если его использовать в этой операционной системе, мы вряд ли сможем отличить его от оригинала. Поэтому пользователям, которые ищут что-то действительно другое, придется пойти немного дальше.
Мы можем скачать ViStart с веб-сайта .
StartIsBack
Продолжая с меню запуска, которые имитируют внешний вид Windows 7, StartIsBack еще один из самых известных. Это меню позволяет нам изменять значок кнопки и имеет большое количество параметров настройки. Кроме того, параметры конфигурации гораздо более упорядочены и более интуитивно понятны, чем у других программ. Отличная альтернатива для тех, кто хочет использовать это полезное меню много лет назад.
В качестве недостатка указывают, что эта программа платная. И хотя его легче настроить и настроить, чем Open-Shell, на самом деле в нем нет ничего, что отличало бы вас от конкурента.
Мы можем купить это меню Пуск от Следующая ссылка , И прежде чем платить, мы можем попробовать его бесплатно благодаря пробной версии, которую он нам предлагает.
Мощность 8
Еще одна альтернатива предыдущим программам Мощность 8 , Это также позволит нам заменить меню «Пуск» нашей Windows 10. Среди его преимуществ можно выделить, в основном, то, что эта программа не исправляет системные файлы, что в конечном итоге приводит к меньшему количеству проблем. Он также не заменяет библиотеки DLL, не устанавливает дополнительные драйверы и службы и не вносит изменения в реестр.
Быстрое, легкое и открытое альтернативное меню, из которого мы сможем найти любую программу, которую мы установили, и, кроме того, привязать наши любимые программы для быстрого доступа к ним.
Мы можем скачать это меню Пуск с здесь .
Start10
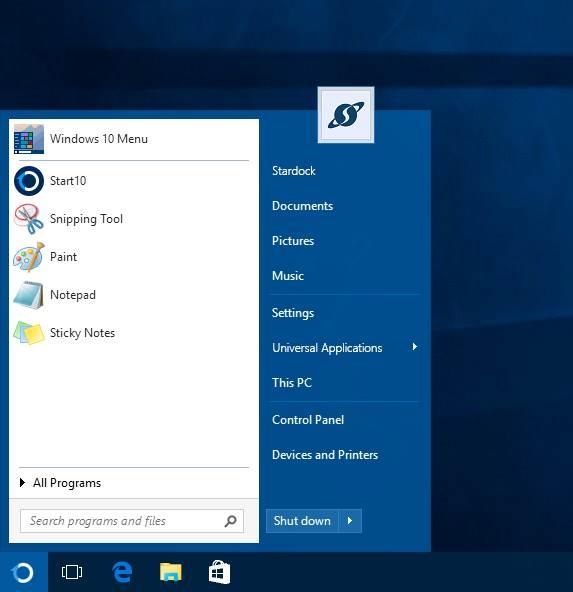
Мы можем купить это меню Пуск с их сайта , Конечно, мы должны учитывать, что это платежное программное обеспечение.
Другие более экспериментальные альтернативы
Для тех, кто ищет альтернативное и другое меню «Пуск», Labrys Меню Пуск отличная альтернатива. Эта программа не имитирует классическую Microsoft разрабатывает, но стремится дать поворот, чтобы обеспечить более быстрый доступ ко всем программам и всем утилитам, которые мы установили в операционной системе. Это меню предлагает нам новый и очень простой в использовании интерфейс, по которому мы можем без проблем перемещаться с помощью клавиатуры. У него очень быстрая поисковая система, фильтры совместимы даже с приложениями Windows 10 UWP.
Веб-сайт для этой программы больше не доступен. Поэтому, если мы хотим скачать это, мы можем сделать это из этой ссылки .
Pokki
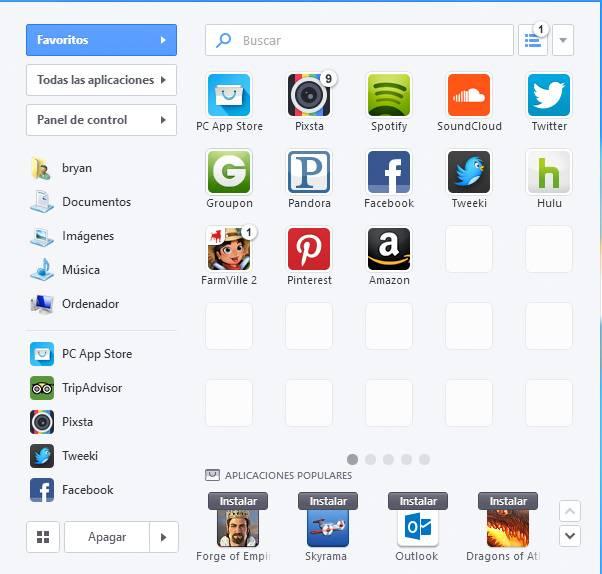
К сожалению, эта программа слишком агрессивна с собственным магазином. В дополнение к очень небольшому количеству приложений, магазин пытается заменить сам магазин Microsoft, чтобы его пользователи использовали его вместо альтернативы. Кроме того, адаптация к новому пользовательскому интерфейсу может быть затруднена для некоторых пользователей.
Мы можем скачать эту программу бесплатно с Следующая ссылка .
Витаминизированный заменитель всех предыдущих меню Windows start. Это меню особенно предназначено для опытных пользователей, которые интенсивно используют меню для открытия программ и нуждаются в чем-то более быстром и со многими опциями организации. Он позволяет создавать группы виртуальных программ, имеет большое количество параметров конфигурации и доступен для всех операционных систем, от XP до Windows 10.
Мы можем скачать эту профессиональную альтернативу с этого сайта , Конечно, мы должны помнить, что это программное обеспечение также платное, так как для раскрытия его потенциала нам придется заплатить за Лицензия Start Menu X PRO .
Меню «Пуск» — важнейшая часть Windows, с которой миллионы людей по всему миру взаимодействуют каждый день. Однако, несмотря на все улучшения в последних версиях системы, многим оно по-прежнему не нравится. Некоторые пользователи банально привыкли к «Пуску» из Windows 7 с ярлыками для папок и без плиток, пользы от которых мало. На этот случай есть достаточно сторонних утилит, что могут заменить стандартное меню «Пуск» на более функциональное.
Start10 — современное и удобное меню
- Стоимость: 4,99 доллара на 1 ПК.
- Пробный период: 30 дней.
Start10 — это новая утилита, разработанная специально под Windows 10 для замены стандартного «Пуска» на более компактный и красивый.
Вместо необъемлемого полотна из разноразмерных плиток, приложение предлагает пользователю компактное и привычное меню с быстрым доступом к избранным папкам и системным настройкам. Кроме этого, в отличие от других утилит эта позволяет отображать установленные программы и в виде сетки, напоминающей Windows 10X.
Пользоваться приложением легко, а с недавнего обновления Start10 получил поддержку новой белой темы одного из обновлений Windows 10. Также, пользователю доступно огромное множество предзагруженных иконок «Пуска» и отдельная галерея на случай, если стандартных будет мало.
StartIsBack — самая функциональная замена «Пуску»
- Стоимость: 3,99 долларов на 1 ПК.
- Пробный период: 30 дней.
StartIsBack — пожалуй, самое мощное приложение для замены стандартного меню «Пуск».
Программа кардинально меняет стандартное меню Windows 10. На место списка приложений с плитками приходит полюбившееся многим меню с панелью быстрого доступа к избранным папкам и недавним документам, а также отдельное меню с избранными программами.
В отличие от других утилит с подобным функционалом, эта может невероятно гибко настраивать внешний вид панели задач — не составит труда максимально приблизить ее к фирменному дизайну Aero из Windows 7. Кроме этого, в приложении есть много встроенных тем, а также поддержка размытия, похожего на Fluent Design последних версий Windows 10.
Open Shell — лучшее бесплатное меню для Windows
- Стоимость: бесплатно.
Open Shell — это отличная замена стандартного меню «Пуск» на основе исходного кода некогда популярной утилиты Classic Shell.
Одним из преимуществ перед другими приложениями будет возможность скопировать внешний вид главного меню не только из Windows 7, но и XP. Конечно, пользы от него будет мало, но чувство ностальгии вызовет у каждого. А обилие настроек и встроенных тем поможет настроить «Пуск» под любой вкус.
Кроме этого, у Open Shell нет пробного периода, как и необходимости платить за её использование.


После переезда на Windows 11 я стал одним из тех, кто пользуется альтернативным меню Пуск. Если вы по какой-то причине тоже ищете подобные приложения, то в этой статье я собрал сразу несколько вариантов.
Start11
Это приложение от компании Stardock, которая многим знакома по различным улучшаторам интерфейса Windows. На выбор есть несколько вариантов альтернативного Пуска, включая Windows 7, 10, 11. В каждом из интерфейсов есть множество вариантов для кастомизации.
Есть и дополнительные фишки, вроде закрепления папок, страниц и создания собственных ярлыков.
Скачать (от $5,99)
Start Menu X
Это единственное приложение, у которого есть бесплатная версия и при этом официальная совместимость с Windows 11. Тут вы найдёте множество параметров для настройки, типа виртуальной группировки приложений, ярлыков на папки, выключения ПК по таймеру.
Интерфейс можно настроить под себя, как и триггеры, и способы вызова нового меню Пуск.
Скачать (есть бесплатная версия, платная от $9,99)
StartAllBack
С помощью этой утилиты можно изменить не только меню Пуск, но и Панель управления и Проводник. Ещё на этапе установки можно настроить их поведение и внешний вид. Можно добавлять собственные папки в правую часть нового Пуска.
Скачать ($4.99)
Start Menu Reviver
Если вы скучаете по плиточному интерфейсу Пуска из Windows 8, то это ваш выбор. Есть одиннадцать различных вариантов дизайна с возможностью создания собственных плиток для различных задач.
Утилита официально совместима с Windows 7-10, но и в Windows 11 всё работает без проблем.
Скачать
Launchy
Если вы решили вообще отказаться от Пуска, можно попробовать эту утилиту. С её помощью из подобия командной строки можно быстро запускать различные приложения, открывать файлы и сайты.
Скачать
Еще немного аналогов
- StartIsBack: с её помощью можно вернуть дизайн Пуска и Панели задач из Windows 7. Актуально для Windows 8-10.
- Open-Shell-Menu: аналог классического Shell, который больше не разрабатывается.
- MaxLauncher: очень похож на Launchy. Но работает с помощью настраиваемой сетки из кнопок.
Теги:
Windows
Start11
Start Menu X
StartAllBack
Start Menu Reviver
Launchy
может взаимодействовать с Меню Пуск Windows Десятки раз в день. Это центр всех приложений, настроек и утилит на вашем ПК. Разве вам не нравится работать с ней?
Учитывая, что большинство из нас счастливы, что правильное меню вернулось после увольнения в Windows 8, вы всегда можете улучшить Возможности системы Windows дефолт лучше. Если вы ищете что-то новое, вы можете загрузить несколько приложений, чтобы заменить или обойти меню «Пуск».
Хотя меню «Пуск» в Windows очень популярно, у него есть немало проблем. Например , Встроенный поиск Bing Это заставляет результаты казаться запутанными. Совсем недавно это привело к отображению меню «Пуск». пустые результаты. Хотя вы можете избавиться от Bing из меню «Пуск», Модификации отключены После каждого обновления Windows. Так что лучше переключиться на альтернативу. В этой статье представлены некоторые альтернативы меню «Пуск», которые вы можете попробовать в Windows 10.
1. Запуск PowerToys
Первой альтернативой меню «Пуск» Windows является наш любимый PowerToys Run. Если вы не знали, PowerToys — это новый бета-инструмент, созданный Microsoft для опытных пользователей. Однако с точки зрения визуального оформления он больше похож на Spotlight на Mac, чем на меню «Пуск» в Windows.
Если посмотреть на предлагаемые функции, PowerToys Run весьма полезен по сравнению с меню «Пуск». Он не только позволяет выполнять поиск в приложениях, но также позволяет эффективно искать файлы, выполнять быстрые математические вычисления и т. Д. Мне больше всего нравится в PowerToys Run то, что он может выполнять поиск даже в открытых вкладках уже запущенных приложений. Например, если вы разговариваете с «боб«Открыто в Slack, вы можете искать прямо»бобЩелкните PowerToys Run и перейдите в соответствующее окно.
Чтобы полностью перейти к PowerToys Run, вы можете сбросить кнопку Windows на клавиатуре, чтобы запустить PowerToys Run. К сожалению, в Windows 10 нет встроенного метода сброса настроек. ярлыки макета. Следовательно, вам придется использовать сторонний инструмент, например KeyExtender который позволяет сбросить исходные сочетания клавиш.
Обзор:
- Вы можете искать файлы и настройки и в подменю.
- Возможен поиск на вкладках в уже открытых приложениях.
- Поддерживает RegEx.
Скачать Майкрософт PowerToys
2. Вокс
Wox — это в основном PowerToys Run, но с некоторыми более стабильными и расширенными параметрами. По сути, Wox и PowerToys Run — это одно и то же, но есть кое-что, что предлагает Wox — Дополнительно. Он имеет конвертер валют, оболочку и более 280 других плагинов. Мой любимый плагин — «Shell», который позволяет выполнять команды cmd прямо внутри Wox. Другие плагины, такие как браузер, позволяют получать доступ к закладкам прямо из Wox.
Еще одна причина, по которой вы можете захотеть использовать Wox, заключается в том, что Microsoft PowerToys по-прежнему использует экспериментальные функции. Если вам нужен более стабильный вариант, Wox будет лучшим выбором.
Обзор:
- Поддержка плагинов для интеграции CMD, браузера и т. Д.
- Возможность поиска в приложениях.
Скачать WOX
3. Классическая оболочка
Классическая оболочка заменяет меню «Пуск» Windows 10 на классическую оболочку Windows 7, что означает, что в нее не включены ни Cortana, ни Bing.
Классическое меню также позволяет настраивать звук, значки меню «Пуск», параметры быстрого доступа, внешний вид панели задач и т. Д. Чтобы обнаружить все настройки, потребуются буквально недели. Мой любимый выбор — это тема ».минеральная» Из Windows XP. соединить это с Темы Windows XP И вы получите ностальгический взгляд на Windows 10. Единственное предостережение, связанное с классической оболочкой, заключается в том, что она не сможет выполнять поиск в подменю в новых настройках Windows 10.
Обзор:
- Предоставляет старое доброе меню «Пуск» Windows 7.
- Возможность настройки ярлыков панели задач и меню «Пуск».
- Примените темы к панели задач и меню «Пуск».
- Панель управления используется вместо нового меню настроек Windows 10.
- Он больше не находится в активной разработке.
Скачать Classic Shell
4. Старт10
Start10 предлагает то же старое меню «Пуск» Windows 7, но в современном, переработанном виде. Start10 и Classic Shell в основном одинаковы, но Start10 имеет более современный вид Windows 10. Иконки и общий вид лучше всего дополняют Windows 10. Лучшее в Start10 — это то, что он убирает поиск Cortana с панели задач. Кроме того, он предлагает вам довольно много настроек. Позволяет добавлять пользовательские приложения, файлы или веб-ярлыки на панель задач.
Start10 — это платное приложение, которое обойдется вам в 4.99 доллара в качестве единовременной платы. Приложение предлагает вам бесплатную 30-дневную пробную версию, чтобы вы могли ознакомиться с возможностями, которые оно предлагает.
Обзор:
- Меню «Пуск» в Windows 7 оформлено в современном стиле.
- Удаляет Cortana Search с панели задач.
Скачать Start10 (30-дневная пробная версия, 4.99 доллара США)
5. Меню «Пуск» X
Меню «Пуск» X предоставляет то же старое меню «Пуск» Windows 7 с дополнительным поворотом. В отличие от Start10, Start Menu X не выглядит современно. Однако оно улучшает меню «Пуск» в соответствии с новыми приложениями Windows 10. Например, когда вы запускаете меню «Пуск» X в первый раз, все ваши приложения будут размещены с правой стороны. Он автоматически группирует похожие приложения в папки. Вы также можете изменить содержимое папки вручную или создать свою группу.
Моя любимая функция — это возможность запускать команды CMD прямо из меню «Пуск» X. Например, если я хочу выполнить команду пинг На IP-адресе я могу ввести то же самое в поисковом меню Пуск X и нажать Enter. Команда будет запускаться автоматически в командной строке.
Обзор:
- Сгруппируйте похожие приложения в папки.
- Выполнять команды cmd напрямую.
- Более новые приложения для Windows 10 предпочтительнее в результатах поиска.
Скачать Меню Пуск X
6. Пакет преобразования macOS
Пакет преобразования macOS — это функция Windows 10, а не замена меню «Пуск». Он не выводит вас из меню «Пуск», но предоставляет шаблон macOS внизу. Вы можете поместить все свои любимые приложения и даже файлы внизу. Он также предоставляет вам верхнюю панель для macOS и Shell. Кроме того, он дает вам тот же шрифт MacOS, курсор, статус курсора и т. Д., И ваш рабочий стол выглядит красиво.
Если вам нужна только док-станция macOS, установите ВиФайнд вместо.
Более того, macOS Transformation Pack заменяет все современные приложения Windows 10 на классические. Например, когда вы нажимаете «Музыка», вместо Groove Music открывается проигрыватель Windows Media. Точно так же, когда вы нажимаете «Настройки», открывается старая добрая Панель управления. это круто!
Если вы хотите удалить тему, просто закройте тему, щелкнув ее правой кнопкой мыши, выберите «Готово» и удалите «пакет преобразования macOS».
Обзор:
- Закрепите внизу в стиле macOS для запуска приложений.
- Меню быстрого запуска находится на верхней панели, а не в меню «Пуск».
Скачать Пакет преобразования macOS
7. Маверик 10
Maverick 10 привносит облик Ubuntu в Рабочий стол Windows 10. Хотя это не замена меню «Пуск», это нормально. Maverick 10 предоставляет вам док-станцию, в которой вы можете хранить свои любимые приложения и файлы. В основном вы проводите 70% времени в одних и тех же приложениях. Тема также скрывает меню «Пуск» от вашего представления, чтобы вы могли использовать больше содержимого Dock. Единственное предостережение: Maverick 10 — это платный вариант (2.99 доллара), но он определенно стоит каждого цента, который вы платите.
Обзор:
- Док-станция в стиле Ubuntu для запуска приложений и файлов.
- Скрыть стартовое меню и панель задач.
Скачать Маверик 10 ($ 2.99)
заключительные слова
Я рекомендую Start Menu X, если вы ищете старый добрый Windows 7. Wox — обязательное приложение в Windows 10. Если у вас возникнут дополнительные проблемы или вопросы, дайте мне знать в комментариях ниже. Вы можете проверить Как создать пользовательские формы плитки в меню Пуск в Windows 10.
Вы, вероятно, взаимодействуете с меню «Пуск» Windows десятки раз в день. Это центр для всех приложений, настроек и утилит на вашем компьютере. Разве тебе не нравится работать с этим?
Хотя мы рады, что верное меню вернулось после отсутствия в Windows 8, вы всегда можете улучшить функции Windows Если вы ищете что-то новое, вот лучшие приложения, которые вы можете скачать, чтобы заменить или обойти ваше меню Пуск.
Конец классической раковины
Вы ожидаете увидеть Classic Shell в таком списке, поскольку это одна из самых популярных замен в меню «Пуск». Однако в декабре 2017 года разработчик Classic Shell объявил, что больше не будет активно разрабатывать программное обеспечение .
Ссылаясь на недостаток свободного времени и частый цикл обновления Windows 10 в качестве основных проблем, он сделал последнюю версию Classic Shell с открытым исходным кодом открытым исходным Вы можете просмотреть исходный код на GitHub и даже разветвить его. если вы разработчик, желающий поддержать проект.
Что это значит для вас как пользователя? Классическая оболочка не исчезнет; Вы все еще можете скачать его с официального сайта и SourceForge . Ваша копия будет продолжать работать, но программное обеспечение не увидит никаких обновлений в будущем. Это означает, что если следующее большое обновление Windows 10 что-то сломает, разработчик не собирается выпускать исправление для него.
Так что если вы любите Classic Shell, придерживайтесь его сейчас. Надеемся, что команда новых разработчиков займется проектом и создаст преемника, который станет подходящей заменой. Если вы хотите попробовать что-то новое, попробуйте одну из подобных альтернатив ниже. Мы включили наш раздел о классической оболочке для людей, которые все еще хотят его использовать.
Замены меню «Пуск»
Если вас не устраивает меню «Пуск» в целом, эти приложения служат полной заменой.
0. Классическая оболочка (больше не в разработке)
Классическая оболочка заявила о себе, когда Windows 8 оставила пользователей на холоде с помощью полноэкранного начального экрана. До выхода на пенсию это приложение было предпочтительным для тех, кто ищет меню «Пуск», которое ближе к тому, которое можно увидеть в Windows 7 или даже в Windows XP .
С помощью этого инструмента вы можете выбрать один из трех стилей меню «Пуск». Классический стиль похож на древнее меню Windows 98 и имеет только одну колонку. Если вы действительно не испытываете ностальгию, мы не можем себе представить, что это будет полезно для любого человека в современную эпоху. Classic с двумя столбцами добавляет ссылки в стиле Windows XP на « Мои документы» , « Панель управления» и тому подобное. Наконец, меню стиля Windows 7 будет наиболее знакомым, если вы использовали эту версию Windows.
Независимо от того, какой из них вы выберете, Classic Shell поддерживает множество параметров настройки. Вы можете заменить значок «Пуск» на панели задач собственным изображением, изменить быстрые ссылки и многое другое. Если вы не заботитесь о современных приложениях или не предпочитаете новый список программ, это хороший способ получить старое меню «Пуск». Просто знайте, что разработчик прекратил поддержку.
Загрузить — Classic Shell (бесплатно)
1. StartIsBack
StartIsBack — это чистая замена меню «Пуск», которая является отличным вариантом для людей, приходящих из Classic Shell. Он предлагает несколько видов для вашего меню «Пуск» и иконки панели задач. К ним относятся стили Windows 10 и Windows 7 о кнопках меню «Пуск» и панели задач, а также о нескольких различных видах кнопок «Пуск».
Вы также можете изменить цвета меню «Пуск», увеличить поля значков на панели задач и использовать более крупные значки.
В самом меню «Пуск» вы можете решить, показывать ли современные приложения в ваших последних элементах, выделять новые программы и что включает в себя поиск. Вы также можете настроить меню и ссылки, которые вы хотите отображать, например « Документы», « Этот компьютер» и « Панель управления» . Это приятный штрих, поскольку в меню опытного пользователя не входит Панель управления в новейших версиях Windows 10.
Меню Plain10 в сочетании с некоторыми из приведенных выше ссылок позволяет воссоздать меню «Пуск» Windows 7 с некоторыми современными улучшениями. А если вам когда-нибудь понадобится доступ к стандартному меню «Пуск», вы можете использовать сочетание клавиш (по умолчанию WIN + CTRL ), чтобы открыть его.
StartIsBack предлагает полнофункциональную 30-дневную бесплатную пробную версию. После пробного периода вы можете продолжать использовать его бесплатно, но вы не можете настроить его, и вам придется иметь дело с раздражающими экранами при каждой перезагрузке.
Скачать — StartIsBack (бесплатная 30-дневная пробная версия; $ 2.99 за полную версию)
2. Start10
Как и StartIsBack, Start10 стремится вернуть знакомое меню «Пуск» с дополнительными функциями. Он может имитировать меню «Пуск» в Windows 7, но также предлагает свое собственное меню «Пуск в современном стиле», которое соответствует эстетике Windows 10. Если вам действительно нравится стандартное меню «Пуск» Windows 10, вы можете сохранить его и по-прежнему пользоваться улучшениями Start10.
У Start10 есть и другие льготы, поэтому стоит попробовать. Так как он от того же разработчика, что и Fences (который позволяет вам очистить ваш рабочий стол очистить ваш рабочий стол ), он включает аналогичные инструменты организации для программ в меню «Пуск». Вы можете фильтровать результаты поиска, чтобы легче находить то, что вы ищете, и просматривать все установленные современные приложения в одном месте.
Если вам нужно более простое меню «Пуск», которое по-прежнему сочетается с Windows 10, или обратите внимание на расширенные функции, Start10 предлагает привлекательный пакет. Он доступен только для Windows 10, поэтому проверьте Start8, если вы все еще используете Windows 8.1.
Загрузить — Start10 (Бесплатная пробная версия на 30 дней, $ 5 до покупки)
3. Пуск меню Reviver
Вышеуказанные инструменты существуют, потому что люди хотят использовать классическое меню «Пуск». Но Start Menu Reviver отличается. Он создает меню «Пуск», не похожее на то, что вы видели раньше. Он сочетает в себе традиционные меню Windows и списки приложений с форматом на основе плиток Windows 8 и 10.
Вы можете прикрепить плитку ко всему, что вам нравится — перетащите свои лучшие приложения, веб-сайты или файлы в меню для быстрого доступа. Нажмите одну из вкладок категории слева, чтобы перейти к соответствующему меню или открыть список элементов. Конечно, вы также можете использовать его для поиска на вашем компьютере. Start Menu Reviver также выделяется, поскольку это единственный инструмент в этом списке, который оптимизирован для сенсорного использования — идеально подходит для гибридных ноутбуков .
Если вам не нравится современный интерфейс плиток, этот не для вас. Но для тех, кто не имеет привязанности к предыдущим меню «Пуск» Windows и хочет попробовать что-то другое, вам действительно понравится Start Menu Reviver.
Загрузить — Start Menu Reviver (бесплатно)
Альтернативы меню Пуск
Эти приложения позволяют вам выполнять те же функции, что и в меню «Пуск». Если вы хотите сохранить меню «Пуск», но использовать его реже, попробуйте. Хотя они не влияют на меню «Пуск» и, следовательно, не являются предметом данного поста, замена док-станцией дока дока — еще один вариант запуска программ.
4. Launchy
Launchy существует уже некоторое время, и он по-прежнему выполняет свою работу так же хорошо, как и раньше, позволяя запускать программы несколькими нажатиями клавиш. После установки просто нажмите Alt + Space, чтобы открыть окно программы. Он индексирует все в вашем меню «Пуск», поэтому при вводе fir будет автоматически заполнено окно Firefox, и быстрое нажатие клавиши Enter откроет его. Конечно, вы можете сделать то же самое, нажав клавишу Windows и введя имя программы, но Launchy справляется с этим двумя способами.
Во-первых, Launchy подбирает названия приложений независимо от того, как вы их вводите. Нажатие на fox приведет к путанице в меню «Пуск», но Launchy будет соответствовать тексту как можно лучше. Во-вторых, вы можете расширить Launchy, чтобы сделать гораздо больше, чем просто запускать программы. Используя вкладку « Каталог » в ее настройках, вы можете выбрать дополнительные каталоги для индексации в Launchy. Добавление наиболее часто используемых папок , музыку или закладки браузера, и вы можете искать их как программы.
Если этого недостаточно, в Launchy также есть набор плагинов, которые добавляют дополнительные функции, такие как калькулятор, переключатель задач и быстрые параметры питания. Попробуйте и все на вашем компьютере никогда не будет больше, чем несколько нажатий клавиш.
Загрузить — Launchy (бесплатно)
5. MaxLauncher
Вам нравится идея Launchy, но вы не любите печатать названия программ? MaxLauncher для вас. Вместо того, чтобы индексировать все программы на вашем компьютере, этот инструмент позволяет вам создать свое собственное быстрое меню, содержащее наиболее часто используемые вами программы. После установки вы можете перетаскивать ваши любимые приложения, папки и файлы на различные кнопки.
Сочетание клавиш по умолчанию Ctrl + ` (клавиша тильды слева от строки номера) открывает панель запуска. Вы можете хранить несколько вкладок в каждом окне MaxLauncher, что позволяет разделять программы и файлы по типу. Нажатие цифровой клавиши переключает на определенную вкладку, затем вы можете нажать соответствующую буквенную или символьную клавишу, чтобы открыть эту программу. С небольшим объемом мышечной памяти, это быстрый способ открыть что-нибудь на вашем компьютере.
Загрузить — MaxLauncher (бесплатно)
6. Все поиск
Меню «Пуск» может быстро найти большую часть вашего компьютера. Но это не подходит для конкретных поисков или поиска всех файлов, которые соответствуют определенному запросу. Для тех, вы должны использовать все. Когда вы открываете его, он индексирует всю вашу файловую систему и выдает мгновенные результаты при вводе текста. Вам не нужно беспокоиться о неполных результатах в меню «Пуск» или предложениях Bing .
Если все не соответствует вашим потребностям, ознакомьтесь с другими замечательными бесплатными инструментами поиска
Скачать — Всё (Бесплатно)
7. Не забывайте горячие клавиши!
Хотя мы сосредоточены на загрузках для замены меню «Пуск», стоит упомянуть, что многие сочетания клавиш работают в сочетании с вышеуказанными инструментами, чтобы сделать меню «Пуск» ненужным, если это ваша цель. Windows содержит сотни сочетаний клавиш.
И некоторые из них относятся к функциональности меню «Пуск»:
- Нажмите клавишу Windows, чтобы открыть меню «Пуск».
- Клавиша Windows + S открывает Cortana, готовый к вводу с клавиатуры.
- Используйте клавишу Windows + I, чтобы мгновенно открыть окно настроек .
- Клавиша Windows + X открывает меню быстрого доступа (также известное как Power User), содержащее ярлыки для многих утилит Windows.
- Меню «Пуск» открывается быстрым нажатием клавиши Windows + R.
Если это не делает то, что вам нужно, вы можете легко создавать свои собственные сочетания клавиш. сочетания клавиш
Как вы используете меню «Пуск»?
Если вам не нравится стандартное меню «Пуск» Windows, вам не нужно с ним обращаться! Мы показали вам альтернативы, которые позволяют вам выполнять те же функции, не касаясь самого меню «Пуск». Полная замена позволит вам настроить меню «Пуск» так, чтобы оно подходило именно вам. Попробуйте несколько и посмотрите, что лучше всего повышает ваш рабочий процесс!
Хотите получить больше пользы от ванильного меню «Пуск», ничего не загружая? Проверьте лучшие настройки и хаки. и о том, как создавать пользовательские плитки меню.
Если вы используете альтернативу или замену меню «Пуск», сообщите нам об этом! Поделитесь своими альтернативами, заменами и ярлыками с нами в комментариях ниже.
Альтернативные решения для реализации меню «Пуск» Windows активно начали появляться на рынке стронного софта после релиза в 2012 году Windows 8 – системы, разительно отличающейся от версий-предшественниц, в первую очередь отсутствием классического формата меню «Пуск». В Windows 10 эта проблема решилась: меню, несколько осовремененное, вернулось на своё место. Однако сторонние разработчики не оставили попыток преобразить его.
И предложить пользовательской аудитории более гибкие, настраиваемые, а иногда даже неожиданные альтернативы. Ниже рассмотрим 5 таких альтернатив: 4 из них – это универсальные решения для любых версий Windows, одна же предназначается только для Windows XP-7 и являет собой псевдонадстройку Modern UI интерфейса Windows 8.1.
1. Start Menu от Labrys
http://vtt.to/ru/labrys#downloads
Обзор начнём с довольно нестандартного современного решения от разработчика Labrys – это меню «Пуск», объединённое с командой «Выполнить».
Меню появляется в виде столбца, упирающегося в верхнюю часть экрана. Его блоки с перечнем программ и ссылками на важные системные места сжимаются и расширяются обычным оттягиванием мышью. Ярлыки программ представлены небольшими плитками с возможностью их фильтрации по алфавиту. Опции управления питанием кроются за большой юзабильной кнопкой в правом верхнем углу. Альтернативный формат команды «Выполнить» не только встроен в форму меню, но полностью заменяет оболочку этой утилиты. Даже если её вызвать, к примеру, клавишами Win+R, доступ к ней получим в модифицированном виде. Такой вид предусматривает не только дизайн-решение, но также удобство реализации истории введённых команд с их распределением по типам запускаемых утилит.
Не будучи задействованным, поле команды «Выполнить» в остальное время играет роль внутрисистемного поисковика.
Для Start Menu от Labrys предусмотрена возможность смены тем оформления, которые можно скачать на сайте разработчика. Дополнительных функций у программы немного: в настройках можно выбрать компактный режим меню, убрать иконки программ, добавить свои иконки для ярлыков приложений, задать шаблоны запуска командной строки, PowerShell, консоли MMC и пр.
Программа бесплатная.
2. Start10 от Stardock
https://www.stardock.com/products/start10/
Альтернативное меню «Пуск» с массой всевозможных оптимизирующих опций предлагает платная программа Start10 от Stardock. Здесь нам доступно три вида меню:
• Классическое;
• Современное;
• Исходный стиль Windows 10.
Для первых двух доступны разные стили оформления – от простой настройки прозрачности до выбора фона в виде текстур материалов. Для всех трёх видов меню предлагается смена изображения самой кнопки «Пуск».
В настройках программы можно выбрать отображаемые в меню элементы, действие по умолчанию для кнопки питания, поведение клавиши Win, оформление панели задач и т.п.
Стоит программа $4.99, перед покупкой её можно месяц бесплатно тестировать в триал-версии.
3. Start Menu от ReviverSoft
https://www.reviversoft.com/ru/start-menu-reviver/
Ещё одна нестандартная реализация меню «Пуск» в программе Start Menu от ReviverSoft. Здесь плиточный формат ярлыков приложений умещается в небольшое по размеру меню.
При нажатии кнопки «Все приложения» справа появляется второй блок меню с уже обычным списком программ. Во втором блоке программы поделены на 3 категории – все установленные в системе, ярлыки которых размещены на рабочем столе и только приложения Metro (они же универсальные в терминологии Windows 10).
Область плиток в меню прокучивается. Блок с плитками можно формировать на своё усмотрение, помещая в пустые ячейки ярлыки нужных программ. Плиток можно добавить до 64 штук.
В настройках можно менять цветовое оформление меню, его размер, вид кнопки «Пуск» и пр.
Программа бесплатная.
4. Start Menu от IObit
https://ru.iobit.com/iobitstartmenu8/
Программа Start Menu от разработчика IObit – это практичное решение для пользователей Windows 8.1, желающих вернуть привычное меню «Пуск» в эту версию системы. Здесь предлагается на выбор три вида меню:
• Исходный стиль Windows 10;
• Стиль Flat – классическое меню времён Windows 7 с однотонным фоном согласно выбранной системной расцветке;
• Классический стиль – то же самое, что и стиль Flat, только с градиентной заливкой фона.
В настройках можно применить для стилей классического и Flat эффект прозрачности, выбрать отдельный от системного цвет, а также сменить вид кнопки «Пуск».
Из дополнительных возможностей программа может предложить такие как: настройка меню в части выбора размера ярлыков программ и шрифта их названий, сортировка элементов, настройка ссылок на актуальные системные области и пр. Вместе с программой поставляется функция создания скриншотов с простеньким редактором для наложения пометок.
Start Menu от IObit в базовой версии является бесплатным продуктом. Но его при желании можно обновить до платной версии Pro за 400 руб. В платной версии из реально полезных возможностей получим улучшенный внутрисистемный поиск и избавление от рекламы продуктов IObit.
5. WinMetro от IObit
https://ru.iobit.com/iobit-winmetro/
И последний, пожалуй, самый неоднозначный продукт из области альтернатив меню «Пуск» — программа от того же разработчика IObit WinMetro. Она не заменяет меню «Пуск», более того, она его вообще никак не касается. WinMetro реализует в среде Windows XP, Vista и 7 надстройку в виде стартового экрана интерфейса Modern UI Windows 8.1. Причём это не просто дополнительная панель на весь экран с плитками установленных программ, а вполне реалистичный муляж настоящего интерфейса Modern UI с аналогами штатных приложений Windows 8.1.
Псевдоинтерфейс Modern UI проработан во всех мелочах. Есть боковая лента, появляющаяся при касании к правому краю экрана.
Есть и боковая панель с настройками.
Даже внутрисистемный поиск, вызываемый клавишами Win+Q, осуществляется в формате боковой панели Windows 8.1.
Цель WinMetro – дать представление о специфике работы с Windows 8.1 пользователям, пребывающим в раздумье, менять на неё старые версии системы или нет.
Программа бесплатная.
Загрузка…
Меню «Пуск» в Windows 10 — это значительное улучшение по сравнению с Windows 8, но вы можете сделать его еще лучше. Особенно это актуально для тех кто недавно перешёл с Windows 7, староверам, так сказать.
Вот лучшие инструменты для обхода или замены меню «Пуск».
Вероятно, вы работаете с меню «Пуск» Windows десятки раз в день. Это центр всех приложений, настроек и утилит на вашем компьютере.
Хотя мы рады, что правильное меню вернулось после отсутствия в Windows 8, вы всегда можете улучшить функции Windows по умолчанию. Если вы ищете что-то новое, вот лучшие приложения, которые вы можете скачать, чтобы заменить меню «Пуск».
Classic Shell (бесплатно)
Стоит ожидать увидеть Classic Shell в таком списке, поскольку это одна из самых популярных замен меню «Пуск». В декабре 2017 года разработчик Classic Shell объявил, что больше не будет активно разрабатывать программное обеспечение.
С помощью этой программы вы можете выбрать один из трех стилей меню «Пуск». Классический стиль похож на древнее меню Windows 98 и имеет только один столбец. Если вы не фанат данной версии Windows сложно представить, чтобы это кому-либо понравилось в современную эпоху. Классик с двумя колонками добавляет ссылки в стиле Windows XP на Мои документы , Панель управления и тому подобное. Наконец, меню в стиле Windows 7 будет наиболее знакомым, если вы использовали эту версию Windows.
Независимо от того, какой из них вы выберете, Classic Shell поддерживает множество параметров настройки. Вы можете заменить значок «Пуск» на панели задач собственным изображением, изменить быстрые ссылки и многое другое.
Ссылаясь на нехватку свободного времени и частый цикл обновлений Windows 10 в качестве основных проблем, он сделал последнюю версию Classic Shell с открытым исходным кодом . Вы можете просмотреть исходный код на GitHub и даже разветвить его , если вы разработчик, желающий сохранить проект.
Что это значит для вас как для пользователя? Classic Shell никуда не исчезнет; вы все еще можете загрузить его с официального сайта и SourceForge на данный момент. Ваша копия продолжит работать, но программное обеспечение не будет получать никаких обновлений в будущем. Это означает, что если следующее большое обновление Windows 10 что-то сломает, разработчик не собирается выпускать для этого исправление.
1. StartIsBack (бесплатная Trial версия и платная)
StartIsBack — это чистая замена меню «Пуск», отличный вариант для тех, кто перешел с Classic Shell. Он предлагает несколько вариантов значков меню «Пуск» и панели задач. К ним относятся стили Windows 10 и Windows 7 для кнопок меню «Пуск» и панели задач, а также несколько различных вариантов внешнего вида кнопки «Пуск».
Вы также можете изменить цвета меню «Пуск», увеличить поля значков панели задач и использовать значки большего размера.
В самом меню «Пуск» вы можете решить, показывать ли современные приложения в ваших последних элементах, выделять новые программы и что включать в поиск. Вы также можете точно настроить отображаемые меню и ссылки, например « Документы», « Этот компьютер » и « Панель управления » . Это приятно, так как меню опытного пользователя не включает панель управления в новейших версиях Windows 10.
Меню Plain10 в сочетании с некоторыми из приведенных выше ссылок позволяет воссоздать меню «Пуск» Windows 7 с некоторыми современными улучшениями. И если вам когда-нибудь понадобится доступ к стандартному меню «Пуск», вы можете использовать сочетание клавиш ( WIN + CTRL по умолчанию), чтобы открыть его.
StartIsBack предлагает полнофункциональную 30-дневную бесплатную пробную версию. После пробной версии вы можете продолжать использовать его бесплатно, но вы не можете настроить его, и вам придется иметь дело с ворчащими экранами каждый раз при перезагрузке.
Кстати вы в курсе как настроить автоматический вход в учётную запись Windows 10?
2. Start10 (бесплатная Trial версия и платная)
Подобно StartIsBack, Start10 стремится вернуть знакомое меню «Пуск» с дополнительными функциями. Он может имитировать меню «Пуск» Windows 7, но также предлагает собственное меню «Пуск» в современном стиле, которое соответствует эстетике Windows 10. Если вам действительно нравится меню «Пуск» Windows 10 по умолчанию, вы можете сохранить этот скин и по-прежнему пользоваться улучшениями Start10.
Однако у Start10 есть и другие преимущества, которые стоит попробовать. Поскольку он создан тем же разработчиком, что и Fences (который позволяет очистить рабочий стол ), он включает в себя аналогичные инструменты организации для программ в меню «Пуск». Вы можете фильтровать результаты поиска, чтобы легче было найти то, что вы ищете и просматривать все установленные современные приложения в одном месте.
Для того чтобы пользоваться даже триал версией продукта необходимо указать почту и подтвердить регистрацию.
Независимо от того, хотите ли вы более простое меню «Пуск», которое по-прежнему сочетается с Windows 10, или вы присматриваетесь к расширенным функциям, Start10 предлагает привлекательный пакет.
3. Start Menu Reviver
Предыдущие программы созданы для людей, которые хотят использовать классическое меню «Пуск». Но Start Menu Reviver отличается. Он создает меню «Пуск», не похожее ни на что, что вы видели раньше. Он сочетает в себе традиционные меню и списки приложений Windows с мозаичным форматом Windows 8 и 10.
Вы можете прикрепить плитки к чему угодно — перетащите самые популярные приложения, веб-сайты или файлы в меню для быстрого доступа. Щелкните одну из вкладок категории слева, чтобы перейти к соответствующему меню или открыть список элементов. Конечно, вы также можете использовать его для поиска на вашем компьютере. Start Menu Reviver также выделяется тем, что это единственный инструмент в этом списке, оптимизированный для сенсорного использования, что идеально подходит для гибридных ноутбуков .
Если вам не нравится современный интерфейс плитки, этот интерфейс не для вас. Но для тех, кто не привязан к предыдущим меню «Пуск» Windows и хочет попробовать что-то другое, вам действительно понравится Start Menu Reviver.
Для того чтобы скачать эту программу в России, воспользуйтесь VPN, иначе будет ошибка с содержанием Эта программа недоступна для скачивания в Вашем регионе.
Альтернативы меню «Пуск»
Эти приложения позволяют выполнять те же функции, что и меню «Пуск». Если вы хотите сохранить меню «Пуск», но использовать его реже, попробуйте его. Хотя они не влияют на меню «Пуск» и поэтому не рассматриваются в этой статье, замена панели задач док-станцией — еще один вариант запуска программ.
4. MaxLauncher
Вместо того, чтобы индексировать все программы на вашем ПК, MaxLauncher позволяет вам создавать собственное быстрое меню, полное программ, которые вы используете чаще всего. После его установки вы можете перетаскивать свои любимые приложения, папки и файлы на различные кнопки.
По умолчанию комбинация клавиш по умолчанию Ctrl + ` (клавиша тильды в крайнем левом углу числового ряда) открывает панель запуска. Вы можете сохранить несколько вкладок в каждом окне MaxLauncher, что позволит вам разделить программы и файлы по типам. Нажатие цифровой клавиши переключает на определенную вкладку, затем вы можете нажать соответствующую букву или символьную клавишу, чтобы открыть эту программу. Это быстрый способ открыть что-либо на вашем компьютере, не запоминая названия всех программ, которые вы используете в работе.
5. Everything search
Меню «Пуск» может быстро найти большую часть вашего компьютера. Но это не очень удобно для конкретных поисков или поиска всех файлов, соответствующих определенному запросу.
Everything – это поисковая программа для Windows, мгновенно отыскивающая файлы и папки по их именам. В отличие от встроенной в Windows поисковой системы, Everything изначально показывает каждый файл и папку в компьютере (отсюда и название «Everything», т.е. «все»). Вы вводите поисковый фильтр, после чего отображаются только нужные вам файлы и папки.
Как только вы откроете его, он проиндексирует всю вашу файловую систему и выдаст мгновенные результаты всякий раз, когда вы вводите какой-либо текст.
У данной программы существует также поиск по содержимому с помощью поисковой функции Сontent. Поскольку содержимое файлов не индексируется, поиск содержимого медленнее.
Подводя итог
Если вам не нравится меню «Пуск» Windows 10 по умолчанию, не обязательно страдать! Мы показали вам альтернативы, которые позволяют выполнять те же функции. Полные замены позволяют настроить меню «Пуск» так, чтобы оно подходило именно вам. Попробуйте несколько и посмотрите, какой из них лучше всего улучшит ваш рабочий процесс!
Похожее
Start Menu 10 — альтернативное решение для возвращенной кнопки «Пуск» в операционную систему Windows 10, которое обладает некоторыми дополнительными удобными и полезными возможностями для максимально комфортной работы за ПК. В Windows 10 меню «Пуск» состоит из так называемых аппликаций, для чего использовалось классическое меню из Windows 7 с заменой некоторых элементов плитками. При этом доступ к системным папкам отсутствует.
Приложение видоизменяет такое меню, сделав его более функциональным и приятным для восприятия. У Вас появится возможность запускать любую программу буквально в один клик. Вы не увидите скучных и однообразных желтых иконок папок — они заменены на иконки программ, что облегчает поиск нужных директорий. Просто щелкнув по папке, Вы сразу же запустите требуемую программу. Если же Вам необходимо попасть в саму директорию, то для этого достаточно подвести курсор мышки и подождать несколько секунд.
Еще одной удобной опцией является создание виртуальных групп. Содержимое любой папки можно распределить по виртуальным группам, при этом сами файлы на диске останутся без изменений. Это позволит Вам сократить время просмотра информации и изменять ее визуальное отображение в зависимости от обстоятельств.
Стоит также отметить и умный список востребованных приложений, где содержатся часто используемые программы, а также и те, которые Вы запускали в последнее время. Благодаря такому алгоритму самые востребованные приложения будут всегда под рукой.
Как уже отмечалось, из системного меню в Windows 10 убраны ссылки на системные папки, и поэтому добраться из такого меню даже в панель управления становиться очень тяжело. С помощью Start Menu 10 настроить список папок можно полностью по своему усмотрению. Для этого предлагается широкий выбор из 25 системных папок и возможность добавлять свои папки или программы — индивидуализируйте меню «Пуск» как Вам хочется.
Что еще стоит выделить в приложении, так это управление питанием с помощью таймеров. Без дополнительных утилит прямо из меню «Пуск» задайте таймер отсрочки выключения питания или засыпания компьютера. Такая опция полезна, когда Вы оставляете ПК на долгое время при выполнении сложных задач или просто не хотите тратить время на ручное выключение своей машины.
В завершении стоит упомянуть о еще одном небольшом, но очень удобном улучшении — список имеющихся программ отображается во весь экран. Вам не придется постоянно скролить список своих приложений в поисках нужного — содержимое папок использует весь экран и скорость выбора программы зависит лишь от скорости Ваших глаз. В сочетании с функцией запуска в один клик это дает просто потрясающие результаты.
В целом, Start Menu 10 сделает Вашу работу за ПК более продуктивной, эффективной и быстрой, позволив настроить меню «Пуск» по своему предпочтению на любой операционной системе Windows — от XP до 10.
Меню пуск
Новые версии Windows выходят с переработанными меню пуск, все пункты переносятся в метро интерфейс, либо же вообще не доступны из обычного места. Программы в данном разделе помогут вернуть старый и удобный интерфейс меню пуск, вернуть привычный доступ к нужным функциям. Сделать меню пуск как в Windows XP или 7.
StartIsBack++ – удобное меню пуск для Windows
Классная программа для создания кнопки пуск для Windows 10, в стиле Windows 7. Возвращает былое удобство в десятку, добавляет новые функции и улучшает рабочий стол.
26.01.2022
Classic Shell – классическое меню для 7, 8 и 10
Программа для любителей классического меню пуск, как в Windows XP, которым не нравятся изменения в Windows Vista и семерке. Кроме изменений вида меню «Пуск», программа также изменяет панель инструментов проводника. Если необходимо воспользоваться пуском Windows 7, просто зажмите Shift и кликните на меню «Пуск».
20.08.2020
Start10 – изменить меню пуск Windows 10
Start10 – простой софт для модификации меню Пуск Windows 10, позволяет его сделать в стиле Windows 7, а также менять цвет, расположение колонок и изменять иконки самой кнопки пуск. Программа
02.07.2020
Open-Shell Menu – привычное меню пуск на Windows 10
Отличная замена меню пуск для Windows 10, возвращает удобство из предыдущих версий. Программа создана на базе ранее выпускающейся программы Shell Menu, автор которой открыл исходный код.
14.04.2020
Spencer – классическое меню пуск для Windows 10
Возвращает классическое меню Windows XP Start в Windows 10. Одним щелчком мыши у вас будет доступ ко всем пунктам меню Пуск. Кнопка меню Spencer не мешает кнопке запуска Windows 10, просто закрепите ярылк программы где-нибудь на панели задач.
24.11.2018
Labrys – интересная альтернатива меню «Пуск»
В отличии от других подобных программ, предназначенных для воссоздания меню «Пуск» из прошлых систем, программа Labrys не изменяет системные настройки, и делает пуск более удобным для доступа к нужным программам, настройкам и командной строке.
19.09.2018
Power8 – привычный пуск для Windows 8 и 10
Power8 – маленькая и бесплатная программа, которая возвращает в новую Windows удобное меню «Пуск». После установки, вместо значка «пуск» появится иконка программы (если у вас виден восклицательный знак, то есть
17.08.2018
Start Menu X – удобная альтернатива меню “Пуск…
Программа для замены стандартного меню “Пуск” в системах Windows. Основные возможности: сохраняются позиции программ и папок, использование вкладок для удобной навигации, подсвечивание недавно установленных программ, поддержка работы с командной строкой, встроенный локальный поиск и многое другое.
14.09.2017
Start Menu 8 – возвращает привычное меню «Пуск» в Windo…
Программа идеально подойдет пользователям, которые привыкли работать с меню «пуск», и которые не могут и не хотят привыкать к новому не удобному экрану «Metro» в ОС Windows 8. Возвращает привычную кнопку «Пуск» и предлагает возможность пропускать страницу «Метро» при загрузке.
13.05.2017
Стандартное меню пуск для Windows 10
Программ для возврата привычного меню «Пуск» в новую Windows 10, с некоторыми дополнительными возможностями и функциями. Утилита видоизменяет меню «Пуск», делает его более функциональным, привычным и приятным для восприятия.
27.08.2015
Start Menu Reviver – плиточное меню пуск для сенсорных …
Start Menu Reviver лучшая альтернатива меню «пуск» для Windows 7 и 8, которым очень удобно пользоваться на сенсорном экране. Используется плиточный интерфейс, по которому удобно «клыцать» пальцами.
11.10.2013
IObit StartMenu8 – как вернуть “Пуск” в Win…
Утилита предназначена вернуть всеми любимую классическую кнопку “Пуск” в ОС Windows 8. Отключение работы горячих углов экрана, блокировка всплывающей боковой панели, а также возможность автоматически пропускать стартовый экрана, который появляется после загрузки Windows 8.
15.03.2013