Панель задач Windows – самый активный компонент интерфейса операционной системы, мы, пользователи чаще всего обращаемся к ней. Многих ли устраивает её реализация? А возможность настройки под свои предпочтения? В системных параметрах панели задач можем выбрать её положение по краям экрана, автоматическое сокрытие и появление при подведении курсора, большие или маленькие кнопки. Ещё можем настроить подборку значков в системном трее. Вот, по сути, и всё. Для более гибкой настройки и кастомизации необходимо прибегать к помощи сторонних программ. Рассмотрим ниже несколько таких – бесплатных утилит, позволяющих по-другому настраивать внешний вид и поведение панели задач Windows, а также добавляющих ей новый функционал.
https://github.com/TranslucentTB/TranslucentTB/releases
По эффекту Aero Glass, который в Windows 7 применялся в том числе и к фоновому оформлению панели задач, ностальгируют многие пользователи, которые перешли на современные версии Windows 8.1 или 10. А у таковых нет штатной возможности применения эффектов прозрачности интерфейса. Даже в Windows 10, фишкой последних накопительных апдейтов которой стало активное внедрение компанией Microsoft в оформление системного интерфейса эффекта акрила, таковой ещё не применяется ко многим классическим элементам, включая панель задач. Возможность применения к её фону эффектов прозрачности реализует утилита TranslucentTB. Фон настраивается в пункте настроек утилиты «Regular»:
• Accent Color – выбор акцентного цвета фона панели;
• Normal – дефолтный параметр, отключающий любые эффекты;
• Clear – эффект полной прозрачности;
• Opaque – эффект насыщенного цвета, вообще без прозрачности;
• Blur – эффект заблюренного фона;
• Fluent – эффект акрила (только для Windows 10, начиная с 1803).
Чтобы TranslucentTB постоянно обеспечивала выбранный эффект, необходимо вручную настроить её на автозапуск, это пункт настроек «Open at boot».
Но фон панели задач может ещё и динамически меняться. TranslucentTB позволяет настроить отличный эффект для таких условий как: развёртывание окон на весь экран, запуск меню «Пуск», открытие поиска Windows или Timeline.
В виде EXE-инсталлятора утилита скачивается по указанной выше ссылке с GitHub. В Windows 10 её также можно установить из Microsoft Store.
https://github.com/Elestriel/TaskbarTools/releases
Ещё одно решение для настройки фона панели задач предлагает портативная утилита TaskbarTool. В первом пункте её настроек «Accent State» можем выбрать:
• Accent_Disabled – отключение применения к фону панели задач акцентного цвета;
• Accent_Enable_Gradient – чистый акцентный цвет без эффектов;
• Accent_Enable_Transparentgradient – эффект прозрачности;
• Accent_Enable_Blurbehind – эффект заблюренного фона;
• Accent_Invalid_State – эффект лёгкой размытости наподобие акрила.
Степень прозрачности и насыщенности эффектов настраивается, есть возможность выбора акцентного цвета. Чтобы TaskbarTool постоянно обеспечивала выбранный эффект, в опциях утилиты нужно выставить галочку старта вместе с Windows.
https://github.com/ChanpleCai/SmartTaskbar
Настройки Windows, как упоминалось, позволяют выбрать для панели задач либо её постоянное отображение, либо сокрытие и автоматическое появление при подведении курсора. Утилита SmartTaskbar реализует третье альтернативное поведение – постоянное отображение и автоматическое сокрытие при условии развёртывания окна на весь экран. Когда мы разворачиваем программу на весь экран, панель скрывается и появляется только при подведении курсора. А когда мы переключаемся на обычное окно, панель задач возвращается на место и фиксируется. Для этого в настройках SmartTaskbar должен стоять пункт «Авто».
Четвёртое альтернативное поведение, реализуемое SmartTaskbar – при развёртывании окон на весь экран панель не исчезает, но её значки уменьшаются. Для этого нужно выбрать пункт «Адаптивный». Также утилита предлагает быстрый доступ к настройке размера значков панели задач (пункт «Маленькие значки»).
Любители различных гаджетов, виджетов, информеров на рабочем столе могут внедрить их прямо в панель задач Windows 10. UWP-приложение из Microsoft Store предлагает возможность интеграции с панелью подборки информеров, отображающих нагрузку на ресурсы компьютера, состояние батареи и погоду. Информеры системных ресурсов открывают соответствующие приложения Windows – проводник с выбранным разделом диска, диспетчер задач, монитор ресурсов, сетевые устройства. А клик по информеру погоды представляет в отдельном окошке детальную сводку. TaskbarGadgetLT внедряет также шкалу громкости, кнопку включения/выключения радио, которое приложение само же и реализует, а также мини-лаунчер запуска UWP-приложений.
В настройках приложения можем настраивать и отключать информеры, применять разные стили оформления самой панели задач. В числе последних – эффекты полной прозрачности, Aero Glass, акрила.
https://github.com/evilpro/Taskplay/releases
Утилита Taskplay внедряет на панель задач три мультимедийные кнопки для управления работающими в среде Windows медиаплеерами – старт/пауза, предыдущий трек, следующий трек.
https://winaero.com/comment.php?comment.news.108
Портативная утилита Taskbar Pinner реализует в среде Windows 7 возможность крепления на панели задач таких объектов как:
• отдельные папки,
• отдельные файлы,
• библиотеки,
• разделы настроек панели управления.
Чтобы закрепить их, запускаем Taskbar Pinner, выбираем тип объекта, затем и сам объект. Если активировать галочку «Explorer context menu», объекты можно крепить с помощью пункта утилиты в системном контекстном меню.
https://winaero.com/download.php?view.36
Pin to 8 – это аналог предыдущей рассмотренной утилиты, только для Windows 8.1.
https://www.pokki.com/
Pokki – это, по сути, второе меню «Пуск» на панели задач. Программа реализует альтернативную среду доступа к системным компонентам и установленным программам.
А также предлагает свою среду установки приложений — магазин PC App Store, репозиторий с популярным Windows-софтом, играми и веб-приложениями известных сервисов. Веб-приложения создаются на базе Chromium.

Стандартная панель задач Windows располагает всем необходимым для удобного и быстрого запуска избранных приложений, так почему же пользователи по-прежнему продолжают прибегать к док-панелям и прочим лаунчерам? В действительности существует масса причин, чтобы отказаться от использования панели задач и отдать предпочтение программным продуктам от сторонних разработчиков. Свободного места на панели задач не так уже и много, и если ваш список избранных приложений включает два или три десятка пунктов, то наверняка вы задумаетесь о каком-нибудь альтернативном решении.
К тому же док-панели не только удобны, но и красивы. В них не редко используются дизайнерские элементы Mac OS X – операционной системы, на которую так стремятся сделать похожей свою Windows некоторые пользователи.
Не последнее место в стремлении украсить свой рабочий стол док-панелями занимает желание чего-то необычного и оригинального, в конце концов, просто выделится из серой массы. Программ для быстрого запуска приложений существует немало, причем как совсем простых, так и изысканных. Но особого внимания, как нам кажется, заслуживают только три программы. Это RocketDock, Winstep Nexus и Circle Dock. Причина такого повышенного внимания проста.
В отличие от аналогичных программ эти три приложения наилучшим образом сочетают отличный функционал с эффектным графическим дизайном, тогда как их конкурентам не достает либо первого, либо второго.
RocketDock
Пожалуй, самый известный лаунчер в стиле Mac OS X и Apple. Легкий и удобный, с замечательными анимационными эффектами и множеством различных настроек. RocketDock поддерживает предпросмотр свернутых окон, изменение уровня прозрачности, подключение виджетов, настройки размеров значков и самой панели, смену шрифтов, стилей оформления, эффектов наведения и т.п. Также стоит отметить поддержку функции перетаскивания, а также возможность работы с многомониторными системами.

Единственный недостаток — снижение качества отображения ярлыков некоторых приложений в доке при наведении на них курсора мыши. Впрочем, RocketDock тут совершенно не причем. К сожалению, далеко не все разработчики программного обеспечения используют в своих продуктах качественную графику при создании ярлыка EXE. Так что снижение качества отображения таких ярлыков при их масштабировании неизбежно.
Скачать RocketDock (v. 1.3.5):
Winstep Nexus
Вторым по популярности «заменителем» панели задач является бесплатная программа Winstep Nexus, представляющая собой анимированную плавающую панель. Программа имеет удобный и приятный, но все же не столь эффектный как в RocketDock пользовательский интерфейс с поддержкой русского языка. По умолчанию панель Winstep Nexus содержит восемь ярлыков быстрого запуска – меню Пуск, корзины, календаря, погодного виджета, инструмента для захвата снимков экрана, а также модулей для просмотра загруженности ЦП, потребления памяти, а также ярлык выбора приложения.

Программа отличается широким набором различных настроек, поддержкой виджетов и тем оформления. Из дополнительных возможностей приложения можно отметить поддержку звукового сопровождения действий, смену обоев рабочего стола, загрузку и установку скинов с сайта разработчика, а также создание резервных копий настроек самой программы.
Скачать Winstep Nexus (v. 12.2): http://winstep.net
Circle Dock
Набор функциональных возможностей этого лаунчера во многом сходен с вышеописанными программами. Основная разница между ними и Circle Dock заключается в дизайне. Панель иконок быстрого запуска в Circle Dock не горизонтальная, а круглая или спиралевидная. Окончательную форму можно выбрать в настройках программы.

Другой отличительной особенностью приложения является возможность вызова панели в любом месте экрана с помощью горячей клавиши. Помимо всего прочего Circle Dock поддерживает работу с многомониторными системами, совместима с иконками и темами оформления для аналогичных программ, может запускаться с портативных носителей.
Итог
Являются ли эти лаунчеры единственными в своем роде? Нет, конечно!
RocketDock, Winstep Nexus и Circle Dock являются самыми известными, но есть и другие программы, пусть и менее привлекательные внешне, но ничуть не менее функциональные.
Примером тому может служить MadAppLauncher – простая, в виде QWERTY-клавиатуры панель с поддержкой более трехсот «горячих» кнопок для быстрого запуска программ, файлов и ссылок.
Одним из недостатков Windows является скудный набор встроенной кастомизации. Более того, с каждой версией операционной системы он становился всё меньше и меньше: сначала исчезли темы приложений, а вскоре и гаджеты Windows. Благо, в ОС от Microsoft есть достаточно возможностей для разработчиков для создания своих приложений, позволяющих кастомизировать систему на усмотрение пользователя.
- В тему: Как изменить цвет выделения в Windows 10 без сторонних программ
WinDynamicDesktop — установка динамических обоев
Это бесплатная программа с открытым исходным кодом, благодаря которой пользователи Windows с лёгкостью смогут устанавливать динамические обои из macOS, которые меняются в зависимости от времени суток (к примеру, когда у вас за окном рассвет, на обоях тоже рассвет). Сразу же после запуска, приложение спрашивает ваше местоположение для того, чтобы узнать время восхода и заката солнца в вашем регионе, также его можно ввести вручную. После этого можно выбрать одну из многих тем, доступных по умолчанию, либо создать свою.
GitHub | Microsoft Store (бесплатно)
TaskbarX — кастомизация панели задач
TaskbarX позволяет настроить панель задач Windows 10, изменить её фон или центрировать иконки, а также скрывать трей, иконки и кнопку пуска на других мониторах. Программа очень быстрая и легковесная, а также не затрагивает реестр, что делает ее полностью безопасной.
GitHub (бесплатно) | Microsoft Store (1 доллар)
Rainmeter — виджеты из Windows 7 и macOS
Windows Vista хоть и невзлюбили за ее нестабильность, но вот гаджеты (виджеты в Vista и 7) многим пользователям пришлись по нраву, их даже сумели портировать на Windows XP. По каким-то причинам Microsoft решила убрать этот функционал в Windows 8 (вероятнее всего, из-за живых плиток, которые выполняют похожую функцию). Да, гаджеты можно вернуть и в Windows 10, но зачем, когда есть стороннее приложение под названием Rainmeter, которое имеет даже больше функционала и регулярно обновляется?
Rainmeter позволяет отображать виджеты на рабочем столе с практически любым функционалом, начиная от простых часов и заканчивая мониторингом использования процессора. В приложении есть поддержка сторонних скинов на любой вкус и цвет, коих большое количество в интернете. Один разработчик сумел даже скопировать виджеты macOS Big Sur и её Dock. Мои любимые же — Win10Widgets, которые выполнены в стиле Fluent Design и прекрасно вписываются в рабочий стол Windows 10.
Кроме этого, приложение легковесное (занимает 16 МБ ОЗУ) и потребляет минимум ресурсов, что подойдёт даже для ноутбуков. Как и первые две утилиты, эта тоже имеет открытый исходный код и совершенно бесплатна.
Официальный сайт (бесплатно)
Winaero Tweaker — твикер с кучей возможностей
Под Windows существует множество программ-твикеров для кастомизации системы, но самая мощная из них — Winaero Tweaker. Количество доступных настроек просто зашкаливает, и наверняка какая-то из них придётся вам по душе. Приложение позволяет настроить как внешний вид системы, так и её функционал, а также не требует установки.
Твикер встречает нас окном с двумя частями: слева дерево доступных опций, а справа — их настройки. Под каждым пунктом есть подробное описание на английском языке. Также присутствует поиск для того, чтобы быстро найти нужный пункт.
Краткий список функций (полный список доступен на этой странице):
- возможность установить свой акцентный цвет системы;
- выключение автоматических обновлений Windows и драйверов;
- выбор звука включения ПК;
- настройки системных шрифтов и их размера;
- отключение Windows Defender;
- возможность изменения цвета и толщины рамки окон;
- отключение запроса пароля после выхода компьютера из спящего режима;
- включение старых встроенных приложений Windows (например, просмотрщика фото);
- возможность вернуть старый вид настроек громкости звука и батареи в панели задач.
ВНИМАНИЕ! Перед использованием, обязательно сделайте точку восстановления системы на случай каких-либо проблем.
Официальный сайт (бесплатно)
QuickLook — предпросмотр файлов без полного открытия
Это приложение позволяет выводить содержание файла на экран нажатием на пробел, прямо как в macOS. Таким образом можно быстро просматривать документы, фотографии и даже видео. С помощью Ctrl и колеса мыши можно увеличивать или уменьшать превью, а кликом на Enter откроется стандартное приложение для открытия данного типа файлов. Также твик поддерживает различные плагины для интеграции с другими файловыми менеджерами, либо открытия неподдерживаемых типов файлов.
GitHub | Microsoft Store (бесплатно)
SmartTaskbar — автоматическое скрытие панели задач
Данная утилита пригодится обладателям ноутбуков, позволяя автоматически скрывать панель задач при открытии окон на весь экран, тем самым увеличивая количество полезного пространства. Также у приложения есть ручной режим работы, который позволяет скрывать панель задач двойным кликом по иконке программы в трее и возможность выключить анимацию сворачивания.
GitHub | Microsoft Store (бесплатно)
PowerToys — продвинутая панель поиска и активные углы из macOS
Microsoft PowerToys — это набор полезных утилит от самой Microsoft, призванных расширить функционал системы. Впервые этот набор создавался ещё для Windows 95 и позже был адаптирован под Windows XP. Спустя 12 лет, компания вспомнила об этом приложении и решила перезагрузить проект уже для Windows 10, с новыми функциями и открытым исходным кодом.
Одной из самых интересных утилит является PowerToys Run, которая добавляет в Windows 10 поиск наподобие Spotlight из macOS, которая работает по всей системе и позволяет искать приложения, файлы, запущенные процессы или даже проводить простые математические расчёты. Запускается же он сочетанием клавиш Alt + Space, при желании его можно изменить в настройках.
Вторая полезная функция — FancyZones. В Windows 10, если вы перетащите окно в угол или сторону экрана, оно изменится до определенного размера, заполнив половину или четверть экрана. FancyZones же позволяет создавать свои макеты расположения окон и быстро их применять. В приложении можно выбирать как заготовленные шаблоны отображения, так и создавать свои. Чтобы воспользоваться ими, достаточно зажать Shift и переместить окно приложения в нужную область.
GitHub (бесплатно)
Мы подобрали для вас десять приложений для Windows 10, которые помогут настроить новую версию ОС под себя и сделать ее более гибкой и удобной. Некоторые из приложений позволяют вернуть функции прошлых версий Windows, а с помощью других вы сможете кастомизировать ОС согласно собственным предпочтениям. И что самое приятное – все эти приложения бесплатные!
1. Classic Shell
Для приверженцев традиций: пользователям, которым просто не нравится новое меню «Пуск» с плитками и приложениями, следует скачать программу Classic Shell. Эта программа возвращает классическое меню «Пуск» без плиток.
2. GadgetPack
Вам кажется, что на вашем экране не хватает утилит, таких как часы, календарь или погода? В Windows 10 такие гаджеты отсутствуют. Приложение GadgetPack – это именно то, что вам нужно, если вы не можете без четко организованных помощников рабочего стола. После установки вам нужно будет лишь взглянуть на экран, чтобы решить, стоит ли сегодня брать с собой зонтик.
3. WinFlip
Любителям различных «фишек» следует взять на заметку приложение WinFlip, которое позволяет настроить Windows 10 по собственному усмотрению. Это приложение позволяет управлять всеми открытыми окнами посредством объемного вида. Просто нажмите Shift, удерживая клавишу с логотипом Windows (вам потребуется графический драйвер, отличный от VGA, также необходимо активировать тему Aero Glass).
4. Clover
В Windows 10 также может быть открыта только одна папка. Функция «Вкладка», использующаяся в браузерах для быстрого и простого переключения между папками, отсутствует. Приложение Clover помогает разрешить эту проблему путем установки вкладок прямо вверху диспетчера файлов.
5. Win+X Menu Editor
Щелчком правой кнопкой мыши на кнопку «Пуск» открывается меню быстрого доступа к функциям, таким как командная строка или мгновенный доступ к панели управления. На самом деле это очень удобно, если не брать во внимание то, что защитные механизмы не позволяют менять оформление меню быстрого доступа. Но есть хорошая новость для индивидуалистов: приложение Win+X Menu Editor позволяет добавлять, удалять или переименовывать пункты меню.
6. Shortcut Overlay Remover
В новой операционной системе также используются ярлыки со ссылками к неоригинальным файлам ЕХЕ. Такие ссылки можно удалить, но это трудоемкий процесс, занимающий много времени. Но для эстетов есть решение. Приложение Shortcut Overlay Remover, автоматически удалит стрелки на ярлыках, и ваш рабочий стол будет выглядеть аккуратно.
7. Taskbar Thumbnail Tweaker & Resizer
Некоторым пользователям не нравится, что эскизы на панели задач слишком маленькие. Рассмотреть скрытое содержание в открытых окнах просто невозможно. Приложение Taskbar Thumbnail Tweaker & Resizer поможет навсегда избавиться от этой проблемы. С помощью данной программы можно по собственному усмотрению увеличить предварительный просмотр панели задач Windows.
8. DisplayFusion
Коллекция обоев для Windows 10 для некоторых может быть немного тяжеловата своими стандартными мотивами. Приложение DisplayFusion поможет оживить ваш рабочий стол. Этот инструмент позволяет загружать свои любимые изображения из Flickr, Instagram или Facebook, а также интегрировать поиск Google или Bing на рабочий стол.
9. MoveToDesktop
Внедрение виртуальных рабочих столов – одно из наиболее важных нововведений в Windows 10. Они предназначены для упорядочивания открытых окон. Приложение MoveToDesktop позволяет управлять виртуальными рабочими столами. В открытых приложениях дополнительная функция в меню правой кнопки мыши в заголовке окна обеспечивает простой способ перемещения программ с одного рабочего стола на другой рабочий стол.
10. PDF-XChange Viewer
Windows 10 открывает PDF-файлы в браузере Edge. Однако Edge позволяет только просматривать документы, не более того. Приложение PDF-XChange Viewer – это удобный способ индивидуальной настройки Windows 10 путем добавления поиска и адаптации возможностей дизайна, наряду с контролем ОЗУ, созданием закладок и возможностью оставлять комментарии.
Возможности персональной настройки панели задач Windows 11 остаются пока что ограниченными, по большому счету пользователю доступно включение/отключение определенных значков, если не считать смены темы оформления. Тем, кто хочет настроить панель задач по своему вкусу, приходится прибегать к помощи сторонних приложений, с одним из которых мы сегодня предлагаем познакомиться.
Это NiceTaskbar — универсальное приложение, предназначенное для кастомизации панели задач Windows 10 и 11.
NiceTaskbar может сделать панель задач прозрачной или полупрозрачной, применить к ней эффект размытия, поменять цвет и так далее.
Сразу после установки к панели задач будут применены настройки по умолчанию. Таковыми в NiceTaskbar являются эффект прозрачности и центрирование значков, если речь идет о Windows 10, так как в Windows 11 значки панели задач и так располагаются по центру.
Открыть настройки программы можно из системного трея, кликнув левой кнопкой мыши по иконке NiceTaskbar и выбрав опцию «Параметры».
Окно настроек включает три блока: Общий, Кнопки панели задач и Эффект. Интерес представляют второй и третий блок настроек: во втором вы можете изменить размер значков панели задач, разместить их по центру, закрепить или открепить саму панель задач, включить показ секунд для системных часов; блок «Эффект» представляет собой набор пяти шаблонов «Непрозрачный», «Прозрачный», «Размытие», «Беглый» (в смысле исходный) и предлагающий случайный выбор «Испытай удачу».
А еще в NiceTaskbar имеется простенькая палитра, дублирующая системный функционал и позволяющая выбрать произвольный цвет.
Установить программу можно из Магазина Windows, перейдя по ссылке:
www.microsoft.com/en-us/p/nicetaskbar/9pkl2s93xwb5
Кастомизатор бесплатен, в настройках есть русский язык, выбираемый по умолчанию.
Загрузка…


После переезда на Windows 11 я стал одним из тех, кто пользуется альтернативным меню Пуск. Если вы по какой-то причине тоже ищете подобные приложения, то в этой статье я собрал сразу несколько вариантов.
Start11
Это приложение от компании Stardock, которая многим знакома по различным улучшаторам интерфейса Windows. На выбор есть несколько вариантов альтернативного Пуска, включая Windows 7, 10, 11. В каждом из интерфейсов есть множество вариантов для кастомизации.
Есть и дополнительные фишки, вроде закрепления папок, страниц и создания собственных ярлыков.
Скачать (от $5,99)
Start Menu X
Это единственное приложение, у которого есть бесплатная версия и при этом официальная совместимость с Windows 11. Тут вы найдёте множество параметров для настройки, типа виртуальной группировки приложений, ярлыков на папки, выключения ПК по таймеру.
Интерфейс можно настроить под себя, как и триггеры, и способы вызова нового меню Пуск.
Скачать (есть бесплатная версия, платная от $9,99)
StartAllBack
С помощью этой утилиты можно изменить не только меню Пуск, но и Панель управления и Проводник. Ещё на этапе установки можно настроить их поведение и внешний вид. Можно добавлять собственные папки в правую часть нового Пуска.
Скачать ($4.99)
Start Menu Reviver
Если вы скучаете по плиточному интерфейсу Пуска из Windows 8, то это ваш выбор. Есть одиннадцать различных вариантов дизайна с возможностью создания собственных плиток для различных задач.
Утилита официально совместима с Windows 7-10, но и в Windows 11 всё работает без проблем.
Скачать
Launchy
Если вы решили вообще отказаться от Пуска, можно попробовать эту утилиту. С её помощью из подобия командной строки можно быстро запускать различные приложения, открывать файлы и сайты.
Скачать
Еще немного аналогов
- StartIsBack: с её помощью можно вернуть дизайн Пуска и Панели задач из Windows 7. Актуально для Windows 8-10.
- Open-Shell-Menu: аналог классического Shell, который больше не разрабатывается.
- MaxLauncher: очень похож на Launchy. Но работает с помощью настраиваемой сетки из кнопок.
Теги:
Windows
Start11
Start Menu X
StartAllBack
Start Menu Reviver
Launchy

В этом коротком обзоре речь пойдет о RoundedTB — ещё одной бесплатной утилите, позволяющей изменить внешний вид панели задач в последних версиях системы. О том, как именно — далее в статье.
Использование RoundedTB
Скачать приложение RoundedTB можно бесплатно в магазине приложений Microsoft Store, достаточно использовать поиск по библиотеке доступных приложений. Также можно использовать прямую ссылку на страницу приложения в магазине.
Сразу после установки и запуска RoundedTB будет добавлена в автозагрузку Windows, значок программы появится в области уведомлений, можно приступать к настройкам:
- Для доступа к параметрам RoundedTB нажмите правой кнопкой мыши по значку приложения в области уведомлений, выберите пункт «Show RoundedTB».
- После открытия упрощенного интерфейса настроек рекомендую сразу нажать по кнопке «Advanced», чтобы иметь доступ к большему количеству параметров.
- А теперь по порядку рассмотрим все параметры. Margin задает отступ от внешнего края панели задач. Рекомендую просто подвигать ползунок, чтобы увидеть результат — скорее всего он вам не понравится, но мы к нему ещё вернемся: полезный вариант использования существует.
- Corner radius задает радиус углов панели задач.
- Отметка Dynamic mode — включает отрисовку только тех областей панели задач, которые чем-то заняты (отметьте и нажмите «Apply» — «Применить», чтобы увидеть, о чем идет речь).
- Show system tray — включение или отключение отображения трея Windows (области уведомлений) при включенном Dynamic Mode. Если отображение отключено, то показать область уведомлений можно по нажатию клавиш Win+F2.
- Show system tray on hover — показывать область уведомлений при наведении мыши в область, где она расположена.
- TranslucentTB compatibility — включить совместимость с приложением TranslucentTB для настроек прозрачности панели задач (кратко касался приложения в статье про включение и отключение прозрачности Windows 10, там же есть ссылка на загрузку).
- Fill taskbar when maximized — заполнять всю панель задач (то есть не делить её на области) при использовании программ, развернутых на весь экран.
- Fill taskbar on Alt+Tab — заполнять всю панель задач при переключении между открытыми программами с помощью Alt+Tab.
Выше я отметил, что изменение значения «Margin» дает не очень красивый эффект, однако применение ему всё же можно найти: несли нажать по многоточию в поле ввода значения, то все значения отступов можно ввести отдельно.
При этом есть возможность использовать отрицательные значения — это может быть полезным для пункта Inner Margin: «расширит» центральную часть панели задач, и при некоторых параметрах позволит добиться более приятного отображения крайних элементов на ней. Обратите внимание: при отсутствии значений во всех полях параметры, похоже, не работают — то есть там следует что-то указать (например, 0 вместо пустых значений).
Вот, пожалуй, и всё. Приложение простое, но не исключено, что кого-то из читателей заинтересует.
Как сделать панель задач Windows 10 более современной и симпатичной? Бесплатная программа TaskbarDock «добавит воздуха» на рабочий стол компьютера и наверняка понравится сторонникам минимализма в интерфейсе операционной системы — она поможет изменить эту панель до неузнаваемости.
Если раньше нужны были разные отдельные и узконаправленные утилиты для того, чтоб скрыть кнопку Пуск или область трея, выставить значки по центру, включить прозрачность панели задач.., то описанная ниже программа Taskbardock делает это все одна — быстро и просто.

Сделать панель задач Windows 10 более комфортной избавившись от нагромождения значков и кнопок в ней совсем не трудно, даже неопытному пользователю. Для этого не надо внедряться в реестр системы или инсталлировать в нее несколько программ-модификаторов.
Просто скачиваем по официальной ссылке, что в конце обзора будет в таблице, специальную портативную (что это значит) программу TaskbarDock и сразу, без установки, запускаем ее методом клика по исполнительному файлу…
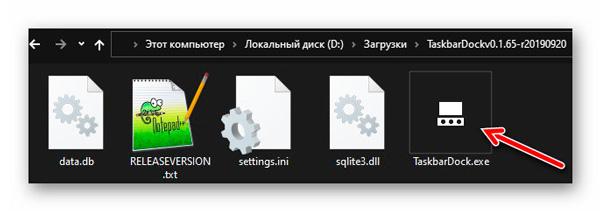
В трее появится значок утилиты, на который кликаем правой кнопкой мыши…

Как видите, у меня уже значки панели задач по центру расположились и спряталась кнопка Пуск, а трей отображается на скриншоте лишь потому, что навел курсор в его область. Если отправить его в зону расположения невидимой кнопки Пуск — она тоже появится.
Прозрачность не включил пока специально (она активируется буквально одним кликом в программе), чтоб четче видели панель задач Windows 10 на моих снимках экрана…

Если интуитивно не разобрались в контекстном меню TaskbarDock — перевожу его пункты:
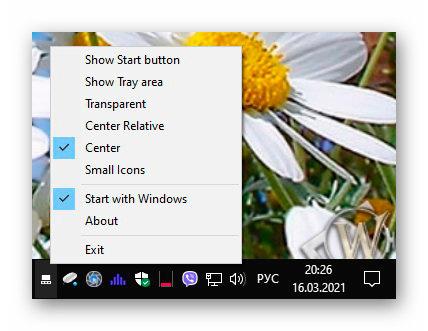
- Show Start button — отображать кнопку Пуск
- Show Tray area — отображать область трея
- Transparent — прозрачность
- Center Relative — относительный центр
- Center — абсолютный центр
- Small Icons — маленькие значки
- Start with Windows — запускать вместе с операционной системой
- About — о программе
- Exit — выход
Считаю, автор совершенно правильно сделал, что оставил возможность пользователям самостоятельно выбирать элементы панели задач для временного скрытия (до наведения на них курсора).
…
…
Естественно, скрывать панель задач Windows 10 всю целиком можно, как прежде — это вмонтированная по умолчанию возможность операционной системы и никуда она не делась.
При ее симбиозе с TaskbarDock получаем невероятный «праздник минимализма» на рабочем столе компьютера, без потери функционала — точно оставляю программу для постоянного использования.
Скачать TaskbarDock
| Предназначение: | Как сделать панель задач Windows 10 более современной и симпатичной — воспользоваться данной утилитой |
| Название программы: | TaskbarDock |
| Производитель (автор): | vhanla |
| Статус: | Бесплатно |
| Категория: | Интерфейс |
| Размер инсталлятора (архива): | 2 Мб |
| Поддержка ОС: | Windows 10 |
| Язык интерфейса: | Английский |
| Безопасность: | Вирусов нет |
| Похожие программы: | Профильный раздел сайта |
| Ссылка на инсталлятор/сайт: | Скачать/Перейти |
…
…
На странице автора раскройте раздел «Assets» и забирайте самую актуальную версию программы…
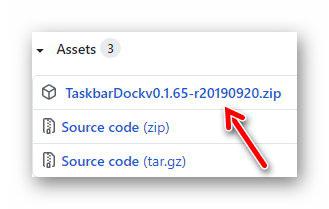
Понятия не имею, зачем автор видео ниже изменял вручную файл конфигурации программы, прописывал ее в автозагрузку системы и отключал какие-то появляющиеся окна — лично у меня утилита применила изменения без перезагрузки, замечательно работает через свое контекстное меню в трее и запускается с Windows 10 без «танцев с бубном» …
ПОЛЕЗНОЕ ВИДЕО
…
…
Теперь знаете, как сделать панель задач Windows 10 более современной и симпатичной. До новых полезных компьютерных программ и советов.



























