Если в Windows XP поиск файлов был хоть и медленным, но все-таки работоспособным, то в Windows 7 он превратился во что-то совсем непонятное. Многие успешно пользуются поиском в Far’е или Total Commander’е вместо стандартных средств Windows. Когда на дисках очень много файлов, такой поиск также выполняется медленно. Я бы вряд ли поверил, если бы не попробовал сам, что файлы можно находить мгновенно (!), прямо во время ввода имени файла в строку поиска. Заинтересовались?

Чудо-программа, которая сэкономила мне массу времени и продолжает выручать каждый день, называется Everything. Это бесплатное мини-приложение (размер portable-версии — 272 КБ) делает всего одну простую вещь — оно ищет файлы на дисках по части имени файла. Магия в том, что поиск происходит мгновенно, по мере ввода букв имени файла в строку поиска (как при «живом поиске» Google). Это открывает гораздо бОльшие возможности поиска файлов. Например, если вы забыли точное название файла, вы можете быстро попробовать ввести разные варианты названия. При «классическом» поиске вам пришлось бы каждый раз раз долго ждать завершения поиска, а здесь сразу видно, нашлось что-то или нет:
Как это работает?
Программа при первом запуске сканирует таблицу распределения файлов (NTFS MFT) и сохраняет результат сканирования в небольшой кэш-файл. Сканирование дисков производится очень быстро — даже при нескольких терабайтах данных сканирование займет не более одной минуты. На основе полного списка файлов на всех дисках Everything строит в памяти структуру данных для быстрого поиска. При последующих запусках повторное сканирование всех дисков происходить уже не будет: программа будет брать информацию из кэш-файла и лишь обновлять ее. Для отслеживания изменений файлов программа использует информацию из USN-журнала раздела NTFS.
Ограничения программы:
- Программа осуществляет поиск только по NTFS-разделам.
- Поиск производится только по именам файлов (по атрибутам, датам и содержимому файлов поиск невозможен).
Я уверен, Everything станет вашим надежным помощником и сэкономит многие и многие часы. А для Microsoft это повод к размышлению над тем, как на самом деле должен работать поиск 
9 лет назад 10 июня 2014 в 19:40 15149
Это неловкое ощущение, когда найти файл в интернете получается быстрее, чем на собственном компьютере… На фоне быстрого прогресса интернет-поисковиков жанр настольного поиска выглядит тихой, зарастающей ряской лужицей. Существовавшие ранее предложения от крупных участников рынка, а здесь в свое время отметились и Google, и «Яндекс», годами не обновляются, корпорации сочли направление неперспективным и потеряли к нему интерес. Но проблема никуда не пропала. Штатный поиск Windows хорош, но далеко не идеален. Хорошим дополнением к нему станут герои нашего обзора.
Для затравки давайте кратко пробежимся по возможностям, которые нам предлагает стандартная система поиска Windows 8. Как известно, искать там можно непосредственно со стартового Metro-экрана. Просто начинаем набирать текст, автоматически открывается панель поиска, на которой и выводятся результаты поиска по установленным программам, файлам и папкам. Менее известен режим поиска системных настроек Windows, а ведь он действительно экономит время, которое было бы потрачено на походы по многочисленным запутанным меню. Кстати говоря, в различные режимы поиска можно быстро входить с помощью клавиатурных комбинаций. Win+F откроет панель в режиме поиска файлов, а Win+Q – программ. Комбинация Win+W вызовет поиск по системным параметрам.
При поиске непосредственно из Проводника Windows все дополнительные параметры вынесены на отдельную панель инструментов, которая услужливо открывается, когда мы начинаем что-либо вносить в поле поиска. Соответственно, сложные запросы предлагается составлять с помощью переключателей. C одной стороны, наглядно и довольно просто. С другой – при попытке составить более сложные запросы начинаются трудности. Например, чтобы указать точный диапазон дат создания нужного файла, в первый раз придется прилично повозиться. Для того чтобы работали дополнительные возможности, необходимо, чтобы нужный источник был отдельно предварительно проиндексирован. Соответствующую опцию можно найти в свойствах логических дисков системы. Скорость работы не сказать чтобы очень высокая. Отчасти это связано и с тем, что при поиске система выдает немало информационного шума в результатах. По умолчанию поиск Windows ищет указанные символы даже во фрагментах имен файлов, при этом обходясь с исходным запросом достаточно вольно. Такая самостоятельность имеет смысл при относительно нечетких запросах, но, когда нужно найти что-то конкретное, подобное поведение просто бесит, поскольку в итоге приходится смотреть на длиннющие списки всякой ненужной мелочи, в имени которой попалась пара символов в том же порядке, что и в заданном запросе. Все это оставляет пространство для сторонних решений. Сосредоточимся на бесплатных приложениях.
Если не вдаваться в технические подробности, существует два основных способа поиска файлов в среде Windows. Первый – это последовательный просмотр файловой структуры. Для ускорения поиска программы при этом могут строить собственные вспомогательные индексные базы. Недостаток способа – относительно низкая скорость. Преимущества – возможность параллельно индексировать и искать по содержимому файлов и наличие в связи с этим дополнительных опций. Второй способ – использование уже имеющихся журналов файловой системы NTFS. Его преимущество – очень высокая скорость, недостаток – возможность поиска только по именам файлов.
Казалось бы, объединение данных подходов в одной программе – самый очевидный шаг, который позволит взять лучшее от обоих из них. Да вот только даже самую интересную идею можно загубить недостаточно качественной реализацией. Поэтому универсального чемпиона, подходящего под наши требования, здесь, увы, пока нет. Отмечу только одно качественное коммерческое приложение – Ultra File Search. Таким образом, есть смысл познакомиться с лучшими представителями специализированных поисковиков из каждого лагеря.
Начнем с программы Listary (www.listary.com), которая встраивается непосредственно в интерфейс Проводника Windows, так что возиться с новыми окнами при ее запуске не понадобится. Вызвать софтину можно двойным щелчком в Проводнике или одинарным щелчком средней кнопкой мыши, что лично мне нравится больше. Если ориентироваться на безотрывную от клавиатуры методику, лучше использовать для вызова клавиатурную комбинацию. Назначить ее можно самостоятельно при первом запуске приложения. Так или иначе, открывается небольшая всплывающая панель, в которой по мере набора запроса выводятся подходящие результаты. Программа использует журналы NTFS, так что это приложение работает только с именами файлов. Преимущества по сравнению со стандартным поиском Windows – высокая скорость и четкое следование заданному запросу.
У Listary довольно гибкие настройки, в которых можно точно настроить как поведение программы, так и ее внешний вид. Есть тут и дополнительные функции в духе собственной истории поиска, избранного и команд.
Если говорить о самостоятельных приложениях поиска, полагающихся на возможности NTFS, то одной из самых известных является программа Search Everything (www.voidtools.com). Она изначально портативна и не требует инсталляции. Единственный нюанс состоит в том, что для запуска приложение может потребовать дополнительных прав, что несколько ограничивает его применение в портативной ипостаси. По всей вероятности, это связано с довеском в виде собственных встроенных HTTP- и FTP/ETP-серверов. При первом запуске программа создает свою индексную базу, которую автоматически впоследствии обновляет. Поиск быстрый и достаточно точный. Интерфейс у софтины простейший. Поддерживается использование полноценных регулярных выражений. Из полезных мелочей назову поддержку работы из командной строки – для этого понадобится скачать соответствующий модуль.
Разработчик программы имеет привычку надолго выпадать из нашего грешного мира, поэтому ее развитие идет неравномерными рывками. А посему при возникновении вопросов или проблем лучше рассчитывать на поддержку других пользователей софтины на форуме. Помимо самой программы предлагается собственный SDK, так что для приложения уже существует некоторое количество дополнений и расширений.
Хорошая альтернатива этой программе – приложение FileSearchy (www.filesearchy.com). Во-первых, оно переведено на русский язык. Во-вторых, софтина может похвастаться интерфейсом, построенным на закладках, так что можно вести сразу несколько поисков, обращаясь к ним по мере надобности. Результаты поиска подгружаются немедленно, все происходит очень быстро и удобно.
Интересная особенность программы состоит в том, что, если найдены каталоги и файлы, имена которых практически совпадают (это может произойти, например, в каталогах с музыкой или картинками), в списке результатов выводятся только значки каталогов. Мне это показалось удобным, поскольку страница результатов не загромождается лишними элементами, а из результатов мы все равно, скорее всего, переходить будем в каталог.
Поддерживаются все классические варианты запросов: поиск по точной фразе, фрагменту (подстановке), а также использование регулярных выражений. Какого-либо управления списком найденного, помимо сортировки по различным признакам, не предусмотрено. Режим отображения – только обычный текстовый список. Это не очень удобно, если целью поиска является картинка. Большинство изображений в реальных архивах на наших компьютерах имеют сгенерированные имена, которые мало чем помогают при поиске, это вам не графическая миниатюра.
Программка SearchMyFiles (www.nirsoft.net/utils/search_my_files.html) работает в соответствии с другой моделью организации поиска и умеет искать не только по именам, но и по содержимому файлов. Она изначально портативная, так что для запуска приложения достаточно просто распаковать скачанный архив. Для русификации интерфейса понадобится скачать и скопировать в каталог программы файл русского перевода, который доступен на ее сайте. Никаких настроек менять не надо, при следующем запуске SearchMyFiles встретит вас русским интерфейсом. Стандартный режим поиска – расширенный. Довольно подробные опции собраны в одном диалоговом окне, с помощью которого можно составлять достаточно изощренные запросы. В качестве поисковых признаков можно применять и атрибуты файлов. Поддерживается поиск по маскам. Лично мне весьма симпатична опция поиска сразу по нескольким диапазонам дат создания файлов – в некоторых случаях она действительно выручала и экономила немало времени. Внутри файлов можно искать не только текст, но и произвольные данные. Очень удобно, что и в полнотекстовом режиме можно использовать логические операторы исключения. Кроме простого поиска данное приложение можно задействовать и для выявления файлов-дублей.
Windows Search, ранее известная как Windows Desktop Search (WDS) в Windows XP и Windows Server 2003, представляет собой поисковую платформу индексированного поиска, созданную Microsoft для Microsoft Windows.
Windows Search создает полнотекстовый индекс файлов на компьютере. Поиск выполняется не только по именам файлов, но и по содержимому файла (при условии, что установлен правильный обработчик для типа файла), а также по ключевым словам, комментариям и всем другим формам метаданных, которые распознает Windows Search.
Поиск в Windows поддерживает поиск по инкрементам (также известный как «поиск по мере ввода»). Поиск начинается, как только в поле поиска вводятся символы, и продолжает уточнять и фильтровать результаты поиска по мере ввода большего количества символов. Это приводит к поиску необходимых файлов даже до ввода полного текста поиска.
Windows Search поддерживает IFilters, компоненты, которые позволяют программам поиска сканировать файлы на предмет их содержания и метаданных. После того, как соответствующий IFilter был установлен для определенного формата файла, IFilter используется для извлечения текста из файлов, которые были сохранены в этом формате. По умолчанию Windows Search включает фильтры IFilter для общих типов файлов, включая документы Word, электронные таблицы Excel, презентации PowerPoint, файлы HTML, текстовые файлы, музыкальные файлы MP3 и WMA, видеофайлы WMV, ASF и AVI, а также изображения JPEG, BMP и PNG.
Soft4Boost Dup File Finder 9.3.7.193
Soft4Boost Dup File Finder — простая, бесплатная утилита, которая помогает найти и удалить ненужные дубликаты файлов на компьютере…
get_app16 858 | Бесплатная |
Image Comparer 4.0
Image Comparer — это полезная утилита для поиска похожих изображений. Если похожие картинки имеют различное разрешение или цветовые характеристики Image Comparer все равно определит их схожесть благодаря уникальному алгоритму…
get_app14 742 | Условно-бесплатная |
EF Duplicate Files Manager 23.01
EF Duplicate Files Manager — утилита, которая позволяет осуществлять поиск и удаление дублирующихся файлов по маске, размеру и дате создания. Программа способна анализировать содержимое архивов…
get_app4 470 | Условно-бесплатная |
Wise Duplicate Finder 2.02.57
Wise Duplicate Finder — удобная программа для поиска дубликатов файлов на вашем ПК. Находит и удаляет ненужные дубликаты и пустые файлы. Удалять можно как автоматически, так и вручную. Функция резервного копирования позволит избежать ошибок при чистке…
get_app1 347 | Условно-бесплатная |
EF Find 23.01
EF Find — мощная и, в то же время, простая в использовании поисковая программа для операционных систем семейства Windows. Утилита позволяет осуществлять поиск на наличие файлов, текста, шестнадцатиричных последовательностей и регулярных выражений…
get_app5 656 | Условно-бесплатная |
SearchMyFiles 3.23
SearchMyFiles — неплохая альтернатива стандартному средству Windows «Поиск файлов и папок». Программа позволяет легко искать файлы в Вашей системе по таким параметрам, как например последняя
модификация/создание, последнее обращение к файлу…
get_app19 890 | Бесплатная |
Lyrics Finder 1.5.6
Lyrics Finder — приложение для поиска и заполнения текстов песен, которые есть в музыкальной библиотеке пользователя…
get_app3 955 | Бесплатная |
Auslogics Duplicate File Finder 10.0.0.2
Auslogics Duplicate File Finder — эффективная и легкая в использовании программа, предназначенная для поиска и удаления ненужных дубликатов файлов…
get_app23 290 | Бесплатная |
Duplicate Files Search & Link 10.1.1
Бесплатная и простая утилита, которая позволяет освободить место на жёстком диске без удаления файлов. Кроме того у юзера присутствует возможность заменять дубликаты файлов жёсткими ссылками или символьными ссылками NTFS на один и тот же файл на диске…
get_app129 | Бесплатная |
Find And Replace Multiple Files 2.1
Небольшая и простая утилита, которая предназначена для поиска и замены текста в нескольких файлах одновременно. Есть функции «Учет регистра», «Искать только целые слова», «Резервное копирование изменяемых файлов» и «Использовать динамические переменные»…
get_app42 | Условно-бесплатная |
Duplicate File Finder 1.2
Небольшая бесплатная утилита для поиска дубликатов файлов на вашем ПК. Присутствует возможность сканировать имена файлов, размеры файлов или их содержимое (с использованием алгоритма SHA-1). Доступен экспорт списка файлов с использованием формата CSV…
get_app116 | Бесплатная |
Duplicate File Finder 8.1.0.1
Duplicate File Finder — инструмент для поиска и удаления на своем компьютере дубликатов файлов — видео, музыка, изображения, документы и т.д….
get_app6 335 | Условно-бесплатная |
Fast Duplicate File Finder 6.2.0.1
Fast Duplicate File Finder — бесплатная программа для поиска дубликатов файлов в папках, на дисках или даже в сети…
get_app2 875 | Бесплатная |
DiskSorter 14.6.18
DiskSorter — неплохой инструмент для сортировки и классификации файлов на Вашем компьютере, что поможет упорядочит их размещение для более удобного и быстрого доступа…
get_app3 637 | Бесплатная |
DiskBoss 13.1.58
DiskBoss — отменное приложение, позволяющее осуществлять полный контроль и управление всеми файлами и папками на жестких и съемных дисках…
get_app5 020 | Бесплатная |
Почти все пользователи, перешедшие с Windows ХР на «Семерку», были разочарованы более скудным набором функций поиска, так как, на первый взгляд, поиск программ и файлов в Windows 7 не оснащен привычными фильтрами. Однако если знать основные приемы пользования системой, чтобы отыскать нужные данные в компьютере, не потребуется значительных затрат времени и сил даже у начинающих пользователей. Ниже описаны все главные методы, как быстро найти любой файл или программу на компьютере с Windows 7.
Содержание
- С использованием кнопки «Пуск»
- С применением специального поискового интерфейса «Виндовс 7»
- Через проводник
- Как выполнить настройку поисковых параметров
- Быстрый поиск по видам файлов
- Поиск по содержимому
- Фиксирование поисковых параметров
С использованием кнопки «Пуск»
Необходимо выполнить следующие действия:
Напечатать в графе поиска часть наименования искомого файла;
- Готово! Появятся искомые файлы и приложения, содержащие в своем названии введенные пользователем символы;
Примечание: как видно из приведенного выше примера, этот же метод позволяет найти программу, а не только файлы.
В качестве примера быстрого нахождения и запуска какой-нибудь утилиты рассмотрим запуск «Консоли». Можно просто напечатать в той же графе «cmd», при этом в верхней строчке отобразится ссылка на открытие «Командной строки».
С применением специального поискового интерфейса «Виндовс 7»
Конечно, актуальность этого метода почти полностью отпала после внедрения специалистами из «Майкрософт» поискового поля непосредственно в пусковом меню, но знать о его возможностях будет полезно любому владельцу компьютера, работающего на «Семерке».
Требуется произвести следующие последовательные шаги:
- Удерживая «WIN», кликнуть по «F»;
- Кроме всех вышеупомянутых в предыдущем способе функций, отобразившееся меню позволяет дополнительно применять удобную фильтрацию поискового запроса.
Через проводник
Алгоритм действий состоит из следующих этапов:
- Открыть конкретный каталог в проводнике, если владельцу ПК известно, что искомый файл сохранен именно в этой папке, либо можно просто запустить окно «Мой компьютер», и в этом случае осуществится анализ всего содержимого на всех дисках ПК;
- В графе поиска начать печатать наименование искомого файла. При этом в результатах будут сразу появляться файлы, содержащие вводимые буквы;
- Если требуется сужение поисковой области, то следует применить встроенные фильтры, например, промежуток времени, в котором был сохранен файл, его объем, владелец и т. п.
Как выполнить настройку поисковых параметров
Необходимо сделать несколько следующих шагов:
- Кликнуть «Пуск»;
- В графе поиска напечатать «параметры поиска»;
- Кликнуть строчку «Изменение параметров поиска…»;
- Далее в отобразившемся окошке перейти во вкладку «поиск» и установить галочку на нужном пользователю пункте;
- Затем можно отметить интересующие параметры;
- По окончании настройки обязательно требуется для сохранения внесенных корректировок кликнуть «Применить»;
- Щелкнуть «Ok»;
- Готово, настройка завершена.
Быстрый поиск по видам файлов
В случае когда пользователь знает тип искомого файла, можно указать его расширение, и будут выведены только конкретные виды файлов: изображения, видео, текстовые, аудио и т. д.
Чтобы произвести операцию только среди файлов «Word», необходимо в графе напечатать расширение «*.doc» либо «*.docx». Вместо * вводятся символы из имени документа. Аналогично выполняется процедура для «Excel», только применяется «*.xls» либо «*.xlsx».
Примеры для поиска изображений, видео, текстовых и аудио файлов:
*.jpg, *.avi, *.txt, «*.mp3».
Поиск по содержимому
В «Семерке» есть удобная возможность найти нужный файл и по тексту, который он содержит. Например, пользователю известно, что внутри документа точно есть последовательно и рядом друг с другом напечатанные символы — «Лопата».
Для выявления месторасположения файла с таким словом потребуется произвести следующие этапы последовательных действий:
- Кликнуть «Пуск» и войти в «Панель управления»;
- Далее кликнуть «Упорядочить»;
- Щелкнуть по пункту «Параметры папок и поиска»;
- Затем в отобразившемся окошке войти в закладку «Поиск»;
- Установить галочку в разделе «Всегда искать по именам файлов и содержимому».

Фиксирование поисковых параметров
Пользователям обычно необходимо применять одинаковые поисковые параметры. В «Виндовс 7» существует удобная возможность их сохранения, чтобы в дальнейшем исключить затраты времени на их повторный ввод.
С этой целью достаточно один раз указать нужные параметры и, получив результат, кликнуть «Сохранить условия». Далее отобразится меню, в котором следует напечатать название запроса и щелкнуть «Сохранить».

Основные преимущества программ для поиска файлов перед стандартным поиском Windows состоят в том, что вы можете использовать различные фильтры, а также искать быстрее за счет улучшенных и оптимизированных алгоритмов.
С использованием специальных программа для поиска вы можете использовать маски, фильтровать результаты по дате создания, размеру, формату и т.д. Кроме того, можно использовать логические команды, для того, чтобы указать несколько критериев поиска одновременно.
Искать файлы можно не только на жестком диске, но и в локальной сети. При этом вы сможете пользоваться теми же удобными функциями, что и при поиске файлов на своем компьютере. Некоторые программы проводят индексацию файлов заранее, чтобы во время поиска результаты выдавались как можно быстрее. Индексации могут подвергаться электронная почта в почтовом клиенте, служебные файлы браузера и т.д.
Если вы хотите поиска нужные файлы в интернете, используйте программу Express Files, которая ищет файлы любого типа и предлагает ссылку на их закачку. Очень удобно искать музыку, видео, программы.
В набор добавлены две программы для поиска дубликатов файлов. Они помогут найти повторяющиеся на вашем жестком диске файлы и удалить их.
Содержание
- Настройка поиска в Windows 7
- Настройки индексирования
- Быстрый поиск программы в «Пуске»
- Настройки поиска в папках
- Использование фильтров поиска
- Упорядочивание и группировка файлов
- Вопросы и ответы
Правильно организованный поиск в операционной системе позволяет лучше ориентироваться в файлах на жестком диске и без труда находить нужную информацию в короткие сроки. Для этого в Windows 7 есть достаточное количество настроек, о которых мы и расскажем далее.
В этой статье мы будем говорить о том, как правильно и грамотно настроить поисковые возможности системы. Если же вы столкнулись с проблемой, при которой поиск через меню «Пуск» отказывается работать, ознакомьтесь с другой нашей статьей по ссылке ниже.
Подробнее: Не работает поиск в Windows 7
Настройки индексирования
Индексирование — это функция операционной системы, которая существенно ускоряет поиск внутри операционной системы, составляя «базу данных» файлов на основе их содержимого и/или свойств. Благодаря этому при наборе поискового запроса в меню «Пуск» или в поле «Проводника» система обращается к индексированию и быстрее предоставляет вам искомую информацию. Индексирование следит за всеми файлами на компьютере, добавляя и удаляя позиции из своей базы тогда, когда вы ими управляете. По умолчанию в системе этот процесс уже включен, однако работает выборочно (то есть распространен только на некоторые папки директории с Windows), например, быстрый поиск отсутствует на других логических разделах (D, E и т.д.) и в системных папках с большим количеством содержимого типа системной «Windows» (C:Windows). Ввиду всего вышесказанного индексирование есть смысл настраивать только в двух случаях:
- Вы храните файлы не в стандартных системных папках, таких как «Мои документы» и пр., а создаете вручную директории и логические разделы на жестком диске;
- В компьютер установлен HDD — включать индексирование на SSD не имеет смысла, поскольку он сам по себе работает быстро и обладателям твердотельных накопителей его вообще лучше деактивировать.
Читайте также: Что такое индексирование и как его отключить
Всем остальным пользователям предлагаем воспользоваться следующей инструкцией:
- Откройте «Пуск» и начните набирать слово «индексирование» — из представленных результатов выберите пункт «Параметры индексирования».
- В открывшемся окне сразу же написано, сколько всего элементов проиндексировано, а ниже расположены все те папки, которые на данный момент индексируются.
- Тут расположено только все самое основное, и для включения пользовательского индексирования понадобится нажать на кнопку «Изменить».
- Сверху находятся все доступные директории в древовидном виде. Разворачивайте «Локальный диск», а затем интересующие подпапки, чтобы отыскать необходимые директории.
- Отметьте галочками то, что хотите включить в индексирование, и это перенесется в блок снизу для наглядного просмотра списка всего, что войдет в быстрый поиск.
- Обязательно настраивайте исключения: те вложенные папки, которые не хотите индексировать. Для этого разверните папку, которую добавили в индексирование, и снимите галочки с ненужных подпапок. Они попадут в столбец «Исключить» будущего списка индексируемых элементов.
- Нажав на «ОК», вы наверняка заметите, что количество проиндексированных элементов увеличивается.
- Помимо выполнения основного действия можете также перейти к расширенным настройки, кликнув по «Дополнительно».
- Здесь на вкладке «Параметры индексирования» есть возможность настроить технические параметры, изменить место сохранения данных индексирования (актуально, если на диске C остается мало свободного пространства) и прибегнуть к поиску неполадок с индексированием.
- Более интересна вкладка «Типы файлов» — тут предлагается выбрать, какие расширения файлов будут и не будут учитываться, а также указать тип их индексации.

Быстрый поиск программы в «Пуске»
Часто на компьютере пользователя установлено много программ, разбросанных по всему жесткому диску. Из-за этого далеко не всегда их получается найти через «Пуск», а добавление большого количества ярлыков на рабочий стол нравится не каждому. Чтобы это исправить, достаточно поместить ярлыки всех установленных и портативных (portable) программ, игр в определенное место Windows.
- Перейдите по пути:
C:UsersИМЯ_ПОЛЬЗОВАТЕЛЯAppDataRoamingMicrosoftWindowsStart MenuПрограммы. Если вы не видите папку «AppData», включите в системе отображение скрытых файлов и папок. После завершения данного действия его можно снова выключить.Подробнее: Как показать скрытые файлы и папки в Windows 7
- Добавьте сюда ярлыки тех программ и игр, которые хотели бы находить через «Пуск». Для этого кликайте правой кнопкой мыши по EXE-файлу и жмите «Создать ярлык». Его также можно переименовать на свое усмотрение.
- Результат можете проверить через поиск.


К сожалению, на этом возможности настройки самого «Пуск» заканчиваются — в «семерке» практически нет никаких настроек этого меню, которые можно было бы оптимизировать для облегчения поиска. Тем не менее есть возможность поиска внутри папок через стандартный системный «Проводник».
Настройки поиска в папках
Часто пользователи обращаются к поисковому полю внутри «Проводника», который тоже можно донастроить, а также воспользоваться некоторыми функциями поиска.
- Первым делом настройте параметры поиска, открыв любую папку и кликнув на «Упорядочить», а затем на «Параметры папок и поиска».
- Переключитесь на вкладку «Поиск» и просмотрите все доступные параметры. Названия и описания настроек интуитивно понятны, поэтому останавливаться на описании их не имеет смысла. Уточнить разве что стоит значение функции «Использовать языковой поиск» — она позволяет составлять запросы более в более свободном формате, к примеру, «музыка вчера», но стоит быть готовым, что в зависимости от запроса в довесок можно получить совершенно не подходящие результаты.


Теперь же перейдем к рассмотрению возможностей поискового поля.
Использование фильтров поиска
В этом разделе хотим рассказать об использовании фильтров поиска, действующих в пределах поискового поля.
- Установив курсор ввода в поле, вы увидите фильтры, которые упрощают сам процесс. По умолчанию здесь находятся два основных фильтра:
- «Дата изменения» представляет собой календарь и несколько готовых вариантов (давно, ранее в этом году и т.п.).
- «Размер» предполагает выбор диапазона с размерами.
- Увидеть больше фильтров можно, растянув поле. Для этого наведите мышь на левую грань поля, чтобы появился курсор как на скриншоте ниже, зажмите левой кнопкой мыши и потащите влево.
- Так появятся дополнительные параметры, соответствующие тематике папки.
- Например, на скриншоте ниже показаны фильтры для общей папки.
- Если зайти в стандартную папку «Музыка», набор фильтров изменится.
- Чтобы видеть тематические фильтры, вы всегда можете назначить любой собственной папке определенный тип, кликнув по ней ПКМ и выбрав «Свойства».
- На вкладке «Настройка» укажите подходящий тип папки.
- Тут же поставьте галочку рядом с пунктом «Применять этот же шаблон ко всем подпапкам», если внутри изменяемой папки есть вложенные папки.
- Фильтр разрешается задать и самостоятельно, написав его название и поставив двоеточие. Тогда это слово загорится синим цветом, означая, что введенный текст является не частью поискового запроса, а фильтром.


Возникает резонный вопрос — как узнать и где взять остальные названия фильтров, которые можно прописывать самому? Большинство названий можно брать из имен столбцов, на которые делится папка, если она имеет вид таблицы (см. скриншот ниже).

Об этом мы скажем чуть ниже (в подразделе «Упорядочивание»), а сейчас хотим предоставить список упрощенных символьных и буквенных операторов:
" "— точная фраза.
Пример: запрос"photo"найдет все файлы, содержащие слово photo.*— любые символы.
Пример: запрос*.pngнайдет все файлы расширения PNG, а запроскартинка*.pngотыщет все файлы PNG, в названиях которых есть слово картинка.AND(либо+) — логический оператор «И».
Пример: запроскартинка and photo +изображениенайдет все файлы, в чьих названиях есть эти 3 слова.OR— логический оператор «ИЛИ».
Пример: запроскартинка or photoнайдет все файлы, в чьих названиях есть одно или второе слово.NOT(либо-) — логический оператор «НЕТ».
Пример: запроскартинка not photo -изображениенайдет все файлы, в которых есть слово картинка, но нет слов photo и изображение.>— больше, чем.
Пример: запрос>120мбнайдет все файлы весом более 120 мегабайт, запросширинакадра:>1024найдет все видео, где ширина кадра более 1024 пикселей.<— менее, чем.
Пример: аналогично фильтру>.> <— нестрогий диапазон.
Пример: запрос>2мб <6мбнайдет все файлы объемом от 2 до 6 мегабайт, не включая минимальное и максимальное значение (то есть будет происходить поиск файлов от 3 до 5 МБ).=— точное значение.
Пример:запрос =200мбнайдет все файлы объемом только 200 мб, запрос>=200мбнаходит все файлы объемом 200 мегабайт и больше.>=(либо..) — строгое значение.
Пример: запросгод:>=2000 <=2005найдет все файлы, созданные в период с 2000 по 2005 включительно, запросскоростьпотока:256кб .. 320кбнаходит все аудиозаписи с битрейтов от 256 до 320 Кб/с включительно.
Несмотря на то, что название любого фильтра всегда необходимо прописывать (скоростьпотока:, ширинакадра:), фильтр размер: вводить нет необходимости, так вместо поискового запроса размер:=200мб можно писать просто =200мб.
Нередко юзеры предпочитают пользоваться одними и теми же условиями поиска, для этого в системе предусмотрено их сохранение. Когда вы задействовали какой-то сложный поисковой запрос, можете нажать на кнопку «Сохранить условия поиска», чтобы в будущем не набирать его заново, а воспользоваться шаблоном.
Появится окно сохранения, где будет предложено выбрать место и название файла.
По умолчанию поиск сохраняется в области переходов в «Избранном». Отсюда будет легко вызывать нужный поиск и удалить его из списка (ПКМ по сохранению > «Удалить»). Сохранение может быть вызвано из любой папки «Проводника», но работает оно только для той папки, для которой создавался этот запрос, будьте внимательны и лучше выбирайте общую папку, которая содержит в себе несколько вложенных папок, внутри которых также надо производить поиск.
Упорядочивание и группировка файлов
Одним из способов упростить поиск файлов внутри папок является использование функций упорядочивания и группировки внутри папки.
Упорядочивание
Сперва пользователю следует разобраться с возможностями упорядочивания, которое зачастую ускоряет поиск необходимых документов и файлов среди большого списка.
- За это отвечают столбцы, которые выделены на скриншоте ниже.
- Например, в нашей папке можно выполнить сортировку по параметру «Жанр». Кликнув по этому слову, мы увидим отсортированные по направлению файлы. Допустим, сперва будут все файлы жанра «Electronic», затем Classical» и в конце «Jazz». Но поскольку у нас всего 3 композиции, они просто поменяли порядок.
- Кликом правой кнопкой мыши по строке с названиями столбцов происходит вызов контекстного меню, где находятся разнообразные значения столбцов, которые можно добавить.
- Если вы не нашли нужного, щелкните на строке «Подробнее…».
- Откроется список доступных характеристик. Их очень много, поэтому выбрать подходящий для себя параметр вам точно удастся. Отметьте нужные значения галочками и нажмите «ОК».
- Мы выбрали «Авторы». Этот параметр сразу же применился и доступен для использования, теперь, кликая по нему, тоже можно упорядочивать файлы.
- Справа от каждого названия столбца при наведении курсора мыши появляется небольшая кнопка с треугольником. Кликните на нее, чтобы увидеть доступные для фильтрации значения. Каждый столбец сортируется по-разному, учтите это!
Практически все названия этих столбцов можно использовать как фильтры для поискового поля! Об этом мы говорили ранее в разделе «Использование фильтров поиска». Если в названии несколько слов, нужно писать их без пробела, а в конце всегда ставится двоеточие, к примеру, для поиска по дате создания необходимо вводить датасоздания: и указывать дату из появившихся автоматически вариантов.

Группировка
Для удобной ориентации в папке также есть функция группировки — объединения файлов в блок по указанному пользователем свойству. Кликните правой кнопкой мыши по пустому пространству, выберите «Группировка» и укажите подходящий для этого параметр. Если не нашли нужный, кликайте по «Подробнее…» и выбирайте его там.
Мы опять же выбрали группировку по жанру. Все аудиозаписи определенных жанров стали частями списков, которые можно свернуть нажатием на черный треугольник слева от названия — это позволит скрыть ненужные позиции и быстрее ориентироваться среди актуальных объектов папки.
Теперь вы знаете больше информации о настройке поиска как через меню «Пуск», так и внутри «Проводника». Все эти рекомендации существенно упростят использование Windows во время работы с большим количеством информации, разделенной на файлы.

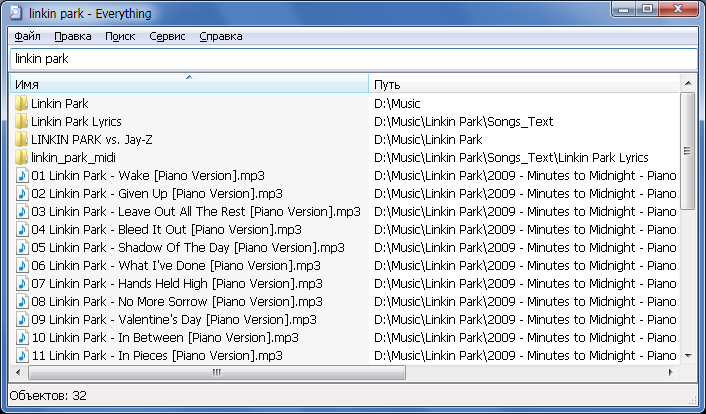





















 Напечатать в графе поиска часть наименования искомого файла;
Напечатать в графе поиска часть наименования искомого файла;





































