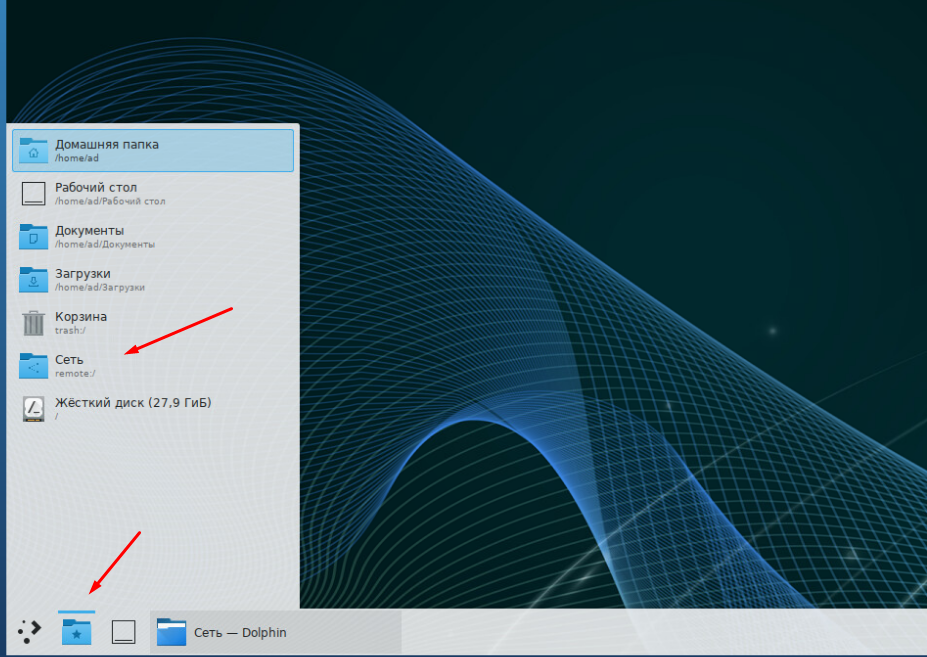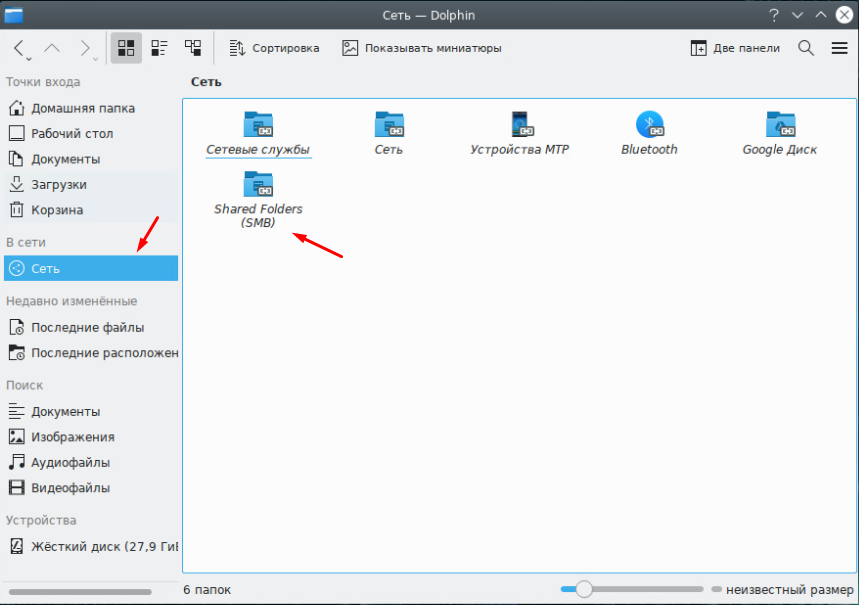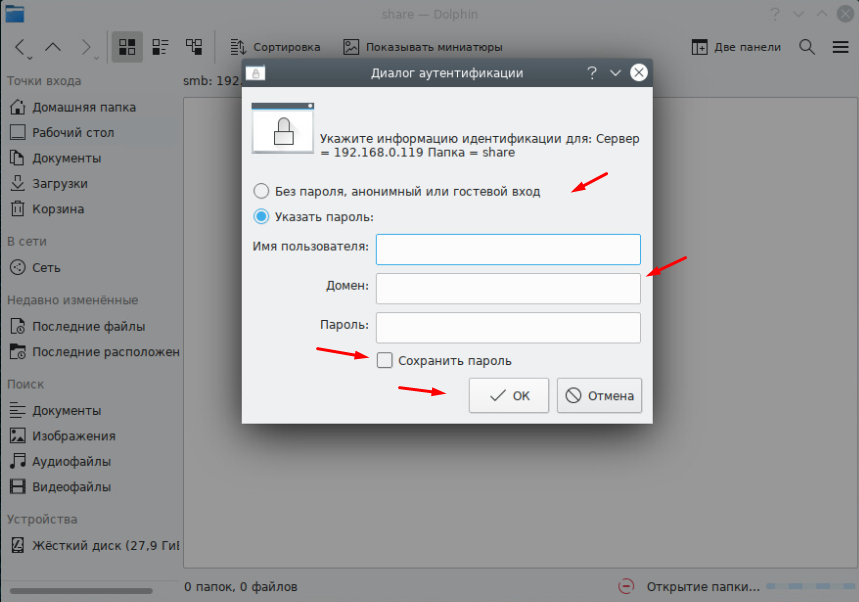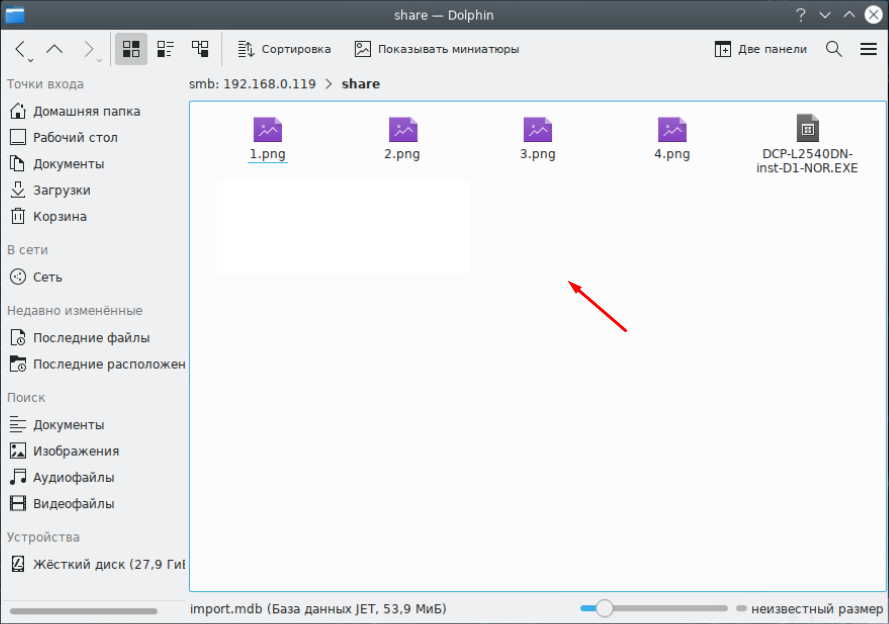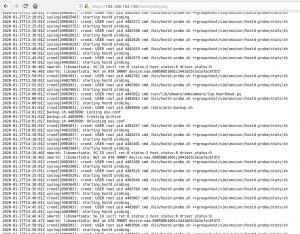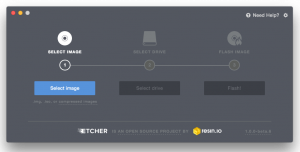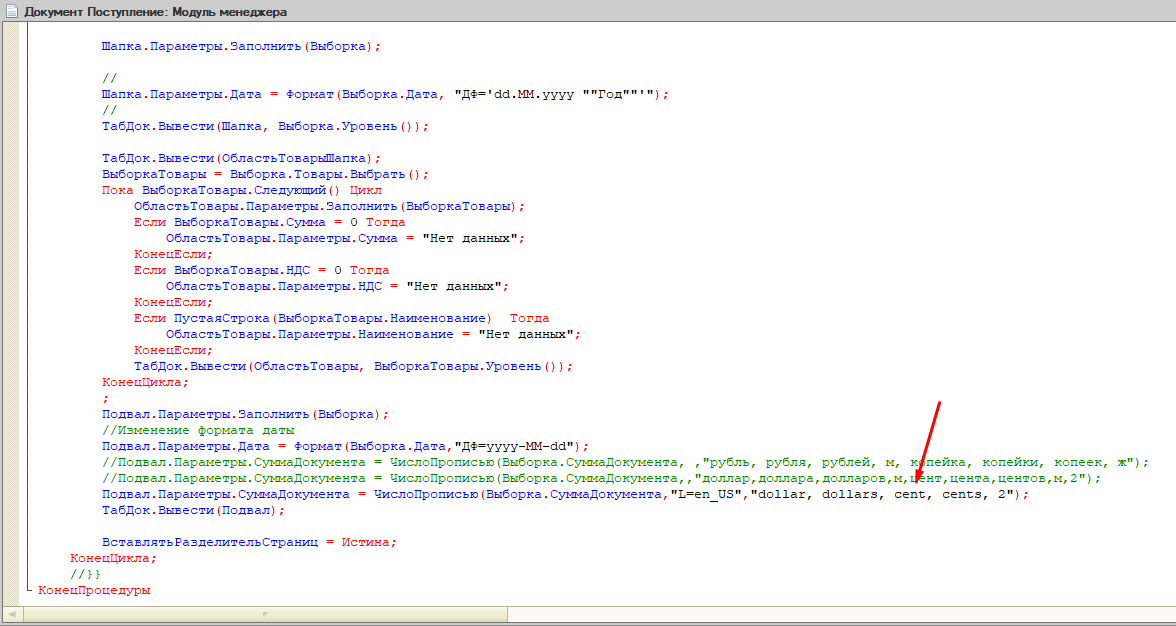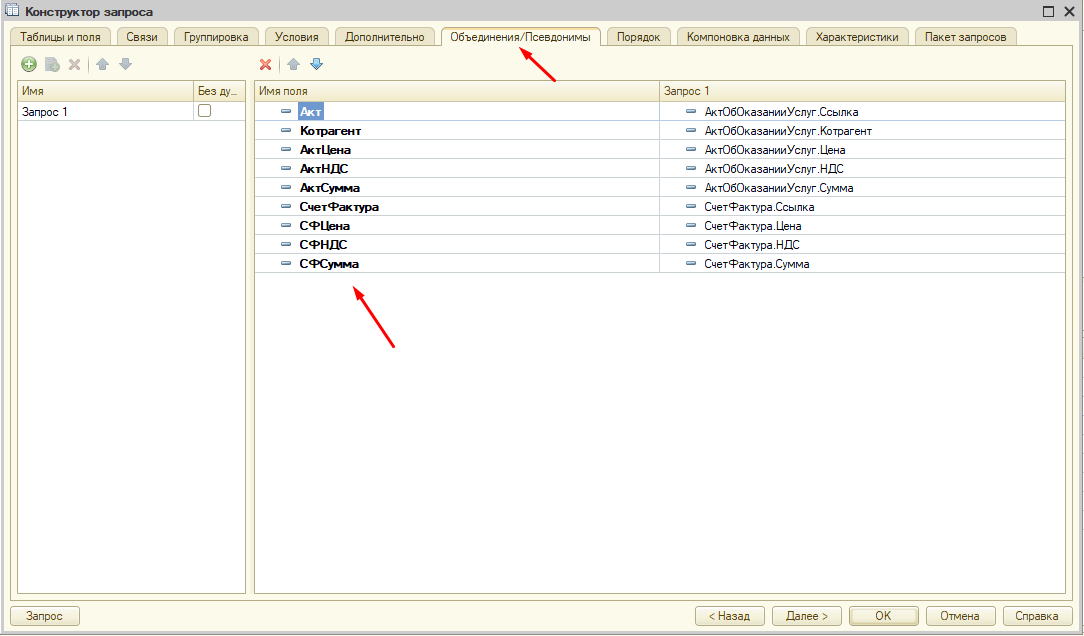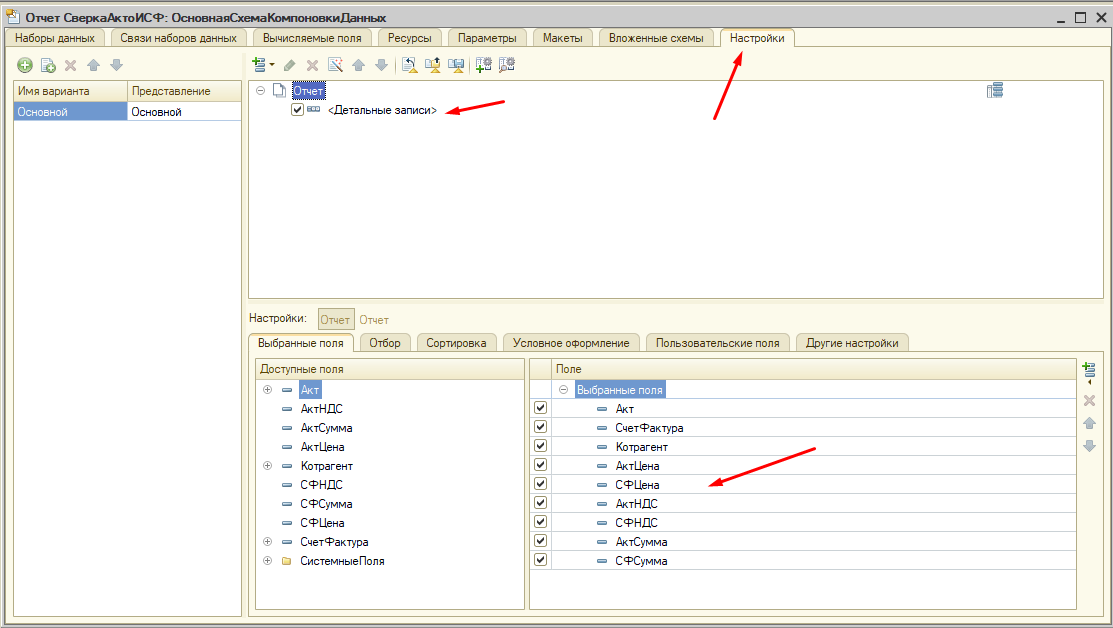Содержание
- Как в Alt Linux рабочая станция К подключиться сетевой диск
- Как подключить сетевую папку
- Alt linux доступ к windows
- пВЭЙЕ УЧЕДЕОЙС П Samba
- лТБФЛЙК ПВЪПТ ЛБФБМПЗПЧ Й ЖБКМПЧ
- Alt linux доступ к windows
- пВЭЙЕ УЧЕДЕОЙС П Samba
- лТБФЛЙК ПВЪПТ ЛБФБМПЗПЧ Й ЖБКМПЧ
Как в Alt Linux рабочая станция К подключиться сетевой диск
У операционной системы Alt Linux есть два дистрибутива для обычных пользователей это Аль Рабочая станция и Альт Рабочая станция К. Основное отличие второго дистрибутива от первого это рабочий стол Plasma, ну и еще несколько незначительных нюансов, об этом расскажу немного позже. Но самый главный её плюс в принципе как и остальных дистрибутивов Linux это возможность бесплатного использования физ лицами. Как правили такие пользователи не очень опытные и специально для них я пишу простые но полезные инструкции и заметки по настройки оптимизации и использованию Альт Рабочая станция К. Сегодня поговорим о том как к данной ОС подключить сетевой диск.
Кстати, я уже написал несколько небольших статей на тему настройки ОС Рабочая станция К, обязательно с ними ознакомитесь.
Если интересно то можете посмотреть как подключается сетевая папка в просто Аль Рабочая станция.
Как подключить сетевую папку
Для того чтобы подключить сетевой диск к дистрибутиву Альт Рабочая станция К нужно открыть «Сеть» в файловом менеджере.
Далее выбираем тип подключения «Shared Folders(SMB)», так как мы будем подключить сетевую папку которая расположенная на компьютере с Windows.
В адресной строке вводим полный путь до нужной папки в моюм случае это.
После чего нужно будет авторизоваться, если папка расшарина для всех то выбираем пункт «Без пароля, анонимный или гостевой вход». А если к общей папке доступ разрешен конкретным пользователя указываем имя и пароль, также не забываем про домен. Советую отметить пункт «Сохранить пароль».
После удачной авторизации вы подключитесь к общей папки и увидите общие документы.
На этом процесс подключения сетевой папки в российской операционной системе Альт Рабочая станция К завершен. Если остались вопросы или есть замечания пишите!
Источник
Alt linux доступ к windows
дБООЩК ТБЪДЕМ ДПЛХНЕОФБГЙЙ РТЕДОБЪОБЮЕО РТЕЦДЕ ЧУЕЗП ДМС ФЕИ, ЛФП ФПМШЛП ОБЮЙОБЕФ ЪОБЛПНЙФШУС У Samba , ОП НЕЦДХ ФЕН ХЦЕ ЙНЕЕФ ДПУФБФПЮОЩЕ ЪОБОЙС Ч ПВМБУФЙ TCP/IP Й УЕФЕК Microsoft ™.
чУЈ, ЮФП УЛБЪБОП ОЙЦЕ, ПФОПУЙФУС ОЕРПУТЕДУФЧЕООП Л РБЛЕФХ samba-2.2.5, ЧИПДСЭЕНХ Ч УПУФБЧ ALT Linux 2.4, ФЕН ОЕ НЕОЕЕ, НОПЗПЕ ВХДЕФ УРТБЧЕДМЙЧП ЛБЛ ДМС РТЕДЩДХЭЙИ, ФБЛ Й ДМС РПУМЕДХАЭЙИ ЧЕТУЙК.
пВЭЙЕ УЧЕДЕОЙС П Samba
дБООЩК РТПДХЛФ РТЕДУФБЧМСЕФ УПВПК ЛПНРМЕЛФ УЕТЧЕТОПЗП Й ЛМЙЕОФУЛПЗП РТПЗТБННОПЗП ПВЕУРЕЮЕОЙС ДМС ПУХЭЕУФЧМЕОЙС УЧСЪЙ UNIX -НБЫЙО У УЕФСНЙ Microsoft ™ Й LanManager , ЛПФПТЩЕ УБНЙ РП УЕВЕ РТЕДУФБЧМСАФ УПВПК РПДЛМБУУЩ [13] УЕФЕК SMB .
йЪОБЮБМШОП УЕФЙ SMB ВЩМЙ ТБЪТБВПФБОЩ ЖЙТНПК IBM ™, ВБЪЙТПЧБМЙУШ ОБ РТПФПЛПМЕ NetBIOS , РТЕДОБЪОБЮБМЙУШ РТЕЦДЕ ЧУЕЗП ДМС УЕФЕК Token Ring Й ВЩМЙ Ч РПМОПК НЕТЕ ТЕБМЙЪПЧБОЩ Ч OS/2 Warp LanServer . рПЪДОЕЕ Ч Windows 95 ЬФПФ РТПФПЛПМ ВЩМ ЪБНЕОЈО ОБ NetBEUI (ОЕУЛПМШЛП ХРТПЭЈООБС ЧЕТУЙС NetBIOS ).
юХФШ ТБОЕЕ Ч OS/2 Warp Й NT 3.5 ВЩМБ ТЕБМЙЪПЧБОБ ВПМЕЕ ХДПВОБС ДМС УМПЦОЩИ ЗЕФЕТПЗЕООЩИ УЕФЕК ТЕБМЙЪБГЙС, ТБВПФБАЭБС РПЧЕТИ TCP/IP љ— « NetBIOS over TCP/IP ». чЧЙДХ СЧОЩИ РТЕЙНХЭЕУФЧ ДБООПЗП РПДИПДБ ПО ЙУРПМШЪХЕФУС Й РПОЩОЕ. лПЗДБ ЗДЕ-МЙВП Ч Windows ЧЩ ПТЗБОЙЪПЧЩЧБЕФЕ ТБВПФХ У УЕФЕЧЩНЙ ТБЪДЕМСЕНЩНЙ ТЕУХТУБНЙ РП TCP/IP , ФП ОБ УБНПН ДЕМЕ ЙУРПМШЪХЕФУС « NetBIOS over TCP/IP » (П ЮЈН, ОБРТЙНЕТ, Ч Win95 Ч УЧПКУФЧБИ TCP/IP Ч ЪБЛМБДЛЕ NetBIOS ЕУФШ УППФЧЕФУФЧХАЭБС ПФНЕФЛБ).
Samba ФБЛЦЕ ЙУРПМШЪХЕФ РТПФПЛПМ « NetBIOS over TCP/IP », ЮФП РПЪЧПМСЕФ ЕК ХУРЕЫОП ЧЪБЙНПДЕКУФЧПЧБФШ У ФБЛЙНЙ ТЕБМЙЪБГЙСНЙ SMB , ЛБЛ ЧИПДСЭЙЕ Ч OS/2 3-4, Windows 9x/Me, NT3.5-4/2000/XP, UNIX-УЙУФЕНЩ У Samba Samba; Й, ЧПЪНПЦОП, ДТХЗЙНЙ РПДПВОЩНЙ. нЕОЕЕ ПЮЕЧЙДОП ФП, ЮФП Samba ОЕ НПЦЕФ ТБВПФБФШ ВЕЪ ЙУРПМШЪПЧБОЙС TCP/IP (ОБ NetBIOS Й NetBEUI ). пВ ЬФПН ОЕ УФПЙФ ЪБВЩЧБФШ РТЙ РТПЕЛФЙТПЧБОЙЙ УЕФЕК.
йФБЛ, ДМС ТБВПФЩ Ч УЕФСИ SMB ОЕПВИПДЙНЩ:
чУЈ ЬФП ЕУФШ Ч РБЛЕФБИ samba-client, samba-client-cups, samba-common, samba, samba-swat, ЧИПДСЭЙИ Ч УПУФБЧ ДЙУФТЙВХФЙЧБ.
рТЙ ЙУРПМШЪПЧБОЙЙ SMB ДПУФХРОЩ УМЕДХАЭЙЕ ТЕУХТУЩ:
РТСНЩЕ РХФЙ Л ДЙУЛБН;
ДПНЕООБС БЧФПТЙЪБГЙС Й ХРТБЧМЕОЙЕ.
рЕТЧЩЕ ФТЙ РХОЛФБ РПДДЕТЦЙЧБАФУС Samba Ч РПМОПН ПВЯЈНЕ, РПУМЕДОЙКљ— ЮБУФЙЮОП, ОП ЬФП ОБРТБЧМЕОЙЕ УФТЕНЙФЕМШОП ТБЪЧЙЧБЕФУС Й ЧЕУШНБ РПМОП ТЕБМЙЪПЧБОП Ч Samba 3.0 , ПРЙУБООПК ОЙЦЕ.
фБЛЦЕ ДПУФХРЕО ЧЕУШНБ ПВЯЈНОЩК ЛПНРМЕЛФ ДПЛХНЕОФБГЙЙ Ч РБЛЕФЕ samba-doc; ВПМШЫЙОУФЧП УУЩМПЛ ДБООПЗП ТБЪДЕМБ ВХДХФ ХЛБЪЩЧБФШ ЙНЕООП ОБ УПДЕТЦЙНПЕ ЬФПЗП РБЛЕФБ.
лТБФЛЙК ПВЪПТ ЛБФБМПЗПЧ Й ЖБКМПЧ
чУЕ ЖБКМЩ ЛПОЖЙЗХТБГЙЙ Й БЧФПТЙЪБГЙЙ Samba ТБУРПМПЦЕОЩ Ч ЛБФБМПЗЕ /etc/samba Й ЕЗП РПДЛБФБМПЗБИ. тБУУНПФТЙН ЙИ ОЕУЛПМШЛП РПДТПВОЕЕ.
УЙУФЕНОЩК ЙДЕОФЙЖЙЛБФПТ НБЫЙОЩ, ЖПТНЙТХЕФУС БЧФПНБФЙЮЕУЛЙ РТЙ УФБТФЕ УЕТЧЕТБ Й РТЕДОБЪОБЮЕО ДМС ЙДЕОФЙЖЙЛБГЙЙ ЛПНРШАФЕТБ Ч ДПНЕОЕ УЕФЙ Microsoft ™;
ЛБФБМПЗ, УПДЕТЦБЭЙК ЖБКМЩ У ФБВМЙГБНЙ РЕТЕЛПДЙТПЧЛЙ;
ФП ЦЕ, ЮФП Й /etc/hosts, ОП РТЕДОБЪОБЮЕО ДМС РТЕПВТБЪПЧБОЙС IP => NetBIOS . лБЛ РТБЧЙМП УПДЕТЦЙФ ФПМШЛП ПДОХ ЪБРЙУШ:
ОП НПЦОП УЮЙФБФШ ХДБЮОПК ЙДЕЕК [14] ЪБОПУЙФШ ФХДБ ИПУФЩ ЙЪ ДТХЗЙИ РПДУЕФЕК (ЛПЗДБ РП ТСДХ РТЙЮЙО ОЕЧПЪНПЦОП ОБДЈЦОП РТПЧЕУФЙ РТЕПВТБЪПЧБОЙЕ IP => NetBIOS ОЙ ЫЙТПЛПЧЕЭБФЕМШОЩНЙ ЪБРТПУБНЙ, ОЙ У ЙУРПМШЪПЧБОЙЕН WINS ) ЙМЙ ОБПВПТПФљ— ЛМАЮЕЧЩЕ УЕТЧЕТБ УПВУФЧЕООПЗП ДПНЕОБ;
ЛМАЮЕЧПК ЖБКМ ДМС ЙДЕОФЙЖЙЛБГЙЙ НБЫЙОЩ Ч ДПНЕОЕ УЕФЙ Microsoft ™. у ФПЮЛЙ ЪТЕОЙС ВЕЪПРБУОПУФЙ ЙНЕЕФ ФХ ЦЕ ГЕООПУФШ, ЮФП Й ЖБКМЩ /etc/tcb/*/shadowљ— Б РПФПНХ РТБЧБ ДПУФХРБ ДПМЦОЩ ВЩФШ root.root 0600;
ПУОПЧОПК ЛПОЖЙЗХТБГЙПООЩК ЖБКМ Samba . пО ОХЦЕО ОЕ ФПМШЛП УЕТЧЕТОПК ЮБУФЙ, ОП Й ЧУЕН ПУФБМШОЩН ЛПНРПОЕОФБН ЬФПК УЙУФЕНЩ;
БОБМПЗ /etc/passwd Й /etc/tcb/*/shadowљ— ЖБКМ РПМШЪПЧБФЕМЕК УЕТЧЕТБ Samba У РБТПМСНЙ. у ФПЮЛЙ ЪТЕОЙС ВЕЪПРБУОПУФЙ ЙНЕЕФ ФХ ЦЕ ГЕООПУФШ, ЮФП Й /etc/tcb/*/shadowљ— Б РПФПНХ РТБЧБ ДПУФХРБ ДПМЦОЩ ВЩФШ root.root 0600. уППФЧЕФУФЧЙЕ РПМШЪПЧБФЕМЕК Samba Й УЙУФЕНОЩИ РТПЙЪЧПДЙФУС ОБ ПУОПЧЕ ПВЭЕЗП UID ; ДБООЩК ЖБКМ ЙУРПМШЪХЕФУС Samba РТЙ ПФУХФУФЧЙЙ ДБООЩИ П РПМШЪПЧБФЕМЕ ОБ PDC ЙМЙ РТЙ ПФУХФУФЧЙЙ УБНПЗП PDC ;
ЖБКМ УППФЧЕФУФЧЙК ЙНЈО УЕФЕЧЩИ Й МПЛБМШОЩИ РПМШЪПЧБФЕМЕК SMB ; ЬФП ХДПВОЩК НЕФПД ДМС ПТЗБОЙЪБГЙЙ БДНЙОЙУФТБФЙЧОЩИ Й ЗПУФЕЧЩИ ЧИПДПЧ ОБ УЕТЧЕТ. уППФЧЕФУФЧЙЕ РПМШЪПЧБФЕМЕК Samba Й УЙУФЕНОЩИ РТПЙЪЧПДЙФУС ОБ ПУОПЧЕ УЙНЧПМШОЩИ ЙНЈО;
ЖБКМЩ ЦХТОБМБ УЕТЧЕТОПК ЮБУФЙ Samba . йЪ ОЙИ log.smbd, log.nmbd, log.winbindљ— ЦХТОБМЩ УППФЧЕФУФЧХАЭЙИ РТПГЕУУПЧ, Б ЧУЕ РТПЮЙЕљ— ЦХТОБМЩ ЧЪБЙНПДЕКУФЧЙС УЕТЧЕТБ У ПФДЕМШОЩНЙ ЛМЙЕОФУЛЙНЙ ИПУФБНЙ Ч ЖПТНБФЕ ЙНЕОПЧБОЙС РП ХНПМЮБОЙАљ— log. . рТЙ РТЕЧЩЫЕОЙЙ ЪБДБООПЗП Ч smb.conf РТЕДЕМБ РТПЙЪЧПДЙФУС ТПФБГЙС ЦХТОБМПЧ Й ЖПТНЙТХАФУС ЖБКМЩ *.old;
ЛБФБМПЗ ДЙОБНЙЮЕУЛПЗП УРХМЙОЗБ РЕЮБФЙ УЕТЧЕТБ Samba . оБ ОЕУЙМШОП ЪБЗТХЦЕООЩИ УЕТЧЕТБИ РЕЮБФЙ ПО ПВЩЮОП РХУФ; ОБМЙЮЙЕ ФБН НОПЦЕУФЧБ ЖБКМПЧ Ч ФП ЧТЕНС, ЛПЗДБ ОЙ ПДЙО ЙЪ ЛМЙЕОФПЧ ОЕ РЕЮБФБЕФљ— СЧОЩК РТЙЪОБЛ УВПС УЕТЧЕТБ РЕЮБФЙ;
ЖБКМЩ (ЛБЛ РТБЧЙМП, ДЧПЙЮОЩЕ ВБЪЩ ДБООЩИ), ЖПТНЙТХЕНЩЕ Ч РТПГЕУУЕ ТБВПФЩ ТБЪМЙЮОЩИ ЛПНРПОЕОФПЧ Samba Samba;. оБЙВПМЕЕ РТЙНЕЮБФЕМШОЩ:
ФЕЛУФПЧЩЕ ЖБКМЩ, ЙИ ОБЪЧБОЙС ЗПЧПТСФ УБНЙ ЪБ УЕВС;
ВБЪЩ ДБООЩИ ДПНЕООЩИ РПМШЪПЧБФЕМЕК, ЖПТНЙТХЕНЩИ winbind (УН. йУРПМШЪПЧБОЙЕ winbind ). чТЕНС ПФ ЧТЕНЕОЙ ЙИ ОЕПВИПДЙНП БТИЙЧЙТПЧБФШ: ЕУМЙ РТЙ БРЗТЕКДЕ, « РЕТЕЕЪДЕ » ЙМЙ РЕТЕХУФБОПЧЛЕ УЕТЧЕТБ winbind УЗЕОЕТЙТХЕФ ЬФЙ ЖБКМЩ У ОХМС, ФП УППФЧЕФУФЧЙС УЙУФЕНОЩИ Й ДПНЕООЩИ УЙНЧПМШОЩИ Й ЮЙУМПЧЩИ ЙНЈО ЙЪНЕОСФУС Й РТБЧБ ДПУФХРБ ОБ ЧПУУФБОПЧМЕООЩЕ ЙЪ БТИЙЧБ ЖБКМЩ ПЛБЦХФУС ЪБЧЕДПНП РЕТЕРХФБООЩНЙ. рПЬФПНХ ОБУФПСФЕМШОП ТЕЛПНЕОДХЕФУС БТИЙЧЙТПЧБФШ ЖБКМЩ /var/cache/samba/winbindd*.tdb;
УМХЦЕВОЩЕ ЛБФБМПЗЙ ДМС БДНЙОЙУФТБФПТБ УЕТЧЕТБ.
уРЙУПЛ ЙУРПМОСЕНЩИ ЖБКМПЧ Samba НПЦОП РПМХЮЙФШ ЛПНБОДПК:
Й РПДТПВОП ПЪОБЛПНЙФШУС У ЛБЦДЩН, РТПЮЙФБЧ УППФЧЕФУФЧХАЭЙЕ ТБЪДЕМЩ ДПЛХНЕОФБГЙЙ.
ъДЕУШ ЦЕ НЩ ПУФБОПЧЙНУС МЙЫШ ОБ УБНЩИ ЧБЦОЩИ Й ОБЙВПМЕЕ ЮБУФП ЙУРПМШЪХЕНЩИ ЛПНРПОЕОФБИ.
УЕТЧЕТ РТЕПВТБЪПЧБОЙС ЙНЈО Й БДТЕУПЧ;
УЕТЧЕТ ЙНРПТФБ РПМШЪПЧБФЕМЕК Й ЗТХРР У PDC ;
УТЕДУФЧП ОБУФТПКЛЙ Samba У web -ЙОФЕТЖЕКУПН;
/etc/init.d/smb Й /etc/init.d/winbind
ХРТБЧМСАЭЙЕ УЛТЙРФЩ ЙОЙГЙБМЙЪБГЙЙ УЕТЧЙУПЧ.
уМЕДХЕФ ПФНЕФЙФШ, ЮФП Х УГЕОБТЙС /etc/init.d/smb ЕУФШ ДЧБ ТЕЦЙНБ РЕТЕЪБЗТХЪЛЙљ— restart Й reload, ЛПФПТЩЕ ТБДЙЛБМШОП ПФМЙЮБАФУС УМЕДХАЭЙНЙ ПУПВЕООПУФСНЙ:
restart РТПЙЪЧПДЙФ РПМОЩК РЕТЕЪБРХУЛ РТПГЕУУПЧ smbd Й nmbd УП УВТПУПН ФЕЛХЭЙИ УПЕДЙОЕОЙК. лБЛ РТБЧЙМП, ЛМЙЕОФЩ УБНЙ РТПЙЪЧПДСФ БЧФПНБФЙЮЕУЛПЕ РЕТЕРПДЛМАЮЕОЙЕ Л ТЕУХТУБН, ПДОБЛП, ЕУМЙ Ч НПНЕОФ РЕТЕЪБРХУЛБ ВЩМЙ ПФЛТЩФЩ ЖБКМЩ, ФП ЧПЪНПЦОЩ РТПВМЕНЩ У ЛМЙЕОФУЛЙНЙ РТЙМПЦЕОЙСНЙ (ОБРТЙНЕТ, MS Office Й 1C ).
reload ЪБУФБЧМСЕФ smbd Й nmbd ФПМШЛП РЕТЕЮЙФЩЧБФШ ЖБКМЩ ОБУФТПКЛЙ ВЕЪ РЕТЕЪБРХУЛБ Й УВТПУБ УПЕДЙОЕОЙК. рТЙ ЬФПН УФБТЩЕ УПЕДЙОЕОЙС РТПДПМЦБАФ УХЭЕУФЧПЧБФШ РП УФБТЩН РТБЧЙМБН, Б ЛП ЧУЕН ОПЧЩН УПЕДЙОЕОЙСН ВХДХФ РТЙНЕОЕОЩ ХЦЕ ОПЧЩЕ РТБЧЙМБ ОБ ПУОПЧБОЙЙ ЖБКМПЧ ОБУФТПКЛЙ.
ЙОФЕТБЛФЙЧОПЕ РТЙМПЦЕОЙЕ ДМС РТПУНПФТБ УЕФЕЧЩИ ТЕУХТУПЧ;
/sbin/mount.smb, /sbin/mount.smbfs, /usr/bin/smbumount, /usr/sbin/smbmnt, /usr/bin/smbmount
УТЕДУФЧБ НПОФЙТПЧБОЙС/ТБЪНПОФЙТПЧБОЙС УЕФЕЧЩИ ЖБКМПЧЩИ УЙУФЕН.
ХРТБЧМЕОЙЕ РПМШЪПЧБФЕМСНЙ Й РПДЛМАЮЕОЙЕН Л ДПНЕОХ;
ПФПВТБЦЕОЙЕ УРЙУЛБ РПМШЪПЧБФЕМЕК, ЙНРПТФЙТПЧБООЩИ winbindd ;
РТПЧЕТЛБ УЙОФБЛУЙУБ ЛПОЖЙЗХТБГЙПООЩИ ЖБКМПЧ;
ПФПВТБЦЕОЙЕ УФБФХУБ РТПГЕУУПЧ smbd Й nmbd ;
РТПЗТБННБ ТБЪТЕЫЕОЙС ЙНЈО WINS (БОБМПЗ nslookup ДМС DNS ).
Источник
Alt linux доступ к windows
дБООЩК ТБЪДЕМ ДПЛХНЕОФБГЙЙ РТЕДОБЪОБЮЕО РТЕЦДЕ ЧУЕЗП ДМС ФЕИ, ЛФП ФПМШЛП ОБЮЙОБЕФ ЪОБЛПНЙФШУС У Samba , ОП НЕЦДХ ФЕН ХЦЕ ЙНЕЕФ ДПУФБФПЮОЩЕ ЪОБОЙС Ч ПВМБУФЙ TCP/IP Й УЕФЕК Microsoft ™.
чУЈ, ЮФП УЛБЪБОП ОЙЦЕ, ПФОПУЙФУС ОЕРПУТЕДУФЧЕООП Л РБЛЕФХ samba-2.2.5, ЧИПДСЭЕНХ Ч УПУФБЧ ALT Linux 2.4, ФЕН ОЕ НЕОЕЕ, НОПЗПЕ ВХДЕФ УРТБЧЕДМЙЧП ЛБЛ ДМС РТЕДЩДХЭЙИ, ФБЛ Й ДМС РПУМЕДХАЭЙИ ЧЕТУЙК.
пВЭЙЕ УЧЕДЕОЙС П Samba
дБООЩК РТПДХЛФ РТЕДУФБЧМСЕФ УПВПК ЛПНРМЕЛФ УЕТЧЕТОПЗП Й ЛМЙЕОФУЛПЗП РТПЗТБННОПЗП ПВЕУРЕЮЕОЙС ДМС ПУХЭЕУФЧМЕОЙС УЧСЪЙ UNIX -НБЫЙО У УЕФСНЙ Microsoft ™ Й LanManager , ЛПФПТЩЕ УБНЙ РП УЕВЕ РТЕДУФБЧМСАФ УПВПК РПДЛМБУУЩ [13] УЕФЕК SMB .
йЪОБЮБМШОП УЕФЙ SMB ВЩМЙ ТБЪТБВПФБОЩ ЖЙТНПК IBM ™, ВБЪЙТПЧБМЙУШ ОБ РТПФПЛПМЕ NetBIOS , РТЕДОБЪОБЮБМЙУШ РТЕЦДЕ ЧУЕЗП ДМС УЕФЕК Token Ring Й ВЩМЙ Ч РПМОПК НЕТЕ ТЕБМЙЪПЧБОЩ Ч OS/2 Warp LanServer . рПЪДОЕЕ Ч Windows 95 ЬФПФ РТПФПЛПМ ВЩМ ЪБНЕОЈО ОБ NetBEUI (ОЕУЛПМШЛП ХРТПЭЈООБС ЧЕТУЙС NetBIOS ).
юХФШ ТБОЕЕ Ч OS/2 Warp Й NT 3.5 ВЩМБ ТЕБМЙЪПЧБОБ ВПМЕЕ ХДПВОБС ДМС УМПЦОЩИ ЗЕФЕТПЗЕООЩИ УЕФЕК ТЕБМЙЪБГЙС, ТБВПФБАЭБС РПЧЕТИ TCP/IP љ— « NetBIOS over TCP/IP ». чЧЙДХ СЧОЩИ РТЕЙНХЭЕУФЧ ДБООПЗП РПДИПДБ ПО ЙУРПМШЪХЕФУС Й РПОЩОЕ. лПЗДБ ЗДЕ-МЙВП Ч Windows ЧЩ ПТЗБОЙЪПЧЩЧБЕФЕ ТБВПФХ У УЕФЕЧЩНЙ ТБЪДЕМСЕНЩНЙ ТЕУХТУБНЙ РП TCP/IP , ФП ОБ УБНПН ДЕМЕ ЙУРПМШЪХЕФУС « NetBIOS over TCP/IP » (П ЮЈН, ОБРТЙНЕТ, Ч Win95 Ч УЧПКУФЧБИ TCP/IP Ч ЪБЛМБДЛЕ NetBIOS ЕУФШ УППФЧЕФУФЧХАЭБС ПФНЕФЛБ).
Samba ФБЛЦЕ ЙУРПМШЪХЕФ РТПФПЛПМ « NetBIOS over TCP/IP », ЮФП РПЪЧПМСЕФ ЕК ХУРЕЫОП ЧЪБЙНПДЕКУФЧПЧБФШ У ФБЛЙНЙ ТЕБМЙЪБГЙСНЙ SMB , ЛБЛ ЧИПДСЭЙЕ Ч OS/2 3-4, Windows 9x/Me, NT3.5-4/2000/XP, UNIX-УЙУФЕНЩ У Samba Samba; Й, ЧПЪНПЦОП, ДТХЗЙНЙ РПДПВОЩНЙ. нЕОЕЕ ПЮЕЧЙДОП ФП, ЮФП Samba ОЕ НПЦЕФ ТБВПФБФШ ВЕЪ ЙУРПМШЪПЧБОЙС TCP/IP (ОБ NetBIOS Й NetBEUI ). пВ ЬФПН ОЕ УФПЙФ ЪБВЩЧБФШ РТЙ РТПЕЛФЙТПЧБОЙЙ УЕФЕК.
йФБЛ, ДМС ТБВПФЩ Ч УЕФСИ SMB ОЕПВИПДЙНЩ:
чУЈ ЬФП ЕУФШ Ч РБЛЕФБИ samba-client, samba-client-cups, samba-common, samba, samba-swat, ЧИПДСЭЙИ Ч УПУФБЧ ДЙУФТЙВХФЙЧБ.
рТЙ ЙУРПМШЪПЧБОЙЙ SMB ДПУФХРОЩ УМЕДХАЭЙЕ ТЕУХТУЩ:
РТСНЩЕ РХФЙ Л ДЙУЛБН;
ДПНЕООБС БЧФПТЙЪБГЙС Й ХРТБЧМЕОЙЕ.
рЕТЧЩЕ ФТЙ РХОЛФБ РПДДЕТЦЙЧБАФУС Samba Ч РПМОПН ПВЯЈНЕ, РПУМЕДОЙКљ— ЮБУФЙЮОП, ОП ЬФП ОБРТБЧМЕОЙЕ УФТЕНЙФЕМШОП ТБЪЧЙЧБЕФУС Й ЧЕУШНБ РПМОП ТЕБМЙЪПЧБОП Ч Samba 3.0 , ПРЙУБООПК ОЙЦЕ.
фБЛЦЕ ДПУФХРЕО ЧЕУШНБ ПВЯЈНОЩК ЛПНРМЕЛФ ДПЛХНЕОФБГЙЙ Ч РБЛЕФЕ samba-doc; ВПМШЫЙОУФЧП УУЩМПЛ ДБООПЗП ТБЪДЕМБ ВХДХФ ХЛБЪЩЧБФШ ЙНЕООП ОБ УПДЕТЦЙНПЕ ЬФПЗП РБЛЕФБ.
лТБФЛЙК ПВЪПТ ЛБФБМПЗПЧ Й ЖБКМПЧ
чУЕ ЖБКМЩ ЛПОЖЙЗХТБГЙЙ Й БЧФПТЙЪБГЙЙ Samba ТБУРПМПЦЕОЩ Ч ЛБФБМПЗЕ /etc/samba Й ЕЗП РПДЛБФБМПЗБИ. тБУУНПФТЙН ЙИ ОЕУЛПМШЛП РПДТПВОЕЕ.
УЙУФЕНОЩК ЙДЕОФЙЖЙЛБФПТ НБЫЙОЩ, ЖПТНЙТХЕФУС БЧФПНБФЙЮЕУЛЙ РТЙ УФБТФЕ УЕТЧЕТБ Й РТЕДОБЪОБЮЕО ДМС ЙДЕОФЙЖЙЛБГЙЙ ЛПНРШАФЕТБ Ч ДПНЕОЕ УЕФЙ Microsoft ™;
ЛБФБМПЗ, УПДЕТЦБЭЙК ЖБКМЩ У ФБВМЙГБНЙ РЕТЕЛПДЙТПЧЛЙ;
ФП ЦЕ, ЮФП Й /etc/hosts, ОП РТЕДОБЪОБЮЕО ДМС РТЕПВТБЪПЧБОЙС IP => NetBIOS . лБЛ РТБЧЙМП УПДЕТЦЙФ ФПМШЛП ПДОХ ЪБРЙУШ:
ОП НПЦОП УЮЙФБФШ ХДБЮОПК ЙДЕЕК [14] ЪБОПУЙФШ ФХДБ ИПУФЩ ЙЪ ДТХЗЙИ РПДУЕФЕК (ЛПЗДБ РП ТСДХ РТЙЮЙО ОЕЧПЪНПЦОП ОБДЈЦОП РТПЧЕУФЙ РТЕПВТБЪПЧБОЙЕ IP => NetBIOS ОЙ ЫЙТПЛПЧЕЭБФЕМШОЩНЙ ЪБРТПУБНЙ, ОЙ У ЙУРПМШЪПЧБОЙЕН WINS ) ЙМЙ ОБПВПТПФљ— ЛМАЮЕЧЩЕ УЕТЧЕТБ УПВУФЧЕООПЗП ДПНЕОБ;
ЛМАЮЕЧПК ЖБКМ ДМС ЙДЕОФЙЖЙЛБГЙЙ НБЫЙОЩ Ч ДПНЕОЕ УЕФЙ Microsoft ™. у ФПЮЛЙ ЪТЕОЙС ВЕЪПРБУОПУФЙ ЙНЕЕФ ФХ ЦЕ ГЕООПУФШ, ЮФП Й ЖБКМЩ /etc/tcb/*/shadowљ— Б РПФПНХ РТБЧБ ДПУФХРБ ДПМЦОЩ ВЩФШ root.root 0600;
ПУОПЧОПК ЛПОЖЙЗХТБГЙПООЩК ЖБКМ Samba . пО ОХЦЕО ОЕ ФПМШЛП УЕТЧЕТОПК ЮБУФЙ, ОП Й ЧУЕН ПУФБМШОЩН ЛПНРПОЕОФБН ЬФПК УЙУФЕНЩ;
БОБМПЗ /etc/passwd Й /etc/tcb/*/shadowљ— ЖБКМ РПМШЪПЧБФЕМЕК УЕТЧЕТБ Samba У РБТПМСНЙ. у ФПЮЛЙ ЪТЕОЙС ВЕЪПРБУОПУФЙ ЙНЕЕФ ФХ ЦЕ ГЕООПУФШ, ЮФП Й /etc/tcb/*/shadowљ— Б РПФПНХ РТБЧБ ДПУФХРБ ДПМЦОЩ ВЩФШ root.root 0600. уППФЧЕФУФЧЙЕ РПМШЪПЧБФЕМЕК Samba Й УЙУФЕНОЩИ РТПЙЪЧПДЙФУС ОБ ПУОПЧЕ ПВЭЕЗП UID ; ДБООЩК ЖБКМ ЙУРПМШЪХЕФУС Samba РТЙ ПФУХФУФЧЙЙ ДБООЩИ П РПМШЪПЧБФЕМЕ ОБ PDC ЙМЙ РТЙ ПФУХФУФЧЙЙ УБНПЗП PDC ;
ЖБКМ УППФЧЕФУФЧЙК ЙНЈО УЕФЕЧЩИ Й МПЛБМШОЩИ РПМШЪПЧБФЕМЕК SMB ; ЬФП ХДПВОЩК НЕФПД ДМС ПТЗБОЙЪБГЙЙ БДНЙОЙУФТБФЙЧОЩИ Й ЗПУФЕЧЩИ ЧИПДПЧ ОБ УЕТЧЕТ. уППФЧЕФУФЧЙЕ РПМШЪПЧБФЕМЕК Samba Й УЙУФЕНОЩИ РТПЙЪЧПДЙФУС ОБ ПУОПЧЕ УЙНЧПМШОЩИ ЙНЈО;
ЖБКМЩ ЦХТОБМБ УЕТЧЕТОПК ЮБУФЙ Samba . йЪ ОЙИ log.smbd, log.nmbd, log.winbindљ— ЦХТОБМЩ УППФЧЕФУФЧХАЭЙИ РТПГЕУУПЧ, Б ЧУЕ РТПЮЙЕљ— ЦХТОБМЩ ЧЪБЙНПДЕКУФЧЙС УЕТЧЕТБ У ПФДЕМШОЩНЙ ЛМЙЕОФУЛЙНЙ ИПУФБНЙ Ч ЖПТНБФЕ ЙНЕОПЧБОЙС РП ХНПМЮБОЙАљ— log. . рТЙ РТЕЧЩЫЕОЙЙ ЪБДБООПЗП Ч smb.conf РТЕДЕМБ РТПЙЪЧПДЙФУС ТПФБГЙС ЦХТОБМПЧ Й ЖПТНЙТХАФУС ЖБКМЩ *.old;
ЛБФБМПЗ ДЙОБНЙЮЕУЛПЗП УРХМЙОЗБ РЕЮБФЙ УЕТЧЕТБ Samba . оБ ОЕУЙМШОП ЪБЗТХЦЕООЩИ УЕТЧЕТБИ РЕЮБФЙ ПО ПВЩЮОП РХУФ; ОБМЙЮЙЕ ФБН НОПЦЕУФЧБ ЖБКМПЧ Ч ФП ЧТЕНС, ЛПЗДБ ОЙ ПДЙО ЙЪ ЛМЙЕОФПЧ ОЕ РЕЮБФБЕФљ— СЧОЩК РТЙЪОБЛ УВПС УЕТЧЕТБ РЕЮБФЙ;
ЖБКМЩ (ЛБЛ РТБЧЙМП, ДЧПЙЮОЩЕ ВБЪЩ ДБООЩИ), ЖПТНЙТХЕНЩЕ Ч РТПГЕУУЕ ТБВПФЩ ТБЪМЙЮОЩИ ЛПНРПОЕОФПЧ Samba Samba;. оБЙВПМЕЕ РТЙНЕЮБФЕМШОЩ:
ФЕЛУФПЧЩЕ ЖБКМЩ, ЙИ ОБЪЧБОЙС ЗПЧПТСФ УБНЙ ЪБ УЕВС;
ВБЪЩ ДБООЩИ ДПНЕООЩИ РПМШЪПЧБФЕМЕК, ЖПТНЙТХЕНЩИ winbind (УН. йУРПМШЪПЧБОЙЕ winbind ). чТЕНС ПФ ЧТЕНЕОЙ ЙИ ОЕПВИПДЙНП БТИЙЧЙТПЧБФШ: ЕУМЙ РТЙ БРЗТЕКДЕ, « РЕТЕЕЪДЕ » ЙМЙ РЕТЕХУФБОПЧЛЕ УЕТЧЕТБ winbind УЗЕОЕТЙТХЕФ ЬФЙ ЖБКМЩ У ОХМС, ФП УППФЧЕФУФЧЙС УЙУФЕНОЩИ Й ДПНЕООЩИ УЙНЧПМШОЩИ Й ЮЙУМПЧЩИ ЙНЈО ЙЪНЕОСФУС Й РТБЧБ ДПУФХРБ ОБ ЧПУУФБОПЧМЕООЩЕ ЙЪ БТИЙЧБ ЖБКМЩ ПЛБЦХФУС ЪБЧЕДПНП РЕТЕРХФБООЩНЙ. рПЬФПНХ ОБУФПСФЕМШОП ТЕЛПНЕОДХЕФУС БТИЙЧЙТПЧБФШ ЖБКМЩ /var/cache/samba/winbindd*.tdb;
УМХЦЕВОЩЕ ЛБФБМПЗЙ ДМС БДНЙОЙУФТБФПТБ УЕТЧЕТБ.
уРЙУПЛ ЙУРПМОСЕНЩИ ЖБКМПЧ Samba НПЦОП РПМХЮЙФШ ЛПНБОДПК:
Й РПДТПВОП ПЪОБЛПНЙФШУС У ЛБЦДЩН, РТПЮЙФБЧ УППФЧЕФУФЧХАЭЙЕ ТБЪДЕМЩ ДПЛХНЕОФБГЙЙ.
ъДЕУШ ЦЕ НЩ ПУФБОПЧЙНУС МЙЫШ ОБ УБНЩИ ЧБЦОЩИ Й ОБЙВПМЕЕ ЮБУФП ЙУРПМШЪХЕНЩИ ЛПНРПОЕОФБИ.
УЕТЧЕТ РТЕПВТБЪПЧБОЙС ЙНЈО Й БДТЕУПЧ;
УЕТЧЕТ ЙНРПТФБ РПМШЪПЧБФЕМЕК Й ЗТХРР У PDC ;
УТЕДУФЧП ОБУФТПКЛЙ Samba У web -ЙОФЕТЖЕКУПН;
/etc/init.d/smb Й /etc/init.d/winbind
ХРТБЧМСАЭЙЕ УЛТЙРФЩ ЙОЙГЙБМЙЪБГЙЙ УЕТЧЙУПЧ.
уМЕДХЕФ ПФНЕФЙФШ, ЮФП Х УГЕОБТЙС /etc/init.d/smb ЕУФШ ДЧБ ТЕЦЙНБ РЕТЕЪБЗТХЪЛЙљ— restart Й reload, ЛПФПТЩЕ ТБДЙЛБМШОП ПФМЙЮБАФУС УМЕДХАЭЙНЙ ПУПВЕООПУФСНЙ:
restart РТПЙЪЧПДЙФ РПМОЩК РЕТЕЪБРХУЛ РТПГЕУУПЧ smbd Й nmbd УП УВТПУПН ФЕЛХЭЙИ УПЕДЙОЕОЙК. лБЛ РТБЧЙМП, ЛМЙЕОФЩ УБНЙ РТПЙЪЧПДСФ БЧФПНБФЙЮЕУЛПЕ РЕТЕРПДЛМАЮЕОЙЕ Л ТЕУХТУБН, ПДОБЛП, ЕУМЙ Ч НПНЕОФ РЕТЕЪБРХУЛБ ВЩМЙ ПФЛТЩФЩ ЖБКМЩ, ФП ЧПЪНПЦОЩ РТПВМЕНЩ У ЛМЙЕОФУЛЙНЙ РТЙМПЦЕОЙСНЙ (ОБРТЙНЕТ, MS Office Й 1C ).
reload ЪБУФБЧМСЕФ smbd Й nmbd ФПМШЛП РЕТЕЮЙФЩЧБФШ ЖБКМЩ ОБУФТПКЛЙ ВЕЪ РЕТЕЪБРХУЛБ Й УВТПУБ УПЕДЙОЕОЙК. рТЙ ЬФПН УФБТЩЕ УПЕДЙОЕОЙС РТПДПМЦБАФ УХЭЕУФЧПЧБФШ РП УФБТЩН РТБЧЙМБН, Б ЛП ЧУЕН ОПЧЩН УПЕДЙОЕОЙСН ВХДХФ РТЙНЕОЕОЩ ХЦЕ ОПЧЩЕ РТБЧЙМБ ОБ ПУОПЧБОЙЙ ЖБКМПЧ ОБУФТПКЛЙ.
ЙОФЕТБЛФЙЧОПЕ РТЙМПЦЕОЙЕ ДМС РТПУНПФТБ УЕФЕЧЩИ ТЕУХТУПЧ;
/sbin/mount.smb, /sbin/mount.smbfs, /usr/bin/smbumount, /usr/sbin/smbmnt, /usr/bin/smbmount
УТЕДУФЧБ НПОФЙТПЧБОЙС/ТБЪНПОФЙТПЧБОЙС УЕФЕЧЩИ ЖБКМПЧЩИ УЙУФЕН.
ХРТБЧМЕОЙЕ РПМШЪПЧБФЕМСНЙ Й РПДЛМАЮЕОЙЕН Л ДПНЕОХ;
ПФПВТБЦЕОЙЕ УРЙУЛБ РПМШЪПЧБФЕМЕК, ЙНРПТФЙТПЧБООЩИ winbindd ;
РТПЧЕТЛБ УЙОФБЛУЙУБ ЛПОЖЙЗХТБГЙПООЩИ ЖБКМПЧ;
ПФПВТБЦЕОЙЕ УФБФХУБ РТПГЕУУПЧ smbd Й nmbd ;
РТПЗТБННБ ТБЪТЕЫЕОЙС ЙНЈО WINS (БОБМПЗ nslookup ДМС DNS ).
Источник
Как в ALT Linux подключить сетевой диск Windows
Сейчас не возможно представить работу за компьютером без использования общего ресусра, это может быть полноценное файловое хранилище на основе NAS, файловый сервер развернутый на Windows или Linux или обычная сетевая папка на кокам либо компьютере. Поэтому сегодня поговорим о том как в операционной системе ALT Linux можно подключить сетевой диск который расположен на компьютере с Windows.
Так же рекомендую прочитать следующие статьи из которых вы узнаете как подключить общею папку в других операционных системах Linux.
Как подключить к Simply Linux сетевой диск
Как подключить общею папку в ОС ROSA
Как расшарить папку на сервере Samba
Подключение общей папки Windows к Fedora
Подключаем общею папку к Mint
Подключаем общею папку в Альт
Сделать это можно разными способами но мы рассмотрим самый простой. Открываем файловый менеджер.
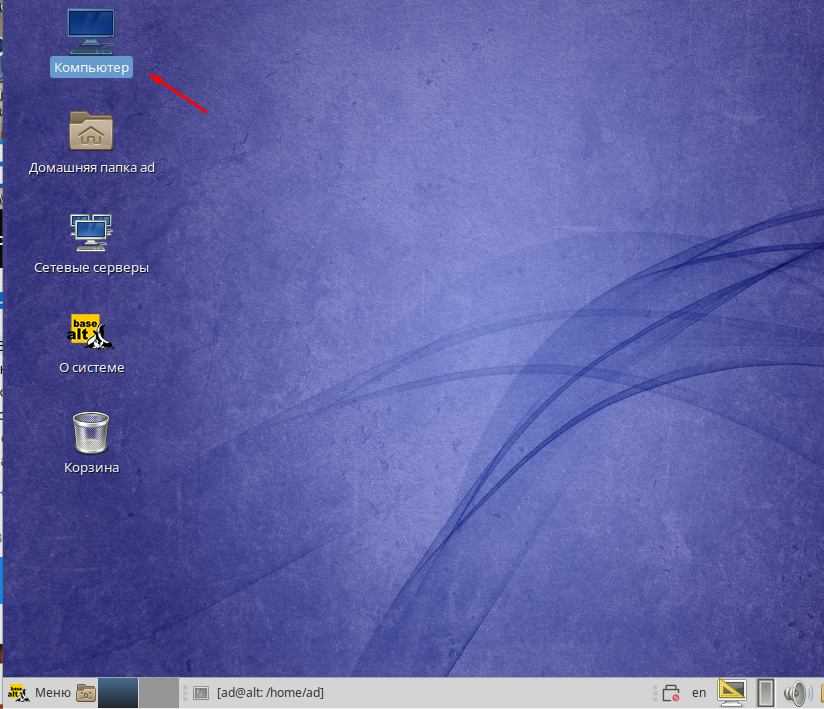
На панели меню выбираем раздел «Переход» и кликаем на пункт «Адрес…»
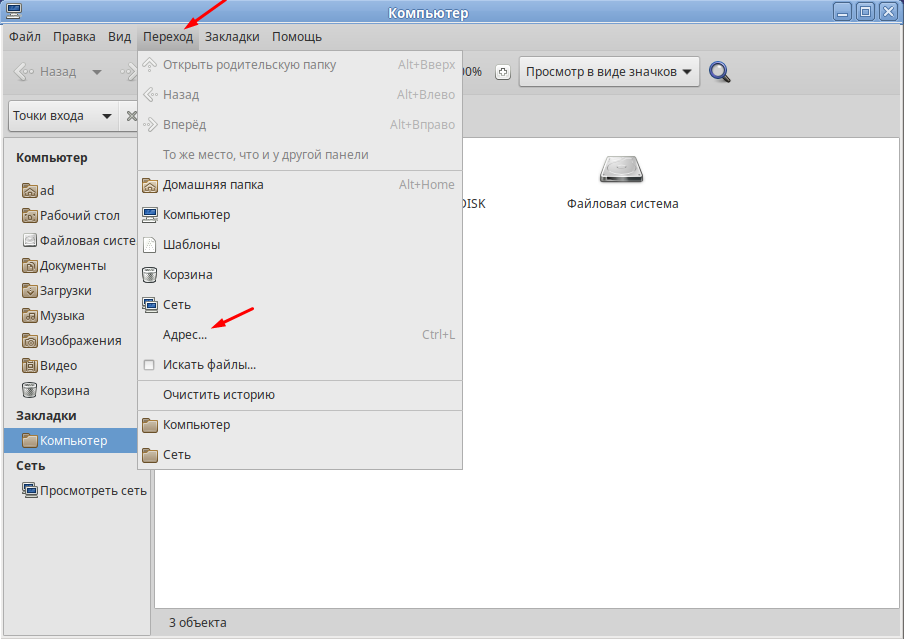
В поле «Перейти к» вводим IP адрес компьютера или сервера где храниться общая папка в таком формате
smb://10.0.0.248
и нажимаем Enter.
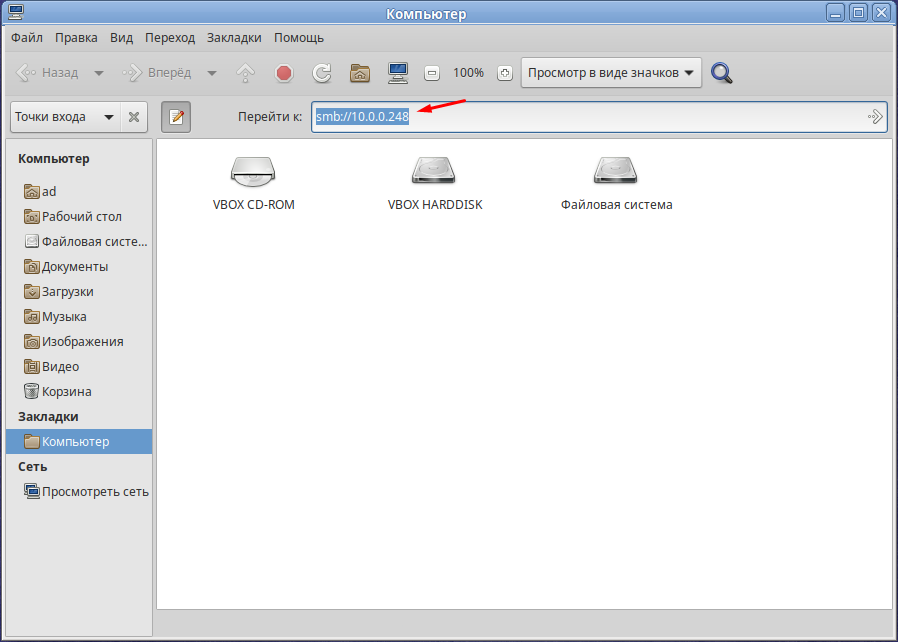
Дальше необходимо авторизоваться и ввести учетные данные для подключения к файловому хранилищу. Так же отмечаем пункт «Запомнить навсегда», для сохранения пароля.
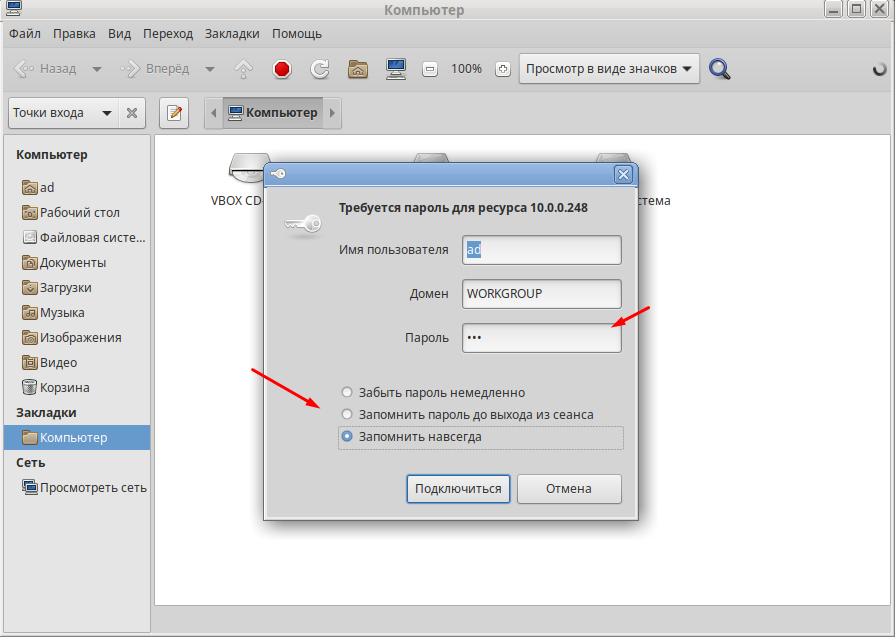
После удачной авторизации вы увидите все доступные папки.
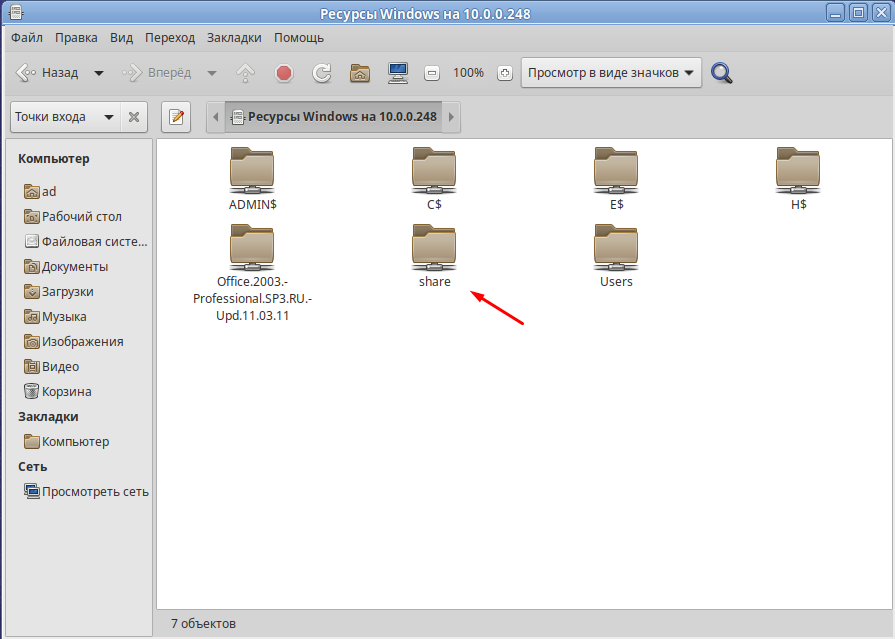
Из списка выбираем нужную общею папку. После чего произойдет подключение к ней и она появиться слева в раздели «Сеть».
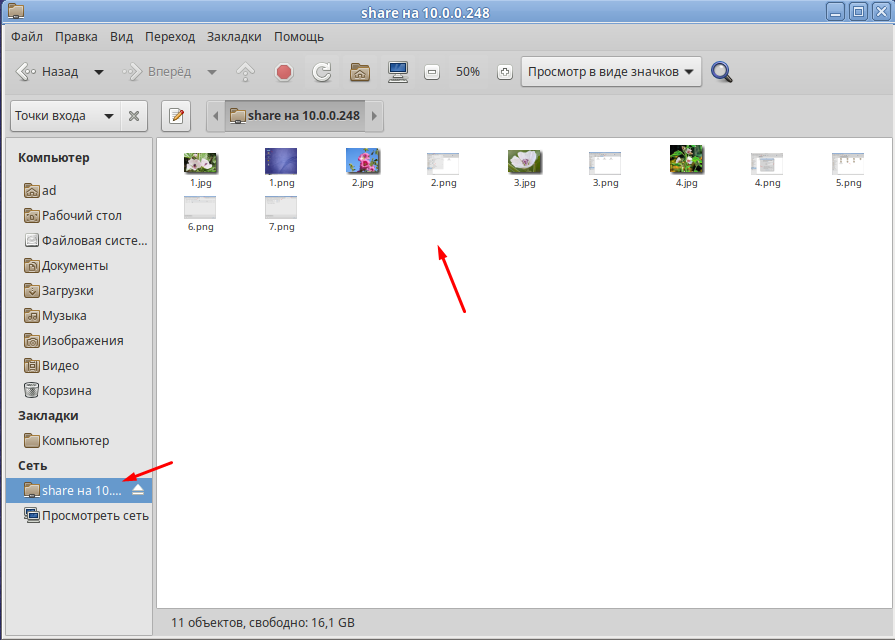
Чтобы после перезагрузки ОС она не пропала нужно сделать заклладку. Для этого отмечаем подключенную папку в раздели «Сеть», сверху на панели меню выбираем раздел «Закладки» — «Добавить закладку». После чего слева в раздели «Закладки» появиться постоянная ссылка на сетевую папку.
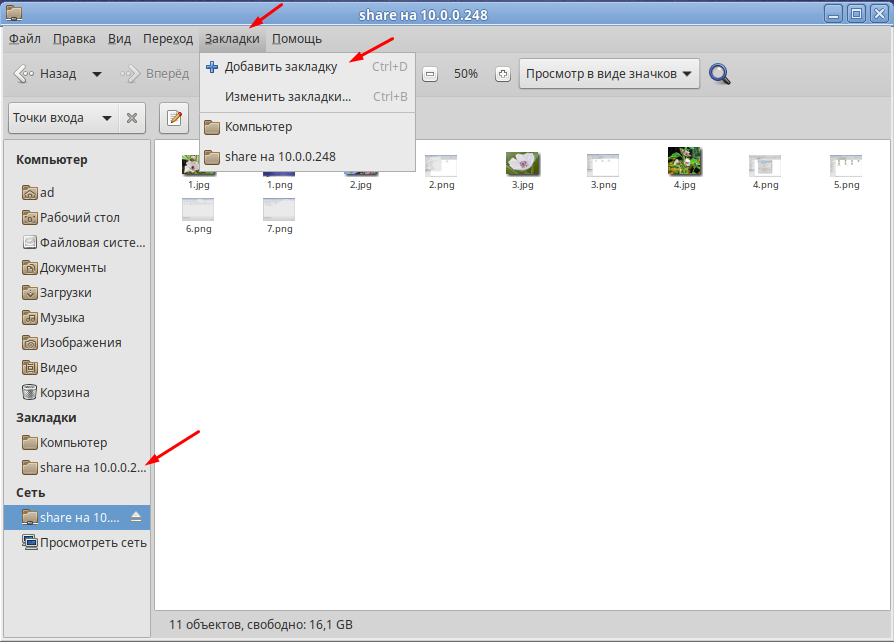
Вот таким образом можно добавить сетевую папку в Альт Рабочая станция. Это самый простой и удобный способ который подойдет начинающим пользователям.
Разово до перезагрузки открыть расшареную папку можно зайдя в СЕТЬ выбрать нужную рабочую группу и ПК
Либо в адресной строке набрать smb://192.168.xxx.xxx или имя ПК , далее логинимся и получаем доступ до перезагрузки.
Как это было все вручную
1. Монтирование общей сетевой папки.
Все действия выполняются под суперпользователем root.
Отличие то что вы находитесь под пользователем или администратором root
Пользователь [имя_пользователя@имя_компьютера текущая папка] $ означает что вы работает под обычным пользователем $
Администратор [root@имя_компьютера текущая папка] # означает что вы работаете под Администратором #
1.1. Авторизуемся в терминале под пользователем root:
su
- переход под su.jpg
su это супер пользователь т.е. root
Вводим пароль суперпользователя администратора root который задавали при установке системы
1.2. Создаем каталог docs (docs — это расшареная папка не сервере доступ к ней без паролей) в каталоге /mnt. В этот каталог будем монтировать общий сетевой ресурс:
mkdir /mnt/docs
- создание папки общей папки.jpg
1.3. Например Монтируем сетевой каталог:
mount //192.168.203.7/docs /mnt/docs -o username=user
где
//192.168.203.7/docs – сетевой каталог,
/mnt/docs – точка монтирования, каталог, в который монтируем сетевой ресурс,
user – имя пользователя для входа на сетевой ресурс.
- монтируем сетевой каталог.jpg
Вводим пароль для пользователя user.
1.4. Проверяем каталог /mnt/docs:
ls /mnt/docs
- просмотр смонтировался ли каталог.jpg
Должен отобразиться список содержимого смонтированного общего сетевого каталога
2. Автомонтирование сетевого каталога при загрузке компьютера.
Все действия выполняются под суперпользователем root.
2.1. Авторизуемся в терминале под пользователем root:
su
- переход под su.jpg
Вводим пароль суперпользователя
2.2. Добавляем права обычному пользователю на выполнение монтирования (команды mount -a). Для этого открываем на редактирование файл /etc/sudoers:
pluma /etc/sudoers
- редактируем конфиг судореза.jpg
2.3. Добавляем в конец файла следующую строчку:
user ALL=NOPASSWD: /bin/mount -a
- добавим строку в конфиг судореза.jpg
Сохраняем и закрываем файл.
2.4. Добавляем монтирование сетевого ресурса в автозагрузку
Для этого открываем на редактирование файл /etc/fstab
pluma /etc/fstab
- монтирование в автозагрузку.jpg
2.5. Добавляем в конец файла следующую строчку (параметры разделены табуляцией):
//192.168.203.7/docs /mnt/docs cifs iocharset=utf8,uid=500,gid=500,suid,workgroup=workgroup,credentials=/root/password.txt 0 0
где
//192.168.203.7/docs – сетевой каталог,
/mnt/docs – точка монтирования — каталог, в который монтируем сетевой ресурс,
/root/password.txt – файл, содержащий логин и пароль для входа на сетевой ресурс (см. пункт 2.6.)
- монтирование прописываем строку.jpg
Сохраняем и закрываем файл.
2.6. Создаем файл password.txt, содержащий логин и пароль для входа на сетевой ресурс.
pluma /root/password.txt
- создаем файл для переменных логина пароля.jpg
2.7. Добавляем в созданный файл следующие строчки
username=user
password=pass
где
user – имя пользователя для входа на сетевой ресурс,
pass – пароль пользователя user для входа на сетевой ресурс.
В примере на скриншоте имя пользователя для входа на сетевой ресурс – spec1, а пароль пользователя spec1 для входа на сетевой ресурс 00000
- файл для переменных логина пароля.jpg
Сохраняем и закрываем файл.
2.8. Создаем скрипт mount.sh перемонтирования всех устройств, на случай если автомонтирование из fstab выполнится раньше, чем инициализируется сетевое подключение.
pluma /home/mount.sh
где
/home/mount.sh – полный путь к файлу скрипта
- скрипт монтирования.jpg
2.9. Добавляем в файл /home/mount.sh следующие строчки:
#!/bin/sh
sudo mount -a
exit 0
- скрипт монтирования содержание.jpg
Сохраняем и закрываем файл.
2.10. Даем права на выполнение созданного в п. 2.8 скрипта
chmod 775 /home/mount.sh
- права на скрипт монтирования.jpg
2.11. Помещаем скрипт в Запускаемые приложения
На панели вверху экрана выбрать «Система» – «Параметры» – «Запускаемые приложения».
- В запускаемые приложения добавить.jpg
В появившемся окне нажимаем кнопку «Добавить»
Откроется окно добавления нового запускаемого приложения:
- новая автоматическая запускаемая программа mount.jpg
В данном окне заполняем поля:
«Имя» — имя запускаемого приложения (можно придумать любое),
«Команда» — путь к созданному файлу скрипта.
Нажимаем кнопку «Добавить».
Скрипт добавлен в автозапуск.
2.12. Перезагружаем компьютер и проверяем автомонтирование. Если все сделано правильно, то в каталог /mnt/docs/ будет смонтировано содержимое общего сетевого каталога.
Или еще один вариант скрипта
#!/bin/bash
# Переменные
user=имя пользователя
passworduser=пароль учетки пользователя
imyauchetnoj=имя учетки
IPFS=192.168.321.7
# Общая папка
# Создать каталог
mkdir /mnt/docs
# Дать парва
chmod 777 /mnt/docs
# Монтируем сетевой каталог
mount //$IPFS/docs /mnt/docs -o username=$user
# Создать ярлык на рабочий стол
ln -s /mnt/docs/ «/home/$imyauchetnoj/Рабочий стол/Общая»
# Добавление прав пользователю
echo «$user ALL=NOPASSWD: /bin/mount -a» >> /etc/sudoers
# Добавим в fstab Каждая строчка описывает раздел, который нужно примонтировать
echo «//$IPFS/docs /mnt/docs cifs iocharset=utf8,uid=500,gid=500,suid,workgroup=workgroup,credentials=/root/password.txt 0 0» >> /etc/fstab
# Создать файл с логин паролем
{
echo «username=$user»
echo «password=$passworduser»
} > /root/password.txt
# Создать скрипт
{
echo ‘#!/bin/sh’
echo ‘sudo mount -a’
echo ‘exit 0’
} > /home/mount.sh
# дать права
chmod 775 /home/mount.sh
# Вынести скрипт на рабочий стол
ln -s /home/mount.sh «/home/$imyauchetnoj/Рабочий стол/Если не открывается Общая папка»
# Дать права
chmod +x /home/mount.sh
# Монтируем
mount -a
# ?Добавить скрипт в автозагрузку (например в крон при включении) /home/mount.sh
Содержание
- Общие папки
- Содержание
- Настройка сервера [ править ]
- Добавление второй папки [ править ]
- Папка с паролем [ править ]
- Подключение [ править ]
- GUI [ править ]
- Монтирование как сетевого диска [ править ]
- Альтернативный вариант не через fstab [ править ]
- Altlinux подключение к сетевой папке windows
- пВЭЙЕ УЧЕДЕОЙС П Samba
- лТБФЛЙК ПВЪПТ ЛБФБМПЗПЧ Й ЖБКМПЧ
- Как смонтировать сетевую папку Windows/Samba в Linux
- Настройка автоматического монтирования сетевой папки в Linux
- Altlinux подключение к сетевой папке windows
- Установка CIFS
- Монтируем Windows Share (сетевой ресурс)
- Безопасность учетных данных при монтировании через CIFS
- Как сделать автоматическое монтирование общей папки Windows
- Как размонтировать общую папку CIFS
- Автор
- Возможно Вам будет это инетересно
- Разворачиваем TFTP сервер на Debian/Ubuntu
- Как посмотреть логи VMware vSphere ESXi через браузер
- Как сделать загрузочную флешку Linux Mint
- 7 thoughts on “Как подключить общую папку (сетевой ресурс, шару) Windows к Linux”
- Как в ALT Linux подключить сетевой диск Windows
- Подключаем общею папку в Альт
Общие папки
Содержание
Настройка сервера [ править ]
2.Создаем папку, которая будет общей; назначаем ей права
3.Делаем бэкап конфигурационного файла самбы
4.Прописываем в smb.conf следующие параметры (без //комментариев)
Вводим команду, вставляем текст, нажимаем Enter и, затем, Ctrl+D.
Перезапускаем сервис SMB:
Добавление второй папки [ править ]
Делаем так же как и в первом шаге, только добавляем раздел с описанием второго ресурса ниже первого.
В первом примере у нас Public и папка docstore. Во втором будет Share и files.
2.Прописываем в smb.conf следующие параметры (без //комментариев)
Вводим команду, вставляем текст, нажимаем Enter и, затем, Ctrl+D.
3.Перезапускаем сервис SMB:
Папка с паролем [ править ]
Назначим нового владельца, пользователя share, и несколько изменим разрешения:
Добавляем пользователя в Samba (вводим пароль 1q@W3e):
Добавим в samba.cfg следущее:
Папка будет доступна пользователю share с паролем 1q@W3e.
Перезапускаем сервис SMB:
Подключение [ править ]
GUI [ править ]
Введите в адресной строке адрес хранилища:
Введите, если нужно, пароль.
Примечание: при подключении с паролем автоматически прописывается рабочая группа WORKGROUP. Проверьте на сервере рабочую группу в файле /etc/samba/smb.conf.
Монтирование как сетевого диска [ править ]
Альтернативный вариант не через fstab [ править ]
Так как вариант с fstab не работает, есть альтернатива в виде завертывания команды через консоль в скрипт и запуск при автозагрузке.
Нажимаем ввод, затем ^D (Ctrl+D) и делаем файл исполняемым.
Источник
Altlinux подключение к сетевой папке windows
чУЈ, ЮФП УЛБЪБОП ОЙЦЕ, ПФОПУЙФУС ОЕРПУТЕДУФЧЕООП Л РБЛЕФХ samba-2.2.5, ЧИПДСЭЕНХ Ч УПУФБЧ ALT Linux 2.4, ФЕН ОЕ НЕОЕЕ, НОПЗПЕ ВХДЕФ УРТБЧЕДМЙЧП ЛБЛ ДМС РТЕДЩДХЭЙИ, ФБЛ Й ДМС РПУМЕДХАЭЙИ ЧЕТУЙК.
пВЭЙЕ УЧЕДЕОЙС П Samba
йФБЛ, ДМС ТБВПФЩ Ч УЕФСИ SMB ОЕПВИПДЙНЩ:
чУЈ ЬФП ЕУФШ Ч РБЛЕФБИ samba-client, samba-client-cups, samba-common, samba, samba-swat, ЧИПДСЭЙИ Ч УПУФБЧ ДЙУФТЙВХФЙЧБ.
рТЙ ЙУРПМШЪПЧБОЙЙ SMB ДПУФХРОЩ УМЕДХАЭЙЕ ТЕУХТУЩ:
РТСНЩЕ РХФЙ Л ДЙУЛБН;
ДПНЕООБС БЧФПТЙЪБГЙС Й ХРТБЧМЕОЙЕ.
фБЛЦЕ ДПУФХРЕО ЧЕУШНБ ПВЯЈНОЩК ЛПНРМЕЛФ ДПЛХНЕОФБГЙЙ Ч РБЛЕФЕ samba-doc; ВПМШЫЙОУФЧП УУЩМПЛ ДБООПЗП ТБЪДЕМБ ВХДХФ ХЛБЪЩЧБФШ ЙНЕООП ОБ УПДЕТЦЙНПЕ ЬФПЗП РБЛЕФБ.
лТБФЛЙК ПВЪПТ ЛБФБМПЗПЧ Й ЖБКМПЧ
чУЕ ЖБКМЩ ЛПОЖЙЗХТБГЙЙ Й БЧФПТЙЪБГЙЙ Samba ТБУРПМПЦЕОЩ Ч ЛБФБМПЗЕ /etc/samba Й ЕЗП РПДЛБФБМПЗБИ. тБУУНПФТЙН ЙИ ОЕУЛПМШЛП РПДТПВОЕЕ.
УЙУФЕНОЩК ЙДЕОФЙЖЙЛБФПТ НБЫЙОЩ, ЖПТНЙТХЕФУС БЧФПНБФЙЮЕУЛЙ РТЙ УФБТФЕ УЕТЧЕТБ Й РТЕДОБЪОБЮЕО ДМС ЙДЕОФЙЖЙЛБГЙЙ ЛПНРШАФЕТБ Ч ДПНЕОЕ УЕФЙ Microsoft ™;
ЛБФБМПЗ, УПДЕТЦБЭЙК ЖБКМЩ У ФБВМЙГБНЙ РЕТЕЛПДЙТПЧЛЙ;
ОП НПЦОП УЮЙФБФШ ХДБЮОПК ЙДЕЕК [14] ЪБОПУЙФШ ФХДБ ИПУФЩ ЙЪ ДТХЗЙИ РПДУЕФЕК (ЛПЗДБ РП ТСДХ РТЙЮЙО ОЕЧПЪНПЦОП ОБДЈЦОП РТПЧЕУФЙ РТЕПВТБЪПЧБОЙЕ IP => NetBIOS ОЙ ЫЙТПЛПЧЕЭБФЕМШОЩНЙ ЪБРТПУБНЙ, ОЙ У ЙУРПМШЪПЧБОЙЕН WINS ) ЙМЙ ОБПВПТПФљ— ЛМАЮЕЧЩЕ УЕТЧЕТБ УПВУФЧЕООПЗП ДПНЕОБ;
ЛМАЮЕЧПК ЖБКМ ДМС ЙДЕОФЙЖЙЛБГЙЙ НБЫЙОЩ Ч ДПНЕОЕ УЕФЙ Microsoft ™. у ФПЮЛЙ ЪТЕОЙС ВЕЪПРБУОПУФЙ ЙНЕЕФ ФХ ЦЕ ГЕООПУФШ, ЮФП Й ЖБКМЩ /etc/tcb/*/shadowљ— Б РПФПНХ РТБЧБ ДПУФХРБ ДПМЦОЩ ВЩФШ root.root 0600;
БОБМПЗ /etc/passwd Й /etc/tcb/*/shadowљ— ЖБКМ РПМШЪПЧБФЕМЕК УЕТЧЕТБ Samba У РБТПМСНЙ. у ФПЮЛЙ ЪТЕОЙС ВЕЪПРБУОПУФЙ ЙНЕЕФ ФХ ЦЕ ГЕООПУФШ, ЮФП Й /etc/tcb/*/shadowљ— Б РПФПНХ РТБЧБ ДПУФХРБ ДПМЦОЩ ВЩФШ root.root 0600. уППФЧЕФУФЧЙЕ РПМШЪПЧБФЕМЕК Samba Й УЙУФЕНОЩИ РТПЙЪЧПДЙФУС ОБ ПУОПЧЕ ПВЭЕЗП UID ; ДБООЩК ЖБКМ ЙУРПМШЪХЕФУС Samba РТЙ ПФУХФУФЧЙЙ ДБООЩИ П РПМШЪПЧБФЕМЕ ОБ PDC ЙМЙ РТЙ ПФУХФУФЧЙЙ УБНПЗП PDC ;
ЖБКМ УППФЧЕФУФЧЙК ЙНЈО УЕФЕЧЩИ Й МПЛБМШОЩИ РПМШЪПЧБФЕМЕК SMB ; ЬФП ХДПВОЩК НЕФПД ДМС ПТЗБОЙЪБГЙЙ БДНЙОЙУФТБФЙЧОЩИ Й ЗПУФЕЧЩИ ЧИПДПЧ ОБ УЕТЧЕТ. уППФЧЕФУФЧЙЕ РПМШЪПЧБФЕМЕК Samba Й УЙУФЕНОЩИ РТПЙЪЧПДЙФУС ОБ ПУОПЧЕ УЙНЧПМШОЩИ ЙНЈО;
ЖБКМЩ (ЛБЛ РТБЧЙМП, ДЧПЙЮОЩЕ ВБЪЩ ДБООЩИ), ЖПТНЙТХЕНЩЕ Ч РТПГЕУУЕ ТБВПФЩ ТБЪМЙЮОЩИ ЛПНРПОЕОФПЧ Samba Samba;. оБЙВПМЕЕ РТЙНЕЮБФЕМШОЩ:
ФЕЛУФПЧЩЕ ЖБКМЩ, ЙИ ОБЪЧБОЙС ЗПЧПТСФ УБНЙ ЪБ УЕВС;
ВБЪЩ ДБООЩИ ДПНЕООЩИ РПМШЪПЧБФЕМЕК, ЖПТНЙТХЕНЩИ winbind (УН. йУРПМШЪПЧБОЙЕ winbind ). чТЕНС ПФ ЧТЕНЕОЙ ЙИ ОЕПВИПДЙНП БТИЙЧЙТПЧБФШ: ЕУМЙ РТЙ БРЗТЕКДЕ, « РЕТЕЕЪДЕ » ЙМЙ РЕТЕХУФБОПЧЛЕ УЕТЧЕТБ winbind УЗЕОЕТЙТХЕФ ЬФЙ ЖБКМЩ У ОХМС, ФП УППФЧЕФУФЧЙС УЙУФЕНОЩИ Й ДПНЕООЩИ УЙНЧПМШОЩИ Й ЮЙУМПЧЩИ ЙНЈО ЙЪНЕОСФУС Й РТБЧБ ДПУФХРБ ОБ ЧПУУФБОПЧМЕООЩЕ ЙЪ БТИЙЧБ ЖБКМЩ ПЛБЦХФУС ЪБЧЕДПНП РЕТЕРХФБООЩНЙ. рПЬФПНХ ОБУФПСФЕМШОП ТЕЛПНЕОДХЕФУС БТИЙЧЙТПЧБФШ ЖБКМЩ /var/cache/samba/winbindd*.tdb;
УМХЦЕВОЩЕ ЛБФБМПЗЙ ДМС БДНЙОЙУФТБФПТБ УЕТЧЕТБ.
уРЙУПЛ ЙУРПМОСЕНЩИ ЖБКМПЧ Samba НПЦОП РПМХЮЙФШ ЛПНБОДПК:
Й РПДТПВОП ПЪОБЛПНЙФШУС У ЛБЦДЩН, РТПЮЙФБЧ УППФЧЕФУФЧХАЭЙЕ ТБЪДЕМЩ ДПЛХНЕОФБГЙЙ.
ъДЕУШ ЦЕ НЩ ПУФБОПЧЙНУС МЙЫШ ОБ УБНЩИ ЧБЦОЩИ Й ОБЙВПМЕЕ ЮБУФП ЙУРПМШЪХЕНЩИ ЛПНРПОЕОФБИ.
УЕТЧЕТ РТЕПВТБЪПЧБОЙС ЙНЈО Й БДТЕУПЧ;
УЕТЧЕТ ЙНРПТФБ РПМШЪПЧБФЕМЕК Й ЗТХРР У PDC ;
/etc/init.d/smb Й /etc/init.d/winbind
ХРТБЧМСАЭЙЕ УЛТЙРФЩ ЙОЙГЙБМЙЪБГЙЙ УЕТЧЙУПЧ.
уМЕДХЕФ ПФНЕФЙФШ, ЮФП Х УГЕОБТЙС /etc/init.d/smb ЕУФШ ДЧБ ТЕЦЙНБ РЕТЕЪБЗТХЪЛЙљ— restart Й reload, ЛПФПТЩЕ ТБДЙЛБМШОП ПФМЙЮБАФУС УМЕДХАЭЙНЙ ПУПВЕООПУФСНЙ:
restart РТПЙЪЧПДЙФ РПМОЩК РЕТЕЪБРХУЛ РТПГЕУУПЧ smbd Й nmbd УП УВТПУПН ФЕЛХЭЙИ УПЕДЙОЕОЙК. лБЛ РТБЧЙМП, ЛМЙЕОФЩ УБНЙ РТПЙЪЧПДСФ БЧФПНБФЙЮЕУЛПЕ РЕТЕРПДЛМАЮЕОЙЕ Л ТЕУХТУБН, ПДОБЛП, ЕУМЙ Ч НПНЕОФ РЕТЕЪБРХУЛБ ВЩМЙ ПФЛТЩФЩ ЖБКМЩ, ФП ЧПЪНПЦОЩ РТПВМЕНЩ У ЛМЙЕОФУЛЙНЙ РТЙМПЦЕОЙСНЙ (ОБРТЙНЕТ, MS Office Й 1C ).
reload ЪБУФБЧМСЕФ smbd Й nmbd ФПМШЛП РЕТЕЮЙФЩЧБФШ ЖБКМЩ ОБУФТПКЛЙ ВЕЪ РЕТЕЪБРХУЛБ Й УВТПУБ УПЕДЙОЕОЙК. рТЙ ЬФПН УФБТЩЕ УПЕДЙОЕОЙС РТПДПМЦБАФ УХЭЕУФЧПЧБФШ РП УФБТЩН РТБЧЙМБН, Б ЛП ЧУЕН ОПЧЩН УПЕДЙОЕОЙСН ВХДХФ РТЙНЕОЕОЩ ХЦЕ ОПЧЩЕ РТБЧЙМБ ОБ ПУОПЧБОЙЙ ЖБКМПЧ ОБУФТПКЛЙ.
ЙОФЕТБЛФЙЧОПЕ РТЙМПЦЕОЙЕ ДМС РТПУНПФТБ УЕФЕЧЩИ ТЕУХТУПЧ;
/sbin/mount.smb, /sbin/mount.smbfs, /usr/bin/smbumount, /usr/sbin/smbmnt, /usr/bin/smbmount
УТЕДУФЧБ НПОФЙТПЧБОЙС/ТБЪНПОФЙТПЧБОЙС УЕФЕЧЩИ ЖБКМПЧЩИ УЙУФЕН.
ХРТБЧМЕОЙЕ РПМШЪПЧБФЕМСНЙ Й РПДЛМАЮЕОЙЕН Л ДПНЕОХ;
ПФПВТБЦЕОЙЕ УРЙУЛБ РПМШЪПЧБФЕМЕК, ЙНРПТФЙТПЧБООЩИ winbindd ;
РТПЧЕТЛБ УЙОФБЛУЙУБ ЛПОЖЙЗХТБГЙПООЩИ ЖБКМПЧ;
ПФПВТБЦЕОЙЕ УФБФХУБ РТПГЕУУПЧ smbd Й nmbd ;
РТПЗТБННБ ТБЪТЕЫЕОЙС ЙНЈО WINS (БОБМПЗ nslookup ДМС DNS ).
Источник
Как смонтировать сетевую папку Windows/Samba в Linux
Сетевая папка Windows может быть доступна в файловых менеджерах Linux как любая другая локальная папка. Для этого её нужно смонтировать. После монтирования не придётся использовать консоль для просмотра списка файлов и скачивания или закачивания файлов.
Начните с установки пакета cifs-utils.
В Debian, Linux Mint, Ubuntu, Kali Linux и производных выполните:
В Arch Linux, BlackArch и производных выполните:
Предыдущие команды smbtree и smbclient понимали имена компьютеров Windows, такие имена как HACKWARE-MIAL. Монтирование выполняется с помощью команды mount, которая такие имена не умеет обрабатывать без помощи преобразования имён DNS. Поэтому при монтировании можно либо:
В общем, в любом случае настройте в роутере или в самой Windows постоянный локальный IP.
Если вы хотите настроить преобразование имён с помощью файла /etc/hosts, то откройте его:
И добавьте туда запись вида
Например, у меня IP_АДРЕС это 192.168.0.101, а именем компьютера является HACKWARE-MIAL, тогда я добавляю следующую запись:
Пингуем по имени компьютера Windows, чтобы убедиться, что всё сработало:
Теперь нам нужно создать точку монтирования — папку, где появятся файлы из шары. Я создаю папку /mnt/share:
Чтобы не возникало проблем с правами доступа, папка, куда монтируется шара (например, /mnt/share/), должна принадлежать текущему пользователю Linux — если вы создавали папку без sudo, то она уже принадлежит обычному пользователю. Но если вы создавали папку с sudo (например, иначе это невозможно сделать в /mnt/), то вам нужно поменять её владельца командой вида::
Например, чтобы поменять владельца папки /mnt/share/ на текущего пользователя:
Теперь для монтирования сетевой шары Windows нужно запустить команду вида:
В этой команде вы должны вставить свои значения для
Значение других элементов команды:
К примеру, путь до сетевой шары у меня //HACKWARE-MIAL/Share, её я хочу смотрировать в папку /mnt/share, тогда команда будет следующей:
Вид сетевой папки Windows в Double Commander:

Вид сетевой папки в стандартном проводнике Linux:

Для размонтирования нужно запустить следующую команду (укажите либо точку монтирования, либо ресурсы, который был смонтирован):
Напомню, что в предыдущей части я не только настроил папку для входа без пароля, но на том же самом компьютере и настроил вторую папку с именем ShareRestricted. У этой папки владелец ShareOverlord, а пароль для входа 1234. Для подключения папки, доступ к которой возможен только по паролю, используется та же самая команда, но нужно указать реальные учётные данные:
Чуть дальше очень похожий набор опций, в том числе пароль в открытом виде, мы будем использовать в файле /etc/fstab для настройки автоматического монтирования сетевой папки. Файл /etc/fstab доступен для чтения всем а, следовательно, также доступен всем ваш пароль от Windows в нём. Чтобы обойти эту проблему, можно использовать файл с учётными данными. Это файл содержит только имя пользователя и пароль.
Используя текстовый редактор, создайте файл с учётными данными для входа на ваш удалённый сервер:
В этот файл введите имя пользователя и пароль от Windows:
В моём примере это:
Сохраните файл и закройте редактор.
Измените права доступа к этому файлу, чтобы предотвратить нежелательный доступ к вашим учётным данным:
Посмотрите абсолютный путь до этого файла:
В моём случае абсолютный путь:
Теперь вместо двух опций:
нужно использовать одну опцию, в качестве значения которой нужно указать абсолютный путь до файла с логином и паролем:
Моя команда стала выглядеть так:
Настройка автоматического монтирования сетевой папки в Linux
Автоматически монтируемые файловые системы прописываются в файле /etc/fstab. Откроем этот файл:
Теперь в него нужно добавить строку вида:
Мы добавили опцию nofail, чтобы ОС нормально загружалась даже если не удалось смонтировать данную файловую систему. Ещё добавьте опцию _netdev, эта опция означает, что файловая система находится на устройстве, которому требуется доступ к сети (используется для предотвращения попыток системы смонтировать эти файловые системы до тех пор, пока в системе не будет включена сеть).
Для моего примера это строка:
Сохраним и закроем этот файл. Для проверки выполним:
Если сетевая папка успешно смонтировалась, значит можно выполнить проверку перезагрузкой.
Если нужно смонтировать папку для входа в которую не требуется пароль, то используйте в качестве опции учётные данные «username=guest,password=»:
Либо можно по-прежнему использовать файл .smbcredentials, как это было показано выше:
/.smbcredentials запишите следующее:
Источник
Altlinux подключение к сетевой папке windows
CIFS (Common Internet File System) — это популярный протокол обмена файлами в Интернете. Этот протокол и позволит пользователям ОС Linux получить доступ к общей папке Windows.
CIFS — это реализация SMB (Server Message Block) — протокола, используемого для совместного использования сетевых файлов. Но он устарел.
В этой статье мы по шагам пройдем все этапы установки и настройки CIFS, чтобы подключиться к сетевому ресурсу Windows на ОС Linux.
Установка CIFS
Сейчас мы установим пакет cifs-utils на Ubuntu Linux (точно так же можно сделать на всех Debain-подобных ОС).
Сейчас мы разберем на примерах, как монтировать общую папку Windows вручную и автоматически.
Создадим на нашем Linux директорию, к которой мы будем монтировать сетевой ресурс. Назовем ее myshare и расположена она будет в каталоге /mnt
Сетевой ресурс (шара) Windows может быть примонтирован к ОС Ubuntu или Debian с помощью следующей команды:
WIN_HOST_IP — это IP адрес хоста Windows, на котором расположена общая папка
share — имя сетевого ресурса
user — наш пользователь и Passw0rd — пароль с которыми мы подключемся к шаре.
Если пользователь доменный, то необходимо в опциях (-o) указать домен.
По-умолчанию сетевой ресурс монтируется с полными правами (rwx или 777). Если Вы хотите установить иные права, используйте опции dir_mode и file_mode.
Так же Вы можете установить владельцев uid (id пользователя) и gid (id группы).
Безопасность учетных данных при монтировании через CIFS
В этом разделе опишем, как лучше всего передавать учетные данные (имя пользователя, пароль, домен) при монтировании сетевого ресурса к ОС на базе Линукс.
Создайте файл с учетными данными для cifs: /etc/cifs-credentials
Внутрь поместите следующее содержимое:
Задайте права для этого файла:
Теперь мы можем подключить общую папку такой командой:
Как сделать автоматическое монтирование общей папки Windows
В примерах выше, после того, как Вы перезагрузите свой ПК, сетевой ресурс не примонтируется. Поэтому сделаем так, чтобы шара подключалась автоматически. В Linux это делается через файл /etc/fstab. Откройте этот файл любимым редактором.
И добавьте такую строку:
Следующей командой запустим монтирование всех точек, описанных в /etc/fstab
Теперь наш удаленный сетевой ресурс будет доступен даже после перезагрузки.
Как размонтировать общую папку CIFS
Размонтирование производится таким же способом, как и обычно мы жто делаем с дисками:
Итак, в этой статье мы рассмотрели, как быстро примонтировать удаленную сетевую папку, которая находится на хосте с Windows, к нашему хосту на Linux с помощью CIFS. Если у Вас остались какие-либо вопросы, пожалуйста, пишите в комментариях.
Автор
Админ
Возможно Вам будет это инетересно
Разворачиваем TFTP сервер на Debian/Ubuntu
Как посмотреть логи VMware vSphere ESXi через браузер
Как сделать загрузочную флешку Linux Mint
7 thoughts on “Как подключить общую папку (сетевой ресурс, шару) Windows к Linux”
Все бы хорошо, но не успевает сетевуха поднять линк
[ 697.728246] CIFS: Attempting to mount //192.168.10.250/home
[ 700.739946] CIFS: Attempting to mount //192.168.10.250/Учебный_год_3В
[ 701.090973] CIFS: Attempting to mount //192.168.10.250/home/Drive/школа/English
вот вопрос, как бы заставить монтироваться после поднятия линка и получение адреса
ноут по wifi нормально отрабатывает, а системник с обычной сетевухой нет
Источник
Как в ALT Linux подключить сетевой диск Windows
Сейчас не возможно представить работу за компьютером без использования общего ресусра, это может быть полноценное файловое хранилище на основе NAS, файловый сервер развернутый на Windows или Linux или обычная сетевая папка на кокам либо компьютере. Поэтому сегодня поговорим о том как в операционной системе ALT Linux можно подключить сетевой диск который расположен на компьютере с Windows.
Так же рекомендую прочитать следующие статьи из которых вы узнаете как подключить общею папку в других операционных системах Linux.
Подключаем общею папку в Альт
Сделать это можно разными способами но мы рассмотрим самый простой. Открываем файловый менеджер.
На панели меню выбираем раздел «Переход» и кликаем на пункт «Адрес…»
В поле «Перейти к» вводим IP адрес компьютера или сервера где храниться общая папка в таком формате
Дальше необходимо авторизоваться и ввести учетные данные для подключения к файловому хранилищу. Так же отмечаем пункт «Запомнить навсегда», для сохранения пароля.
После удачной авторизации вы увидите все доступные папки.
Из списка выбираем нужную общею папку. После чего произойдет подключение к ней и она появиться слева в раздели «Сеть».
Чтобы после перезагрузки ОС она не пропала нужно сделать заклладку. Для этого отмечаем подключенную папку в раздели «Сеть», сверху на панели меню выбираем раздел «Закладки» — «Добавить закладку». После чего слева в раздели «Закладки» появиться постоянная ссылка на сетевую папку.
Вот таким образом можно добавить сетевую папку в Альт Рабочая станция. Это самый простой и удобный способ который подойдет начинающим пользователям.
Источник
- Информация о материале
-
Опубликовано: 07 января 2011
-
Просмотров: 5057
Представим, что мы «переехали» с ALT Linux 4.0, на ALT Linux 5.
Всё вроде бы также, но вот монтирование сетевых папок:
//10.0.11.254/files /mnt/net cifs ro,user,uid=500,gid=500,username=student,password=student,codepage=cp866,iocharset=utf8 0 0 //10.0.11.254/alt /mnt/alt cifs ro,user,uid=500,gid=500,username=student,password=student,codepage=cp866,iocharset=utf8 0 0
описанных в файле /etc/fstab, не производится при загрузке системы.
Хотя, если дать комунду:
mount /mnt/net
или
mount /mnt/alt
то соответствующая сетевая папка подключится.
Для разрешения данной ситуации надо, всего лишь, добавить опцию _netdev
к остальным имеющимся параметрам (выделено красным):
//10.0.11.254/files /mnt/net cifs ro,user,_netdev,uid=500,gid=500,username=student,password=student, codepage=cp866,iocharset=utf8 0 0 //10.0.11.254/alt /mnt/alt cifs ro,user,_netdev,uid=500,gid=500,username=student,password=student, codepage=cp866,iocharset=utf8 0 0
Замечание: Мельком встречал рекомендацю не ставить параметр _netdev
первым при перечислении опций — сам не проверял, но если чего-то не пойдёт,
то стоит иметь это ввиду.
P.S.: «Костыль», который часто применяется для быстрого разрешения
подобной проблемы, в виде скрипта /etc/rc.d/rc.local с содержимым типа:
#!/bin/bash /bin/mount -t cifs //10.0.11.254/files /mnt/net -o ro,user,uid=500,gid=500,username=student,password=student,codepage=cp866,iocharset=utf8 /bin/mount -t cifs //10.0.11.254/alt /mnt/alt -o ro,user,uid=500,gid=500,username=student,password=student,codepage=cp866,iocharset=utf8
не рекомендуется.
- Информация о материале
-
Опубликовано: 07 января 2011
-
Просмотров: 6836
Настраиваем файл /etc/samba/smb.conf, в которм описываем доступ к папкам с учительского компьютера teacher.aud411 (компьютер с IP-адресом 10.0.11.254).
Делаем сами секцию в файле /etc/init.d/smb.conf:
[files] comment = files in aud411 path = /home/netclass valid users = student teacher nobody public = yes [alt] comment = ALT-Linux lite path = /home/alt/ALTLinux.4.0-lite/ valid users = student teacher nobody public = yes
т.е. расшариваем папки /home/netclass
и /home/alt/ALTLinux.4.0-lite с учительского компа
под именем files и alt соответсвенно.
Доступ к ним будет разрешён для пользователей
student, teacher, и nobody,
которые прописан в системе (/etc/pаsswd).
Так как у нас в smb.conf есть строчка:
smb passwd file = /etc/samba/smbpasswd
то для доступа через сервис samba этих пользователей
необходимо прописать в файле /etc/samba/smbpasswd.
через команды:
smbpasswd -a student
smbpasswd -a teacher
smbpasswd -a nobody
Для поддержки русских символов в секции [Global]
необходимо установить следующие параменты:
dos charset = CP866 unix charset = UTF8 display charset = LOCALE
Пример файла /etc/samba/smb.conf представлен
здесь
Перезагружаем samb-у:
service smb restart
Кстати, если сервис не загружается по умолчанию, то рекомендую это сделать.
На студенческих компьютерах (клиентских машинах) для подключения сетевой папки
по сети нужно выполнить следующую команду (для монтирования потребуются
соответвующие права, которые есть, например у пользователя root):
mount -t cifs //10.0.11.254/files /mnt/net -o ro,user,uid=500,gid=500,username=student,password=student,codepage=cp866,iocharset=utf8
Параметры codepage=cp866 и iocharset=utf8 обеспечат нам
корректное отображение русских символов в названиях каталогов и файлов.
Для упрощения выполнения этой операции рекомендую на
машинках в классе в файле /etc/fstab прописать строчки:
//10.0.11.254/files /mnt/net cifs ro,user,uid=500,gid=500,username=student,password=student,codepage=cp866,iocharset=utf8 0 0 //10.0.11.254/alt /mnt/alt cifs ro,user,uid=500,gid=500,username=student,password=student,codepage=cp866,iocharset=utf8 0 0
На пользовательских машинах также должен быть пользователь student.
Идентификатор uid — это идентификатор пользователя student на пользовательской машине (/etc/pаsswd).
Идентификатор gid — это идентификатор группы пользователя student на пользовательской машине (/etc/group).
Минус сей комбинации в том, что если учительская машина не включится до
пользовательской, то сетевые папки автоматом не подмонтируются,
но благодаря записи в fstab, можно под root-ом дать такую команду
подключения сетевого ресурса:
mount /mnt/net
или
mount /mnt/alt
для подключения соотвествующей сетевой папки.
P.S.: C smbfs такой номер не проходит — видимо незнает она про кодировку UTF8, хотя во времена Red Hat 7 и 9 связка cp866 и koi8-r отлично работала.
Пример файла /etc/samba/smb.conf
(изменённые от стандартных параметры выделены красным):
# This is the main Samba configuration file. You should read the # smb.conf(5) manual page in order to understand the options listed # here. Samba has a huge number of configurable options (perhaps too # many!) most of which are not shown in this example # # Any line which starts with a ; (semi-colon) or a # (hash) # is a comment and is ignored. In this example we will use a # # for commentry and a ; for parts of the config file that you # may wish to enable # # NOTE: Whenever you modify this file you should run the command "testparm" # to check that you have not made any basic syntactic errors. # #======================= Global Settings ===================================== [global] # *** THIS HAS TO GO FIRST TO MAKE OTHER STRING PARAMETERS PROPERLY WORKING *** # ****************************************************************************** # Enabling internationalization: # you can match a Windows code page with a UNIX character set. # Windows: CP437 (US, default), CP737 (GREEK), # CP850 (Latin1 - Western European), CP852 (Eastern Eu.), CP861 (Icelandic), # CP866 (Cyrillic - Russian), CP932 (Japanese - Shift-JIS), # CP936 (Simpl. Chinese), CP949 (Korean Hangul), CP950 (Trad. Chin.). # UNIX: ISO8859-1 (Western European), ISO8859-2 (Eastern Eu.), # ISO8859-5 (Russian Cyrillic), KOI8-R (Alt-Russ. Cyril.), # CP1251 (Belarusian/Bulgarian), KOI8-U (Ukrainian) # Basically, all charsets, supported by iconv(3) are permitted here # See iconv -l for complete list of encodings # # # Note that UTF8 is also supported and Samba3 defaults to it in unix # and display charsets. I.E. default settings are: # # dos charset = CP850 # unix charset = UTF8 # display charset = # # This is an example for Russian users: ; dos charset = CP866 ; unix charset = CP1251 ; display charset = LOCALE # Please note that KOI8-R *does not* contain the NUMERO SIGN (N) which is # in CP866 and therefore there will be problems when unix charset is KOI8-R dos charset = CP866 unix charset = UTF8 display charset = LOCALE #unix charset = CP1251 #display charset = UTF8 # 1. Server Naming Options: # workgroup = NT-Domain-Name or Workgroup-Name ## workgroup = ALTDOMAIN workgroup = aud411 # netbios name is the name you will see in "Network Neighbourhood", # but defaults to your hostname ; netbios name = netbios name = teacher # server string is the equivalent of the NT Description field server string = Samba server on %h (v. %v) # Message command is run by samba when a "popup" message is sent to it. # The example below is for use with LinPopUp: ; message command = /usr/bin/linpopup "%f" "%m" %s; rm %s # 2. Printing Options: # CHANGES TO ENABLE PRINTING ON ALL CUPS PRINTERS IN THE NETWORK # (as cups is now used in ALT Linux by default) # if you want to automatically load your printer list rather # than setting them up individually then you'll need this printcap name = cups load printers = yes # It should not be necessary to spell out the print system type unless # yours is non-standard. Currently supported print systems include: # bsd, sysv, plp, lprng, aix, hpux, qnx, cups printing = cups # Samba 3.0 supports the Windows NT-style point-and-print feature. To # use this, you need to be able to upload print drivers to the samba # server. The printer admins (or root) may install drivers onto samba. # Note that this feature uses the print$ share, so you will need to # enable it below. # This parameter works like domain admin group: # printer admin = @ ; printer admin = @adm # 3. Logging Options: # this tells Samba to use a separate log file for each machine # that connects log file = /var/log/samba/log.%m # Put a capping on the size of the log files (in Kb). max log size = 50 # Set the log (verbosity) level (0 <= log level <= 10) ; log level = 3 # 4. Security and Domain Membership Options: # This option is important for security. It allows you to restrict # connections to machines which are on your local network. The # following example restricts access to two C class networks and # the "loopback" interface. For more examples of the syntax see # the smb.conf man page. Do not enable this if (tcp/ip) name resolution does # not work for all the hosts in your network. ; hosts allow = 192.168.1. 192.168.2. 127. # Uncomment this if you want a guest account, you must add this to /etc/pаsswd # otherwise the user "nobody" is used ; guest account = pcguest guest account = nobody # Security mode. Most people will want user level security. See # security_level.txt for details. # With winbind security should be 'user', 'domain' or 'ads' # (for Active Directory) # It is strongly recommended to run winbindd, even on PDC in order to # optimize performance security = user # Active Directory support requires following options properly set up # Please read ADS-related chapter in Samba HOWTO Collection before # dealing with them! ; password server = ; realm = # Use password server option only with security = server or security = domain # When using security = domain, you should use password server = * ; password server = ; password server = * # Password Level allows matching of _n_ characters of the password for # all combinations of upper and lower case. ; password level = 8 ; username level = 8 # You may wish to use password encryption. Please read # ENCRYPTION.txt, Win95.txt and WinNT.txt in the Samba documentation. # Do not enable this option unless you have read those documents # Encrypted passwords are required for any use of samba in a Windows NT domain # The smbpasswd file is only required by a server doing authentication, thus # members of a domain do not need one. # Please remember: ADS management *requires* passwords to be encrypted encrypt passwords = yes smb passwd file = /etc/samba/smbpasswd # The following are needed to allow password changing from Windows to # also update the Linux system password. # NOTE: Use these with 'encrypt passwords' and 'smb passwd file' above. # NOTE2: You do NOT need these to allow workstations to change only # the encrypted SMB passwords. They allow the Unix password # to be kept in sync with the SMB password. ; unix password sync = Yes ; passwd program = /usr/bin/passwd %u ; passwd chat = *New*UNIX*password* %nn *ReType*new*UNIX*password* %nn ;*passwd:*all*authentication*tokens*updated*successfully* # Unix users can map to different SMB User names ; username map = /etc/samba/smbusers # Using the following line enables you to customise your configuration # on a per machine basis. The %m gets replaced with the netbios name # of the machine that is connecting ; include = /etc/samba/smb.conf.%m # Options for using winbind. Winbind allows you to do all account and # authentication from a Windows or samba domain controller, creating # accounts on the fly, and maintaining a mapping of Windows RIDs to unix uid's # and gid's. winbind uid and winbind gid are the only required parameters. # # winbind uid is the range of uid's winbind can use when mapping RIDs to uid's ; winbind uid = 10000-20000 # # winbind gid is the range of uid's winbind can use when mapping RIDs to gid's ; winbind gid = 10000-20000 # # winbind separator is the character a user must use between their domain # name and username, defaults to "" ; winbind separator = @ # winbind use default domain is switch which forces winbind to treat users # without domain as members of default domain (set in smb.conf) # Default is False ; winbind use default domain = False # # # template homedir determines the home directory for winbind users, with # %D expanding to their domain name and %U expanding to their username. # Make sure that PAM-entry for application which uses pam_winbind is able # to auto-create those directories using something like pam_mkhomedir. # Also, make sure that domain (%D) directory do exist in advance # as pam_mkhomedir does not create it ; template homedir = /home/%D/%U # # template shell determines the shell users authenticated by winbind get ; template shell = /bin/bash # 5. Browser Control and Networking Options: # Most people will find that this option gives better performance. # See Samba HOWTO Collection and the manual pages for details socket options = TCP_NODELAY # Configure Samba to use multiple interfaces # If you have multiple network interfaces then you must list them # here. See the man page for details. ; interfaces = 192.168.12.2/24 192.168.13.2/24 interfaces = 10.0.11.254/24 ; здесь указывается интерфейс на котором работает samba. ; если в логах /var/log/samba/nmbd.log [log.nmbd] есть сообщения об ошибке, ; то надо попробовать вписать IP-адрес локальной машины # Configure remote browse list synchronisation here # request announcement to, or browse list sync from: # a specific host or from / to a whole subnet (see below) ; remote browse sync = 192.168.3.25 192.168.5.255 # Cause this host to announce itself to local subnets here ; remote announce = 192.168.1.255 192.168.2.44 # set local master to no if you don't want Samba to become a master # browser on your network. Otherwise the normal election rules apply ; local master = no # OS Level determines the precedence of this server in master browser # elections. The default value should be reasonable for client (33) ; os level = 33 # Domain Master specifies Samba to be the Domain Master Browser. This # allows Samba to collate browse lists between subnets. Don't use this # if you already have a Windows NT domain controller doing this job ; domain master = yes # Preferred Master causes Samba to force a local browser election on startup # and gives it a slightly higher chance of winning the election ; preferred master = yes # 6. Domain Control Options: # Enable this if you want Samba to be a domain logon server for # Windows95 workstations or Primary Domain Controller for WinNT and Win2k ; domain logons = yes # if you enable domain logons then you may want a per-machine or # per user logon script # run a specific logon batch file per workstation (machine) ; logon script = %m.bat # run a specific logon batch file per username ; logon script = %U.bat # Where to store roaming profiles for WinNT and Win2k # %L substitutes for this servers netbios name, %U is username # You must uncomment the [Profiles] share below ; logon path = \%LProfiles%U # Where to store roaming profiles for Win9x. Be careful with this as it also # impacts where Win2k finds it's /HOME share ; logon home = \%L%U.profile # The add user script is used by a domain member to add local user accounts # that have been authenticated by the domain controller, or by the domain # controller to add local machine accounts when adding machines to the domain. # The script must work from the command line when replacing the macros, # or the operation will fail. Check that groups exist if forcing a group. # Script for domain controller for adding machines: ; add machine script = /usr/sbin/useradd -d /dev/null -g machines -c 'Machine Account' -s /bin/false -M %u # Script for domain member for adding local accounts for authenticated users: ; add user script = /usr/sbin/useradd -s /bin/false %u # Domain groups: # Domain groups are handled by 'net groupmap' instead of smb.conf, # read net(8) for more # Admin accounts: # Administrative accounts are handled by 'net rpc rights', # see net(8) and WHATSNEW.TXT for more # 7. Name Resolution Options: # All NetBIOS names must be resolved to IP Addresses # 'Name Resolve Order' allows the named resolution mechanism to be specified # the default order is "host lmhosts wins bcast". "host" means use the unix # system gethostbyname() function call that will use either /etc/hosts OR # DNS or NIS depending on the settings of /etc/host.config, /etc/nsswitch.conf # and the /etc/resolv.conf file. "host" therefore is system configuration # dependant. This parameter is most often of use to prevent DNS lookups # in order to resolve NetBIOS names to IP Addresses. Use with care! # The example below excludes use of name resolution for machines that are NOT # on the local network segment # - OR - are not deliberately to be known via lmhosts or via WINS. # ; name resolve order = wins lmhosts bcast # Windows Internet Name Serving Support Section: # WINS Support - Tells the NMBD component of Samba to enable it's WINS Server ; wins support = yes # WINS Server - Tells the NMBD components of Samba to be a WINS Client # Note: Samba can be either a WINS Server, or a WINS Client, but NOT both ; wins server = w.x.y.z # WINS Proxy - Tells Samba to answer name resolution queries on # behalf of a non WINS capable client, for this to work there must be # at least one WINS Server on the network. The default is NO. ; wins proxy = yes # DNS Proxy - tells Samba whether or not to try to resolve NetBIOS names # via DNS nslookups. The built-in default for versions 1.9.17 is yes, # this has been changed in version 1.9.18 to no. dns proxy = no # 8. File Naming Options: # Case Preservation can be handy - system default is _no_ # NOTE: These can be set on a per share basis ; preserve case = no ; short preserve case = no # Default case is normally upper case for all DOS files ; default case = lower # Be very careful with case sensitivity - it can break things! ; case sensitive = no # Use sendfile to speed up ReadX and similar requests # We beleive that past problems with Win9X are fixed now use sendfile = yes #============================ Share Definitions ============================== [homes] comment = Home Directory for '%u' browseable = no writable = yes # Un-comment the following and create the netlogon directory for Domain Logons ; [netlogon] ; comment = Network Logon Service ; path = /var/lib/samba/netlogon ; guest ok = yes ; writable = no #Uncomment the following 2 lines if you would like your login scripts to #be created dynamically by ntlogon (check that you have it in the correct #location (the default of the ntlogon rpm available in contribs) ;root preexec = /usr/bin/ntlogon -u %U -g %G -o %a -d /var/lib/samba/netlogon ;root postexec = rm -f /var/lib/samba/netlogon/%U.bat # Un-comment the following to provide a specific roving profile share # the default is to use the user's home directory ;[Profiles] ; path = /var/lib/samba/profiles ; browseable = no ; guest ok = yes # NOTE: If you have a CUPS print system there is no need to # specifically define each individual printer. # You must configure the samba printers with the appropriate Windows # drivers on your Windows clients. On the Samba server no filtering is # done. If you wish that the server provides the driver and the clients # send PostScript ("Generic PostScript Printer" under Windows), you have # to swap the 'print command' line below with the commented one. ;[printers] ; comment = All Printers ; path = /var/spool/samba ; browseable = no # to allow user 'guest account' to print. ; guest ok = yes ; writable = no ; printable = yes ; create mode = 0700 # ===================================== # print command: see above for details. # ===================================== ; print command = lpr-cups -P %p -o raw %s -r # using client side # # printer drivers. ;; print command = lpr-cups -P %p %s # using cups own drivers # #(use generic PostScript on clients). # The following two commands are the samba defaults for printing=cups # change them only if you need different options: ; lpq command = lpq -P %p ; lprm command = cancel %p-%j # This share is used for Windows NT-style point-and-print support. # To be able to install drivers, you need to be either root, or listed # in the printer admin parameter above. Note that you also need write access # to the directory and share definition to be able to upload the drivers. # For more information on this, please see the Printing Support Section of # /usr/share/doc/samba-/docs/Samba-HOWTO-Collection.pdf ;[print$] ; path = /var/lib/samba/printers ; browseable = yes ; read only = yes ; write list = @adm root # This is 'a must' when you'd like to support quotas on your shares. # Quotas are set up per mount point and can be changed from Win2K/XP/2K3 # Explorer's share 'properties' dialog when browsing the share as Domain Admin. # Quotas are supported and tested on Ext2/3 and XFS file systems. # It is important to represent mount point as 'drive' share (C$/D$/etc) # otherwise Win2K/XP/2K3 would not issue proper RPC calls. # Note also that domain separator should be exact as set above for winbind ;[C$] ; comment = Administrative share for homes ; path = /home ; admin users = @"DOMAIN\Domain Admins" ; valid users = @"DOMAIN\Domain Admins" ; writable = yes # This one is useful for people to share files ;[tmp] ; comment = Temporary file space ; path = /tmp ; read only = no ; public = yes # A publicly accessible directory, but read only, except for people in # the "staff" group ;[public] ; comment = Public Stuff ; path = /home/samba/public ; public = yes ; writable = no ; write list = @staff # Other examples. # # A private printer, usable only by Fred. Spool data will be placed in Fred's # home directory. Note that fred must have write access to the spool directory, # wherever it is. ;[fredsprn] ; comment = Fred's Printer ; valid users = fred ; path = /homes/fred ; printer = freds_printer ; public = no ; writable = no ; printable = yes # A private directory, usable only by Fred. Note that Fred requires write # access to the directory. ;[fredsdir] ; comment = Fred's Service ; path = /usr/somewhere/private ; valid users = fred ; public = no ; writable = yes ; printable = no # a service which has a different directory for each machine that connects # this allows you to tailor configurations to incoming machines. You could # also use the %u option to tailor it by user name. # The %m gets replaced with the machine name that is connecting. ;[pchome] ; comment = PC Directories ; path = /usr/pc/%m ; public = no ; writable = yes # A publicly accessible directory, read/write to all users. Note that all files # created in the directory by users will be owned by the default user, so # any user with access can delete any other user's files. Obviously this # directory must be writable by the default user. Another user could of course # be specified, in which case all files would be owned by that user instead. ;[public] ; path = /usr/somewhere/else/public ; public = yes ; only guest = yes ; writable = yes ; printable = no # The following two entries demonstrate how to share a directory so that two # users can place files there that will be owned by the specific users. In this # setup, the directory should be writable by both users and should have the # sticky bit set on it to prevent abuse. Obviously this could be extended to # as many users as required. ;[myshare] ; comment = Mary's and Fred's stuff ; path = /usr/somewhere/shared ; valid users = mary fred ; public = no ; writable = yes ; printable = no ; create mask = 0765 [files] comment = files in aud411 path = /home/netclass valid users = student teacher nobody public = yes [alt] comment = ALTLinux lite path = /home/alt/ALTLinux.4.0-lite/ valid users = student teacher nobody public = yes
- Информация о материале
-
Опубликовано: 10 июля 2010
-
Просмотров: 4336
1. Постановка рабочей задачи
Описание рабочего процесса в исходном состоянии, для поддержания которого требуется внедрение:
- Обучение учащихся навыкам работы в текстовом процессоре.
- Обучение учащихся навыкам работы в табличном процессоре.
- Обучение учащихся навыкам работы с презентациями.
- Обучение учащихся навыкам работы с базами данных.
- Обучение учащихся навыкам работы с графическими файлами.
- Обучение учащихся навыкам программирования на языке Basic.
- Обучение учащихся работе с правовой базой данных «Консультант Плюс«.
- Обучение учащихся работе в системе 1С 8.1 (конфигурации: «Бухгалтерия», «Зарплата и Управление персоналом»)
- Работа секретарей и лаборантов в текстовом процессоре MS Word для набора текста (распоряжения, приказы, расписания и др. документация).
- Работа секретарей в табличном процессоре MS Excel для составления таблиц.
- Распечатка текста и таблиц (из MS Word, MS Excel) секретарями и лаборантами.
Описание рабочего процесса в состоянии после внедрения
(какую работу выполняют пользователи и/или системы,
когда это приводит к задействованию внедрённого решения):
- Обучение учащихся навыкам работы в текстовом процессоре Wirter (пакет OpenOffice.org 3).
- Обучение учащихся навыкам работы в табличном процессоре Calc (пакет OpenOffice.org 3).
- Обучение учащихся навыкам работы с презентациями Impress (пакет OpenOffice.org 3).
- Обучение учащихся навыкам работы с базами данных Base (пакет OpenOffice.org 3).
- Обучение учащихся навыкам работы с графическими файлами в редакторе KolourPaint.
- Обучение учащихся навыкам программирования на языке Basic в среде TurboBasic.
TurboBasic используется так как преподаватели оказались не готовы к корректировке
программы преподавания в присутствующих в системе средах разработки программ
на языке Basic gambas и basic256. - Обучение учащихся работе с правовой базой данных «Консультант Плюс«.
- Обучение учащихся работе в системе 1С 8.1 (конфигурации: «Бухгалтерия», «Зарплата и Управление персоналом»)
- Работа секретарей и лаборантов в текстовом процессоре Wirter (пакет OpenOffice.org 3).
- Работа секретарей и лаборантов в табличном процессоре Calc (пакет OpenOffice.org 3).
- Распечатка текста и таблиц секретарями и лаборантами.
Описание преимуществ, получаемых в результате внедрения:
- В процессе обучения используется легальное программное обеспечение.
- Учащиеся получают опыт работы в офисном пакете OpenOffice.org 3, который используется на предприятиях города наравне с MS Office.
2. Постановка технической задачи
Конфигурации компьютеров:
Площадка №1
(Лаборатория информатики 409):
12 компьютеров с однотипной конфигурацией:
Intel Celeron 1.7GHz, 256Mb RAM, 20/40Gb HDD, 100mbit LAN.
Площадка №2
(Лаборатория информационных технологий в профессиональной деятельности 411):
13 компьютеров с однотипной конфигурацией:
Intel Celeron 1.7GHz, 512Mb RAM, 20/40Gb HDD, 100mbit LAN.
Площадка №3
(приёмная директора и лаборантские по всему техникуму):
9 компьютеров с более-менее однотипной конфигурацией:
Intel Celeron 1.7/2.4GHz, 256Mb RAM, 20/40Gb HDD.
Режимы работы компьютеров:
- Офисный режим работы компьютера:
работа с офисным пакетом и/или с правовой базой. - Режим разработчика программ/программиста:
программирование на языке Basic. - Бухгалтерский режим работы компьютера:
работа с 1С:Бухгалтерия, 1С:Зарплата и Управление персоналом.
Использование площадок:
Площадка №1:
(Лаборатория информатики 409):
- Обучение учащихся работе с текстовым и табличным процессорами.
- Обучение учащихся навыкам работы с графическими файлами.
- Обучение учащихся программированию на языке Basic.
- Обучение учащихся работе с правовой базой данных «Консультант Плюс«.
Площадка №2:
(Лаборатория информационных технологий в профессиональной деятельности 411):
- Обучение учащихся работе с текстовым и табличным процессорами.
- Обучение учащихся программированию на языке Basic.
- Обучение учащихся навыкам работы с графическими файлами.
- Обучение учащихся работе с правовой базой данных «Консультант Плюс«.
- Обучение учащихся использованию программного продукта 1С 8.1 (конфигурации: «Бухгалтерия», «Зарплата и Управление персоналом»).
Площадка №3:
(приёмная директора и лаборантские по всему техникуму):
- Работа секретарей и лаборантов в текстовом процессоре Wirter (пакет OpenOffice.org 3).
- Работа секретарей и лаборантов в табличном процессоре Calc (пакет OpenOffice.org 3).
- Распечатка текста и таблиц секретарями и лаборантами.
Установленные операционные системы и программы
Площадка №1:
(Лаборатория информатики 409):
- Установлен пакет ПСПО на базе ALT Linux 4.0 — Лёгкий Линукс (рабочий стол xfce).
- Офисный пакет OpenOffice.org 3.
- Графический редактор KolourPaint.
- Установлен консольный редактор joe для удобства редактирования файлов с консоли.
- Для программирования на языке Basic взят пакет TurboBasic компании Borland. Запуск TurboBasic производится через DosBox.
- Справочная система «Консультант Плюс» Демо-версия 2008 года скопирована с CD (запускается естественно через wine).
Площадка №2:
(Лаборатория информационных технологий в профессиональной деятельности 411):
- Установлен пакет ПСПО на базе ALT Linux 4.0 — Лёгкий Линукс (рабочий стол xfce).
- Офисный пакет OpenOffice.org 3.
- Графический редактор KolourPaint.
- Установлен консольный редактор joe для удобства редактирования файлов с консоли.
- Для программирования на языке Basic взят пакет TurboBasic компании Borland. Запуск TurboBasic производится через DosBox.
- Справочная система «Консультант Плюс» Демо-версия 2008 года скопирована с CD (запускается естественно через wine).
- WINE@Etersoft Network 1.0.12.
1С 8.1 (конфигурации: «Бухгалтерия«, «Зарплата и Управление персоналом«).
Площадка №3:
(приёмная директора и лаборантские по всему техникуму):
- Установлен пакет ПСПО на базе ALT Linux 4.0 — Линукс Юниор (рабочий стол KDE3.5).
- Офисный пакет OpenOffice.org 3.
- Установлен консольный редактор joe для удобства редактирования файлов с консоли.
Изменения и перенастройки по сравнению с базовым дистрибутивом
- Офисный пакет OpenOffice.org 2.3 из стандартной поставки заменён
на офисный пакет OpenOffice.org 3. - В офисный пакет OpenOffice.org 3 были дополнительно установлены словари
для проверки орфографии и переносов русского текста. - Для большей совместимости с офисным пакетом от компании Microsoft
в пакете OpenOffice.org 3 настроено сохранение по умолчанию в форматах
MS Office — *.doc, *.xls, *.ppt. А также
установлены популярные шрифты: Arial, Courier, Times New Roman. - Для удобства редактирования файлов с консоли установлен консольный редактор joe.
- Для запуска TurboBasic на рабочем столе сделан ярлык, который сразу запускает TurboBasic в DosBox.
- Для корректной работы 1С 8.1: Зарплата и Управление персоналом
в эмуляторе WINE@Etersoft Network 1.0.12 установлен Internet-браузер
Internet Explorer 6 и в конфигурационном файле
/etc/security/limits.conf выставлены значения:* soft nofile 5000 * hard nofile 5000
- Для работы Windows-приложений через сеть установлен пакет etercifs@Etersoft 4.5.2.
- Для передачи файлов на одном из компьютеров в учебных лабораториях через
сервис samba открыт сетевой каталог. На рабочем столе сделан ярлык
«Общая папка«, который ссылается на сетевой каталог.
Подключение к сетевому каталогу производится при загрузке компьютера,
через файл /etc/fstab.
3. Описание решения задачи
(Порядок установки/настройки компьютеров комплекса)
Площадка №1:
(Лаборатория информатики 409):
- Установка ALT Linux 4.0 — Лёгкий Линукс на компьютеры в классе.
- Распределение статических IP-адресов 10.0.4.1- 10.0.4.12
- Расшаривание каталогов через сервис samba с компьютера pk12 (IP: 10.0.4.12).
- Настройка Synaptic на сетевой каталог на компьютере
pk12 (IP: 10.0.4.12) для вероятной доустановки нужных компонентов
(здесь предложено спонтанное решение на базе сервиса samba, но лучше
организовывать репизитарии на основе встроенных механизмов описанных, например здесь:http://www.altlinux.org/APT_%D0%B2_ALT_Linux/CreateRepository.
- Подключение сетевого каталога на компьютерах класса через сервис samba (запись в файл /etc/fstab соответствующей строчки).
- Включение демона sshd для возможности удалённой установки/настройки программ и сервисов.
- Установка консольного редактора joe.
- Установка офисного пакета OpenOffice.org 3,
словарей для проверки орфографии и переносов русского текста
(dict_ru_RU-0.6.oxt, dict_ru_RU_hyph-0.6.3.oxt,
скачиваются отдельно из по ссылкеhttp://extensions.services.openoffice.org)
и популярных шрифтов из пакетаmsttcorefonts-2.0-1.i386.rpm
(взято отсюда
http://rpm.pbone.net/index.php3?stat=26&dist=0&size=3502929&name=msttcorefonts-2.0-1.i386.rpm).
После общения со специалистом оказалось, что в ALT Linux есть свой родной пакет
со шрифтами от Microsoft —fonts-ttf-ms-1.0-alt1.M40.1.noarch.rpm
(ссылка на файл:
http://ftp.yandex.ru/altlinux/backports/4.0/i586/RPMS.backports/fonts-ttf-ms-1.0-alt1.M40.1.noarch.rpm)
(для пакета со шрифтами дополнительно потребуется пакет cabextract, но,
если ставить через apt-get с настроенным репозитарием,
то он установится сам при установке шрифтов). - Копирование ярлыков Writer, Calc, Impress, Base на рабочий стол.
- Установка графического редактора KolourPaint (посредством консольной команды apt-get install KolourPaint или через графический интерфейс программы-установщика пакетов synaptic при условии настроенного репозитария).
- Копирование пакета TurboBasic в каталог /usr/local/bin/basic.
Создание в папке пользователя каталога basic под правами пользователя
и создание символических ссылок на файлы в папке /usr/local/bin/basic.
Составление скрипта запуска turbo basic содержащего строки dosbox tb.exe:#!/bin/bash cd /home/student/basic /usr/local/bin/dosbox tb.exe
и создание на рабочем столе ярлыка ссылающегося на данный скрипт:
перейти в папку Desktop пользователя и создать ссылку командой:ln -s ../basic/turbo "turbo basic"
на рабочем столе появится ярлык «turbo basic».
- Первоначальная настройка wine (команда wine из консоли от имени пользователя).
- Копирование на компьютер каталога с программой «Консультант Плюс» (скопирован с CD) в папку пользователя wine_c, настройка ярлыка запуска программы с рабочего стола.
Площадка №2:
(Лаборатория информационных технологий в профессиональной деятельности 411):
- Установка ALT Linux 4.0 — Лёгкий Линукс на компьютеры в классе.
- Распределение статических IP-адресов 10.0.4.101- 10.0.4.113
- Аналогично
пункту 3 из Площадки №1
с поправкой на компьютер pk13 (IP: 10.0.4.113). - Аналогично
пункту 4 из Площадки №1
с поправкой на компьютер pk13 (IP: 10.0.4.113). - Установка HASP-ключа 1С на компьютер pk13 (IP: 10.0.4.113),
подключение HASP-ключа 1С через установку пакетов:aksusbd-redhat-1.8.1-3.i386.rpm,
hasplm-redhat-8.30-1.i386.rpm.
Так как usb-«драйвера» в ALT Linux подгружаются позже каким-то скриптом из
/etc/rc.d/init.d/, то переименовываем ссылки S27aksusbd,
S28hasplm (в каталогах /etc/rc.d/rc2.d, /etc/rc.d/rc3.d,
/etc/rc.d/rc4.d, /etc/rc.d/rc5.d) соответственно в S87aksusbd, S88hasplm.
Это необходимо, чтобы при перезагрузке машины HASP-ключ исправно работал.
Данное решение несколько отличается от решения, которое рекомендует ALT Linux
в этом документе:
. - Аналогичны пунктам 5-11 из Площадки №1.
- Удаление Школьного Вайна и установка WINE@Etersoft Network 1.0.12.
- Первоначальная настройка wine (команда wine от имени пользователя).
- Установка Internet-браузера Internet Explorer 6
посредством команды ieinstall. - Выставление значений в конфигурационном файле /etc/security/limits.conf:
* soft nofile 5000 * hard nofile 5000
- Копирование на компьютер каталога с программой
«Консультант Плюс» (скопирован с CD) в папку пользователя wine_c,
настройка ярлыка запуска программы с рабочего стола. - Установка платформы 1С 8.1.
- Установка конфигурации 1С 8.1:Бухгалтерия.
- Установка конфигурации 1С 8.1:Зарплата и Управление персоналом.
Площадка №3:
(приёмная директора и лаборантские по всему техникуму):
- Установка ALT Linux 4.0 — Линукс Юниор.
- Установка консольного редактора joe.
- Аналогичен пункту 8 из Площадки №1.
- Копирование ярлыков Writer, Calc на рабочий стол.
- Подключение принтера (HP1200, Samsung ML-1210, МФУ Kyocera FS-1016 TK110).
Незапланированные препятствия во внедрении и способы их преодоления
Текстовые документы, созданные в пакете Microsoft Office при печати
на принтере из OpenOffice.org 3 под платформой ALT Linux
не распечатывались из-за отсутствия, в системе ALT Linux указанных
в документе популярных шрифтов (Arial, Courier, Times New Roman).
Для устранения данного инцидента на компьютеры с платформой ALT Linux
устанавливаются данные шрифты из пакета
msttcorefonts-2.0-1.i386.rpm
или пакета
fonts-ttf-ms-1.0-alt1.M40.1.noarch.rpm
(последнее будет более корректным и правильным для ALT Linux).
После штатной установки HASP-драйвера aksusbd и
менеджера лицензий hasplm от дистрибутива RedHat
HASP-ключ не работал, так как демон подгружающий usb-«драйвера»
запускался позже, поэтому был изменён порядок загрузки демонов
aksusbd, hasplm.
Приобретённый для обучения комплекс 1С 8.1
(конфигурации: Бухгалтерия, Зарплата и Управление персоналом)
запускался на различных некоммерческих версиях пакета wine.
Программа запускалась, но часто сбоила и закрывалась.
После многочисленных экспериментов, не принесших результата в стабильности
работы 1С 8.1, было принято решение о приобретении коммерческого
эмулятора российской разработки
WINE@Etersoft Network
на подразделение.
При печати на принтере Samsung ML-1210 таблиц из Writer-а
на бумаге тольщина линий таблиц еле различина — проблема именно этого принтера
или драйвера. Таблицы выглядят при печати на бумагу чётче, если увеличить
толщину линий с 0,05pt до 0,50pt.
Обучающие мероприятия
Преподавателям информатики были предоставлены
файлы с документацией
по использованию ПСПО скачанные из Internet в формате pdf:
- ПО для создания и редактирования текстов OpenOffice.org Writer
- ПО для создания и редактирования электронных таблиц OpenOffice.org Calc
- ПО для создания и редактирования мультимедийных презентаций OpenOffice.org Impress
- ПО для создания и редактирования блок-схем OpenOffice.org Draw
- ПО для обработки и редактирования векторной графики Inkscape
- ПО для управления базами данных OpenOffice.org Base
- ПО для обработки и редактирования растровой графики GIMP
- ПО для верстки и подготовки публикаций Scribus
- ПО для просмотра вэб-страниц. Mozilla Firefox
- ПО для управления электронной почтой Claws-Mail, Mozilla Thunderbird
- ПО для сжатия и архивирования файлов Xarchiver, Ark
- ПО для обучения программированию KTurtle
- ПО для объектно-ориентированного программирования и разработки приложений на языке Java Eclipse
- ПО для создания и редактирования Интернет-приложений BlueFish, Quanta Plus
- ПО для обработки и монтажа аудио-записей Audacity
- ПО для решения задач аналитических (символьных) вычислений Maxima с графическим интерфейсом wxMaxima
- ПО для решения задач численных и технических вычислений Scilab
- Обзор образовательных программ Kdeedu, gcompris
Секретарям и лаборантам были показаны основы работы с файлами в системе Linux
(расположение рабочих папок, особенности копирования со съёмных дисков).
Также были показаны отличия по сравнению с пакетом Microsoft Office
для наиболее часто используемых функций (например выставление параметров страницы).
Дополнительные информационные материалы,
появившиеся в процессе внедрения (инструкции):
- Расшаристь по сети (через сервис samba) общие папки с поддержкой русского языка
http://suntechnic.ru/library/technical/unix/articles/ALTlinux/samba_ru.html
- Как сделать репозитарий на основе установочных дисков
http://suntechnic.ru/library/technical/unix/articles/ALTlinux/synaptic.html
- Расшаристь по сети (через сервис samba) и подключить репозитарий на основе установочных дисков
http://suntechnic.ru/library/technical/unix/articles/ALTlinux/synaptic_samba.html
- Как сделать репозитарий на основе установочных дисков (v2)
http://suntechnic.ru/library/technical/unix/articles/ALTlinux/synaptic_v2.html
- Расшаристь по сети (через сервис samba) и подключить репозитарий на основе установочных дисков (v2)
http://suntechnic.ru/library/technical/unix/articles/ALTlinux/synaptic_v2_samba.html
- Полное обновление дистрибутива ALT Linux
http://suntechnic.ru/library/technical/unix/articles/ALTlinux/dist_upgrade.html
- Графический редактор KolourPaint в Lite Linux
http://suntechnic.ru/library/technical/unix/articles/ALTlinux/KolourPaint.html
- Установка 1С версии 7.7 в Lite Linux
http://suntechnic.ru/library/technical/unix/articles/ALTlinux/1Cv77.html
- Установка 1С версии 8.1 в Lite Linux
http://suntechnic.ru/library/technical/unix/articles/ALTlinux/1Cv81_wine.html
- OpenOffice.org 3 в Lite Linux
http://suntechnic.ru/library/technical/unix/articles/ALTlinux/OOo3.html
Также разработаны инструкции для настройки эмулятора WINE@Etersoft:
- Установка и настройка 1С версии 8.1 под эмулятором wine@etersoft в Linux
http://suntechnic.ru/library/technical/unix/articles/etersoft/1Cv81_eter.html
- Переезд с обычного wine в wine@etersoft без переустановки программ.
http://suntechnic.ru/library/technical/unix/articles/etersoft/wine2wine.html
- Установка CIFS@Etersoft (etercifs) в Linux
http://suntechnic.ru/library/technical/unix/articles/NauLinux/nau_etercifs.html
Отчёты пользователей о работе с комплексом
Вершинина Наталья Геннадьевна — преподаватель информатики,
знакома с Linux 2 года, уверенный пользователь. Преподаёт текстовые и табличные процессоры, язык программирования Basic.
Преподавателем высказаны субъективные минусы:
- Схожие функции в офисном пакете OpenOffice.opg расположены в других местах по сравнению с офисным пакетом MS Office (например, во Writer-е «Обрамление» расположено в другом месте).
- В табличном процессоре Calc названия функция на латинском/английском языке — в табличном процессоре Excel названия функций на русском языке.
- В табличном процессоре Calc [якобы] отсутствует функция «Тенденции«, которая имеется в табличном процессоре Excel.
- Во Writer-е отсутствуют простые стрелки.
Комментарий: К «хорошему» быстро привыкаешь, но является ли хорошим то,
что массово используется? Не только обычным пользователям, но преподавателям
сложно бывает переключиться на новые программные продукты.
Зельтюкова Анастасия Владимировна — преподаватель информатики,
знакома с Linux 1 год, уверенный пользователь. Преподаёт текстовые и
табличные процессоры, базы данных, презентации, сети интернет,
язык программирования Basic.
- Я молода и ещё учусь в Университете. К чему-то одному привыкнуть не успела,
так что освоение какой-либо другой программы — это расширение своих умений и знаний.
Столярова Лариса Викторовна — преподаватель информатики и 1С:Бухгалтерии, знакома с Linux 2 года, уверенный пользователь. Преподаёт текстовые и табличные процессоры, базы данных, презентации, сети интернет, 1С.
- В части офисного продукта у OpenOffice.org и MS Office есть различия
при решении объёмных или сложных задач, которые в MS Office решались просто,
а в OpenOffice.org ещё не всё достаточно хорошо реализовано.
Для обучения азам OpenOffice.org подойдёт, но при работе с чем-либо сложным от
MS Office сложно отказаться.
Полторак Ирина Даниловна — секретарь, знакома с Linux 1,5 года, уверенный пользователь.
- Работает в текстовом и табличном процессорах. Составляет приказы, распоряжения.
Всё-равно в чём работать — лишь бы работало. В непонятных ситуацияю обращаюсь
к специалисту за консультацией. А так — всё устраивает.
Лаборанты в учебных классах,
знакомы с Linux 1,5 года, уверенные пользователи.
Работают в текстовом и табличном процессорах.
Составляют отчёты, расписания и прочую документацию.
- Лаборанты возмущались больше всего, так как они привыкли к стихийно
сложившемуся порядку работы в MS Office 2003, а тут пришлось осваивать
другой сложный продукт в лице OpenOffice.org 3.
Комментарий: поначалу пользователям сложно привыкнуть к различиям,
даже незначительным, но в отсутствии альтернатив им приходится двигаться
дальше в изучении нового для них продукта. При возникновении вопросов по тем
или иным ситуациям я также подключаюсь к поиску решения посредством анализа
проблемы или посредством поиска аналогичных ситуаций в Internet.
При всех неудобствах пользователей, вызванных привычкой работы
с одним единственным решением, решения на базе СПО удовлетворяют
их потребностям. После 3-х месяцев достаточно жёсткого перехода
на СПО из-за отсутствия лицензий (и финансов на них) на проприетарное ПО
пользователи пообвыклись с новым для них продуктом и количество неразрешённых
проблем свелось к нулевому минимуму.
| Внедрением занимался: | Жирнов Александр Викторович |
| e-mail: | Адрес электронной почты защищен от спам-ботов. Для просмотра адреса в вашем браузере должен быть включен Javascript. |
Другие работы по внедрению ПСПО в учебные заведения
- Информация о материале
-
Опубликовано: 09 июля 2010
-
Просмотров: 4255
Шаг №1: Установка iTalc.
Устанвливаем iTalc на каждый компьютер (и учительсктй и ученический)
командой (естесственно установка производится под правами root-а):
[root@teacher-pk etc]# apt-get install italc
Здесь к iTalc подтянутся все необходимые библиотеки.
Затем, также на каждый компьютер, устанавливаем клиентскую часть iTalc:
[root@teacher-pk etc]# apt-get install italc-client
На компьютер учителя дополнительно нужно установить административную часть
программы iTalc:
[root@teacher-pk etc]# apt-get install italc-master
Шаг №2: Создание группы iTalc.
[действия производятся под пользователем root]
На компьютере учителя создаём группу italcmaster:
[root@teacher-pk etc]# groupadd italcmaster
и добавляем в неё пользователя (в нашем случае это teacher),
под которым будет работать на своём компьютере учитель:
[root@teacher-pk etc]# gpasswd -a teacher italcmaster
на самом деле название группы может быть любым, также любым
может быть и любой свободный идентификатор
. Группа необходима для возможности записи
пользователем teacher ключей в каталоги по пути /etc/italc/keys/.
Шаг №3: Создание каталогов iTalc на комьютере учителя.
[действия производятся под пользоваиелем root]
Для работы потребуется создать каталоги для хранения ключей iTalc.
На компьютере учителя создадим каталог /etc/italc/keys/:
[root@teacher-pk etc]# mkdir -p /etc/italc/keys/
Далее присвоим каталог /etc/italc/ к группе italcmaster:
[root@teacher-pk etc]# chgrp italcmaster -R /etc/italc/
и разрешим группе italcmaster писать в данный каталог, а так же
выставим стики-бит для того, чтобы созданные файлы и каталоги, созданные
пользователем teacher оставались за группой italcmaster:
[root@teacher-pk etc]# chmod g+ws -R /etc/italc/
Шаг № 4: Создание ключей iTalc на комьютере учителя.
Подготовительные дествия проделаны.
Теперь создадим ключи на комьютере учителя под пользователем teacher.
Запускаем команду генерации ключей iTalc:
[teacher@teacher-pk etc]# ica -createkeypair
Создадутся следующие ключи:
/etc/italc/keys/private/teacher/key
/etc/italc/keys/public/teacher/key
На компьютеры учеников надо будет копировать публичный ключ с компьютера
учителя т.е. ключ /etc/italc/keys/public/teacher/key.
Скопровать ключ с компьютера на компьютер можно с помощью команды scp.
C компьютера учителя это вызлядит так:
[teacher@teacher-pk teacher]# scp key user@pk101:/home/user/key
C компьютера пользователя это вызлядит так:
[user@pk101 ~]# scp teacher@teacher-pk:/etc/italc/keys/public/teacher/key key
В обоих случаях файл key сохраняется в папку пользователя.
Шаг № 5: Размещение публичного ключа iTalc на комьютерах учеников.
[действия производятся под пользоваиелем root]
Создадим папку для хранения публичного ключа iTalc скопированного
с компьютера учителя:
[root@pk101 etc]# mkdir -p /etc/italc/keys/public/teacher
и назначим права чтения и просмотра на каталог публичных ключей:
[root@pk101 etc]# chmod a+rx -R /etc/italc/keys/public/
Скопируем в каталог /etc/italc/keys/public/teacher ключ key
полученный с компьютера учителя и назначим для всех права на чтение этого ключа:
[root@pk101 etc]# chmod a+r /etc/italc/keys/public/teacher/key
Шаг № 6: Настройка автозапуска iTalc.
[действия производятся под пользоваиелем root]
В ALT Linux 4.0 отсутсвует скрипт автозапуска iTalc,
но он присутсвует в ALT Linux 5.0. Поэтому скачиваем скрипт
ica-launcher и размечаем его
по пути /etc/X11/inet.d/ica-launcher на компьютеры учеников и учителя.
Шаг № 7: Завершение развёртывания iTalc.
Перезагрузим компьютеры дабы удостоверится, что скрипт автозапуска iTalc
работает. Далее на компьютере учителя запускаем (из меню «Прочие» или из консоли)
административную часть italc, настраиваем её и наслаждаемся её использованием.
Модератор: SLEDopit
-
Shikamaru126
- Сообщения: 12
- ОС: Winidows 7
создание сетевого папки Windows в Linux
Есть компьютеры объедененные локальной сетью, на одном из них стоит windows а на остальных altlinux. Воббщем хочу создать сетевую папку на компе с для остальных компов, вроде бы нашел не плохую статью в которой описывается это действие, однако у меня возникло несколько вопросов.
1. Компьтер с windows не сервер,сработает ли данный способ с ним? я конечно понимаю что можно и на сервере создать, но хотелось бы на данном компьютере создать папку для удобства.
2. на компьтерах с altlinux созданы несколько учетных записей, мне не очень понятна эта строка, можно ли сделать просто для всех пользователей без ввода пароля?
3. Хотелось бы чтобы у пользователей altlinux не было возможности записи в данную папку, а только чтение, на сколько я понял надо что-то изменить в ниже показаной строке, покажите пожалуйста что именно надо изменить.
-
alex_suse
- Сообщения: 204
- ОС: Debian, openSUSE, Gentoo
Re: создание сетевого папки Windows в Linux
Сообщение
alex_suse » 16.09.2011 12:59
Shikamaru126 писал(а): ↑
15.09.2011 21:18
1. Компьтер с windows не сервер,сработает ли данный способ с ним? я конечно понимаю что можно и на сервере создать, но хотелось бы на данном компьютере создать папку для удобства.
Раз общий ресурс, то уже сервер.
Shikamaru126 писал(а): ↑
15.09.2011 21:18
2. на компьтерах с altlinux созданы несколько учетных записей, мне не очень понятна эта строка, можно ли сделать просто для всех пользователей без ввода пароля?
Это виндовый пользователь, который имеет доступ на этот ресурс. Пароль вводить не надо никому, монтироваться будет при запуске системы.
Shikamaru126 писал(а): ↑
15.09.2011 21:18
3. Хотелось бы чтобы у пользователей altlinux не было возможности записи в данную папку, а только чтение, на сколько я понял надо что-то изменить в ниже показаной строке, покажите пожалуйста что именно надо изменить.
При данной схеме монтироваться будет от рута, поэтому поставьте права 775 или монтируйте от имени пользователя. Но мне кажется правильным разруливать права на самой шаре.
-
Shikamaru126
- Сообщения: 12
- ОС: Winidows 7
Re: создание сетевого папки Windows в Linux
Сообщение
Shikamaru126 » 16.09.2011 16:22
alex_suse писал(а): ↑
16.09.2011 12:59
Shikamaru126 писал(а): ↑
15.09.2011 21:18
1. Компьтер с windows не сервер,сработает ли данный способ с ним? я конечно понимаю что можно и на сервере создать, но хотелось бы на данном компьютере создать папку для удобства.
Раз общий ресурс, то уже сервер.
Shikamaru126 писал(а): ↑
15.09.2011 21:18
2. на компьтерах с altlinux созданы несколько учетных записей, мне не очень понятна эта строка, можно ли сделать просто для всех пользователей без ввода пароля?
Это виндовый пользователь, который имеет доступ на этот ресурс. Пароль вводить не надо никому, монтироваться будет при запуске системы.
Shikamaru126 писал(а): ↑
15.09.2011 21:18
3. Хотелось бы чтобы у пользователей altlinux не было возможности записи в данную папку, а только чтение, на сколько я понял надо что-то изменить в ниже показаной строке, покажите пожалуйста что именно надо изменить.
При данной схеме монтироваться будет от рута, поэтому поставьте права 775 или монтируйте от имени пользователя. Но мне кажется правильным разруливать права на самой шаре.
Спасибо за ответы, попробую
-
Ленивая Бестолочь
- Бывший модератор
- Сообщения: 2760
- ОС: Debian; gentoo
Re: создание сетевого папки Windows в Linux
Сообщение
Ленивая Бестолочь » 18.09.2011 13:31
Shikamaru126 писал(а): ↑
17.09.2011 22:48
о_О как я понял, это альтернатива samba?
это инструменты, с помощью которых можно реализовать:
Shikamaru126 писал(а): ↑
17.09.2011 15:53
что компьютерах с linux требуется каждый раз после их включения монтировать эту папку.
при использовании самбы.
я бы добавил, что часто такие вещи автомонтируют с помощью pam_mount.
Солнце садилось в море, а люди с неоконченным высшим образованием выбегали оттуда, думая, что море закипит.
-
Ленивая Бестолочь
- Бывший модератор
- Сообщения: 2760
- ОС: Debian; gentoo
Re: создание сетевого папки Windows в Linux
Сообщение
Ленивая Бестолочь » 18.09.2011 14:43
ну, а с autofs не совсем ясно, как сделать работу с самбой для каждого пользователя под своим паролем.
понимаю, что это не единственное решение, но просто наиболее прозрачный подход, когда самба сервер на винде уже давно работает и на нём ничего менять не хочется.
Солнце садилось в море, а люди с неоконченным высшим образованием выбегали оттуда, думая, что море закипит.
-
bars
- Сообщения: 708
- ОС: BSD/LINUX
- Контактная информация:
Re: создание сетевого папки Windows в Linux
Сообщение
bars » 23.09.2011 14:12
Shikamaru126 писал(а): ↑
17.09.2011 15:53
Итак, я наконец понял что даже если компьютер с Windows не сервер все равно можно от нее подключить сетевую папку, однако я столкнулся с проблемой, что компьютерах с linux требуется каждый раз после их включения монтировать эту папку.
ну а если через крон запускать команду автомантирования при старте.
cat /etc/crontab | grep reboot
У меня так нужные шары монтируються.
В место самбовского скрипта подложите свой.
-
Shikamaru126
- Сообщения: 12
- ОС: Winidows 7
Re: создание сетевого папки Windows в Linux
Сообщение
Shikamaru126 » 28.09.2011 19:46
я все таки смог решить проблему погуглив, и у в /etc/fstab прописал
Код:
//192.168.1.1/obmen /mnt/obmen cifs _netdev,username=admin,password=Cthdfr,rw,user,iocharset=utf8,dir_mode=0777,file
_mode=0777, 0 0
может в данной строке что-то не так, но все же у меня все работает
В этой статье мы рассмотрим, как в Linux смонтировать общую сетевую папку, расположенную на хосте Windows. В Windows для доступа к общим сетевым папкам используется протокол SMB (Server Message Block, ранее назывался CIFS, Сommon Internet File System). В Linux для доступа к сетевым папкам Windows по протоколу SMB можно использовать клиент cifs-utils или Samba.
- Смонтировать сетевую папку в Linux с помощью cifs-util
- Linux: подключиться к сетевой папке с помощью клиента samba
Содержание:
Совет. Для доступа к сетевым папкам по SMB/CIFS используется порт TCP/445. Для разрешения имени используются UDP 137, 138 и TCP 139. Если эти порты закрыты, вы сможете подключиться к сетевой папке Windows только по IP адресу.
Смонтировать сетевую папку в Linux с помощью cifs-util
Вы можете смонтировать сетевую папку, находящуюся на Windows хосте, с помощью утилит из пакета cifs-util. Для установки пакета выполните команду:
- В Ubuntu/Debian:
apt-get install cifs-utils - В CentOS/Oracle/RHEL:
dnf install cifs-utils
Теперь вы можете смонтировать сетевую папку вручную с помощью команды:
mount.cifs //192.168.200.30/docs /mnt
В предыдущем примере подразумевалось, что к общей сетевой папке на Windows предоставлен анонимный доступ. Если для доступа нужно аутентифицироваться под пользователем, используйте команду:
mount.cifs //192.168.200.30/docs /mnt -o user=localuser1
Если для подключения нужно использоваться доменную учетную запись пользователя:
mount.cifs //192.168.200.30/docs /mnt -o user=aivanov,domain=vmblog.ru
Совет. Если в имени сетевой шары есть пробелы, нужно заменить их на 40:
mount.cifs //192.168.200.30/shared40docs /mnt -o user=localuser1
Вы можете монтировать сетевую папку автоматически с помощью fstab. Для этого создайте файл с именем пользователя и паролем:
vim /root/.smbshare
Укажите имя пользователя, пароль и домен AD:
username=avvanov password=Pass123-y domain=vmblog.ru
И добавьте строку подключения SMB каталог в файл /etc/fstab
//192.168.200.30/docs /mnt cifs user,rw,credentials=/root/.smbshare 0 0
Параметр rw указывает, что папка будет доступна на чтение и запись.
Вы можете указать версию протокола SMB, которую нужно использовать для подключения (версия SMB 1.0 считается небезопасной и отключена по-умолчанию в современных версиях Windows). Чтобы смонтировать сетевую папку по протоколу SMB 3.0, используйте строку:
//192.168.200.30/docs /mnt cifs user,rw,credentials=/root/.smbshare,vers=3.0 0 0
Если на стороне хоста Windows используется несовместимая (старая версия) SMB, при подключении появится ошибка:
mount error(112): Host is down
Чтобы сразу смонтировать сетевую папку, выполните:
mount -a
Linux: подключиться к сетевой папке с помощью клиента samba
Установите в Linux клиент samba:
- В Ubuntu/Debian:
sudo apt-get install smbclient - В CentOS/Oracle/RHEL:
dnf install smbclient
Разрешите доступ для клиента, добавив правило в файервол:
firewall-cmd --add-service samba-client --permanent; firewall-cmd –reload
Для вывода всех SMB ресурсов в локальной сети:
smbtree -N
Чтобы обнаружить список доступных SMB шар на удаленном хосте под определенной учетной записью, выполните команду:
smbclient –L \\192.168.200.30 –U 'administrator'
Чтобы вывести список опубликованных в Windows сетевых принтеров:
net share -l
Для подключения к сетевой папке Windows используется команда:
smbclient -U usernam1 \\192.168.200.30\shared_docs
Для анонимного доступа:
smbclient -U Everyone \\192.168.200.30\shared_docs
При использовании команды smbclient может появиться ошибка:
Unable to initialize messaging context smbclient: Can't load /etc/samba/smb.conf - run testparm to debug it
Чтобы исправить ошибку, создайте файл /etc/samba/smb.conf.