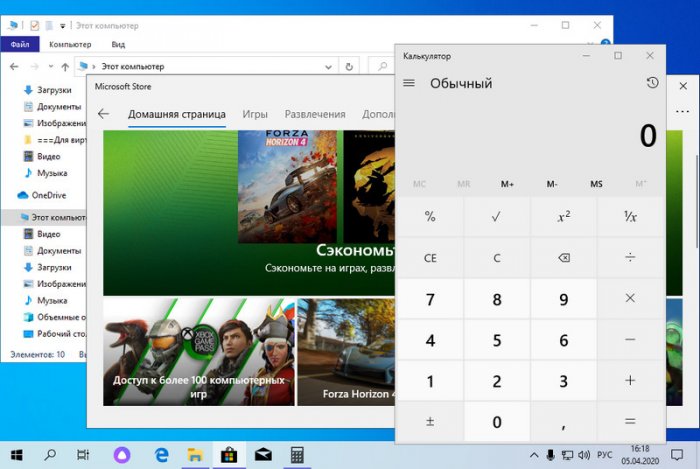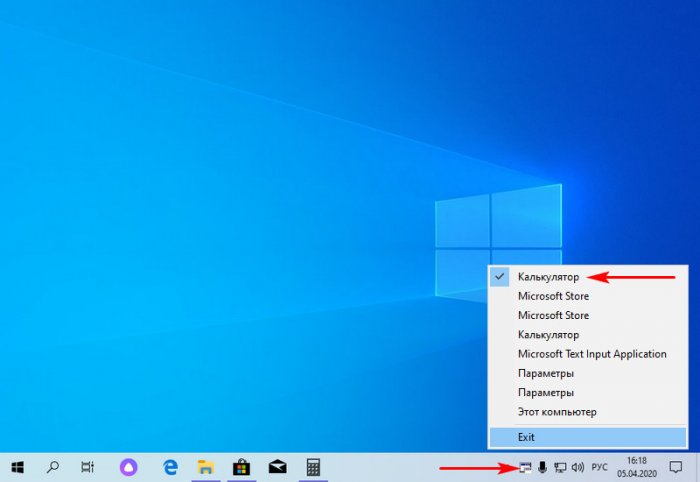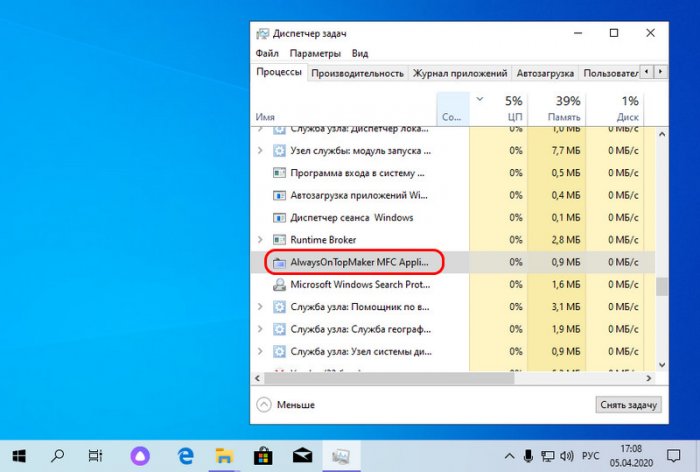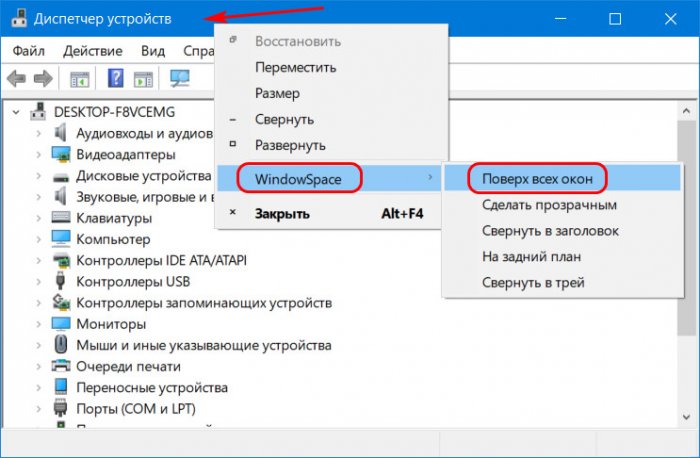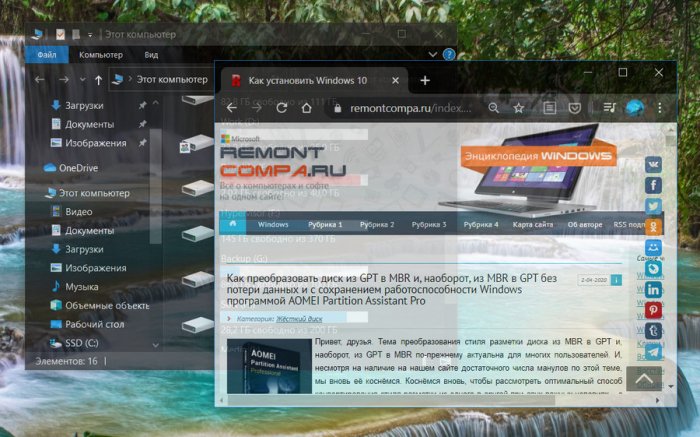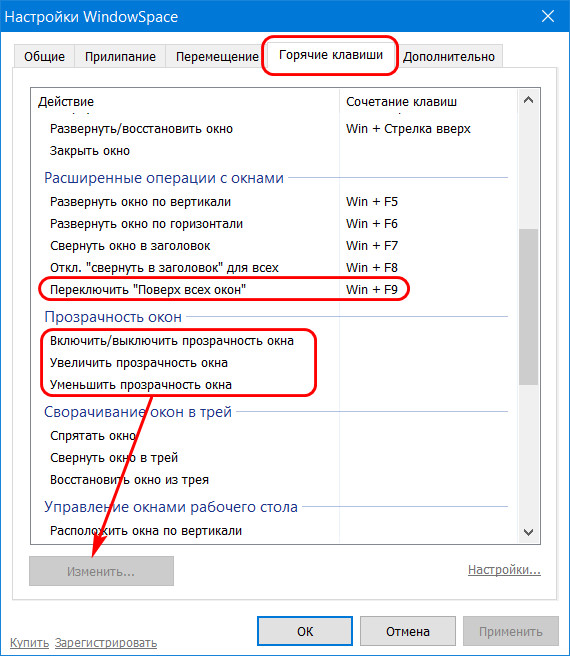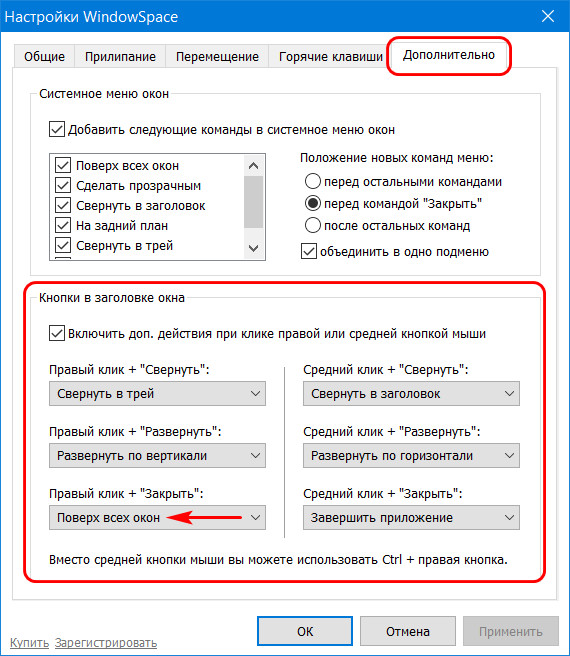Предположительно у вас система Windows 7, разрядность: 64 Bits
Подробнее

Скачать Always On Top с нашего сайта
Этот файл мы отметили как основной. Если вы не знаете что скачивать, то скачивайте его.
2.01 Мб
✔
Проверено антивирусами
Подробнее
0
1
AlwaysOnTop.exe
|
soft.mydiv.net
MD5: cae1060e61a0201097a94b4c5294cf35
SHA256: 38950855f96702e1d6428f96adcfbf3a95dfe702fe304f7e53423e57f5d9b0c5
Внимание! Мы стараемся тщательно проверять все программы, но не гарантируем абсолютную безопасность скачиваемых файлов. Администрация сайта не
несет ответственности за содержание файлов, программ и возможный вред от их использования.
Привет, друзья. В этой статье рассмотрим тему реализации в Windows возможности крепления окон выбранных программ поверх окон других программ. Отсутствие такой возможности в числе системного функционала я лично считаю недоработкой Microsoft. Казалось бы, такая мелочь, но реализация этой возможности улучшила бы юзабилити Windows. И наряду с системными функциями типа Snap или Task View предложила бы неплохой микс опций для мультизадачности. Некоторые из программ предусматривают возможность собственного крепления поверх других окон, но это в основном софт типа медиаплееров. А как сделать так, чтобы мы могли окно любого приложения Windows закрепить поверх других? Для решения этой задачи есть программы типа «Always On Top». Ниже предлагаю рассмотреть тройку таких.
Всегда поверх других окон: утилиты типа «Always On Top»
Итак, друзья, как в среде Windows реализовать функционал крепления окон поверх других? Чтобы мы могли нужное приложение – калькулятор, информер, проигрыватель, мелкую игрульку, заметку и т.п. — лицезреть постоянно, тогда как в процессе активной работы мы будем переключаться между массой других приложений.
Я подобрал для вас три годных программки, которые решают эту задачу.
TurboTop
Простейшая бесплатная утилита TurboTop ничего не умеет более, как делать нужные нам окна приложений «Always On Top». После установки она сворачивается в системный трей и работает постоянно в фоне. На её значке в трее вызываем контекстное меню и галочкой отмечаем программу из числа запущенных, чьё окно должно быть поверх других окон.
Назад всё возвращаем снятием этой галочки.
Скачать TurboTop:
https://www.savardsoftware.com/downloads.asp
Always On Top Maker
Ещё более примитивная утилита – бесплатная портативная Always On Top Maker. У этой даже интерфейса своего нет. Увидеть её можем только в диспетчере задач.
Возможность крепления окон поверх других эта утилита реализует с помощью горячих клавиш. Если мы хотим сделать активное окно «Always On Top», жмём Ctrl+Alt+T. Повторное нажатие этой комбинации открепит окно. Чтобы закрыть утилиту, жмём комбинацию Ctrl+Alt+Q. Ну или завершаем её с помощью диспетчера задач.
Официального сайта утилиты Always On Top Maker мне не удалось отыскать, так что, друзья, кому нужна она, качайте её на софт-порталах Интернета.
WindowSpace
Программа WindowSpace предусматривает несколько функций по работе с окнами приложений Windows. В основной сути своей эта программа предназначена для реализации в старых версиях Windows – XP и Vista – аналога функции Snap. Ведь эта функция системно реализована, начиная только с Windows 7. Реализуя в старых системах аналог функции Snap, программа WindowSpace позволяет удобно комплектовать окна приложений на экране путём их прилипания к краям экрана и пристыковки к окнам других приложений. WindowSpace также позволяет:
-
Перемещать окна по экрану с шагом в 10 пикселей по клавишам Win+Ctrl+стрелки навигации;
-
Оттягивать окна с шагом в 10 пикселей для выбора удобного размера по клавишам Win+Alt+стрелки навигации;
-
Располагать окна по центру окна по клавише Win+Num5;
-
Сворачивать и восстанавливать окна по клавишам Win+стрелки вверх/вниз;
-
Располагать окна каскадом, по вертикали, по горизонтали, закрывать все окна за раз, перемещать окна на задний план и т.п. по заданным пользователем клавишам.
Но есть у программы особенные возможности, которые хотелось бы отметить отдельно. Первая – это, собственно, функция крепления окон поверх других. Один из способов её использования реализован в контекстном меню, вызываемом на верхней панели окон классических программ Windows. В этом меню после установки WindowSpace у нас появится пункт этой программы. И в числе опций WindowSpace будет, в частности, «Поверх всех окон». Таким вот образом и делаем программу «Always On Top», но, повторюсь, если она классическая.
Для современных UWP-приложений Windows 10 это не будет работать. Для них можно использовать горячие клавиши Win+F9. В контекстном меню, вызываемом на верхней панели окон классических, как видим на скриншоте выше, есть две другие возможности, те самые, которые стоит отметить отдельно. Одна из них — «Свернуть в трей», т.е. программа WindowSpace, ко всему прочему, ещё и являет собой решение для сворачивания системных утилит и сторонних программ в трей, если те сами такую возможность не предусматривают. Ну и третья особая функция — «Сделать прозрачным», это функция, которая делает окна приложений Windows полупрозрачными.
В настройках WindowSpace можем сменить предустановленные для крепления окон поверх других горячие клавиши на любые удобные нам. И также можем задать горячие клавиши для установки прозрачности окон, увеличения/уменьшения степени прозрачности.
И ещё, друзья, WindowSpace предусматривает использование отдельных её возможностей с помощью кнопок сворачивания, разворачивания и закрытия окон в тандеме с правым кликом мыши и кликом колеса. И вот в числе этих возможностей есть крепление поверх других окон, его мы можем применить к активному окну Windows, нажимая его кнопку закрытия с зажатой правой клавишей мыши. Эту комбинацию при необходимости можем сменить на другую. Очень удобно, и это, кстати, работает как для классических программ, так и для UWP-приложений Windows 10.
WindowSpace – программа платная, стоит порядка $30. Есть 30-дневная полнофункциональная триал-версия. Скачать её:
https://www.ntwind.com/software/windowspace.html
Ver 0.6.1, Release 170118.2106
Version 0.6.1
Release Date: 2016-01-18
ENHANCEMENTS:
- Enabled update checking
- Enabled «Check for updates at start» in settings
BUG FIXES:
- Fixed unhandled exception when opening settings where registry key did not exist — ISSUE #11
- Fixed unhandled exception when exiting application from context menu when hotkey was not registered — ISSUE #11
TO IMPLEMENT:
- Enabling AlwaysOnTop in system wide shell context menus
- Enable persistant windows by title
- Enable «Check for update at interval» in Settings
Ver 0.5.1, Build 170106.2235
Version 0.5.1
Release Date: 2016-01-06
- Added «Disable Balloon Tip» in Settings
TO IMPLEMENT:
- Enabling AlwaysOnTop in titlebar context menus
- Enable persistant windows by title
Ver 0.5.0, Build 170106.1021
Version 0.5.0
Release Date: 2016-01-06
- Enabled global system hotkey support
- Customizable hotkey in Settings
TO IMPLEMENT:
- Enabling AlwaysOnTop in titlebar context menus
- Enable persistant windows by title
Ver 0.4.2, Build 170104.2106
Version 0.4.2
Release Date: 2016-01-04
- Added build version to registry
- Cleaner handling of registry checks on start
- Added error handling to clicking apply button
- Updated installer
- Exe format
- Fancier installer
TO IMPLEMENT:
- Enabling hotkey support in Options
- Enabling AlwaysOnTop in titlebar context menus
- Enable persistant windows by title
Ver 0.4.0, Build 161231.1718
- Enabled «Settings» context item
- Enabled settings writing in registry at HKCUSOFTWAREAlwaysOnTop
- Enabled «Run at Startup» in settings, writes to registry at HKCUSOFTWAREMicrosoftWindowsCurrentVersionRun
- Added installer for consistency
- Installer — Create shortcut in start menu programs
TO IMPLEMENT:
- Enabling hotkey support in Options
- Enabling AlwaysOnTop in titlebar context menus
Ver 0.3.1, build 161230.2047
- Fixed crashing on start by making an icon resource embedded during build
TO IMPLEMENT:
«Options» menu
Enabling hotkey support in Options
Enabling AlwaysOnTop in titlebar context menus
Ver 0.3.0
Rebuilt and re-designed in C#
Added balloon tip when AlwaysOnTop is running
TO IMPLEMENT:
«Options» menu
Enabling hotkey support in Options
Enabling AlwaysOnTop in titlebar context menus
Ver 0.2.1
- Change the mouse cursor when waiting for user to grab window
TO IMPLETEMENT:
- «Options» menu
- Enabling hotkey support in Options
Ver 0.2.0
- Added «About» option with link to Github site
- Added «Help» option with instructions
- Disable Always On Top activated windows on exit
TO IMPLETEMENT:
- «Options» menu
- Enabling hotkey support in Options
- Change mouse cursor when waiting for user to grab window
Initial release
Sometimes you need an open window be on top of all other applications and windows for various reasons. It can be beneficial for monitoring a particular application or watching a movie while working or sticking the audio player on top of all windows. Windows 10 does not offer any way to set a window on top of other windows. You can only arrange windows in cascading tiles which forces all windows to share the same screen space.
Table of contents
- WindowTop
- Through Mouse — DeskPins
- AutoHotkey Script for Always on top keyboard shortcut
- StayOnTop
- TurboTop
- Always On Top
- OnTopReplica
- WinLister
- 4t Tray Minimizer
- PowerMenu
In this article, we’ll discuss three utilities which will enable always on top feature in Windows 10. There are some programs which provide built-in option to make them always on top. We will also discuss those programs in this article. All the tools and utilities discussed in this article are free.
WindowTop
WindowTop is a freeware utility that allows you to pin your any app on the top of another app, so you can easily keep on working and do not need to minimize and maximize each page and app again & again. WindowTop also comes with exclusive features such as “Shrink Window”, an innovative way to minimize windows. And it has a dark/read mode, which you can use at night for reading purposes. This is a simple way to solve your issue and show any app on top of another app’s window.
Download WindowTop
Through Mouse – DeskPins
DeskPins is a freeware utility, you can simply use it with a click of your mouse. It gives you an unlimited number of pins and you can use those pins to put any app on the top of other application windows. Firstly, you have to download DeskPins from below link, and after installing, a pin icon will be available in the system tray.
Open any app window, if you want that specific window to stay on top of all another open window, then grab a pin from the system tray and your mouse will turn into a pin. Click on that particular window to pin it on top. The pinned window will have a red pin icon on its bar so you can easily see which window is pinned.
Download DeskPins
AutoHotkey Script for Always on top keyboard shortcut
Another quick way to set any window on top of all other windows is the keyboard shortcut. Just press the key combination to pin any application or tool “Always On Top”. You have to create a script with AutoHotKey which won’t be heavy for your system, then you can get access to it through shortcut keys to lock any app as a top one. Go with below steps to use Keyboard shortcut.
- Download AutoHotkey from here and run the installer to install it on your system.
- Right click on Desktop. Go to New, and select the option of AutoHotkey Script.
- Open the newly created script in the Notepad to edit it. Copy and Paste the following line into Notepad file.
^SPACE:: Winset, AlwaysOnTop, , A - Now close the Notepad file, Double click on the script to run it. If it runs successfully, a green logo will appear in the System’s tray and represent that script is running in the background.
- You can now use “Ctrl+Space” key to set any active window to always on top of all other windows.
To unpin any window, again press “Ctrl+Space” key. You can also change key combination according to your needs.
StayOnTop
StayOnTop is a simple and useful application with a single function that puts your required app on top of all application windows. No matter how many windows you have opened, just right-click on it to view all open windows, and select your required window to keep it on Always On Top. You can use this tool to fulfill your need of putting any needed app on Always On Top, that was a missing feature in Windows 10. It can be accessed through the system tray.
Download StayOnTop
TurboTop
TurboTop is a very handy tool, you do not have to assign a pin for any app you want to set always on top, or do not need to press the key combination to pin any app on top. TurboTop sits in your System Tray and lets you set any window to be “Always on Top”.
- Download TurboTop from this link
- A system tray icon will appear after downloading it.
- Right click on its icon to see the list of all active windows. to set any one window on top of all other windows, select it from the list.
- To unpin any pinned window, uncheck it from the list shown in TurboTop system tray icon.
Always On Top is a freeware third-party tool to let you make any application window on top of all other windows. It uses a script that configures the priorities of all active and open windows. You can pin any app on above of all other active windows. This would be helpful for you if you are watching a movie while working, or making notes from any website. Download it from the below link. An icon will be available in your system’s notification area. Open any app you want to stay it open as long as you want. After opening that particular app, press “Ctrl+Space” key to pinning it on top of all other active windows.
Download Always On Top
OnTopReplica
OnTopReplica is a real-time third-party tool, based on DWM thumbnails offers you to open window of our choice on the top of another active window. Create a clone by selecting your specific area or window which you want to stay on top. If your selected area of the window is large, you can resize it with OnTopReplica utility to have more space for other windows. You can set hotkeys to clone the window with OnTopReplica for your ease and convenience. .Net framework 4.0 or 4.5 is required by this utility to run on your system.
Download OnTopReplica from here
WinLister
WinLister is a small but a practical utility that can set any application to top-most mode, and that window will show to you on top of all other windows, or as a pinned window.
This utility also displays the list of opened windows on your system. For each window, some useful information is displayed: the title, the handle of the window, location, size, class name, process number, the name of the program that created the window, and more. In addition, you can easily hide, show, close, or save the windows list to text or HTML file. Both 32-bit and 64-bit systems are supported.
Download WinLister from here
4t Tray Minimizer
4t Tray Minimizer is a lightweight but powerful window manager tool that performs several functions, including to pin your required open window as a top window. It can also minimize the window to tray, roll up/roll down, make transparent, hide/show the system tray.
Download 4t Tray Minimizer
PowerMenu is a tool that gives you many working features including letting you put a window on top of all other open windows. You can also minimize an app to system’s tray to have more space on the Desktop and can change the transparency of app.
Download PowerMenu
Always On Top is a useful feature which is missed by Microsoft in Windows 10 Operating System, but I hope by going through above ways, you can use Always On Top feature to pin any windows on the top of any other opened windows easily. From my opinion, I like StayOnTop tool because this performs one function only and that is required one.
Also see:
Having done MPhil in Computer Sciences, I’m passionate about new IT technologies and eager to learn. I write about tech trends, new tools and software, and rapidly emerging technologies.
Always On Top — a program that allows you to pin any window on top of the rest. It can be useful if the application the user is working with does not have built-in functionality that allows him to be on top of all the windows, or you need to fix an image, text document or explorer from above. It’s also worth noting that Always On Top can work in all versions of Windows from XP to Windows 10 Creators Update, it doesn’t require installation and doesn’t make any changes to the system registry.
Working with the program is very simple, the main window will show instructions. After starting up, you need to put the cursor on the window title, which should be placed over the rest of the window and press the key specified in the program (from F6 to F11, the function key will be assigned automatically, depending on its availability). Immediately after choosing, the following confirmation will be opened: «Do you really want to fix the %name of the window% on top of the rest of the’ after the answer is yes, a message will appear indicating that everything was successful. Always On Top can now be closed or minimized if you plan to lock another window in the future. The selected window will be placed on top of the others until it is closed or another window is selected.
Important note: in modern operating systems — Windows 7, 8/8.1, 10, the program must run as an administrator, otherwise it will not work properly.
USER REVIEWS AND COMMENTS
image/svg+xmlBotttsPablo Stanleyhttps://bottts.com/Florian Körner
Harrison
Finally an app that does this! I don’t understand why this option is not available in a lot of programs. This should be the standard. Great job!
image/svg+xmlBotttsPablo Stanleyhttps://bottts.com/Florian Körner
Jaxon
This app is great, especially for the pinning excel windows. The new 2016 excel keeps popping up random new windows, and this app completely fixed that product. Easy to download, highly recommended.
image/svg+xmlBotttsPablo Stanleyhttps://bottts.com/Florian Körner
Connor Salerni
Always On Top is a software utility that allows a window to remain above all other windows, regardless of the user’s actions. This allows the user to keep important windows at the forefront of their workspace, and makes it easy to access information even when other windows are open. The software supports a wide range of platforms, including Windows, Mac OS X, Linux, and Android.
image/svg+xmlBotttsPablo Stanleyhttps://bottts.com/Florian Körner
Robert E*******u
I recently used Always On Top, a free software to keep windows on top of other applications. It’s simple and easy to use, with a minimalistic interface. It has several options for customization, including changing the transparency level of the window. I found it very helpful for multitasking, as I could easily check the contents of two windows at once. The software works well with multiple monitors, so if you have more than one, you can be sure it will still keep your windows on top. Overall, I found it to be a great tool.
image/svg+xmlBotttsPablo Stanleyhttps://bottts.com/Florian Körner
Owen Y.
I recently used the Always On Top software and found it to be a very useful tool. It was easy to install and setup and it does what it says it does. The software allows me to keep any window on top of all other windows on my desktop. I found the program to be extremely useful in multitasking and allowing me to have multiple windows open and easily switch between them. It also has a very minimalistic design and is not intrusive to the rest of my desktop. The only downside is that it only works with Windows systems and not Macs.
LEAVE A COMMENT ABOUT THIS PRODUCT
Most of us are fond of multitasking on our computers? For instance, you may like to watch movies while browsing the web using Chrome. If you use a big widescreen monitor, then this is not going to affect you. However, if we talk about most standard computers (15″), it can be a problem. You cannot see both of those windows at the same time. That’s why Brighter Guide will teach you how to download Always on Top for Windows!
Let’s assume you are browsing your emails in Google Chrome on Windows and all the while viewing videos in VLC on your monitor. If you change to the program running the email, the media player window moves to the foundation while the email becomes the active window.
If you might want to keep that video window from covering up even while you carry the single program to the closer view, you may download “Always on Top” standard applications to set your video in a pinned window. This is a free utility that will “stick” various types of windows, even from a hung program to the desktop’s frontal area with basic keyboard shortcuts. In short, it sets an active window pin. You can put it back to a full-sized window later.
To solve this issue, Mr. Amit Agarwal of labnol.org created something called “Always on Top.” Always on Top is a little freeware utility for Windows computers to set Window pins. It can keep any window on top of your computer screen. This makes it easy for you to do multitasking on your PC with two or even more windows at the same time.
Just imagine how useful this can be for watching from a movie window at the bottom right side of your screen while checking Facebook or Twitter newsfeed for the latest updates. This is especially useful for file transfer or working on file browsers while blogging or doing other things on a fullscreen window. The key features would include allowing you to multi-task.
All you need to do is download the app (I have provided the download link below) and use it to make any program window of choice always stay on the top (like Chrome, Firefox, Office Word, etc.).
You can also check more interesting articles from our blog: Download BlueStacks for PC Windows 7/8/10/8.1/XP Laptop, How to Get WhatsApp for PC App [Windows 10/8.1/7] in 2020
As I have already stated in the introduction part of this post, Always on Top is a Windows utility. It can be used on all Pretty much all versions of Windows Operating Systems. You can download “Always on Top” for your Windows XP/7/8/8.1/10 computer from the link below for free. The app is less than 200kb in size.
| File Name | Always on Top v1.0 |
| File Size | 200 Kb |
| Platform | Windows 7 and higher |
| Author | Labnor.org |
Using this utility is very easy. Just download and unzip the zip file, then click twice on the file to run it. Once it is running on your computer, you can select any desktop window by clicking on the header section of that window and press the Ctrl+Space shortcut to keep that window pinned on top of everything else. You can also watch the video below to see this app in action.
Some software like VLC Media Player and even some Operating System’s like Ubuntu has an in-built feature which lets you keep any window always stay on top.
However, only a few software has this feature. Anyhow, let me know in the comments how much you like this app. Doubts about window settings, keyboard shortcuts, device management settings, Menu options, tray icon, active foreground window sit, script icon, single keyboard shortcut? or anything from the article, comment down below in the comment box!