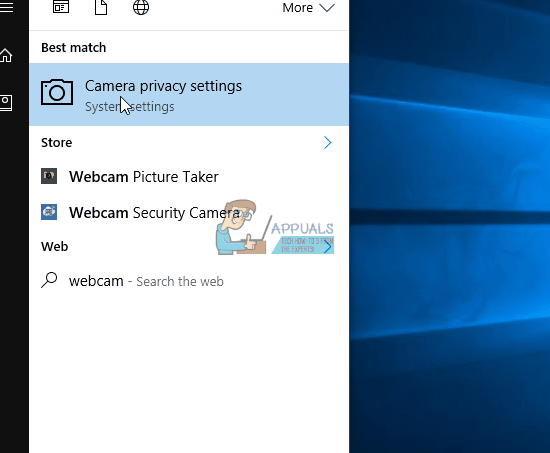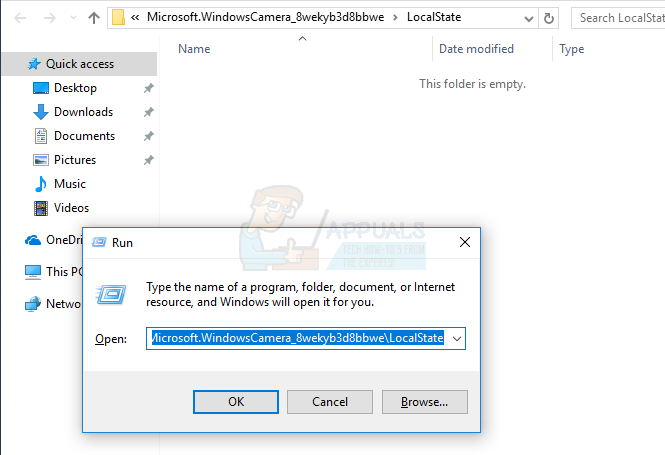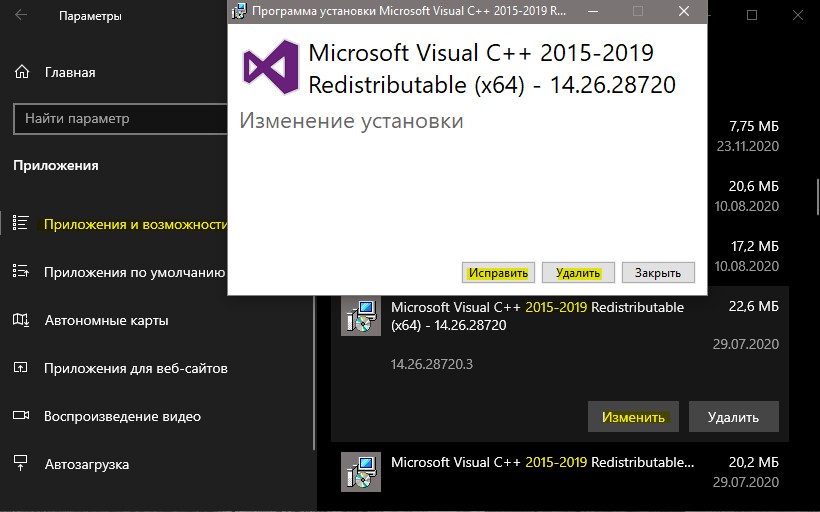Содержание
- Возникла ошибка 0x80070005 в Windows 10, как устранить сбой?
- Причины, по которым может возникнуть ошибка 0x80070005
- Методы устранения сбоя:
- Использование прав администратора
- Доступ к системной папке
- Очистка места
- Проверка системы на вирусы
- Работа с реестром
- Дополнительные полезные рекомендации
- Исправляем ошибку 0x80070005 в Windows 10
- Исправление ошибки 0x80070005
- Причина 1: Антивирус
- Причина 2: Отключена служба VSS
- Причина 3: Сбой TCP/IP
- Причина 4: Атрибуты системной папки
- Причина 5: Ошибки при загрузке обновлений
- Причина 6: Права доступа
- Причина 7: Повреждение системных файлов
- Причина 8: Вирусы
- Причина 9: Ошибки на жестком диске
- Заключение
- Как исправить ошибку камеры 0xA00F4246 (0x80070005) в Windows 10 —
- Решение 1. Убедитесь, что приложения могут использовать камеру вашего компьютера
- Решение 2. Перезагрузите приложение «Камера»
- Решение 3: перезагрузите компьютер
- Исправить ошибку CLR 80070005 при запуске программ
- 1. Запуск от имени админа
- 2. Переустановка Программы и NET Framework
- 3. Средство восстановления NET Framework
- 4. Старая программа
- 5. Скачать NET Framework
- Исправить ошибку CLR 80070005 при установке программ
- 1. Регистрация установщика Windows
- Исправить ошибку 0x80070005 обновления Windows 10
- 1. Перезагрузите ПК
- 2. Удаление файлов из папки SoftwareDistribution
- 3. Запустите устранения неполадок WU
- 4. Права на папку AppData
- 5. Исправить проблему с TrustedInstaller
- 6. Проверка учетной записи
- 7. Запуск SFC
Возникла ошибка 0x80070005 в Windows 10, как устранить сбой?
Ошибка с сообщением « 0x80070005 отказано в доступе » может появиться при выполнении любых действий, которые требуют синхронизацию с серверами Microsoft. Чаще всего проблема возникает во время попытки обновления, восстановления системы и активации ОС. Однако, даже банальное обновление времени способно спровоцировать сбой. Независимо от провокатора появления ошибки, решения всегда будут такими, как описаны в статье.
Причины, по которым может возникнуть ошибка 0x80070005
Error 0x80070005 расшифровывается просто и абсолютно не требует диагностических мероприятий, ведь в операционной системе Виндовс 10 сбой появляется по одной причине. Её суть в том, что система пытается загрузить обновление с серверов компании-разработчика, но вместо файлов получает результат – отказано в доступе. На этом этапе вся необходимая теория закончена, можем переходить непосредственно к способам исправления.
Методы устранения сбоя:
Провокаторов неожиданного результата существует несколько, они связаны с недостаточным уровнем прав, отсутствием свободного места, заражением вирусами и неправильными значениями в реестре. Дальнейшие способы направлены на устранение всех возможных источников ошибки.
Использование прав администратора
В первую очередь исправление сбоя лучше начинать с данного метода. Вероятно, текущий пользователь не имеет достаточного уровня прав для управления системой безопасности Windows. Помочь в данном явлении должна выдача административных прав для данного юзера.
Доступ к системной папке
Код ошибки 0x80070005 может появляться по причине ограничения доступа к директории System Volume Information. В неё добавляются некоторые данные для защиты и управления диском.
Важно! По умолчанию необходимая папка скрыта. Чтобы её увидеть, нужно активировать в системе показ скрытых файлов. Для этого нажимаем на вкладку «Вид» в «Проводнике» и устанавливаем флажок напротив пункта «Скрытые элементы».
Очистка места
Один из частых источников ошибки является недостаток места на диске. Windows не может загружать обновления или выполнять откат, если свободное пространство исчерпалось. Для борьбы с проблемой стоит лишь освободить диск.
Руководство к действию:
Полезно! Ещё много места можем освободить, удалив личные файлы (игры, фильмы, музыку), если они больше не нужны, или переместив их.
Проверка системы на вирусы
Системное повреждение нельзя исключать из причин появления сбоя. Вирусы могли нарушить целостность файлов Windows и спровоцировать самые разнообразные сбои, в том числе 0x80070005. К примеру, часто вредоносный код лишает текущего пользователя административных прав. Антивирусная программа поможет удалить заражение и восстановить систему к изначальному состоянию.
Можем воспользоваться сторонним антивирусом (любым из популярных) или запустить сканирование с помощью стандартных средств системы. В первом случае: запускаем браузер, скачиваем приложение, например, Dr. Web, устанавливаем и запускаем сканирование.
0x80070005 как исправить Windows 10 системными средствами:
Работа с реестром
В редакторе реестра можем задать необходимый уровень прав пользователям. Если проблема в недостатке привилегий, способ должен сработать.
Читайте также: Чистка реестра Windows 10
Дополнительные полезные рекомендации
Есть ещё пару способов, которые помогли нашим читателям:
Больше ошибка 0x80070005 в Windows 10 не должна потревожить. Если и появится проблема ещё когда-то, читатель точно знает, как её исправить. Чтобы предотвратить отображение сбоя, достаточно правильно настроить права доступа, поддерживать свободное место на диске и обновлять антивирус.
Сколько времени у вас заняло устранение ошибки 0x80070005?
(1 оценок, среднее: 5,00 из 5)
Источник
Исправляем ошибку 0x80070005 в Windows 10
Исправление ошибки 0x80070005
Эта ошибка чаще всего возникает при очередном автоматическом или ручном обновлении ОС. Кроме того, бывают ситуации, когда диалоговое окно с этим кодом возникает при запуске какого-либо приложения. Причины, которые приводят к такому поведению «винды», весьма разнообразные – от «хулиганства» антивирусной программы до повреждения данных в системном разделе.
Причина 1: Антивирус
Антивирусные программы чувствуют себя хозяевами в системе и зачастую действуют совершенно по-хулигански. Применимо к нашей ситуации они могут заблокировать доступ в сеть для служб обновления или запретить выполнение программ. Решить проблему можно, отключив активную защиту и брандмауэр, если таковой входит в пакет, или совсем удалить софт на время произведения апдейта.
Причина 2: Отключена служба VSS
VSS – это служба теневого копирования, позволяющая перезаписывать те файлы, которые в данный момент заняты какими-либо процессами или программами. Если она отключена, то некоторые фоновые операции могут проходить с ошибками.
Если в колонке «Состояние» уже указано «Выполняется», нажимаем «Перезапустить», после чего перезагружаем систему.

Причина 3: Сбой TCP/IP
Большинство операций обновления происходит с подключением к интернету с помощью TCP/IP. Сбой в работе последнего может приводить к ошибке 0x80070005. Здесь поможет сброс стека протокола с помощью консольной команды.
Пишем (копируем и вставляем) такую команду:
netsh int ip reset
Жмем клавишу ENTER.
Причина 4: Атрибуты системной папки
На каждом диске в системе присутствует специальная папка с названием «System Volume Information», содержащая некоторые данные о разделах и файловой системе. Если она имеет атрибут, разрешающий только чтение, то процессы, требующие записи в этот каталог, будут выдавать ошибку.

Причина 5: Ошибки при загрузке обновлений
В «винде» имеется еще одна особая директория с названием «SoftwareDistribution», в которую попадают все загруженные обновления. Если во время процесса скачивания и копирования произошла ошибка или обрыв соединения, то пакеты могут оказаться поврежденными. При этом система будет «думать», что файлы уже скачаны и будет пытаться ими воспользоваться. Для решения проблемы нужно очистить эту папку.
Выделяем все содержимое и удаляем его.
Причина 6: Права доступа
Обсуждаемая нами ошибка может возникать из-за неверных настроек прав доступа к изменению некоторых важных разделов и ключей системного реестра. Попытка настройки этих параметров вручную может также оказаться неудачной. Поможет нам справиться с поставленной задачей консольная утилита SubInACL. Поскольку по умолчанию она отсутствует в системе, ее нужно скачать и установить.
В выпадающем списке выбираем диск C:, кликаем по созданной ранее папке и жмем ОК.

Здесь стоит объяснить, зачем мы меняли путь установки. Дело в том, что дальше нам придется писать скрипты для управления реестром, и в них будет фигурировать этот адрес. По умолчанию он довольно длинный и при вводе вполне можно ошибиться. К тому же там еще присутствуют пробелы, что подразумевает взятие значения в кавычки, отчего утилита может повести себя непредсказуемо. Итак, с инсталляцией мы разобрались, переходим к скриптам.
@echo off
Set OSBIT=32
IF exist «%ProgramFiles(x86)%» set OSBIT=64
set RUNNINGDIR=%ProgramFiles%
IF %OSBIT% == 64 set RUNNINGDIR=%ProgramFiles(x86)%
C:subinaclsubinacl.exe /subkeyreg «HKEY_LOCAL_MACHINESOFTWAREMicrosoftWindowsCurrentVersionComponent Based Servicing» /grant=»nt servicetrustedinstaller»=f
@Echo Gotovo.
@pause

Перед тем, как применять данный «батник», необходимо подстраховаться и создать точку восстановления системы, чтобы можно было откатить изменения в случае сбоя.
Если прием не сработал, следует создать и применить еще один «батник» с кодом, указанным ниже. Не забудьте про точку восстановления.
@echo off
C:subinaclsubinacl.exe /subkeyreg HKEY_LOCAL_MACHINE /grant=administrators=f
C:subinaclsubinacl.exe /subkeyreg HKEY_CURRENT_USER /grant=administrators=f
C:subinaclsubinacl.exe /subkeyreg HKEY_CLASSES_ROOT /grant=administrators=f
C:subinaclsubinacl.exe /subdirectories %SystemDrive% /grant=administrators=f
C:subinaclsubinacl.exe /subkeyreg HKEY_LOCAL_MACHINE /grant=system=f
C:subinaclsubinacl.exe /subkeyreg HKEY_CURRENT_USER /grant=system=f
C:subinaclsubinacl.exe /subkeyreg HKEY_CLASSES_ROOT /grant=system=f
C:subinaclsubinacl.exe /subdirectories %SystemDrive% /grant=system=f
@Echo Gotovo.
@pause
Примечание: если во время выполнения скриптов в «Командной строке» мы видим ошибки доступа, значит, изначальные настройки реестра уже правильные, и нужно смотреть в сторону других способов исправления.
Причина 7: Повреждение системных файлов
Ошибка 0x80070005 также возникает и по причине повреждения системных файлов, отвечающих за нормальное течение процесса апдейта или запуск среды для выполнения программ. В таких случаях можно только попытаться их восстановить, используя две консольных утилиты.
Причина 8: Вирусы
Вредоносные программы это извечная проблема владельцев ПК под управлением Виндовс. Эти вредители способны портить или блокировать системные файлы, изменять параметры реестра, вызывая различные сбои в системе. Если приведенные выше способы не принесли положительного результата, нужно проверить ПК на наличие вредоносных программ и при обнаружении избавиться от них.
Причина 9: Ошибки на жестком диске
Следующее, на что следует обратить внимание, это возможные ошибки на системном диске. В Виндовс имеется встроенное средство по проверке и устранению таких неполадок. Впрочем, можно воспользоваться и специально предназначенными для этого программами.
Заключение
Крайним средством исправления ошибки 0x80070005 является попытка восстановления системы или ее полная переустановка.
Давать советы по профилактике данной неполадки довольно сложно, но есть несколько правил, позволяющих минимизировать ее возникновение. Во-первых, изучите статью из параграфа про вирусы, это поможет понять, как не заразить свой компьютер. Во-вторых, старайтесь не пользоваться взломанными программами, особенно теми, которые устанавливают свои драйвера или службы, или меняют параметры сети и системы в целом. В третьих, без крайней надобности и предварительного изучения процесса, не изменяйте содержимое системных папок, параметров реестра и настроек «винды».
Помимо этой статьи, на сайте еще 12345 инструкций.
Добавьте сайт Lumpics.ru в закладки (CTRL+D) и мы точно еще пригодимся вам.
Отблагодарите автора, поделитесь статьей в социальных сетях.
Источник
Как исправить ошибку камеры 0xA00F4246 (0x80070005) в Windows 10 —
Стандартное приложение для камеры в Windows 10 — довольно приличный универсал во всех аспектах. Тем не менее, это не означает, что приложение «Камера» в Windows 10 является идеальным, поскольку, безусловно, это не так. Пользователи Windows 10 сообщают о множестве различных проблем и проблем, связанных с приложением Камера, только одна из которых — ошибка 0xA00F4246 (0x80070005). Пользователи Windows 10, затронутые этой проблемой, не могут использовать камеру своего компьютера через стандартное приложение «Камера»; всякий раз, когда они пытаются запустить приложение «Камера», они видят сообщение об ошибке, содержащее код ошибки 0xA00F4246 (0x80070005) вместо видоискателя камеры.
Приложение «Камера» в Windows 10 — это довольно приличное приложение для камеры, и отсутствие возможности использовать его может оказаться довольно серьезной проблемой, особенно для пользователей, которые любят использовать камеру своего компьютера. К счастью, эта проблема полностью решаема, и ниже приведены наиболее эффективные решения, которые вы можете использовать для ее устранения:
Решение 1. Убедитесь, что приложения могут использовать камеру вашего компьютера
Пользователи Windows 10 имеют возможность разрешать или запрещать использование камеры своего компьютера приложениями и программами, и установка этого параметра для блокировки доступа приложений к камере своего компьютера часто может приводить к тому, что пользователь видит ошибку 0xA00F4246 (0x80070005) всякий раз, когда они Запустите приложение «Камера». Если отсутствие доступа к камере вашего компьютера является причиной ошибки 0xA00F4246 (0x80070005) в вашем случае, все, что вам нужно сделать, чтобы избавиться от проблемы, это:
Решение 2. Перезагрузите приложение «Камера»
Ошибка 0xA00F4246 (0x80070005) также может быть вызвана какой-то проблемой с приложением камеры Windows 10. Если это так, проблему можно решить, просто сбросив приложение «Камера». Чтобы сбросить приложение «Камера» на компьютере с Windows 10, вам необходимо:
Решение 3: перезагрузите компьютер
Если ни одно из перечисленных и описанных ранее решений не сработало для вас, вам остается только перезагрузить компьютер. Хотя перезагрузка компьютера может показаться довольно жесткой мерой, это не так радикально, как переустановка Windows 10 с нуля, и многие другие пользователи, затронутые этой проблемой, добились огромного успеха с использованием этого решения. Для сброса компьютера с Windows 10 вам необходимо:
Как только вы нажмете на Сброс, компьютер будет запустить снова а затем перезагрузить себя. Когда / если появится запрос с экраном, на котором есть три параметра, и вас попросят выбрать один, нажмите на Продолжить.
Замечания: Выбираете ли вы Храните мои файлы вариант или Удалить все В этом случае все установленные вами программы и приложения будут удалены, поэтому вам придется переустанавливать их после успешного сброса компьютера. Сброс компьютера под управлением Windows 10 также приводит к сбросу любых и всех параметров и предпочтений к их значениям по умолчанию.
Источник
Неустранимая ошибка CLR: 80070005 «Работа программы будет прекращена» в Windows завершает работу запущенной программы и не дает в дальнейшим запустить её обратно. Также, она появляется при установке некоторых игр как Cyberpunk.
Исправить ошибку CLR 80070005 при запуске программ
Разберем, что делать, когда ошибка CLR: 80070005 «Работа программы будет прекращена» появляется при запуске программ или игр в Windows 10/7.
1. Запуск от имени админа
Запустите приложение или игру от имени администратора, нажав по ярлыку правой кнопкой мыши. Если ошибка при установке, то удалите текущую установку игры или программы и начните установку от имени администратора, нажав ПКМ по «.exe» файлу.
2. Переустановка Программы и NET Framework
Перейдите в «Параметры» > «Приложения» > «Приложения и Возможности» > справа найдите программу или игру, которая выдает ошибку «CLR 80070005», и нажмите «Изменить«, после чего выберите исправить или переустановить.
3. Средство восстановления NET Framework
Microsoft разработала инструмент для устранения проблем с фремворком, который может помочь исправить ошибку CLR: 80070005.
4. Старая программа
Также, если у вас там будет установлена более новая версия, к примеру 4.8, то просто переустановите её. Убрав галочку, перезагрузив ПК, и обратно поставив галочку.
5. Скачать NET Framework
Перейдите на сайт Microsoft и скачайте последнюю версию NET Framework.
Исправить ошибку CLR 80070005 при установке программ
Разберем, что делать, когда ошибка CLR: 80070005 «Работа программы будет прекращена» появляется при установке игр или приложений.
1. Регистрация установщика Windows
Запустите командную строку от имени администратора и введите следующие команды по очереди, чтобы повторного зарегистрировать установщик Windows.
Источник
Исправить ошибку 0x80070005 обновления Windows 10
Если вы получаете сообщение об ошибке 0x80070005 в «Центре обновления Windows» при проверке или установке обновлений, то это связано с некоторыми проблемами прав доступа. Обновление по какой-то причине не имеет достаточных прав для дальнейшего продолжения.
В этом руководстве разберем, как исправить ошибку 0x80070005 обновления в системе Windows 10, когда отказано в доступе.
1. Перезагрузите ПК
Просто перезагрузите компьютер с Windows 10 и снова запустите Центр обновления Windows. Иногда проблемы решаются сами по себе и могут быть простой сетевой или компьютерной ошибкой, которая автоматически исправляется.
2. Удаление файлов из папки SoftwareDistribution
Откройте командную строку от имени администратора и введите следующие команды, чтобы остановить службы.
Теперь перейдите C:WindowsSoftwareDistribution и удалите все содержимое в папке. Если по какой-то причине файлы не удаляются, то попробуйте перезагрузить комп, а лучше загрузиться в безопасном режиме и повторить выше действия заново. После удаления файлов, ошибка должна исчезнуть, но как мы помним мы остановили две службы Update и WUAgent теперь мы их запустим обратно. Откройте командную строку от имени администратора и введите следующие команды.
3. Запустите устранения неполадок WU
Запустите этот встроенный инструмент устранения неполадок Центра обновлений Windows, чтобы устранить наиболее распространенные проблемы с обновлением в Windows 10. Он очистит временные файлы, связанные с обновлением, очистит содержимое папки SoftwareDistribution, восстановит и обновит компоненты Центра обновления Windows, и многое другое.
4. Права на папку AppData
Иногда разрешение на доступ к файлам неверно сконфигурировано. Это блокирует загрузку обновлений, поскольку у него нет правильного разрешения. В этом случае вы можете полностью контролировать данные User App, которые находятся в папке C:Пользователиваше_имяAppData.
5. Исправить проблему с TrustedInstaller
Set OSBIT=32
IF exist «%ProgramFiles(x86)%» set OSBIT=64
set RUNNINGDIR=%ProgramFiles%
IF %OSBIT% == 64 set RUNNINGDIR=%ProgramFiles(x86)%
subinacl /subkeyreg «HKEY_LOCAL_MACHINESOFTWAREMicrosoftWindowsCurrentVersionComponent Based Servicing» /grant=»nt servicetrustedinstaller»=f
Далее нажмите на «Файл» и выберите «Сохранить как». Выберите Тип файла: Все файлы, Имя файла: TakeOwnership.cmd. Для удобства сохраните его на рабочий стол. Далее нажмите на нем правой кнопкой мыши и запустите от имени администратора. Этот финт скинет по умолчанию параметры прав для TrustedInstaller. Перезагрузите ПК.
6. Проверка учетной записи
Проверьте свою учетную запись, является ли она администратором. Если нет, то измените тип учетной записи в Windows 11/10.
7. Запуск SFC
Запустите командную строку от имени администратора и введите команду ниже, которая восстановит поврежденные системные файлы, если они имеются.
Источник
Содержание
- Причина 1: Антивирус
- Причина 2: Отключена служба VSS
- Причина 3: Сбой TCP/IP
- Причина 4: Атрибуты системной папки
- Причина 5: Ошибки при загрузке обновлений
- Причина 6: Права доступа
- Причина 7: Повреждение системных файлов
- Причина 8: Вирусы
- Причина 9: Ошибки на жестком диске
- Заключение
- Вопросы и ответы
Во время взаимодействия с компьютером мы можем столкнуться с проблемами в виде различных системных сбоев. Они имеют разную природу, но всегда вызывают дискомфорт, а иногда и остановку рабочего процесса. В этой статье мы разберем причины возникновения ошибки 0x80070005 и опишем варианты ее устранения.
Эта ошибка чаще всего возникает при очередном автоматическом или ручном обновлении ОС. Кроме того, бывают ситуации, когда диалоговое окно с этим кодом возникает при запуске какого-либо приложения. Причины, которые приводят к такому поведению «винды», весьма разнообразные – от «хулиганства» антивирусной программы до повреждения данных в системном разделе.
Причина 1: Антивирус
Антивирусные программы чувствуют себя хозяевами в системе и зачастую действуют совершенно по-хулигански. Применимо к нашей ситуации они могут заблокировать доступ в сеть для служб обновления или запретить выполнение программ. Решить проблему можно, отключив активную защиту и брандмауэр, если таковой входит в пакет, или совсем удалить софт на время произведения апдейта.
Подробнее:
Как отключить антивирус
Как удалить антивирус
Причина 2: Отключена служба VSS
VSS – это служба теневого копирования, позволяющая перезаписывать те файлы, которые в данный момент заняты какими-либо процессами или программами. Если она отключена, то некоторые фоновые операции могут проходить с ошибками.
- Открываем системный поиск, нажав на значок лупы в левом нижнем углу на «Панели задач», пишем запрос «Службы» и открываем найденное приложение.
- Ищем в списке сервис, показанный на скриншоте, кликаем по нему, а затем жмем на ссылку «Запустить».
Если в колонке «Состояние» уже указано «Выполняется», нажимаем «Перезапустить», после чего перезагружаем систему.
Причина 3: Сбой TCP/IP
Большинство операций обновления происходит с подключением к интернету с помощью TCP/IP. Сбой в работе последнего может приводить к ошибке 0x80070005. Здесь поможет сброс стека протокола с помощью консольной команды.
- Запускаем «Командную строку». Обратите внимание, что это нужно сделать от имени администратора, иначе прием может не сработать.
Подробнее: Открытие командной строки в ОС Windows 10
Пишем (копируем и вставляем) такую команду:
netsh int ip resetЖмем клавишу ENTER.
- После того как процесс завершится, перезагружаем ПК.
Причина 4: Атрибуты системной папки
На каждом диске в системе присутствует специальная папка с названием «System Volume Information», содержащая некоторые данные о разделах и файловой системе. Если она имеет атрибут, разрешающий только чтение, то процессы, требующие записи в этот каталог, будут выдавать ошибку.
- Открываем системный диск, то есть тот, как который установлена Виндовс. Идем на вкладку «Вид», открываем «Параметры» и переходим к изменению параметров папок.
- Здесь снова активируем вкладку «Вид» и отключаем опцию (убираем флажок), скрывающую защищенные системные файлы. Жмем «Применить» и ОК.
- Ищем нашу папку, кликаем по ней ПКМ и открываем свойства.
- Возле позиции «Только для чтения» снимаем галку. Обратите внимание, что чекбокс не обязательно должен стать пустым. Квадратик тоже подойдет (см. скриншот). Тем более что после закрытия свойств именно эта отметка выставится автоматически. После настройки нажимаем «Применить» и закрываем окно.
Причина 5: Ошибки при загрузке обновлений
В «винде» имеется еще одна особая директория с названием «SoftwareDistribution», в которую попадают все загруженные обновления. Если во время процесса скачивания и копирования произошла ошибка или обрыв соединения, то пакеты могут оказаться поврежденными. При этом система будет «думать», что файлы уже скачаны и будет пытаться ими воспользоваться. Для решения проблемы нужно очистить эту папку.
- Открываем оснастку «Службы» через системный поиск (см.выше) и останавливаем «Центр обновлений».
- Таким же способом завершаем работу сервиса фоновой передачи.
- Теперь идем в папку «Windows» и открываем нашу директорию.
Выделяем все содержимое и удаляем его.
- Для гарантированного достижения результата необходимо очистить «Корзину» от этих файлов. Сделать это можно с помощью специальных программ или вручную.
Подробнее: Очистка Windows 10 от мусора
- Выполняем перезагрузку.
Читайте также: Решаем проблему с загрузкой обновлений в Windows 10
Причина 6: Права доступа
Обсуждаемая нами ошибка может возникать из-за неверных настроек прав доступа к изменению некоторых важных разделов и ключей системного реестра. Попытка настройки этих параметров вручную может также оказаться неудачной. Поможет нам справиться с поставленной задачей консольная утилита SubInACL. Поскольку по умолчанию она отсутствует в системе, ее нужно скачать и установить.
Скачать утилиту с официального сайта
- Создаем в корне диска C: папку с названием «SubInACL».
- Запускаем скачанный установщик и в стартовом окне жмем «Next».
- Принимаем условия лицензионного соглашения.
- Нажимаем кнопку обзора.
В выпадающем списке выбираем диск C:, кликаем по созданной ранее папке и жмем ОК.
- Запускаем установку.
- Закрываем инсталлятор.
Здесь стоит объяснить, зачем мы меняли путь установки. Дело в том, что дальше нам придется писать скрипты для управления реестром, и в них будет фигурировать этот адрес. По умолчанию он довольно длинный и при вводе вполне можно ошибиться. К тому же там еще присутствуют пробелы, что подразумевает взятие значения в кавычки, отчего утилита может повести себя непредсказуемо. Итак, с инсталляцией мы разобрались, переходим к скриптам.
- Открываем обычный системный «Блокнот» и прописываем в нем вот такой код:
@echo off
Set OSBIT=32
IF exist "%ProgramFiles(x86)%" set OSBIT=64
set RUNNINGDIR=%ProgramFiles%
IF %OSBIT% == 64 set RUNNINGDIR=%ProgramFiles(x86)%
C:subinaclsubinacl.exe /subkeyreg "HKEY_LOCAL_MACHINESOFTWAREMicrosoftWindowsCurrentVersionComponent Based Servicing" /grant="nt servicetrustedinstaller"=f
@Echo Gotovo.
@pause
- Идем в меню «Файл» и выбираем пункт «Сохранить как».
- Тип выбираем «Все файлы», даем скрипту любое название с расширением .bat. Сохраняем в удобное место.
Перед тем, как применять данный «батник», необходимо подстраховаться и создать точку восстановления системы, чтобы можно было откатить изменения в случае сбоя.
Подробнее:
Как создать точку восстановления в Windows 10
Как откатить Windows 10 до точки восстановления
- Запускаем скрипт от имени администратора.
- Перезагружаем машину.
Если прием не сработал, следует создать и применить еще один «батник» с кодом, указанным ниже. Не забудьте про точку восстановления.
@echo off
C:subinaclsubinacl.exe /subkeyreg HKEY_LOCAL_MACHINE /grant=administrators=f
C:subinaclsubinacl.exe /subkeyreg HKEY_CURRENT_USER /grant=administrators=f
C:subinaclsubinacl.exe /subkeyreg HKEY_CLASSES_ROOT /grant=administrators=f
C:subinaclsubinacl.exe /subdirectories %SystemDrive% /grant=administrators=f
C:subinaclsubinacl.exe /subkeyreg HKEY_LOCAL_MACHINE /grant=system=f
C:subinaclsubinacl.exe /subkeyreg HKEY_CURRENT_USER /grant=system=f
C:subinaclsubinacl.exe /subkeyreg HKEY_CLASSES_ROOT /grant=system=f
C:subinaclsubinacl.exe /subdirectories %SystemDrive% /grant=system=f
@Echo Gotovo.
@pause
Примечание: если во время выполнения скриптов в «Командной строке» мы видим ошибки доступа, значит, изначальные настройки реестра уже правильные, и нужно смотреть в сторону других способов исправления.
Причина 7: Повреждение системных файлов
Ошибка 0x80070005 также возникает и по причине повреждения системных файлов, отвечающих за нормальное течение процесса апдейта или запуск среды для выполнения программ. В таких случаях можно только попытаться их восстановить, используя две консольных утилиты.
Подробнее: Восстановление системных файлов в Windows 10
Причина 8: Вирусы
Вредоносные программы это извечная проблема владельцев ПК под управлением Виндовс. Эти вредители способны портить или блокировать системные файлы, изменять параметры реестра, вызывая различные сбои в системе. Если приведенные выше способы не принесли положительного результата, нужно проверить ПК на наличие вредоносных программ и при обнаружении избавиться от них.
Подробнее: Борьба с компьютерными вирусами
Причина 9: Ошибки на жестком диске
Следующее, на что следует обратить внимание, это возможные ошибки на системном диске. В Виндовс имеется встроенное средство по проверке и устранению таких неполадок. Впрочем, можно воспользоваться и специально предназначенными для этого программами.
Подробнее: Выполнение диагностики жесткого диска в Windows 10
Заключение
Крайним средством исправления ошибки 0x80070005 является попытка восстановления системы или ее полная переустановка.
Подробнее:
Восстанавливаем ОС Windows 10 к исходному состоянию
Возвращаем Windows 10 к заводскому состоянию
Как установить Виндовс 10 с флешки или диска
Давать советы по профилактике данной неполадки довольно сложно, но есть несколько правил, позволяющих минимизировать ее возникновение. Во-первых, изучите статью из параграфа про вирусы, это поможет понять, как не заразить свой компьютер. Во-вторых, старайтесь не пользоваться взломанными программами, особенно теми, которые устанавливают свои драйвера или службы, или меняют параметры сети и системы в целом. В третьих, без крайней надобности и предварительного изучения процесса, не изменяйте содержимое системных папок, параметров реестра и настроек «винды».
Содержание
- Возникла ошибка 0x80070005 в Windows 10, как устранить сбой?
- Причины, по которым может возникнуть ошибка 0x80070005
- Методы устранения сбоя:
- Использование прав администратора
- Доступ к системной папке
- Очистка места
- Проверка системы на вирусы
- Работа с реестром
- Дополнительные полезные рекомендации
- Исправляем ошибку 0x80070005 в Windows 10
- Исправление ошибки 0x80070005
- Причина 1: Антивирус
- Причина 2: Отключена служба VSS
- Причина 3: Сбой TCP/IP
- Причина 4: Атрибуты системной папки
- Причина 5: Ошибки при загрузке обновлений
- Причина 6: Права доступа
- Причина 7: Повреждение системных файлов
- Причина 8: Вирусы
- Причина 9: Ошибки на жестком диске
- Заключение
- Как исправить ошибку камеры 0xA00F4246 (0x80070005) в Windows 10 —
- Решение 1. Убедитесь, что приложения могут использовать камеру вашего компьютера
- Решение 2. Перезагрузите приложение «Камера»
- Решение 3: перезагрузите компьютер
- Исправить ошибку CLR 80070005 при запуске программ
- 1. Запуск от имени админа
- 2. Переустановка Программы и NET Framework
- 3. Средство восстановления NET Framework
- 4. Старая программа
- 5. Скачать NET Framework
- Исправить ошибку CLR 80070005 при установке программ
- 1. Регистрация установщика Windows
- Исправить ошибку 0x80070005 обновления Windows 10
- 1. Перезагрузите ПК
- 2. Удаление файлов из папки SoftwareDistribution
- 3. Запустите устранения неполадок WU
- 4. Права на папку AppData
- 5. Исправить проблему с TrustedInstaller
- 6. Проверка учетной записи
- 7. Запуск SFC
Возникла ошибка 0x80070005 в Windows 10, как устранить сбой?
Ошибка с сообщением « 0x80070005 отказано в доступе » может появиться при выполнении любых действий, которые требуют синхронизацию с серверами Microsoft. Чаще всего проблема возникает во время попытки обновления, восстановления системы и активации ОС. Однако, даже банальное обновление времени способно спровоцировать сбой. Независимо от провокатора появления ошибки, решения всегда будут такими, как описаны в статье.
Причины, по которым может возникнуть ошибка 0x80070005
Error 0x80070005 расшифровывается просто и абсолютно не требует диагностических мероприятий, ведь в операционной системе Виндовс 10 сбой появляется по одной причине. Её суть в том, что система пытается загрузить обновление с серверов компании-разработчика, но вместо файлов получает результат – отказано в доступе. На этом этапе вся необходимая теория закончена, можем переходить непосредственно к способам исправления.
Методы устранения сбоя:
Провокаторов неожиданного результата существует несколько, они связаны с недостаточным уровнем прав, отсутствием свободного места, заражением вирусами и неправильными значениями в реестре. Дальнейшие способы направлены на устранение всех возможных источников ошибки.
Использование прав администратора
В первую очередь исправление сбоя лучше начинать с данного метода. Вероятно, текущий пользователь не имеет достаточного уровня прав для управления системой безопасности Windows. Помочь в данном явлении должна выдача административных прав для данного юзера.
Доступ к системной папке
Код ошибки 0x80070005 может появляться по причине ограничения доступа к директории System Volume Information. В неё добавляются некоторые данные для защиты и управления диском.
Важно! По умолчанию необходимая папка скрыта. Чтобы её увидеть, нужно активировать в системе показ скрытых файлов. Для этого нажимаем на вкладку «Вид» в «Проводнике» и устанавливаем флажок напротив пункта «Скрытые элементы».
Очистка места
Один из частых источников ошибки является недостаток места на диске. Windows не может загружать обновления или выполнять откат, если свободное пространство исчерпалось. Для борьбы с проблемой стоит лишь освободить диск.
Руководство к действию:
Полезно! Ещё много места можем освободить, удалив личные файлы (игры, фильмы, музыку), если они больше не нужны, или переместив их.
Проверка системы на вирусы
Системное повреждение нельзя исключать из причин появления сбоя. Вирусы могли нарушить целостность файлов Windows и спровоцировать самые разнообразные сбои, в том числе 0x80070005. К примеру, часто вредоносный код лишает текущего пользователя административных прав. Антивирусная программа поможет удалить заражение и восстановить систему к изначальному состоянию.
Можем воспользоваться сторонним антивирусом (любым из популярных) или запустить сканирование с помощью стандартных средств системы. В первом случае: запускаем браузер, скачиваем приложение, например, Dr. Web, устанавливаем и запускаем сканирование.
0x80070005 как исправить Windows 10 системными средствами:
Работа с реестром
В редакторе реестра можем задать необходимый уровень прав пользователям. Если проблема в недостатке привилегий, способ должен сработать.
Читайте также: Чистка реестра Windows 10
Дополнительные полезные рекомендации
Есть ещё пару способов, которые помогли нашим читателям:
Больше ошибка 0x80070005 в Windows 10 не должна потревожить. Если и появится проблема ещё когда-то, читатель точно знает, как её исправить. Чтобы предотвратить отображение сбоя, достаточно правильно настроить права доступа, поддерживать свободное место на диске и обновлять антивирус.
Сколько времени у вас заняло устранение ошибки 0x80070005?
(1 оценок, среднее: 5,00 из 5)
Источник
Исправляем ошибку 0x80070005 в Windows 10
Исправление ошибки 0x80070005
Эта ошибка чаще всего возникает при очередном автоматическом или ручном обновлении ОС. Кроме того, бывают ситуации, когда диалоговое окно с этим кодом возникает при запуске какого-либо приложения. Причины, которые приводят к такому поведению «винды», весьма разнообразные – от «хулиганства» антивирусной программы до повреждения данных в системном разделе.
Причина 1: Антивирус
Антивирусные программы чувствуют себя хозяевами в системе и зачастую действуют совершенно по-хулигански. Применимо к нашей ситуации они могут заблокировать доступ в сеть для служб обновления или запретить выполнение программ. Решить проблему можно, отключив активную защиту и брандмауэр, если таковой входит в пакет, или совсем удалить софт на время произведения апдейта.
Причина 2: Отключена служба VSS
VSS – это служба теневого копирования, позволяющая перезаписывать те файлы, которые в данный момент заняты какими-либо процессами или программами. Если она отключена, то некоторые фоновые операции могут проходить с ошибками.
Если в колонке «Состояние» уже указано «Выполняется», нажимаем «Перезапустить», после чего перезагружаем систему.

Причина 3: Сбой TCP/IP
Большинство операций обновления происходит с подключением к интернету с помощью TCP/IP. Сбой в работе последнего может приводить к ошибке 0x80070005. Здесь поможет сброс стека протокола с помощью консольной команды.
Пишем (копируем и вставляем) такую команду:
netsh int ip reset
Жмем клавишу ENTER.
Причина 4: Атрибуты системной папки
На каждом диске в системе присутствует специальная папка с названием «System Volume Information», содержащая некоторые данные о разделах и файловой системе. Если она имеет атрибут, разрешающий только чтение, то процессы, требующие записи в этот каталог, будут выдавать ошибку.

Причина 5: Ошибки при загрузке обновлений
В «винде» имеется еще одна особая директория с названием «SoftwareDistribution», в которую попадают все загруженные обновления. Если во время процесса скачивания и копирования произошла ошибка или обрыв соединения, то пакеты могут оказаться поврежденными. При этом система будет «думать», что файлы уже скачаны и будет пытаться ими воспользоваться. Для решения проблемы нужно очистить эту папку.
Выделяем все содержимое и удаляем его.
Причина 6: Права доступа
Обсуждаемая нами ошибка может возникать из-за неверных настроек прав доступа к изменению некоторых важных разделов и ключей системного реестра. Попытка настройки этих параметров вручную может также оказаться неудачной. Поможет нам справиться с поставленной задачей консольная утилита SubInACL. Поскольку по умолчанию она отсутствует в системе, ее нужно скачать и установить.
В выпадающем списке выбираем диск C:, кликаем по созданной ранее папке и жмем ОК.

Здесь стоит объяснить, зачем мы меняли путь установки. Дело в том, что дальше нам придется писать скрипты для управления реестром, и в них будет фигурировать этот адрес. По умолчанию он довольно длинный и при вводе вполне можно ошибиться. К тому же там еще присутствуют пробелы, что подразумевает взятие значения в кавычки, отчего утилита может повести себя непредсказуемо. Итак, с инсталляцией мы разобрались, переходим к скриптам.
@echo off
Set OSBIT=32
IF exist «%ProgramFiles(x86)%» set OSBIT=64
set RUNNINGDIR=%ProgramFiles%
IF %OSBIT% == 64 set RUNNINGDIR=%ProgramFiles(x86)%
C:subinaclsubinacl.exe /subkeyreg «HKEY_LOCAL_MACHINESOFTWAREMicrosoftWindowsCurrentVersionComponent Based Servicing» /grant=»nt servicetrustedinstaller»=f
@Echo Gotovo.
@pause

Перед тем, как применять данный «батник», необходимо подстраховаться и создать точку восстановления системы, чтобы можно было откатить изменения в случае сбоя.
Если прием не сработал, следует создать и применить еще один «батник» с кодом, указанным ниже. Не забудьте про точку восстановления.
@echo off
C:subinaclsubinacl.exe /subkeyreg HKEY_LOCAL_MACHINE /grant=administrators=f
C:subinaclsubinacl.exe /subkeyreg HKEY_CURRENT_USER /grant=administrators=f
C:subinaclsubinacl.exe /subkeyreg HKEY_CLASSES_ROOT /grant=administrators=f
C:subinaclsubinacl.exe /subdirectories %SystemDrive% /grant=administrators=f
C:subinaclsubinacl.exe /subkeyreg HKEY_LOCAL_MACHINE /grant=system=f
C:subinaclsubinacl.exe /subkeyreg HKEY_CURRENT_USER /grant=system=f
C:subinaclsubinacl.exe /subkeyreg HKEY_CLASSES_ROOT /grant=system=f
C:subinaclsubinacl.exe /subdirectories %SystemDrive% /grant=system=f
@Echo Gotovo.
@pause
Примечание: если во время выполнения скриптов в «Командной строке» мы видим ошибки доступа, значит, изначальные настройки реестра уже правильные, и нужно смотреть в сторону других способов исправления.
Причина 7: Повреждение системных файлов
Ошибка 0x80070005 также возникает и по причине повреждения системных файлов, отвечающих за нормальное течение процесса апдейта или запуск среды для выполнения программ. В таких случаях можно только попытаться их восстановить, используя две консольных утилиты.
Причина 8: Вирусы
Вредоносные программы это извечная проблема владельцев ПК под управлением Виндовс. Эти вредители способны портить или блокировать системные файлы, изменять параметры реестра, вызывая различные сбои в системе. Если приведенные выше способы не принесли положительного результата, нужно проверить ПК на наличие вредоносных программ и при обнаружении избавиться от них.
Причина 9: Ошибки на жестком диске
Следующее, на что следует обратить внимание, это возможные ошибки на системном диске. В Виндовс имеется встроенное средство по проверке и устранению таких неполадок. Впрочем, можно воспользоваться и специально предназначенными для этого программами.
Заключение
Крайним средством исправления ошибки 0x80070005 является попытка восстановления системы или ее полная переустановка.
Давать советы по профилактике данной неполадки довольно сложно, но есть несколько правил, позволяющих минимизировать ее возникновение. Во-первых, изучите статью из параграфа про вирусы, это поможет понять, как не заразить свой компьютер. Во-вторых, старайтесь не пользоваться взломанными программами, особенно теми, которые устанавливают свои драйвера или службы, или меняют параметры сети и системы в целом. В третьих, без крайней надобности и предварительного изучения процесса, не изменяйте содержимое системных папок, параметров реестра и настроек «винды».
Помимо этой статьи, на сайте еще 12345 инструкций.
Добавьте сайт Lumpics.ru в закладки (CTRL+D) и мы точно еще пригодимся вам.
Отблагодарите автора, поделитесь статьей в социальных сетях.
Источник
Как исправить ошибку камеры 0xA00F4246 (0x80070005) в Windows 10 —
Стандартное приложение для камеры в Windows 10 — довольно приличный универсал во всех аспектах. Тем не менее, это не означает, что приложение «Камера» в Windows 10 является идеальным, поскольку, безусловно, это не так. Пользователи Windows 10 сообщают о множестве различных проблем и проблем, связанных с приложением Камера, только одна из которых — ошибка 0xA00F4246 (0x80070005). Пользователи Windows 10, затронутые этой проблемой, не могут использовать камеру своего компьютера через стандартное приложение «Камера»; всякий раз, когда они пытаются запустить приложение «Камера», они видят сообщение об ошибке, содержащее код ошибки 0xA00F4246 (0x80070005) вместо видоискателя камеры.
Приложение «Камера» в Windows 10 — это довольно приличное приложение для камеры, и отсутствие возможности использовать его может оказаться довольно серьезной проблемой, особенно для пользователей, которые любят использовать камеру своего компьютера. К счастью, эта проблема полностью решаема, и ниже приведены наиболее эффективные решения, которые вы можете использовать для ее устранения:
Решение 1. Убедитесь, что приложения могут использовать камеру вашего компьютера
Пользователи Windows 10 имеют возможность разрешать или запрещать использование камеры своего компьютера приложениями и программами, и установка этого параметра для блокировки доступа приложений к камере своего компьютера часто может приводить к тому, что пользователь видит ошибку 0xA00F4246 (0x80070005) всякий раз, когда они Запустите приложение «Камера». Если отсутствие доступа к камере вашего компьютера является причиной ошибки 0xA00F4246 (0x80070005) в вашем случае, все, что вам нужно сделать, чтобы избавиться от проблемы, это:
Решение 2. Перезагрузите приложение «Камера»
Ошибка 0xA00F4246 (0x80070005) также может быть вызвана какой-то проблемой с приложением камеры Windows 10. Если это так, проблему можно решить, просто сбросив приложение «Камера». Чтобы сбросить приложение «Камера» на компьютере с Windows 10, вам необходимо:
Решение 3: перезагрузите компьютер
Если ни одно из перечисленных и описанных ранее решений не сработало для вас, вам остается только перезагрузить компьютер. Хотя перезагрузка компьютера может показаться довольно жесткой мерой, это не так радикально, как переустановка Windows 10 с нуля, и многие другие пользователи, затронутые этой проблемой, добились огромного успеха с использованием этого решения. Для сброса компьютера с Windows 10 вам необходимо:
Как только вы нажмете на Сброс, компьютер будет запустить снова а затем перезагрузить себя. Когда / если появится запрос с экраном, на котором есть три параметра, и вас попросят выбрать один, нажмите на Продолжить.
Замечания: Выбираете ли вы Храните мои файлы вариант или Удалить все В этом случае все установленные вами программы и приложения будут удалены, поэтому вам придется переустанавливать их после успешного сброса компьютера. Сброс компьютера под управлением Windows 10 также приводит к сбросу любых и всех параметров и предпочтений к их значениям по умолчанию.
Источник
Неустранимая ошибка CLR: 80070005 «Работа программы будет прекращена» в Windows завершает работу запущенной программы и не дает в дальнейшим запустить её обратно. Также, она появляется при установке некоторых игр как Cyberpunk.
Исправить ошибку CLR 80070005 при запуске программ
Разберем, что делать, когда ошибка CLR: 80070005 «Работа программы будет прекращена» появляется при запуске программ или игр в Windows 10/7.
1. Запуск от имени админа
Запустите приложение или игру от имени администратора, нажав по ярлыку правой кнопкой мыши. Если ошибка при установке, то удалите текущую установку игры или программы и начните установку от имени администратора, нажав ПКМ по «.exe» файлу.
2. Переустановка Программы и NET Framework
Перейдите в «Параметры» > «Приложения» > «Приложения и Возможности» > справа найдите программу или игру, которая выдает ошибку «CLR 80070005», и нажмите «Изменить«, после чего выберите исправить или переустановить.
3. Средство восстановления NET Framework
Microsoft разработала инструмент для устранения проблем с фремворком, который может помочь исправить ошибку CLR: 80070005.
4. Старая программа
Также, если у вас там будет установлена более новая версия, к примеру 4.8, то просто переустановите её. Убрав галочку, перезагрузив ПК, и обратно поставив галочку.
5. Скачать NET Framework
Перейдите на сайт Microsoft и скачайте последнюю версию NET Framework.
Исправить ошибку CLR 80070005 при установке программ
Разберем, что делать, когда ошибка CLR: 80070005 «Работа программы будет прекращена» появляется при установке игр или приложений.
1. Регистрация установщика Windows
Запустите командную строку от имени администратора и введите следующие команды по очереди, чтобы повторного зарегистрировать установщик Windows.
Источник
Исправить ошибку 0x80070005 обновления Windows 10
Если вы получаете сообщение об ошибке 0x80070005 в «Центре обновления Windows» при проверке или установке обновлений, то это связано с некоторыми проблемами прав доступа. Обновление по какой-то причине не имеет достаточных прав для дальнейшего продолжения.
В этом руководстве разберем, как исправить ошибку 0x80070005 обновления в системе Windows 10, когда отказано в доступе.
1. Перезагрузите ПК
Просто перезагрузите компьютер с Windows 10 и снова запустите Центр обновления Windows. Иногда проблемы решаются сами по себе и могут быть простой сетевой или компьютерной ошибкой, которая автоматически исправляется.
2. Удаление файлов из папки SoftwareDistribution
Откройте командную строку от имени администратора и введите следующие команды, чтобы остановить службы.
Теперь перейдите C:WindowsSoftwareDistribution и удалите все содержимое в папке. Если по какой-то причине файлы не удаляются, то попробуйте перезагрузить комп, а лучше загрузиться в безопасном режиме и повторить выше действия заново. После удаления файлов, ошибка должна исчезнуть, но как мы помним мы остановили две службы Update и WUAgent теперь мы их запустим обратно. Откройте командную строку от имени администратора и введите следующие команды.
3. Запустите устранения неполадок WU
Запустите этот встроенный инструмент устранения неполадок Центра обновлений Windows, чтобы устранить наиболее распространенные проблемы с обновлением в Windows 10. Он очистит временные файлы, связанные с обновлением, очистит содержимое папки SoftwareDistribution, восстановит и обновит компоненты Центра обновления Windows, и многое другое.
4. Права на папку AppData
Иногда разрешение на доступ к файлам неверно сконфигурировано. Это блокирует загрузку обновлений, поскольку у него нет правильного разрешения. В этом случае вы можете полностью контролировать данные User App, которые находятся в папке C:Пользователиваше_имяAppData.
5. Исправить проблему с TrustedInstaller
Set OSBIT=32
IF exist «%ProgramFiles(x86)%» set OSBIT=64
set RUNNINGDIR=%ProgramFiles%
IF %OSBIT% == 64 set RUNNINGDIR=%ProgramFiles(x86)%
subinacl /subkeyreg «HKEY_LOCAL_MACHINESOFTWAREMicrosoftWindowsCurrentVersionComponent Based Servicing» /grant=»nt servicetrustedinstaller»=f
Далее нажмите на «Файл» и выберите «Сохранить как». Выберите Тип файла: Все файлы, Имя файла: TakeOwnership.cmd. Для удобства сохраните его на рабочий стол. Далее нажмите на нем правой кнопкой мыши и запустите от имени администратора. Этот финт скинет по умолчанию параметры прав для TrustedInstaller. Перезагрузите ПК.
6. Проверка учетной записи
Проверьте свою учетную запись, является ли она администратором. Если нет, то измените тип учетной записи в Windows 11/10.
7. Запуск SFC
Запустите командную строку от имени администратора и введите команду ниже, которая восстановит поврежденные системные файлы, если они имеются.
Источник
Содержание
- Причина 1: Антивирус
- Причина 2: Отключена служба VSS
- Причина 3: Сбой TCP/IP
- Причина 4: Атрибуты системной папки
- Причина 5: Ошибки при загрузке обновлений
- Причина 6: Права доступа
- Причина 7: Повреждение системных файлов
- Причина 8: Вирусы
- Причина 9: Ошибки на жестком диске
- Заключение
- Вопросы и ответы
Во время взаимодействия с компьютером мы можем столкнуться с проблемами в виде различных системных сбоев. Они имеют разную природу, но всегда вызывают дискомфорт, а иногда и остановку рабочего процесса. В этой статье мы разберем причины возникновения ошибки 0x80070005 и опишем варианты ее устранения.
Эта ошибка чаще всего возникает при очередном автоматическом или ручном обновлении ОС. Кроме того, бывают ситуации, когда диалоговое окно с этим кодом возникает при запуске какого-либо приложения. Причины, которые приводят к такому поведению «винды», весьма разнообразные – от «хулиганства» антивирусной программы до повреждения данных в системном разделе.
Причина 1: Антивирус
Антивирусные программы чувствуют себя хозяевами в системе и зачастую действуют совершенно по-хулигански. Применимо к нашей ситуации они могут заблокировать доступ в сеть для служб обновления или запретить выполнение программ. Решить проблему можно, отключив активную защиту и брандмауэр, если таковой входит в пакет, или совсем удалить софт на время произведения апдейта.
Подробнее:
Как отключить антивирус
Как удалить антивирус
Причина 2: Отключена служба VSS
VSS – это служба теневого копирования, позволяющая перезаписывать те файлы, которые в данный момент заняты какими-либо процессами или программами. Если она отключена, то некоторые фоновые операции могут проходить с ошибками.
- Открываем системный поиск, нажав на значок лупы в левом нижнем углу на «Панели задач», пишем запрос «Службы» и открываем найденное приложение.
- Ищем в списке сервис, показанный на скриншоте, кликаем по нему, а затем жмем на ссылку «Запустить».
Если в колонке «Состояние» уже указано «Выполняется», нажимаем «Перезапустить», после чего перезагружаем систему.
Причина 3: Сбой TCP/IP
Большинство операций обновления происходит с подключением к интернету с помощью TCP/IP. Сбой в работе последнего может приводить к ошибке 0x80070005. Здесь поможет сброс стека протокола с помощью консольной команды.
- Запускаем «Командную строку». Обратите внимание, что это нужно сделать от имени администратора, иначе прием может не сработать.
Подробнее: Открытие командной строки в ОС Windows 10
Пишем (копируем и вставляем) такую команду:
netsh int ip resetЖмем клавишу ENTER.
- После того как процесс завершится, перезагружаем ПК.
Причина 4: Атрибуты системной папки
На каждом диске в системе присутствует специальная папка с названием «System Volume Information», содержащая некоторые данные о разделах и файловой системе. Если она имеет атрибут, разрешающий только чтение, то процессы, требующие записи в этот каталог, будут выдавать ошибку.
- Открываем системный диск, то есть тот, как который установлена Виндовс. Идем на вкладку «Вид», открываем «Параметры» и переходим к изменению параметров папок.
- Здесь снова активируем вкладку «Вид» и отключаем опцию (убираем флажок), скрывающую защищенные системные файлы. Жмем «Применить» и ОК.
- Ищем нашу папку, кликаем по ней ПКМ и открываем свойства.
- Возле позиции «Только для чтения» снимаем галку. Обратите внимание, что чекбокс не обязательно должен стать пустым. Квадратик тоже подойдет (см. скриншот). Тем более что после закрытия свойств именно эта отметка выставится автоматически. После настройки нажимаем «Применить» и закрываем окно.
Причина 5: Ошибки при загрузке обновлений
В «винде» имеется еще одна особая директория с названием «SoftwareDistribution», в которую попадают все загруженные обновления. Если во время процесса скачивания и копирования произошла ошибка или обрыв соединения, то пакеты могут оказаться поврежденными. При этом система будет «думать», что файлы уже скачаны и будет пытаться ими воспользоваться. Для решения проблемы нужно очистить эту папку.
- Открываем оснастку «Службы» через системный поиск (см.выше) и останавливаем «Центр обновлений».
- Таким же способом завершаем работу сервиса фоновой передачи.
- Теперь идем в папку «Windows» и открываем нашу директорию.
Выделяем все содержимое и удаляем его.
- Для гарантированного достижения результата необходимо очистить «Корзину» от этих файлов. Сделать это можно с помощью специальных программ или вручную.
Подробнее: Очистка Windows 10 от мусора
- Выполняем перезагрузку.
Читайте также: Решаем проблему с загрузкой обновлений в Windows 10
Причина 6: Права доступа
Обсуждаемая нами ошибка может возникать из-за неверных настроек прав доступа к изменению некоторых важных разделов и ключей системного реестра. Попытка настройки этих параметров вручную может также оказаться неудачной. Поможет нам справиться с поставленной задачей консольная утилита SubInACL. Поскольку по умолчанию она отсутствует в системе, ее нужно скачать и установить.
Скачать утилиту с официального сайта
- Создаем в корне диска C: папку с названием «SubInACL».
- Запускаем скачанный установщик и в стартовом окне жмем «Next».
- Принимаем условия лицензионного соглашения.
- Нажимаем кнопку обзора.
В выпадающем списке выбираем диск C:, кликаем по созданной ранее папке и жмем ОК.
- Запускаем установку.
- Закрываем инсталлятор.
Здесь стоит объяснить, зачем мы меняли путь установки. Дело в том, что дальше нам придется писать скрипты для управления реестром, и в них будет фигурировать этот адрес. По умолчанию он довольно длинный и при вводе вполне можно ошибиться. К тому же там еще присутствуют пробелы, что подразумевает взятие значения в кавычки, отчего утилита может повести себя непредсказуемо. Итак, с инсталляцией мы разобрались, переходим к скриптам.
- Открываем обычный системный «Блокнот» и прописываем в нем вот такой код:
@echo off
Set OSBIT=32
IF exist "%ProgramFiles(x86)%" set OSBIT=64
set RUNNINGDIR=%ProgramFiles%
IF %OSBIT% == 64 set RUNNINGDIR=%ProgramFiles(x86)%
C:subinaclsubinacl.exe /subkeyreg "HKEY_LOCAL_MACHINESOFTWAREMicrosoftWindowsCurrentVersionComponent Based Servicing" /grant="nt servicetrustedinstaller"=f
@Echo Gotovo.
@pause
- Идем в меню «Файл» и выбираем пункт «Сохранить как».
- Тип выбираем «Все файлы», даем скрипту любое название с расширением .bat. Сохраняем в удобное место.
Перед тем, как применять данный «батник», необходимо подстраховаться и создать точку восстановления системы, чтобы можно было откатить изменения в случае сбоя.
Подробнее:
Как создать точку восстановления в Windows 10
Как откатить Windows 10 до точки восстановления
- Запускаем скрипт от имени администратора.
- Перезагружаем машину.
Если прием не сработал, следует создать и применить еще один «батник» с кодом, указанным ниже. Не забудьте про точку восстановления.
@echo off
C:subinaclsubinacl.exe /subkeyreg HKEY_LOCAL_MACHINE /grant=administrators=f
C:subinaclsubinacl.exe /subkeyreg HKEY_CURRENT_USER /grant=administrators=f
C:subinaclsubinacl.exe /subkeyreg HKEY_CLASSES_ROOT /grant=administrators=f
C:subinaclsubinacl.exe /subdirectories %SystemDrive% /grant=administrators=f
C:subinaclsubinacl.exe /subkeyreg HKEY_LOCAL_MACHINE /grant=system=f
C:subinaclsubinacl.exe /subkeyreg HKEY_CURRENT_USER /grant=system=f
C:subinaclsubinacl.exe /subkeyreg HKEY_CLASSES_ROOT /grant=system=f
C:subinaclsubinacl.exe /subdirectories %SystemDrive% /grant=system=f
@Echo Gotovo.
@pause
Примечание: если во время выполнения скриптов в «Командной строке» мы видим ошибки доступа, значит, изначальные настройки реестра уже правильные, и нужно смотреть в сторону других способов исправления.
Причина 7: Повреждение системных файлов
Ошибка 0x80070005 также возникает и по причине повреждения системных файлов, отвечающих за нормальное течение процесса апдейта или запуск среды для выполнения программ. В таких случаях можно только попытаться их восстановить, используя две консольных утилиты.
Подробнее: Восстановление системных файлов в Windows 10
Причина 8: Вирусы
Вредоносные программы это извечная проблема владельцев ПК под управлением Виндовс. Эти вредители способны портить или блокировать системные файлы, изменять параметры реестра, вызывая различные сбои в системе. Если приведенные выше способы не принесли положительного результата, нужно проверить ПК на наличие вредоносных программ и при обнаружении избавиться от них.
Подробнее: Борьба с компьютерными вирусами
Причина 9: Ошибки на жестком диске
Следующее, на что следует обратить внимание, это возможные ошибки на системном диске. В Виндовс имеется встроенное средство по проверке и устранению таких неполадок. Впрочем, можно воспользоваться и специально предназначенными для этого программами.
Подробнее: Выполнение диагностики жесткого диска в Windows 10
Заключение
Крайним средством исправления ошибки 0x80070005 является попытка восстановления системы или ее полная переустановка.
Подробнее:
Восстанавливаем ОС Windows 10 к исходному состоянию
Возвращаем Windows 10 к заводскому состоянию
Как установить Виндовс 10 с флешки или диска
Давать советы по профилактике данной неполадки довольно сложно, но есть несколько правил, позволяющих минимизировать ее возникновение. Во-первых, изучите статью из параграфа про вирусы, это поможет понять, как не заразить свой компьютер. Во-вторых, старайтесь не пользоваться взломанными программами, особенно теми, которые устанавливают свои драйвера или службы, или меняют параметры сети и системы в целом. В третьих, без крайней надобности и предварительного изучения процесса, не изменяйте содержимое системных папок, параметров реестра и настроек «винды».
Approved: ASR Pro
Speed up your computer’s performance now with this simple download.
You may see an error message that says the amcap error cannot create a video capture filter. As it turns out, there are several steps you can take to fix this problem, which we’ll talk about a little later.
If you see this important error message, the likely cause is your camera driver (incomplete installation, corruption, etc.)
- This problem can usually be resolved by manually reinstalling the driver. GO TO Manually Reinstall Current Camera Driver
For many questions from the current list, pleaseSee from http://noeld.com/amfaq.htm
1. I recorded their video using AMCap, but when I try to process itwith RegiStax I get the message “Error unpacking AVI frame”. itcan i record uncompressed videos with AMCap?
This message is not directly related to AMCap; default AMCaprecords uncompressed video. This message usually means that the .avi fileis also quite large and exceeds 1 GB. In RegiStax, try to remove as many checkmarks as possibleRequired frames at the end of the picklist and try again or use WindowsMovie Maker or other video editor to trim the exact file. Please visitRegiStax websiteif you need more help with this program.
2. I have only one webcam installed, but this method does not work.Turn on preview, I will only have a green or black film screen, or I will only have oneA message indicating that I have not installed any video capture hardware or “Unable to add”vidcap in filtergraph, hr = 0x80040275”. How can I getis my webcam working?
There can usually be many reasons for including the worst, onebroken device. On the other hand, such a problem can often be encountered. editone or more of the following steps:
- First, check how often your computer and Windows meet the requirements.Requirements for your primary webcam (see the Operating Instructions or, if applicable,Website)
- Disconnect your webcam, restart your computer, reconnect your webcam and tryagain
- Disconnect all other USB devices connected to your computer and try again. ifwhat works, reconnect the USB items one by one to see which one fluctuatesthis is yours
- Uninstall the webcam and surely remove the current drivers fromControl Panel> Add or Remove Programs icon. Reload yourthen try reinstalling the drivers. Do not connect the webcam normally untilInstallation is complete and can be restarted if (but you will be prompted to)otherwise.)
- Make sure your webcam has progressive drivers installed beforeManufacturer’s website and possibly install it
- try webcam diagnosticsWizard and see what crashes (if any) are reported
If you are having problems with surveys, you can also try the following solutions:
Форум
k1rk
Новенький
Создано
тем: 1ответов: 4Откуда: Москва и Московская обл.
Тема Создана: 13.10.2010 16:00:29
Windows 7.
Подключил камеру, драйвера встали автоматически. В диспетчере устройств статус: устр. работает нормально. С камерой шел диск и там сказано, что для win7 нужно поставить CAP. Запускаю VmCAP а он выдаёт ошибку: error 80070005 cannot create video capture filter. В скайпе камера определяется но изображения нет, микрофон вообще не видит =(
Помогите плз
Antonio
Главный
Создано
тем: 2ответов: 6507
Ответ от: 13.10.2010 18:26:13
Попробуй поставить эти драйвера, вместо тех, который Windows 7 ставит автоматически.
k1rk
Новенький
Создано
тем: 1ответов: 4Откуда: Москва и Московская обл.
Ответ от: 13.10.2010 18:39:21
Какие эти?
Antonio
Главный
Создано
тем: 2ответов: 6507
Ответ от: 13.10.2010 18:40:46
k1rk
Новенький
Создано
тем: 1ответов: 4Откуда: Москва и Московская обл.
Ответ от: 13.10.2010 18:46:25
Скачивал, рапаковал установил (до этого видео камеру, удалил вместе с дравами). Перезапустил комп.
ЗАхожу в программу IM Magician а там сообщение, camera dives disconected. Хотя камера подключена.
Antonio
Главный
Создано
тем: 2ответов: 6507
Ответ от: 13.10.2010 18:47:30
Камера вообще раньше работала?
Ид укажи её.
k1rk
Новенький
Создано
тем: 1ответов: 4Откуда: Москва и Московская обл.
Ответ от: 13.10.2010 18:55:59
На соседнем компе с XP работает отлично.
USB/VID_0AC8&PID_C40A&REV_0100&MI_00
USB/VID_0AC8&PID_C40A&MI_00
Antonio
Главный
Создано
тем: 2ответов: 6507
Ответ от: 14.10.2010 15:18:12
попробуй распаковать эти драйвера и установить (запустить файл Setup exe) в режиме совместимости с WinXP.
Вообще этот драйвер работает без проблем на Win7 именно на такой камере.
Правда проверялось это на лицензионной Windows 7.
k1rk
Новенький
Создано
тем: 1ответов: 4Откуда: Москва и Московская обл.
Ответ от: 15.10.2010 17:08:55
У меня тоже лицензия =)
Спасибо большое всё получилось. Права только со 2 раза. (поставил в режиме совместимости с winXp sp2).
Еще раз спасибо!
Новые сообщения на форуме
105132
Гость
26-01-2023 00:48
281
lokeshwarah
09-12-2022 21:31
10821
Гость
03-12-2022 20:33
1590
САПСАН
03-11-2022 23:36
582
kapit0n
14-10-2022 15:21
396
Гость
05-10-2022 15:04
931
koordiant
23-06-2022 16:08
13956
Vladimir8
26-05-2022 20:32
15373
Гость
21-05-2022 13:29
32515
Гость
23-02-2022 01:05
- Remove From My Forums
-
Вопрос
-
I’m developing a small video capture library on top of videoInput (a thin wrapper around DirectShow) and lately I encountered a tricky issue.
The library captures and saves video frames to its internal format, using code to the effect of this:
if (VI->setupDevice(m_deviceIndex, width, height)) {
//... checks for frame size etc
//...
auto pixels = VI->getPixels(m_deviceIndex, true, true);
}
This code was built in VS 2017 using vc140/sdk8.1 and it worked fine on a range of different machines running Windows 7, 8.1 and 10, which included typical office desktops and laptops, several development machines, a highly restrictive production desktop and
VirtualBox guests.Then we discovered that on one Windows 7 computer videoInput yields black frames (null pixels), even though the camera itself works properly with other applications. We tested several different camera models to the same effect.
I built DirectShow examples from official Microsoft repository: (https://github.com/Microsoft/Windows-classic-samples/tree/master/Samples/Win7Samples/multimedia/directshow/capture)
I discovered that on startup the samples fail with hr=0x80070005 error (access denied), regardless of running in elevated mode. The error seems to occur in file amcap.cpp, line 787.
Since official samples supposedly should work out of the box, I suspected that there might be a compatibility bug in later versions of SDK/MSVC and tried compiling with VS 2010, but that didn’t help. I also tried different capture back-ends, using Windows Media
Foundation example from the same repository (https://github.com/Microsoft/Windows-classic-samples/tree/master/Samples/Win7Samples/multimedia/mediafoundation/SimpleCapture) — to the same effect.Then we discovered another machine, running Windows 10, which had exactly the same problem, indicating that this is not an issue of backwards compatibility. Meanwhile, the same builds were working fine on my test machines, and third-party applications like
Webcamoid and Windows Store’s Camera were working fine on the problematic PCs.My best guess is that there’s some kind of compatibility flag or permission which has to be granted, since the camera works just fine with third-party software, but I have no idea where to look for them, and Windows 7 doesn’t have camera permission settings
to begin with, if I’m not mistaken.Now, does anyone have any idea what on Earth might be wrong? I would greatly appreciate any advice.
Thank’s.
Ответы
-
Problem solved.
The problem turned out to be due to Kaspersky Endpoint Security, which has an option to restrict video streaming for unknown applications. This is why camera apps from the Store worked fine (they were trusted by default), and our application didn’t.
Thank’s for help anyway!
-
Помечено в качестве ответа
9 июля 2018 г. 12:39
-
Помечено в качестве ответа