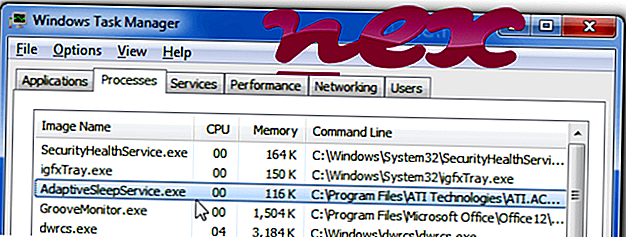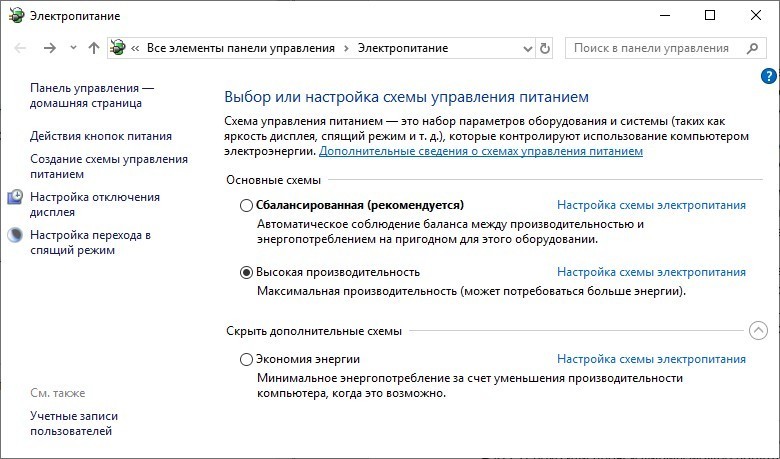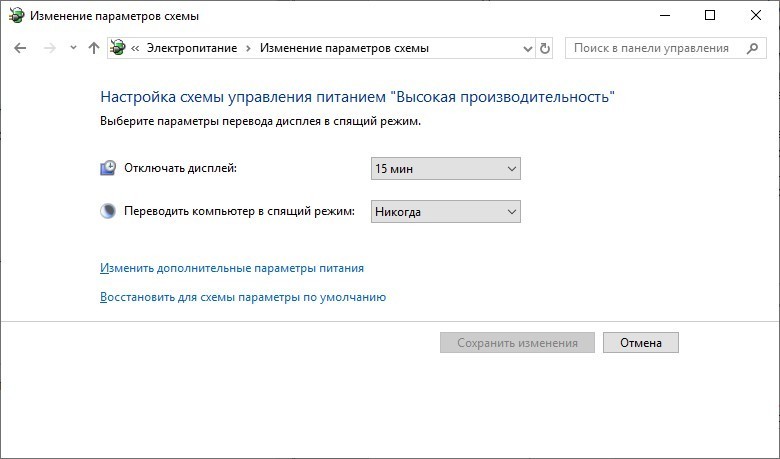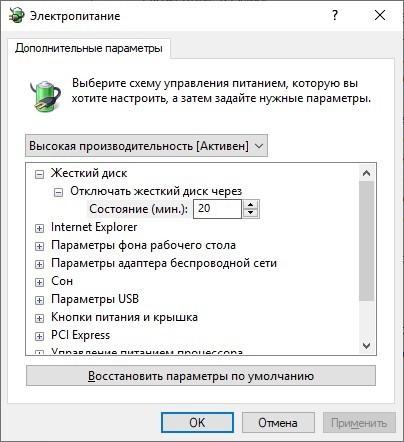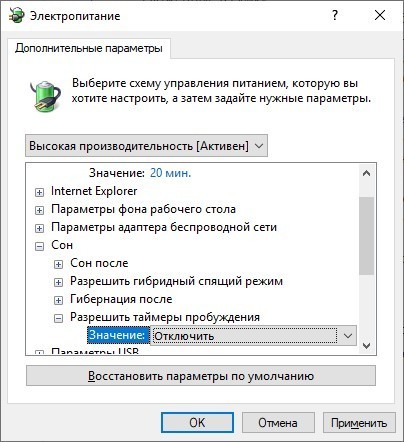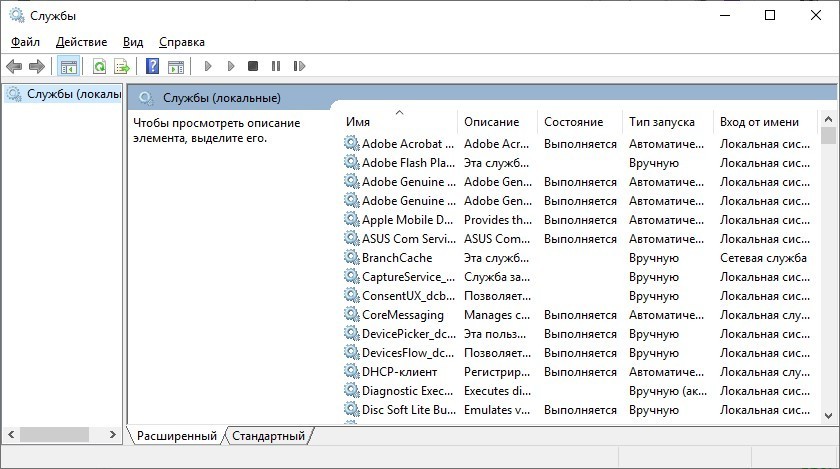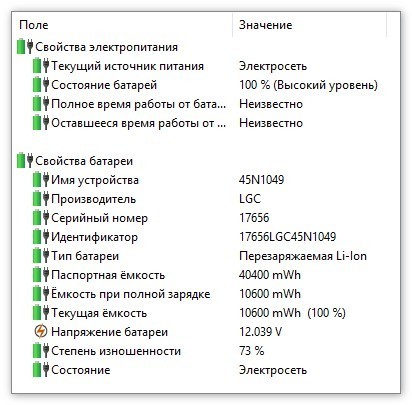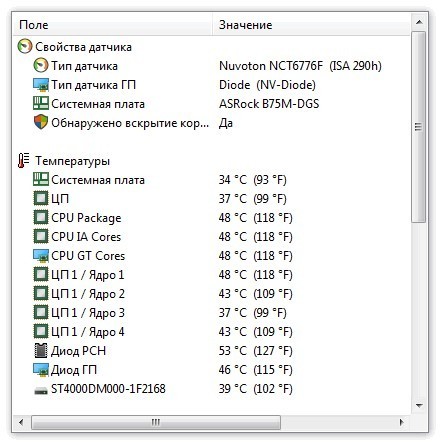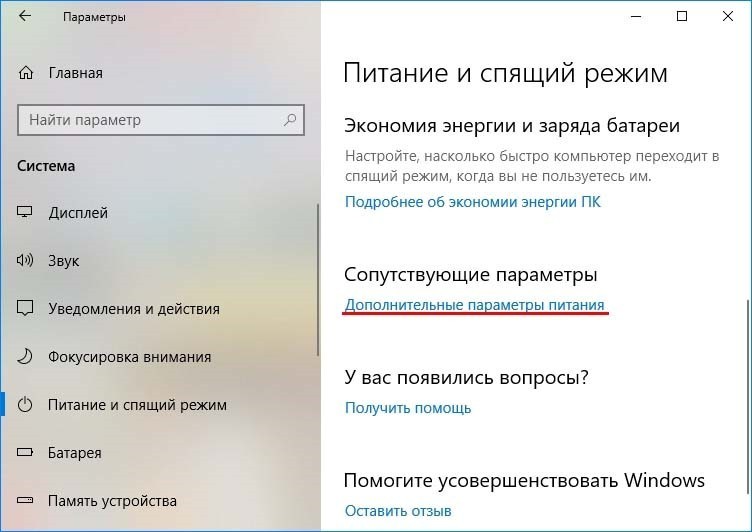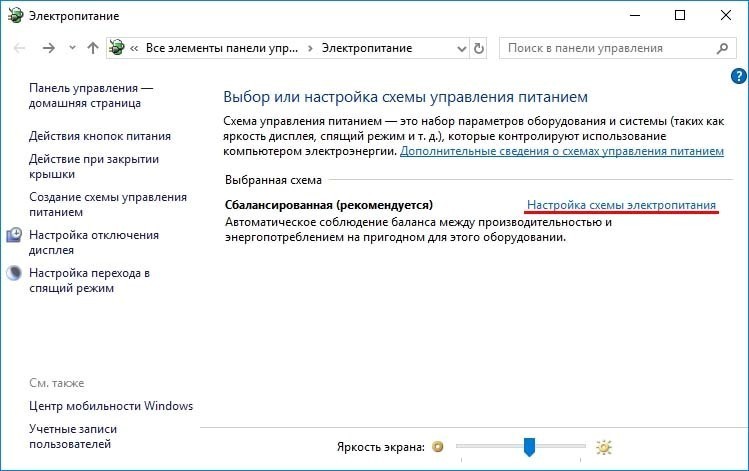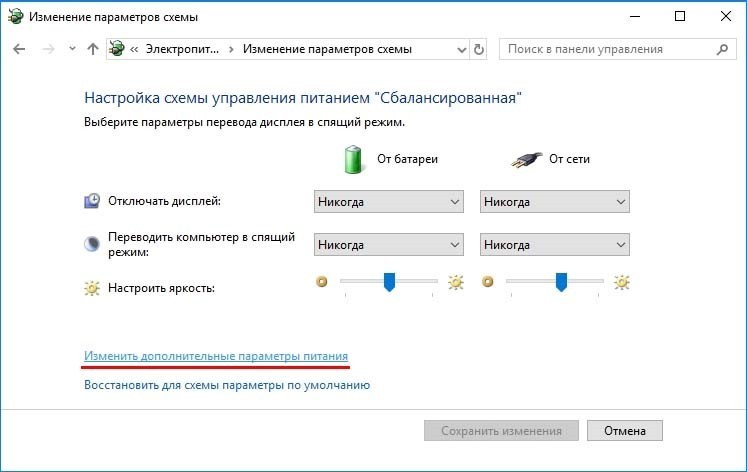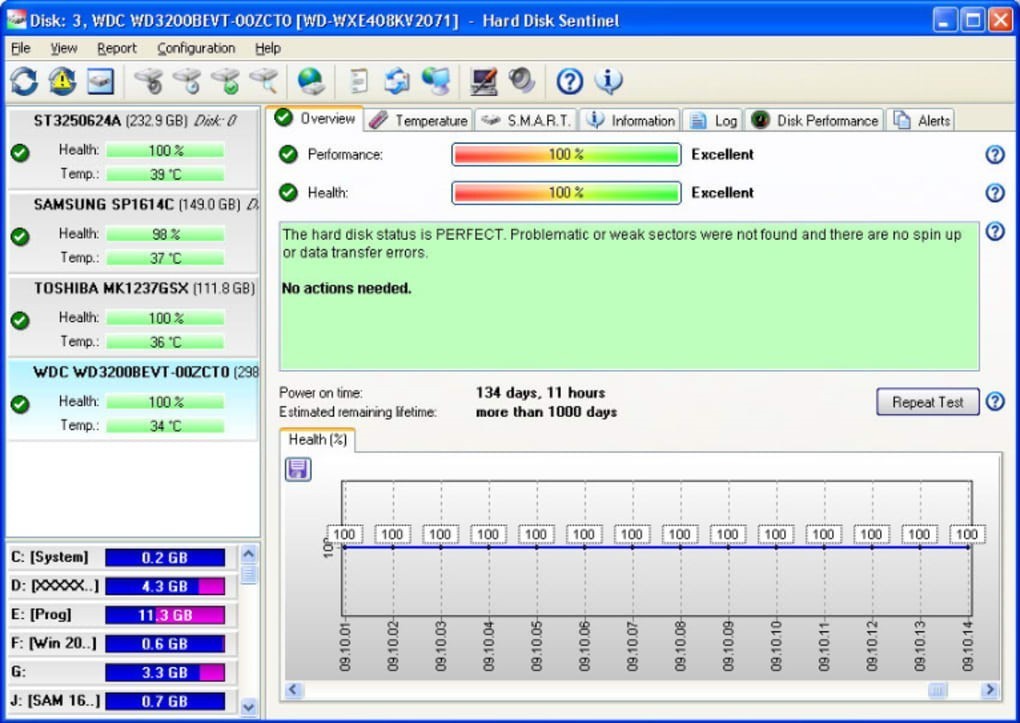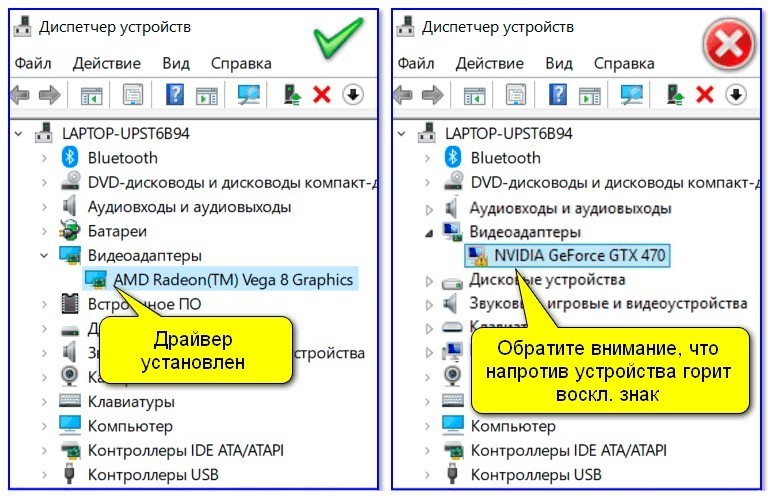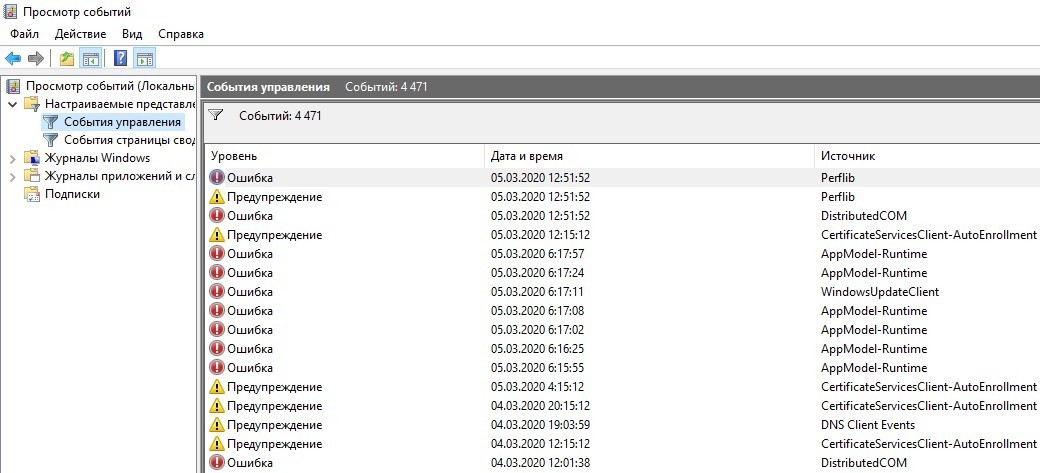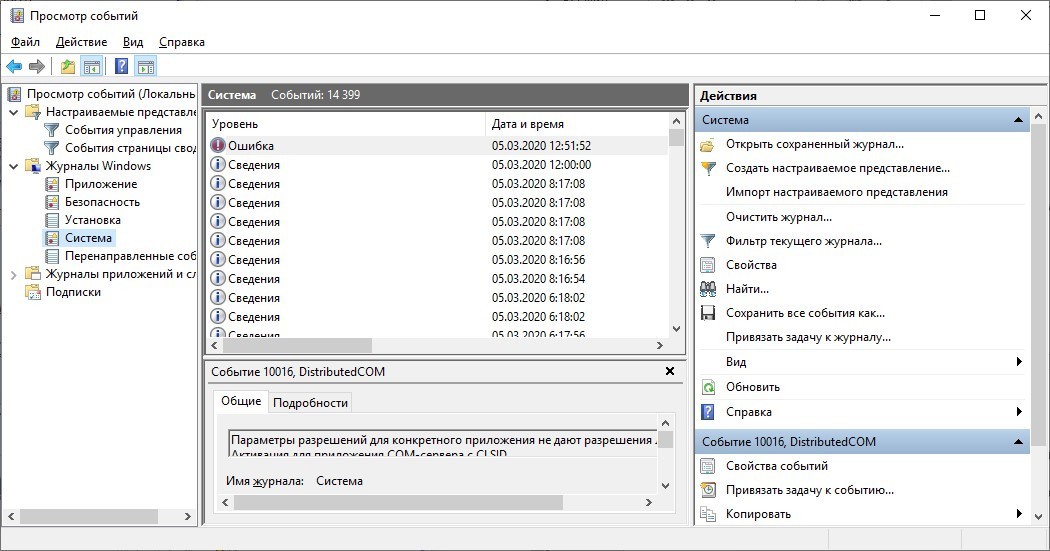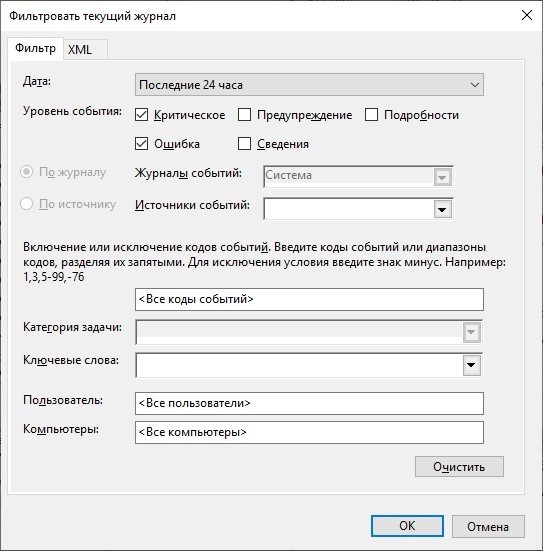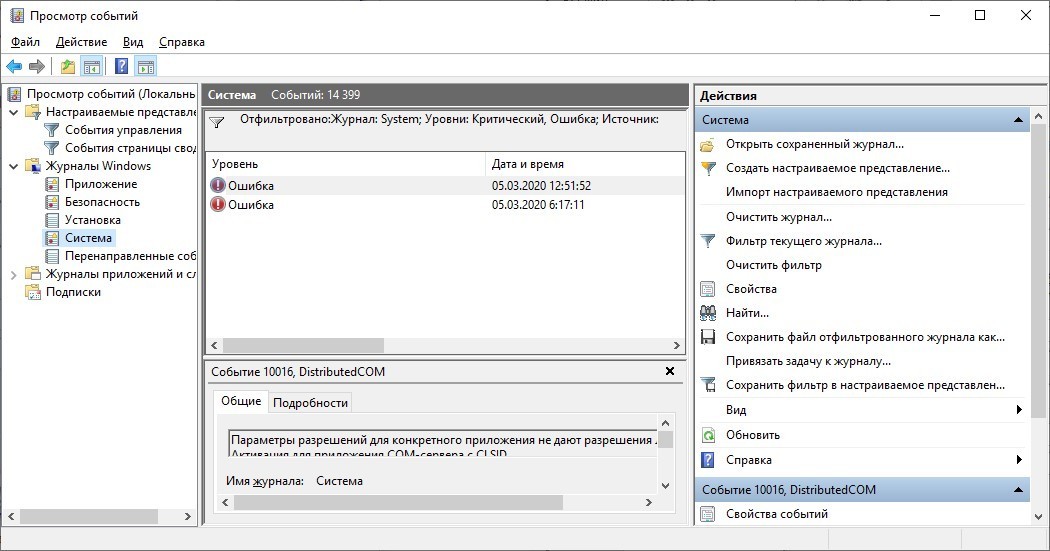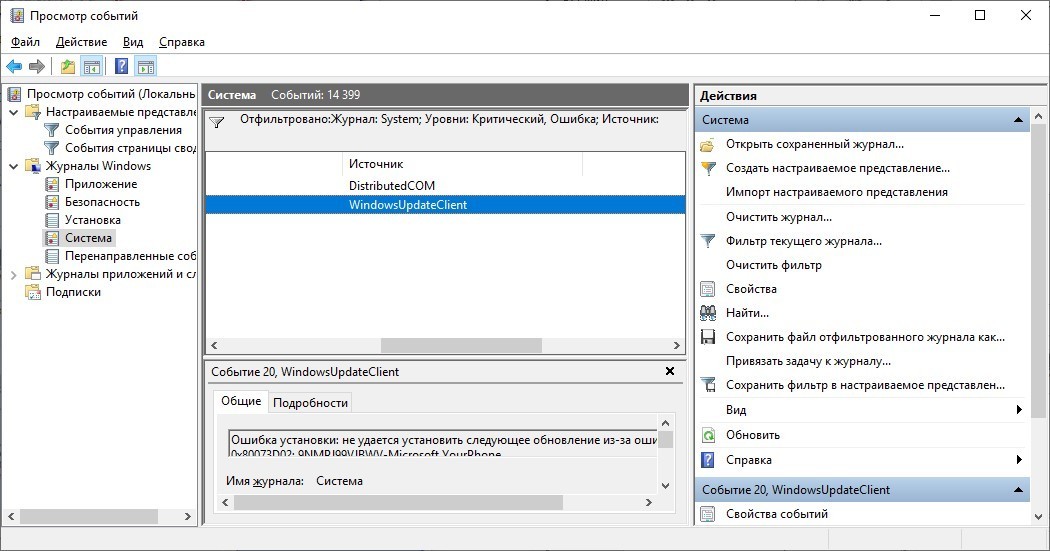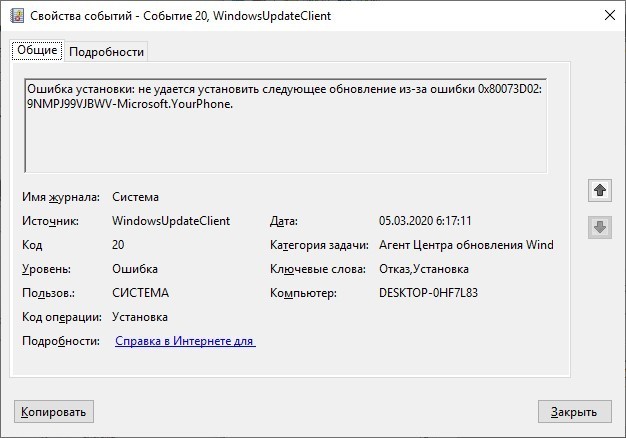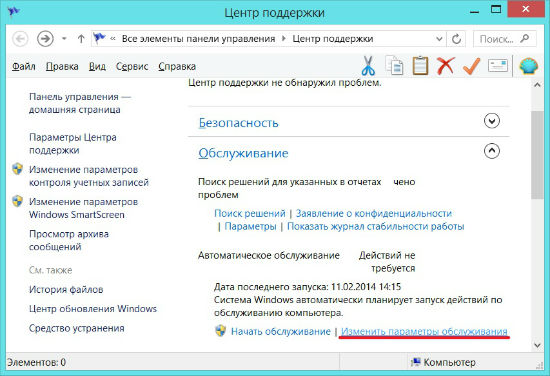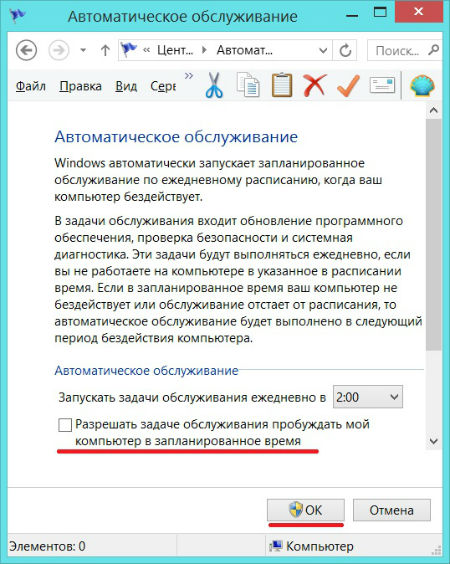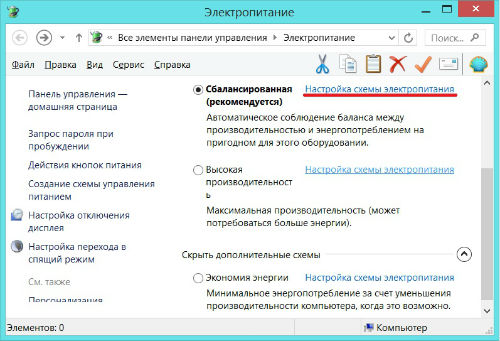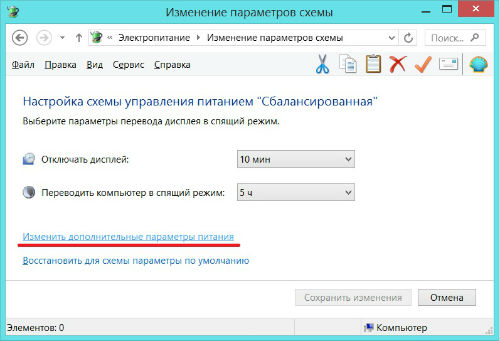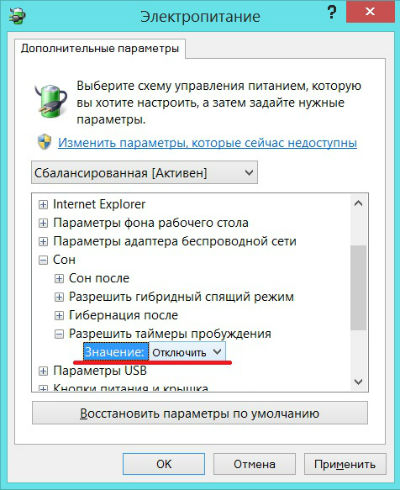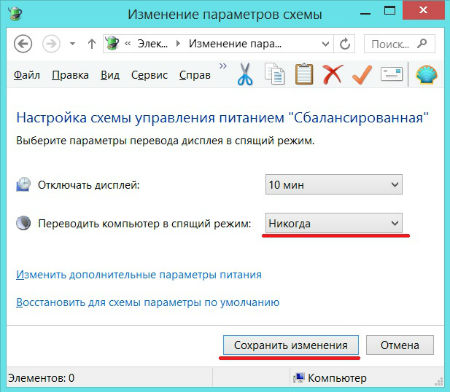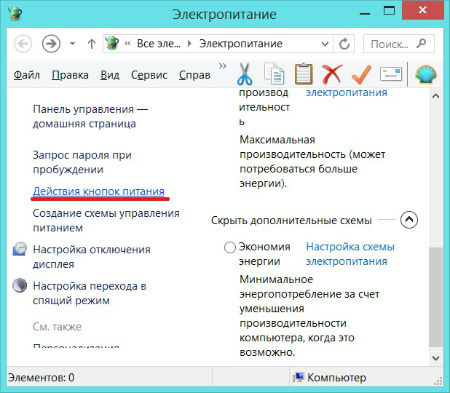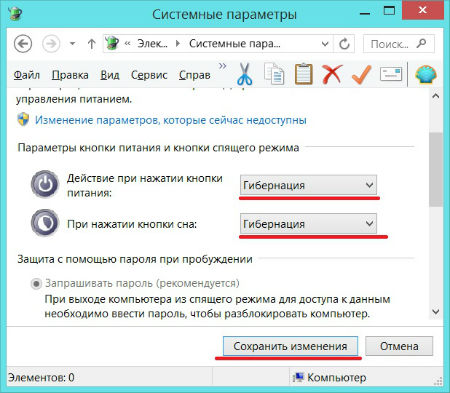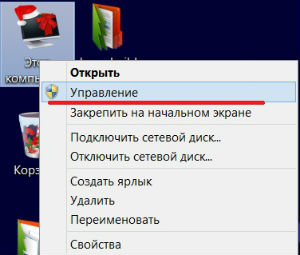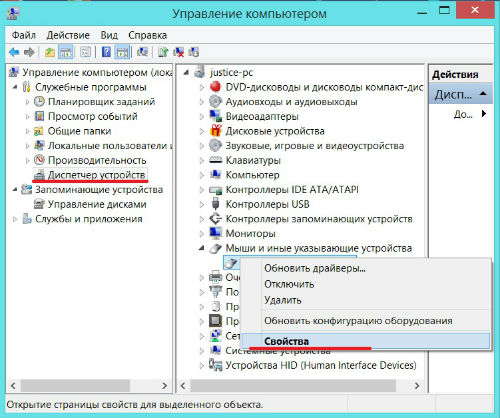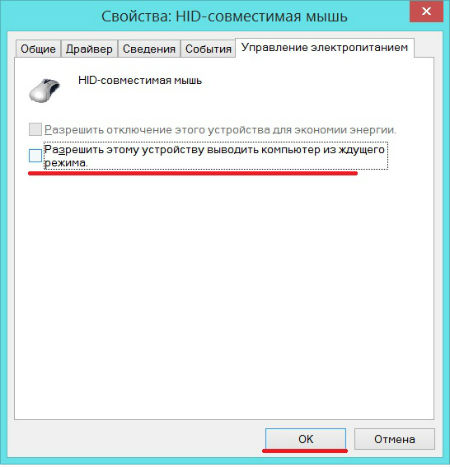Содержание
- filecheck .ru
- Вот так, вы сможете исправить ошибки, связанные с AdaptiveSleepService.exe
- Информация о файле AdaptiveSleepService.exe
- Комментарий пользователя
- Лучшие практики для исправления проблем с AdaptiveSleepService
- AdaptiveSleepService сканер
- Что такое AdaptiveSleepService.exe?
- РЕКОМЕНДУЕМ: Нажмите здесь, чтобы исправить ошибки Windows и оптимизировать производительность системы
- Компьютер сам выходит из спящего режима и сам включается.(после спящего режима)
- Windows 10 (и 8.1) самопроизвольно выходит из спящего режима
- Как решить проблему с пробуждением из спящего режима?
filecheck .ru
Подлинный файл является одним из компонентов программного обеспечения AMD Software, разработанного Advanced Micro Devices .
AdaptiveSleepService.exe — это исполняемый файл (программа) для Windows. Расширение имени файла .exe — это аббревиатура от англ. слова executable — исполнимый. Необходимо запускать исполняемые файлы от проверенных производителей программ, потому что исполняемые файлы могут потенциально изменить настройки компьютера или нанести вред вашему компьютеру. Бесплатный форум с информацией о файлах может помочь вам разобраться является ли AdaptiveSleepService.exe вирусом, трояном, программой-шпионом, рекламой, которую вы можете удалить, или файл принадлежит системе Windows или приложению, которому можно доверять.
Вот так, вы сможете исправить ошибки, связанные с AdaptiveSleepService.exe
- Используйте программу Настройщик Windows, чтобы найти причину проблем, в том числе и медленной работы компьютера.
- Обновите программу AMD Start Now. Обновление можно найти на сайте производителя (ссылка приведена ниже).
- В следующих пунктах предоставлено описание работы AdaptiveSleepService.exe.
Информация о файле AdaptiveSleepService.exe
Описание: AdaptiveSleepService.exe не является необходимым для Windows. AdaptiveSleepService.exe находится в подпапках «C:Program Files». Известны следующие размеры файла для Windows 10/8/7/XP 138,752 байт (44% всех случаев), 140,288 байт, 99,328 байт, 155,016 байт или 103,424 байт. 
Название сервиса — AdaptiveSleepService.
Это не файл Windows. У процесса нет видимого окна. Нет информации по файлу. Вы можете деинсталлировать эту программу из панели инструментов. AdaptiveSleepService.exe представляется сжатым файлом. Поэтому технический рейтинг надежности 42% опасности.
Издатель программного обеспечения AMD предоставляет деинсталлятор (Панель управления->Программы->www.AMD.com или Advanced Micro Devices, Inc.).
Важно: Некоторые вредоносные программы маскируют себя как AdaptiveSleepService.exe, особенно, если они расположены в каталоге c:windows или c:windowssystem32. Таким образом, вы должны проверить файл AdaptiveSleepService.exe на вашем ПК, чтобы убедиться, что это угроза. Мы рекомендуем Security Task Manager для проверки безопасности вашего компьютера.
Комментарий пользователя
Лучшие практики для исправления проблем с AdaptiveSleepService
Аккуратный и опрятный компьютер — это главное требование для избежания проблем с AdaptiveSleepService. Для этого требуется регулярная проверка компьютера на вирусы, очистка жесткого диска, используя cleanmgr и sfc /scannow, удаление программ, которые больше не нужны, проверка программ, которые запускаются при старте Windows (используя msconfig) и активация Автоматическое обновление Windows. Всегда помните о создании периодических бэкапов, или в крайнем случае о создании точек восстановления.
Если у вас актуальные проблемы, попробуйте вспомнить, что вы делали в последнее время, или последнюю программу, которую вы устанавливали перед тем, как появилась впервые проблема. Используйте команду resmon, чтобы определить процесс, который вызывает проблемы. Даже если у вас серьезные проблемы с компьютером, прежде чем переустанавливать Windows, лучше попробуйте восстановить целостность установки ОС или для Windows 8 и более поздних версий Windows выполнить команду DISM.exe /Online /Cleanup-image /Restorehealth. Это позволит восстановить операционную систему без потери данных.
Следующие программы могут вам помочь для анализа процесса AdaptiveSleepService.exe на вашем компьютере: Security Task Manager отображает все запущенные задания Windows, включая встроенные скрытые процессы, такие как мониторинг клавиатуры и браузера или записей автозагрузки. Уникальная оценка рисков безопасности указывает на вероятность процесса быть потенциально опасным — шпионской программой, вирусом или трояном. Malwarebytes Anti-Malware определяет и удаляет бездействующие программы-шпионы, рекламное ПО, трояны, кейлоггеры, вредоносные программы и трекеры с вашего жесткого диска.
AdaptiveSleepService сканер
Security Task Manager показывает все запущенные сервисы Windows, включая внедренные скрытые приложения (например, мониторинг клавиатуры или браузера, авто вход). Уникальный рейтинг надежности указывает на вероятность того, что процесс потенциально может быть вредоносной программой-шпионом, кейлоггером или трояном.
Бесплатный aнтивирус находит и удаляет неактивные программы-шпионы, рекламу, трояны, кейлоггеры, вредоносные и следящие программы с вашего жесткого диска. Идеальное дополнение к Security Task Manager.
Reimage бесплатное сканирование, очистка, восстановление и оптимизация вашей системы.
Что такое AdaptiveSleepService.exe?
РЕКОМЕНДУЕМ: Нажмите здесь, чтобы исправить ошибки Windows и оптимизировать производительность системы
Процесс AdaptiveSleepService.exe в диспетчере задач Windows
Процесс, известный как AMD Start Now, относится к программному обеспечению www.AMD.com или AMD Start Now или настройкам AMD — Branding или Branding64 или мастеру отчетов о проблемах AMD от Advanced Micro Devices (www.amd.com).
Описание: AdaptiveSleepService.exe не является необходимым для Windows и часто вызывает проблемы. Файл AdaptiveSleepService.exe находится в подпапках «C: Program Files» (обычно это C: Program Files ATI Technologies ATI.ACE a4 ). Известные размеры файлов в Windows 10/8/7 / XP составляют 138 752 байта (43% всех вхождений), 140 288 байтов и еще 4 варианта. Он работает как сервис AdaptiveSleepService в фоновом режиме: сервис адаптивного сна AMD.
AdaptiveSleepService.exe это файл без информации о его разработчике. Программа не видна. Это не системный файл Windows, это не AdaptiveSleepService.exe. Вы можете удалить эту программу в панели управления. AdaptiveSleepService.exe представляется сжатым файлом. Поэтому технический рейтинг надежности 40% опасности, но вы также должны учитывать отзывы пользователей.
Чтобы восстановить поврежденную систему, вам необходимо Скачать PC Repair & Optimizer Tool
Удаление этого варианта: Вы можете сделать следующее:
- ищите помощь на сайте www.AMD.com
- удалить программу с помощью панели управления ⇒ удалить программу ⇒ www.AMD.com или Advanced Micro Devices, Inc.
Важное замечание: Некоторые вредоносные программы маскируют себя как AdaptiveSleepService.exe, особенно, если они находятся в папке C: Windows или C: Windows System32. Таким образом, вы должны проверить файл AdaptiveSleepService.exe на вашем ПК, чтобы убедиться, что это угроза. Мы рекомендуем Security Task Manager для проверки безопасности вашего компьютера. Это был один из лучших вариантов загрузки The Washington Post и PC World .
Аккуратный и опрятный компьютер — это главное требование для избежания проблем с AdaptiveSleepService. Это означает запуск сканирования на наличие вредоносных программ, очистку жесткого диска с использованием 1 cleanmgr и 2 sfc / scannow, 3 удаления ненужных программ, проверку наличия программ автозапуска (с использованием 4 msconfig) и включение автоматического обновления Windows 5. Всегда не забывайте выполнять периодическое резервное копирование или, по крайней мере, устанавливать точки восстановления.
Если у вас возникла реальная проблема, попробуйте вспомнить последнее, что вы сделали, или последнее, что вы установили до того, как проблема появилась впервые. Используйте команду 6 resmon для определения процессов, которые вызывают вашу проблему. Даже для серьезных проблем, вместо переустановки Windows, лучше восстановить вашу установку или, для Windows 8 и более поздних версий, выполнить команду 7 DISM.exe / Online / Cleanup-image / Restorehealth. Это позволяет восстановить операционную систему без потери данных.
Чтобы помочь вам проанализировать процесс AdaptiveSleepService.exe на вашем компьютере, оказались полезными следующие программы: Менеджер задач безопасности отображает все запущенные задачи Windows, включая встроенные скрытые процессы, такие как мониторинг клавиатуры и браузера или записи автозапуска. Уникальный рейтинг риска безопасности указывает на вероятность того, что процесс является потенциальным шпионским ПО, вредоносным ПО или трояном. B Malwarebytes Anti-Malware обнаруживает и удаляет спящие шпионские, рекламные программы, трояны, клавиатурные шпионы, вредоносные программы и трекеры с вашего жесткого диска.
cxaudmsg64.exe browserdefender.dll klwtbbho.dll AdaptiveSleepService.exe ath_coexagent.exe piconstartup.exe aqnotif.exe domino.exe lcore.exe msdtc.exe visualtasktips.exe
Мы рекомендуем использовать этот инструмент для решения ошибок на вашем ПК. Эта программа исправляет распространенные ошибки компьютера, защищает вас от потери файлов, вредоносных программ, сбоев оборудования и оптимизирует ваш компьютер для максимальной производительности. Вы можете быстро исправить проблемы с вашим ПК и предотвратить появление других ошибок с этим программным обеспечением.
2.Нажмите «Начать сканирование», чтобы найти проблемы реестра Windows, которые могут вызывать проблемы с ПК.
3.Нажмите «Восстановить все», чтобы исправить все проблемы.
Чтобы восстановить поврежденную систему, вам необходимо скачать Reimage.
Компьютер сам выходит из спящего режима и сам включается.(после спящего режима)
Компьютер сам выходит из спящего режима
Доброго дня. В существующих темах решения не нашла. Win 10 Pro. Компьютер каждую ночь.
Компьютер сам выходит из спящего режима
Еще с 7-ки такая болезнь. Что только не перепробовал ничего не помогает. Таймеры пробуждения.
Компьютер сам выходит из спящего режима, как исправить?
Всем привет. Пожалуйста, помогите. У меня следующая проблема. У меня Windows 10, компьютер сам.
Ноут выхоит сам из спящего режима по одной причине
Windows 10, 1709 N552VX Раз в 3-4 часа выходит из спящего режима.. Перелазил весь интернет.
Заказываю контрольные, курсовые, дипломные и любые другие студенческие работы здесь или здесь.
Компьютер ночью выходит из спящего режима
Всем день добрый. Уже достала меня эта проблема. Сам по себе ПК выходит из спящего режима ночью.
Не выходит ПК из спящего режима
В один прекрасный момент заметил, что появились проблемы со спящим режимом. Сперва, после долгого.

Очень прошу о помощи, есть две проблемы Собрал новый пк 1. При переходе в спящий режим, обратно.

Почти каждую ночь компьютер выходит из спящего режима и будит меня. в диспетчере устройств.
Windows 10 (и 8.1) самопроизвольно выходит из спящего режима
Добрый вечер, я диспетчер 
Выписка из журнала событий:
Система вышла из состояния пониженного энергопотребления.
Время перехода в спящий режим: 2015-08-08T05:44:34.474884000Z
Время выхода из спящего режима: 2015-08-08T06:13:36.881641600Z
Источник выхода: Нет данных
Windows 8.1 не выходит из спящего режима!
Когда выходит из спящего режима то черный екран несколько секунд стоит потом, автоматически.
Компьютер сам выходит из спящего режима и сам включается.(после спящего режима)
Здравствуйте,обычно спящим режимом я не пользуюсь,но вчера решил поставить в спящей режим компьютер.
Выходит из спящего режима
Здравствуйте, ночью происходит выход из спящего режима потом снова отключаеться, при включении.
ПК не выходит из спящего режима
Подскажите почему системник не выходит из спящего режима. Плата GIGABYTE GA-EG41MF. Видео встроеное.
Таймер, установленный [SERVICE] DeviceHarddiskVolume4Program Files (x86)TeamViewerTeamViewer_Service.exe (TeamViewer), действителен до 20:46:51 08.08.2015.
Причина: generic
говорит, что тим вьювер может выводить из спячки. А вот где отключить этот таймер я не нашел, ибо в таймерах его нет)
так-с, выключу возможность пробуждения через юсб в биосе — погляжу что будет)
Добавлено через 28 минут
я слепошара походу) как в биосе матери asus m5a97 r2.0 отключить возможность пробуждения через ЮСБ?)
вот что делает пк выходдя из спячки
0.Система вышла из состояния пониженного энергопотребления.
Время перехода в спящий режим: 2015-08-08T21:47:31.640827900Z
Время выхода из спящего режима: 2015-08-08T22:16:33.915197900Z
Источник выхода: Нет данных
1.Системное время изменено с 2015-08-08T21:47:32.556118300Z на 2015-08-08T22:16:33.500000000Z.
Причина изменения: Системное время синхронизировано с аппаратными часами.
2.Значения времени встроенного ПО для S3. ResumeCount: 7, FullResume: 0, AverageResume: 0
3.Тип запуска службы «Фоновая интеллектуальная служба передачи (BITS)» был изменен с «Вручную» на «Автоматически».
4.Драйвер браузера сети инициировал выборы в сети DeviceNetBT_Tcpip_<0bf50e5e-b856-48ac-8a34-66fdb027d3a6>, так как был остановлен основной браузер сети.
5.Система переходит в спящий режим.
Причина: Бездействие системы.
Отключение ЮСБ не помогло. За ночь, примерно раз в час выходила из спячки.
Как решить проблему с пробуждением из спящего режима?
В прошлом уже спрашивал насчёт этого, но до сих пор не удаётся найти решение.
Суть проблемы: незапланированное самопробуждение Windows 10 через некоторое время после перехода в спящий режим (как правило, через несколько часов). То есть пробуждение скорее всего запланированное, но не с моей стороны.
Записи из системного журнала Windows:
@
Имя журнала: System
Источник: Microsoft-Windows-Kernel-General
Дата: 19.10.2018 1:24:42
Код события: 1
Категория задачи:(5)
Уровень: Сведения
Ключевые слова:Time
Пользователь: Н/Д
Компьютер: DESKTOP
Описание:
Системное время изменено с 2018-10-18T16:24:43.929897300Z на 2018-10-18T19:24:42.500000000Z.
Причина изменения: System time synchronized with the hardware clock.
@
Имя журнала: System
Источник: Microsoft-Windows-Kernel-Power
Дата: 19.10.2018 1:24:42
Код события: 131
Категория задачи:(33)
Уровень: Сведения
Ключевые слова:(1024),(4)
Пользователь: Н/Д
Компьютер: DESKTOP
Описание:
Значения времени встроенного ПО для S3. ResumeCount: 1, FullResume: 664, AverageResume: 664
@
Имя журнала: System
Источник: Microsoft-Windows-Kernel-Power
Дата: 19.10.2018 1:24:43
Код события: 105
Категория задачи:(100)
Уровень: Сведения
Ключевые слова:(1024),(4)
Пользователь: Н/Д
Компьютер: DESKTOP
Описание:
Смена источника питания.
@
Имя журнала: System
Источник: Microsoft-Windows-Power-Troubleshooter
Дата: 19.10.2018 1:24:44
Код события: 1
Категория задачи:Отсутствует
Уровень: Сведения
Ключевые слова:
Пользователь: LOCAL SERVICE
Компьютер: DESKTOP
Описание:
Система вышла из состояния пониженного энергопотребления.
@
Имя журнала: System
Источник: Microsoft-Windows-Kernel-Power
Дата: 19.10.2018 1:24:45
Код события: 42
Категория задачи:(64)
Уровень: Сведения
Ключевые слова:(1024),(4)
Пользователь: Н/Д
Компьютер: DESKTOP
Описание:
Система переходит в спящий режим.
Причина: Hibernate from Sleep — Fixed Timeout
@
Имя журнала: System
Источник: Microsoft-Windows-Kernel-Power
Дата: 19.10.2018 1:24:46
Код события: 107
Категория задачи:(102)
Уровень: Сведения
Ключевые слова:(1024),(64),(4)
Пользователь: Н/Д
Компьютер: DESKTOP
Описание:
Система возобновила работу после режима сна.
@
Как пробовал решать проблему:
1. Отключение таймеров пробуждения: Электропитание — Изменение параметров схемы — Изменить дополнительные параметры питания — Сон — Разрешить таймеры пробуждения — Отключено.
2. Отключение быстрого запуска: Электропитание — Действие кнопок питания — Включить быстрый запуск (рекомендуется) — Отключено.
3. Запрет устройствам будить компьютер (powercfg -devicequery wake_armed — ни одного устройства).
4. Отключение автообновления времени (синхронизация с сервером Windows)
Говорят, ещё может помочь отключение задач в планировщике, которые выводятся по команде: powercfg /waketimers
То есть это те таймеры пробуждения, которые я уже отключал в разделе Электропитание.
Вчера в списке была задача по запуску службы UpdateOrchestrator, которая, как я понял, отвечает за автообновление Windows 10 и создается автоматически, но сегодня в списке powercfg /waketimers только:
C:Windowssystem32>powercfg /waketimers
Таймер, установленный [PROCESS] DeviceHarddiskVolume3WindowsSystemAppsShellExperienceHost_cw5n1h2txyewyShellExperienceHost.exe, действителен до 0:00:00
Скопировал всё, что вывелось.
В общем, есть ли ещё какие-то варианты решения?
- Remove From My Forums

Ноутбук самопроизвольно включается
-
Вопрос
-
Добрый день!
Мой ноутбук включается сам собой. Т.е. крышка закрыта, он с спячке или гибернации — и все одно.
Самое неудобное, что он ночью включается. Сегодня ночью так было: в 0:14 Система переходит в спящий режим, в 1:27 включился (Системное время изменено с 2014-05-21T20:14:34.003650200Z
на 2014-05-21T21:27:28.500000000Z.)Потом я его снова отправил в сон в 1:38, и он включился в 5 утра (Драйвер браузера сети инициировал выборы в сети DeviceNetBT_Tcpip_{40F7D15B-C4C5-4341-A244-CA59B015CEA0}, так как был остановлен
основной браузер сети.)После чего, однако, сам снова заснул.
И вот опять сегодня в 8 утра закрыл крышку, в 13.56 он включился.
В чем дело, куда копать — не пойму.
Заранее спасибо за помощь
Система 8.1 Ноут dv7-7255er HP ENVY
Ответы
-
в командной строке gpedit.msc
Конф.комп.>адм.шаблоны>компоненты Windows>Центр обновления>Разрешить управлению электропитанием…, отключить этот параметр
-
Помечено в качестве ответа
23 мая 2014 г. 9:46
-
Помечено в качестве ответа
-
Мучался с этой проблемой на двух идентичных ноутбуках hp.
Писал в ТП, перелопатил все форумы. Сделал всё что касается утилиты powercfg, обслуживания системы, настроек электропитания, назначенных заданий и диспетчера устройств. Все опции пробуждения поотключал ВЕЗДЕ.
Но один ноутбук просыпался около 4, второй около 6 утра — каждый день, закрытые и сложенные в сумку.
В событиях, журналы windows, система было сообщение от Power-Troubleshooter такого рода:
Система вышла из состояния пониженного энергопотребления.
Время перехода в спящий режим: 2018-03-22T17:10:57.465713700Z
Время выхода из спящего режима: 2018-03-23T05:42:32.830630400Z
Источник выхода: Нет данных
В итоге на одном англоязычном форуме случайно наткнулся на сообщение про службы
AdaptiveSleepService в теме про включение самопроизвольное выключение ПК. Поискал про неё ещё. И вот, что выяснилось. Эта служба от AMD (так и называется «AMD adaptive sleep service«). AMD сделали её в
дополнение к возможностям ОС Windows «быстро просыпаться» для платформ на AMD. Но на самом деле её влияние на быстроту пробуждения минимально, такое себе плацебо. Что с ней, что без неё — всё одинаково на
самом деле. Можно смело отключать.
Так вот когда я её отключил на обоих ноутбуках — они перестали просыпаться «самопроизвольно».-
Предложено в качестве ответа
Vector BCO
23 марта 2018 г. 6:55 -
Помечено в качестве ответа
Vector BCO
23 марта 2018 г. 6:55
-
Предложено в качестве ответа
Компьютер сам выходит из режима сна или гибернации
Загрузка…
Пользователи, которые часто используют режим сна или гибернации компьютера могут столкнуться с проблемой, когда через произвольное время компьютер самостоятельно возобновляет работу и выходит из режима энергосбережения. При этом никакие кнопки пользователь не нажимает, а мышка остается неподвижной. Причиной такого поведения компьютера является настройка периферийных и сетевых устройств с возможностью вывода компьютера из режима сна. Чтобы сделать правильную настройку и исключить самопроизвольное включение компьютера откройте Панель управления и запустите раздел «Диспетчер устройств».
В диспетчере будет представлен список всех установленных в компьютере устройств. Нас будет интересовать только три из них: клавиатура, мышь и сетевые адаптеры (сетевая карта, модуль Wi-Fi и т.п.). Откройте свойства каждого из этих устройств и перейдите на вкладку «Управление электропитанием». Здесь необходимо убрать галочку возле пункта «Разрешить этому устройству выводить компьютер из ждущего режима». После чего нажимаем «ОК».
Все, теперь компьютер не будет выводиться из режима сна этими устройствами, поэтому сетевая активность или случайное касание клавиш на клавиатуре не повлияют на энергосберегающий режим компьютера, и он будет оставаться в режиме покоя, пока пользователь не нажмет кнопку «POWER».
Вы можете пропустить чтение записи и оставить комментарий. Размещение ссылок запрещено.
РЕКОМЕНДУЕМ: Нажмите здесь, чтобы исправить ошибки Windows и оптимизировать производительность системы
Процесс AdaptiveSleepService.exe в диспетчере задач Windows
Процесс, известный как AMD Start Now, относится к программному обеспечению www.AMD.com или AMD Start Now или настройкам AMD — Branding или Branding64 или мастеру отчетов о проблемах AMD от Advanced Micro Devices (www.amd.com).
Описание: AdaptiveSleepService.exe не является необходимым для Windows и часто вызывает проблемы. Файл AdaptiveSleepService.exe находится в подпапках «C: Program Files» (обычно это C: Program Files ATI Technologies ATI.ACE a4 ). Известные размеры файлов в Windows 10/8/7 / XP составляют 138 752 байта (43% всех вхождений), 140 288 байтов и еще 4 варианта. Он работает как сервис AdaptiveSleepService в фоновом режиме: сервис адаптивного сна AMD.
AdaptiveSleepService.exe это файл без информации о его разработчике. Программа не видна. Это не системный файл Windows, это не AdaptiveSleepService.exe. Вы можете удалить эту программу в панели управления. AdaptiveSleepService.exe представляется сжатым файлом. Поэтому технический рейтинг надежности 40% опасности, но вы также должны учитывать отзывы пользователей.
Удаление этого варианта: Вы можете сделать следующее:
- ищите помощь на сайте www.AMD.com
- удалить программу с помощью панели управления ⇒ удалить программу ⇒ www.AMD.com или Advanced Micro Devices, Inc.
Важное замечание: Некоторые вредоносные программы маскируют себя как AdaptiveSleepService.exe, особенно, если они находятся в папке C: Windows или C: Windows System32. Таким образом, вы должны проверить файл AdaptiveSleepService.exe на вашем ПК, чтобы убедиться, что это угроза. Мы рекомендуем Security Task Manager для проверки безопасности вашего компьютера. Это был один из лучших вариантов загрузки The Washington Post и PC World .
Аккуратный и опрятный компьютер — это главное требование для избежания проблем с AdaptiveSleepService. Это означает запуск сканирования на наличие вредоносных программ, очистку жесткого диска с использованием 1 cleanmgr и 2 sfc / scannow, 3 удаления ненужных программ, проверку наличия программ автозапуска (с использованием 4 msconfig) и включение автоматического обновления Windows 5. Всегда не забывайте выполнять периодическое резервное копирование или, по крайней мере, устанавливать точки восстановления.
Если у вас возникла реальная проблема, попробуйте вспомнить последнее, что вы сделали, или последнее, что вы установили до того, как проблема появилась впервые. Используйте команду 6 resmon для определения процессов, которые вызывают вашу проблему. Даже для серьезных проблем, вместо переустановки Windows, лучше восстановить вашу установку или, для Windows 8 и более поздних версий, выполнить команду 7 DISM.exe / Online / Cleanup-image / Restorehealth. Это позволяет восстановить операционную систему без потери данных.
Чтобы помочь вам проанализировать процесс AdaptiveSleepService.exe на вашем компьютере, оказались полезными следующие программы: Менеджер задач безопасности отображает все запущенные задачи Windows, включая встроенные скрытые процессы, такие как мониторинг клавиатуры и браузера или записи автозапуска. Уникальный рейтинг риска безопасности указывает на вероятность того, что процесс является потенциальным шпионским ПО, вредоносным ПО или трояном. B Malwarebytes Anti-Malware обнаруживает и удаляет спящие шпионские, рекламные программы, трояны, клавиатурные шпионы, вредоносные программы и трекеры с вашего жесткого диска.
Связанный файл:
cxaudmsg64.exe browserdefender.dll klwtbbho.dll AdaptiveSleepService.exe ath_coexagent.exe piconstartup.exe aqnotif.exe domino.exe lcore.exe msdtc.exe visualtasktips.exe
Владельцы портативной техники не раз сталкивались с самопроизвольным выключением ноутбука. Причин, способствующих этому, довольно много. В рамках статьи рассмотрены вероятные причины самопроизвольного выключения ноутбука и способы их устранения.
Содержание
- Причины выключения исправного ноутбука
- Режим сна
- Пробуждение ноутбука
- На что нужно обратить внимание, если отключилось устройство
- Аккумулятор
- Перегрев устройства
- Накопитель
- Проблемы с драйверами
- Поиск причины в «Просмотр событий»
- Задать вопрос автору статьи
Причины выключения исправного ноутбука
Если гаджет технически исправен, есть две возможные причины, почему он выключается:
- Перегрев. Ноутбук – это достаточно компактное устройство, которое не просто охладить при запуске ресурсоёмких задач. Если система охлаждения не справляется, в устройстве может сработать автоматика – и оно внезапно выключается без предупреждения. По такому сценарию может действовать защитный механизм устройства, который спасает процессор и остальные компоненты от эксплуатационной поломки.
- Нулевой заряд аккумулятора. Если устройство отключено от сети 220В, то питание оно получает от аккумулятора. Ноутбук выключается из-за севшей батареи, но обычно в операционной системе предварительно приходит уведомление о низком заряде АКБ. Впрочем, оповещение может не отобразиться, если в настройках ОС все уведомления и подсказки были отключены.
Режим сна
Если устройство отключается во время простоя, возможно активирован режим сна. Если таймер выставлен, то девайс перейдет в «сон» через отведенное время. Понять, что ноутбук: HP, Dell, Acer, ASUS, Lenovo или прочей фирмы, – сел можно по периодическому мигающему индикатору питания.
Внести правки в режим сна можно так:
- Нажмите + R и впишите: «powercfg.cpl»
- Выберите справа опцию «Настройка перехода в спящий режим».
- Выберите нужные вам условия – на ноутбуках присутствует еще параметр при работе от АКБ.
Пробуждение ноутбука
Пробудить ноутбук из режима гибернации или сна можно, нажав однократно кнопку «Power». Но бывают случаи, когда ноутбук включается сам по себе. Это может происходить при установке запланированных системой обновлений или сетевой активности. Когда завершатся эти действия, ноутбук может вновь «уснуть».
Отключение опции делается так:
- В разделе «Электропитание» выберите «Настройка отключения дисплея» и перейдите в «Изменить дополнительные параметры питания».
- Опуститесь к разделу: «Сон» – «Разрешить таймер пробуждения», – поставьте «Отключить».
- Если у вас система от AMD, проверьте, активирована ли у вас служба «AMD Adaptive Sleep Service». Если «ДА», ее нужно отключить.
- Делается это в программе «Службы» ( + R = services.msc).
На что нужно обратить внимание, если отключилось устройство
Если ноутбук стал выключаться сам по себе, проанализируйте основные моменты, которые могут быть связаны с внезапной поломкой.
Аккумулятор
АКБ – это первое, на что нужно обратить свое внимание.
Во время отключения устройства – он был подключен к сети или работал от батареи? Если проблема появляется при работе ноутбука от АКБ, следует ее проверить. Проверку провести можно различным специализированным программным обеспечением.
Проблемы с АКБ имеют следующий характер:
- Износ – активное использование ноутбука с АКБ на протяжении 2-3 лет приводит к естественному износу и уменьшении емкости на 10-20%. Это способствует уменьшению времени автономной работы устройства.
- Контроллер уровня заряда АКБ – сломан. Если контроллер сломался, отображение информации о заряде с действительным значением может отличаться. То есть на экране отображается более половины заряда, и ноутбук выключается сам по себе, без перегрева, потому как реальное значение заряда близкое к нулю.
- Сломался сам АКБ. Из-за физических повреждений или усугубленного износа батарея приходит в негодность.
Для проверки состояния аккумулятора используйте утилиту «AIDA64». С ее помощью производится оценка степени износа АКБ, можно сравнить текущее положение дел с паспортными данными. Износ более чем на 25% может приводить к периодическому выключению устройства, если заряда остается менее 20%.
Чтобы посмотреть информацию:
- Запустите «Aida64».
- Откройте раздел: «Компьютер» – «Электропитание».
- Обратите внимание на текущую емкость и степень износа.
ВНИМАНИЕ! АКБ с износом более 25% рекомендуется заменять на новую.
Перегрев устройства
Ноутбук и перегрев – два взаимозаменяемых слова. Из-за компактности корпуса, ЦП и графическая карта не получают достаточно хорошую циркуляцию воздушного потока. Пассивный теплоотвод тоже особо помогает. Из-за этого, устройства с высоким тепловыделением быстро достигают максимально допустимой температуры при нагрузке – и встроенная автоматика соответствующе реагирует.
Датчик температуры постоянно замеряет – на какой стадии нагрева находится устройство. При повышении он ускоряет обороты кулера, увеличивая скорость циркуляции воздуха. Если этого недостаточно и температура продолжает расти, во время критической отметки автоматика принимает решение резко отключить питание ноутбука, чтобы охладить устройство и пресечь потенциальный вывод железа из строя.
Узнать температуру устройства поможет все та же утилита AIDA64:
- Откройте раздел «Компьютер» – «Датчики».
- Изучите информацию из пункта «Температуры».
Вот статистика:
- Безупречной температурой процессора и графической карты в ноутбуке можно считать температуру в 40 °С без нагрузки.
- Приемлемой температурой ЦП и ГП считается – 50 градусов.
- Рабочей можно считать – диапазон в 60 – 85 °С.
- Нежелательной или критической считается температура, превышающая 95 °С под нагрузкой.
Если в состоянии покоя (ресурсы компьютера задействованы по минимуму) вы наблюдаете рабочую показания от 60 градусов и выше – вероятно ваш гаджет перегревается по следующим причинам:
- Пыль – спустя год или два эксплуатации гаджета, пыль проникает в вентиляционные отверстия вместе с втягиваемым холодным воздухом, оседает на радиаторе, мешает воздухообмену. Из-за этого вентилятор по кругу гоняет отработанный воздух, не имея нормального доступа к холодному воздуху. Как следствие – высокая температура внутри корпуса.
- Неправильная эксплуатация – чтобы ноутбук выключился, достаточно перекрыть доступ к воздуховоду. Непроизвольно это делается, если разместить устройство на диване или иной мягкой поверхности. Не допускайте этого и старайтесь при работе с ресурсоемкими задачами работать за ноутбуком, размещенным на столе.
- Повышенная комнатная температура – если в помещении, где находится ноутбук, температура превышает 40 °С – это может стать катализатором выключения ноута через некоторое время.
- Техническая поломка – Если вентилятор начинает работать на повышенных оборотах и резко затихает, или его гул не слышно совсем, – вероятно он сломан. При этом температура постоянно растет и ноутбук об этом сообщает различными уведомлениями, нагревом корпуса и жесткими лагами с последующим отключением.
Временно снизить температуру поможет отключение ресурсоемких процессов и понижение мощности работы процессора:
- Нажмите «Win+I» и откройте раздел «Система». Перейдите в «Питание и спящий режим», откройте «Дополнительные параметры питания».
- Кликните «Настройки схемы подключения».
- Далее кнопку «Изменить».
- Параметр «Максимальное состояние процессора» понизьте до 80%.
Также советую прочесть инструкцию по ускорению ноутбук тут.
Накопитель
Самопроизвольное выключение ноутбука с предшествующими лагами могут наблюдаться из-за таких проблем с накопителем:
- Зависание, лаги, фризы и подтормаживание работы всего устройства – это заметно при запуске операционной системы Windows 10 или записи файлов на жестком диске.
- Программное обеспечение перестает реагировать на команды или вовсе запускаться.
- Скрежет, щелчки и иной шум.
- Ошибки синего экрана.
- Ноутбук резко уходит на перезагрузку или выключение.
Если эти симптомы видны, диагностируйте жесткий диск своего гаджета на предмет производительности и «здоровья». В этом помогут утилиты «CrystalDiskInfo» и «Hard Disk Sentinel».
Если обнаружены не читаемые сектора диска (бэды) их можно изолировать от основной памяти, чтобы диск к ним не обращался. Таким способом иногда удается спасти диск и продлить его «здоровье» со сроком эксплуатации еще на некоторое время. Сделать это помогут вышеуказанные утилиты. Если диску вообще плохо, то придется его менять на новый.
Проблемы с драйверами
Если ноутбук недавно сопрягался с новым устройством или вы переустанавливали ОС Windows 7, 8 (или версией постарше – например, 10), есть вероятность появления ошибок при работе с последующим выключением девайса. Происходит это из-за неправильной работы драйверов на используемые в портативном компьютере устройства. Что делать в таком случае:
- Нажмите ПКМ по кнопке «Пуск» и вызовите «Диспетчер устройств».
- Убедитесь, что все драйвера на устройства установлены – нет иконки со знаком восклицания.
- Если понадобится, обновите драйвера до последней версии – то нажмите правой кнопкой и далее выберите нужный вариант из предложенных системой.
- Дополнительно, можно открыть «Просмотр событий Windows» и просмотреть историю ошибок с драйверами, появившихся на компьютере.
Поиск причины в «Просмотр событий»
Если обнаружить причину, почему вырубается ноутбук не удается, возможно подсказку можно найти в журнале уведомлений и ошибок:
- Через поисковую строку Windows 10 напишите «Просмотр событий» и запустите программу.
- Перейдите в «Журналы Windows» – «Система», – и кликните по вкладке «Фильтр текущего журнала».
- Метками выберите тот фильтр, который вам пригодится, чтобы отыскать «иголку в стоге сена».
- В каталоге останутся только те ошибки, которые действительно заслуживают внимания и могут подсказать – в каком направлении появляется ошибка, из-за которой ноутбук постоянно отключается.
- Хорошей подсказкой станет «Источник» проблемы.
- А также развернутое пояснение к ошибке.
Приветствую всех читателей. Спящий режим — отличная функция Windows которая позволяет приостановить работу компьютера (снизив энергопотребление) и возобновить её по необходимости через некоторое время.
Главный недостаток заключается в зависимости данного режима от питания. В случае если питание к компьютеру перестанет поступать (свет выключили или еще что-то), то все данные будут утеряны.
Поэтому советую пользоваться данным режимом только в случае если вы отлучаетесь не надолго. В некоторых случаях проявляется проблема, когда компьютер выходит из спящего режима сам по себе.
Содержание
- Почему компьютер самостоятельно выходит из спящего режима?
- Как настроить спящий режим для запланированных задач
- Настройка спящего режима для оборудования
Почему компьютер самостоятельно выходит из спящего режима?
Происходит это в основном из-за не правильных настроек оборудования или Windows. Для начала рекомендую проверить запланированные задачи в Windows.
Во первых отключаем автоматическую функции тех. обслуживания (актуально для Windows 8). Эта функция пробуждает компьютер для проверки и установки обновлений Windows.
Для отключения перейдите в панель управления -> центр поддержки. Далее выбираем настройки параметров обслуживания.
Затем снимаем галочку, которая дает возможность пробуждаться компьютеру для обновлений и нажимаем ОК.
к меню ↑
Как настроить спящий режим для запланированных задач
Очень часто какая нибудь задача стоит с ежедневным повтором и в результате компьютер выходит из спящего режима.
Для проверки переходим в панель управления — электропитание. Нажимаем по ссылке «настройка схемы электропитания».
Далее открываем дополнительные настройки
В открывшемся окошке отключаем таймер.
Если это не помогло, то попробуйте отключить его или сменить на режим гибернации.
Тот-же спящий режим, только с возможностью полного выключения компьютера. и в случае проблем с светом вы все равно сможете продолжить работу с того места — где её закончили.
Как выключить спящий режим? Для этого в тех-же настройках схемы электропитания напротив спящего режима ставим значение — никогда.
Чтобы вместо спящего режима был автоматический переход в режим гибернации в настройках питания нажмите на ссылку «Действие кнопок питания».
Затем выберите в значениях действия «режим гибернации» и нажмите на кнопку сохранить изменения.
Кстати о гибернации советую почитать статью — почему монитор не выходит из ждущего режима?
к меню ↑
Настройка спящего режима для оборудования
Периферийные устройства такие как мышка, клавиатура, сет. карта, принтер и т.д. могут быть источником проблемы.
Чтобы исключить их из списка подозреваемых, рекомендую отключить функцию выхода из спящего режима для большинства из них.
Как изменить спящий режим для них? Для этого переходим в управление компьютером и жмем на диспетчер устройств.
Затем выбираем устройство (для примера возьмем мышь) и нажав на нем правой кнопкой мыши выбираем св-ва.
Переходим в настройки электропитания и снимаем галочку с функции, которая отвечает за выход компьютеров из спящего режима при помощи этого устройства.
Для сохранения настройки — нажмите ОК.
На этом все, думаю вышеописанных советов вполне достаточно чтобы разобраться с проблемами спящего режима. Удачи вам 🙂
Эксперт: Сергей