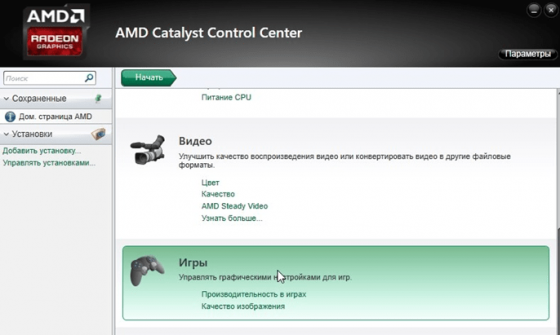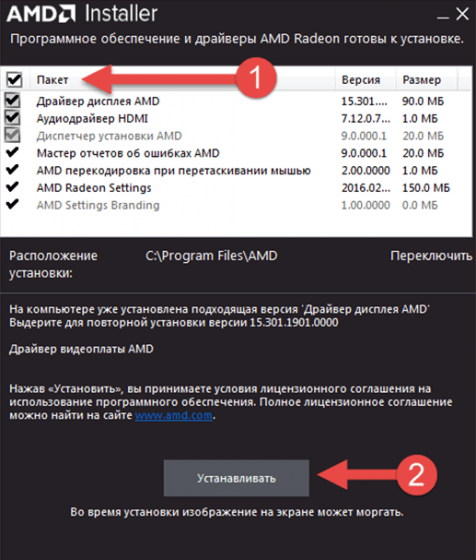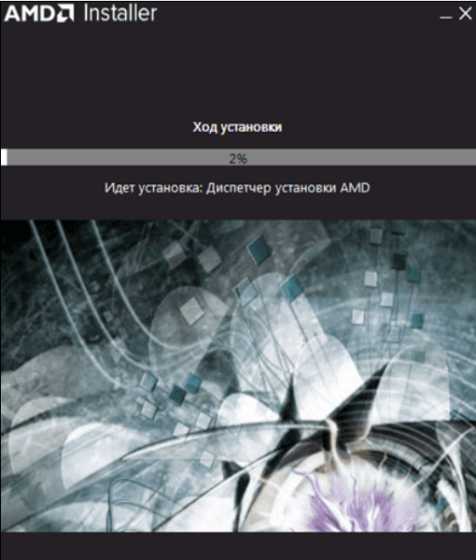AMD Catalyst Control Center — это программный комплекс для видеокарт AMD, состоящий из комплекта драйверов и вспомогательных утилит для разгона видеокарт.
Эта программа заменила центр управления «AMD Vision». Эти компоненты практически идентичны. В новой версии драйверов по сравнению со старой нет нескольких функций.
Новый набор программ и драйверов обеспечивает управление видеоускорителями от AMD. Настраивайте разрешение дисплея и изменяйте режим энергопотребления устройства. После установки драйверов на видеокарту от AMD, вы сможете полноценно управлять устройством.
Функции
Используя эту программу, вы управляете графическими настройками в играх и приложениях с трёхмерной графикой. Переключайтесь между планами энергопотребления, используя ползунков для каждого раздела.
Меняйте конфигурацию цвета, включайте и выключайте сглаживание объектов. Воспользуйтесь настройкой интерлейсинга, фирменной технологией стабилизации кадра и другими параметрами.
В «Catalyst» есть настройка для 3D приложений, которая позволяет выбрать собственную конфигурацию для каждого приложения или игры. В современных играх AMD Catalyst предлагает дополнительные графические параметры, которые не меняются в игровом меню.
Воспользуйтесь ползунком и настройте «глобальные» параметры рендеринга. В этих параметрах выставляйте «производительность», «качество» или сбалансированный режим – оптимальная графика и производительность системы. Подобные настройки присутствуют и у конкурента – компании, которая выпускает «зелённые видеокарты».
Дополнительные инструменты
Переключайтесь между несколькими видеокартами через эту программу и настраивайте «динамическое освещение». В новых графических ускорителях есть параметры, которые влияют на окружающий свет и вертикальную синхронизацию кадра, и прочие технологии. Графическая оболочка «Catalyst» создана просто и удобно. Функции разделены на отдельные меню и вкладки. Программа распространяется на русском языке.
Ключевые особенности
- полный контроль и управление графическим ускорителем (видеокартой) и экраном монитора;
- настройка аппаратного ускорения и режим для пониженного энергопотребления;
- создание и настройка «собственных» конфигов для 3D игр;
- легальная программа для настройки AMD — видеокарт;
- удобный графический интерфейс и понятное меню.
Описание
Для настройки видеокарт, производимых компанией AMD, было выпущено специальное программное обеспечение AMD Catalyst Control Center. Оно заменило более старую версию софта AMD Vision Engine Control Center. И хотя название поменялось, в сущности, программа осталось неизменной за исключением ряда опций, которые были убраны из новой утилиты.
Программное обеспечение устанавливается вместе с драйвером для одноименных видеокарт. Однако в некоторых случаях требуется отдельная инсталляция продукта. Чтобы запустить утилиту, достаточно вызывать контекстное меню, нажав правой кнопкой мыши на рабочем столе, и выбрать программу.
AMD Catalyst Control Center имеет удобный интерфейс и полностью русифицирован. Он открывает пользователю возможность настраивать рабочий стол и подключать другие экраны, изменять цвета монитора и управлять электропитанием. Геймеры оценят раздел настройки графики для игр. В нем вы сможете изменить параметры сглаживания, анизотропную фильтрацию и другие визуальные эффекты. Если вы случайно изменили настройки в худшую сторону, всегда можно вернуть все параметры к заводскому состоянию.
Особенности программы AMD Catalyst Control Center 15.7.1:
- ПО для настройки видеокарт от AMD
- Настройка качества изображения в играх
- Изменение параметров электропитания и рабочего стола
- Русская локализация
- Поддержка 32 и 64 битных систем Windows 10, 7 и 8.1
Вы можете скачать последнюю актуальную версию AMD Catalyst Control Center 15.7.1 с официального сайта AMD (ссылки внизу описания).
Официальный сайт: www.amd.com
Скриншот

Скачать AMD Catalyst Control Center
Для полного комплекта мы рекомендуем вам также скачать LinX (утилита для оценки производительности процессора).
Release Highlights:
- Windows 10 Support
- Virtual Super Resolution (VSR)
- Frame Rate Target Control (FRTC)
- AMD FreeSync and AMD CrossFire Support
- Performance Optimizations
Windows 10 Support
This driver provides support for Windows 10 as well as full WDDM 2.0 and DirectX 12 support which is available on all AMD Graphics Core Next (GCN) products, — AMD Radeon HD 7000 and newer graphics products.
For more information on products supported please visit the Supported Products Tab and view the AMD Product Compatibility chart.
Virtual Super Resolution (VSR)
VSR provides image quality enhancements to games and Windows desktop users by rendering images at a higher resolution and then down-scaling the same. VSR support has now been extended to the following products:
- AMD Radeon R9 Fury Series
- AMD Radeon R9 280 Series
- AMD Radeon R9 390 Series
- AMD Radeon R9 270 Series
- AMD Radeon R9 380 Series
- AMD Radeon R7 260 Series
- AMD Radeon R7 370 Series
- AMD Radeon HD 7900 Series
- AMD Radeon R7 360 Series
- AMD Radeon HD 7800 Series
- AMD Radeon R9 295X2
- AMD Radeon HD 7790 Series
- AMD Radeon R9 290 Series
- Desktop A-Series 7400K APUs and above
Frame Rate Target Control (FRTC)
FRTC allows the user to set a maximum frame rate when playing an application in full screen exclusive mode. This feature provides the following benefits:
- Reduced GPU power consumption
- Reduced system heat
- Lower fan speeds and less noise
This feature is supported on applications using DirectX 10 or DirectX 11 and on the following AMD graphics products:
- AMD Radeon R9 Fury Series
- AMD Radeon R9 280 Series
- AMD Radeon R9 390 Series
- AMD Radeon R9 270 Series
- AMD Radeon R9 380 Series
- AMD Radeon R7 260 Series
- AMD Radeon R7 370 Series
- AMD Radeon HD 7900 Series
- AMD Radeon R7 360 Series
- AMD Radeon HD 7800 Series
- AMD Radeon R9 295X2
- AMD Radeon HD 7700 Series
- AMD Radeon R9 290 Series
AMD FreeSync and AMD CrossFire Support
AMD FreeSync and AMD CrossFire can now be used together in applications using DirectX 10 or DirectX 11. Please note, this feature is currently not supported on systems configured in AMD Dual Graphics mode.
Performance Optimizations
Counter-Strike: Global Offensive – Profile change to reduce Flip Queue Size – improves the latest positional information from keyboard and mouse.

Программа, расширяющая возможности видеокарт AMD Radeon. Проста в

Профессиональная программа для работы с двумерной векторной графикой. Содержит

Бесплатная утилита для захвата экрана. Позволяет создавать скриншоты высокого

Это бесплатная утилита для размещения на экране компьютера панели быстрого запуска.

Rainmeter (Райнметер) представлен набором виджетов, оформленных в стиле Windows 7. Программа

Программа финансового учета, предназначенная для персонального использования.

Условно-бесплатная программа для трехмерного цифрового моделирования. Подходит для

Программа, предназначенная для работы с изображениями. Позволяет улучшать качество

Это программа для сканирования и распознавания изображений, в состав которой входят

Профессиональная система автоматизированного проектирования, позволяющая

Бесплатная утилита, предназначенная для работы с графической подсистемой

Программный комплекс, предназначенный для моделирования зданий.

Программное обеспечение, предназначенное для

Кроссплатформенное ПО, предназначенное для работы с трехмерной компьютерной

Система компьютерной математики, предназначенная для символьных вычислений.

Специализированная программа для проектирования мебели. Используется при

Профессиональная программа, предназначенная для

Утилита, служащая для увеличения производительности игр. При работе использует

Профессиональный редактор для создания анимации, с мощной

Бесплатная программа для просмотра и редактирования изображений. Позволяет

Утилита для создания скриншотов и захвата видео с экрана. Поддерживает ряд

Бесплатная программа, предназначенная для работы с растровой графикой.

Утилита для стресс-тестирования видеоплат, совместимых с API OpenGL. Позволяет определять

Распространяемый бесплатно векторный графический редактор, предназначенный

Служебная программа, предназначенная для тестирования производительности

Утилита, предназначенная для просмотра изображений на компьютере. Помимо просмотра,

Специализированная программа для верстки изданий в электронном виде и подготовке

Свободно распространяемый пакет офисных программ. Приложение полностью

Система автоматизированного проектирования, предназначенная для моделирования

Бесплатное программное обеспечение для работы с растровыми графическими

Утилита для группировки иконок на Рабочем столе по их категориям (папки, файлы,

Утилита, предназначенная для просмотра, редактирования и конвертации изображений. Также,

Бесплатное приложение, предназначенное для создания дизайна

Утилита для просмотра графических файлов.

Бесплатная программа, позволяющая просматривать, редактировать и организовывать

Пакет программного обеспечения, предназначенный для

Бесплатный инструмент для работы с растровой графикой. Программа имеет
Catalyst Control Center — это приложение, которое значительно расширяет первоначальный функционал видеокарт AMD Radeon. Если ваш ПК на Windows 10 имеет именно такую видеокарту, то данный софт точно принесет немало пользы. Утилита облегчает работу с видеокартой, настройку компьютерных развлечений, а также отслеживает обновления и выполняет ряд других опций. С 2007 года ПО неустанно совершенствуется за счет стараний разработчиков. Теперь есть возможность скачать самую свежую версию Catalyst Control Center с нашего веб-ресурса.
Отличительные особенности софта
- Доступна настройка экономного потребления электроэнергии и интерлейсинга.
- Повышается качество изображения на экране монитора.
- Есть русифицированный и интуитивно-понятный интерфейс для пользователей с любым уровнем компьютерной грамотности.
- Легко установить программу и еще проще пользоваться ею — новички быстро разберутся в имеющемся функционале.
- Catalyst Control Center может управлять работой монитора и параметрами 3D-графики.
- Активация принудительного сглаживания.
- Имеется набор необходимых инструментов для увеличения производительности в современных видеоиграх.
- Если на ПК имеется сразу несколько видеокарт, то данное ПО позволяет легко переключаться между ними.
- Ключевые цветовые параметры также меняются по усмотрению пользователя.
- Софт устанавливается на устройство вместе с бонусным набором стандартных драйверов — в распоряжении пользователя имеется более 20 дополнительных функций.
- Автоматически появляется уведомление, информирующее владельца ПК о том, что разработчики выпустили бесплатную обновленную версию, которая теперь находится в свободном доступе.
- Встроенные драйвера работают над выравниванием кадра, делая игровой процесс более плавным, чем раньше.
- Скачайте установочный файл и откройте его на своем устройстве.
- Поставьте галочку рядом со словом «Пакет» и нажмите кнопку «Устанавливать».
- Подождите, пока установочный процесс полностью закончится.
- После обновления окна программы, нажмите кнопку «Готово» и не убирайте галочку.
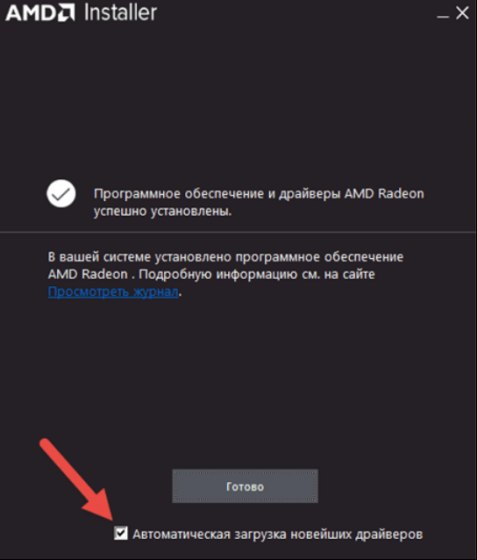
Catalyst Control Center — это инструмент для драйверов дисплея AMD. Это почти обязательное программное обеспечение, которое необходимо установить, если на вашем компьютере установлена видеокарта AMD. Чипом может быть встроенная видеокарта или графический процессор; однако приложение будет установлено при обновлении текущего графического драйвера. Однако, по словам некоторых пользователей, они сталкиваются с неработающей проблемой AMD Catalyst Control Center. Этот пост покажет вам, как решить проблему отсутствия AMD Catalyst Control Center, используя простые советы и приемы.
Как исправить отсутствие AMD Catalyst Control Center в Windows 10
Видеокарты AMD известны своей высокой производительностью. Так что их популярность неудивительна. Это позволит вам настроить поведение графического процессора и работать с конкретными приложениями. Кроме всего прочего, его также можно использовать для изменения цветового профиля вашего монитора. Опытные пользователи в основном используют это программное обеспечение, среди прочего, для коррекции цвета и управления отображением. Ниже приведены некоторые проблемы, с которыми сталкиваются пользователи.
- Некоторые пользователи сообщают, что не могут внести какие-либо корректировки, например изменить профили отображения.
- Любители игр также могут быть разочарованы отсутствием ослепительных видеоэффектов во время игры.
- Пользователи с двумя видеокартами на своих ноутбуках не могли переключаться между ними.
Каковы причины отсутствия проблемы с AMD Catalyst Control Center?
Распространенные причины этой проблемы перечислены ниже.
- Неисправные или устаревшие графические драйверы
- Устаревшая версия Windows
- Поврежденные системные файлы
- Поврежденные установочные файлы приложений AMD
- Слишком много фоновых процессов AMD
В дополнение к отсутствующей проблеме AMD Catalyst Control Center могут возникнуть дополнительные трудности. Catalyst Control Center имеет множество проблем. Мы рекомендуем решать следующие проблемы в центре управления катализатором AMD Windows 10 на основе пользовательских запросов. Они следующие:
- Отсутствует центр управления AMD Catalyst.
- Catalyst Control Center сейчас не работает.
- Windows 10: Хост-приложение Catalyst Control Center перестало работать.
- Программа мониторинга Catalyst Control Center перестала работать.
- Интерфейс командной строки для Catalyst Control Center перестал работать.
Способ 1: начать с каталога установки
Это приложение можно запустить так же, как и любую другую программу, из каталога установки. Проблема может заключаться в том, что ярлык утилиты на рабочем столе поврежден. Выполните следующие шаги.
1. Откройте Проводник, одновременно нажав клавиши Windows + E.
2. Перейдите к указанному пути местоположения.
C:Program FilesATI TechnologiesATI.ACEamd64
3. Чтобы запустить CLIStart.exe, дважды щелкните его.
Примечание. Вы также можете создать ярлык на рабочем столе, чтобы не перемещаться по файлам каждый раз, когда вы хотите запустить CCC.
Снова запустите файл .exe, как показано ниже;
1. Откройте проводник, как это было сделано ранее.
2. Перейдите по следующему пути.
C:Программные файлыAMD
Примечание. Главное — понять, где установлена программа. Установочный файл можно найти по любому пути, например C:AMD и C:Program Files (86)AMD.
3. Запустите .EXE файл, дважды щелкнув его.
Примечание. Он может быть в любом месте, упомянутом выше, поэтому дважды проверьте их все.
Способ 2: завершить все процессы AMD
Возможно, у вас слишком много активных процессов Catalyst Control Center. В большинстве случаев приложение может запускать только один экземпляр за раз, а запуск нескольких экземпляров запрещает работу программы. Следуйте приведенным ниже инструкциям.
1. Запустите диспетчер задач, одновременно нажав клавиши Ctrl + Shift + Esc.
2. Найдите и выберите AMD Catalyst Control Center и нажмите «Завершить задачу».
3. Выполните ту же процедуру для всех задач AMD Catalyst Control Center.
Способ 3: обновить графические драйверы
Приложение может не запуститься, если драйверы не текущей версии. Это приведет к тому, что эта проблема не запустится. Выполните следующие шаги, чтобы устранить проблему с неработающим центром управления AMD Catalyst.
1. Введите «Диспетчер устройств» в меню поиска Windows 10 и откройте его.
2. Дважды щелкните Видеоадаптеры на главной панели, чтобы развернуть его.
3. Щелкните драйвер правой кнопкой мыши и выберите Обновить драйвер в контекстном меню.
4. Теперь нажмите Автоматический поиск драйверов.
5А. Если драйвер устарел, он будет автоматически обновлен до последней версии.
5Б. Если они уже находятся в стадии обновления, на экране появится следующее сообщение Лучшие драйверы для вашего устройства уже установлены.
6. Нажмите «Закрыть» и перезагрузите компьютер.
Способ 4: переустановите графический драйвер
Если обновление драйвера вам не помогло, попробуйте переустановить драйверы для эффективного исправления. Выполните следующие шаги.
1. Откройте Диспетчер устройств, как в предыдущем методе.
2. Дважды щелкните Видеоадаптеры на главной панели, чтобы развернуть его.
3. Щелкните драйвер правой кнопкой мыши и выберите Удалить устройство.
4. Подтвердите приглашение, нажав Удалить.
5. Наконец, перезагрузите компьютер.
Примечание. Перезагрузка компьютера, скорее всего, обнаружит изменения оборудования и установит соответствующие драйверы.
6. Если драйвер не переустанавливается, выберите Видеоадаптеры.
7. Затем щелкните меню «Действие» и выберите «Сканировать на наличие изменений оборудования».
8. Подождите, пока он найдет и установит удаленный драйвер.
Способ 5: обновить Windows
Убедитесь, что на вашем компьютере загружены самые последние обновления Windows 10. Это подразумевает применение всех критических, рекомендуемых и необязательных доступных исправлений. Следуйте данным инструкциям.
1. Нажмите одновременно клавиши Windows + I, чтобы открыть Системные настройки.
2. Выберите Обновление и безопасность.
3. Проверьте наличие обновлений, нажав Проверить наличие обновлений.
4А. Если доступно новое обновление, нажмите «Установить сейчас», чтобы загрузить и установить последнюю версию.
4Б. Если ваша система уже обновлена, появится сообщение «Вы обновлены».
Способ 6: восстановить поврежденные файлы
Возможно, Catalyst Control Center поврежден или возникла проблема с Windows 10, из-за которой он не работает. В Windows есть встроенная программа System File Checker. Вы можете использовать его для проверки целостности ваших системных файлов. Выполните следующие шаги, чтобы выполнить сканирование SFC:
1. Нажмите клавишу Windows, введите «Командная строка» и нажмите «Запуск от имени администратора».
2. Нажмите «Да» в окне контроля учетных записей.
3. Введите sfc /scannow и нажмите клавишу Enter, чтобы запустить проверку системных файлов.
Примечание. Будет запущено сканирование системы, которое займет пару минут. Тем временем вы можете продолжать выполнять другие действия, но будьте осторожны, чтобы случайно не закрыть окно.
После завершения сканирования появится одно из следующих сообщений:
- Защита ресурсов Windows не обнаружила нарушений целостности.
- Защите ресурсов Windows не удалось выполнить запрошенную операцию.
- Защита ресурсов Windows обнаружила поврежденные файлы и успешно восстановила их.
- Защита ресурсов Windows обнаружила поврежденные файлы, но не смогла исправить некоторые из них.
4. После завершения сканирования перезагрузите компьютер.
5. Снова запустите командную строку от имени администратора и выполните указанные команды одну за другой:
dism.exe /Online /cleanup-image /scanhealth dism.exe /Online /cleanup-image /restorehealth dism.exe /Online /cleanup-image /startcomponentcleanup
Примечание. У вас должно быть работающее подключение к Интернету для правильного выполнения команд DISM.
Способ 7: переустановите AMD Catalyst Control Center
Ряд действий помог многим пользователям решить эту проблему. Требуется перезагрузка компьютера в безопасном режиме и переустановка графических драйверов. Если вы хотите решить проблему с AMD Catalyst Control Center Windows 10, вам также потребуется использовать инструмент для полного удаления всех следов драйвера. Взгляните на шаги ниже!
1. Введите Панель управления в строке поиска Windows и откройте ее.
2. Установите вид по категориям. Нажмите «Удалить программу».
3. Щелкните правой кнопкой мыши AMD Catalyst Control Center и выберите параметр «Удалить».
6. Следуйте инструкциям на экране, чтобы удалить его. Перезапустите систему.
7. Перейти к веб-сайт AMD и загрузите и установите AMD Catalyst Control Center.
Способ 8: использовать точку восстановления системы
Если ни один из вышеперечисленных способов не сработал, попробуйте в крайнем случае восстановить предыдущее состояние Windows. Вот как использовать восстановление системы, чтобы вернуться к предыдущей версии Windows:
Примечание 1. Эта процедура может привести к потере установленных приложений, но не повлияет на ваши обычные файлы.
Примечание 2. Прежде чем выполнять описанные ниже действия, загрузите систему в безопасном режиме. Иногда вы обычно не можете запустить восстановление системы из-за системных ошибок и неисправных драйверов. В таких случаях загрузите систему в безопасном режиме, а затем выполните восстановление системы. Вот несколько шагов о том, как это сделать.
1. Нажмите клавиши Windows + R, чтобы открыть диалоговое окно «Выполнить».
2. Затем введите msconfig и нажмите клавишу Enter, чтобы открыть конфигурацию системы.
3. Теперь перейдите на вкладку «Загрузка» в новом окне.
4. Здесь установите флажок «Безопасная загрузка» в разделе «Параметры загрузки» и нажмите «ОК».
5. Нажмите «Перезагрузить».
6. Введите «Командная строка» в строке поиска Windows и нажмите «Запуск от имени администратора».
7. Введите команду rstrui.exe и нажмите клавишу Enter.
8. Нажмите Далее, как показано на рисунке ниже.
9. Наконец, подтвердите точку восстановления, нажав кнопку «Готово».
***
Мы надеемся, что эта информация оказалась вам полезной, и вы смогли устранить отсутствующий центр управления катализатором AMD в Windows 10. Пожалуйста, сообщите нам, какой метод оказался для вас наиболее полезным. Если у вас есть какие-либо вопросы или комментарии, пожалуйста, заполните форму ниже.
Предположительно у вас система Windows 7, разрядность: 64 Bits
Новая версия для Windows 7 / 8.1 / 10 32-bit
Новая версия для Windows 7 / 8.1 / 10 64-bit
Старая версия для Windows 7 / 8 / 10
Автоматическое определение драйвера
Программа для определения нужного драйвера для вашей системы.
Внимание! Мы стараемся тщательно проверять все программы, но не гарантируем абсолютную безопасность скачиваемых файлов. Администрация сайта не
несет ответственности за содержание файлов, программ и возможный вред от их использования.