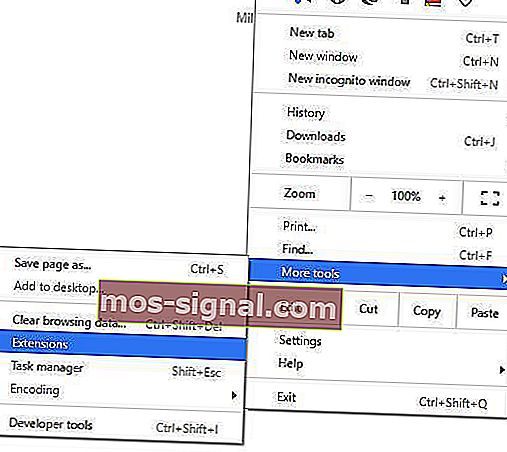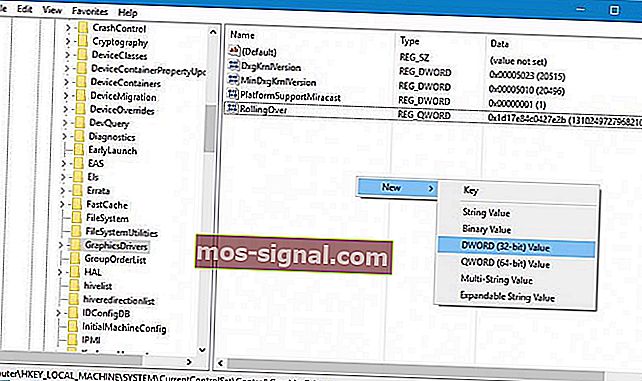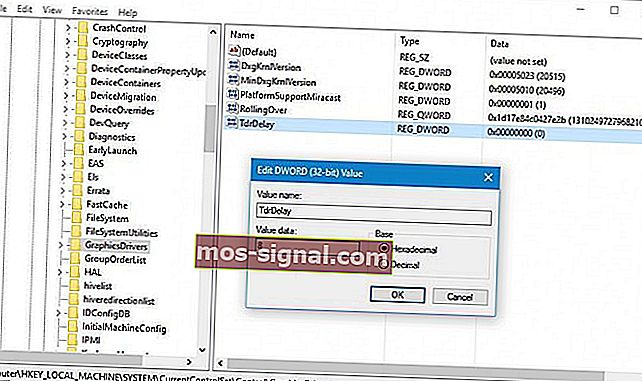У AMD одна из лучших коллекций видеокарт на рынке, и она идеально подходит как для обычного использования, так и для игр. Однако несколько пользователей сообщали о частых сбоях драйверов AMD.
Это нехороший признак и указывает на проблему с драйвером, видеокартой или системными настройками. Но в большинстве случаев это простая проблема, которую можно довольно легко решить.
Итак, давайте теперь познакомим вас со всем, что нужно знать о сбое драйвера AMD, и о наиболее эффективных способах его устранения.
Почему мой драйвер AMD продолжает давать сбой?
Прежде чем приступить к реальным исправлениям, необходимо определить, почему драйвер AMD продолжает давать сбой в Windows 10/11. Для этого есть много причин, но, как правило, проблема возникает из-за устаревшего или проблемного драйвера.
Кроме того, есть определенные приложения, которые конфликтуют с работой драйвера и вызывают его сбой. Если такие приложения настроены на запуск при запуске, проблема будет еще более серьезной.
Кроме того, это может быть связано и с аппаратными проблемами. Например, разгон часто влияет на производительность компьютера. Накопление пыли – еще одна распространенная причина, наряду с перегревом.
Теперь, когда у вас есть четкое представление об основных причинах, вот список случаев, когда можно столкнуться со сбоем драйвера AMD в Windows.
- Проблемы с черным экраном при сбое драйвера AMD : они возникают из-за устаревшего программного обеспечения или версий ОС и могут быть устранены путем установки последних обновлений драйвера или программного обеспечения.
- Ошибки синего экрана при сбое драйвера AMD : ошибки BSOD чрезвычайно раздражают, и их часто трудно исправить. К сожалению, драйверы AMD также могут вызывать ошибки BSOD при сбое.
- Сбой драйвера AMD на YouTube : появляется, когда пользователи пытаются запустить YouTube. В редких случаях видео перестает воспроизводиться и появляется черный экран. Драйвер AMD может внезапно восстановиться, и видео снова начнет воспроизводиться, но через несколько минут произойдет сбой.
- Драйвер AMD дает сбой при игре в игры : появляется при игре в ваши любимые игры. Судя по всему, сбои драйверов AMD довольно часты среди геймеров.
- Сбой драйвера AMD во время установки : происходит, когда пользователи пытаются установить последние версии драйверов AMD на свой ПК.
- Сбой драйвера AMD во время майнинга: возникает, когда пользователи майнят, и обычно является результатом разгона.
- Сбой драйвера AMD после спящего режима: появляется, когда система не полностью восстанавливается после пребывания в спящем режиме.
- Сбой драйвера AMD Valorant : пользователи могут создавать графические профили с помощью панели управления NVIDIA и AMD Catalyst Control Center, которые позволяют пользователям переопределять настройки программы и, как следствие, могут привести к неправильной работе VALORANT.
- Сбой драйвера AMD Warzone: неправильный, неисправный или устаревший графический драйвер является основной причиной множества игровых проблем, включая сбои и зависания.
- Средство защиты от сбоев AMD обнаружило проблему с вашим драйвером дисплея: возможно, ваш драйвер AMD дал сбой из-за слишком большого количества пыли на вентиляторе вашей видеокарты; в этом случае вам следует почистить видеокарту.
- Драйверы AMD зависают в Windows 10: Если драйверы AMD зависают в Windows 10, мы рекомендуем вам запустить сканирование SFC, чтобы очистить ваши файлы.
- Сбой ПК при установке драйверов AMD: Пока идет установка, обязательно следите за температурой процессоров, чтобы избежать сбоя компьютера.
Теперь давайте перейдем к наиболее эффективным исправлениям сбоя драйвера AMD в Windows 10 и 11 и вернемся к обычным задачам.
Быстрая подсказка:
Некоторые браузеры вызывают ошибку сбоя драйвера AMD в Windows 10. Пользователи сообщали о возникновении проблемы в Firefox и Chrome, поэтому мы рекомендуем вам попробовать более стабильный браузер, например Opera.
Это один из самых легких браузеров на рынке с минимальным воздействием на систему. Таким образом, снижается вероятность возникновения ошибок, вызванных чрезмерным использованием ресурсов.
Что делать, если сбой драйверов AMD в Windows 10?
1. Обновите драйверы AMD
- Чтобы исправить сбой драйвера AMD в Windows 10, нажмите Windows+, Xчтобы открыть меню «Опытный пользователь», и выберите «Диспетчер устройств» из списка.
- Найдите и дважды щелкните параметр «Видеоадаптеры», чтобы развернуть и просмотреть устройства под ним.
- Щелкните правой кнопкой мыши установленную видеокарту и выберите «Обновить драйвер» в контекстном меню.
- Затем выберите «Автоматический поиск драйверов» в параметрах окна «Обновить драйверы».
- Подождите, пока система установит наилучшую доступную версию драйвера.
Во многих случаях запуск устаревшей версии драйвера может привести к проблемам с ним. И в этом случае обновление драйвера должно устранить проблемы, вызывающие сбой драйвера AMD в Windows 10. С каждым обновлением производители выпускают исправления для ранее известных ошибок.
Если у вас нет необходимых навыков работы с компьютером для обновления/исправления драйверов вручную, мы настоятельно рекомендуем делать это автоматически с помощью инструмента. Программное обеспечение чрезвычайно простое в использовании и может предотвратить любой вред вашему ПК, установив неисправные драйверы.
2. Удалите Lucid Virtu MVP с вашего компьютера.
- Нажмите Windows+ R, чтобы запустить команду «Выполнить», введите appwiz.cpl в текстовое поле и нажмите «ОК», чтобы открыть окно «Программы и компоненты».
- Найдите Lucid Virtu MVP, выберите его и нажмите «Удалить».
- Теперь следуйте инструкциям на экране, чтобы завершить процесс.
Немногие пользователи сообщили, что Lucid Virtu MVP является основным виновником сбоя драйвера AMD в Windows 10, и если вы используете это приложение, рекомендуется удалить его, чтобы решить проблему.
3. Изменить реестр
- Нажмите Windows+ R, чтобы открыть диалоговое окно «Выполнить команду», введите regedit в текстовое поле и либо нажмите, Enterлибо щелкните OK, чтобы запустить редактор реестра.
- Нажмите «Да» в появившемся окне UAC (Контроль учетных записей).
- Вставьте следующий путь в адресную строку вверху и нажмите Enter. Кроме того, вы можете использовать панель навигации слева, чтобы следовать по пути:
ComputerHKEY_LOCAL_MACHINESYSTEMCurrentControlSetControlGraphicsDrivers
- Щелкните правой кнопкой мыши в любом месте правой панели, наведите курсор на New, выберите DWORD (32-bit) Value из списка параметров и назовите его TdrDelay.
- Дважды щелкните только что созданную запись TdrDelay.
- Теперь введите 8 в текстовое поле в разделе «Значение данных», установив для параметра «Основа» значение «Шестнадцатеричный», и нажмите «ОК», чтобы сохранить изменения.
- После этого перезагрузите компьютер, чтобы изменения вступили в силу.
Изменение реестра помогло многим пользователям устранить проблему сбоя драйвера AMD, но вам нужно быть осторожным с этим процессом, поскольку незначительная ошибка может значительно повредить компьютер. В случае возникновения проблемы вы всегда можете восстановить реестр в Windows 10.
4. Отмените разгон на вашем ПК
Чтобы повысить стабильность вашей видеокарты, некоторые пользователи предлагают отменить любой разгон процессора. Разгон, хотя и эффективный в большинстве случаев, часто влияет на работу компьютера и приводит к сбоям в работе приложений и драйверов.
Поэтому рекомендуется отменить любые изменения, внесенные в ЦП, и вернуться к исходному состоянию. После этого проверьте, устранена ли проблема сбоя драйвера AMD. Если это не устранено, перейдите к следующему способу.
5. Очистите графическую карту
Драйвер AMD может дать сбой из-за избыточной пыли на вентиляторе графической карты, и в этом случае вам следует очистить графическую карту. Для этого вам нужно открыть корпус компьютера, вынуть графическую карту и протереть пыль.
Не забывайте соблюдать осторожность во время процесса, так как компоненты хрупкие и чрезмерное усилие может повредить их. Если ваш компьютер находится на гарантии, вы можете отнести его в сертифицированный сервисный центр.
6. Удалите проблемные расширения браузера
- Запустите браузер, щелкните многоточие в правом верхнем углу, наведите курсор на «Дополнительные инструменты» и выберите «Расширения» в появившемся списке параметров.
- Нажмите кнопку «Удалить» под проблемным расширением, чтобы удалить его.
Часто именно расширения браузера вызывают сбой драйвера AMD при загрузке файлов. В этом случае рекомендуется удалить проблемные расширения браузера, чтобы устранить проблему.
7. Обновите Windows 10
- Нажмите Windows+ I, чтобы запустить приложение «Настройки», и выберите здесь «Обновление и безопасность».
- Затем нажмите «Проверить наличие обновлений» справа, чтобы найти последнюю доступную версию ОС.
- Дайте Windows завершить поиск и нажмите «Загрузить и установить», если в списке указана более новая версия.
Убедитесь, что на вашем компьютере установлена последняя версия Windows. Microsoft постоянно выпускает обновления для повышения стабильности системы и устранения различных проблем, включая известные проблемы с драйверами.
8. Восстановите реестр
- Нажмите Windows+ R, чтобы запустить команду «Выполнить», введите cmd в текстовое поле и либо нажмите «ОК», либо нажмите, чтобы запустить командную строкуEnter с повышенными привилегиями.
- Нажмите «Да» в появившемся приглашении UAC.
- Теперь вставьте следующую команду и нажмите Enter, чтобы запустить сканирование SFC:
sfc /scannow
- Дождитесь завершения сканирования и перезагрузите компьютер.
Сканирование SFC (System File Checker) — один из наиболее эффективных способов выявления и замены поврежденных файлов на вашем компьютере. Это быстро и легко запустить, хотя помните, что это может не работать каждый раз.
В этом случае вы можете использовать надежный сторонний инструмент для очистки реестра и исправить проблемы с ПК, включая сбой драйвера AMD.
Что делать, если сбой драйверов AMD в Windows 11?
Если драйвер AMD зависает или дает сбой, вероятно, проблема связана с вашим браузером. В связи с этим настоятельно рекомендуется на время отключить браузер, пока проблема не будет устранена.
Сообщалось, что использование Chrome или Firefox может привести к сбою драйверов AMD; поэтому для решения этой проблемы может потребоваться удаление этих двух браузеров.
После того, как вы их удалили, мы настоятельно рекомендуем вам перейти на более надежный браузер с обновленным пользовательским интерфейсом и бесплатной виртуальной частной сетью (VPN).
Виртуальные частные сети (VPN) для тех, кто не знаком с этим словом, — это технология, которая позволяет вам просматривать Интернет в полной анонимности, перенаправляя весь ваш трафик через защищенные серверы, расположенные в разных частях мира.
Драйвер AMD вылетает из-за черного экрана
После установки драйвера видеокарты некоторые клиенты утверждали, что их компьютеры неожиданно выключались и отображали черный экран. Проблема может быть устранена для пользователя только после входа в безопасный режим и удаления драйвера графического процессора.
Таким образом, вам необходимо вручную удалить драйвер графического процессора, а затем переустановить его. У вас также есть возможность использовать специализированное программное обеспечение для удаления, чтобы полностью удалить все ваши файлы драйверов, после чего вы можете вручную переустановить драйверы, загрузив их с веб-сайта оригинального производителя.
Мы рекомендуем вам ознакомиться с нашим сообщением о том, как исправить черный экран при / после установки драйвера видеокарты для получения более подробных решений.
Почему происходит тайм-аут драйвера AMD?
Иногда могут возникать проблемы с драйверами, и если это произойдет, вы получите сообщение о том, что драйверу дисплея не удалось восстановиться после тайм-аута на вашем ПК.
Также возможно, что эта проблема возникает из-за того, что драйверы AMD отключены. Немногие пользователи сообщили об этой проблеме после обновления своей операционной системы, поэтому вам следует изучить это. Кроме того, если проблема возникла после обновления драйвера AMD, существует множество простых способов решить эту проблему.
Это все способы устранения проблем, которые приводят к сбою драйвера AMD, и моментальное восстановление работоспособности. Кроме того, после того, как вы взяли ситуацию под контроль, многие рекомендуют отключить автоматическое обновление драйвера AMD, чтобы предотвратить повторное появление проблемы.
Кроме того, эти методы помогут исправить проблемы, которые также приводят к сбою диска AMD в Windows 11 и 7.
Если у вас есть другие вопросы или вы знаете метод, который здесь не указан, оставьте комментарий в разделе ниже.
An outdated or problematic driver often causes this issue
by Milan Stanojevic
Milan has been enthusiastic about technology ever since his childhood days, and this led him to take interest in all PC-related technologies. He’s a PC enthusiast and he… read more
Published on May 25, 2022
Fact checked by
Alex Serban
After moving away from the corporate work-style, Alex has found rewards in a lifestyle of constant analysis, team coordination and pestering his colleagues. Holding an MCSA Windows Server… read more
- AMD GPUs are known to crash pretty often due to driver problems in Windows 10 and 11.
- The first thing you must try is to update the AMD driver if there’s a newer version available.
- If that doesn’t work you will need to disable problematic browser extensions.
XINSTALL BY CLICKING THE DOWNLOAD FILE
This software will keep your drivers up and running, thus keeping you safe from common computer errors and hardware failure. Check all your drivers now in 3 easy steps:
- Download DriverFix (verified download file).
- Click Start Scan to find all problematic drivers.
- Click Update Drivers to get new versions and avoid system malfunctionings.
- DriverFix has been downloaded by 0 readers this month.
AMD has one of the best collections of graphics cards in the market and is perfect for both normal use and gaming. However, several users reported their AMD driver crashes frequently.
This is not a good sign and points to a problem with the driver, the graphics card, or the system settings. But in most cases, it is a simple issue that can be fixed rather easily.
So, let’s now walk you through everything there’s to know about the AMD driver crash and the most effective fixes for it.
Why does my AMD driver keep crashing?
Before you proceed to the actual fixes, it’s imperative to identify why the AMD driver keeps crashing in Windows 10/11. There are a lot of reasons for it, but generally, it was an outdated or problematic driver that causes the issue.
Also, there are certain applications that conflict with the functioning of the driver and cause it to crash. If such apps are configured to launch at startup, the problem would be even more severe.
Besides, it could have to do with hardware issues as well. Overclocking, for instance, is often found to affect the performance of the computer. Dust accumulation is another common reason, along with overheating.
Now that you have a fair idea of the underlying causes, here’s a list of cases when one might encounter the AMD driver crash in Windows.
- AMD driver crash black screen issues: These occur due to outdated software or OS versions, and can be fixed by installing the latest driver or software updates.
- AMD driver crash blue screen errors: BSOD errors are extremely annoying and often difficult to fix. Unfortunately, AMD drivers may also cause BSOD errors when they crash.
- AMD driver crash on YouTube: Appears when users try to launch YouTube. In rare cases, the video stops playing, and a black screen appears. The AMD driver may suddenly recover and the video start playing again, only to fail a few minutes later.
- AMD driver crashes when playing games: Appears when playing your favorite games. Apparently, AMD driver crashes are quite frequent among gamers.
- AMD driver crash during install: Occur when users try to install the latest AMD drivers on their PC.
- The AMD driver crash during mining: Encountered when users are mining and is generally a result of overclocking.
- AMD driver crash after sleep: Appears when the system doesn’t fully recover after being in sleep mode.
- AMD driver crash Valorant: Users have the ability to build graphics profiles using NVIDIA’s Control Panel and AMD’s Catalyst Control Center, both of which allow users to override program settings and, as a result, can cause VALORANT to not work properly.
- AMD driver crash Warzone: An incorrect, malfunctioning, or outmoded graphics driver is the root cause of a variety of gaming issues, including crashing and freezing.
- AMD crash defender has detected an issue with your display driver: It’s possible that your AMD driver crashed because there was too much dust on the fan of your graphics card; in that case, you should clean your graphics card.
- AMD drivers freezing Windows 10: If AMD drivers are freezing in Windows 10, we recommend that you run an SFC scan in order to clean your files.
- PC crashes when installing AMD drivers: While the installation is going, be sure to monitor the temperatures of the CPUs in order to avoid a computer crash.
Let’s now head to the most effective fixes for the AMD driver crash in Windows 10 & 11, and get back to normal tasks.
Quick Tip:
Some browsers cause the AMD driver crash error in Windows 10. Users reported experiencing the issue in Firefox and Chrome, therefore we suggest you try a more stable browser such as Opera.
It is one of the lightest browsers on the market with minimal system impact. So it’s less likely to trigger errors caused by resource overuse.

Opera
Reduce the risk of AMD driver crashes by surfing the web with this light, performance-oriented browser!
What do I do if the AMD drivers crash in Windows 10?
1. Update the AMD drivers
- In order to fix the AMD driver crash in Windows 10, press Windows + X to launch the Power User menu, and select Device Manager from the list.
- Locate and double-click on the Display adapters option to expand and view the devices under it.
- Right-click on the installed graphics card, and select Update driver from the context menu.
- Next, select Search automatically for drivers from the options in the Update Drivers window.
- Wait for the system to install the best available version of the driver.
Many times, running an outdated version of the driver could lead to issues with it. And, in this case, updating the driver should eliminate issues causing AMD driver crash in Windows 10. With each update, the manufacturers release patches for previously known bugs.
If you do not have the necessary computer skills to update/fix the drivers manually, we strongly suggest doing it automatically by using a tool. The software is extremely simple to use and can prevent any harm to your PC by installing faulty drivers.
To make sure that everything goes smoothly and avoid any kind of GPU driver errors, be sure to use a complete driver update assistant that will solve your problems with just a couple of clicks, and we strongly recommend DriverFix. Follow these easy steps to safely update your drivers:
- Download and install DriverFix.
- Launch the software.
- Wait for DriverFix to detect all your faulty drivers.
- The application will now show you all the drivers that have issues, and you just need to select the ones you’d liked fixed.
- Wait for the app to download and install the newest drivers.
- Restart your PC for the changes to take effect.

DriverFix
Keep you GPU on the peaks of their performance without worrying about its drivers.
Disclaimer: this program needs to be upgraded from the free version in order to perform some specific actions.
2. Remove Lucid Virtu MVP from your computer
- Press Windows + R to launch the Run command, enter appwiz.cpl in the text field, and click OK to launch the Programs and Features window.
- Locate Lucid Virtu MVP, select it, and then click on Uninstall.
- Now, follow the on-screen instructions to complete the process.
Few users reported Lucid Virtu MVP as the main culprit for AMD driver crash on Windows 10, and if you use this application, it’s recommended that you uninstall it in order to fix the problem.
3. Modify the Registry
- Press Windows + R to launch the Run command dialog box, enter regedit in the text field, and either press Enter or click OK to launch the Registry Editor.
- Click Yes in the UAC (User Account Control) prompt that pops up.
- Paste the following path in the address bar at the top and hit Enter. Alternatively, you can use the navigation pane on the left to follow the path:
ComputerHKEY_LOCAL_MACHINESYSTEMCurrentControlSetControlGraphicsDrivers - Right-click anywhere in the right pane, hover the cursor over New, select DWORD (32-bit) Value from the list of options, and name it as TdrDelay.
- Double-click on the newly created TdrDelay entry.
- Now, enter 8 in the text field under Value data with the Base set to Hexadecimal, and click OK to save changes.
- Once done, restart the computer for the changes to come into effect.
Modifying the Registry has helped a lot of users eliminate the AMD driver crash issue but you will have to be careful with the process since a minor lapse could considerably damage the computer. In case of an issue, you can always restore the Registry in Windows 10.
4. Undo overclocking on your PC
In order to improve the stability of your graphic card, some users suggest undoing any overclocking of the CPU. Overclocking, though effective in most cases, has often been found to affect the functioning of the computer and lead to crashes with applications and drivers.
Therefore it’s recommended that you undo any change made to the CPU and revert to the original state. Once done, check if the AMD driver crash issue is fixed. In case it persists, head to the next method.
- No sound after AMD driver update on Windows 10 PC
- How to fix AMD driver crashes in Windows 11
- Fix: Video TDR failure nvlddmkm.sys error on Windows 10/11
5. Clean your graphic card
Some PC issues are hard to tackle, especially when it comes to corrupted repositories or missing Windows files. If you are having troubles fixing an error, your system may be partially broken.
We recommend installing Restoro, a tool that will scan your machine and identify what the fault is.
Click here to download and start repairing.
AMD driver can crash due to excess dust on your graphic card fan, and if that’s the case, you should clean your graphic card. To do that, you need to open your computer case, remove your graphic card, and wipe the dust.
Remember to be cautious during the process since the components are fragile and excessive force could damage them. If your computer is under warranty, you might want to take it to a certified service center.
6. Remove problematic browser extensions
NOTE
The steps listed here are for Google Chrome. In case you use another browser, find the exact steps for it on the official website.
- Launch the browser, click on the ellipsis near the top-right corner, hover the cursor over More tools, and select Extensions from the list of options that appear.
- Click on the Remove button under the problematic extension to uninstall it.
Oftentimes, it’s the browser extensions that cause the AMD driver to crash while downloading files. In this case, it’s recommended that you remove the problematic browser extensions to eliminate the problem.
7. Update Windows 10
- Press Windows + I to launch the Settings app, and select Update & Security from the options here.
- Next, click on Check for updates on the right to scan for the latest available version of the OS.
- Let Windows finish searching and click on Download and install, in case a newer version is listed.
Make sure that you’re running the latest Windows version on your computer. Microsoft constantly rolls out updates in order to improve the system’s stability and fix various issues, including known driver issues.
8. Repair your registry
- Press Windows + R to launch the Run command, enter cmd in the text field, and either click on OK or hit Enter to launch an elevated Command Prompt.
- Click Yes in the UAC prompt that appears.
- Now, paste the following command and hit Enter to run the SFC scan:
sfc /scannow - Wait for the scan to complete and then restart your computer.
The SFC (System File Checker) scan is one of the most effective ways to identify and replace corrupt files on your computer. It’s quick and easy to run, though remember that it might not work every time.
In which case, you can use a reliable third-party Registry cleaner tool and fix issues with the PC, including the AMD driver crash.
What do I do if the AMD drivers crash in Windows 11?
If the AMD driver freezes or crashes, it is probable that the problem lies with your browser. As a consequence of this, it is strongly suggested that you turn off your browser for the time being until the issue has been fixed.
It has been reported that using Chrome or Firefox may result in a crash of the AMD drivers; therefore, uninstalling these two browsers may be required in order to remedy this problem.
After you have removed them, we strongly recommend that you switch to a browser that is more trustworthy and comes with both an up-to-date user interface and a free virtual private network (VPN).
Virtual private networks (VPNs), for those who aren’t familiar with the word, are a technology that allows you to browse the internet in total anonymity by redirecting all of your traffic via secure servers that are situated in different parts of the world.
For more related solutions dedicated to the AMD driver crash issue in Windows 11, check out the article linked.
AMD driver crash black screen
After the installation of a graphics card driver, some customers have claimed that their computers have shut down unexpectedly and displayed a black screen. The problem may be fixed for the user only after they have entered Safe Mode and uninstalled the GPU driver.
Thus, you need to manually uninstall the GPU driver and then reinstall it. You also have the option of using specialized uninstaller software to fully delete all of your driver files, after which you can manually reinstall the drivers by downloading them from the original manufacturer’s website.
We recommend that you take a look at our post on how to fix black screen when/after installing graphics card driver for more in-depth solutions.
Why does AMD driver timeout occur?
Sometimes issues with drivers can occur, and if that happens, you’ll get the Display driver failed to recover from timeout message on your PC.
It’s also possible that this problem occurs because AMD drivers are disabled. Few users reported this issue after updating their operating system, so you should look into that. Also, if the issue started after updating the AMD driver, there are a bunch of easy methods to fix the problem.
These are all the ways you fix issues that cause the AMD driver to crash and get things up and running in no time. Also, once you have gotten things under control, many recommend disabling the AMD driver from updating automatically to prevent the issue from reappearing.
Besides, these methods will help fix issues that lead to AMD drive crash in Windows 11 and 7 as well.
If you have any other queries or know of a method that’s not listed here, drop a comment in the section below.
Still having issues? Fix them with this tool:
SPONSORED
If the advices above haven’t solved your issue, your PC may experience deeper Windows problems. We recommend downloading this PC Repair tool (rated Great on TrustPilot.com) to easily address them. After installation, simply click the Start Scan button and then press on Repair All.
Newsletter
Contents:
- AMD Display Driver Keep Crashing Overview
- Why Does My AMD Driver Keep Crashing?
- How to Fix AMD Display Driver Keep Crashes?
AMD Display Driver Keep Crashing Overview
When you play the computer games or browsing the internet, Windows 11/10 will prompt you that this graphics driver stopped responding and has recovered, and your AMD driver keeps crashing or freezing all the time, but you may not take it into consideration.
Even more, after the AMD driver crashes, Windows 10 got stuck in a black screen, this time you can do nothing but wait for an effective solution.
On condition of that, many of you may face this AMD driver not responding but crashing randomly, here comes this tutorial to help you.
Why Does My AMD Driver Keep Crashing?
So why your AMD driver crashes on Windows 10 or Windows 11? The causes are exceptionally complex, but the main reasons can be divided into two aspects, the outdated, missing or corrupted AMD driver and the interrupting or faulty program settings.
Hence, it can a foolproof thing to fix the AMD driver crashing or the graphics drivers stopped responding and has recovered the error.
How to Fix AMD Display Driver Keep Crashes?
In the first place, you are advised to close the performing programs as soon as possible for the purpose of avoiding the program interruption and disturbance. If the AMD driver crashing or freezing persists, you may as well keep reading on.
Solutions:
1: Uninstall AMD Driver
2: Update AMD Driver
3: Change AMD Graphics Driver Registry Editor
Solution 1: Uninstall AMD Driver
As mentioned above, if your AMD driver is outdated or missing or corrupted, your AMD driver will fail to work and keep crashing now and then, thus making it a necessity for you to uninstall the problematic graphic driver and install a new one.
You can uninstall the faulty AMD driver through this path:
1. Open Device Manager > locate Display adapter > right-click the AMD driver to Uninstall it.
Note: In the Uninstall Device window, you need to check Delete the driver software for this device.
2. After that, go to Control Panel > Program and Features to uninstall the AMD Catalyst Control Center.
3. Reboot your computer.
If you have uninstalled the problematic AMD driver, you can cleary see that the AMD stopped crashing and start to working well on Windows 10.
However, if you find that the AMD driver is still not responding and stuck in the blue screen death, maybe it is due to that Windows 10 failed to search out the latest or compatible AMD driver for you, therefore, you need to go on to update the AMD driver.
Solution 2: Update AMD Driver
Sometimes, the missing or outdated or the corrupted AMD driver may lead to your crashing AMD driver, on condition of that, you may as well try to update the AMD driver.
To save your time and energy, you are strongly recommended taking advantage of Driver Booster to help you update the AMD driver to the latest version.
Download, install and run Driver Booster on your computer. Then with two clicks – Scan and Update, you can complete the updating process easily.
With the latest AMD driver, you can simply see that your AMD graphics driver crashing or freezing issues on Windows 10.
Solution 3: Change AMD Graphics Driver Registry Editor
The AMD driver stopped responding even after you updated the AMD driver, so it is the time that you changed the TdrDelay settings in Registry Editor which is related to graphics drivers, if you can make some changes to it, you may find it make your AMD driver stop crashing and the blue screen turns to normal.
1: Press Win + R to open Run dialog, type regedit, and click OK to navigate to Registry Editor window.
2: In Registry Editor window, follow this path:
HKEY_LOCAL_MACHINESYSTEMCurrentControlSetControlGraphicDrivers.
3: Right click your mouse in the right blank area and choose New > QWORD (64-bit) Value.
Or if you are using Windows 7/8/10/11 32-bit operating, you should choose QWORD (32-bit).
No matter what you are to choose, you should depend on what Windows system you are actually using, and once you have chosen, you will find there is a new DWORD tab here.
4: Right click the new DWORD to rename it as TdrDelay.
5: Double click TdrDelay to change its value to 8 and choose to set the base as Hexadecimal.
6: Then click OK.
7: Restart your PC to let save the changes and make it take effect.
As you rest the graphics driver settings in the registry editor, the crashing or freezing AMD driver will disappear along with the blue screen.
Whatever you have tried to fix the AMD driver crashing issue, regardless of the graphics driver updating or the graphics driver resetting, you can always seek a way out of the dilemma.
This post is not limited to fix AMD driver stopped responding but recovered issue, it can also be applied to fix any other graphics driver, such as Intel HD graphics driver and NVIDIA graphics driver.
More Articles:
Fixed: NVIDIA Driver Keeps Crashing Windows 11/10
Fixed: AMD Catalyst Control Cannot Be Started Windows 11/10
Solved: AMD Graphic Driver Not Working After Windows Update
A graphics card is such an important component of a modern-day computer or laptop. Be it heavy-duty games that have high-resolution graphics or powerful software that is power-packed with larger-than-life interfaces and features; all need a good graphics card to function well. When it comes to graphics cards, AMD is a force to reckon with, hands down! However, recently many gamers have complained about AMD crash issues on their PC. In this guide, you will find a compilation of the best troubleshooting methods that can fix AMD drivers that keep crashing in Windows 10?
Jitter no! Here are some workarounds that could help you resolve the ‘AMD display drivers’ crashing issue.
Ways To Fix AMD Driver Crashing on Windows 10 (2022 Updated Guide)
Here’re some of the best workarounds to fix the “AMD drivers freezing on Windows 10” issue.
Step No. 1 – Install and Update Latest AMD Drivers
An outdated or corrupt driver can be one of the first and foremost causes of why your windows 10 AMD driver crash is happening. To fix that, first, we’ll uninstall the current AMD driver using the Device Manager –
1. Open Device Manager by pressing Windows + X and then select Device Manager
2. Click on the Display Drivers dropdown
3. Right-click on it and click on the Uninstall device button
Now, you can try and install the driver from the manufacturer’s official website to fix AMD drivers crashing in Windows 10. However, installing and updating drivers is not a simple task. And, if you want to save yourself from accidentally installing a wrong driver, you can instead use a driver updater software like Smart Driver Care that will help you get your hands on the right AMD driver and can prevent AMD driver issues in Windows 10.
“Smart Driver Care – Features At A Glance”
- Easy-to-use interface
- Large database of drivers
- One-click driver update
- Option to backup and restore existing drivers
- Customizable settings
Smart Driver Care – A Comprehensive Review
Here’s how you can scan and update outdated or corrupt drivers using Smart Driver Care –
1. Install and Run Smart Driver Care
2. Click on Scan Drivers
3. You can either select all drivers and then click on Update All or select individual drivers and then click on the Update Driver button placed against each driver.
Hopefully, this will help you to easily fix the “AMD driver crashes when playing games” issue in no time.
Step No. 2 – Modify TdrDelay Value In Registry Editor
To resolve the AMD driver crashing in Windows 10, you can try changing the Registry Editor’s TdrDelay value. Since making changes to the registries may lead to system issues, we recommend taking a backup of registries beforehand. Here are the steps to change TdrDelay values in Registry Editor –
- Open the Run dialog box by pressing the Windows key + R
- Type regedit in the dialog box
- Navigate to the following path –
HKEY_LOCAL_MACHINESYSTEMCurrentControlSetControlGraphicDrivers
- On the right-hand side, right-click anywhere and choose New
- Then choose DWORD (32-bit) or QWORD (64-bit)
- Rename it as TdrDelay and double-click on it and set the Value data to 8 and base to hexadecimal
- Click OK to save changes
- Restart your PC.
This is yet a new fix suggested for resolving AMD drivers crashing in Windows 10 in 2022.
Step No. 3 – Uninstall Your Browser
Many users have reported that quite strangely, their browser has led to the malfunctioning of the graphics card. Browsers such as Chrome or Firefox might cause AMD drivers to crash in Windows 10. You should remove your browser to fix AMD drivers crashing in Windows 10. You can instead use some of the other best browsers for your PC.
Step No. 4 – Fix Corrupt System Files
Sometimes a missing file system or a corrupt file can be the reason why your AMD driver is crashing on a Windows 10 laptop or computer. This can be resolved with the help of SFC /scannow in Command Prompt. Here is how you can repair system files and fix the AMD graphics driver crashing in Windows 10 using this function –
- Type CMD in the Windows search bar
- From the right-hand pane, choose Run as administrator
- When the Command Prompt window opens, type SFC /scannow and press enter. Wait for a while as this process may take a few minutes
- Restart your computer
With this step, all the corrupted files will be replaced, and the issue “AMD driver crashes when playing games” shall be resolved.
Step No. 5 – Clean Your Graphics Card
Even if, after using all the above workarounds, your AMD driver freezes Windows 10, you can try cleaning your Graphics card. It could be that excess dust or dirt might be causing the graphics card to malfunction. To comprehensively clean the graphics card, you would have to open the computer case and clean the surrounding fan and graphics card itself. However, we recommend that you take professional assistance for the same and this can fix AMD drivers crashing in Windows 10.
Step. No. 6 – Disable Automatic Driver Updates
One way you can fix the “AMD driver crashing in Windows 10” is by disabling automatic driver updates. Here, you can stop Windows from automatically updating drivers. Here are the steps to disable automatic updates for drivers in Windows 10 –
- Go to the File Explorer and click on this PC and right-click on it
- Then, click on Properties
- Click on Change settings under Computer name, domain, and workgroup settings
- Click on the Hardware tab and then on Device Installation Settings
- Choose No and then Save Changes
- Click on Apply and then OK
Now, restart your computer and check if the “AMD driver crashes” issue has been resolved.
Step No. 7 – Update Windows
Quite like many other issues, if your AMD display drivers crash and you update your computer’s operating system, you can resolve the issue. This is because the update would patch any bugs causing problems, for instance, it can resolve any compatibility issues with the driver.
- Press Windows key + I and open Settings
- Click on Update & Security
- Click on Windows Update and then Check for updates
If there are any updates, make sure you install them. Once, you have installed the updates, restart your computer or laptop and check if the issue of the AMD graphics driver crashing in Windows 10 has been resolved or not.
FAQs –
1) Why does my driver keep crashing?
Drivers are software that establishes communication between hardware and software and are known to crash when they become corrupt (virus infection, damaged sector, etc) or are incompatible with the hardware installed.
2) Is there any other alternative to Smart Driver Care?
We have tried and tested many driver updater applications and recommend Smart Driver Care as one of the best software. However, if you are looking for an alternative, then we suggest using Advanced Driver Updater, a fast and simple-to-use app that can update all your drivers in no time.
3) Can I delete old AMD drivers?
Any drivers that have become outdated can be safely removed by using the AMD Cleanup Utility. This free-of-cost tool can remove all installed AMD driver files and registries from your system. Once removed, you can then run the driver scan using Smart Driver Care and download/install the latest drivers in your system.
4) What causes a GPU to crash?
Your GPU can crash due to many reasons like heating issues, overclocking the GPU, insufficient airflow, dust accumulation, fan errors, etc. You can use a GPU temp monitor app to check the temperature of your graphics card.
Conclusion | Find out more about AMD drivers keep crashing Windows 10 (2022_
Experts on various troubleshooting forums recommend the troubleshooting mentioned above methods. These methods have received positive responses and users have claimed that they have fixed issues of AMD drivers crashing in Windows 10 in 2022. There is no need to try all the methods but rather try each one and then check if the issue has been resolved. Once fixed, you can ignore the rest of the methods. Updating the Drivers of your system with Smart Driver Care will reduce the time and effort taken as well as ensure that your system runs flawlessly delivering optimal performance at all times.
Here we can see, “How to: Fix AMD Driver Crashes on Windows 10”
- AMD GPUs are known to crash frequently owing to driver issues, and the makers frequently update them.
- The simplest method of updating your driver is to use a third-party utility that does it for you.
- Radeon crashing on Windows 10 can be avoided by disabling browser extensions.
- Altering some values in the Windows Registry Editor is another option.
On Windows 10, both AMD and Nvidia suffer from driver crashes. This issue manifests itself in a variety of ways:
- AMD driver crashes, and black screens occur due to outdated software or OS versions and can be resolved by installing the most recent driver or software updates.
- Blue screen of death (BSOD) faults caused by AMD drivers are incredibly aggravating and often difficult to resolve. When AMD drivers crash, they can potentially result in BSOD errors.
- When users try to launch YouTube, an AMD driver crash appears. In rare situations, the video will stop playing, a black screen will appear, and then the AMD driver will automatically recover, and the video will begin to play again, only to fail a few minutes later.
- When playing games, the AMD driver crashes: This occurs when you play your favourite games. AMD driver crashes appear to be relatively common among gamers.
- AMD driver crash during installation: This happens when consumers try to update their AMD drivers on their PC.
Because driver problems might be inconvenient, let’s look at how to resolve AMD driver crashes in Windows 10.
What is the best way to fix the AMD driver crash in Windows 10?
1. Download and install the most recent AMD drivers
- Select Device Manager from the list by pressing Windows Key + X.
- Locate your graphic card in the Display adapters section, right-click it, and select Uninstall.
- If prompted, choose to delete this device’s driver software.
Remove the display driver completely
There’s a potential that some files will remain on your system after a standard removal. You can also use programs like Display Driver Uninstaller to delete the driver thoroughly.
Your drivers will be updated automatically
If you lack the requisite computer abilities to update/fix the drivers manually, we strongly advise you to use a utility to do so automatically.
The software is really easy to use and can protect your computer from harm by removing any bad drivers. Furthermore, the update procedure is fully automated.
2. Uninstall Lucid Virtu MVP from your PC
A few users have identified lucid Virtu MVP as the primary cause of AMD driver crashes on Windows 10, and it is recommended that you uninstall it to resolve the issue.
You might also try installing an older version of AMD drivers, as suggested by users.
3. Using Registry Editor, change the TdrDelay value
- Enter regedit by pressing Windows Key + R. Click OK or press Enter.
- Navigate to: in the left pane of Registry Editor once it has started.
HKEY_LOCAL_MACHINESYSTEMCurrentControlSetControlGraphicDrivers
- Right-click anywhere in the right pane and select New and DWORD (32-bit) Value or New and QWORD (64-bit) Value, depending on the system you’re using (DWORD 32-bit for 32-bit systems and QWORD 64-bit for 64-bit systems).
- Double-click the newly generated DWORD and give it the name TdrDelay.
- Change the Base to Hexadecimal and the Value data to 8. To save your changes, click OK.
- Restart your computer after closing Registry Editor.
4. Ensure that your motherboard drivers are current
If your motherboard drivers aren’t up to date, AMD drivers can crash, and you’ll need to update them to solve it.
To update your motherboard drivers, go to the motherboard manufacturer’s website and download the most recent drivers for your motherboard.
Install all of the necessary drivers and see whether the problem still exists. You should also be aware that each manufacturer’s user interface for installing updated drivers is unique.
5. Reduce the speed of your gadget
Some people recommend downclocking the GPU core to increase the stability of your graphics card.
6. Keep your graphic card clean
Excess dust on your graphic card fan can cause AMD drivers to crash; you should clean your graphic card if this is the case. To do so, open your computer case, remove your graphics card, and clear the dust from the fan.
If your computer is still under warranty, you might take it to a repair shop and have it done for you.
7. Remove your browser from your computer
Because your browser may be causing the AMD driver crash in some circumstances, it’s best to disable it temporarily until the problem is resolved.
Users have claimed that Chrome or Firefox may cause AMD drivers to crash; thus removing these two browsers may help to resolve the issue.
After you’ve uninstalled them, we strongly advise you to switch to a more secure browser with a modern user interface and a free VPN service.
For those who are unfamiliar, a virtual private network (VPN) is a technology that allows you to browse anonymously by routing all of your traffic through secure servers located across the world.
That means your identity will always be hidden, even from your ISP, and you will be entirely safe from online threats.
8. Turn off browser add-ons
- Click the More symbol in the top right corner of your browser.
- To access Extensions, go to More tools, then Extensions.
- Restart your browser after disabling the problematic extensions.
9. Install the latest Windows updates
- Search for Windows Update Settings by pressing Windows Key + S.
- Check for Updates after selecting Windows Update.
- Allow Windows to complete the search and update process.
Make sure your computer has the most recent Windows OS upgrades installed. Microsoft releases updates regularly to improve system stability and address various issues, including known driver issues.
10. Make a registry repair
- Start by typing cmd and then right-clicking the Command Prompt.
- Next. Choose the Run as Administrator option.
- Now type sfc /scannow at the command prompt.
- Wait for the scanning to finish before restarting your computer. On restarting, all corrupted files will be replaced.
Conclusion
I hope you found this guide useful. If you’ve got any questions or comments, don’t hesitate to use the shape below.
User Questions:
1. How do I get my AMD driver to work again?
- Scanning using SFC
- Press the Windows logo key and type cmd on your keyboard.
- When prompted to confirm, select Yes.
- Type sfc /scannow into the command prompt window and hit Enter.
- To make the modifications take effect, restart your computer.
- Check to check if the AMD drivers crashing issue has been resolved on your machine.
2. How do I get my AMD Driver Windows 10 to work again?
- Remove the AMD driver from your computer. Press and hold the “Windows” and “R” buttons at the same time.
- In compatibility mode, run the AMD driver.
- Alter the Boot options.
- Remove AMD Catalyst and AMD driver from Control Panel.
- Revert to a prior version of the operating system.
- Additional options are available.
3. When AMD drivers crash, what causes them to do so?
Excess dust on your graphic card fan can cause AMD drivers to crash; if this is the case, you should clean your graphic card. To do so, open your computer case, remove your graphics card, and clear the dust from the fan.
4. Possible fix for AMD’s driver crash : r/AMDHelp – Reddit
Possible fix for AMD’s driver crash from AMDHelp
5. Latest update 21.12.1 crashing my PC : r/radeon – Reddit
Latest update 21.12.1 crashing my PC from radeon
Are you the one struggling with the AMD driver crashing Windows 10 problems? Wondering what went wrong with your AMD display drivers and looking to fix the Windows 10 AMD driver crashing problem.
Then this article is for you…!! Here I will share the complete possible fixes to resolve the AMD driver freezing/ crashing problem.
AMD and NVIDIA are the two names at the forefront of the GPU industry, and worldwide millions of computers use the AMD graphics to renders and operate graphics.
And I guess we all know how important the AMD graphics cards are for our machine.
Also to function the AMD drivers properly, regularly the updates are shipped. But unfortunately, after AMD updated its GPU drivers to version 15.7.1, the users start complaining about a wide variety of different issues.
In one of my earlier article, I discussed how to fix NVIDIA driver issues Windows 10. And now learn the AMD driver fixes.
The users are complaining the issues such as AMD driver freezes windows 10, AMD driver crashes, AMD driver crash black screen issues when they boot their Windows computer, crash during install, crashes while playing the game, etc.
So, these are some of the common problems related to AMD drivers. Now follow the given fixes one by one to troubleshoot AMD crashing/ freezing issue on Windows 10.
How to Fix AMD Driver Crashing in Windows 10 Problem:
Many users resolve the issue simply by rolling back to an older version of the drivers. Despite this, there are fixes as well, that probably works for you to fix AMD drivers crashing problem.
Solution 1: Roll Back to Older Version of Drivers for AMD GPU
Follow the steps to roll back the driver to an older version of drivers for AMD GPU:
- Open Start Menu > click Settings > System and move to Apps and Features in the left pane.
- Then in right pane find an application named AMD Catalyst Install Manager right click on it > click Uninstall
- Now confirm the uninstallation and check the uninstallation process till the end.
- As the AMD driver version 15.7.1 was successfully uninstalled, then visit AMD official website and download 15.7 version of the driver for AMD GPU or the older version of the drivers that work for you.
- Now run the drivers installation and extract the files to the desired location and make sure to note down the location
- Right-click on Start Menu to open WinX Menu > click on Device Manager and in Device Manager double-click on Display adapters section and expand it. Now right click on generic display adapter from your machine > click on Update Driver Software
- And click on Browse my computer for driver software > click on Browse > move to the directory where the older version of the drivers is extracted > click on OK once there.
- Now the setup wizard locates the drivers in the specified location > start installing those drivers. As the setup has done > restart your computer.
Now check whether the AMD driver crash problem is resolved or not.
Solution 2: Reinstall AMD Drivers
Very first to fix the AMD driver crashing Windows 10 problem, then it is recommended to uninstall and then reinstall the latest AMD driver version.
Follow the steps to do so:
- Hit Windows Key + X > choose Device Manager
- Now move to the Display adapters section > locate and right-click on your graphics card > select Uninstall.
Now after uninstalling the AMD display driver, try installing the latest one from the manufacturer website or from the Microsoft official website.
Despite it, it is strongly recommended to make use of the Driver Easy to update the drivers automatically and fix the drivers related issues.
Get Driver Easy to Update AMD Display Driver Automatically
Hope now after re-installing the drivers the AMD display driver crash problem is resolved, but if not then jump to another solution.
Solution 3: Disable Browser Extensions
Many users have reported certain browser extensions lead to AMD driver crash during watching YouTube videos. So, you can remove problematic browser extensions to fix Windows 10 drivers problem.
Follow the steps to do so:
- In the browser at the top right corner > right click the More icon.
- Go to More tools > Extensions and list of installed extensions appear.
Now disable problematic extensions and restart your browser.
Solution 4: Remove Lucid Virty MVP
If you are still facing the AMD driver crash/freeze issue then you can uninstall the Lucid Virty MVP program installed on your computer.
Well, this program is installed on most of the computers that were upgraded from Windows 8.1 to Windows 10.
So, simply check for the Lucid Virty MVP program and uninstall it. Now check if AMD drivers crashing Windows 10 issue is resolved or not.
Solution 5: Clean Graphics Card
If after following the above-given solutions you are still encountering the AMD driver crashing/ freezing issue on Windows 10, then clean your graphics card.
Sometimes due to excess dust on the graphics card fan the driver starts crashing, so clean your graphics card fan and to do that open your computer case remove your graphics card and clean its fan from dust.
However, if your PC is under warranty period then you can take it to the service center and get it repaired.
#Pro Tip: Disable Automatic Driver Updates on Windows 10
It is estimated the above-given fixes work for you to resolve AMD display driver crash on Windows 10. So here, it is recommended to make sure Windows does not automatically update the drivers.
So, disable the automatic driver update option on Windows 10.
Follow the steps to do so:
- Right click on This PC > click on Properties
- Now click on Change settings > domain > workgroup settings
- Move to the Hardware > click on Device Installation Settings.
- And enable the “No, let me choose what to do option”, and “Never install driver software from Windows Update” option.
- Next click on Save Changes > Apply > OK.
- Lastly, restart the computer.
And that’s it now the automatic AMD driver update on Windows 10 is disabled and can avoid a variety of issues related to the AMD drivers on Windows 10.
Check your Windows PC/Laptop Health
If your Windows PC/laptop is running slow or encountering various stubborn computer errors then it is suggested to scan your system with the highly advanced professional recommended PC Repair Tool.
With this you can fix various Windows issues and errors like protecting you from fie loss, Windows system file corruption, registry issues, protect from virus and malware infection and more.
This not only fixes errors but also tuneup and enhance the Windows PC performance.
Get PC Repair Tool, to make your PC/laptop error-free
Conclusion:
So this is all about the AMD driver crashing Windows 10 problem.
Try the fixes given to get rid of the AMD driver crash/ freeze problem. Also, follow the given fixes carefully to avoid further corruption.
Despite this, it is also very important to clean the system internally and externally as well. Make sure to remove the dust clog from the fan to avoid the system getting overheat and perform well.
If you have query or question then feel free to share it with us.
Hardeep has always been a Windows lover ever since she got her hands on her first Windows XP PC. She has always been enthusiastic about technological stuff, especially Artificial Intelligence (AI) computing. Before joining PC Error Fix, she worked as a freelancer and worked on numerous technical projects.
На чтение 9 мин. Просмотров 5.8k. Опубликовано 03.09.2019
Надоело читать длинную статью? Устраните проблему с драйвером AMD с помощью нашей бесплатной помощи – просмотрите наш новый виртуальный агент поддержки отчетов Windows!
Недавно мы писали о сбое драйвера Nvidia в Windows 10, но, к сожалению, AMD и Nvidia страдают от сбоев драйверов в Windows 10. Существуют различные проявления этой проблемы:
- Проблемы с драйверами AMD на черном экране . В большинстве случаев эта проблема возникает из-за устаревших версий программного обеспечения или ОС. Другими словами, исправить это относительно легко, так как все, что вам нужно сделать – по крайней мере, теоретически – это установить последние обновления драйверов или программного обеспечения.
- Ошибки синего экрана при сбое драйвера AMD : ошибки BSOD чрезвычайно раздражают и часто их трудно исправить. К сожалению, драйверы AMD также могут вызывать ошибки BSOD при сбое.
- Сбой драйвера AMD на YouTube . Довольно часто эта проблема возникает, когда пользователи пытаются запустить YouTube. Это общая проблема, поскольку она затрагивает всю платформу, а не только отдельные каналы или видео. В редких случаях видео перестает воспроизводиться, появляется черный экран, затем драйвер AMD неожиданно восстанавливается и видео начинает воспроизводиться снова, но через несколько минут происходит сбой.
- Драйвер AMD дает сбой при игре в игры . Если вы геймер и у вас есть компьютер с процессором AMD, скорее всего, вы уже сталкивались с этой проблемой, играя в свои любимые игры. Судя по всему, сбои драйверов AMD довольно часты среди геймеров.
- Сбой драйвера AMD во время установки . Эта проблема также может возникать, когда пользователи пытаются установить последние драйверы AMD на свой компьютер.
Сбои драйверов могут быть неприятными, поэтому давайте посмотрим, как исправить сбои драйверов AMD в Windows 10.
Содержание
- Как я могу решить сбой драйвера AMD на Windows 10?
- 1. Установите последние драйверы AMD
- 2. Отключить расширения браузера
- 3. Удалите Lucid Virtu MVP с вашего компьютера.
- 4. Измените значение TdrDelay из редактора реестра
- 5. Удалите ваш браузер
- 6. Убедитесь, что ваши драйверы материнской платы обновлены
- 7. Разблокируйте ваше устройство
- 8. Очистите вашу графическую карту
- 9. Обновить Windows
- 10. Восстановите ваш реестр
Как я могу решить сбой драйвера AMD на Windows 10?
- Установите последние драйверы AMD
- Отключить расширения браузера
- Удалите Lucid Virtu MVP из вашего компьютера
- Изменить значение TdrDelay из редактора реестра
- Удалить ваш браузер
- Убедитесь, что ваши драйверы материнской платы обновлены
- Разблокируйте ваше устройство
- Очистите вашу графическую карту
- Обновить Windows
- Восстановите ваш реестр
1. Установите последние драйверы AMD
В случае сбоя драйвера AMD в Windows 10 рекомендуется удалить его и установить последнюю версию. Для этого выполните следующие действия:
-
Нажмите Ключ Windows + X и выберите Диспетчер устройств из списка.
-
Перейдите в раздел Адаптеры дисплея , найдите свою графическую карту, щелкните ее правой кнопкой мыши и выберите Удалить .
- Если будет предложено, выберите для удаления программное обеспечение драйвера для этого устройства.
Чтобы полностью удалить программное обеспечение драйвера дисплея с вашего компьютера, вы также можете использовать такие инструменты, как DDU. Вы можете скачать все необходимые файлы здесь.
Мы написали полное руководство, в котором объясняется, что такое драйвер драйвера дисплея и как его использовать. Не забудьте проверить это. Кроме того, если вы хотите больше возможностей, вы можете проверить этот список с лучшим программным обеспечением удаления, доступным прямо сейчас.
Чтобы удалить драйвер, просто запустите DDU и следуйте инструкциям. После удаления драйвера перейдите в раздел драйверов на веб-сайте AMD и загрузите последние версии драйверов для вашей графической карты.
Хотите последние версии драйверов для графических процессоров? Добавьте эту страницу в закладки и всегда оставайтесь в курсе последних и самых лучших.
Если у вас нет необходимых навыков работы с компьютером для обновления/исправления драйверов вручную, мы настоятельно рекомендуем сделать это автоматически с помощью инструмента обновления драйверов Tweakbit.
Этот инструмент одобрен Microsoft и Norton Antivirus. После нескольких испытаний наша команда пришла к выводу, что это лучшее автоматизированное решение. Ниже вы можете найти краткое руководство, как это сделать.
-
Загрузите и установите средство обновления драйверов TweakBit .
- После установки программа начнет сканирование вашего компьютера на наличие устаревших драйверов автоматически. Driver Updater проверит установленные вами версии драйверов по своей облачной базе данных последних версий и порекомендует правильные обновления. Все, что вам нужно сделать, это дождаться завершения сканирования.
-
По завершении сканирования вы получите отчет обо всех проблемных драйверах, найденных на вашем ПК. Просмотрите список и посмотрите, хотите ли вы обновить каждый драйвер по отдельности или все сразу. Чтобы обновить один драйвер за раз, нажмите ссылку «Обновить драйвер» рядом с именем драйвера. Или просто нажмите кнопку «Обновить все» внизу, чтобы автоматически установить все рекомендуемые обновления.
Примечание. Некоторые драйверы необходимо устанавливать в несколько этапов, поэтому вам придется нажимать кнопку «Обновить» несколько раз, пока не будут установлены все его компоненты.
Отказ от ответственности : некоторые функции этого инструмента не являются бесплатными.
2. Отключить расширения браузера
Пользователи сообщают, что некоторые расширения браузера могут привести к сбою драйвера AMD при просмотре видео на YouTube. Для решения этой проблемы рекомендуется найти и удалить проблемные расширения браузера. Для этого выполните следующие действия:
- В браузере нажмите значок Еще в правом верхнем углу.
-
Перейдите на Дополнительные инструменты> Расширения .
- Появится список установленных расширений. Отключите проблемные расширения и перезапустите браузер.
3. Удалите Lucid Virtu MVP с вашего компьютера.
Немногие пользователи сообщили, что Lucid Virtu MVP является основной причиной сбоя драйвера AMD в Windows 10, и если вы используете это приложение, рекомендуется удалить его, чтобы решить эту проблему.
Пользователи также рекомендовали установить более старую версию драйверов AMD, так что вы можете попробовать это.
Если вам подходит старая версия драйвера, вам нужно запретить Windows автоматически обновлять ее. Для этого выполните простые шаги в этом руководстве.
4. Измените значение TdrDelay из редактора реестра
TdrDelay – это значение реестра, связанное с драйвером графической карты, которое проверяет, сколько времени потребуется для ответа графической карты.
Если ваша графическая карта не отвечает в течение установленного периода времени, Windows 10 перезапустит драйвер графической карты, что приведет к сбою. Чтобы обойти эту проблему, рекомендуется увеличить значение TdrDelay с помощью редактора реестра.
Для этого выполните следующие действия:
-
Нажмите Windows Key + R и введите regedit . Нажмите Enter или нажмите ОК .
-
При запуске Редактор реестра на левой панели перейдите к:
- HKEY_LOCAL_MACHINESYSTEMCurrentControlSetControlGraphicDrivers
-
Щелкните правой кнопкой мыши в любом месте правой панели и выберите Новое> Значение DWORD (32-разрядное) или Новое> Значение QWORD (64-разрядное) в зависимости от используемой системы. Для 32-разрядных систем рекомендуется использовать 32-разрядные DWORD и 64-разрядные QWORD для 64-разрядных операционных систем.
- Введите TdrDelay в качестве имени для вновь созданного DWORD и дважды щелкните его.
-
Установите для Значения данных значение 8 , а для базы – Шестнадцатеричный . Нажмите ОК , чтобы сохранить изменения.
- Закройте Редактор реестра и перезагрузите компьютер.
Если вы не можете редактировать свой реестр, следуйте инструкциям в этом специальном руководстве, чтобы узнать, как вы можете сделать это как профессионал.
Не можете получить доступ к редактору реестра? Все не так страшно, как кажется. Ознакомьтесь с этим руководством и быстро решите проблему.
5. Удалите ваш браузер
В некоторых случаях сбой драйвера AMD может быть вызван вашим браузером, поэтому рекомендуется временно удалить ваш браузер, пока вы не решите проблему.
Пользователи сообщали, что Chrome или Firefox могут вызвать сбой драйверов AMD, поэтому попробуйте удалить эти два браузера, чтобы решить эту проблему.
Ищете легкий браузер, который не повлияет на драйверы AMD? Проверьте эти удивительные выборы.
6. Убедитесь, что ваши драйверы материнской платы обновлены
Драйверы AMD могут дать сбой, если ваши драйверы материнской платы не обновлены, и для того, чтобы это исправить, вам необходимо обновить их. Чтобы обновить драйверы материнской платы, просто посетите веб-сайт производителя материнской платы и загрузите последние версии драйверов для материнской платы.
Установите все драйверы и проверьте, сохраняется ли проблема.
Знаете ли вы, что большинство пользователей Windows 10 имеют устаревшие драйверы? Будьте на шаг впереди, используя это руководство.
7. Разблокируйте ваше устройство
Чтобы улучшить стабильность вашей видеокарты, некоторые пользователи предлагают разогнать ядро графического процессора.
Downclocking предназначен для опытных пользователей, поэтому, если вы не будете осторожны, вы можете нанести непоправимый вред вашему компьютеру. Сверните видеокарту на свой страх и риск.
8. Очистите вашу графическую карту
Драйвер AMD может выйти из строя из-за избытка пыли на вентиляторе вашей видеокарты, и в этом случае вам следует почистить графическую карту. Для этого вам нужно открыть корпус компьютера, вынуть графическую карту и очистить ее вентилятор от пыли.
Если ваш компьютер находится на гарантии, вы можете отнести его в ремонтную мастерскую и попросить сделать это за вас.
9. Обновить Windows
Убедитесь, что на вашем компьютере установлены последние обновления ОС Windows. Microsoft постоянно выпускает обновления, чтобы улучшить стабильность системы и устранить различные проблемы, в том числе известные проблемы с драйверами.
Чтобы получить доступ к разделу Центра обновления Windows, вы можете просто ввести «обновление» в поле поиска. Этот метод работает на всех версиях Windows. Затем перейдите в Центр обновления Windows, проверьте наличие обновлений и установите доступные обновления.

Ваше окно поиска Windows отсутствует? Верните его всего за пару шагов.
Не можете обновить Windows? Ознакомьтесь с этим руководством, которое поможет вам быстро их решить.
10. Восстановите ваш реестр
Сбои драйвера AMD могут возникнуть, если некоторые записи реестра отсутствуют или повреждены. Перед восстановлением реестра не забудьте сначала сделать его резервную копию на случай, если что-то пойдет не так.
Самый простой способ восстановить реестр – использовать специальный инструмент, такой как CCleaner.
Вы также можете использовать средство проверки системных файлов Microsoft для проверки повреждений системных файлов. Утилита проверяет целостность всех защищенных системных файлов и по возможности исправляет файлы. Вот как запустить сканирование SFC:
-
Перейдите в Пуск> введите cmd >, щелкните правой кнопкой мыши Командная строка> выберите Запуск от имени администратора
-
Теперь введите команду sfc/scannow
- Подождите, пока процесс сканирования завершится, а затем перезагрузите компьютер. Все поврежденные файлы будут заменены при перезагрузке.
Если у вас возникли проблемы с доступом к командной строке от имени администратора, то вам лучше ознакомиться с этим руководством.
Команда сканирования теперь остановлена до завершения процесса? Не волнуйтесь, у нас есть простое решение для вас.
Сбой драйвера AMD может доставить вам много неудобств, и если у вас возникнут какие-либо из этих проблем, не стесняйтесь попробовать некоторые из наших решений. Если вы решите свою проблему или найдете другое решение, сообщите нам об этом в разделе комментариев ниже.
ЧИТАЙТЕ ТАКЖЕ
- Как я могу исправить проблемы масштабирования AMD GPU навсегда
- Тебе мешает высокая загрузка процессора и низкая загрузка графического процессора? Попробуйте эти 10 исправлений
- ИСПРАВЛЕНИЕ: Проблемы с отображением обновления драйвера AMD в Windows 10, 8.1
- ИСПРАВЛЕНИЕ: драйверы AMD отключены после обновления Windows 10
- Видеокарты могут давать сбой из-за проблем с драйверами, и производители довольно часто их обновляют.
- Самый простой способ обновить драйвер — использовать сторонний инструмент, например DriverFix.
- Что касается драйверов, вы можете найти много информации на нашей странице драйверов устройств.
- При возникновении любых проблем с вашим программным обеспечением или ПК обратитесь к нашему Центру поиска и устранения неполадок.
К сожалению, как AMD, так и Nvidia страдают от сбоев драйверов в Windows 10. Существуют различные проявления этой проблемы:
- Проблемы с черным экраном при сбое драйвера AMD : возникают из-за устаревшего программного обеспечения или версий ОС, могут быть устранены путем установки последних обновлений драйверов или программного обеспечения.
- Ошибки синего экрана при сбое драйвера AMD : ошибки BSOD очень раздражают, и их часто сложно исправить. К сожалению, драйверы AMD также могут вызывать ошибки BSOD при сбое.
- Сбой драйвера AMD на YouTube : появляется, когда пользователи пытаются запустить YouTube. В редких случаях видео перестает воспроизводиться, появляется черный экран, затем драйвер AMD внезапно восстанавливается самостоятельно, и видео снова начинает воспроизводиться, но через несколько минут происходит сбой.
- Драйвер AMD вылетает при игре в игры : появляется при игре в любимые игры. Судя по всему, сбои драйверов AMD довольно часты среди геймеров.
- Сбой драйвера AMD во время установки : происходит, когда пользователи пытаются установить последние версии драйверов AMD на свой компьютер.
Сбои драйвера могут быть неприятными, поэтому давайте посмотрим, как исправить сбой драйвера AMD в Windows 10.
- Установите последние версии драйверов AMD
- Удалите ваш браузер
- Отключить расширения браузера
- Удалите Lucid Virtu MVP со своего компьютера
- Измените значение TdrDelay из редактора реестра
- Убедитесь, что на вашей материнской плате установлены последние версии драйверов.
- Разблокируйте свое устройство
- Очистите графическую карту
- Обновите Windows
- Восстановите реестр
1. Установите последние версии драйверов AMD.
- Нажмите Windows Key + X и выберите Диспетчер устройств из списка.
- Перейдите в раздел « Видеоадаптеры », найдите свою графическую карту, щелкните ее правой кнопкой мыши и выберите « Удалить» .
- Если будет предложено, выберите удаление программного обеспечения драйвера для этого устройства.
Полностью удалите драйвер дисплея
После нормального удаления есть вероятность, что некоторые файлы все еще останутся в вашей системе. Если вы хотите полностью удалить драйвер, вы также можете использовать такие инструменты, как Display Driver Uninstaller.
Мы написали полное руководство, объясняющее, что такое DDU и как его использовать. Кроме того, если вам нужны дополнительные возможности, вы можете проверить этот список с лучшим программным обеспечением для удаления, доступным прямо сейчас.
Обновите драйверы автоматически

Этот инструмент чрезвычайно прост в использовании и может предотвратить любой вред вашему ПК, установив неисправные драйверы.
После нескольких тестов наша команда пришла к выводу, что это лучшее автоматизированное решение. Ниже вы можете найти краткое руководство о том, как это сделать.
- Загрузите и установите DriverFix .
- После установки программа автоматически начнет сканирование вашего ПК на наличие устаревших драйверов. Инструмент сопоставит ваши драйверы с облачной базой данных и порекомендует правильные обновления.
- Просмотрите список и решите, обновляете ли вы каждый драйвер по отдельности или все сразу.
- Чтобы обновлять драйверы по одному, установите флажок слева от имени драйвера. Если вы установите флажок Выбрать все сверху, вы автоматически установите все рекомендуемые обновления.
DriverFix
Драйверы дисплея могут нанести ущерб вашему компьютеру, но DriverFix может найти подходящие драйверы быстрее, чем говорит видеокарта! Бесплатная пробная версия Посетить сайт
2. Удалите ваш браузер.

Пользователи сообщили, что Chrome или Firefox могут вызвать сбой драйверов AMD, поэтому попробуйте удалить эти два браузера, чтобы решить эту проблему.
И после их удаления мы настоятельно рекомендуем вам перейти на более надежный браузер с современным пользовательским интерфейсом и бесплатной функцией VPN.
Для тех, кто не знает, виртуальная частная сеть — это технология, которая предлагает вам полную конфиденциальность, перенаправляя все ваши просмотры через безопасные серверы по всему миру.
Это означает, что ваша личность будет всегда скрыта, даже от вашего интернет-провайдера, и станет полностью защищенной от сетевых атак.
Опера
Настал подходящий момент, чтобы сменить браузер, и Opera — это безопасный и полный набор замечательных функций, таких как встроенный VPN. Получить бесплатно Посетить веб-сайт
3. Отключите расширения браузера.
- В браузере щелкните значок « Еще» в правом верхнем углу.
- Перейдите к дополнительным инструментам , затем нажмите на Расширения .
- Отключите проблемные расширения и перезапустите браузер.
4. Удалите Lucid Virtu MVP со своего компьютера.

Пользователи также рекомендовали установить более старую версию драйверов AMD, чтобы вы тоже могли попробовать.
Если вам поможет более старая версия драйвера, вам придется запретить Windows автоматически обновлять его. Для этого выполните простые шаги, описанные в этом руководстве.
5. Измените значение TdrDelay в редакторе реестра.
- Нажмите Windows Key + R и введите regedit . Нажмите Enter или нажмите OK .
- Когда редактор реестра запустится, на левой панели перейдите к:
HKEY_LOCAL_MACHINESYSTEMCurrentControlSetControlGraphicDrivers
- Щелкните правой кнопкой мыши в любом месте правой панели и выберите « Новое» и « Значение DWORD (32-разрядное)» или « Новое и значение QWORD (64-разрядное)» в зависимости от используемой системы ( для 32-разрядных систем рекомендуется использовать 32-разрядное значение DWORD. bit и QWORD 64-bit для 64-битных операционных систем ).
- Введите TdrDelay в качестве имени вновь созданного DWORD и дважды щелкните его.
- Установите значение 8 и Base в шестнадцатеричный формат . Щелкните ОК, чтобы сохранить изменения.
- Закройте редактор реестра и перезагрузите компьютер.
Нет доступа к редактору реестра? Ознакомьтесь с этим руководством и быстро решите проблему
6. Убедитесь, что на вашей материнской плате установлены последние версии драйверов.

Установите все драйверы и проверьте, сохраняется ли проблема.
7. Разблокируйте устройство.

Понижение частоты предназначено для опытных пользователей, поэтому, если вы не будете осторожны, вы можете нанести непоправимый ущерб вашему компьютеру. Разгоняйте видеокарту на свой страх и риск.
8. Очистите графическую карту.

Если ваш компьютер находится на гарантии, вы можете отнести его в ремонтную мастерскую и попросить их сделать это за вас.
9. Обновите Windows.
Убедитесь, что на вашем компьютере установлены последние обновления ОС Windows. Microsoft постоянно выпускает обновления, чтобы улучшить стабильность системы и исправить различные проблемы, включая известные проблемы с драйверами.
Чтобы получить доступ к разделу Центра обновления Windows, вы можете просто ввести обновление в поле поиска. Этот метод работает во всех версиях Windows. Затем перейдите в Центр обновления Windows, проверьте наличие обновлений и установите доступные обновления.
Ваше окно поиска Windows отсутствует? Вернуть его всего за пару шагов.
10. Восстановите реестр
- Перейдите в Пуск> введите cmd > щелкните правой кнопкой мыши Командная строка> выберите Запуск от имени администратора.
- Теперь введите SFC / SCANNOW команду
- Дождитесь завершения процесса сканирования и перезагрузите компьютер. Все поврежденные файлы будут заменены при перезагрузке.
Примечание. Вы также можете восстановить реестр с помощью специального инструмента.
Сбой драйвера AMD может причинить вам много неудобств, и если у вас есть какие-либо из этих проблем, вы можете попробовать некоторые из наших решений. Если вы решите свою проблему или найдете другое решение, сообщите нам об этом в разделе комментариев ниже.
Примечание редактора: этот пост был первоначально опубликован в апреле 2019 года и с тех пор был переработан и обновлен в сентябре 2020 года для обеспечения свежести, точности и полноты.
Если нет желания читать мою графоманию: Ryzen 5 3500X, RX6600, постоянно вылетают игры, ничего не разогнано, ни проц, ни память, ни видео.
АМД-бояре тут?
После перехода на 6600 стал вылетать киберпанк2077, в рандомное время, но я списал это на последний апдейт самой игры.
Потом поставил RDR2 и тут уже вылеты были еще рандомнее — от нескольких часов, 2-3-4 часа можно было играть, а можно было вылететь сразу после появления Артура на экране. Ошибка была ERR_GFX_STATE, непонятно от чего она, в интернете до сих пор нет единого мнения.
Неделю назад загрузил Чумные Сказки: Реквием и стал опять ловить вылеты с частотой 30-10 минут. Перестал играть, решил проверить релизноты последних дров, а там как раз обновление 22.10.3 с упоминанием:
«Black screen may occur during driver upgrade or settings reset using Microsoft® Windows® 11 version 22H2 on Radeon™ RX 6000 series GPUs.«
Обновляю успокоившись, что может дело тут было в WIn 11 22H2.
Сегодня Чумные сказки опять вылетают. И это уже ни в какие ворота. При этом Персона 5 работает нормально и ни разу не вылетела.
Вот это я вижу очень часто:
Что можно сделать? Как это сделать? В какую сторону искать?
























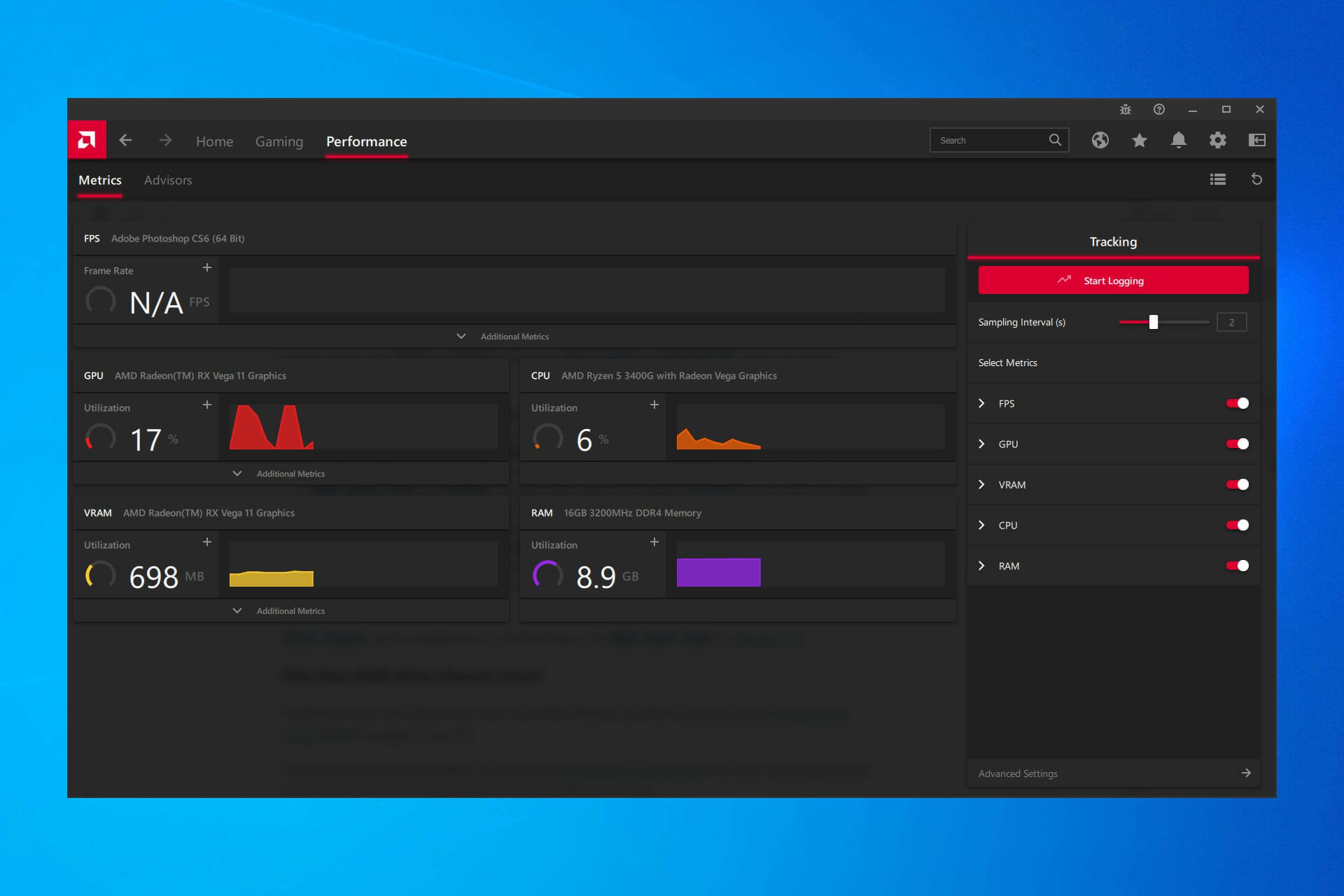
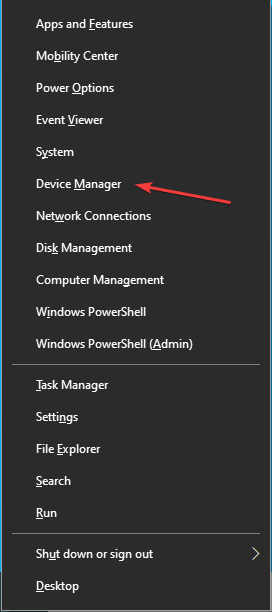

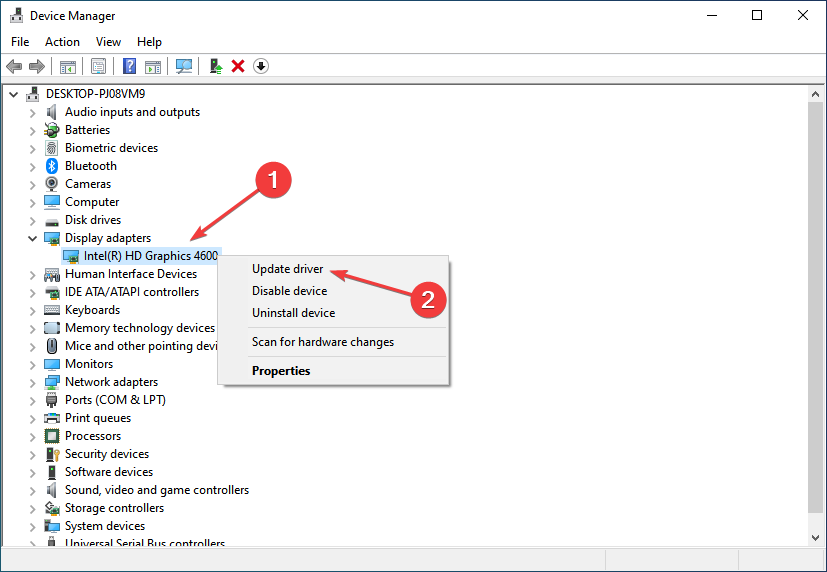
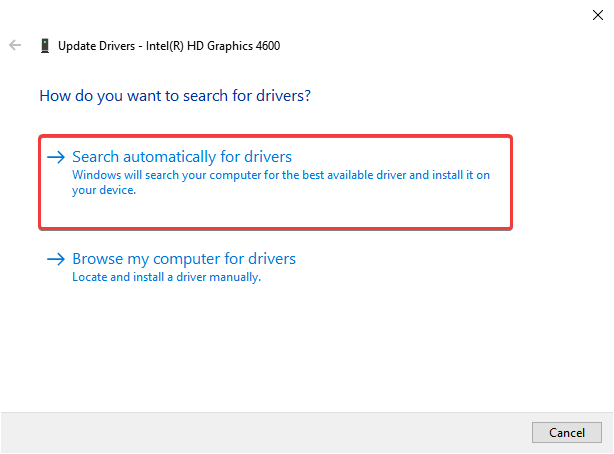
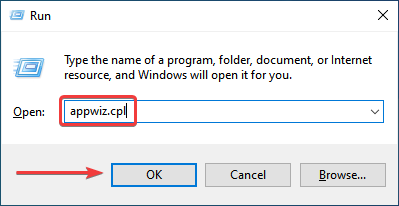
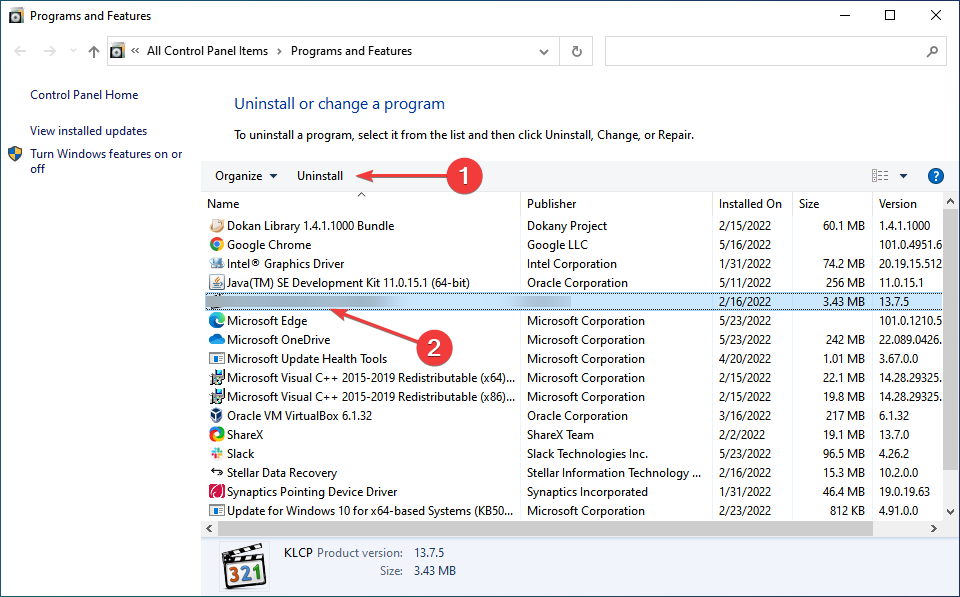
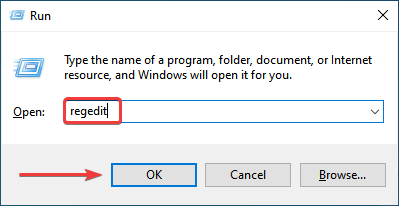

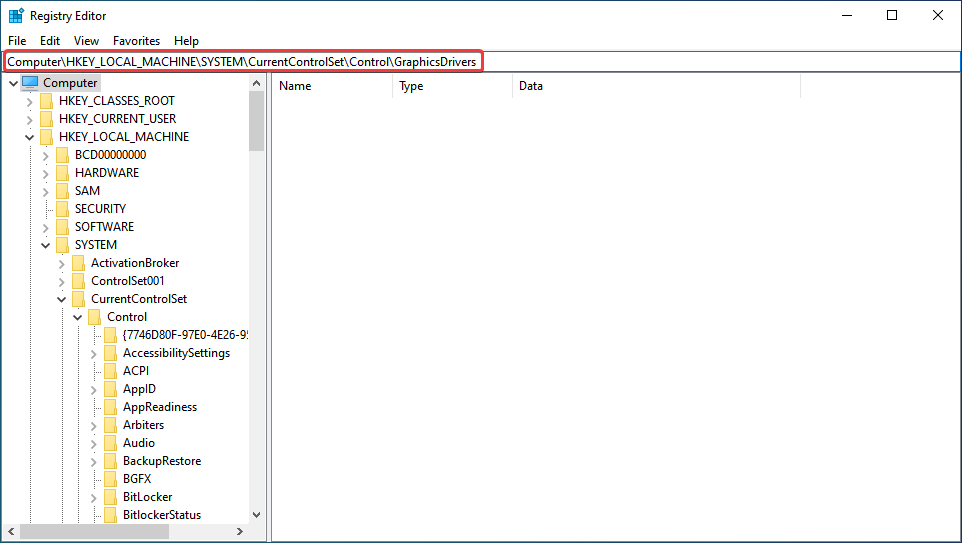
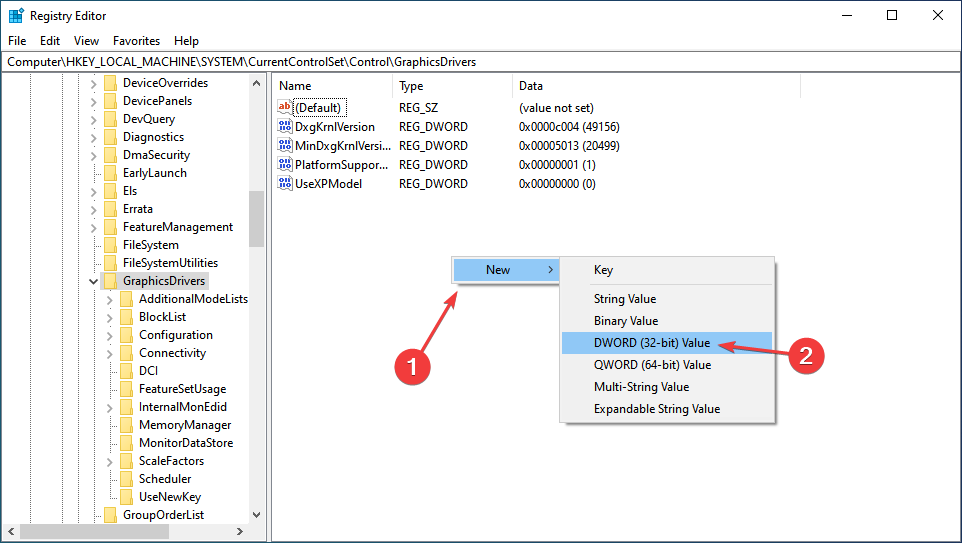
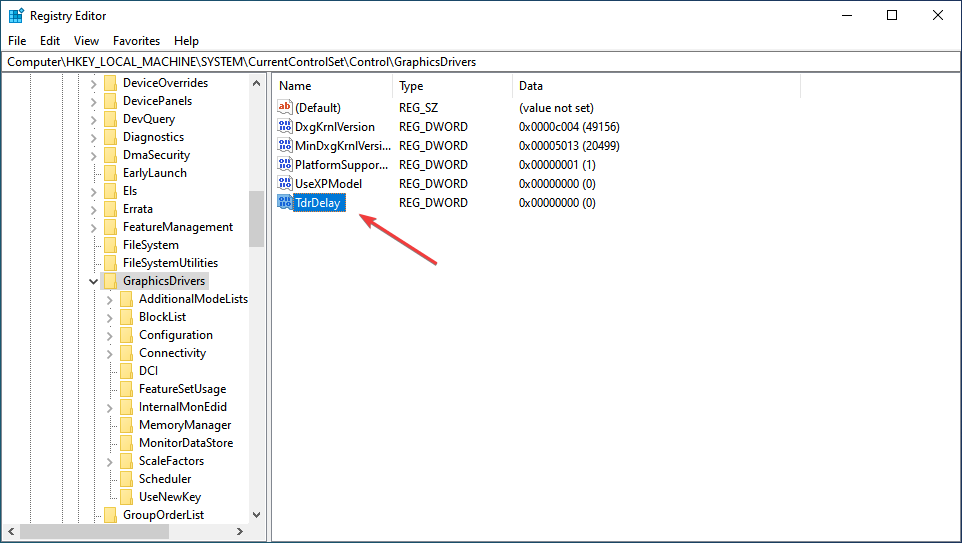
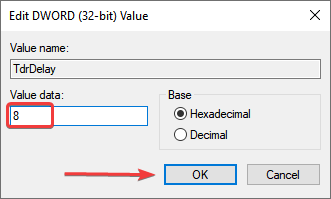

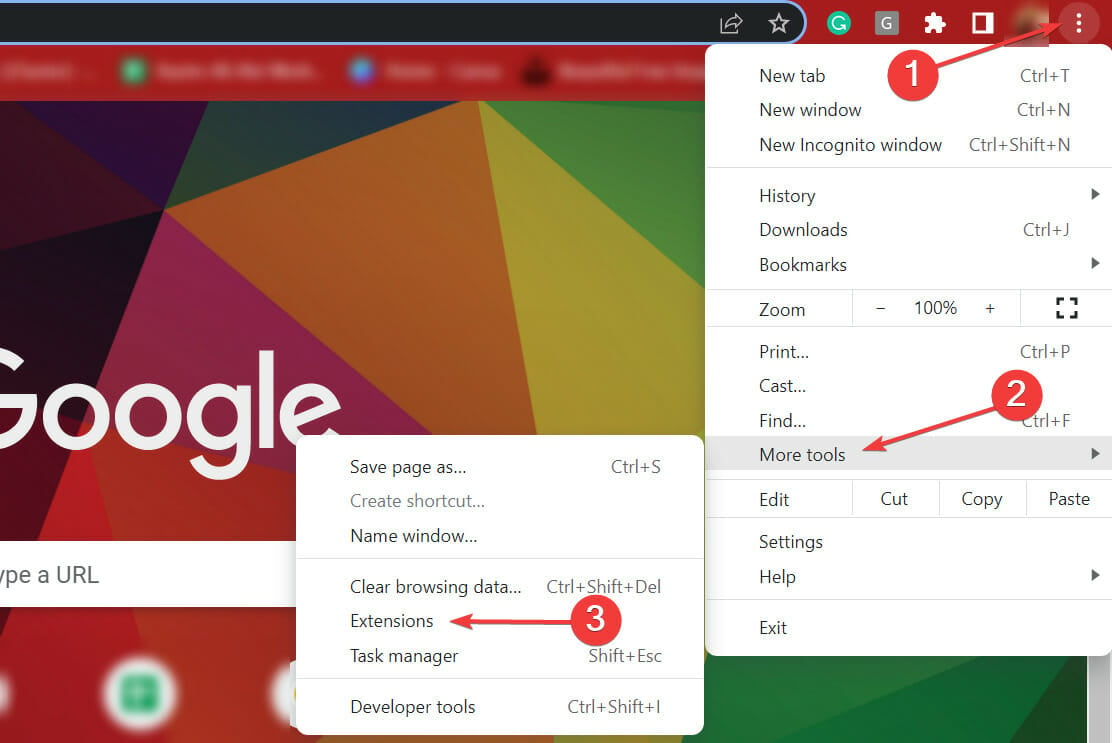
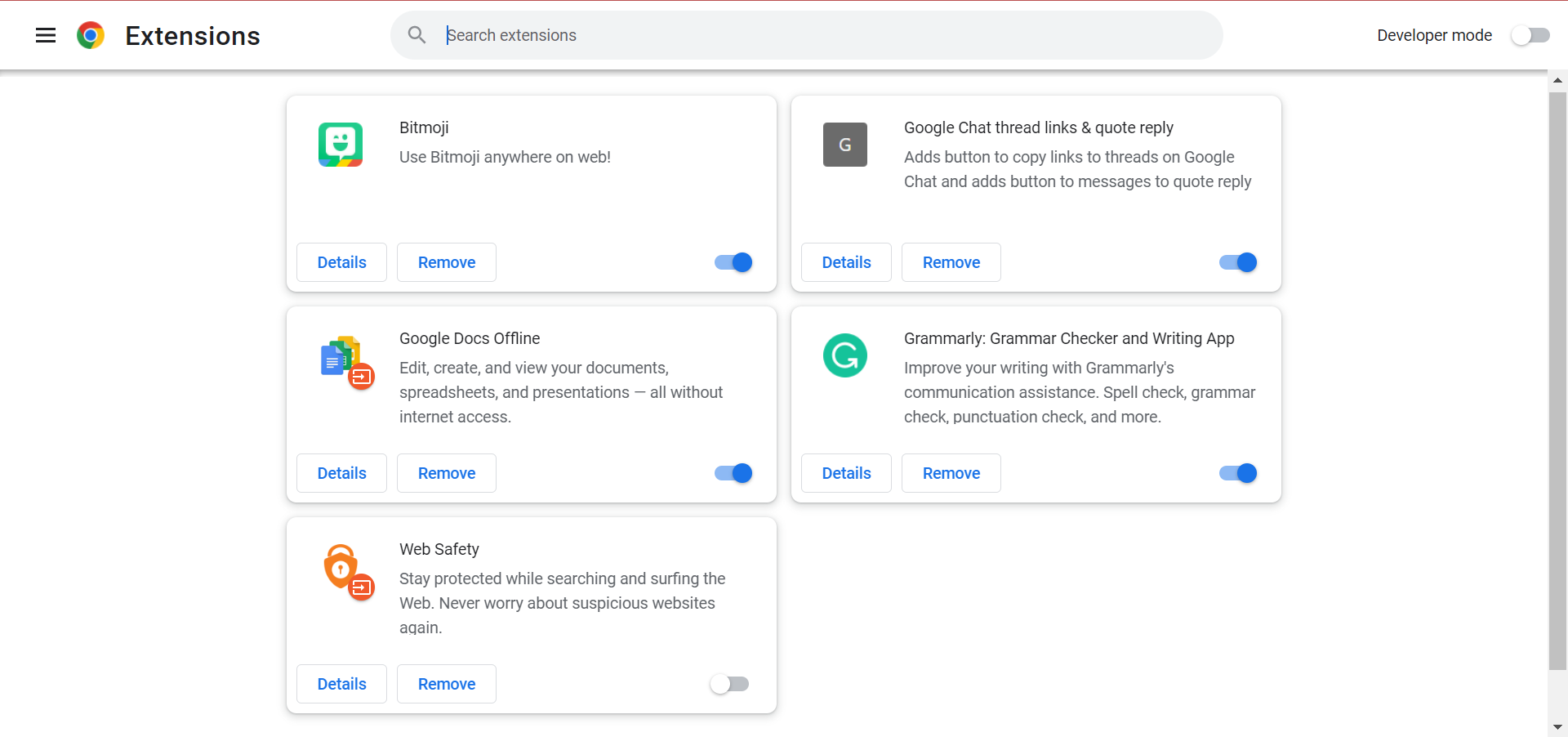
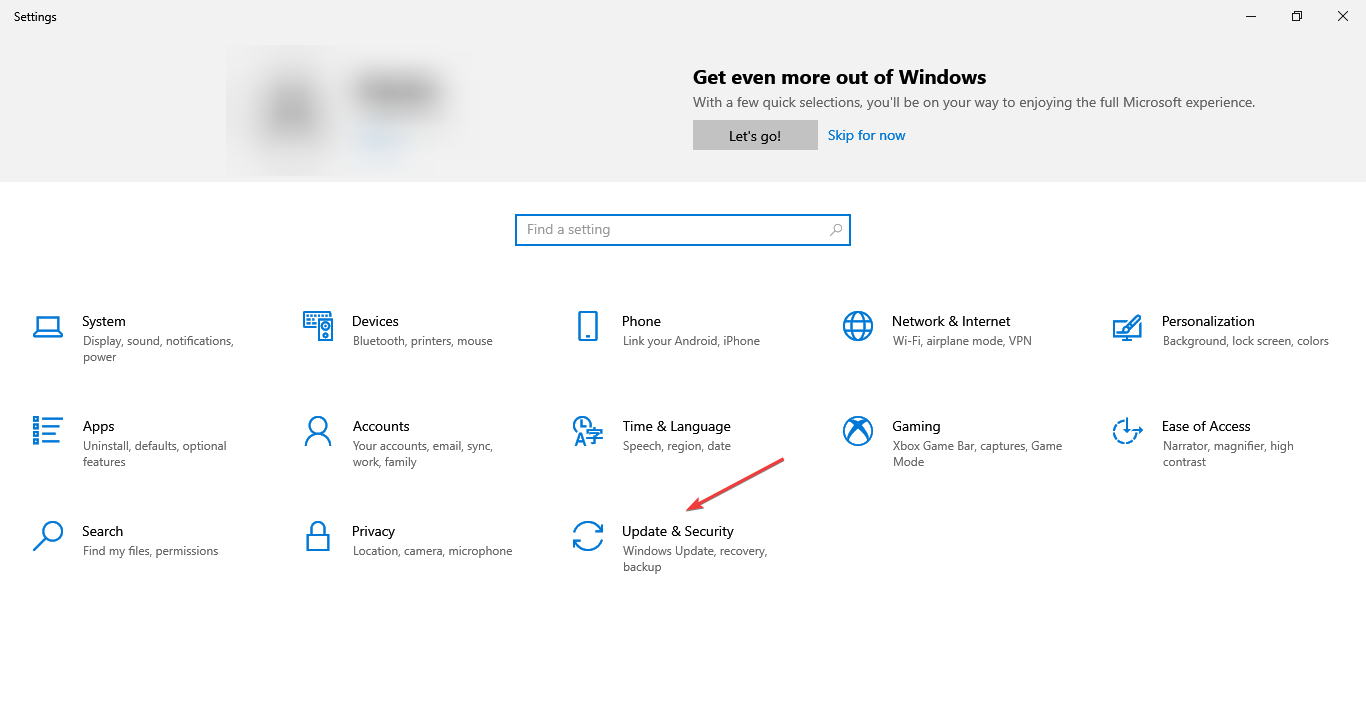
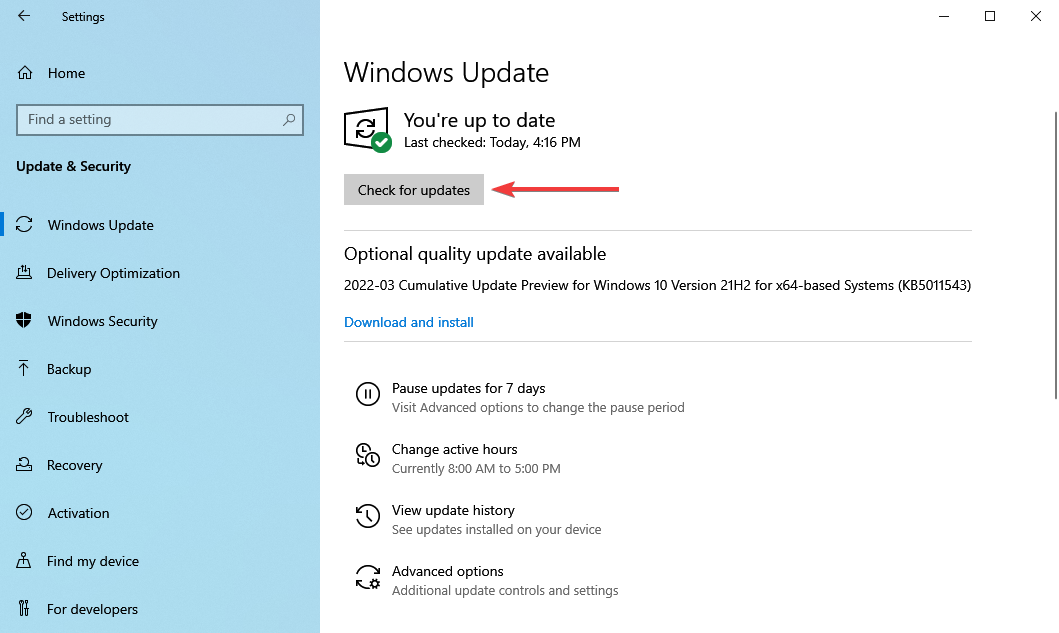
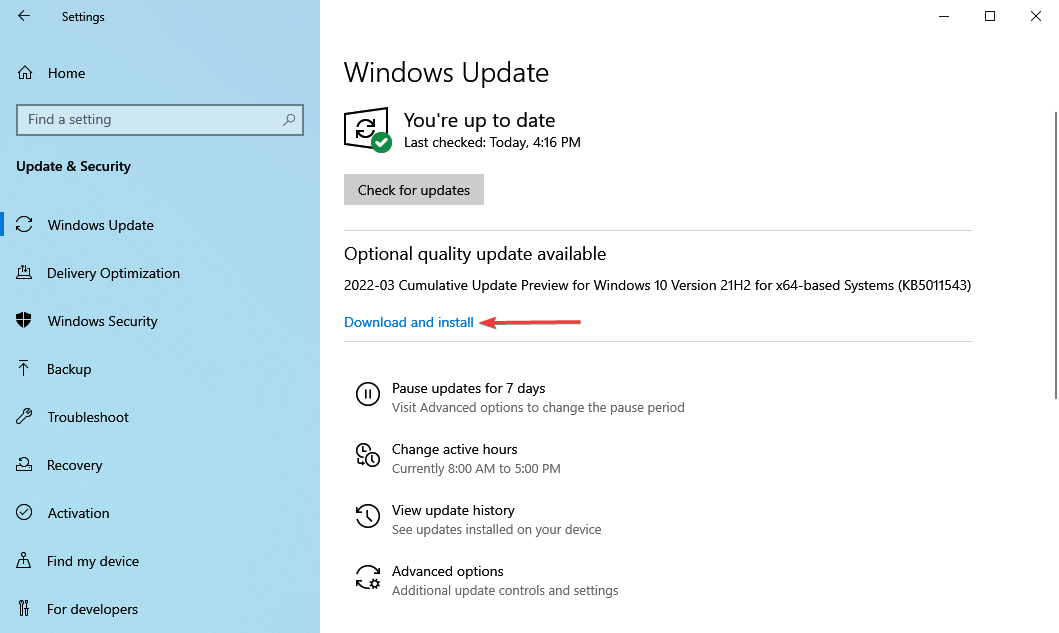
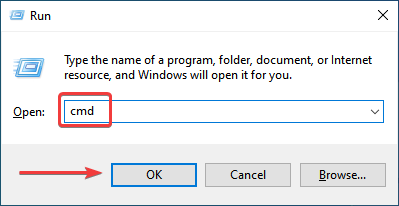
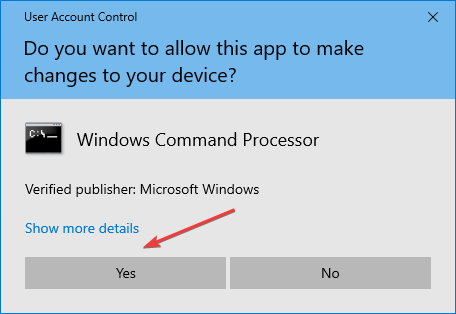
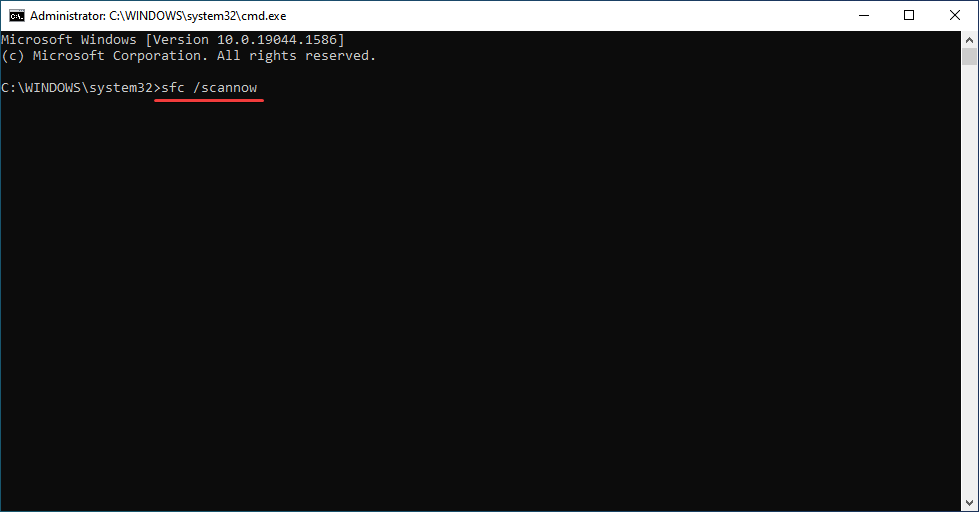
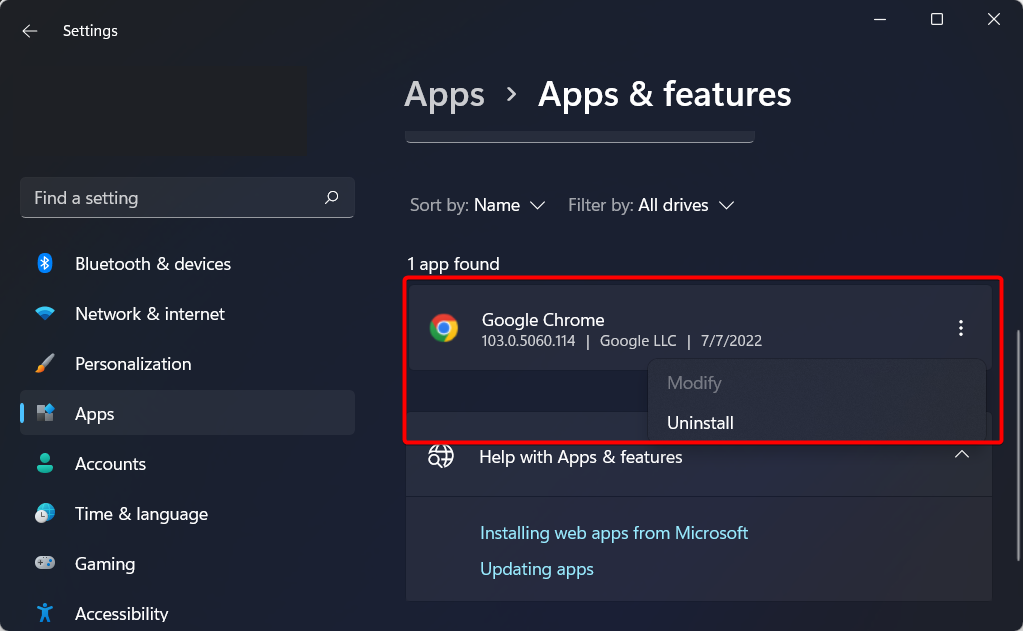
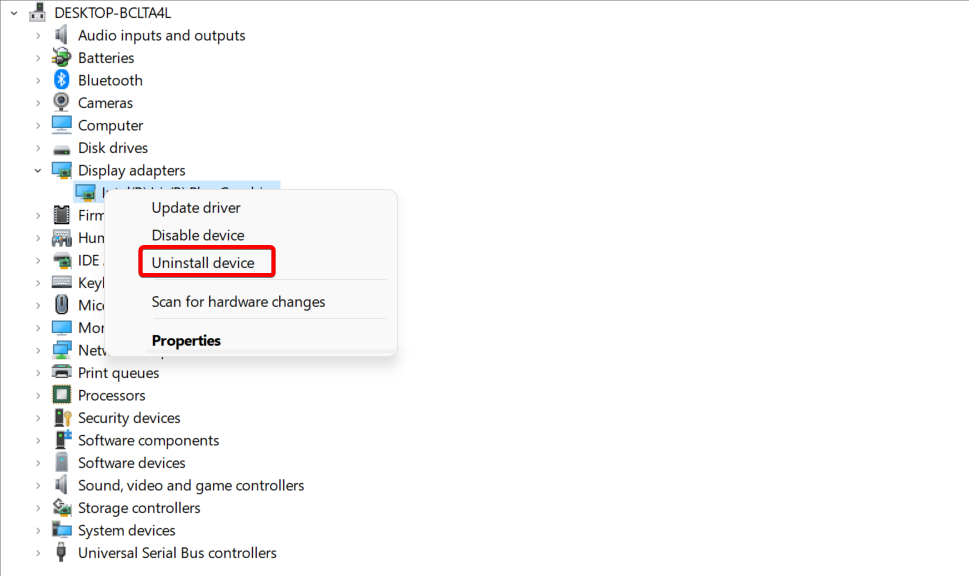
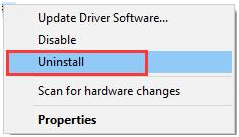

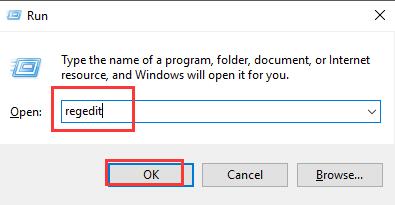
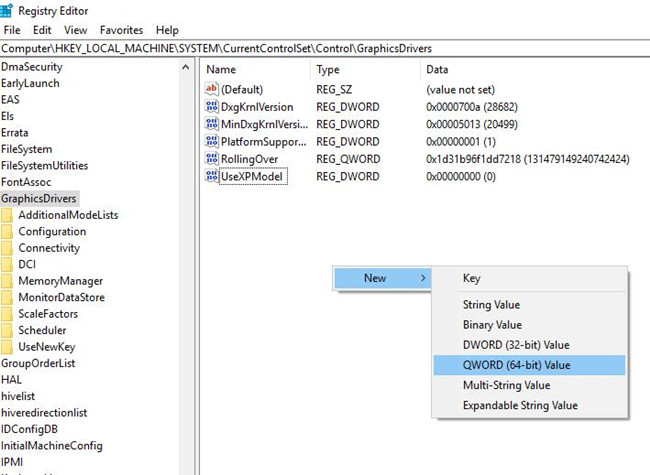
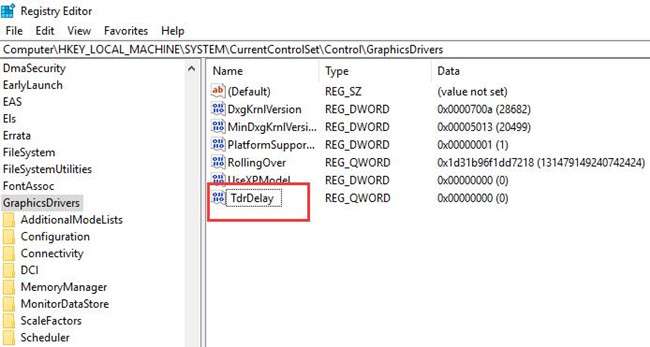
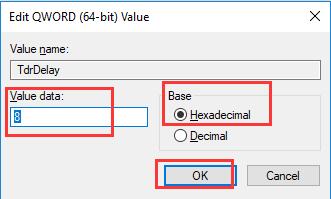









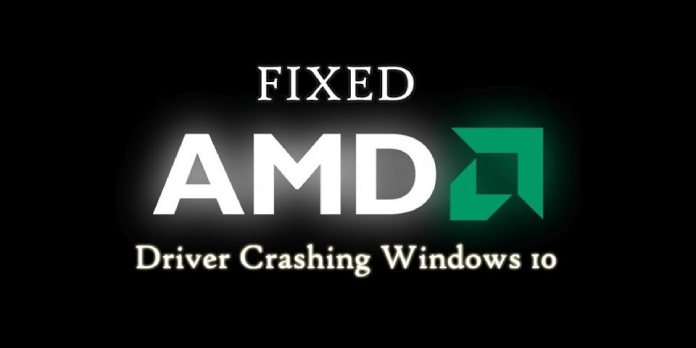

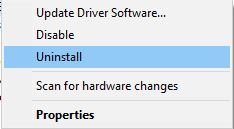



 По завершении сканирования вы получите отчет обо всех проблемных драйверах, найденных на вашем ПК. Просмотрите список и посмотрите, хотите ли вы обновить каждый драйвер по отдельности или все сразу. Чтобы обновить один драйвер за раз, нажмите ссылку «Обновить драйвер» рядом с именем драйвера. Или просто нажмите кнопку «Обновить все» внизу, чтобы автоматически установить все рекомендуемые обновления.
По завершении сканирования вы получите отчет обо всех проблемных драйверах, найденных на вашем ПК. Просмотрите список и посмотрите, хотите ли вы обновить каждый драйвер по отдельности или все сразу. Чтобы обновить один драйвер за раз, нажмите ссылку «Обновить драйвер» рядом с именем драйвера. Или просто нажмите кнопку «Обновить все» внизу, чтобы автоматически установить все рекомендуемые обновления.