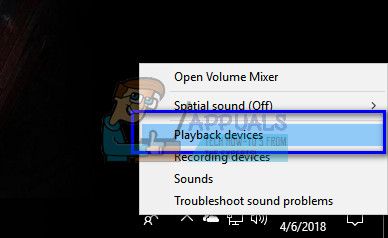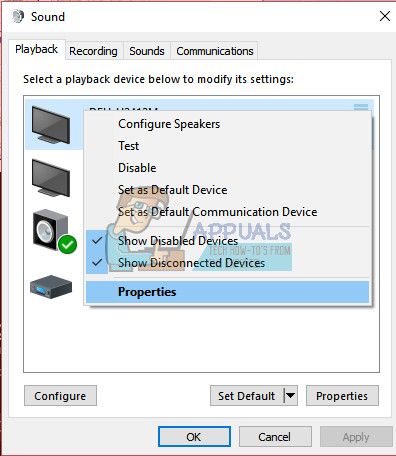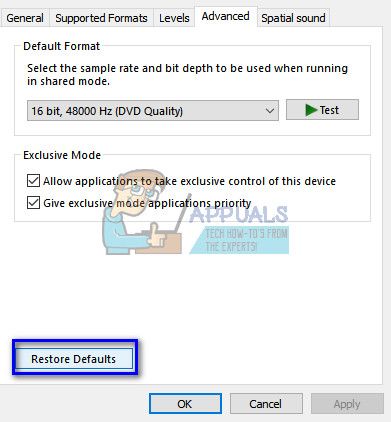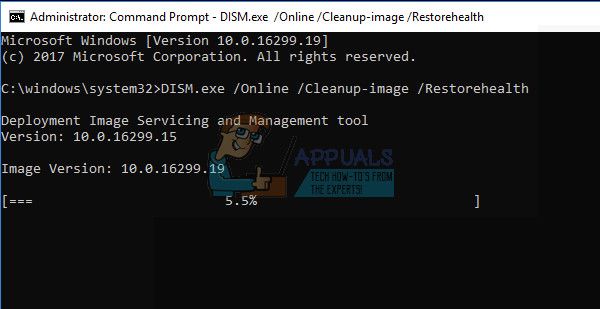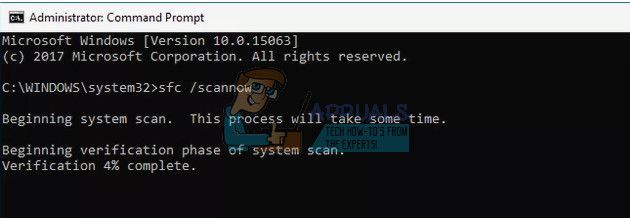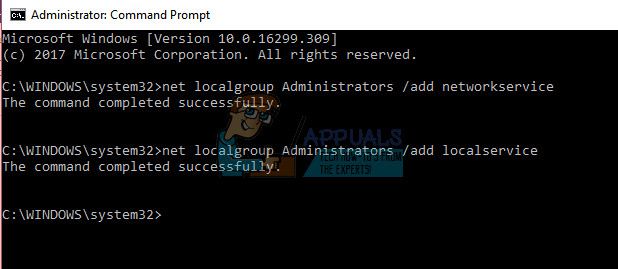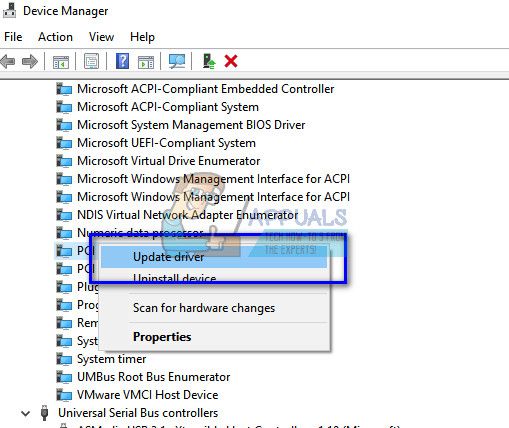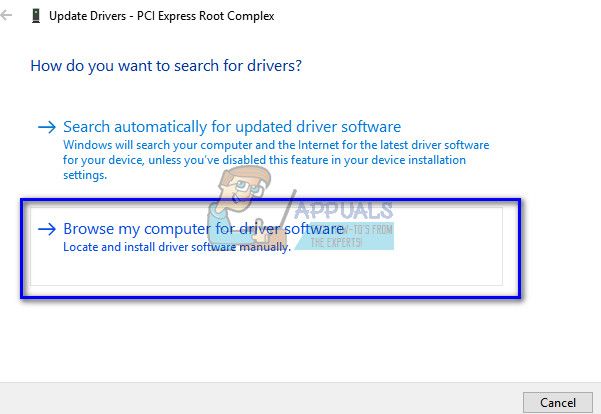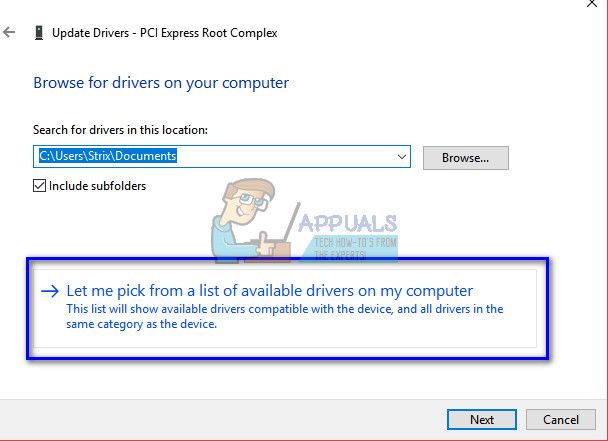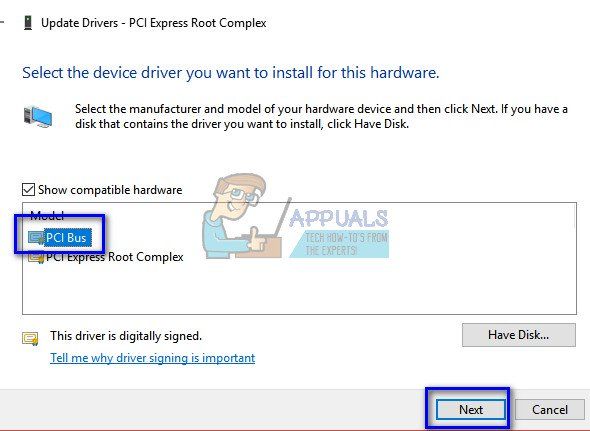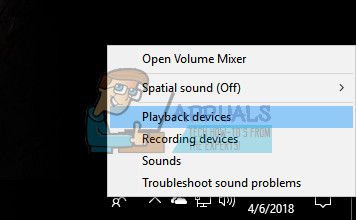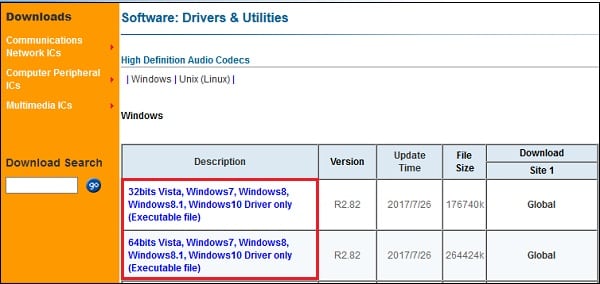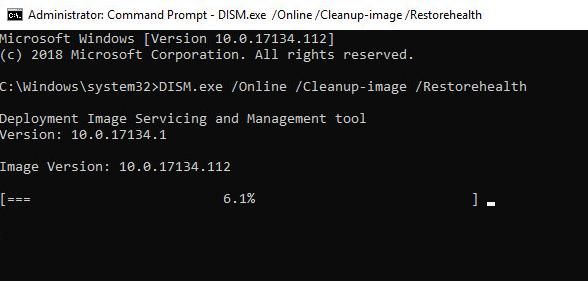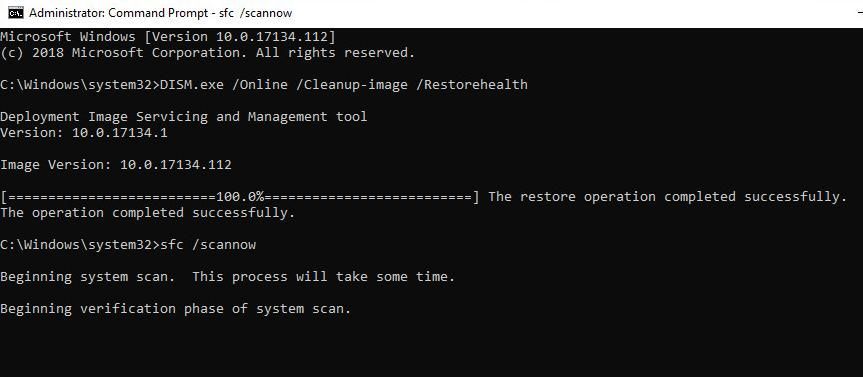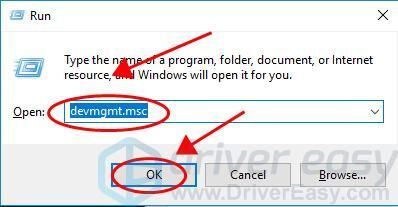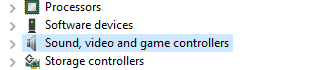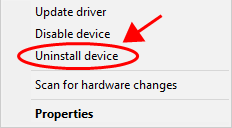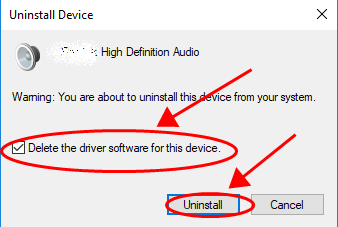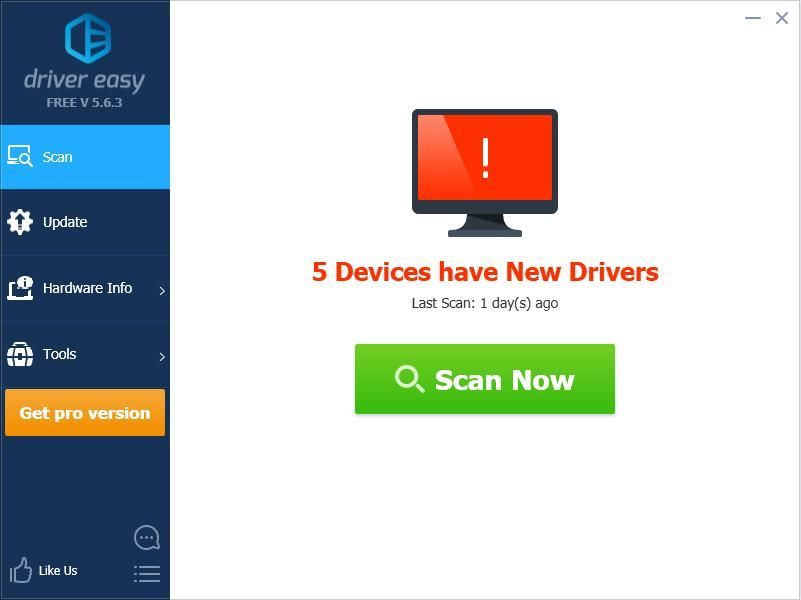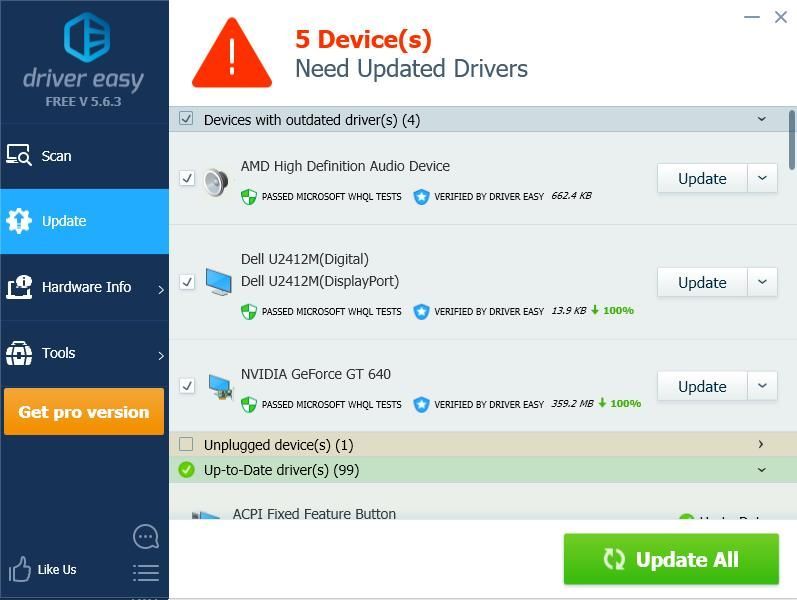Содержание
- 1 Решение 1. Восстановление настроек по умолчанию
- 2 Решение 2. Выполнение команды DISM
- 3 Решение 3. Добавление сетевой службы
- 4 Решение 4. Обновление драйвера шины PCI
- 5 Решение 5. Использование IDT Audio Installer
- 6 Подсказки:
AMD High Definition Audio — это аудио механизм, встроенный в несколько модулей AMD. Их можно сравнить с их аналогом Intel High Definition Audio Devices. Некоторые графические карты со встроенным звуком включают Radeon HD, Radeon R5 и Radeon R7. Эти звуковые модули обеспечивают достойное качество звука и используются людьми во всем мире.
Если вы читаете эту статью, вы можете столкнуться с ошибкой, когда ваш компьютер выделил устройство воспроизведения серым цветом с сообщением «Аудиоустройство AMD High Definition не подключено». Ошибки этого типа в основном связаны с неправильными установленными драйверами или с некоторыми настройками звука. Выполните шаги, перечисленные ниже, чтобы избавиться от ошибки.
Решение 1. Восстановление настроек по умолчанию
Если вы вмешивались в настройки звука на воспроизводящих устройствах, это могло привести к неправильной настройке параметров и, следовательно, к возникновению этой ошибки. Иногда даже изменение самых маленьких вещей может сделать некоторые модули непригодными для использования. Вы можете попробовать восстановить настройки по умолчанию в устройствах воспроизведения и посмотреть, справится ли это с этим. Если этого не произойдет, вы всегда можете внести те же изменения, которые вы делали до использования свойств каждого устройства.
- Щелкните правой кнопкой мыши значок звука и выберите «Устройства воспроизведенияИз списка доступных опций.
- Щелкните правой кнопкой мыши на колонках / наушниках и выберите «свойства».
- Теперь перейдите на вкладку «Дополнительно» и нажмите «Восстановить значения по умолчанию». Все настройки теперь будут возвращены в прежнее состояние. Выйдите из окна, перезагрузите компьютер и посмотрите, сможете ли вы получить доступ к AMD High Definition Audio.
Решение 2. Выполнение команды DISM
Средство обслуживания образов развертывания и управления ими — это инструмент, который был представлен в Windows 7 и использовался во всех будущих итерациях. Его основная функция заключается в выполнении функций обслуживания вашего образа Windows. Эта команда гарантирует, что в случае возникновения каких-либо проблем с вашим образом Windows, оно будет исправлено путем извлечения новых файлов из Интернета и замены их на вашем компьютере. Обратите внимание, что для этого решения может потребоваться активное подключение к Интернету.
- Нажмите Windows + S, введите «командная строка«В диалоговом окне щелкните правой кнопкой мыши приложение и выберите«Запустить от имени администратора».
- В командной строке с повышенными привилегиями выполните следующую команду:
DISM.exe / Online / Cleanup-образ / Восстановление здоровья
- Теперь мы запустим SFC команда в вашей командной строке. Проверка системных файлов — это утилита в Windows, которая позволяет пользователям сканировать и восстанавливать повреждения, присутствующие в их операционной системе. Он интегрирован с защитой ресурсов Windows, которая также защищает папки, ключи реестра и важные системные файлы. В командной строке с повышенными привилегиями выполните следующую команду:
SFC / SCANNOW
- Перезагрузите компьютер после выполнения обеих инструкций и проверьте, можете ли вы успешно получить доступ к аудиоустройству AMD High Definition.
Решение 3. Добавление сетевой службы
Прежде чем мы перейдем к настройке и обновлению различных звуковых драйверов на вашем компьютере, целесообразно проверить, решает ли проблема добавление сетевой службы на вашем компьютере. Вам потребуется административная учетная запись для выполнения этого решения.
- Нажмите Windows + S, введите «командная строка«В диалоговом окне щелкните правой кнопкой мыши приложение и выберите«Запустить от имени администратора».
- Теперь выполните следующую команду одну за другой и дождитесь полного выполнения предыдущей команды, прежде чем вводить следующую команду.
Администраторы net localgroup / добавить сетевой сервис
net localgroup Администраторы / добавить локальный сервис
- После выполнения обеих команд перезагрузите компьютер и посмотрите, сможете ли вы успешно подключиться и использовать аудиоустройство высокого разрешения.
Решение 4. Обновление драйвера шины PCI
Периферийная компонентная соединительная шина (шина PCI) соединяет процессор и платы расширения, такие как графические карты, сетевые карты и т. Д. Эти платы расширения подключаются к слотам расширения на материнской плате вашего компьютера. Подводя итог, он используется для подключения дополнительного оборудования к вашему компьютеру, который включает в себя AMD GPU. Если драйвер шины PCI устарел или поврежден, возможно, вы не сможете воспользоваться всеми функциями используемого вами графического процессора. Мы можем попробовать обновить драйвер шины PCI и посмотреть, поможет ли это.
- Нажмите Windows + R, введите «devmgmt.ЦКМ”В диалоговом окне и нажмите Enter.
- Зайдя в диспетчер устройств, раскройте категорию ‘Системные устройства’, Найдите свой PCI, щелкните его правой кнопкой мыши и выберите«Обновить драйвер».
- Мы будем обновлять драйверы устройств вручную. Выберите второй вариант «Просмотрите мой компьютер для программного обеспечения драйвера»,
- Нажмите «Позвольте мне выбрать из списка доступных драйверов на моем компьютере».
- Теперь выберите запись «Шина PCI». Нажмите Далее, чтобы продолжить установку драйвера. Не выбирайте Вход «Автобус Pci”С первой заглавной буквой, если она появляется на вашем компьютере.
- После обновления драйвера перезагрузите компьютер и посмотрите, изменилось ли это.
Решение 5. Использование IDT Audio Installer
Если все вышеперечисленные способы не помогли, и вы все еще не можете использовать устройство AMD High Definition Audio, мы можем попробовать установить драйвер IDT Audio на ваш компьютер. Это кодек, цель которого — дать вам возможность воспроизводить звуки на вашем компьютере. Мы можем попробовать установить IDT с помощью установщика и посмотреть, если это что-то меняет.
- Загрузите IDT Audio Installer.
- После загрузки драйвера нажмите Windows + R и введите «devmgmt.ЦКМ”В диалоговом окне и нажмите Enter.
- Зайдя в диспетчер устройств, откройте категорию «Звуковые, видео и игровые контроллеры». Щелкните правой кнопкой мыши на устройстве IDT и выберите «Удалить устройство». Вы можете получить приглашение до начала удаления. Убедитесь, что вы отметили опцию «Удалить драйвер».
- После процесса удаления перезагрузите компьютер и запустите установщик, который вы только что загрузили. Убедитесь, что вы запускаете его с правами администратора, щелкнув его правой кнопкой мыши и выбрав «Запустить от имени администратора».
- Теперь щелкните правой кнопкой мыши значок звука и выберите «Устройства воспроизведения».
- Выберите колонки / наушники и нажмите «Установить по умолчаниюКнопка присутствует в нижней части экрана. Сохранить изменения и выйти. Теперь проверьте, правильно ли вы получаете звук на вашем компьютере.
Подсказки:
Если вы опробовали все решения и по-прежнему не можете получить доступ к звуку, ознакомьтесь с советами, указанными ниже. Скорее всего, существует некоторая аппаратная проблема, а не программная, которую мы пытались решить с помощью вышеуказанных методов.
- Аудио цифрового дисплея — это аудиосигнал, который проходит через порт HDMI-выхода. Если вы не отправляете AV-сигнал на какое-либо устройство, например HDTV, вы не будете его использовать. Это может быть причиной того, что он не подключен.
- Убедитесь, что ваша видеокарта работает правильно, без каких-либо недостатков. Попробуйте подключить видеокарту к другому компьютеру и посмотреть, сможете ли вы получить звук там. Или вы можете подключить другое устройство к компьютеру и устранить неполадки.
- Убедитесь, что кабели, которые вы используете, правильные и не имеют свободных концов на обоих. Попробуйте поменять кабели и посмотрите, имеют ли они какое-либо значение.
- Убедитесь, что видеокарта правильно вставлена в слот. Вы можете попробовать удалить карту, убедиться, что нет пыли, а затем снова подключить ее, пока не услышите щелчок.
- Вы также должны убедиться, что у вас установлены последние версии драйверов видеокарты.
На чтение 6 мин. Просмотров 282 Опубликовано 16.04.2021
AMD High Definition Audio – это звуковой механизм, встроенный в несколько модулей AMD. Их можно сравнить с их аналогом Intel High Definition Audio Devices. Некоторые видеокарты со встроенным звуком включают Radeon HD, Radeon R5 и Radeon R7. Эти звуковые модули обеспечивают достойное качество звука и используются людьми во всем мире.
Если вы читаете эту статью, вы можете столкнуться с ошибкой, когда ваш компьютер закрасил устройство воспроизведения серым цветом с сообщением « Аудиоустройство высокой четкости AMD не подключено ». Эти типы ошибок в основном связаны с установленными неверными драйверами или некоторыми не заданными конфигурациями звука. Выполните действия, перечисленные ниже, чтобы избавиться от ошибки.
Содержание
- Решение 1. Восстановление настроек по умолчанию
- Решение 2. Запуск команды DISM
- Решение 3. Добавление сетевой службы
- Решение 4. Обновление драйвера шины PCI
- Решение 5. Использование IDT Audio Installer
- Советы:
Решение 1. Восстановление настроек по умолчанию
Если вы вмешивались в настройки звука на своих устройствах воспроизведения, это могло вызвать некоторую неправильную конфигурацию в настройках и, следовательно, вызвать эту ошибку. Иногда даже самые мелкие изменения могут сделать некоторые модули непригодными для использования. Вы можете попробовать восстановить настройки по умолчанию на устройствах воспроизведения и посмотреть, поможет ли это. В противном случае вы всегда можете внести те же изменения, что и перед использованием свойств каждого устройства.
- Щелкните правой кнопкой мыши значок звука и выберите « Устройства воспроизведения »из списка доступных параметров.

- Щелкните правой кнопкой мыши «Динамики/наушники» и выберите « Свойства ».

- Теперь перейдите на вкладку «Дополнительно» и нажмите « Восстановить. по умолчанию ». Все настройки вернутся к прежним значениям. Закройте окно, перезагрузите компьютер и посмотрите, сможете ли вы получить доступ к AMD High Definition Audio.

Решение 2. Запуск команды DISM
Deployment Image Service and Management Tool – это инструмент, который был представлен в Windows 7 и был там во всех будущих итерациях. Его основная функция – выполнение функций обслуживания вашего образа Windows. Эта команда гарантирует, что если есть какие-либо проблемы с вашим образом Windows, они будут устранены путем загрузки новых файлов из Интернета и их замены на вашем компьютере. Обратите внимание, что для этого решения может потребоваться активное подключение к Интернету.
- Нажмите Windows + S, введите « command prompt » в диалоговом окне, щелкните приложение правой кнопкой мыши и выберите « Запуск от имени администратора ».
- В командной строке с повышенными привилегиями выполните следующую команду:
DISM.exe/Online/Cleanup-image/Restorehealth

- Теперь мы запустим SFC Scan в командной строке. Средство проверки системных файлов – это утилита в Windows, которая позволяет пользователям сканировать и восстанавливать повреждения, присутствующие в их операционной системе. Она интегрирована с защитой ресурсов Windows, которая также защищает папки, ключи реестра и важные системные файлы. В командной строке с повышенными привилегиями выполните следующее команда:
sfc/scannow

- Перезагрузите компьютер после выполнения обеих инструкций и проверьте, можете ли вы получить доступ к аудиоустройству высокой четкости AMD.
Решение 3. Добавление сетевой службы
Прежде чем мы перейдем к настройке и обновлению различных звуковых драйверов на вашем компьютере, целесообразно проверить, решает ли добавление сетевой службы на вашем компьютере проблему проблема для нас. Для выполнения этого решения вам потребуется учетная запись администратора.
- Нажмите Windows + S, введите « командную строку » в диалоговом окне, щелкните приложение правой кнопкой мыши и выберите « Запуск от имени администратора . ”.
- Теперь выполните одну за другой следующую команду и дождитесь полного выполнения предыдущей, прежде чем вводить следующую команду.
net Администраторы локальной группы/добавить администраторов локальной группы networkservicenet/добавить локальную службу

- После выполнения обеих команд перезагрузите компьютер и посмотрите, сможете ли вы успешно подключиться и использовать аудиоустройство высокой четкости.
Решение 4. Обновление драйвера шины PCI
Шина межсоединения периферийных компонентов (PCI Bus) соединяет ЦП и платы расширения, такие как видеокарты, сетевые карты и т. Д. Эти платы расширения вставляются в слоты расширения на материнской плате вашего компьютера. Подводя итог, он используется для подключения дополнительного оборудования к вашему компьютеру, включая графический процессор AMD. Если драйвер шины PCI устарел или поврежден, возможно, вы не сможете использовать все функции используемого графического процессора. Мы можем попробовать обновить драйвер шины PCI и посмотреть, поможет ли это.
- Нажмите Windows + R, введите « devmgmt. msc »в диалоговом окне и нажмите Enter.
- В диспетчере устройств разверните категорию« Системные устройства », найдите свой PCI, щелкните его правой кнопкой мыши и выберите « Обновить драйвер ».

- Мы обновим драйверы устройств вручную. Выберите второй вариант « Искать на моем компьютере драйверы »,

- Нажмите« Позвольте мне выбрать из списка доступных драйверов на моем компьютере ».

- Теперь выберите запись « Шина PCI ». Нажмите« Далее », чтобы продолжить установку драйвера. Не выбирайте запись« PCI-шина »только с первой буква заглавная, если она отображается на вашем компьютере.

- После обновления драйвера перезагрузите компьютер и посмотрите, изменилось ли это.
Решение 5. Использование IDT Audio Installer
Если все вышеперечисленные методы не помогли, и вы по-прежнему не можете использовать аудиоустройство высокой четкости AMD, мы можем попробовать установить драйвер IDT Audio на ваш компьютер. Это кодек, цель которого чтобы вы могли воспроизводить звуки на своем компьютере. Мы можем попробовать установить IDT с помощью установщика и посмотреть, это имеет значение.
- Загрузите IDT Audio Installer.
- После загрузки драйвера нажмите Windows + R, введите « devmgmt. msc »в диалоговом окне и нажмите Enter.
- В диспетчере устройств откройте категорию« Звуковые, видео и игровые контроллеры ». Щелкните правой кнопкой мыши устройство IDT и выберите « Удалить устройство ». Вы можете получить приглашение перед началом удаления. Убедитесь, что вы отметили опцию « Удалить драйвер ».
- После процесса удаления перезагрузите компьютер и запустите установщик, который вы только что загрузили. Убедитесь, что вы запускаете его с правами администратора, щелкнув его правой кнопкой мыши и выбрав « Запуск от имени администратора ».
- Теперь щелкните правой кнопкой мыши значок звука и нажмите « Устройства воспроизведения ».

- Выберите динамики/наушники и нажмите кнопку « Установить по умолчанию » в нижней части экрана. Сохранить изменения и выйти. Теперь проверьте, правильно ли вы получаете звук на своем компьютере.
Советы:
Если вы перепробовали все решений и по-прежнему не может получить доступ к звуку, вам следует ознакомиться с приведенными ниже советами. Скорее всего, существует какая-то аппаратная проблема вместо программного обеспечения, которую мы пытались решить с помощью вышеуказанных методов.
- Аудиосигнал цифрового дисплея – это аудиосигнал, который проходит через ваш порт HDMI-выхода. Если вы не отправляете AV-сигнал на какое-либо устройство, например HDTV, вы не будете его использовать. Это может быть причиной того, что он говорит, что не подключен.
- Убедитесь, что ваша видеокарта работает правильно, без каких-либо недостатков. Попробуйте подключить видеокарту к другому компьютеру и посмотрите, сможете ли вы получить там звук. Или вы можете подключить другое устройство к компьютеру и устранить неполадки..
- Убедитесь, что кабели, которые вы используете, правильные и на обоих нет свободных концов. Попробуйте поменять кабели и посмотреть, есть ли разница.
- Убедитесь, что видеокарта правильно вставлена в слот. Вы можете попробовать извлечь карту, убедиться, что на ней нет пыли, а затем вставить ее обратно, пока не услышите щелчок.
- Также убедитесь, что у вас установлены последние версии драйверов видеокарты.
Содержание
- Драйвера для AMD High Definition Audio Device
- Официальный сайт AMD
- Сторонняя программа
- Начинаем разбираться
- Проблема с драйверами
- Способ установки драйверов по ID
- Что значит надпись — Устройство с поддержкой High Definition Audio
- Как исправить сообщение High Definition Audio
- Обзор Realtek Drivers
- Интересные факты о Realtek:
- Почему Реалтек не видит микрофон?
- Удаление Realtek HD с компьютера полностью
- Realtek HD подключить наушники с микрофоном
По названию устройства становится понятно, что оно отвечает за работу со звуком. Однако это не отдельное решение, а кодек, встроенный в чипсет материнской платы, поэтому драйвера для него идут в комплекте с софтом для «материнки».
Официальный сайт AMD
Комплект программного обеспечения для системной платы проще всего получить с официального сайта производителя.
Открыть сайт АМД
- Перейдите на веб-ресурс по предоставленной ссылке, затем перейдите к пункту меню «Драйверы и поддержка».
- В поисковике нужно выбрать параметр «Chipsets» и указать серию и модель конкретно вашей платы.
Важно! Модель «материнки» нужно выяснить точно, поскольку софт для них не универсальный!
- Будет открыта страница загрузок для выбранного продукта. Доступное ПО отсортировано по операционным системам, так что не понадобится дополнительно указывать этот параметр. Для получения списка файлов просто раскройте блок с названием требуемой ОС. Ознакомьтесь с перечнем софта и выберите подходящую версию, затем используйте кнопку «Скачать» справа от выбранной позиции.
- Скачайте и установите программное обеспечение, чётко следуя инструкциям на экране.
Вариант с ресурсом производителя является предпочтительным, так как при этом гарантируется совместимость.
Сторонняя программа
Чуть менее надёжный, но более удобный способ получения ПО для рассматриваемого оборудования – загрузка с помощью специальной программы-драйверпака. Таких решений на рынке существует масса, наиболее удобные из них мы рассмотрели в сравнительном обзоре.
Подробнее: Лучшие программы для установки драйверов
Из упомянутых приложений хотим отметить DriverPack Solution: большая база поддерживаемых комплектующих, наличие русского языка и полная бесплатность делают это приложение хорошим выбором.
Начинаем разбираться
Немного покопавшись в интернете, я выяснил:
AMD High Definition Audio Device — устройство для вывода звука через видеокарту по HDMI кабелю.
Что такое HDMI знаете? Это кабель, по которому можно подключить монитор. Но не все знают, что этот кабель способен передавать не только видео, но и звук. И в итоге.. можно подключить такой кабель к монитору с колонками, и в теории он будет воспроизводить аудио. Другими словами, в некотором смысле видеокарта может стать аудиокартой))
Устройство AMD High Definition Audio Device может быть в разделе Звуковые устройства:
Видите, устройство одно. Но их может быть несколько, как тут:
Все зависит от модели видюхи. И судя по названию — это относится к видюхам AMD, но думаю что с NVIDIA картина аналогичная.
Вот нашел коммент на форуме, который все подтверждает:
Если вам не нужен звук из видеокарты.. то его можно отключить. Просто нажмите правой кнопкой в диспетчере по устройству и выберите Отключить.
Такс, вот выяснил, что когда вы ставите дрова на видеокарту AMD, то может автоматом ставится драйвер и для AMD High Definition Audio Device. Поэтому можно сделать вывод, что это устройство может быть у всех, у кого есть видеокарта AMD. Самое устройство.. удалять.. хм.. нет, не думаю что нужно — оно обычно не грузит ПК, и вообще ничем не мешает.. просто если не нужно то отключите.. ну я уже писал))
В винде есть окошко Звук.. так вот там устройство может обозначаться как AMD HDMI Output:
Output переводится как выход. То есть выход звука.. по.. HDMI-кабелю, а его куда можно подключить? к видеокарте.
Проблема с драйверами
Есть вероятность, что драйвера поломаны или вообще не установлены. Дело в том, что вместе с «дровами» на видео карту, также устанавливаются драйвера на тот самый «AMD HDMI Output». Именно поэтому вы и не можете вывести звук.
- Для начала давайте зайдем в диспетчер устройств и посмотрим, на не установленные драйвера. Нажмите одновременно на две клавиши «Win» и «R».
- Прописываем команду: «devmgmt.msc»;
- Давайте на всякий случай нажмем «Вид» и «Показать скрытые устройства», чтобы мы увидели все.
- Устройство должно быть в разделе «Звуковые, видео и игровые устройства» со значком динамика. У меня это «AMD High Definition Audio Device». В общем там должно быть хотя бы два слова «AMD» и «Audio» — значит это оно.
- Если оно у вас есть, то нажимаем правой кнопкой и выбираем «Обновить драйверы».
- Далее выбираем первый пункт, автоматического поиска и скачивания драйверов. Также убедитесь, что вы подключены к интернету. Если драйвера установились, пробуем подключить телевизор или что-то другое. Если у вас вылезло, окошко, что якобы драйвера не нуждаются в обновлении, не спешите радоваться, просто их на серверах Microsoft попросту нет, но их нужно установить.
Способ установки драйверов по ID
Если такого устройства нет, то зайдите в раздел «Другие устройства» и посмотрите, нет ли там каких-то аппаратов. В общем надо найти наш «AMD Audio», нажать правой кнопкой и зайти в «Свойства», а далее во вкладку «Сведения».
В «Свойствах» установите «ИД оборудования». Скопируйте верхнюю строчку. Далее переходим на сайт – devid.info. Вставляем в верхнюю строчку наш скопированный ID и нажимаем «Искать». Далее скачиваем подходящий драйвер и устанавливаем его на комп.
Что значит надпись — Устройство с поддержкой High Definition Audio
При установке новой операционной системы система сканирует аппаратную начинку ПК, и устанавливает к найденным компонентам соответствующие драйвера, имеющиеся в её базе.
В случае звуковой карты в большинстве случаев современные ОС (в частности, Windows 10) устанавливают не оптимально соответствующий данной карте драйвер, а универсальную версию звукового драйвера, имеющую название «High Definition Audio».
Обычно такой драйвер устанавливается под встроенные в материнские платы аппаратные аудиокодеки (микросхемы для кодировки и декодировки аудиосигнала) от тайваньской компании «Realtek Semiconductor». Последние являются дальнейшим развитием аппаратных кодеков «Intel High Definition Audio», созданных компанией Интел в 2004 году, и заменивших популярный до того стандарт аудиокодеков AC’97.
В других случаях вместо (или вместе с) Realtek в вашей системе могут быть установлены аппаратные аудиокодеки HD Audio от NVIDIA, AMD, VIA, MSI и других производителей.
Звуковые устройства на базе рассматриваемого HD Audio обладают хорошими возможностями для воспроизводства звука. Они поддерживают частоту дискретизации до 192 кГц, имеют разрядность выборки 32 бит для двух стереоканалов, совместимы с Директ Саунд 3Д, могут использовать десятиполосный эквалайзер, поддерживают работу с музыкальными инструментами через МИДИ-интерфейс, имеют другие полезные возможности.
Как исправить сообщение High Definition Audio
В некоторых случаях рассматриваемое устройство может отображаться в разделе «Другие устройства» и иметь статус «Не подключено». Исправить ошибку «устройство не подключено» помогут следующие способы:
- Удалите High Definition Audio из Диспетчера устройств. Перейдите в Диспетчер устройств, найдите там указанное проблемное устройство, наведите на него курсор, щёлкните ПКМ, выберите «Удалить». Затем перезагрузите ваш PC, система попробует самостоятельно загрузить нужные драйвера для указанного устройства;
- Обновите драйвер. Перейдите в ДУ, наведите на данное устройство курсор мышки, кликните её правой клавишей, выберите «Обновить драйвер», после чего нажмите на «Автоматический поиск драйверов»;
- Осуществите поиск драйверов с помощью ИД устройства. Вновь запустите ДУ, кликните ПКМ по проблемному устройству, выберите «Свойства». В открывшемся окне перейдите на вкладку «Сведения», в опции «Свойство» выберите «ИД оборудования». Скопируйте самую длинную из имеющихся строк, вставьте её в поисковик, и поищите соответствующие драйвера для вашего устройства;
- Отключите в Диспетчере Realtek определение передней панели. Запустите Диспетчер Риалтек, и установите галочку на пункте отключения определения гнёзд передней панели. Перезагрузите ваш PC.
Активируйте указанную опцию
Обзор Realtek Drivers
Realtek драйвера предназначены для корректной работы оборудования, использующего микросхемы Realtek – звуковые и сетевые адаптеры. При этом, в большинстве случаев чип интегрируется в материнские платы различных производителей.
Скачивая Реалтек Драйвер на Аудио вы снижаете нагрузку на компьютерный процессор и задействуете все ресурсы звукового чипа. Аналогично Аудио Драйверу ПО для сетевой карты Реалтек позволяет повысить скорость соединения и улучшает стабильность в работе.
Звуковые микросхемы задействуют два основных типа кодеков – AC`97 и более современный High Definition Audio.
- Realtek High Definition Audio Drivers
Высокопроизводительный официальный драйвер Реалтек с собственным диспетчером управления. Драйвер на компьютер для звуковой карты скачивается бесплатно с русской версией меню и устанавливается на Windows 10, 7, 8, XP. - Realtek AC97 Audio Driver
Установочный комплект ПО для звуковых карт, модемов и других устройств, использующих чип, совместимый со стандартом AC`97. Скачать аудио драйвер Реалтек рекомендуем для Виндовс 7 с архитектурой 64 и 32 бит, а также на более «старые» версии операционной системы.
Также у Реалтек есть чипы для сетевых карт семейства Realtek PCIe Family Controller читайте подробно про них в разделе драйвера для сетевых карт
Интересные факты о Realtek:
- Компания основана еще до появления глобальной паутины, в 1987 году
- Первоначально штаб-квартира находилась в Тайване, затем переехала в Китай
- Свое производство компания наладила в 1991 году
- Помимо аудио и сетевых карт, Realtek производит картридеры, USB-контроллеры и контроллеры беспроводных сетей
- Realtek конкурирует на рынке с такими гигантами как Broadcom, Intel, ASMedia
- Продукты Realtek не раз получали награды в номинациях «Лучший компонент», «Лучший из показа», «Лучший выбор Computex»
Почему Реалтек не видит микрофон?
Если микрофон исправен, правильно подключен и все провода целы. Этот алгоритм действий поможет решить проблему почему компьютер или ноутбук не видит микрофон
Удаление Realtek HD с компьютера полностью
Удалить полностью с компьютера Realtek High Definition Audio Driver можно стандартными средствами через удаление программ.
Realtek HD подключить наушники с микрофоном
Подключить наушники с микрофоном можно с помощью диспетчера Realtek несколькими способами, все зависит он вида ваших наушников.
Источники
- https://lumpics.ru/driver-for-amd-high-definition-audio-device/
- http://VirtMachine.ru/amd-high-definition-audio-device-chto-eto-takoe.html
- https://WiFiGid.ru/reshenie-problem-i-oshibok/amd-hdmi-output-ne-podklyucheno
- https://it-doc.info/ustrojstvo-s-podderzhkoj-high-definition-audio-drajver/
- https://realtek-drivers.info/
Содержание
- 1 Попробуйте эти исправления
- 1.1 Исправление 1: запустить команду DISM
- 1.2 Исправление 2: переустановите аудиоустройство DISAMD и драйвер
- 1.3 Исправление 3: обновление доступных драйверов
Если ты видишь «Аудиоустройство AMD High Definition не подключено”На вашем компьютере с Windows или ноутбуке, не паникуйте. Это распространенная ошибка, и вы можете решитьАудиоустройство AMD High Definition не подключено»Ошибка быстро и легко с решениями ниже.
Попробуйте эти исправления
Вот решения, которые помогли людям решить ту же проблему. Вы не должны испытывать их все; просто попробуйте каждый по очереди, пока все снова не заработает.
- Запустить команду DISM
- Переустановите аудиоустройство AMD и драйвер
- Обновите доступные драйверы
Примечание. Приведенные ниже снимки экрана относятся к Windows 10, а исправления также работают в Windows 8 и Windows 7.
Исправление 1: запустить команду DISM
DISM означает «Обслуживание образов развертывания и управление ими», которые являются полезной командной утилитой для устранения проблем с ошибками на вашем компьютере. Выполните следующие действия:
1) Тип CMD в поле поиска от кнопки Пуск, щелкните правой кнопкой мыши на Командная строка (или же CMD если вы используете Windows 7) и выберите Запустить от имени администратора.
2) Скопируйте и вставьте приведенную ниже команду в командную строку и нажмите Войти на вашей клавиатуре.
DISM.exe / Online / Cleanup-образ / Восстановление здоровья
3) Для завершения процесса может потребоваться некоторое время.
4) После завершения скопируйте и вставьте приведенную ниже команду в командной строке и нажмите Войти на вашей клавиатуре.
SFC / SCANNOW
5) После завершения закройте командную строку.
6) Перезагрузите компьютер и посмотрите, решит ли он проблему.
Исправление 2: переустановите аудиоустройство DISAMD и драйвер
Вы также можете исправить «Аудиоустройство AMD High Definition не подключено”, Переустановив аудиоустройство AMD и драйвер. Вот как это сделать:
1) На клавиатуре нажмите Ключ с логотипом Windows
а также р одновременно вызвать окно «Выполнить».
2) Тип devmgmt.msc и нажмите Хорошо.
3) Двойной клик Звуковые, видео и игровые контроллеры расширить его.
4) Щелкните правой кнопкой мыши на вашем AMD High Definition Audio Device и выберите Удалить устройство.
4) Обязательно установите флажок рядом с Удалить программное обеспечение драйвера для этого устройства, и нажмите Удалить.
5) После удаления перезагрузите компьютер, и Windows переустановит устройство и драйвер для вас.
Попробуйте еще раз, чтобы увидеть, была ли ваша проблема решена.
Все еще не повезло? Хорошо, есть еще одна вещь, чтобы попробовать.
Исправление 3: обновление доступных драйверов
Если ваш аудиодрайвер AMD или драйвер PCI отсутствует или устарел, вам, вероятно, следует установить аудиоустройство AMD High Definition, которое не подключено к вашему компьютеру. Поэтому вы должны убедиться, что драйверы на вашем компьютере обновлены, и обновить те, которые не установлены.
Существует два способа обновления драйверов: вручную а также автоматически.
Вручную: вы можете вручную обновить драйверы, выполнив поиск правильного драйвера от производителя, а также загрузить и установить его на свой компьютер. Обязательно загрузите драйвер, совместимый с вашей операционной системой Windows. Это требует времени и навыков работы с компьютером.
Автоматически: если у вас нет времени или терпения, вы можете сделать это автоматически с Водитель Легко.
Driver Easy автоматически распознает вашу систему и найдет для нее правильные драйверы. Вам не нужно точно знать, на какой системе работает ваш компьютер, вам не нужно рисковать загрузкой и установкой неправильного драйвера, и вам не нужно беспокоиться об ошибках при установке.
Вы можете обновить драйверы автоматически с помощью СВОБОДНО или профессионал версия Driver Easy. Но в версии Pro это займет всего 2 клика (и вы получите полную поддержку и 30-дневная гарантия возврата денег).
1) Скачать и установите Driver Easy.
2) Запустите Driver Easy и нажмите кнопку Сканировать сейчас кнопка. Driver Easy проверит ваш компьютер и обнаружит проблемы с драйверами.
3) Нажмите Обновить кнопка рядом с помеченным драйвером, чтобы автоматически загрузить правильную версию драйвера (вы можете сделать это с помощью СВОБОДНО версия), затем установите его на свой компьютер.
Или нажмите Обновить Все для автоматической загрузки и установки правильной версии всех драйверов, которые отсутствуют или устарели в вашей системе (для этого требуется Pro версия — вам будет предложено обновить, когда вы нажмете Обновить все).
4) Перезагрузите компьютер, чтобы изменения вступили в силу.
Это оно. Надеюсь, этот пост пригодится и поможет решить ваши Аудиоустройство AMD High Definition не подключено вопрос.
На чтение 4 мин. Просмотров 2.5k. Опубликовано 03.09.2019
Команда AMD постоянно работает над тем, чтобы предоставлять нам обновления, которые повысят производительность графических карт AMD. Эти обновления, как правило, исправляют ошибки, проблемы с играми. Однако обновление драйверов AMD может иногда приводить к нежелательным изменениям на вашем ПК. Например, иногда нет звука после обновления драйвера AMD .
Это почему? К сожалению, есть несколько различных факторов, которые могут вызвать эту ошибку. Таким образом, не существует только одного решения этой проблемы. Итак, мы составили список исправлений, которые, мы надеемся, позволят вам решить проблему как можно быстрее. Этот список сделает поиск удобных решений более удобным для вас! На самом деле, вы можете найти множество других решений для других проблем, связанных с компьютером на нашем сайте.
Теперь есть два типа решений, перечисленных в этой статье. Первый тип – это общие исправления. Средний пользователь компьютера уже должен знать, как выполнить эти исправления. Поэтому я не буду вдаваться в подробности о том, как выполнить исправления. Исправления второго типа более специфичны. Я более подробно расскажу об этих исправлениях «нет звука после обновления драйвера amd».
Без лишних слов, давайте начнем.
Содержание
- Устранить проблемы со звуком после обновления драйвера AMD
- 1. Общие исправления
- 2. Конкретные исправления
- Неправильные настройки
- Переустановите драйверы
Устранить проблемы со звуком после обновления драйвера AMD
1. Общие исправления
- Обновление Windows: Хорошо, так что это почти не проблема, но большинство людей об этом забывают. Существует также тот факт, что Windows, как правило, обновляется автоматически. Тем не менее, я лично использовал это исправление, и оно решило многие из моих проблем. Проверка наличия обновлений также займет всего несколько секунд. Просто откройте Меню Windows и выполните поиск: проверить наличие обновлений . Остальное в значительной степени само собой объясняется.
- SFC Scan . Так что это исправление не так хорошо известно, но оно все еще довольно распространено. В основном сканирование SFC будет сканировать (удивительно верно?) Ваши системные файлы на предмет чего-либо поврежденного. Windows также заменит поврежденные файлы, если они найдут. Вам не нужно загружать какие-либо сторонние программы, но, как известно, они помогают. Чтобы выполнить это исправление в встроенной Системной проверке Windows, откройте Командную строку . Вы можете найти это, выполнив поиск в меню Windows. Кроме того, не забудьте запустить его от имени администратора . Когда вы окажетесь в окне командной строки, введите sfc/scannow .
- Проверка на вирусы . Вредоносное ПО может повредить системные файлы, связанные с этой проблемой. Решение? Найти и уничтожить. Используйте антивирусную программу для достижения наилучших результатов.
Выезд: исправление: ошибка драйвера Lenovo N700 в Windows 10
2. Конкретные исправления
Вы должны попробовать эти конкретные исправления после того, как вы попробовали общие исправления выше.
-
Неправильные настройки
Иногда, когда вы обновляете драйвер, настройки могут быть сброшены или изменены. Возможная причина этой проблемы на самом деле очень проста. Возможно, ваше аудиоустройство не выбрано. Причиной этого является то, что у большинства видеокарт AMD есть собственный звук. Если вы обновите драйвер, возможно, Windows автоматически выберет его. Как вы меняете это обратно?
- Это очень просто, сначала откройте панель управления.
- Затем нажмите на раздел Оборудование и звук , затем нажмите на раздел звук .
- В этом окне найдите устройство, которое вы используете для прослушивания аудио, и включите его.
-
Проверьте изображение ниже для справки. Обратите внимание, что вам может потребоваться отключить аудиоустройство AMD.
- ТАКЖЕ ЧИТАЙТЕ: исправлено: я не могу открыть приложения после Windows 8.1/Windows 10 Update
-
Переустановите драйверы
Скорее всего, ваши драйверы были неправильно обновлены. Следовательно, удаление, а затем переустановка драйверов может помочь.
-
Для этого вам необходимо сначала загрузить правильный драйвер для вашего конкретного AMD GPU (рекомендуется вручную выбрать драйвер.
- Следующая загрузка Display Driver Uninstaller или DDU.
- Отключите все свои антивирусные программы.
- Удалите все файлы в папке AMD. Эта папка обычно находится на C:/AMD
- Пользователям Windows 10 следует отключить «Автоматическое обновление Windows».
- Далее удалите драйвер AMD. Вам нужно будет снова посетить панель управления . Самый простой способ сделать это – ввести элемент управления панель в поисковом меню Windows ( ключ Windows + S) . ,
- Когда вы окажетесь в окне панели управления, перейдите в раздел Программы . После этого нажмите удалить программы.
- Затем вам нужно будет найти программное обеспечение AMD и щелкнуть по нему правой кнопкой мыши, чтобы удалить.
- Перезагрузите компьютер. Убедитесь, что загружается в Безопасном режиме .
- После перезагрузки компьютера в безопасном режиме запустите DDU , который вы ранее загрузили. Это позволит вам легко переустановить драйверы AMD.
Заключение
Отсутствие звука после обновления драйвера AMD может серьезно расстраивать. Тем более, что не существует единственно возможного решения проблемы. Мы знаем, что подобные вещи раздражают, поэтому мы стараемся упростить вам задачу, объединив все общие решения в одной статье. Если у вас есть какие-либо вопросы, исправления и т. Д., Не стесняйтесь комментировать!
Содержание
- Исправление ошибки «AMD HDMI Output – не подключено»
- Общие советы
- Способ 1: стандартное обновление драйверов
- Способ 2: удаление драйверов и ручная установка
- Цифровое аудио AMD HDMI Output: нет звука или ошибка «не подключено»
- Звук по умолчанию
- Проблема с драйверами
- Способ установки драйверов по ID
- Второй способ установки драйвера
- Звука все равно нет
- Устройство с поддержкой High Definition Audio — драйвер
- Что значит надпись — Устройство с поддержкой High Definition Audio
- Драйвер для устройства с поддержкой High Definition Audio – где скачать?
- Как исправить сообщение High Definition Audio
- Заключение
Исправление ошибки «AMD HDMI Output – не подключено»
AMD HDMI Output – это название звукового подключения через HDMI-кабель к телевизору, когда компьютер работает на базе графического ядра и процессора AMD. Иногда в разделе управления звуком в Windows можно видеть, что данный параметр не подключён, что препятствует нормальному воспроизведению звука на телевизоре или мониторе от компьютера.
Общие советы
Обычно данная ошибка возникает, если вы неправильно подключили HDMI-кабель к телевизору. Проверьте, не болтаются ли в разъёмах концы кабелей. При обнаружении таковых дефектов, постарайтесь зафиксировать их как можно плотнее. На некоторых HDMI-кабелях и портах для этих целей предусмотрены встроенные в наконечник кабеля болтики, чтобы было легче максимально плотно зафиксировать его в порту.
Можно попробовать вытащить кабели и снова их ставить. Иногда помогает обычная перезагрузка компьютера с подсоединённым HDMI. Если ничего из этого не помогло, нужно переустановить драйвера для звуковой карты.
Способ 1: стандартное обновление драйверов
Обычно хватает стандартного обновления драйверов звуковой карты, которое производится в пару кликов по данной инструкции:
- Перейдите в «Панель управления». Сделать это можно через меню «Пуск» в Windows 7/8/8.1 или нажать правой кнопкой мыши по иконке «Пуска» и из меню выбрать «Панель управления».
- Далее, чтобы было удобнее ориентироваться, рекомендуется поставить режим отображения на «Маленькие значки» или «Крупные значки». В доступном списке нужно выбрать «Диспетчер устройств».
Если проблема не исчезла, то дополнительно можно обновить ещё некоторые аудиоустройства. Аналогично зайдите в «Диспетчер устройств» и найти там вкладку под названием «Звуковые, игровые и видеоустройства». Обновление нужно делать для всех устройств, которые находятся в этой вкладке по аналогии с инструкцией выше.
Способ 2: удаление драйверов и ручная установка
Иногда система даёт сбои, что не позволяет ей самостоятельно удалить устаревшие драйвера и установить новые, поэтому пользователям приходится самостоятельно заниматься данной операцией. Так как данную работу желательно проводить в «Безопасном режиме», заранее рекомендуется скачать нужные драйвера и перекинуть их на внешний носитель.
Перед тем, как скачивать драйвера, подробнее изучите название всех компонентов, которые расположены во вкладках «Аудиовходы и аудиовыходы» и «Звуковые, игровые и видеоустройства», так как на них тоже нужно скачать драйвера.
Как только драйвера скачаны и загружены на внешний носитель, приступайте к работе по данной инструкции:
- Перейдите в «Безопасный режим» для этого перезагрузите компьютер и до появления логотипа Windows, нажмите на клавишу F8. Вам будет предложено выбрать режим загрузки. Выбирайте любой пункт, где есть «безопасный режим» (желательно выбирать с поддержкой сети).
Обновление драйверов, перезагрузка или повторное переподключение HDMI-кабеля должно решить проблему того, что AMD HDMI Output выдаёт ошибку и не может подключиться к телевизору.
Цифровое аудио AMD HDMI Output: нет звука или ошибка «не подключено»
Всем привет! Сегодня столкнулся с одной проблемой, а точнее ошибкой: «цифровое аудио AMD HDMI Output – не подключено!». В общем думал и гадал я – что же делать, но все же у меня получилось эту проблему решить. И сегодня в статье я поведу, некоторые советы и действия, которые нужно сделать. Сначала, я расскажу, почему эта ошибка возникает.
AMD HDMI Output – это по сути аудио выход на HDMI кабеле и возникает ошибка чаще всего, при подключении ноутбука или компьютера к другому внешнему устройству. У меня она возникла при подключении телевизора. При этом изображение было, но вот звука нет. Иногда даже бывает, что ошибка вообще не отображается, а звукового сопровождения так и нет. Тогда проверьте, чтобы на ноуте или компе звук был не на нуле, то есть бегунок переведите в самый верх.
Также посмотрите, чтобы напротив динамика не было крестика. Если это не помогло, то идем дальше. Далее я буду рассказывать все возможные варианты решения. Если в процессе возникнут какие-то сложности, а быть может непредвиденные ошибки – то сразу же пишем в комментарии.
Звук по умолчанию
При подключении телевизора или другого устройства, компьютер должен автоматически переключить вывод звука на другое устройства. Но бывают сбои, когда это нужно сделать вручную.
- Найдите значок динамике в правом нижнем углу. Если он скрыт, то нажмите на стрелочку, которая указывает вверх. Далее щелкаем правой кнопкой и выбираем «Устройства» воспроизведения;
- Теперь найдите подключение. Иногда оно может иметь имя телевизора, или просто «HDMI» по каким-то номером. Но подключение будет активное, нажимаем также правой кнопкой и выбираем «Использовать по умолчанию».
- Не забываем нажать «ОК» и «Применить», если это кнопка есть.
Если вы вообще не видите, другого подключения, то возможно есть проблемы с драйверами или в конфликте программ. Идём к следующей главе.
Проблема с драйверами
Есть вероятность, что драйвера поломаны или вообще не установлены. Дело в том, что вместе с «дровами» на видео карту, также устанавливаются драйвера на тот самый «AMD HDMI Output», о котором мы говорили ранее. Именно поэтому вы и не можете вывести звук.
- Для начала давайте зайдем в диспетчер устройств и посмотрим, на не установленные драйвера. Нажмите одновременно на две клавиши «Win» и «R».
- Прописываем команду: «devmgmt.msc»;
- Давайте на всякий случай нажмем «Вид» и «Показать скрытые устройства», чтобы мы увидели все.
- Устройство должно быть в разделе «Звуковые, видео и игровые устройства» со значком динамика. У меня это «AMD High Definition Audio Device». В общем там должно быть хотя бы два слова «AMD» и «Audio» — значит это оно.
- Если оно у вас есть, то нажимаем правой кнопкой и выбираем «Обновить драйверы».
- Далее выбираем первый пункт, автоматического поиска и скачивания драйверов. Также убедитесь, что вы подключены к интернету. Если драйвера установились, пробуем подключить телевизор или что-то другое. Если у вас вылезло, окошко, что якобы драйвера не нуждаются в обновлении, не спешите радоваться, просто их на серверах Microsoft попросту нет, но их нужно установить.
Способ установки драйверов по ID
Если такого устройства нет, то зайдите в раздел «Другие устройства» и посмотрите, нет ли там каких-то аппаратов. В общем надо найти наш «AMD Audio», нажать правой кнопкой и зайти в «Свойства», а далее во вкладку «Сведения».
В «Свойствах» установите «ИД оборудования». Скопируйте верхнюю строчку. Далее переходим на сайт – devid.info. Вставляем в верхнюю строчку наш скопированный ID и нажимаем «Искать». Далее скачиваем подходящий драйвер и устанавливаем его на комп.
Второй способ установки драйвера
Этот способ самый надежный, так как мы будем скачивать дрова с официального сайта, производителя вашей карточки. Если вы знаете, название вашей видеокарты, отлично. Если вы не знаете полное название, то заходим там же в диспетчере устройств в раздел «Видеоадаптеры» и смотрим название.
- Теперь переходим на сайт https://www.amd.com/ru/support ;
- Теперь сначала выбираем устройство «Graphics». Далее разновидность. Потом серию и номер. В самом конце нажимаем «Отправить»;
- Теперь осталось выбрать свою операционную систему и нажать «Скачать». Если у вас будет там же «Auto-Detect and Install», то лучше скачайте его.
- Скачиваем «exe» файл в любое место – я скачал на рабочий стол. Далее запускаем его и ждем, когда установка закончится. Чтобы установка началась, нажмите «install». Если вы скачали «Auto-Detect and Install», то после запуска выберите «установить рекомендованный драйвер».
- После этого не забудьте перезагрузить компьютер.
Звука все равно нет
И так, возможно нужно изменить настройки AMD Catalyst Control Center – это программка, которая автоматически устанавливается с драйвером. Чтобы её открыть, нажмите правой кнопочкой на любое место на рабочем столе.
Далее слева в меню выбираем «Звук» – «Аудиоустройство по умолчанию».
Теперь нужно выбрать наш телевизор и далее нажать «Применить». Если будет также отображаться данная ошибка, то проверьте, чтобы кабель плотно сидел в порту и не болтался. Ещё один момент – убедитесь, что вы подключили в нужный HDMI вход, который имеет значение «IN» или «PC». Можете просто попробовать все возможные HDMI порты на телевизоре и на видеокарте.
Устройство с поддержкой High Definition Audio — драйвер
Установив на свой PC новую версию ОС, пользователь может обнаружить, что звук в системе отсутствует, а в Диспетчере устройств отображается «Устройство с поддержкой High Definition Audio» с восклицательным знаком, сигнализирующем о неполадках в его работе. Данная дисфункция обычно связана с отсутствующими или некорректно работающими драйверами для звуковой карты вашего PC, требуя скорейшего их обновления. Ниже разберём, что это за устройство, каковы особенности его работы, и где скачать к нему драйвера.

Что значит надпись — Устройство с поддержкой High Definition Audio
При установке новой операционной системы система сканирует аппаратную начинку ПК, и устанавливает к найденным компонентам соответствующие драйвера, имеющиеся в её базе.
В случае звуковой карты в большинстве случаев современные ОС (в частности, Windows 10) устанавливают не оптимально соответствующий данной карте драйвер, а универсальную версию звукового драйвера, имеющую название «High Definition Audio».
Обычно такой драйвер устанавливается под встроенные в материнские платы аппаратные аудиокодеки (микросхемы для кодировки и декодировки аудиосигнала) от тайваньской компании «Realtek Semiconductor». Последние являются дальнейшим развитием аппаратных кодеков «Intel High Definition Audio», созданных компанией Интел в 2004 году, и заменивших популярный до того стандарт аудиокодеков AC’97.
В других случаях вместо (или вместе с) Realtek в вашей системе могут быть установлены аппаратные аудиокодеки HD Audio от NVIDIA, AMD, VIA, MSI и других производителей.
Звуковые устройства на базе рассматриваемого HD Audio обладают хорошими возможностями для воспроизводства звука. Они поддерживают частоту дискретизации до 192 кГц, имеют разрядность выборки 32 бит для двух стереоканалов, совместимы с Директ Саунд 3Д, могут использовать десятиполосный эквалайзер, поддерживают работу с музыкальными инструментами через МИДИ-интерфейс, имеют другие полезные возможности.
Драйвер для устройства с поддержкой High Definition Audio – где скачать?
Поскольку рассматриваемый драйвер является одним из базовых драйверов ОС Виндовс, то специально скачивать его нет необходимости.
- Для его активации достаточно перейти в «Диспетчер устройств» (нажать на Win+R, ввести там devmgmt.msc и нажать на ввод).
- В перечне устройств открыть ветку звуковых устройств, навести курсор на ваше аудиоустройство, шёлкнуть ПКМ, и выбрать «Обновить драйвер».
- В открывшемся после этого окне будет необходимо кликнуть на «Выполнить поиск драйверов…».
- Далее нажать на «Выбрать драйвер из…».
- И в открывшемся перечне драйверов указать на «Устройство с поддержкой High Definition Audio».
Оптимальным же решением в деле установки корректного драйвера для звуковой карты будет переход на сайт производителя материнской платы вашего PC (или вашей звуковой карты). И скачивание оттуда соответствующих драйверов. В частности, нам помогут следующие ресурсы:
- realtek.com – для звуковых карт HD Audio от Realtek. Перейдите на ресурс, выберите там «High Definition Audio Codecs», затем поставьте галочку рядом с «I accept…» и нажмите на «Next». В двух верхних значениях таблицы выберите соответствующей разрядности вашей ОС файл, и нажмите справа на «Global». Скачайте и запустите исполняемый файл с драйверами для карт Реалтек;.
- idownloadcenter.intel.com – для Intel HD Audio,
- download.viatech.com– для звуковых карт от VIA;
- support.amd.com – звуковые драйвера под видеокарты АМД;
- msi.com – для HD Audio под видеокарты MSI.
Также в установке новейшего драйвера для вашей видеокарты помогут программы уровня «ДрайверПак Солюшн» и другие аналоги, сканирующие и устанавливающие в систему наиболее свежие драйвера.
Как исправить сообщение High Definition Audio
В некоторых случаях рассматриваемое устройство может отображаться в разделе «Другие устройства» и иметь статус «Не подключено». Исправить ошибку «устройство не подключено» помогут следующие способы:
- Удалите High Definition Audio из Диспетчера устройств. Перейдите в Диспетчер устройств, найдите там указанное проблемное устройство, наведите на него курсор, щёлкните ПКМ, выберите «Удалить». Затем перезагрузите ваш PC, система попробует самостоятельно загрузить нужные драйвера для указанного устройства;
- Обновите драйвер. Перейдите в ДУ, наведите на данное устройство курсор мышки, кликните её правой клавишей, выберите «Обновить драйвер», после чего нажмите на «Автоматический поиск драйверов»;
- Осуществите поиск драйверов с помощью ИД устройства. Вновь запустите ДУ, кликните ПКМ по проблемному устройству, выберите «Свойства». В открывшемся окне перейдите на вкладку «Сведения», в опции «Свойство» выберите «ИД оборудования». Скопируйте самую длинную из имеющихся строк, вставьте её в поисковик, и поищите соответствующие драйвера для вашего устройства;
- Отключите в Диспетчере Realtek определение передней панели. Запустите Диспетчер Риалтек, и установите галочку на пункте отключения определения гнёзд передней панели. Перезагрузите ваш PC.

Заключение
Появление сообщения «Устройство с поддержкой High Definition Audio не подключено» обычно сигнализирует о наличии различных проблем с драйверами звуковой карты на пользовательском PC. Установите самые свежие версии драйверов для вашей звуковой карты, и ошибка подключения устройства HD Audio будет эффективно решена.
Исправление ошибки «AMD HDMI Output – не подключено»
AMD HDMI Output – это название звукового подключения через HDMI-кабель к телевизору, когда компьютер работает на базе графического ядра и процессора AMD. Иногда в разделе управления звуком в Windows можно видеть, что данный параметр не подключён, что препятствует нормальному воспроизведению звука на телевизоре или мониторе от компьютера.
Общие советы
Обычно данная ошибка возникает, если вы неправильно подключили HDMI-кабель к телевизору. Проверьте, не болтаются ли в разъёмах концы кабелей. При обнаружении таковых дефектов, постарайтесь зафиксировать их как можно плотнее. На некоторых HDMI-кабелях и портах для этих целей предусмотрены встроенные в наконечник кабеля болтики, чтобы было легче максимально плотно зафиксировать его в порту.
Можно попробовать вытащить кабели и снова их ставить. Иногда помогает обычная перезагрузка компьютера с подсоединённым HDMI. Если ничего из этого не помогло, нужно переустановить драйвера для звуковой карты.
Способ 1: стандартное обновление драйверов
Обычно хватает стандартного обновления драйверов звуковой карты, которое производится в пару кликов по данной инструкции:
- Перейдите в «Панель управления». Сделать это можно через меню «Пуск» в Windows 7/8/8.1 или нажать правой кнопкой мыши по иконке «Пуска» и из меню выбрать «Панель управления».
- Далее, чтобы было удобнее ориентироваться, рекомендуется поставить режим отображения на «Маленькие значки» или «Крупные значки». В доступном списке нужно выбрать «Диспетчер устройств».
Если проблема не исчезла, то дополнительно можно обновить ещё некоторые аудиоустройства. Аналогично зайдите в «Диспетчер устройств» и найти там вкладку под названием «Звуковые, игровые и видеоустройства». Обновление нужно делать для всех устройств, которые находятся в этой вкладке по аналогии с инструкцией выше.
Способ 2: удаление драйверов и ручная установка
Иногда система даёт сбои, что не позволяет ей самостоятельно удалить устаревшие драйвера и установить новые, поэтому пользователям приходится самостоятельно заниматься данной операцией. Так как данную работу желательно проводить в «Безопасном режиме», заранее рекомендуется скачать нужные драйвера и перекинуть их на внешний носитель.
Перед тем, как скачивать драйвера, подробнее изучите название всех компонентов, которые расположены во вкладках «Аудиовходы и аудиовыходы» и «Звуковые, игровые и видеоустройства», так как на них тоже нужно скачать драйвера.
Как только драйвера скачаны и загружены на внешний носитель, приступайте к работе по данной инструкции:
- Перейдите в «Безопасный режим» для этого перезагрузите компьютер и до появления логотипа Windows, нажмите на клавишу F8. Вам будет предложено выбрать режим загрузки. Выбирайте любой пункт, где есть «безопасный режим» (желательно выбирать с поддержкой сети).
Обновление драйверов, перезагрузка или повторное переподключение HDMI-кабеля должно решить проблему того, что AMD HDMI Output выдаёт ошибку и не может подключиться к телевизору.
Отблагодарите автора, поделитесь статьей в социальных сетях.
Почему NVIDIA Output не подключено: как включить звук в Windows 10?
Неполадка связана с аудио выходом NVIDIA Output, который отображается как не подключен на вкладке «Воспроизведение» в настройках звука. Кроме того, не получается включить звук для выхода HDMI.
Почему не подключается аудио выход NVIDIA
Несмотря на то, что проблема отображается в разделе «Звук», ее реальной причиной является видеодрайвер, который нужно заменить для ее устранения. В большинстве случаев, она решается установкой последней версией драйвера.
Кроме того, нужно проверить все ли правильно настроено в Панели управления NVIDIA. Есть опция, которая предотвращает трансляцию звука HDMI, поэтому ее нужно отключить.
Обновление видеодрайвера
Проблема может возникнуть как из-за устаревших драйверов, которые не работают должным образом с оборудованием, так и новых. Несмотря на то, что многие скептически относятся к обновлению графических драйверов для решения неполадок со звуком, попробуйте применить это решение.
Откройте Диспетчер устройств с помощью поисковой строки или командой devmgmt.msc из окна «Выполнить» (Win + R).
Разверните вкладку «Видеоадаптеры», правым щелчком мыши на установленной видеокарте откройте контекстное меню и выберите «Удалить». Подтвердите все запросы системы, которые могут возникнуть при удалении текущего видеодрайвера и дождитесь завершения процесса.
После перейдите на официальный сайт NVIDIA в раздел расширенного поиска. Укажите модель видеокарты и версию операционной системы и нажмите на «Поиск».
Загрузите последнюю версию ПО. Запустите загруженный файл и следуйте инструкциям на экране. Когда достигнете окна «Параметры», выберите выборочную установку. Отметьте флажком пункт «Выполнить чистую установку».
После проверьте состояние NVIDIA Output в настройках звука, если отражается «не подключено» перейдите к следующему шагу.
Альтернативное решение
Если проблема появилась после установки последней версии драйверов, то попробуйте их откатить.
Этот процесс будет искать резервные копии, которые были созданы перед обновлением, и пытаться их восстановить.
Прежде всего, нужно удалить текущий видеодрайвер. Перейдите в «Диспетчер устройств» с помощью команды devmgmt.msc, запущенной из окна «Выполнить» (Win + R).
Разверните вкладку «Видеоадаптеры» и дважды кликните на видеокарту. Откройте меню «Драйвер» и кликните на «Откатить».
Если опция неактивна, это означает, что устройство не обновлялось в последнее время или у него нет резервных копий. Если кнопка активна, щелкните на нее и следуйте инструкциям на экране, чтобы продолжить процесс.
Настройка аудио
Если в панели управления установлены неправильные настройки, порт HDMI может не транслировать звук, при этом в устройствах воспроизведения NVIDIA Output будет отображаться как «не подключен».
Правым кликом мыши на пустом пространстве рабочего стола разверните контекстное меню и перейдите в Панель управления NVIDIA.
В левой части навигации разверните вкладку «Дисплей» и выберите опцию «Установка цифрового аудио». В первом пункте под именем видеокарты найдите запись HDMI. Убедись, что выбрано устройство, к которому подключены.
Теперь кликните правой кнопкой на значок громкости, расположенный в системном трее на панели задач. Откройте пункт «Устройства воспроизведения».
Теперь NVIDIA Output будет доступен и его можно установить по умолчанию. Если не отображается, щелкните правой кнопкой в середине окна и установите флажки на опциях «показывать отключенные/отсоединенные устройства». Теперь должно появится в списке.
Правым щелчком мыши на устройстве откройте меню и нажмите кнопку «по умолчанию», которая переключит звук на NVIDIA Output, как только оно будет подключено.
Нет звука на колонках, только hdmi
Добрый день, купил недавно msi b85-e45 материнскую плату и r9 380 видеокарту, подключил колонки к аудио выходу на материнке, а hdmi к видеокарте. Установил Windows 10 x64. Установил все драйвера с дисков и обнаружил, что звук идет с телевизора, а не с колонок. В «Устройства воспроизведения» отображается Телевизор как устройство по умолчанию, а все остальные устройства горят красненьким со статусом «не подключено». В «Диспетчере Устройств» во вкладке «Звуковые, игровые и видеоустройства» отображается устройство AMD High Definition Audio Device, пытался искать драйвера по ИД оборудования, ставил с разных источников 3 или 4 драйвера разных времен. Также ставил драйвера с сайта MSI со странички материнской платы, ставил драйвера с реалтек сайта, но всегда был один и тот же результат — работает hdmi, а линейные выходы не работают. Отчаялся и пробовал использовать Driver Booster и Driver Pack Solution, но и это не помогло.
Где-то на просторах англоязычного интернета советовали включить аналоговое воспроизведение и отключить цифровое, но не объяснили как это сделать.
ИД оборудования: HDAUDIOFUNC_01&VEN_1002&DEV_AA01&SUBSYS_00AA0100&REV_1007
Я предполагаю, что у меня в диспетчере устройств просто не отображается нужное аудио устройство из-за того, что нет драйвера на него, но найти необходимый драйвер для его отображения у меня не получилось.
Не идет звук через HDMI на телевизор с компьютера
Сейчас практически в каждом компьютере присутствует цифровой аудио-видео выход, через который можно передавать сигнал на большой экран. Но часто возникает следующая проблема – подключаем ноутбук — не идет звук через HDMI на телевизор ! Неприятная ситуация, когда изображение видим, а голос не слышим. Давайте попробуем разобраться и найти решение.
Простые способы
Мне часто пишут: «Подключаю HDMI, а звук идет с ноутбука. Что делать?» Сейчас поведаю несколько методов, с которыми справятся даже новички. Но сначала рекомендую прочесть статью о правильном подсоединении.
Проверяем уровни громкости
Это самое первое, что необходимо сделать. Если вчера еще все работало, а сегодня появилась указанная проблема, стоит проверить громкость на телевизоре и регуляторы в операционной системе. Возможно, кто-то прикрутил звук с пульта или активировал «тихий» режим с помощью кнопки Mute.
Меняем устройство воспроизведения
При подключении ноутбука через HDMI нет звука – это распространенное явление, которое может возникать, если система автоматически не определяет подсоединенное устройство. Следует просмотреть настройки аудио в Windows:
- Открываем панель управления (через меню Win + X ) и там переходим к разделу «Звук», предварительно выбрав режим просмотра «Мелкие значки». Можно сделать проще – кликнуть правой кнопкой мышки по изображению динамика, которое находиться возле указателя активного языка в области уведомлений:
- Выбираем пункт «Устройства воспроизведения» и просматриваем в новом окне перечень приспособлений. Если активны наушники / динамики, следует отыскать другие элементы, содержащие в названии «High Definition Audio» или что-то в этом роде. Как только обнаружите, выделите нужный компонент и нажмите кнопку «По умолчанию» (или же активируйте его через аналогичный пункт контекстного меню):
Не забываем сохранять изменения, чтобы добиться желаемого эффекта. Ну что, получилось?
А что делать, если в списке не было необходимого элемента? Тогда идем дальше.
Инсталлируем драйвер
Бывает такое редко, но если Вы устанавливали драйвер видеоадаптера в ручном режиме и случайно сняли галочку (отметку) с компонента HD Audio, то вот почему нет звука на HDMI на телевизоре:
- Открываем диспетчер устройств через панель управления или главное контекстное меню ( Win + X ) и переходим к разделу звуковых, игровых устройств.
- Если в перечне всего один компонент (звуковая карта), то значит проблема действительно в драйвере. Но если присутствует несколько вариантов, например, NVIDIA HDA, то следует через меню правой кнопки мыши выбрать команду «Задействовать», чтобы включить нужное устройство:
- Теперь расскажу, как установить отсутствующий драйвер. Сначала нужно зайти на официальный сайт производителя видеоадаптера и там скачать актуальную версию «дровишек».
- После запуска инсталлятора обязательно выбирайте ручной режим установки, чтобы контролировать процесс и видеть все устанавливаемые компоненты. Обратите внимание на отметку напротив «HD аудиодрайвера». Рассмотрим на примере NVIDIA:
Чтобы изменения вступили в действие, нужно перезапустить компьютер. Кстати, упростить процедуру обновления поможет утилита Driver Booster, о которой я рассказывал ранее.
Полезный контент:
Ничего не помогает
- Если ноутбук не передает звук по HDMI, а все перечисленные выше шаги оказались бесполезны, рекомендую взять другой кабель для проверки. Или же подключите к телевизору иной ПК. Так Вы сможете сузить круг «подозреваемых».
- Иногда приходиться использовать переходники, которые также могут оказаться неисправными.
- Если установлено дополнительное ПО для управления адаптером, попробуйте глубже копнуть в его настройки:
Неисправность » нет звука через кабель HDMI на телевизоре» устранена? Поздравляю! В обратном случае – жду Ваших комментариев.
Что делать, если через HDMI на телевизоре не воспроизводится звук
Многие пользователи, не желая смотреть фильмы или сериалы на маленьком мониторе, подключают ноутбук к телевизионной панели LG, Samsung, Sony либо другого бренда для выведения изображения на большой экран. Однако при соединении техники посредством большинства кабелей на дисплей поступает только картинка, тогда как при использовании HDMI на телеприемник можно передать не только видео, но и аудиосигнал. Однако иногда после соединения устройств обнаруживается, что нет звука на HDMI на телевизоре. Подобная неисправность может возникнуть по целому ряду причин, а чтобы ее устранить, сначала следует провести диагностику техники и настроенного подключения.
Диагностика и устранение проблемы
Если аудиосигнал с ПК через HDMI кабель не идет, чтобы исправить ошибку и вывести на телевизионную панель звук, пользователю нужно проверить подключение на предмет всех возможных ошибок. Проблема может заключаться в настройках телеприемника или ПК, в неправильно выбранном источнике воспроизведения, отсутствующих либо устаревших драйверах и т.д.
Проверка уровней громкости
Если звук в динамиках телеприемника не воспроизводится, необходимо проверить, не отключена ли громкость на обоих устройствах. На телевизоре это возможно сделать при помощи ПДУ или клавиш управления, расположенных на корпусе.
На ПК потребуется кликнуть по иконке с изображением динамика в трее (правый нижний угол на мониторе) и удостовериться, что бегунок выставлен на максимум. Далее необходимо вызвать контекстное меню и перейти в «Микшер громкости». Здесь нужно убедиться, что звук включен и выставлен на максимум для всех работающих приложений и устройств.
На заметку! Проверить уровень громкости на ПК либо ноутбуке также можно с помощью функциональных клавиш. Для этого следует нажать сначала кнопку «FN», а затем — повышение громкости (обычно это одна из клавиш со стрелками либо кнопки F1-F12). После надавливания пользователь увидит в правом верхнем углу экрана бегунок с уровнем громкости и сможет повысить ее при необходимости.
Аппаратные неполадки
Проблема с кабелем или одним из устройств также является распространенной причиной, из-за которой ПК не передает звук на телеприемник через HDMI. Если динамики телевизора исправны (звук появляется при включении телеканалов), нужно проверить работоспособность разъема. Для этого следует переключить кабель в другой порт. Если проблема сохраняется, нужно проверить разъем на ноутбуке или ПК, подсоединив к нему другую технику.
Если разъемы в порядке, далее следует проверить работоспособность кабеля. Для этого нужно подключить через него DVD плеер или цифровой ресивер к телевизору. Для такой техники не требуется дополнительная настройка, поэтому пользователь сразу увидит картинку на экране и услышит звук в динамиках TV, если кабель исправен.
Очень часто оказываются неисправными дешевые китайские HDMI кабели, которые пользователи покупают в целях экономии финансов. Они либо сразу не могут воспроизвести передаваемый контент, либо изображение (или звук) регулярно пропадает. Чтобы избежать подобных проблем, следует покупать надежные фирменные кабели.
Важно! Если звук исправно работал, но внезапно пропал, это говорит о том, что кабель мог быть перебит или поврежден домашними животными. Нужно внимательно осмотреть его на наличие внешних повреждений.
Перевести звук с ПК на телевизионную панель будет невыполнимой задачей при использовании некоторых переходников. Так, если при подключении компьютера к телеприемнику были применены DVI-HDMI или VGA-HDMI, аудиосигнал проходить не будет. Подобная проблема возможна также при использовании недорогих переходников DisplayPort-HDMI, которые также не имеют технических возможностей для передачи звука.
Выбор источника воспроизведения
При подключении внешнего аудиоустройства к ПК ОС Windows автоматически определяет новое оборудование и переводит на него звук. В некоторых случаях этого не происходит, и пользователю необходимо вручную установить передачу аудиосигнала на подключенную технику. Для этого следует кликнуть в трее на иконке с динамиком и выбрать «Устройства воспроизведения».
На заметку! На ПК с ОС Windows 10 требуется выбрать «Звуки», затем — «Воспроизведение».
Перед пользователем появится окно со всем доступным оборудованием вывода звука. Необходимо найти иконку телевизора и определить ее как устройство по умолчанию. В результате этого звук должен появиться в динамиках телеприемника.
Настройка отображения телевизора
Если телевизионная панель не отобразилась в перечне устройств для выведения звука, необходимо кликнуть в свободном месте окна правой клавишей мыши и установить метки для отражения отсоединенных и отключенных устройств. В результате этого телевизор должен появиться в перечне оборудования. Если этого не произошло, нужно с подключенной телевизионной панелью перезагрузить ПК. После того, как компьютер снова запустится, следует повторно открыть вкладку с устройствами воспроизведения. Теперь телевизор должен быть доступен для выбора. Если после перезагрузки ПК по-прежнему не видит подключенный телеприемник, необходимо проверить, установлены ли драйвера на оборудование.
Проблема в драйверах
Еще одной популярной проблемой, в результате которой звук с ноутбука или ПК не выводится на динамики телеприемника, являются неустановленные драйвера на оборудование. Чтобы в этом убедиться, нужно открыть «Диспетчер устройств» (для Windows 8 и 10 – через контекстное меню кнопки «Пуск», для Windows 7 – через контекстное меню иконки «Мой компьютер»).
Совет! На любой версии ОС, в том числе и Windows XP, можно комбинацией клавиш «Win+R» открыть команду «Выполнить» и ввести «devmgmt.msc».
В диспетчере устройств требуется открыть раздел «Вид», а затем в выпадающем списке назначить показ скрытых устройств. Далее следует открыть «Звуковые, игровые и видеоустройства». Помимо аудиокарты, в списке должно отображаться одно из таких устройств, как NVidia High Definition Audio, AMD High Definition Audio или иное, с названием HDMI в составе — именно этот компонент используется для вывода звука через HDMI. Если он отключен, нужно включить его через контекстное меню.
Если в перечне звуковых устройств необходимый компонент отсутствует, нужно установить драйвера, чтобы требуемая утилита была обнаружена компьютером и заработала. Для этого следует перейти на сайт производителя видеокарты и в соответствии с моделью скачать актуальные версии драйверов.
На заметку! Инсталляцию драйверов следует проводить в ручном режиме. Например, для графических карт GeForce производства NVidia в ходе установки нужно убедиться в наличии именно «Аудиодрайвер HD», который ответственен за передачу аудиосигнала через HDMI. На видеокартах других производителей этот драйвер называется по-другому.
Однако если драйвера по какой-либо причине не устанавливаются, необходимо полностью удалить программное обеспечение видеокарты и само оборудование из системы, чтобы потом установить его заново. Для скачивания этих вспомогательных утилит пользователю потребуется подключение к сети Интернет, которое можно настроить, воспользовавшись услугами таких провайдеров, как Ростелеком, МТС, ТТК и других.
Контроллер NVIDIA
Если на ноутбуке или ПК установлен графический адаптер от фирмы NVidia, чтобы передать аудиосигнал на телевизор пользователю потребуется обратиться ко встроенному контроллеру звука. Для работы с ним нужно запустить видеопроигрыватель, через который обычно производится просмотр фильмов или сериалов, и в настройках звука включить Nvidia High Definition Audio как устройство по умолчанию.
Другие неисправности
Обычно вместе со звуковыми драйверами на компьютер устанавливается ПО, имеющее собственные утилиты для выведения звука через HDMI. К таким программам относятся Intel HD Graphics, AMD Catalyst, Панель управления NVidia и т.д. В редких случаях это обстоятельство может спровоцировать отсутствие аудиосигнала на телеприемнике при подключении через HDMI. Чтобы исправить ситуацию, необходимо открыть такую утилиту и правильно настроить параметры звука.
Особенности настроек на разных версиях Windows
Настройка звука на ОС Windows разных версий происходит одинаково, но возможны отличия в местах расположения нужных разделов. Например, на Windows 7 «Устройства воспроизведения» доступны из контекстного меню иконки динамика в трее. А чтобы открыть эту же вкладку на Windows 8 или 10, нужно сначала кликнуть на «Звуки» и только потом на вкладку «Воспроизведение». Основные нюансы расположения тех или иных разделов были рассмотрены в соответствующих пунктах вышеизложенного материала.
Итак, если пользователь решил подключить к своему телевизору Philips, Toshiba, Panasonic или другой марки компьютер через HDMI, но после соединения обнаружил, что передается только изображение, а звук не работает, то сначала необходимо выполнить диагностику возможных программных неполадок, а затем выявлять проблемы в кабеле либо разъемах. В последнюю очередь следует проверить на исправность саму технику, и, при обнаружении поломки, обратиться к профессиональным мастерам в сервисный центр, исключая ремонт собственными силами, чтобы не усугубить проблему.
Телевизор LG 43UK6200 на Яндекс Маркете
Популярные телевизоры по версии покупателей
Телевизор Sony KD-55XF9005 на Яндекс Маркете
Если ты видишь ‘ Аудиоустройство высокой четкости AMD не подключено »На компьютере или ноутбуке с Windows, не паникуйте. Это распространенная ошибка, и вы можете решить ее. Аудиоустройство высокой четкости AMD не подключено »Быстро и легко устранить ошибку с помощью приведенных ниже решений.
Попробуйте эти исправления
Вот решения, которые помогли людям решить ту же проблему. Нет необходимости пробовать их все;просто продвигайтесь вниз по списку, пока не найдете тот, который вам подходит.
- Запустить команду DISM
- Переустановите аудиоустройство AMD и драйвер
- Обновите доступные драйверы
Запись : Скриншоты ниже взяты из Windows 10, и исправления также работают в Windows 8 и Windows 7 .
Исправление 1: запустите команду DISM
DISM — это сокращение от Deployment Image Servicing and Management, которое представляет собой полезную командную утилиту для устранения неполадок на вашем компьютере. Следуйте инструкциям ниже, чтобы сделать:
1) Тип cmd в поле поиска от кнопки Пуск щелкните правой кнопкой мыши Командная строка (или же cmd если вы используете Windows 7) и выберите Запустить от имени администратора .
2) Скопируйте и вставьте приведенную ниже команду в командную строку и нажмите Войти на клавиатуре.
DISM.exe / Online / Cleanup-image / Restorehealth
3) Для завершения процесса может потребоваться некоторое время.
4) После завершения скопируйте и вставьте команду ниже в командной строке и нажмите Войти на клавиатуре.
sfc / scannow
5) По завершении выйдите из командной строки.
6) Перезагрузите компьютер и посмотрите, решит ли это проблему.
Исправление 2: переустановите аудиоустройство и драйвер DISAMD.
Вы также можете исправить ‘ Аудиоустройство высокой четкости AMD не подключено ”, Переустановив аудиоустройство AMD и драйвер. Вот как это сделать:
1) На клавиатуре нажмите кнопку Windows logo key и р в то же время, чтобы вызвать окно ‘Выполнить’.
2) Тип devmgmt.msc и нажмите Хорошо .
3) Дважды щелкните Звуковые, видео и игровые контроллеры чтобы расширить его.
4) Щелкните правой кнопкой мыши на своем Аудиоустройство высокой четкости AMD и выберите Удалить устройство .
4) Обязательно установите флажок рядом с Удалите программное обеспечение драйвера для этого устройства и щелкните Удалить .
5) После удаления перезагрузите компьютер, и Windows переустановит устройство и драйвер.
Попробуйте еще раз, чтобы увидеть, решена ли ваша проблема.
Все еще не повезло? Хорошо, можно попробовать еще кое-что.
Исправление 3: Обновите доступные драйверы
Если ваш аудиодрайвер AMD или драйвер PCI отсутствует или устарел, вам, вероятно, следует столкнуться с проблемой не подключенного аудиоустройства AMD High Definition к вашему компьютеру. Поэтому вам следует убедиться, что на вашем компьютере установлены последние версии драйверов, и обновить те, которые не обновлены.
Обновить драйверы можно двумя способами: вручную и автоматически .
Вручную : вы можете вручную обновить драйверы, выполнив поиск подходящего драйвера у производителя, а затем загрузив и установив его на свой компьютер. Убедитесь, что вы скачали драйвер, совместимый с вашей операционной системой Windows. Это требует времени и навыков работы с компьютером.
Автоматически : если у вас нет времени или терпения, вы можете сделать это автоматически с помощью Водитель Easy .
Driver Easy автоматически распознает вашу систему и найдет для нее подходящие драйверы. Вам не нужно точно знать, в какой системе работает ваш компьютер, вам не нужно рисковать загрузкой и установкой неправильного драйвера, и вам не нужно беспокоиться о том, что при установке вы ошибетесь.
Вы можете автоматически обновлять драйверы с помощью СВОБОДНЫЙ или За версия Driver Easy. Но с версией Pro это займет всего 2 клика (и вы получите полную поддержку и 30-дневная гарантия возврата денег ).
1) Скачать и установите Driver Easy.
2) Запустите Driver Easy и нажмите Сканировать сейчас кнопка. Driver Easy просканирует ваш компьютер и обнаружит проблемы с драйверами.
3) Щелкните значок Обновить рядом с отмеченным драйвером, чтобы автоматически загрузить правильную версию драйвера (вы можете сделать это с помощью СВОБОДНЫЙ версия), затем установите его на свой компьютер.
Или нажмите Обновить Все для автоматической загрузки и установки правильной версии всех драйверов, которые отсутствуют или устарели в вашей системе (для этого требуется Pro версия — вам будет предложено выполнить обновление, когда вы нажмете Обновить все ).
4) Перезагрузите компьютер, чтобы изменения вступили в силу.
Это оно. Надеюсь, этот пост пригодится и поможет решить вашу Аудиоустройство высокой четкости AMD не подключено вопрос.
Hi @YellowSmirf
Welcome to the HP Forums!
Thank you for posting your query in this forum, it’s a great place to find answers.
I reviewed your post and I understand that the audio is not working after installing the windows update.
Don’t worry, I’d love to help!
Awesome job on diagnosing the issue correctly and performing smart troubleshooting before posting your question on HP forums. Kudos to you on that score.
I recommend you to uninstall the audio driver and install it from the below link. Also, update the bios.
http://hp.care/2nikIQ9
Let me know how it goes and you have a great day!
To simply say thanks, please click the «Thumbs Up» button to give me a Kudos to appreciate my efforts to help. If this helps, please mark this as “Accepted Solution” as it will help several others with the same issue to get it resolved without hassles.
Take care.
Cheers!
The_Fossette
I am an HP Employee