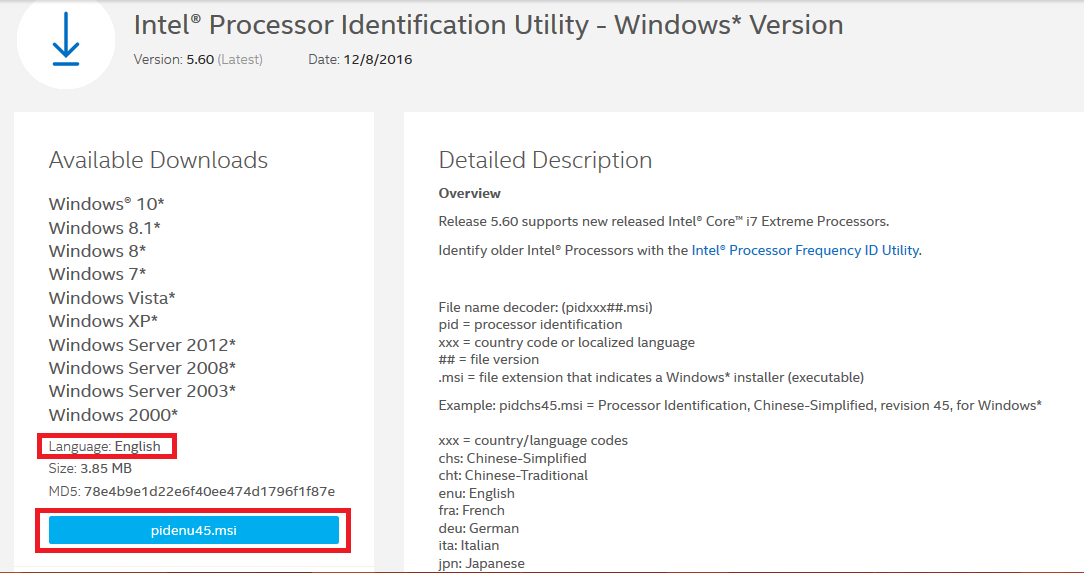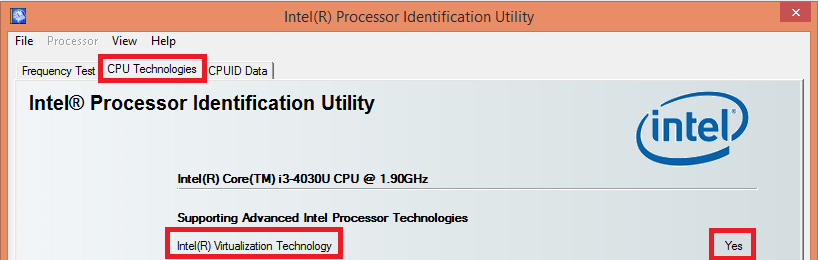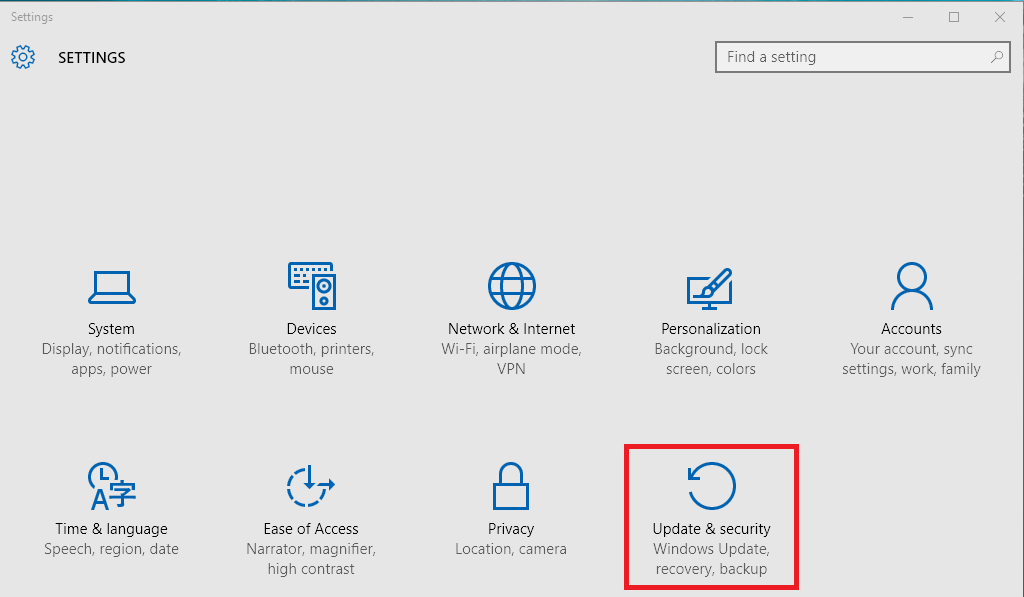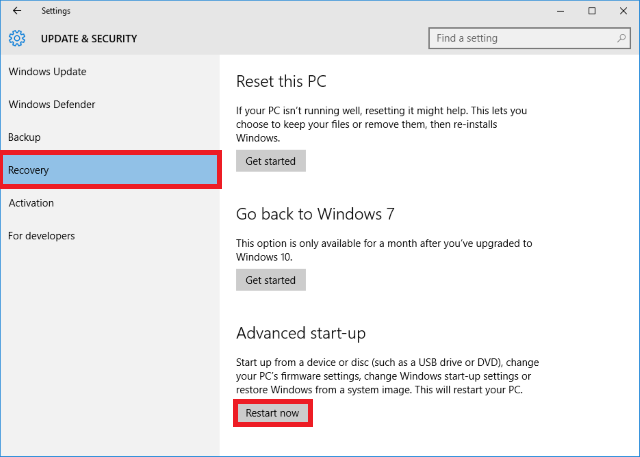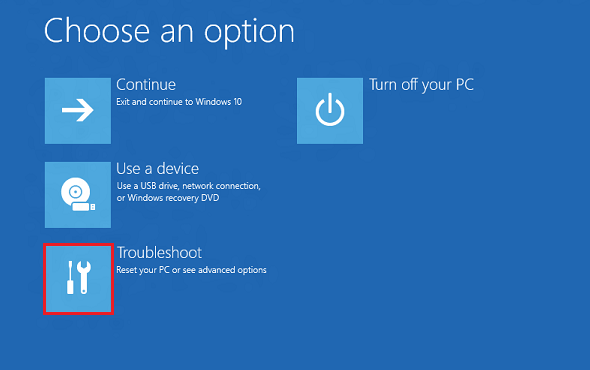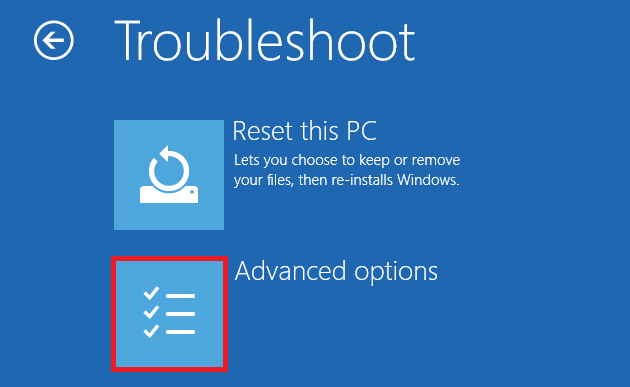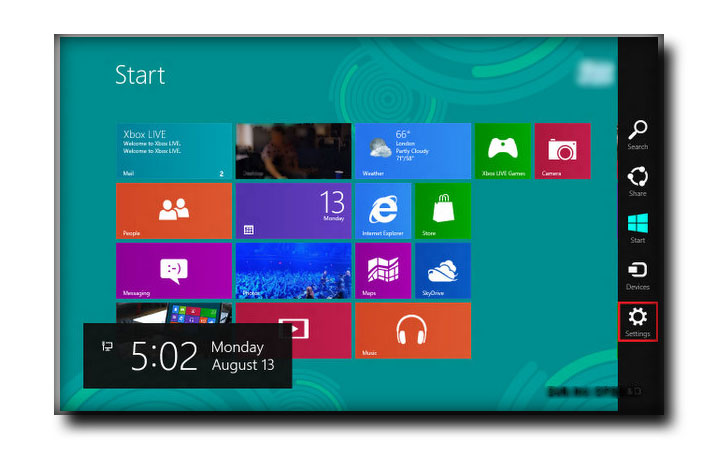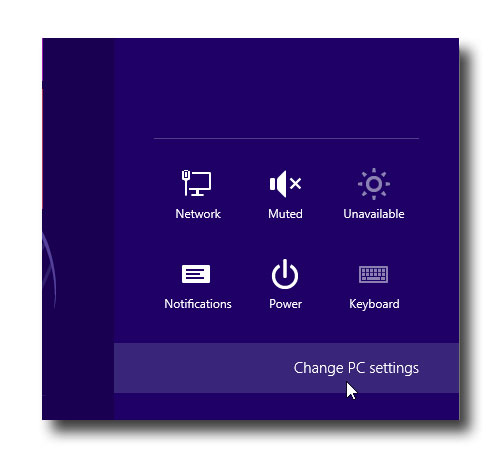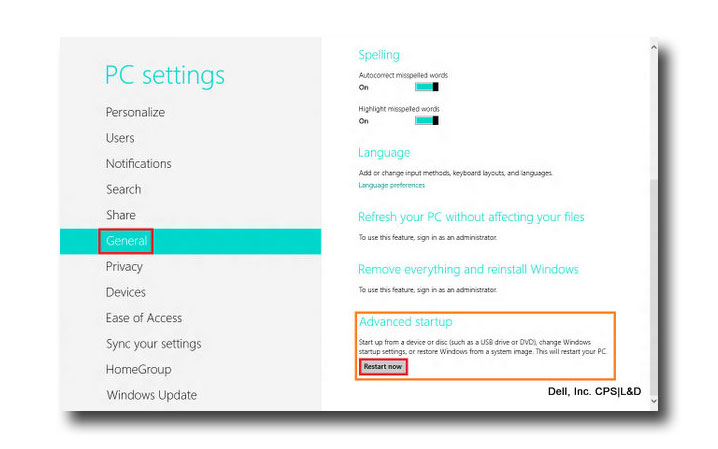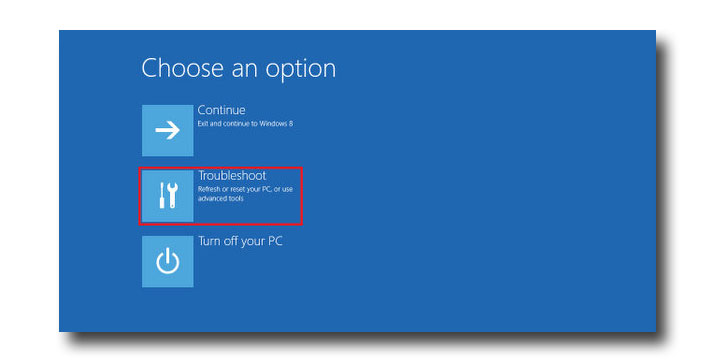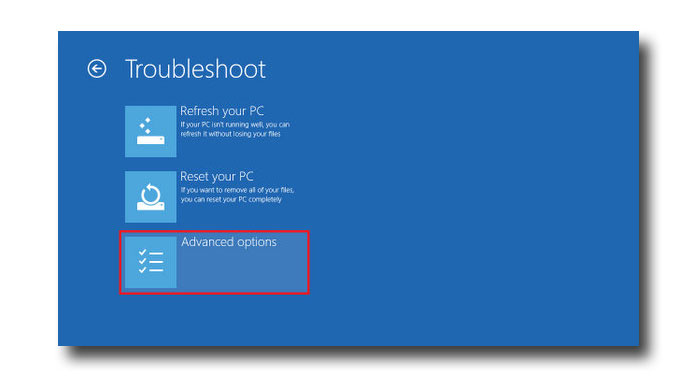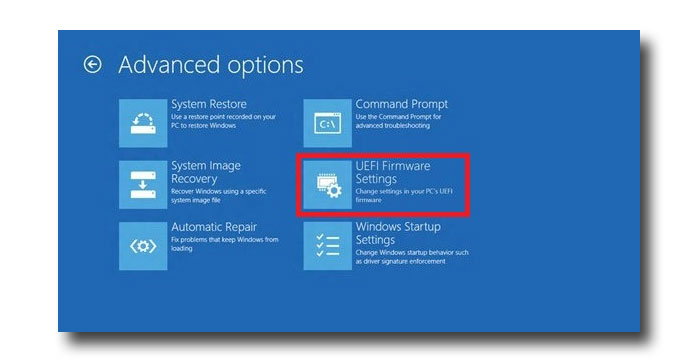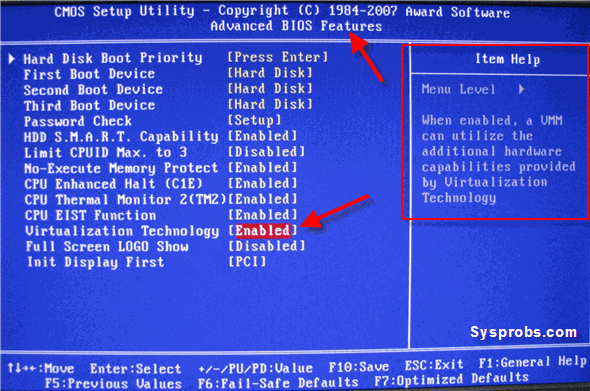Driver Booster Free 10.2.0.110
IObit Driver Booster — полезная программа, автоматически сканирующая и определяющая драйвера на ПК….
DriverPack Solution 17.11.106 (Online)
DriverPack Solution — пакет, состоящий из наиболее актуальных драйверов для всевозможных конфигураций ПК, а также для разнообразных моделей ноутбуков…
Snappy Driver Installer 1.22.1 (R2201)
Snappy Driver Installer — программа для поиска и установки драйверов. Предлагает пользователю…
Display Driver Uninstaller 18.0.6.0
Display Driver Uninstaller — бесплатная программа для удаления из системы драйверов видеокарт NVIDIA и AMD….
Microsoft .NET Framework 3.5 SP1 (Full Package)
Microsoft .NET Framework — набор библиотек и системных компонентов, которые необходимы для работы приложений, основанных на архитектуре .NET Framework…
Microsoft .NET Framework 4.7.1 / 4.7.2
Microsoft .NET Framework — набор библиотек и системных компонентов, наличие которых является…
The central processing unit is the brain of the computer. It makes all the math calculations. It has to be a par with the normal functioning of the computer =, otherwise, you are prone to experience malfunctioning from time to time.
This is a tool that comes in handy to run the virtualization functions. It opens the way for installation of the Microsoft Hyper V server. The main objective of this tool is to make sure that you are able to centralize most of the functions to a point that running the operations is something that is smooth and fast.
At the same time, you have a chance to handle all the hardware components in such a way that you are able to manage all the simulation functions with ease, in Addition, this is a tool that helps to save on energy and at the same time maintain the overall functioning of the system.
You have the ability to deal with both single and multiple users such that you can run any modification functions of the same. You will have access to all the Hyper-V requirements in that you have a faster and easy installation of the tool to manage the operations with ease.
AMD Virtualization Technology and Microsoft Hyper-V System Compatibility Check Utility is licensed as freeware for PC or laptop with Windows 32 bit and 64 bit operating system. It is in cpu tweak category and is available to all software users as a free download.
AMD Auto-Detect and Install Tool — программа для автоматического скачивания и установки драйверов интегрированных и дискретных видеокарт, а также чипсетов производства AMD. Утилита распространяется бесплатно. Предназначена для компьютеров под управлением 64-битных версий Windows 10 (сборка 21H2 или выше) и 11 (сборка 1809 или выше).
Утилита AMD Auto-Detect and Install Tool призвана облегчить пользователю задачу по поиску, скачиванию и установке/обновлению драйверов для видеокарт и чипсетов производства AMD. В первом случае речь идет, как об интегрированных (являющихся частью центрального процессора), так и дискретных (подключающихся к материнской плате либо встроенных в нее, если это игровой ноутбук) графических адаптерах. Касательно чипсетов (наборов микросхем), речь идет о таких встроенных в материнскую плату устройствах, как:
- Контроллер питания процессора.
- Шина ввода-вывода периферийных устройств (PCI-контроллер).
- Интерфейс ввода-вывода прямого управления (GPIO-контроллер).
- Подсистема защищенной среды выполнения (PSP).
- Последовательный протокол обмена данными для устройств питания (SMBus).
Таким образом, при помощи программы AMD Auto-Detect and Install Tool можно установить практически все необходимые драйверы для нормальной работы компьютера, в котором присутствуют те или иные устройства производства AMD. Отметим, что утилита осуществляет скачивание программного обеспечения с официальных серверов AMD.
Как пользоваться программой AMD Auto-Detect and Install Tool?
Утилита AMD Auto-Detect and Install Tool предельно проста в использовании. По сути, от пользователя лишь требуется установить и запустить ее. Программа отсканирует компьютер на наличие поддерживаемых устройств AMD. Сначала предложит установку драйверов от видеокарты, затем от чипсета. Пользователю нужно лишь нажимать кнопку «Установить»/«Install» после того, как утилита предложит установку или обновление драйверов.
AMD Driver Autodetect — небольшая утилита для автоматического поиска и установки новых версий драйверов видеокарт AMD Radeon. Быстро определит модель чипсета или дискретного видеоадаптера на вашем ПК и выполнит нужную операцию в один клик.
Возможности AMD Driver Autodetect
- Тонкая настройка клавиш управления;
- Ручная регулировка главного окна утилиты;
- Поддерживает большинство видеоадаптеров Radeon Graphics;
- Создание резервной копии (скриншота) предыдущих драйверов;
- Обеспечивает корректную работу видео в играх и 3D-программах;
- Регулярные обновления приложения от официального сайта www.amd.com;
- Определяет модель видеокарты, версию драйвера, серийный номер и дату регистрации чипсета.
Преимущества
- Удобные уведомления из трея;
- Не требуется много системных ресурсов;
- Позволяет ограничить скорость загрузки;
- Обнаружение устаревших и неработоспособных устройств;
- Распознавание модифицированных карты с индексами «M» и «XT»;
- Можно оставить отзыв о софте или связаться со службой техподдержки;
- Совместимость программы AMD Driver Autodetect с Windows ОС любых редакций до 8.1, 10.
Недостатки
- Некоторые функции предназначены только для опытных пользователей.

AMD Driver Autodetect скачать бесплатно
Последняя версия:
21.6.2 от
18.07
2021
Лицензия: Бесплатно
Операционные системы:
Windows 7, 8, 10, XP, Vista
Интерфейс: Русский
Размер файла: 25.2 Mb
Скачать AMD Driver Autodetect
AMD_Driver_Autodetect_Rus_Setup.exe
Полное описание
Drivers Autodetect — простой и полезный инструмент для работы с графическими процессорами AMD Graphics. Существенно экономит ваше время, самостоятельно скачивает и загружает пакет нужных драйверов. Помогает добиться оптимальных конфигураций графики как в играх, так и в 3Д-приложениях.
Программное обеспечение интегрируется в системный трей, при наличии свежих версий видеодрайверов, моментально сообщит юзеру о выходе новинки и предложит обновиться. В программе доступно резервное копирование данных, что пригодится на случай, если манипуляции с чипсетом приводят к различным ошибкам и сбоям системы компьютера.
jQuery(document).ready(function() {
App.init();
//App.initScrollBar();
App.initAnimateDropdown();
OwlCarousel.initOwlCarousel();
//ProgressBar.initProgressBarHorizontal();
});
Содержание
- Как узнать, поддерживает ли процессор виртуализацию
- 1. Диспетчер задач
- 2. Используйте утилиту SecurAble
- 3. Проверьте поддержку Intel VT-X
- A] Используйте модель процессора
- Б] Запустите утилиту идентификации процессоров Intel
- 3. Проверьте поддержку AMD-V
- Важное
- Требования к системе
- Установка
- Графический режим
- Командная строка
- Использование DISM
- Использование
- Альтернатива
- В заключение
- Видео
Если вы планируете использовать виртуализацию в Windows 10 (Sandbox или Hyper-V), компьютер должен поддерживать ее на аппаратном уровне. Большинство новых компьютеров имеют эту функцию, но бывают исключения.
Такими исключениями стали Intel VT-X и AMD-V. Intel VT-X — это аппаратная виртуализация, которая поставляется с ПК на базе процессоров Intel, а AMD-V — для процессоров AMD. Кроме того, эти технологии поддерживают 64-битные виртуальные машины.
Как узнать, поддерживает ли процессор виртуализацию
Не имеет значения, какую аппаратную виртуализацию поддерживает ваш компьютер, если хотите узнать о её поддержке. Есть несколько способов для этого.
Для начала стоит выяснить, ваш процессор произведён Intel или AMD. Используйте сочетание клавиш Win+X и затем выберите «Система». Откроется раздел «О системе», в котором указан тип процессора. Теперь углубимся в поиски поддержки виртуализации.
1. Диспетчер задач
- Нажмите Ctrl + Shift + Esc, чтобы запустить диспетчер задач.
- Перейдите на вкладку «Производительность» и выберите ЦП (он выбирается по умолчанию).
- В правом нижнем углу раздела проверьте, включена ли «Виртуализация».
2. Используйте утилиту SecurAble
Это бесплатный инструмент, который запрашивает информацию у процессора и помогает выяснить три момента. поддержку битности, поддержку оборудования для предотвращения вредоносного кода и поддержку виртуализации. Это автономный файл. Нужно лишь загрузить и запустить его.
3. Проверьте поддержку Intel VT-X
A] Используйте модель процессора
- Нажмите Win + S для запуска поиска в меню «Пуск», и введите «Сведения о системе».
- В «Сведениях о системе» можно сразу отыскать строку «Процессор», запишите имя процессора.
- Откройте сайт спецификаций продуктов Intel.
- Введите модель процессора в поле поиска справа (например, i5-4460).
- На странице продукта в разделе «Усовершенствованные технологии» проверьте, поддерживает ли процессор технологию Intel Virtualization (VT-x).
Б] Запустите утилиту идентификации процессоров Intel
- Загрузите, установите и запустите утилиту Intel.
- Дважды щелкните по ярлыку для запуска утилиты.
- Выберите вкладку CPU Technologies.
- Проверьте, установлен ли флажок у «Intel Virtualization Technology».
- Если флажок есть, технология виртуализации включена, и если установлен Intel VT-x с расширенными таблицами.
3. Проверьте поддержку AMD-V
Сложно понять, как проверить работу AMD-V, на сайте AMD нет четкого раздела об этом. Единственная доступная утилита может проверить Hyper V. Загрузите и запустите AMD-V с утилитой совместимости RVI Hyper V для проверки.
Важное
Обзор ActionDash: статистика использования Android в красках, но без смысла
Как отправлять несжатые изображения через WhatsApp
ВАЖНО: Эта статья описывает шаги необходимые для включения виртуализации в BIOS и улучшения производительности
Технология виртуализации позволяет BlueStacks N работать плавнее и гораздо быстрее.
1. Как узнать, поддерживает ли мой ПК виртуализацию?
Скачайте и запустите маленькую утилиту, предоставляемую производителем вашего процессора.
a) Если ваш процессор от Intel, то Intel Processor Identification Utility определит, поддерживает ли ваш ПК виртуализацию (VT-x). Смотрите пункт b) для AMD процессоров (AMD-V технология)
- Скачайте детектор виртуализации от интел используя данную ссылку
- Выберите подходящую вашему языку msi download .
Как только утилита будет установлена на ваш ПК, вы сможете запустить ее чтобы определить статус процессора как показано ниже.
Если в отчете вы увидите «Да» рядом с технологией виртуализации, значит вы можете ее включить!
b) Чтобы проверить статус AMD-V, пользователям AMD надо скачать утилиту AMD-V
2. Как включить виртуализацию, если она доступна но выключена на моем ПК?
2.1) Вход в BIOS на вашем ПК для Windows 10,8.1, 8 (UEFI)
2.1.1) Windows 10
1.) Нажмите на Пуск и выберите Настройки
2.) Выберите Обновления и безопасность.
3.) Нажмите Восстановление в левом меню
4.) Под Продвинутыми настройками выберите Перезагрузить Сейчас
5) Выберите Устранение проблем
6) Выберите Продвинутые настройки
7) Выберите UEFI Firmware настройки.

2.1.2) Windows 8.1, 8 (UEFI-совместимый BIOS)
1) Сделайте следующее:
Горячая кнопка: Windows 
Тачскрин: проведите пальцем с верхого угла в центр
Мышь: Начните с правой стороны ведите мышь по правому краю экрана
Выберите «Настройки»
2. Кликните на «Сменить настройки PC» в нижнем правом углу
Быстрый доступ: Windows 
3) Выберите «Общие» на панели слева
Выберите «Перезагрузить сейчас» под «Продвинутым запуском» на правой панели.
Система перезагрузится в Продвинутое меню загрузки
4) Выберите Устранение проблем
5) Выберите «Продвинутые Настройки»
6) Выберите «Настройки UEFI Firmware» и выберите «Перезагрузить»
Windows запустит BIOS
2.2) Вход в BIOS
Включите или перезагрузите ваш ПК
ВАЖНО: Некоторые шаги могут отличаться исходя из вашей материнской платы, типа процессора, чипсета и производителя. Проверьте документацию вашего ПК чтобы узнать правильные шаги для доступа к BIOS
HP — Пример
- Когда ваш ПК перезагружается жмите регулярно на Esc чтобы войти в BIOS
- Нажмите F10 чтобы перейти в настройки BIOS (следуйте инструкциям на экране)
- Нажмите правую стрелку на клавиатуре чтобы перейти в вкладку Конфигурация Системы, выберите Виртуализация и нажмите Enter
- Выберите «Включено» и нажмите Enter
- Нажмите F10 и выберите «Да» и нажмите Enter чтобы сохранить изменения и перезагрузиться.
Следуйте инструкциям ниже чтобы включить виртуализацию на данных системах,
Dell
- При запуске компьютера нажмите F2
- Нажмите стрелку направо, чтобы перейти в Продвинутые настройки, выберите Виртуализацию и нажмите Enter
- Нажмите «Включено» и Enter.
- Нажмите F10 и выберите «Да» и нажмите Enter чтобы сохранить изменения и перезагрузиться.
Asus
- При запуске компьютера нажмите F2
- Нажмите стрелку направо, чтобы перейти в Продвинутые настройки, выберите Виртуализацию и нажмите Enter
- Нажмите «Включено» и Enter.
- Нажмите F10 и выберите «Да» и нажмите Enter чтобы сохранить изменения и перезагрузиться.
Acer
- Нажмите стрелку направо, чтобы перейти в Продвинутые настройки, выберите Виртуализацию и нажмите Enter
- Нажмите «Включено» и Enter.
- Нажмите F10 и выберите «Да» и нажмите Enter чтобы сохранить изменения и перезагрузиться.

Требования к системе
Разработанный Microsoft гипервизор под названием Hyper-V входит в состав системы как дополнительный компонент. Использовать его можно только в x64 bit OS Windows 10 Enterprise или Pro. В корпоративной среде Microsoft рекомендует даже конкретные ноутбуки HP и Lenovo. Пользователям редакции «Домашняя» и всех x32 bit систем такая возможность недоступна.
- Быстро узнать параметры установленной Windows можно воспользовавшись клавиатурным сочетанием Win + X . В развернувшемся меню выбираем отмеченный рамкой пункт.
- Открывшееся окно содержит два блока сведений. В первом смотрим объем установленной памяти и разрядность. Hyper V требует наличия не менее 4 Gb RAM. Во втором блоке обращаем внимание на выпуск ОС.
- По системным параметрам компьютер подходит для установки и запуска ВМ Майкрософт. Дополнительно для Hyper-V требуется, чтобы процессор поддерживал вложенный пейджинг по технологии SLAT. Intel реализовал ее в линейке Core i3/5/7, а AMD начиная с первых 64-битных Opteron. В характеристиках устройства модель процессора указана, поэтому необходимости проверять ее в БИОС или UEFI нет. Убедиться в поддержке технологий «Хайпер» мы сможем с помощью командной строки. Вводим команду «systeminfo» и ищем обозначенный на скриншоте блок данных.
Как видим, все необходимые требования выполнены и проверку мы произвели без выхода в БИОС. Убедившись, что аппаратная конфигурация подходит для использования виртуалки, можем переходить к установке.
Установка
Hyper-V является компонентом операционной системы. Его нельзя скачать и поставить отдельно. Можно только включить использование в среде Windows. Рассмотрим несколько вариантов подключения Microsoft Virtual Machine.
Графический режим
Начнем с использования графического режима, как наиболее привычного пользователям.
- Сочетанием клавиш Win + R вызываем диалоговое окно «Выполнить» и вводим в текстовое поле команду «control» как показано на скриншоте.
- Результатом наших действий станет появление классической панели управления Windows. Ищем указанный пункт и открываем его.
- В этом окне воспользуемся навигационным меню, отвечающим за работу с компонентами операционной системы.
- Включаем Hyper-V. Разворачиваем ветку «Гипер» и убеждаемся, что галочки установлены напротив всех ее компонентов. Завершаем работу в этом разделе нажатием кнопки «ОК».
- Windows выполняет внутренний поиск и установку заказанных компонентов.
- Завершив внесение изменений в программную конфигурацию, система предложит выполнить перезагрузку.
На этом установка заканчивается и ПК готов к использованию встроенных средств виртуализации.
Командная строка
Установку компонентов гипервизора также можно выполнить, используя возможности командной строки.
- Открываем меню Power User и запускаем PowerShell или оболочку CMD от имени администратора.
- Вводим в открывшемся окне следующую строку:
Enable-WindowsOptionalFeature -Online -FeatureName:Microsoft-Hyper-V –All
- Windows обрабатывает полученную команду на установку дополнительных компонентов.
- В завершение нам будет предложено подтвердить внесенные изменения и выполнить перезагрузку. Вводим английскую букву «Y» в любом регистре.
Компьютер немедленно выйдет из графического режима и отобразит стандартное окно работы с обновлениями. Запустится система с включенным Hyper-V.
Использование DISM
Последний способ подразумевает использование средства развертывания и управления образами Windows.
- Запускаем командную строку с административными правами. Вводим следующую строку:
DISM /Online /Enable-Feature /All /FeatureName:Microsoft-Hyper-V
- Система обрабатывает полученную команду.
- Выполнив установку компонентов, DISM запрашивает подтверждение.
Ввод буквы «Y» приводит к немедленной перезагрузке PC, в ходе которой выполняется начальная настройка Hyper-V.
Использование
Завершив установку, можно начинать создание новой виртуальной машины.
- Новый компонент размещается в разделе «Средства администрирования» меню «Пуск».
- Диспетчер Hyper-V представляет собой стандартную консоль управления Windows. Включение и настройка операций выполняются в области «Действие». Выбираем отмеченный пункт чтобы запустить мастер.
- Развернется меню выбора из трех пунктов. Выбираем обозначенный рамкой.
- Первое окно информационное. Поставив галочку в указанном месте, вы при последующих запусках его больше не увидите. Чтобы создать машину с собственной конфигурацией, выбираем отмеченную рамкой кнопку.
- Здесь мы задаем имя создаваемой машине и можем изменить место хранения ее файлов.
- Поколение следует выбирать исходя из разрядности предполагаемой к установке ОС. Для 32-битных версий оставляем первое, современные же дистрибутивы относятся ко второму.
- Размер выделяемой памяти зависит от физических возможностей ПК. Самым простым решением будет выделение 2 Гб (2048 МБ). Это минимальный объем, нужный для работы 64-битной Windows. Хватит его и для установки любой версии Linux.
- В настройках сети откроем выпадающее меню и выберем указанный параметр. VM Manager автоматически настроит для виртуальной машины соединение, используя текущее интернет-подключение.
- Размер диска, который будет использован для установки, можно ограничить 32 Гб. Этого хватит для запуска гостевой ОС с набором программ.
- Согласимся с предложением установить гостевую систему позднее. Сделать это можно, используя носитель на DVD или ISO-образ.
Виртуальная машина готова. Чтобы отключить Hyper-V и удалить гостевые системы необходимо отменить использование этого компонента Windows в панели управления.
Альтернатива
Владельцы Windows Home, которым недоступен Hyper-V, могут пользоваться бесплатным альтернативным решением от Oracle. В отличие от продукта Microsoft приложение VirtualBox работает в 32-битных системах, имеет больше возможностей и менее требовательно к ресурсам. Для него не требуется специальный набор процессорных инструкций.
Запускаться в VirtualBox будут практически все существующие операционные системы, чего не скажешь о Hyper-V. В нем выбор ограничен несколькими версиями Windows, а с недавних пор еще и Linux.
В заключение
Для комфортного использования виртуальных машин не забывайте, что они расходуют физические ресурсы компьютера. В идеале ПК должен обладать 8 Гб памяти, чтобы обеспечить одновременную работу текущей и гостевой ОС с запущенными приложениями.
Видео
В помощь пользователям, которые хотят лучше разобраться в настройках виртуализации Windows 10, ниже приведены ссылки на видео.