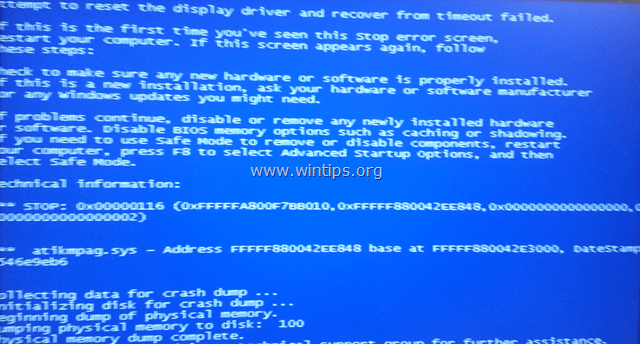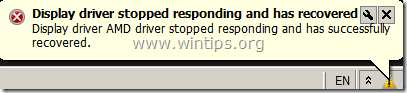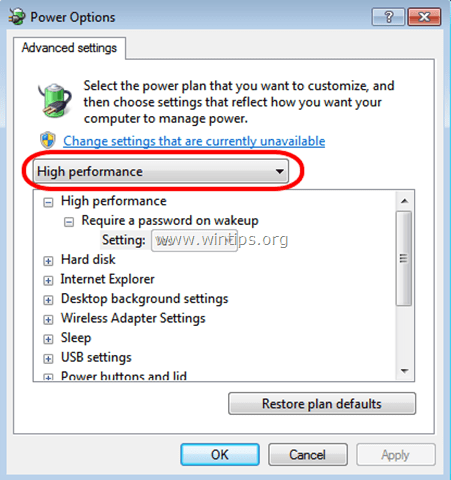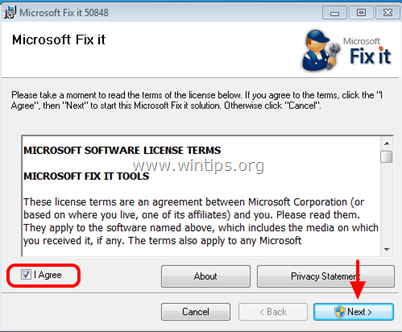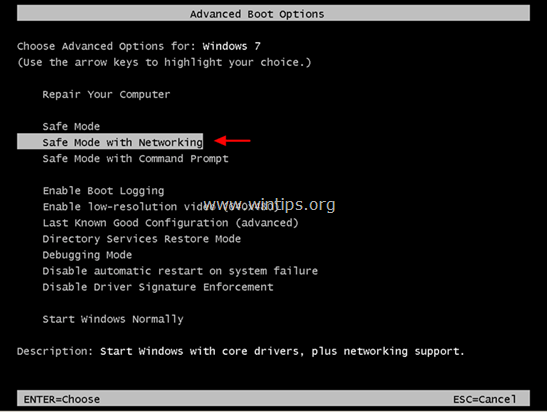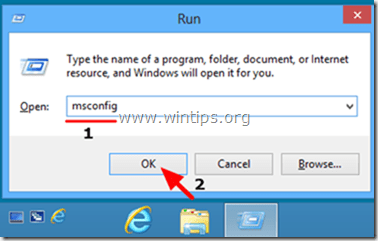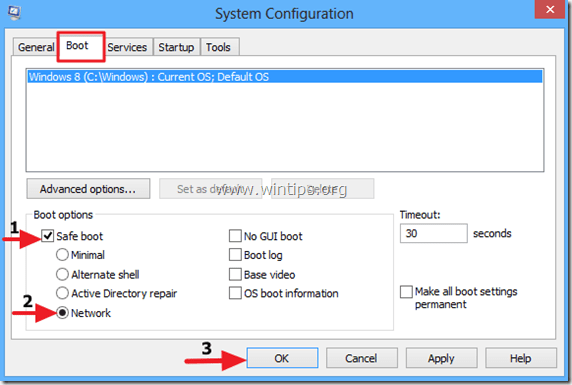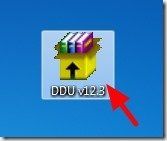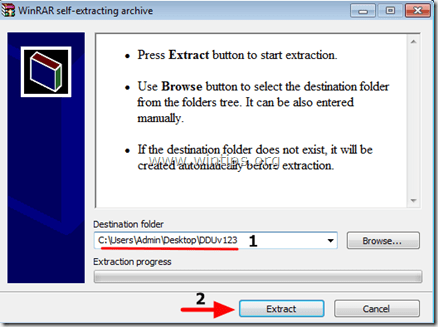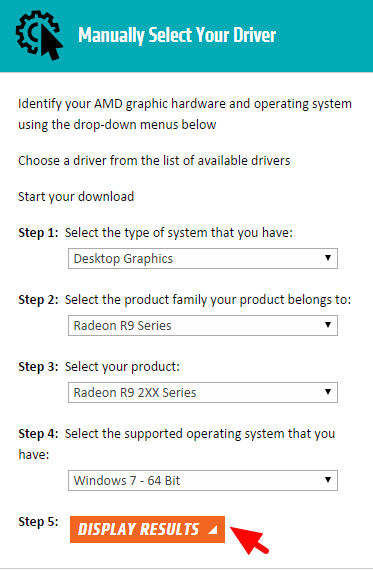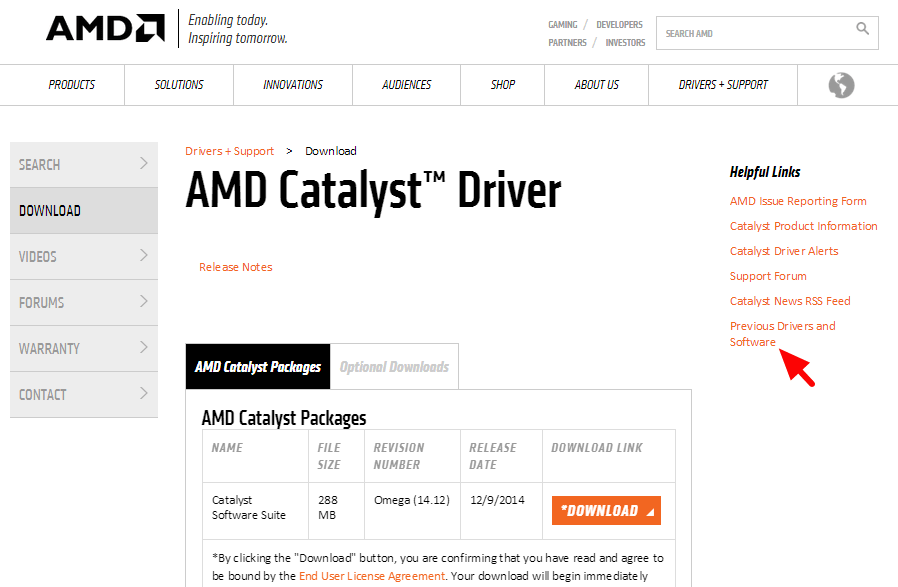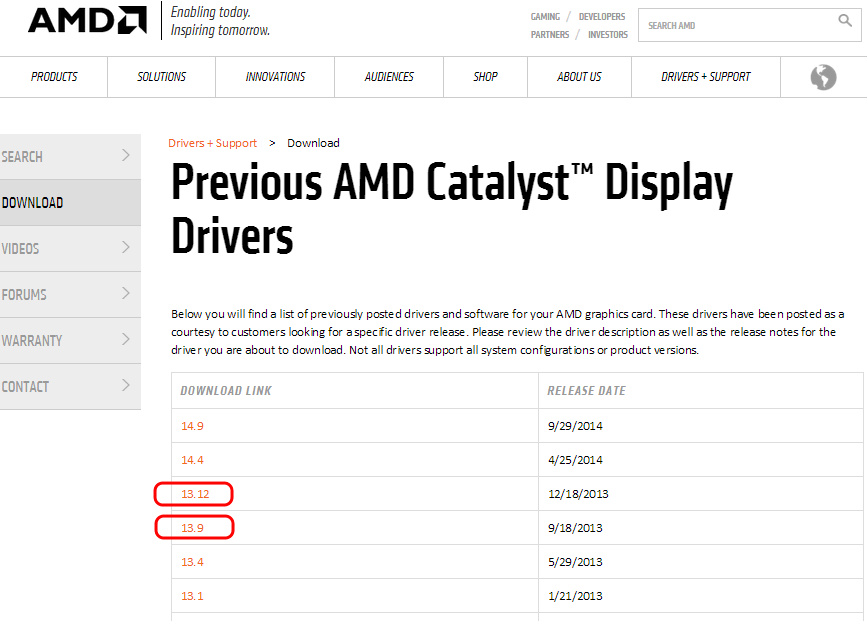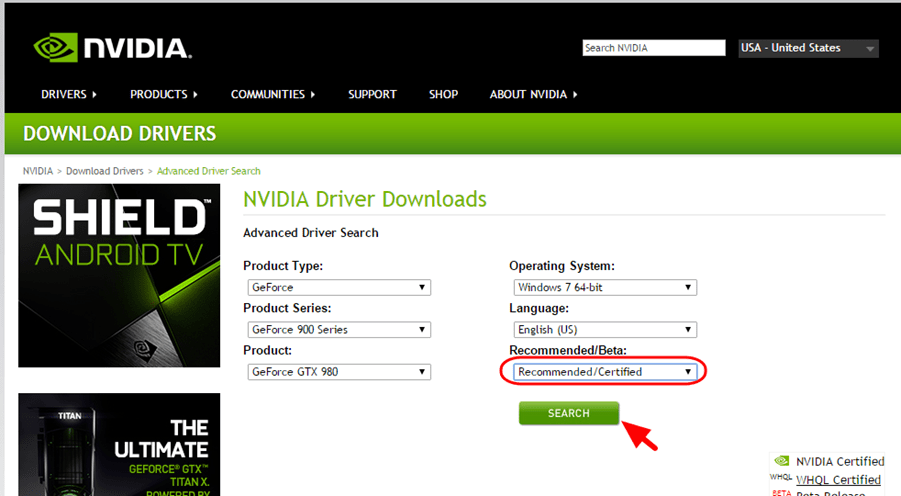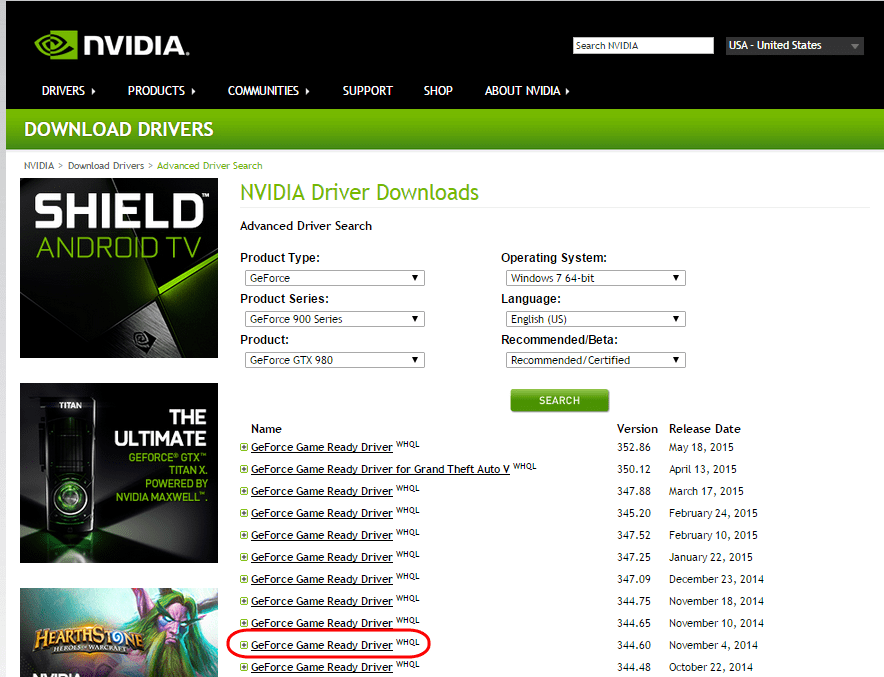Чаще всего синий экран с ошибкой atikmdag sys возникает из-за некорректно установленного или поврежденного драйвера видеокарты AMD/ATI Radeon. И в большинстве случаев переустановка или обновление помогает решить проблему, однако тут не все так однозначно и просто, могут иметь место быть и другие проблемы.
Ознакомьтесь с аналогичным сбоем «atikmpag sys«, возможно некоторые способы решения будут кстати.
Давайте затронем данную тему более подробно и попробуем самостоятельно все исправить.
Содержание статьи
- Удаление установленных драйверов
- Установка свежих драйверов
- Появление синего экрана после обновления
- Замена файла
- Ошибка atikmdag.sys с кодом 0x0000003
- Отключаем функцию быстрого запуска
- Другие виды ошибок и общие способы их устранения
- Комментарии пользователей
Удаление установленных драйверов
В первую очередь я предлагаю удалить уже установленные драйвера. Делать это я рекомендую используя утилиту Display Driver Uninstaller. Главное ее преимущество в том, что она полностью удаляет драйвера из системы, подчищая все хвосты (оставшиеся папки и записи в реестре). Работает на всех ОС, включая Windows 7, 8, 10.
Только полное удаление может гарантировать эффективность новой установки.
Перед тем как приступать к процедуре удаления, скачайте свежую версию драйверов. Найти их можно на сайте производителя. Заходите, выбираете свою модель видеокарты, выбираете свою версию Windows и скачиваете.
Итак, приступим:
- Программа бесплатная, не требует установки. Поэтому загружаем ее с официального сайта и запускаем.
- Очень важно все действия проводить из безопасного режима. Иначе вы можете словить черный экран или другие ошибки. Поэтому загружаемся с него и двигаемся далее.
- Запускаем утилиту, выбираем производителя видеокарты, для удобства устанавливаем «Русский язык» и щелкаем по кнопке «Удалить и перезагрузить».
- Программа в автоматическом режиме начнет искать и удалять все остатки.
Дождитесь окончания процесса деинсталляции, перезагрузите компьютер и заново войдите в безопасный режим.
Если по каким-либо причинам, данная утилита вам не подошла, есть и другие похожие аналоги, например, Revo Uninstaller, Your Uninstaller и другие. Можете использовать их.
Установка свежих драйверов
После того, как удаление было успешно завершено, можно начинать чистую установку.
У вас уже должны быть скачаны последние версии софта.
На самом деле здесь все просто, пожалуй, единственное правило, особенно оно касается новичков: устанавливайте все в автоматическом режиме, отметив галочками все пункты, которая предлагает нам программа.
Более подробно:
- После запуска установщика, нам будет предложено 2 варианта установки: «Экспресс» и «Выборочная». Если у вас нет должного опыта и необходимых знаний, выбирайте первый.
Дожидаемся окончания процедуры, перезагружаем ПК и запускаем уже в обычном режиме.
Если вы все сделали правильно, согласно инструкции, то синий экран (BSOD) с ошибкой atikmdag sys будет устранен.
Появление синего экрана после обновления
Еще редко синий экран появляется после обновления Windows или драйверов на видеокарту. В обоих случаях может помочь откат системы до рабочего состояния.
Во втором случае, можно сделать еще следующее:
- В диспетчере устройств перейти во вкладку «Видеоадаптеры» и правой мышкой щелкнуть по своей графической плате, далее нажать «Свойства».
- Перейти в раздел «Драйвер» и щелкнуть «Откатить».
- Необходимо подтвердить действие.
После завершения процедуры не забудьте перезагрузить компьютер.
Если проблема была в этом, то синий экран больше не появится.
Замена файла
Дело в том, что при установки свежего софта для видеокарты, прежняя версия файла atikmdag.sys перемещается в директорию «System32Drivers», в следствии чего Windows использует старую версию, а новая остается незадействованной. Из-за этого и появляется синий экран.
Так что давайте попробуем исправить BSOD ошибку atikmdag sys путем замены старого файла на новый.
Для этого:
- Скачайте и установите свежие драйвера на видеоплату.
- Затем перейдите в раздел с установленной ОС, обычно это «C» диск. Далее в папку «Windows / System32 / Drivers», найдите файл atikmdag.sys и задайте ему новое имя Atikmdag.sys.old.
- Теперь заходим на диск «С», открываем папку «ATI», находим файл Atikmdag.sy_ и копируем его на рабочий стол.
- Открываем командную строку. Как это сделать в Windows 10 читайте здесь. Некоторые из рассмотренных способов универсальны и подходят даже для Windows XP,7,8.
- Вводим следующее: chdir Desktop и жмем «Enter».
- Теперь выполняем процедуру замены, введя команду EXPAND.EXE atikmdag.sy_ atikmdag.sys и нажав «Enter».
- Копируем новую версию файла с рабочего стола в папку «Drivers» и перезагружаем ПК.
Синий экран появляться больше не должен.
Ошибка atikmdag.sys с кодом 0x0000003
Чаще всего синий экран со stop ошибкой 0x0000003 говорит уже о другой проблеме, а именно конфликты в работе с драйвером Win32k.sys .
Как правило проблема исправляется достаточно легко, нужно лишь скачать официальный патч от Microsoft. Найти его можно здесь. Перед его установкой не забудьте включить автоматическое обновление.
Отключаем функцию быстрого запуска
Также синий экран может появляться только при определенных обстоятельствах, например, при выходе из режима сна, то тут может помочь изменение настроек запуска.
Перед тем как перейти к конкретным действиям, убедитесь, что вы зашли в систему как администратор.
Для того чтобы изменить настройки, необходимо:
- Щелкнуть по пуску, в строку поиска ввести «Электропитание» и перейти в необходимый раздел.
- В меню слева щелкаем по «Действия кнопок» и заходим внутрь настроек.
- В верхней части окна нажимаем «Изменение параметров».
- Убираем галочку с пункта быстрого запуска и нажимаем «Сохранить».
Перезагружаем систему.
Другие виды ошибок и общие способы их устранения
Бывают и другие типы ошибок, связанные с файлом atikmdag.sys с которыми вы можете столкнуться. Например, пользователи Windows 8/10 очень часто видят синий экран с ошибкой system service exception. Она указывает на проблемы в драйвере видеокарты, и исправляется путем их переустановки, о чем мы говорили в начале статьи.
Итак, мы рассмотрели основные виды неисправностей, связанные с конкретным файлом, однако могут место быть и другие проблемы:
- Неисправность жесткого диска, ошибки в системных файлах, блока питания, ОЗУ, материнской платы или самой видеокарты.
- Вредоносное ПО, вирусы. Даже если у вас установлен антивирус, проверьте компьютер дополнительно другими способами. А если антивируса нет, то рекомендуем его поставить, пускай это будет даже бесплатный вариант.
- Обновления Windows. Например, из-за обновления KB4056891 очень часто вылетает ошибка system thread exception not handled. Исправить ее можно только удалив данное обновление.
Конечно, причин может быть много, я лишь рассказал о наиболее распространенных из них.
Кстати, очень многие рекомендуют использовать программу DLL Suite для исправления системных файлов. На этот счет я не могу дать однозначный ответ, в некоторых случаях, возможно она помогает, но чаще всего после ее использования становится все больше ошибок. Использовать ее или нет, решать только вам.
Содержание
- 990x.top
- Простой компьютерный блог для души)
- amdkmdag — что это за драйвер? (UVD Information)
- Проблемы с amdkmdag — что делать?
- Заключение
- Как устранить синий экран с файлом atikmdag.sys
- Что делать при возникновении синего экрана с информацией о файле atikmdag.sys?
- Вариант 1. Отключение быстрого запуска Windows
- Вариант 2. Чистая установка драйвера
- Переодически зависает намертво компьютер с перезагрузкой BSOD 0x00000116 amdkmdag.sys
- Atikmdag sys синий экран Windows 10
- Как исправить проблему atikmdag.sys 0x00000116 BSOD
- Решение 1. Запустите полное сканирование системы
- Решение 2. Починка реестра ПК
- Решение 3. Обновление ОС Windows
- Решение 4. Обновите драйверы ATI Radeon
- Видео — Как исправить ошибку BSOD atikmdag.sys
- Решение 5. Выполнить восстановление системы в безопасном режиме
- Решение 6. Запустите CHKDSK
- Решение 7. Чистая установка операционной системы Windows 10
- Решение 8. Замените оперативную память и/или жесткий диск
- Как проверить оперативную память (ram) на наличие ошибок
- Видео — Как узнать причину ошибки BSOD и исправить ее
990x.top
Простой компьютерный блог для души)
amdkmdag — что это за драйвер? (UVD Information)

В журнале событий могут быть записи с пометкой UVD Information, которые означают, что драйвер не прошел проверку HDCP (связано с DRM — это защита цифрового содержимого).
На форуме Microsoft дали совет — можно просто отключить эти уведомления при помощи настроек реестра. Вам нужно создать текстовый файл (должны быть отображены расширения файлов), внутри файла запишите такое содержимое:
Файл закройте, при этом сохраните изменения. Сам файл переименуйте — окончание .txt измените на .reg, таким образом вы создадите файл настроек для реестра. И потом запускаем файл, будет окошко согласны ли внести изменения — нажимаем да.
Также узнал, чтобы не засорять журнал событиями от amdkmdag, еще можно использовать такую команду, которую нужно запустить в командной строке запущенной от администратора:
reg add «HKLMSYSTEMCurrentControlSetservicesAtierecord» /v eRecordEnable /t REG_DWORD /d 0 /f
У многих пользователей ошибки связанные с amdkmdag часто появляются при проигрывании DVD. Это логично, так как воспроизведение DVD связано с защитой DRM.
Вот кстати программа AMD64, где видим, что amdkmdag находится в списке системных драйверов:

Проблемы с amdkmdag — что делать?
Ничего на ум не приходит, как корректная переустановка драйверов. Нужно грамотно удалить старые и установить новые:
- Удалить советую используя утилиту Display Driver Uninstaller, которая специально заточена под удаление видеодрайверов AMD/NVIDIA/Intel.
- Еще можно использовать AMD Cleanup Utility, это фирменная утилита, но мое мнение что Display Driver Uninstaller — все равно будет лучше.
- После удаления — выполняем перезагрузку. Чистим систему утилитой CCleaner от оставшегося мусора.
- Скачиваем драйвера на вашу видеокарту AMD с официального сайта. Устанавливаем. Выполняем перезагрузку.
Если нет проблем больше и все работает хорошо — создаем точку восстановления, ее можно так и назвать — Драйвера AMD работают стабильно. И потом, в случае непредвиденных проблем — можно вернуться к этой точке.
Заключение
- amdkmdag — драйвер видеокарты AMD.
- В случае появления многих ошибок в журнале — изменяем настройки в реестре или используем команду в командной строке (запущенной от админа).
- В случае нестабильной работы вообще видеокарты — советую переустановить дрова, но грамотно.
Надеюсь информация помогла. Удачи и добра, до новых встреч друзья!
Как устранить синий экран с файлом atikmdag.sys
| Опубликовано | 18 октября 2016 |
|---|---|
| Автор статьи | Kait15 |
| Категория | Устранение неполадок |
| Обсуждение | нет комментариев |
Синий экран смерти – чрезвычайно неприятная ситуация, с которой внезапно может столкнуться абсолютно любой пользователь компьютера под управлением ОС Windows. Именно в данной статье будет подробнее рассмотрена ситуация, когда в тексте об ошибке приводится информация о файле atikmdag.sys.
Как правило, синий экран смерти с файлом atikmdag.sys говорит пользователю о том, что имеются неполадки, связанные с драйверами видеокарты ATI. Именно поэтому действия, описанные ниже, будут направлены именно на решение проблемы с работой драйверов.
Что делать при возникновении синего экрана с информацией о файле atikmdag.sys?
Вариант 1. Отключение быстрого запуска Windows
Если синий экран смерти появляется не всегда, а лишь после выхода компьютера из режима сна, вам потребуется выполнить отключение функции быстрого запуска Windows. Для этого откройте меню «Панель управления», выберите в верхней правой области окна режим отображения пунктов меню «Мелкие значки», а затем пройдите к разделу «Электропитание».
В левой области окна пройдите к разделу «Действия кнопок питания».
В верхней области окна щелкните по кнопке «Изменение параметров, которые сейчас недоступны». Обратите внимание, что для доступа к данному пункту ваша учетная запись должна иметь поддержку прав администратора.
После нажатия данной кнопки пункты в нижней области окна будут доступны для изменения. Вам же потребуется снять галочку с пункта «Включить быстрый запуск (рекомендуется)», а затем щелкните по кнопке «Сохранить изменения».
Вариант 2. Чистая установка драйвера
Если синий экран с файлом atikmdag.sys отображается вне зависимости от типа запуска компьютера, следует попробовать выполнить чистую установку драйвера.
Для начала вам потребуется загрузить на любом другом компьютере утилиту Display Driver Uninstaller. Следом необходимо пройти на официальный сайт производителя вашей видеокарты и скачать последнюю доступную версию драйверов для вашей модели видеокарты и верной версии операционной системы. Оба скаченных файла скопируйте на флешку.
Теперь запустите компьютер и в самом начале запуска начните быстро и многократно нажимать клавишу F8, чтобы на экране отобразилось окно выбора типа запуска операционной системы. Нас интересует «Безопасный режим», к которому вам и потребуется пройти.
Зайдя в безопасный режим, перенесите утилиту с флешки на компьютер, а затем выполните ее запуск (утилита не требует установки). На экране отобразится окно, в котором вам потребуется выбрать производителя вашего драйвера видеокарты (ATI), а следом щелкнуть по кнопке «Удалить и перезагрузить (настоятельно рекомендуется)». Начнется процесс, выполняемый программой, в результате которого все драйвера, относящиеся к вашей видеокарте, будут удалены.
Когда компьютер будет переходить на этап загрузки, нам потребуется опять выполнить вход в безопасный режим (точно так же на раннем этапе загрузки потребуется нажимать клавишу F8), чтобы на этот раз уже установить свежие драйвера.
Осталось дело за малым – запустить дистрибутив драйверов и выполнить их инсталляцию на компьютер. Как правило, после выполнения данных действий проблем с установкой возникнуть не должно.
После окончания установки вам потребуется перезагрузить компьютер, но на этот раз загрузить Windows в обычном режиме. Как правило, после выполнения данных действий проблема с синим экраном решается.
Если проблема с синим экраном не была решена, стоит заподозрить куда боле серьезную проблему, а именно выход из строя вашей видеокарты. Более подробную информацию по данному вопросу вам могут сообщить после проведения диагностики в сервисном центре.
Переодически зависает намертво компьютер с перезагрузкой BSOD 0x00000116 amdkmdag.sys
Ситуация такая. Переодически зависает пк на примерно 10 секунд а дальше автоматическая перезагрузка. В основном зависание происходит во время игр и очень редко в браузере. Пк новый и характеристики такие:
Процессор: AMD Ryzen 5 2600
Видеокарта: SAPPHIRE NITRO+ RX 570 4GB
Материнская плата: Asus Prime B450M-A
SSD: Nvme M.2 Transcend MTE110S 256Gb
Оперативная память: HyperX DDR4-3200 16GB
Блок питания: Be quiet! System Power B9 600W
Корпус: GameMax Pardo Black + 5 120mm вентиляторов
В BlueScreenView указывает на 0x00000116 amdkmdag.sys dxgkrnl.sys ntoskrnl.exe
Вот что пишет в дампе через WinDbg:
Attempt to reset the display driver and recover from timeout failed.
Arg1: ffffa70631753460, Optional pointer to internal TDR recovery context (TDR_RECOVERY_CONTEXT).
Arg2: fffff806874c1290, The pointer into responsible device driver module (e.g. owner tag).
Arg3: ffffffffc0000001, Optional error code (NTSTATUS) of the last failed operation.
Arg4: 0000000000000003, Optional internal context dependent data.
Unable to load image SystemRootSystem32DriverStoreFileRepositoryu0358376.inf_amd64_1aefb33b1784bbc2B358374amdkmdag.sys, Win32 error 0n2
*** WARNING: Unable to verify timestamp for amdkmdag.sys
*** WARNING: Unable to verify timestamp for win32k.sys
Value: Create: 8007007e on DESKTOP-2O37UDD
BLACKBOXBSD: 1 (!blackboxbsd)
BLACKBOXNTFS: 1 (!blackboxntfs)
BLACKBOXPNP: 1 (!blackboxpnp)
ffffe28e`2257e9f8 fffff806`81bd129e : 00000000`00000116 ffffa706`31753460 fffff806`874c1290 ffffffff`c0000001 : nt!KeBugCheckEx
ffffe28e`2257ea00 fffff806`81b7961b : fffff806`874c1290 ffffa706`2d081000 ffffa706`2d0810f0 00000000`00000000 : dxgkrnl!TdrBugcheckOnTimeout+0xfe
ffffe28e`2257ea40 fffff806`81b7a3ee : ffffa706`00000101 00000000`00002000 ffffa706`2d081000 00000000`01000000 : dxgkrnl!DXGADAPTER::PrepareToReset+0x1a3
ffffe28e`2257ea90 fffff806`81bd09c5 : 00000000`00000100 ffffa706`2d081a50 00000000`00000000 01000000`00100000 : dxgkrnl!DXGADAPTER::Reset+0x28e
ffffe28e`2257eb10 fffff806`81bd0b37 : fffff806`78d24440 ffffa706`325d09a0 00000000`00000000 00000000`00000100 : dxgkrnl!TdrResetFromTimeout+0x15
ffffe28e`2257eb40 fffff806`78233f45 : ffffa706`2de84040 fffff806`81bd0b10 ffffa706`23a78a20 ffffa706`00000000 : dxgkrnl!TdrResetFromTimeoutWorkItem+0x27
ffffe28e`2257eb70 fffff806`78346745 : ffffa706`2de84040 00000000`00000080 ffffa706`23a94040 00000000`1cee3158 : nt!ExpWorkerThread+0x105
ffffe28e`2257ec10 fffff806`783e5598 : ffff8700`adaa4180 ffffa706`2de84040 fffff806`783466f0 00000000`1cee31a0 : nt!PspSystemThreadStartup+0x55
ffffe28e`2257ec60 00000000`00000000 : ffffe28e`2257f000 ffffe28e`22579000 00000000`00000000 00000000`00000000 : nt!KiStartSystemThread+0x28
Atikmdag sys синий экран Windows 10
«Была обнаружена проблема, и Windows завершает работу, чтобы предотвратить повреждение вашего компьютера», код ошибки 0x00000116. Кажется, что проблема вызвана следующим файлом: Atikmdag.sys. Если у вас вылетает эта ошибка, то вы пришли по адресу. Мы поможем решить эту проблему с BSOD.
Пользователи Windows начали сообщать о возникновении ошибок atikmdag.sys BSOD (синий экран смерти), после обновления с Windows 7 или Windows 8 до ОС Windows 10. Эта ошибка BSOD не позволяет компьютерам Windows загружаться в обычном режиме.
Atikmdag.sys — это файл .sys, связанный с семейством видеокарт ATI Radeon, разработанным Advanced Mirco Devices, Inc. (AMD) для ОС Windows. Однако мы определили возможные причины проблемы BSOD atikmdag.sys, которые включают в себя:
- вирусная или вредоносная программа;
- поврежденные или старые драйверы устройств ATI Radeon;
- отсутствующие или поврежденные ключи реестра Windows;
- поврежденный жесткий диск.
Как исправить проблему atikmdag.sys 0x00000116 BSOD
Решение 1. Запустите полное сканирование системы
Вирусы и вредоносное ПО могут вызывать ошибку atikmdag.sys BSOD. Запустите полную проверку системы на своем ПК, чтобы удалить все возможные вирусы. Существуют и антивирусные программы сторонних производителей, которые вы можете использовать.
Мы настоятельно рекомендуем вам ознакомиться с лучшими антивирусными программами для вашего ПК с Windows, и установить их на свой компьютер.
Вы также можете использовать встроенный антивирус Windows – Защитник Windows. Вот как запустить полное сканирование системы в Windows 10:
- Откройте меню «Пуск», наберите на клавиатуре «Defender», дважды щелкните «Защитник Windows», чтобы запустить инструмент.
Примечание! Если вы закончили сканирование своего ПК, и Защитник Windows обнаружил угрозы, рекомендуется удалить все обнаруженные вирусы.
Решение 2. Починка реестра ПК
Самый простой способ восстановить реестр Windows — использовать специальный инструмент, такой как CCleaner. Кроме того, вы также можете использовать Microsoft System File Checker, чтобы проверить повреждение системного файла.
Программа проверяет целостность всех системных файлов и восстанавливает файлы, если это возможно. Вот как запустить проверку SFC во всех версиях Windows:
- Перейдите в меню «Пуск», наберите на клавиатуре «cmd», щелкните правой кнопкой мыши «Командная строка», «Запуск от имени администратора».
Примечание! Дождитесь завершения процесса сканирования, и только после этого перезагрузите компьютер. Все поврежденные файлы будут исправлены при перезагрузке.
Решение 3. Обновление ОС Windows
Кроме того, вы можете исправить проблему ошибки atikmdag.sys 0x00000116 BSOD, обновив ОС Windows 10 до последней версии. Microsoft постоянно выпускает обновления для Windows, чтобы улучшить стабильность системы и устранить различные проблемы и ошибки, связанные с ошибкой запуска.
Вы можете выполнить следующие действия для обновления ОС Windows 10:
- Перейдите в «Пуск», введите «update» в поле поиска, а затем нажмите «Проверить наличие обновлений», чтобы продолжить.
Примечание! Не выключайте компьютер во время установки обновлений Windows.
Решение 4. Обновите драйверы ATI Radeon
Устаревшие или старые версии драйверов устройств семейства ATI Radeon могут, вероятно, отвечать за проблему BSOD atikmdag.sys. Вы можете обновить графический драйвер своего ПК, выполнив следующие действия:
- Откройте браузер и перейдите на сайт https://support.amd.com/en-us/download.
Видео — Как исправить ошибку BSOD atikmdag.sys
Решение 5. Выполнить восстановление системы в безопасном режиме
Запуск восстановления системы также может устранить проблему с ошибкой «0x00000116» на вашем ПК с ОС Windows. Безопасный режим — это режим диагностики в Windows, который запускает ваш компьютер только с базовыми файлами и драйверами. Однако вы можете выполнить восстановление системы в безопасном режиме, чтобы вернуться к определенной точке восстановления в вашей системе. Вот как это сделать:
- Выключите свой компьютер и включите его снова.
- Во время загрузки нажмите клавишу F8, чтобы перейти к опциям загрузки Windows, выберите «Безопасный режим» и нажмите «Enter».
Решение 6. Запустите CHKDSK
В качестве альтернативы, если описанные выше методы не решили проблему atikmdag.sys с кодом ошибки «0x00000116», вы можете запустить CHKDSK на своем ПК, чтобы устранить проблему. Этап требует использования командной строки. Вот как это сделать:
- Выключите свой компьютер и включите его снова.
- Во время загрузки нажмите клавишу F8, чтобы перейти к опциям загрузки Windows, выберите «Безопасный режим с поддержкой командной строки» и нажмите «Enter».
Решение 7. Чистая установка операционной системы Windows 10
Другим способом устранения этой проблемы является выполнение чистой установки системы Windows на вашем ПК. Однако этот метод очистит все предварительно установленные приложения, файлы и папки, но, возможно, он решит проблему atikmdag.sys.
Решение 8. Замените оперативную память и/или жесткий диск
Если вы не можете решить проблему с ошибкой 0x00000116, используя какие-либо исправления выше (что маловероятно), существует вероятность того, что оперативная память и жесткий диск вашей системы неисправны. Вы можете отключить свой жесткий диск, подключить его к другому компьютеру для доступа к файлам и папкам на ПК; это позволит вам создавать резервные копии важных файлов для обеспечения их сохранности.
Если другой компьютер не может идентифицировать и получить доступ к вашему жесткому диску, вам обязательно нужно заменить его на новый. Но если вы можете получить доступ к жесткому диску на новом ПК, вам следует заменить оперативную память, потому что, скорее всего, это и есть неисправный компонент.
Примечание! Замена комплектующих – это самый крайний метод, убедитесь, что вы использовали все описанные методы устранения ошибки atikmpag.sys.
Как проверить оперативную память (ram) на наличие ошибок
В операционной системе начиная с Windows 7 есть встроенная утилита с помощью, которой можно проверить вашу оперативную память на наличие ошибок.
- Откройте меню «Пуск», в поле для поиска введите слово «проверка», из показанного результата щелкните на «Средство проверки памяти Windows».
Важно! Если результат после загрузки появится и быстро исчезнет вы можете зайти в «Просмотр событий» через меню «Пуск» и открыть в папке «Журналы Windows» в пункте «Система» сведения о проверки памяти двойным кликом левой кнопкой мыши.
Видео — Как узнать причину ошибки BSOD и исправить ее
Понравилась статья?
Сохраните, чтобы не потерять!
Ошибка amdkmdag.sys на синем экране Windows 10 появляется через пару минут после включения компьютера. Файл не является важным для системы, так как он является частью ATI Readon (AMD) и относится к видео драйверу, который находится по пути C:WindowsSystem32drivers.
Сообщение об ошибке может звучать в разных контекстах Video TDR Failure или System Thread Exception Not Handled с указанием на файл amdkmdag.sys, что намекает на проблемы с видео драйвером.
Разберем, как исправить ошибку amdkmdag.sys на синем BSOD экране компьютера или ноутбука с Windows 10.
amdkmdag.sys на синем экране Windows 10
Если вы не можете попасть на рабочий стол из-за синего экрана, который может появляться сразу при включении ПК, то вы должны загрузиться в безопасном режиме с сетевым подключением через дополнительные параметры. Также, в дополнительных параметрах загрузки можно запустить CMD.
1. Сканирование SFC и DISM
Запустите командную строку от имени администратора и введите ниже три команду по очереди. Чтобы не путались, от имени администратора нужно запускать, если вы загрузились на рабочий стол.
chkdsk c: /f /r sfc /scannow DISM /ONLINE /CLEANUP-IMAGE /RESTOREHEALTH
Перезагрузите ПК.
2. Переустановить правильно видеодрайвер
Если вы скачивали драйвер для видеокарты с официального сайта AMD и ошибка не исчезла, то это не всегда правильно. Старые драйверы нужно полностью удалить из системы, и обычным путем это не работает. Вот правильные шаги с руководствами:
- Удалить полностью видеодрайвер при помощи DDU.
- Обновите драйвер видеокарты через официальную программу производителя.
3. Откатить систему назад
Если вы не отключали создание автоматических точек восстановления, то систему можно откатить на пару дней назад, когда она работала стабильно без ошибок.
Если вы не можете загрузиться на рабочий стол, то обратите внимание на самый первый рисунок дополнительных параметров. Там есть графа «Восстановление системы«, которая поможет вам откатить Windows 10.
Если вы находитесь на рабочем столе, то нажмите Win+R на клавиатуре и введите rstrui.exe, чтобы запустить мастера по восстановлению системы.
Смотрите еще:
- Восстановление Windows 10 с флешки
- Исправить ошибку nvlddmkm.sys синего экрана Windows 10
- Исправить ошибку nvwgf2umx.dll в Windows 10
- Ошибка AsIO.sys на синем экране Windows 10
- Исправить ошибку Dxgkrnl.sys на синем экране Windows 10
[ Telegram | Поддержать ]
Содержание
- Устранение неполадок, связанных с драйвером дисплея, который вызвал проблемы с восстановлением и остановкой синего экрана: 0X00000116 (BSOD).
- Как решить проблему с синим экраном «Стоп: 0X00000116» проблема «Драйвер дисплея перестал отвечать и восстановился».
- Шаг 1: Запустите компьютер в «Безопасном режиме с поддержкой сети».
- Шаг 2. Удалите драйверы видеокарты.
- Шаг 3. Загрузите и установите предыдущую версию драйвера для графического адаптера.
Устранение неполадок, связанных с драйвером дисплея, который вызвал проблемы с восстановлением и остановкой синего экрана: 0X00000116 (BSOD).
Ошибка «Драйвер дисплея прекратил отвечать и восстановился» или / и проблема «Синий экран 0X00000116 (BSOD)», которая возникает из файла «nvlddmkm.sys» (в графических процессорах на базе NVIDIA) или файла «atikmpag.sys» (в AMD — GPU на основе ATI) означает, что адаптер дисплея работает со сбоями, поскольку вашему адаптеру дисплея требуется много времени для завершения операции по нескольким причинам, например разгон, повреждение файла (ов) драйверов, неисправный источник питания (PSU), перегрев, отсутствие критических обновлений и т. д.
Для устранения проблемы «Отключение ответа драйвера дисплея» необходимо выяснить, возникает ли проблема в конкретном приложении или игре, в которой вы работаете (чаще всего в приложениях, использующих видео, например в Skype), или возникает во время запуска Windows.
В этом руководстве вы можете найти ряд шагов и действий для устранения неполадок и решения этих симптомов / проблем:
1. Когда вы запускаете приложение, которое использует видео (например, Skype) или видеоигру, ваш компьютер зависает, и вы получаете одно из следующих сообщений об ошибке:
- «Драйвер дисплея AMD перестал отвечать и восстановился» (если у вас есть адаптер дисплея AMD / ATI).
- «Драйвер дисплея NIVIDIA прекратил отвечать и восстановился» (если у вас есть адаптер дисплея NVIDIA).
- «nvlddmkm.sys перестал отвечать и восстановился».
2. Во время запуска Windows или в случае случайного сбоя компьютера, когда он отображает синий экран (BSOD) с ошибкой «STOP: 0X00000116», обратитесь к следующим файлам драйвера:
- ati2cqag.dll, ati2dvag.sys, atikmpag.sys, atikmdag.sys, ativpk.sys, amd2dvag.sys, amdkmdag.sys, amdvpk.sys (если у вас есть адаптер дисплея AMD / ATI).
- nvlddmkm.sys (если у вас есть адаптер дисплея NVIDIA).
3. Во время запуска Windows или в случае случайного сбоя компьютера, который отображает синий экран (BSOD) с одной из следующих ошибок:
- IRQL_NOT_LESS_OR_EQUAL,
- DRIVER_IRQL_NOT_LESS_OR_EQUAL,
- PAGE_FAULT_IN_NON_PAGED_AREA.
4. В Event Viewer вы получаете эти ошибки:
- Atikmdag: событие с кодом 43029 или событие с кодом 52236: «Отображение не активно»
Как решить проблему с синим экраном «Стоп: 0X00000116» проблема «Драйвер дисплея перестал отвечать и восстановился».
Прежде чем продолжить устранение неполадок, описанных выше, сначала следуйте приведенным ниже советам:
1. Отключить интерфейс Windows AERO *:
- Windows 7: Щелкните правой кнопкой мыши пустое место на рабочем столе и выберите персонализировать. Затем выберите тему из Basic Высококонтрастная категория тем.
- Виндоус виста: Щелкните правой кнопкой мыши пустое место на рабочем столе и выберите Цвет окна и внешний вид. Тогда выбирай Откройте классические свойства внешнего вида для большего количества вариантов цвета. Выбрать Windows Vista Basic для цветовой схемы.
*Заметка: В Windows 8 / 8.1 ОС интерфейс AERO отключен по умолчанию.
2. Если у вас есть ноутбук, установите максимальную мощность:
- Windows 8, 7 перспектива: Перейдите к Панель управления >Варианты питания. В Сбалансированный план нажмите на Изменить настройки плана. Выбрать Изменить расширенные настройки питания и установить план питания от Сбалансированный в Высокая производительность. Нажмите хорошо сохранить новые настройки.
3. Убедитесь, что на вашем компьютере установлены последние обновления Windows и пакеты обновлений.
4. Установите последнюю версию DirectX водители. (Вы можете скачать / установить последние версии драйверов DirectX здесь: https://support.microsoft.com/en-us/kb/179113)
5. Установите последние версии драйверов для вашего адаптера дисплея.
- NVidia Скачать драйвер
- AMD (ATI) Скачать драйвер
6. Удалите все настройки разгона, которые вы установили на своем оборудовании (например, на процессоре или в памяти или в графическом процессоре), и запустите ваше оборудование с настройками по умолчанию (например, для настроек BIOS установлено значение по умолчанию).
7. Убедитесь, что аппаратная температура вашей системы (CPU, Memory, GPU) нормальная и не перегревается. (Для этой задачи вы можете использовать CPUID HWMonitor)
Если после выполнения приведенных выше рекомендаций проблема с драйвером дисплея по-прежнему возникает, выполните приведенные ниже действия по устранению неполадок в соответствии с вашей ситуацией.
Ситуация А. Если при использовании определенного приложения вы получаете сообщение «Драйвер дисплея прекратил отвечать и восстановился», то:
- Сначала увеличьте время обработки графическим процессором (GPU), следуя приведенным ниже инструкциям (решение 1), и перезагрузите компьютер. Если проблема не устраняется,
- Выполните чистую установку приложения, которое вызывает проблему, и проверьте, решен ли «Дисплей драйвера перестал отвечать на запросы и восстановился». Если нет, то
- Удалите установленные драйверы дисплея, а затем загрузите и установите предыдущую версию драйвера для вашего адаптера дисплея. Подробное описание того, как вы можете это сделать, вы можете найти в решении 2 ниже.
Ситуация Б. Если во время запуска появляется синий экран с ошибкой «Стоп: 0X00000116»:
- Загрузите Windows в безопасном режиме и удалите установленные драйверы видео. Затем загрузите и установите предыдущую версию драйвера для вашего видеоадаптера. (См. Решение 2 ниже для получения подробных инструкций.) Если проблема не устраняется,
- Загрузите Windows в безопасном режиме и удалите установленные драйверы видео. Затем сбросьте настройки BIOS до значений по умолчанию и заново установите видеоадаптер (если у вас есть рабочий стол). (См. Решение 3 ниже для получения подробных инструкций).
Решение 1. Увеличьте время обработки графического процессора.
Увеличьте время обработки графическим процессором (GPU), изменив значение реестра Timeout Detection and Recovery. Для этого:
1. Загрузите и установите Microsoft Fix it 50848 (источник: https://support.microsoft.com/en-us/kb/2665946).
(Нажмите Согласен а затем нажмите следующий)
2. По завершении установки закройте окно Microsoft Fix-it и перезагрузите компьютер.
3. После перезапуска запустите приложение, которое вызвало ошибку «Display Driver Stopped Responding» и посмотрите, устранена ли проблема.
Решение 2. Установите предыдущую версию драйвера для вашего графического адаптера.
Шаг 1: Запустите компьютер в «Безопасном режиме с поддержкой сети».
Чтобы запустить компьютер в безопасном режиме с поддержкой сети:
Windows 7, Vista Пользователи XP:
- Закройте все программы и перезагружать твой компьютер.
- Нажмите «F8«ключ при загрузке компьютера, до появления логотипа Windows.
- Когда «Меню расширенных параметров Windows«появляется на вашем экране, используйте клавиши со стрелками на клавиатуре, чтобы выделить»Безопасный режим с поддержкой сети«вариант, а затем нажмите»ВОЙТИ».
Windows 8 8.1 пользователей *:
* Также работает в Windows 7, Vista XP.
1. Нажмите «Windows» 
2. Тип «MSCONFIG«и нажмите Войти.
3. Перейдите на вкладку Boot и проверьтеБезопасный ботинок» «сеть».
4. Нажмите «хорошо» а также перезапуск твой компьютер.
Заметка: Для того, чтобы загрузить Windows вНормальный режим«опять же, вы должны снять галочку»Безопасный ботинок«настройка с использованием той же процедуры.
Шаг 2. Удалите драйверы видеокарты.
Когда ваш компьютер входит в безопасный режим, перейдите в Windows Панель управления > программы особенности (Установка и удаление программ) и Удалить установленный в настоящее время драйвер дисплея или, что еще лучше, если у вас есть настольный компьютер с видеокартой AMD / ATI или NVidia, используйте утилиту удаления драйверов дисплея (DDU) *, чтобы полностью удалить драйверы видеокарты. Для этого:
* Информация: Display Driver Uninstaller — это утилита для удаления драйверов, которая может помочь вам полностью удалить драйверы и пакеты видеокарт AMD / NVIDIA из вашей системы, не оставляя при этом остатков (включая ключи реестра, папки и файлы, хранилище драйверов).
1. Откройте свой интернет-браузер скачать Утилита Display Driver Uninstaller DDU из одного из этих мест:
- Официальный сайт загрузки DDU: http://www.wagnardmobile.com/DDU/
- Официальное зеркало для загрузки DDU Guru3D: http://www.guru3d.com/files_details/display_driver_uninstaller_download.html
2.Скачать и сохраните Удаление драйвера дисплея утилита (DDU vxx.x.exe) на вашем рабочем столе.
3. Дважды щелкните, чтобы запустить DDU v12.3.exe.
(Выберите Бег когда спросили…)
4. Укажите папку назначения для извлеченных файлов (например, «C: Users Admin Desktop DDUv123») и нажмите «экстракткнопка.
5. Когда извлечение завершено, откройте папку назначения (например, «DDUv123» на рабочем столе) и дважды щелкните «Удаление драйвера дисплея» применение.
6. Нажмите хорошо на предупреждение. *
Заметка: Описанная ниже процедура обычно эффективна и не вызывает проблем на вашем компьютере, но из соображений безопасности лучше сделать резервную копию ваших личных файлов, прежде чем использовать утилиту DDU.
7. Когда Удаление драйвера дисплея запускается основное приложение, Выбрать (1) ваш Графическая карта модель (например, «NVIDIA»), чек (2) «Удалить папки C: AMD и / или C: NVIDIA«вариант, а затем нажмите»Очистите и перезапустите (настоятельно рекомендуется)кнопка.
8. После перезагрузки компьютера войдите в Windows в обычном режиме и перейдите к шагу 3.
Шаг 3. Загрузите и установите предыдущую версию драйвера для графического адаптера.
После перезагрузки перейдите на веб-сайт производителя видеокарты и загрузите предыдущий (самый старый) драйвер для вашего адаптера дисплея. Чтобы найти предыдущий драйвер VGA:
- Для AMD-ATI драйверы дисплея:
- Перейдите на страницу загрузки драйверов AMD.
- На Выберите свой драйвер вручную выберите графическое оборудование AMD и операционную систему, а затем нажмите ОТОБРАЗИТЬ РЕЗУЛЬТАТЫ кнопка ниже.
- На открывшейся странице выберите Предыдущие драйверы и программное обеспечение ссылка на правой боковой панели.
- Наконец загрузите и установите предыдущую версию драйвера для вашей видеокарты AMD / ATI. (например, «3.12» или «3.9» версия).
- Для NVIDIA драйверы дисплея:
- Перейдите на NVIDIA. Загрузите страницу расширенного поиска драйверов.
- Определите модель графического продукта NVIDIA, свою операционную систему и выберите отображение только Рекомендуемые / Сертифицированные водители. Когда вы сделаете свой выбор, нажмите Поиск кнопка.
- Наконец загрузите и установите самую старую версию драйвера для вашей видеокарты NVIDIA. (например, версия «344.60»).
Решение 3. Сбросьте настройки BIOS и выполните чистую установку видеодрайверов.
Шаг 1. Запустите Windows в безопасном режиме и удалите драйверы графической карты, выполнив шаги 1 2 из решения 2 выше.
Шаг 2. Завершите работу вашего компьютера.
Шаг 3. Отсоедините шнур питания (плюс аккумулятор, если у вас есть ноутбук) и все подключенные устройства.
— — — Если у вас есть ноутбук, перейдите прямо к шагу 7 ниже … — — —
Шаг 4 Откройте корпус компьютера и аккуратно извлеките видеокарту.
Шаг 5 Очистить настройки BIOS материнской платы (CMOS). *
* Заметка: Прочитайте инструкцию к материнской плате о том, как очистить CMOS. В большинстве случаев вам необходимо установить перемычку на два вывода CMOS на материнской плате и подождать несколько секунд, прежде чем снимать перемычку, или вы должны вынуть батарею CMOS из держателя батареи и подождать 1 минуту, прежде чем устанавливать батарея CMOS вернулась на место.
Шаг 6 Подождите несколько секунд, а затем вставьте видеокарту обратно в слот.
Шаг 7 Подождите 30 — 40 секунд, затем подключите шнур питания и включите компьютер.
Шаг 8 Войдите в настройки BIOS и Загрузить заводские настройки по умолчанию настройки (иначе Загрузите оптимальные настройки по умолчанию). Затем — необязательно и, если необходимо, для загрузки Windows — внесите любые изменения в настройки контроллера жесткого диска (например, RAID и т. Д.).
Шаг 9 Сохранить и выйти из BIOS.
Шаг 10 Загрузитесь с Windows и установите драйверы видеокарты.
Источник
Синий экран смерти – чрезвычайно неприятная ситуация, с которой внезапно может столкнуться абсолютно любой пользователь компьютера под управлением ОС Windows. Именно в данной статье будет подробнее рассмотрена ситуация, когда в тексте об ошибке приводится информация о файле atikmdag.sys.
Как правило, синий экран смерти с файлом atikmdag.sys говорит пользователю о том, что имеются неполадки, связанные с драйверами видеокарты ATI. Именно поэтому действия, описанные ниже, будут направлены именно на решение проблемы с работой драйверов.
Что делать при возникновении синего экрана с информацией о файле atikmdag.sys?
Вариант 1. Отключение быстрого запуска Windows
Если синий экран смерти появляется не всегда, а лишь после выхода компьютера из режима сна, вам потребуется выполнить отключение функции быстрого запуска Windows. Для этого откройте меню «Панель управления», выберите в верхней правой области окна режим отображения пунктов меню «Мелкие значки», а затем пройдите к разделу «Электропитание».
В левой области окна пройдите к разделу «Действия кнопок питания».
В верхней области окна щелкните по кнопке «Изменение параметров, которые сейчас недоступны». Обратите внимание, что для доступа к данному пункту ваша учетная запись должна иметь поддержку прав администратора.
После нажатия данной кнопки пункты в нижней области окна будут доступны для изменения. Вам же потребуется снять галочку с пункта «Включить быстрый запуск (рекомендуется)», а затем щелкните по кнопке «Сохранить изменения».
Вариант 2. Чистая установка драйвера
Если синий экран с файлом atikmdag.sys отображается вне зависимости от типа запуска компьютера, следует попробовать выполнить чистую установку драйвера.
Для начала вам потребуется загрузить на любом другом компьютере утилиту Display Driver Uninstaller. Следом необходимо пройти на официальный сайт производителя вашей видеокарты и скачать последнюю доступную версию драйверов для вашей модели видеокарты и верной версии операционной системы. Оба скаченных файла скопируйте на флешку.
Скачать утилиту Display Driver Uninstaller
Теперь запустите компьютер и в самом начале запуска начните быстро и многократно нажимать клавишу F8, чтобы на экране отобразилось окно выбора типа запуска операционной системы. Нас интересует «Безопасный режим», к которому вам и потребуется пройти.
Зайдя в безопасный режим, перенесите утилиту с флешки на компьютер, а затем выполните ее запуск (утилита не требует установки). На экране отобразится окно, в котором вам потребуется выбрать производителя вашего драйвера видеокарты (ATI), а следом щелкнуть по кнопке «Удалить и перезагрузить (настоятельно рекомендуется)». Начнется процесс, выполняемый программой, в результате которого все драйвера, относящиеся к вашей видеокарте, будут удалены.
Когда компьютер будет переходить на этап загрузки, нам потребуется опять выполнить вход в безопасный режим (точно так же на раннем этапе загрузки потребуется нажимать клавишу F8), чтобы на этот раз уже установить свежие драйвера.
Осталось дело за малым – запустить дистрибутив драйверов и выполнить их инсталляцию на компьютер. Как правило, после выполнения данных действий проблем с установкой возникнуть не должно.
После окончания установки вам потребуется перезагрузить компьютер, но на этот раз загрузить Windows в обычном режиме. Как правило, после выполнения данных действий проблема с синим экраном решается.
Если проблема с синим экраном не была решена, стоит заподозрить куда боле серьезную проблему, а именно выход из строя вашей видеокарты. Более подробную информацию по данному вопросу вам могут сообщить после проведения диагностики в сервисном центре.