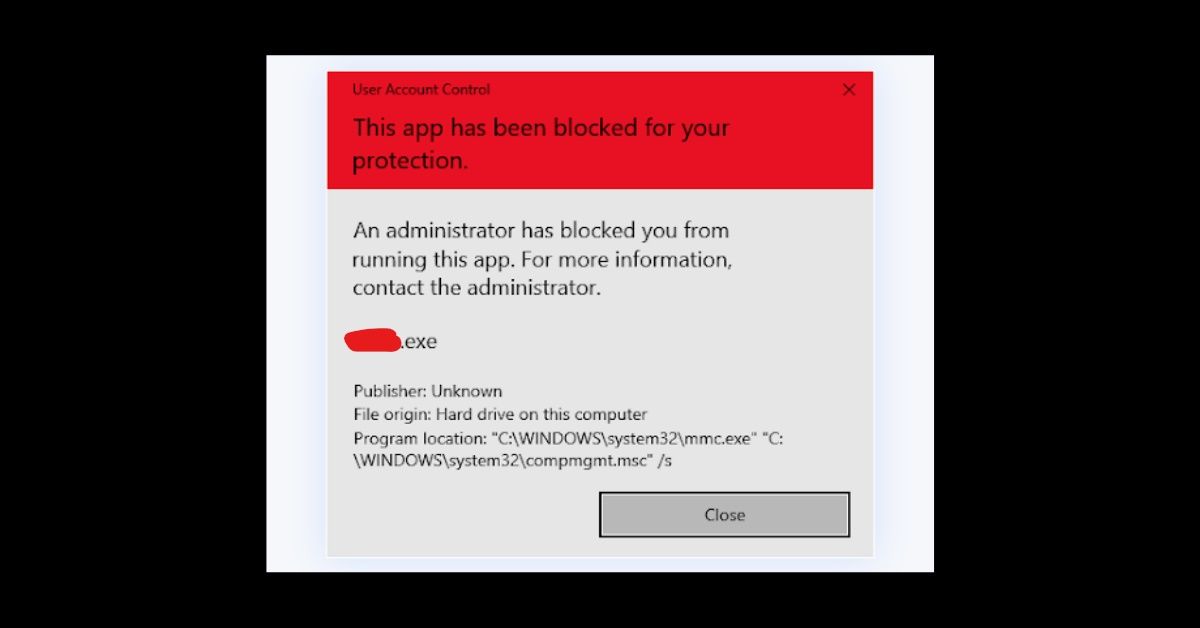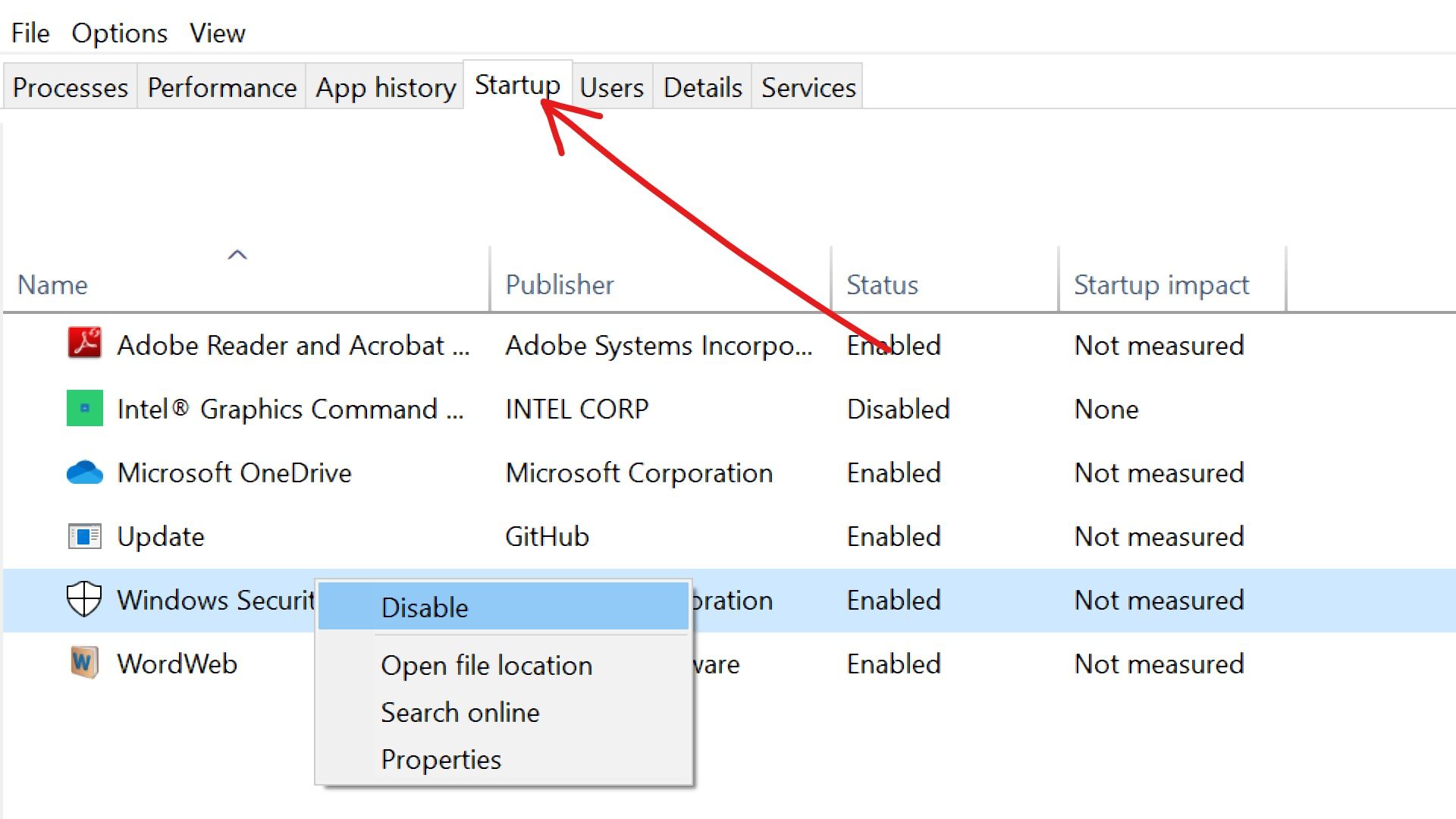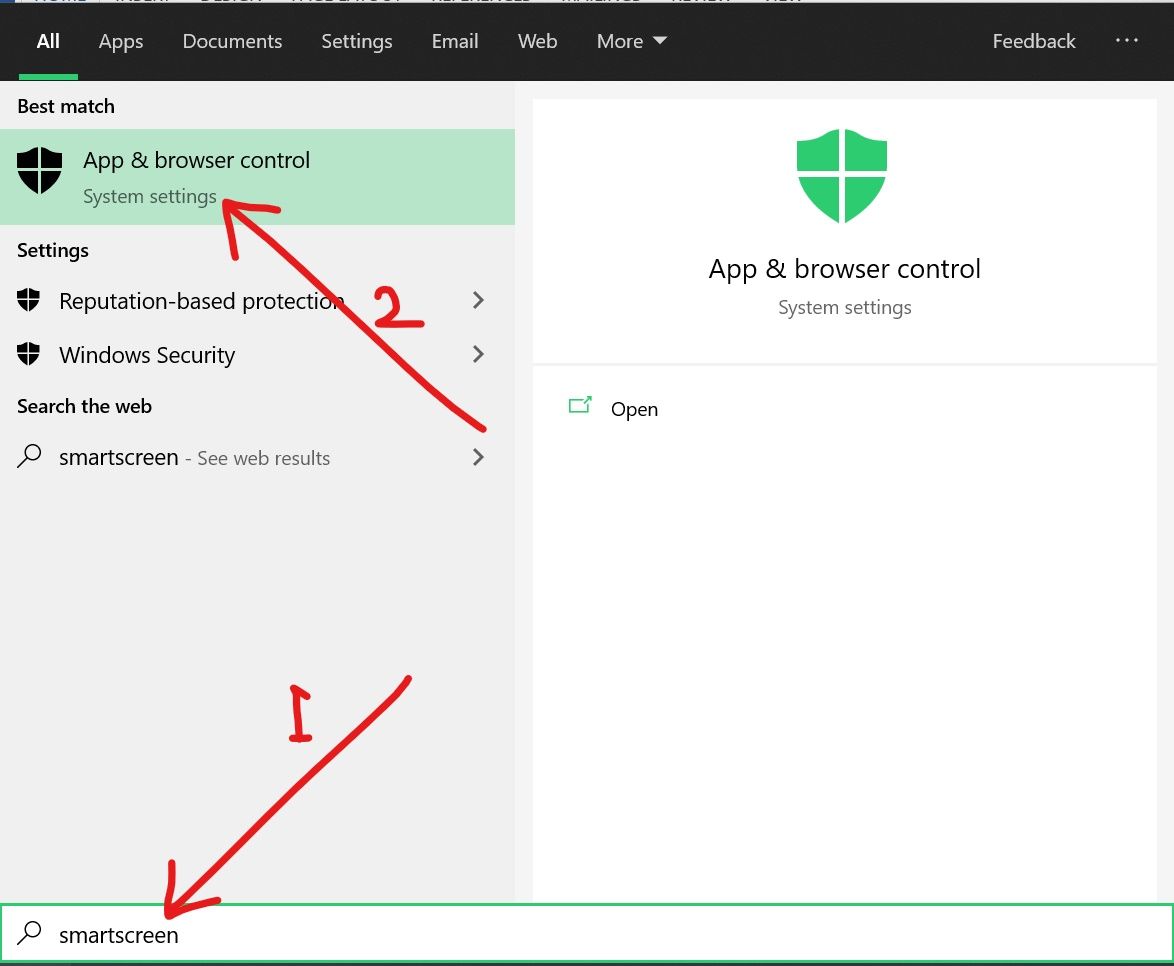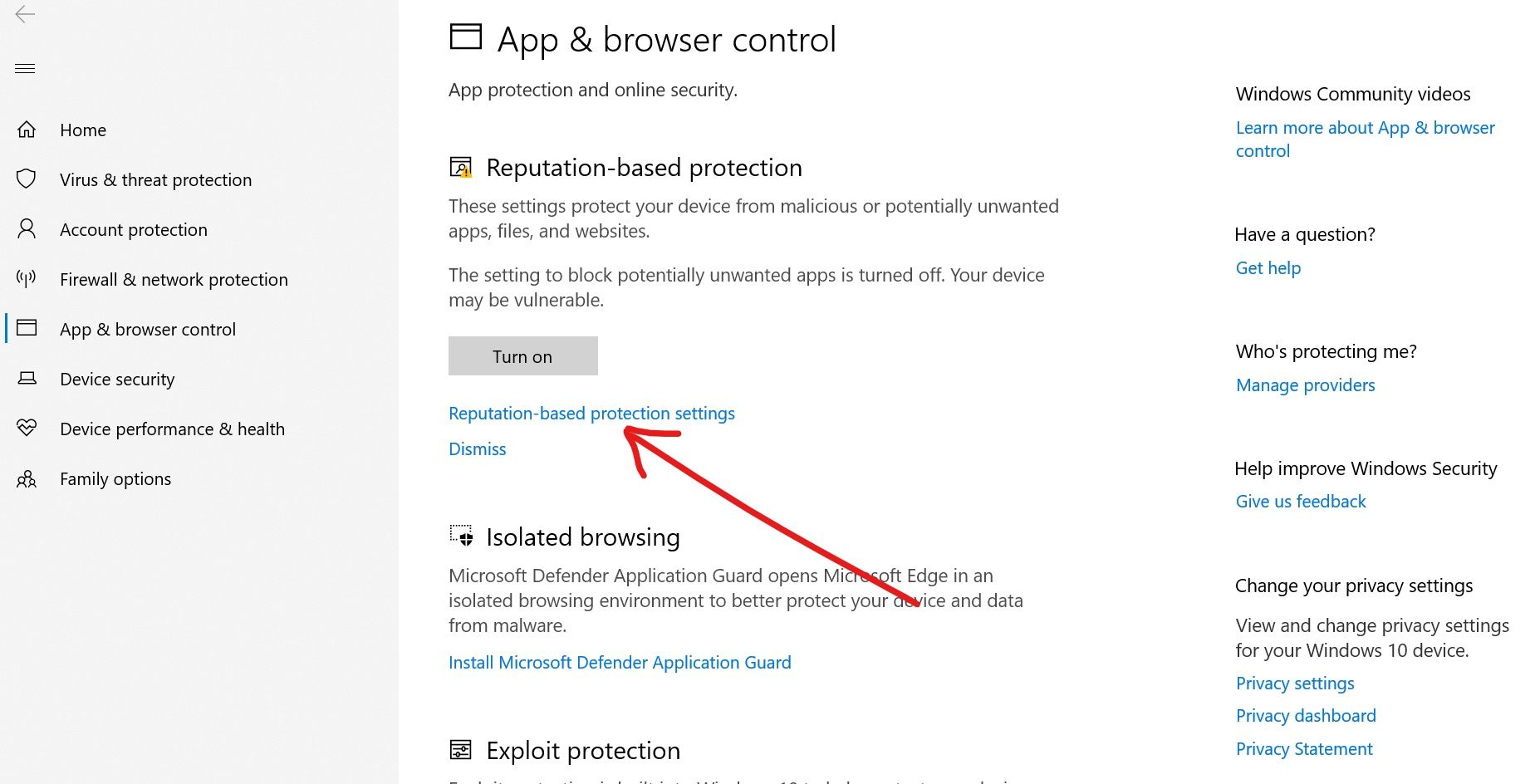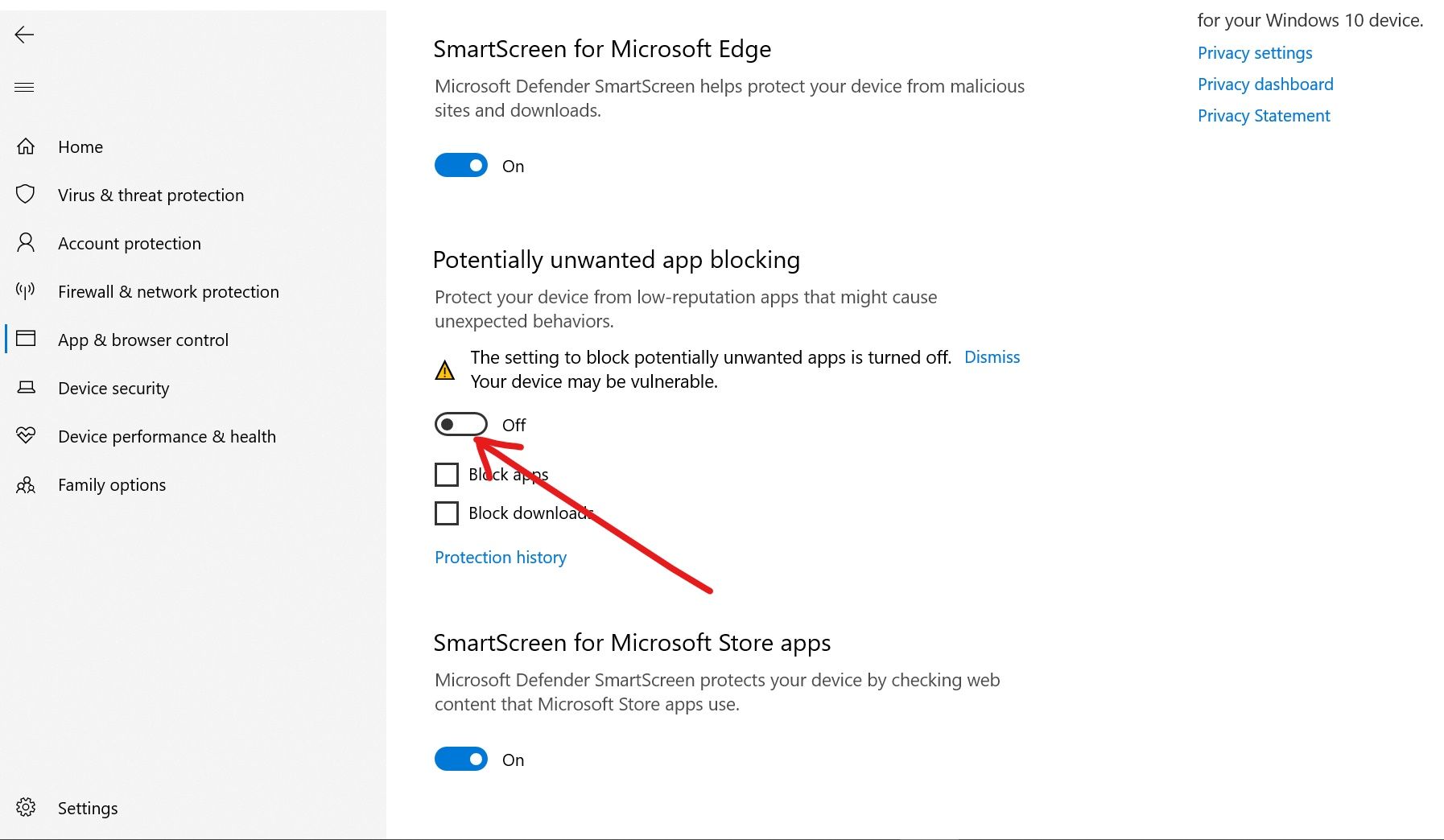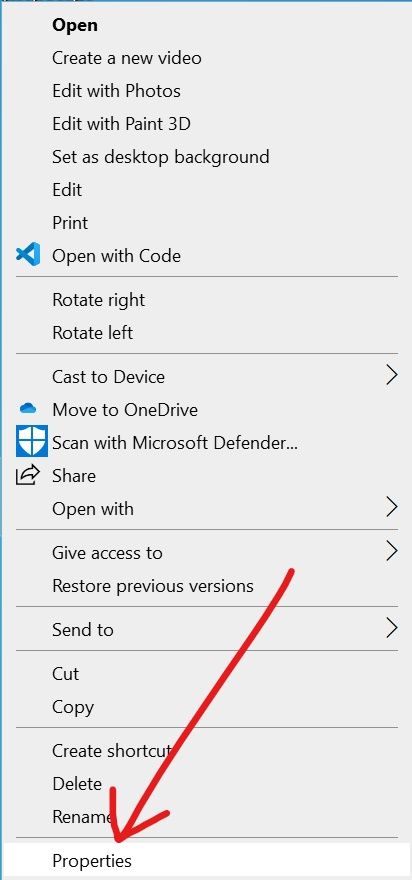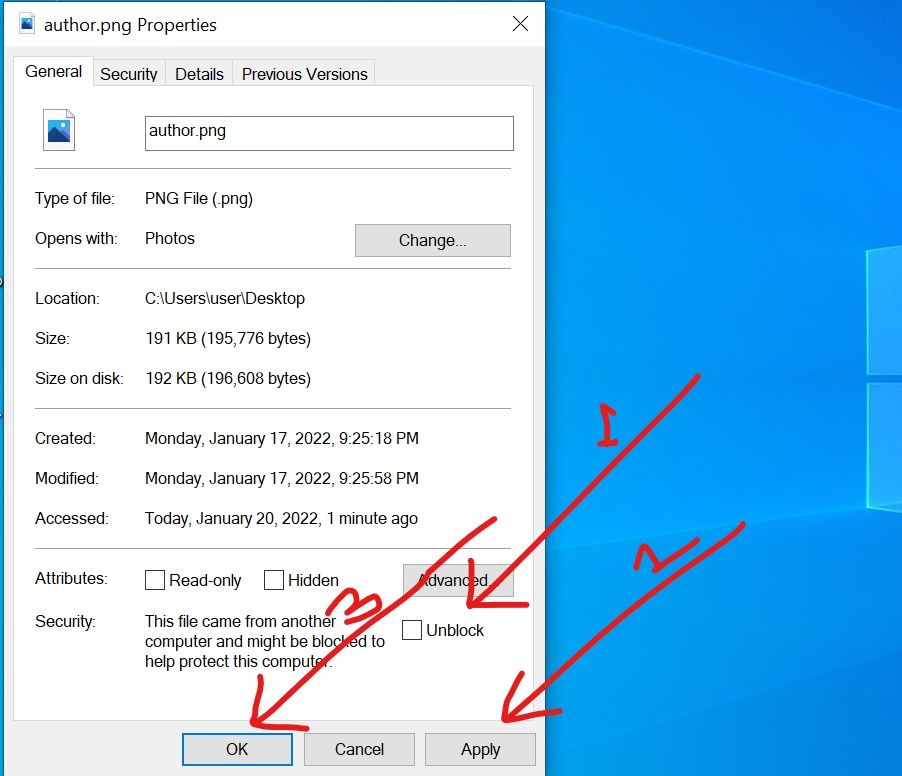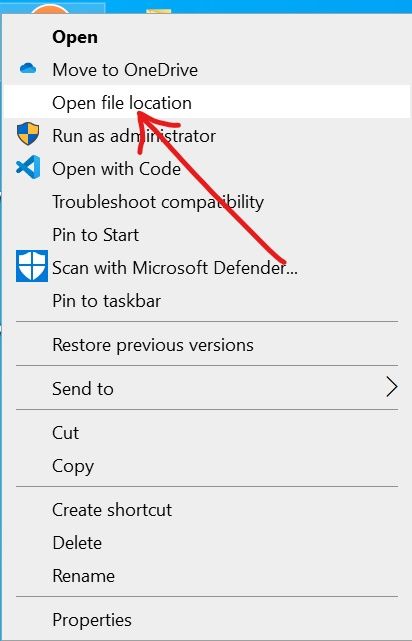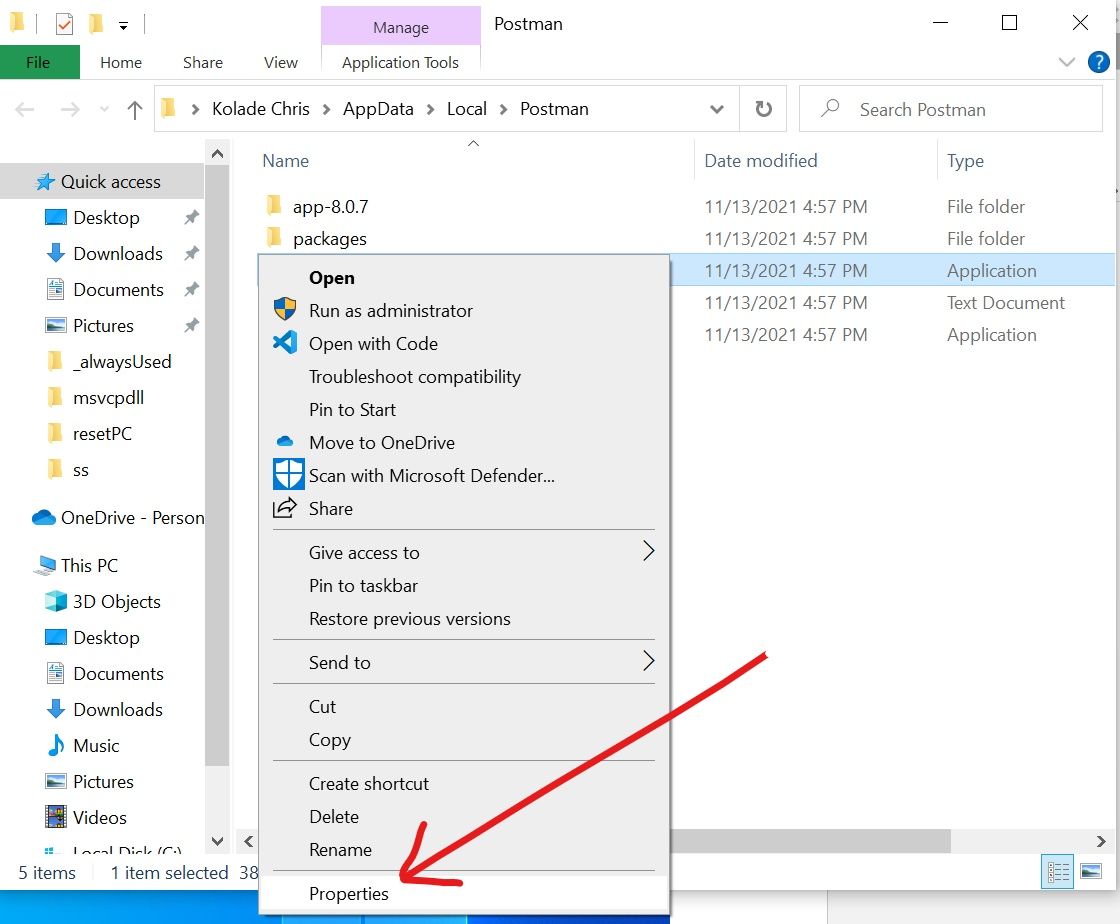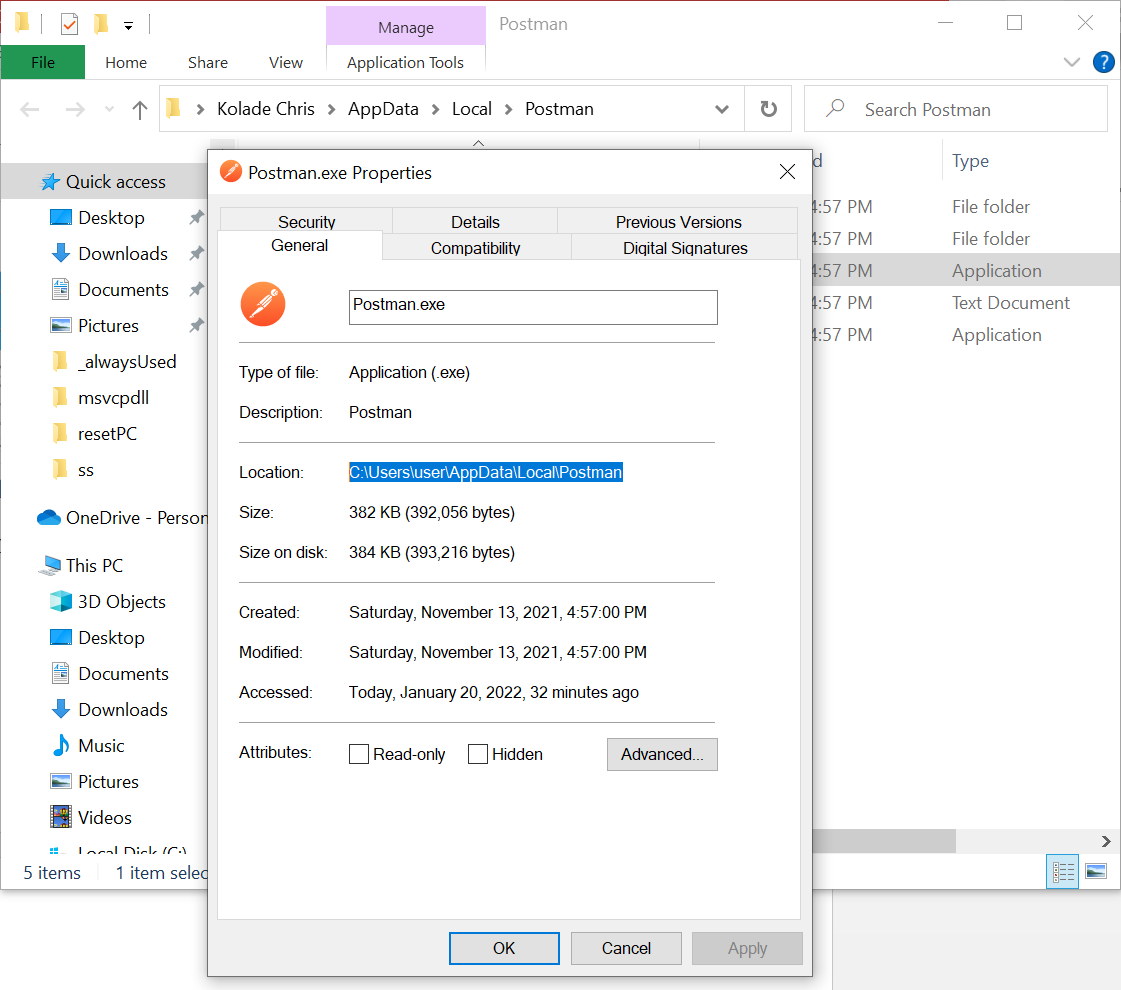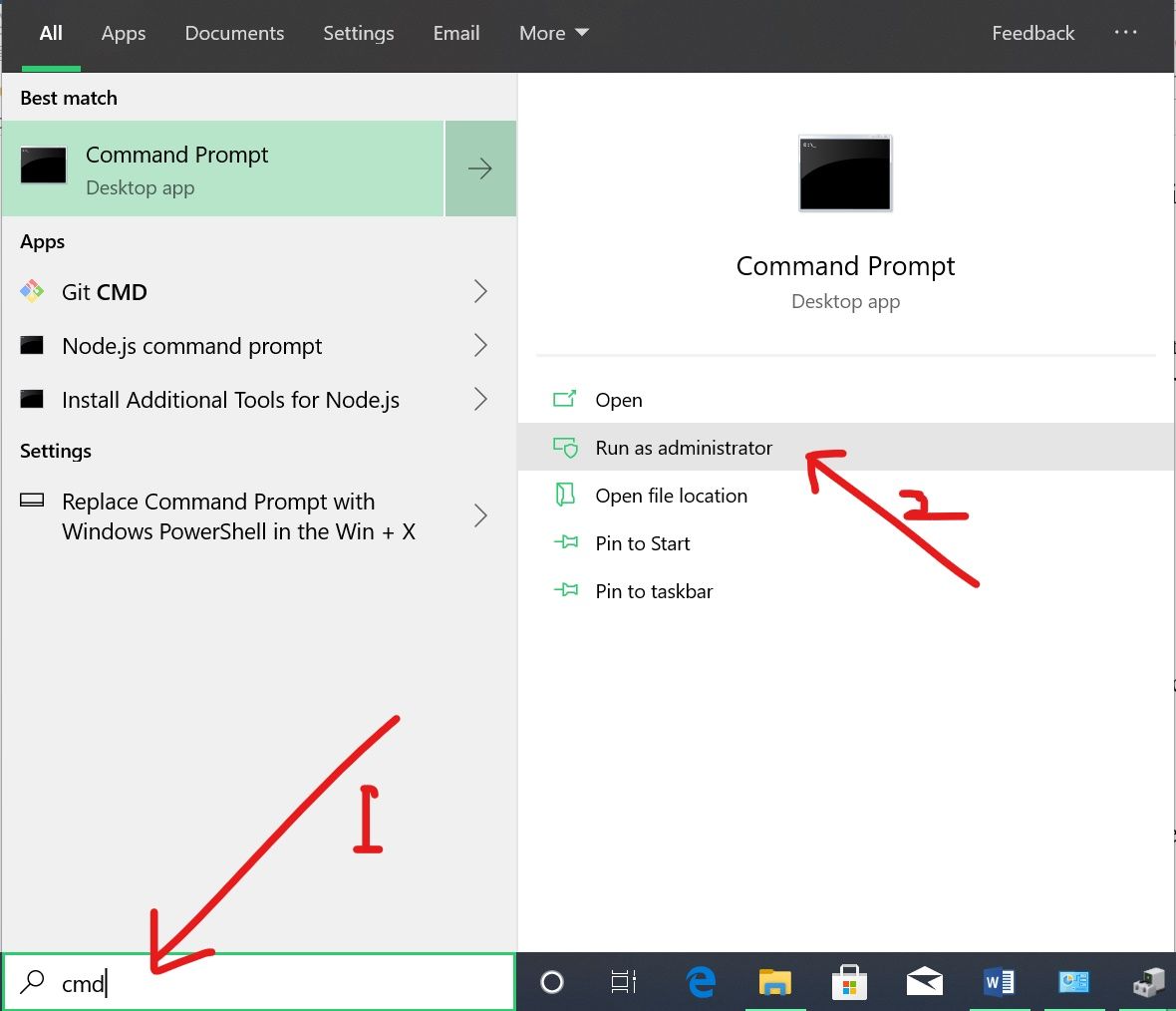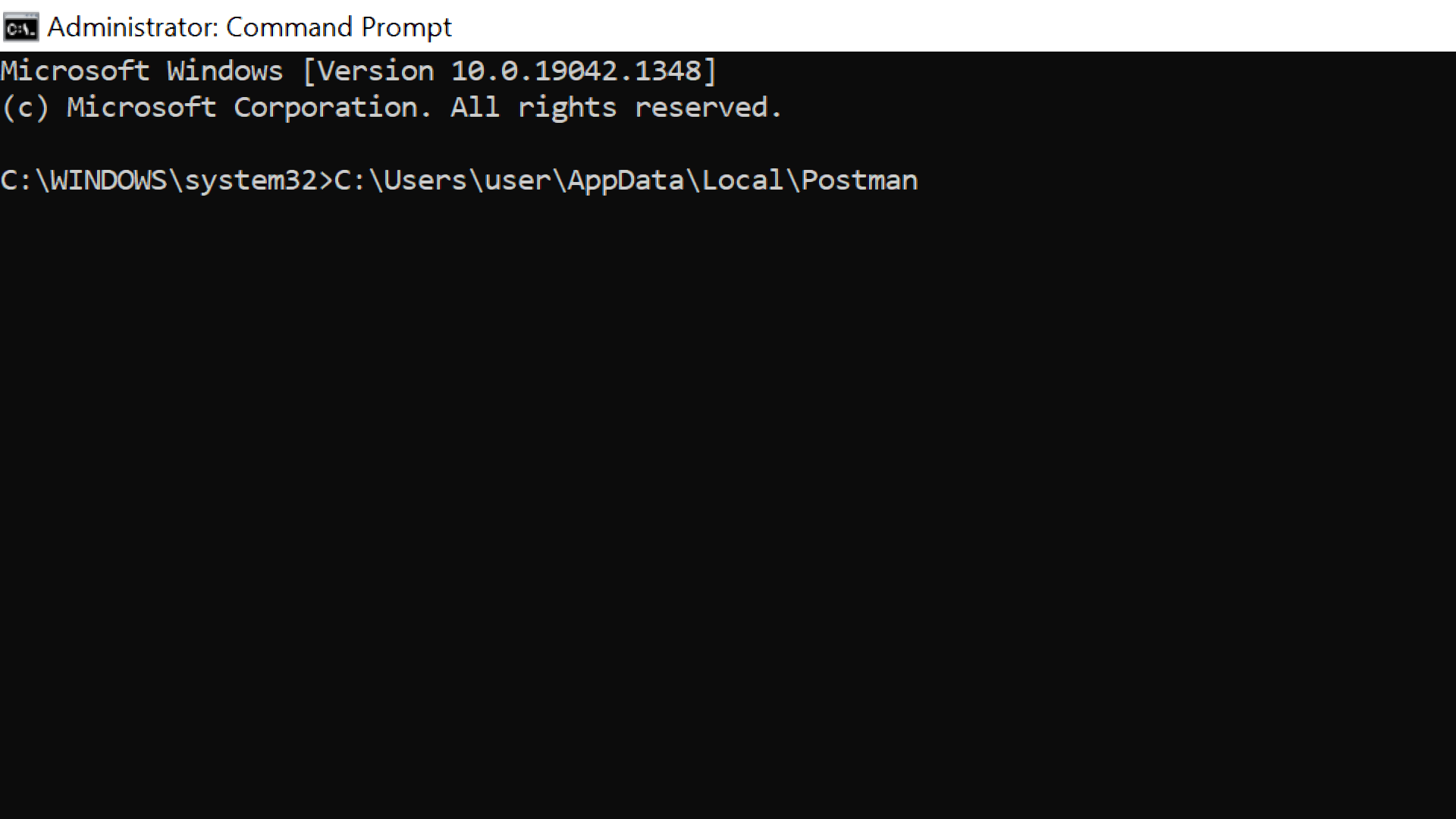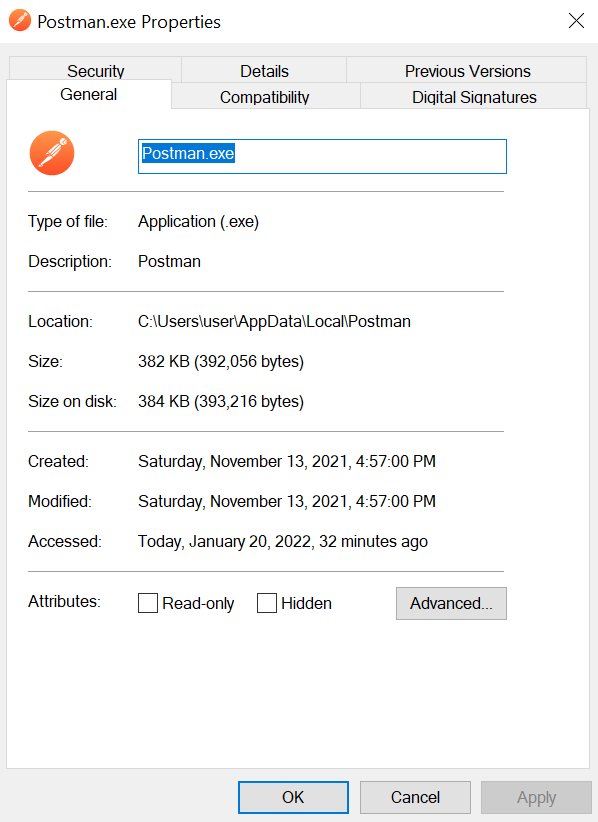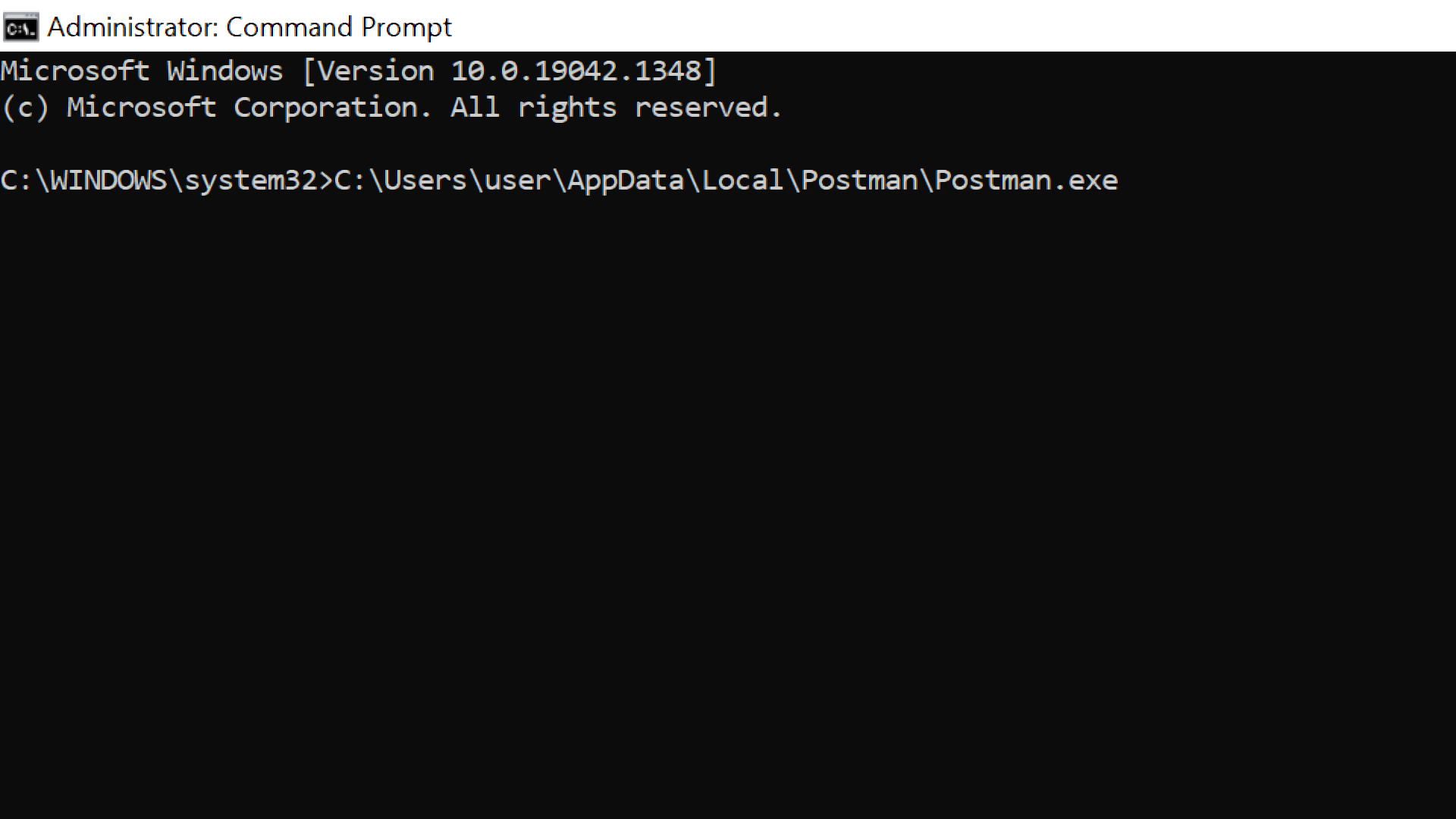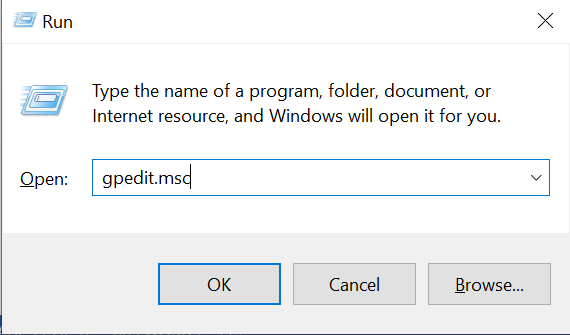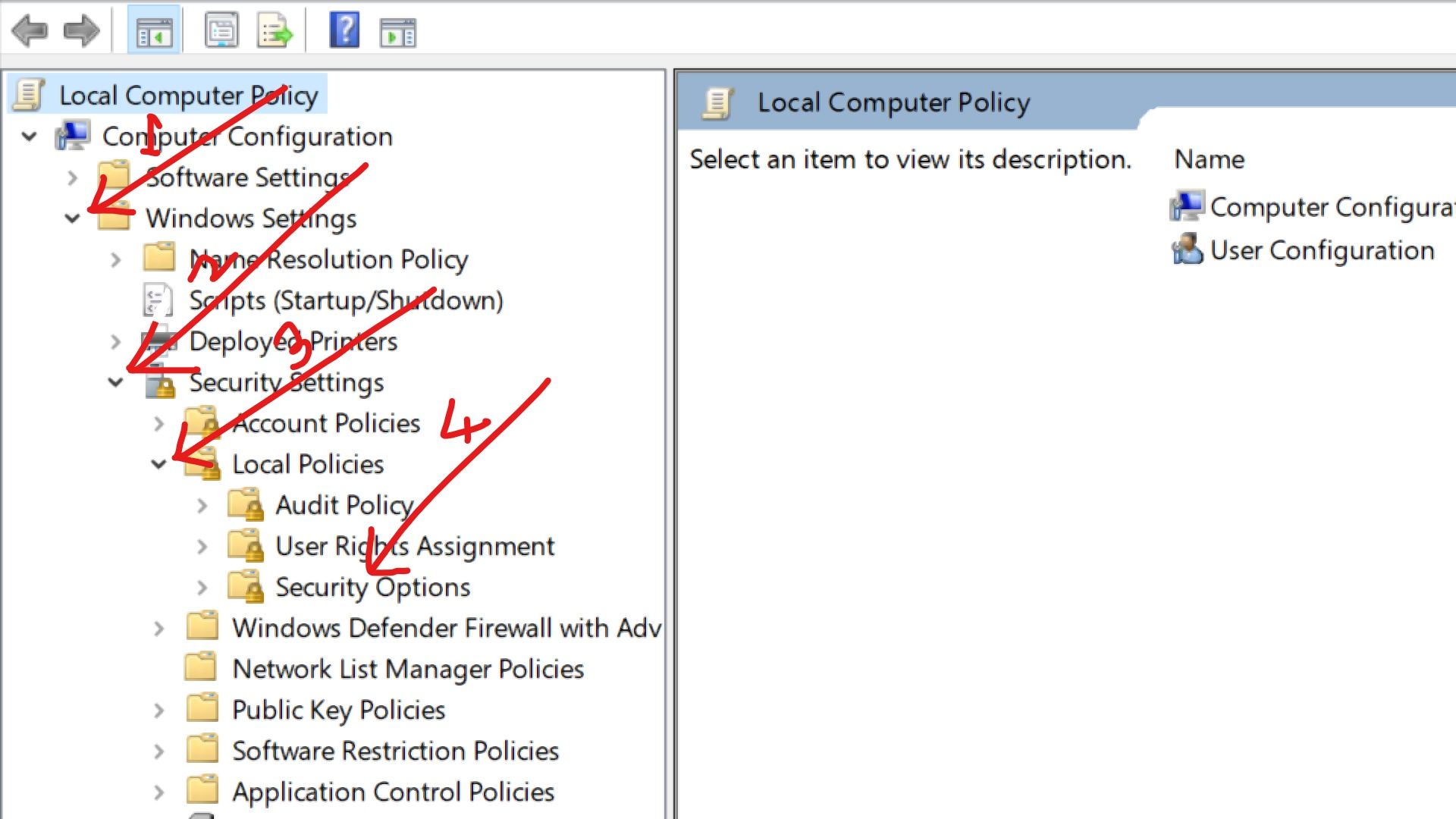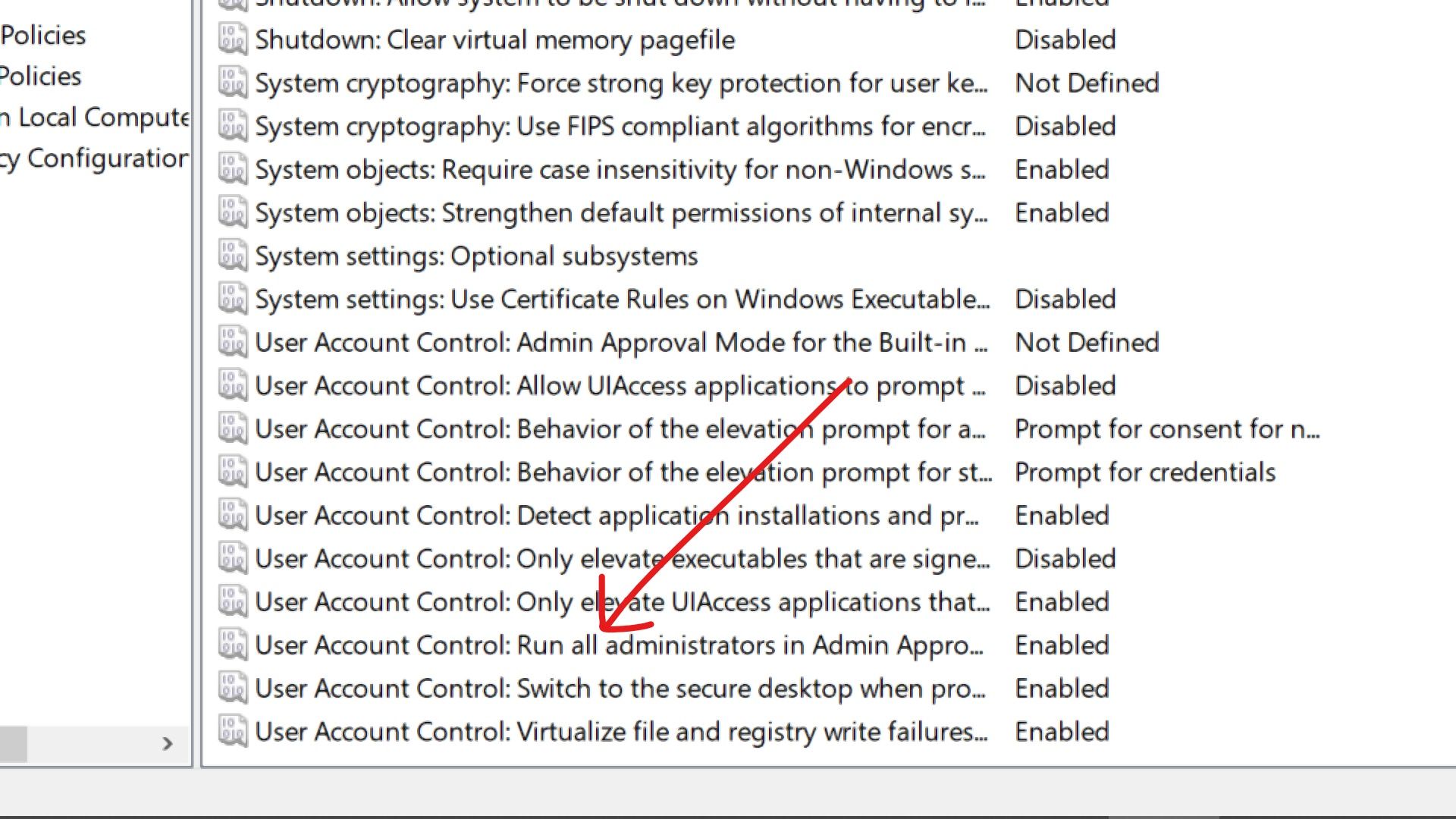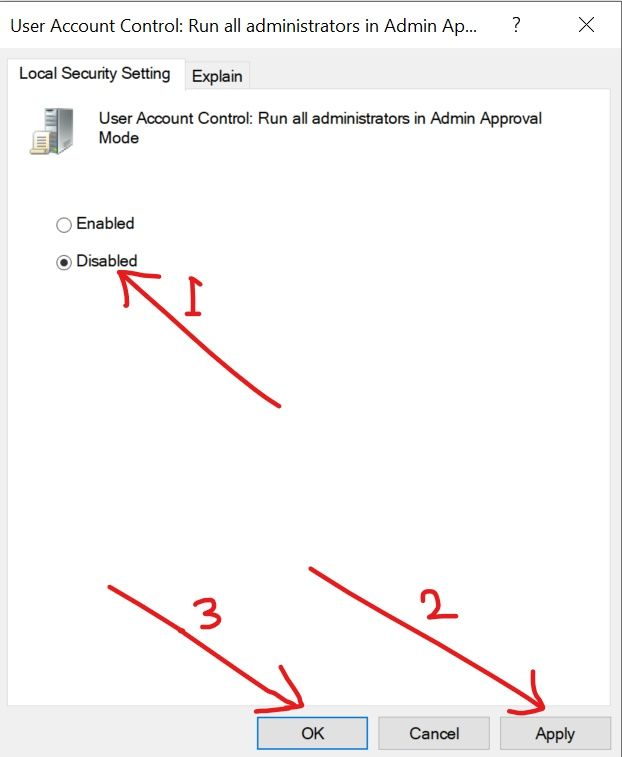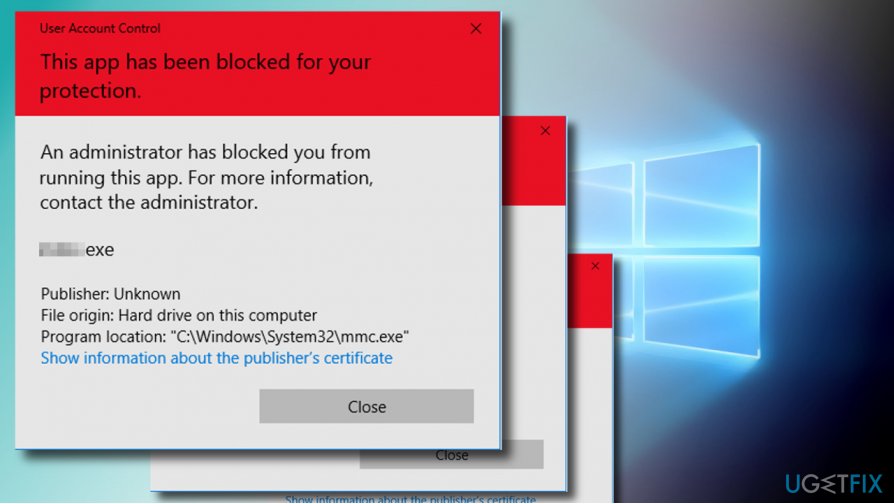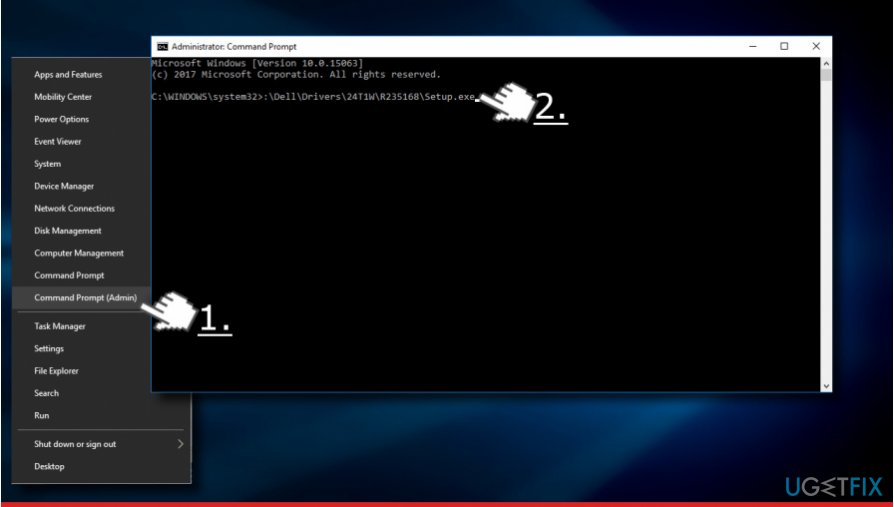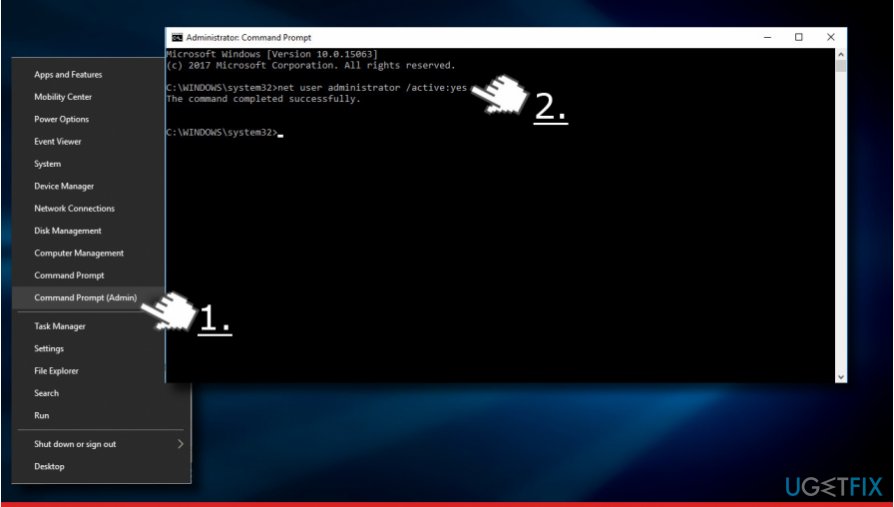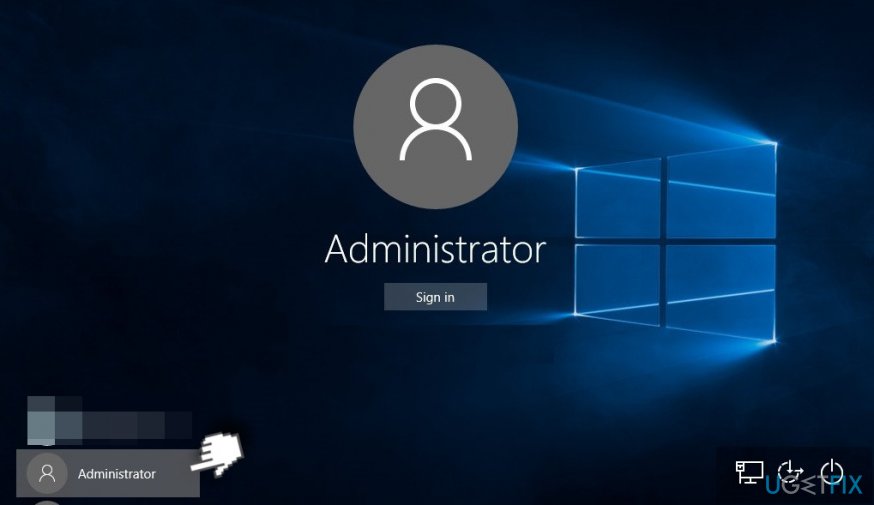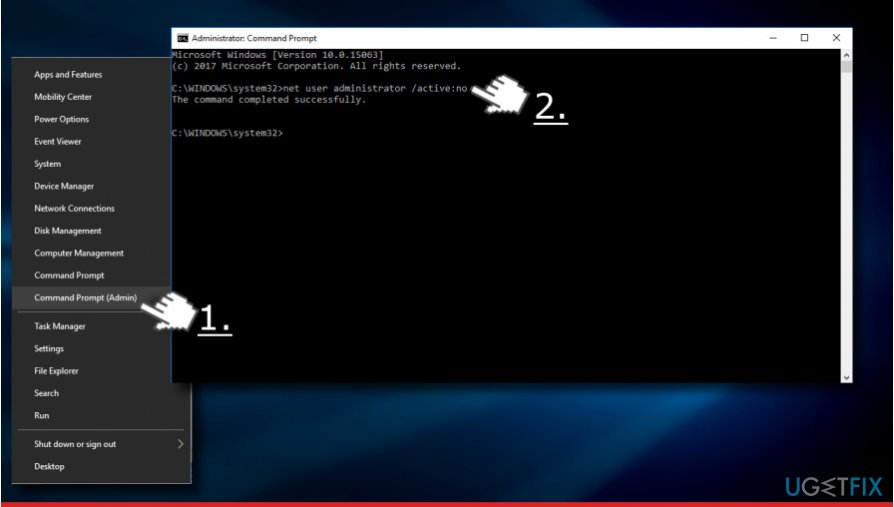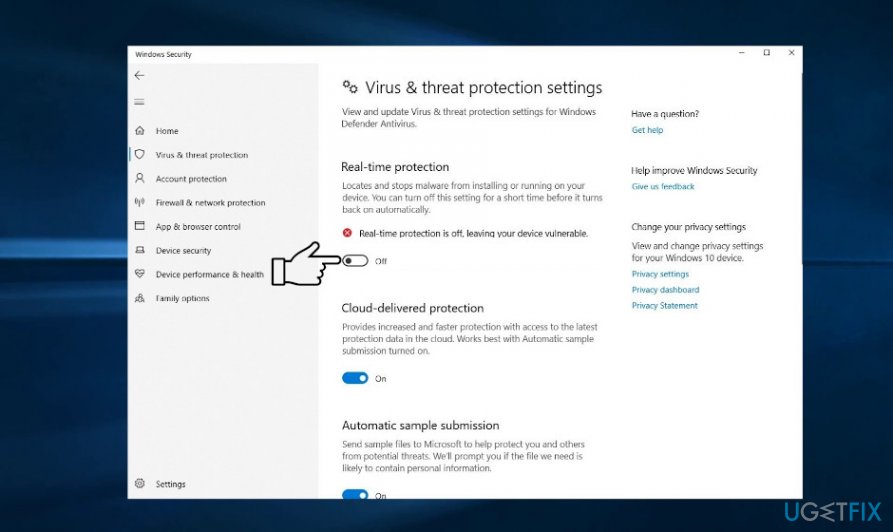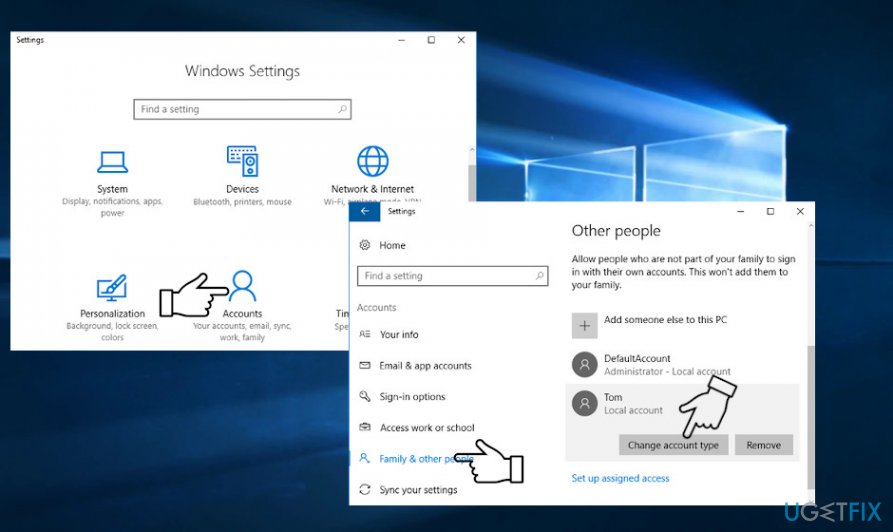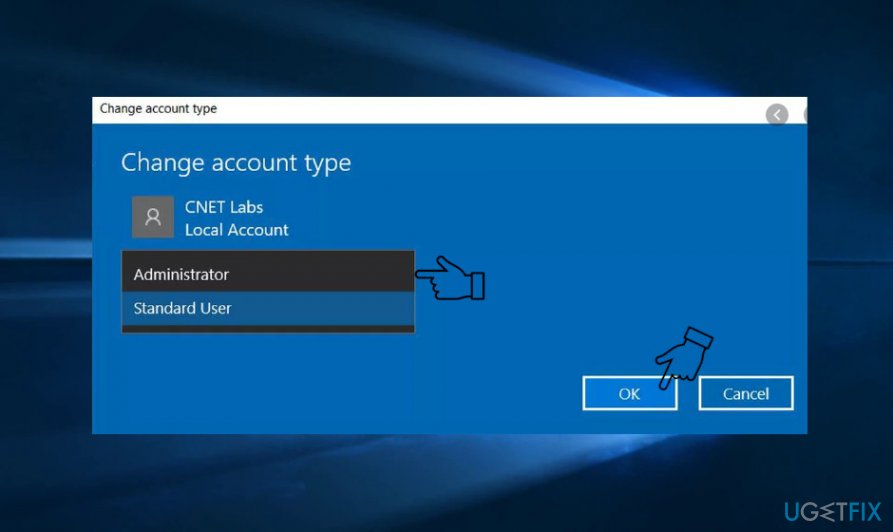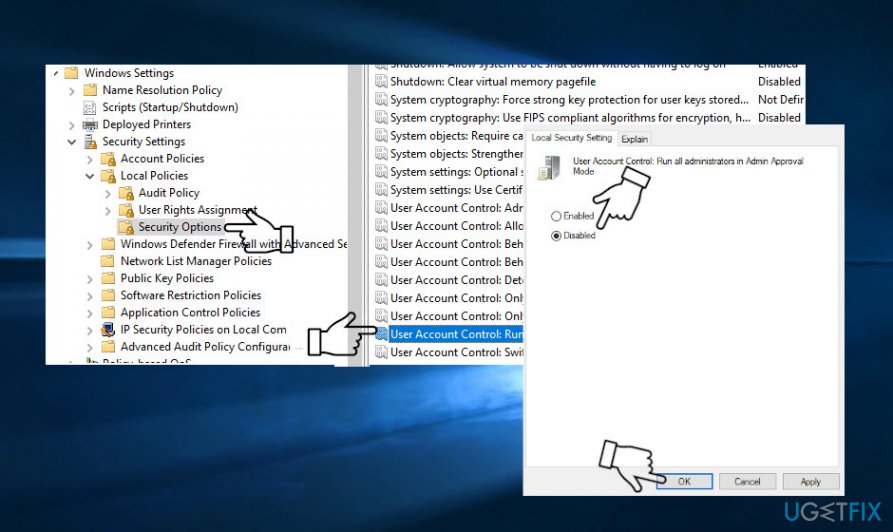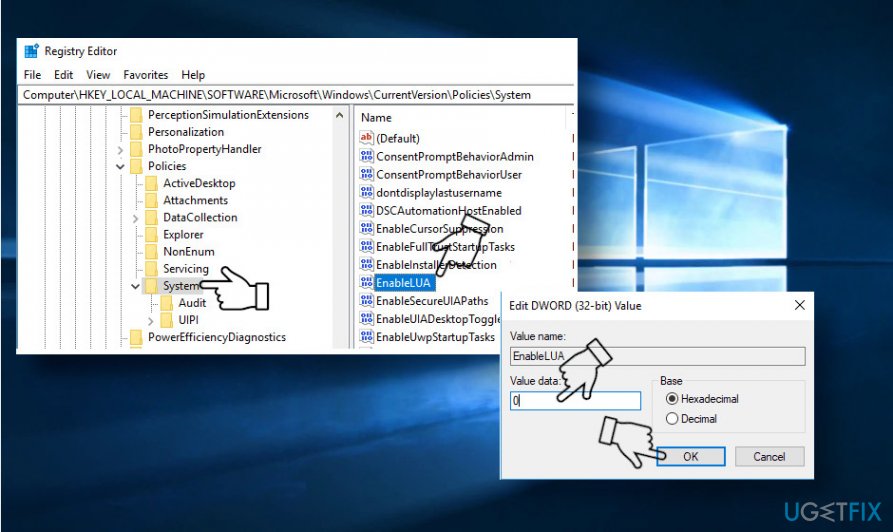Содержание
- Устранение ошибки «Администратор заблокировал выполнение этого приложения» в Windows 10
- Способ 1: Запуск установщика через «Командную строку»
- Способ 2: Вход под учетной записью Администратора
- Способ 3: Отключение UAC
- Способ 4: Удаление цифровой подписи
- Вопросы и ответы
Установку некоторых программ или драйверов в Windows 10 не удается запустить из-за возникающей ошибки «Администратор заблокировал выполнение этого приложения». Как правило, во всем виновато отсутствие подтвержденной цифровой подписи, которая должна быть у ПО — так операционная система может быть уверена в безопасности устанавливаемого софта. Существует несколько вариантов устранения появления окна, препятствующего инсталляции нужной программы.
Традиционным в таких делах будет напоминание о проверке файла на безопасность. Если вы не уверены в том, что хотите установить программу, свободную от вирусов и вредоносного ПО, обязательно проверьте его установленным на компьютер антивирусом. Ведь именно опасные приложения, не имеющие актуальной подписи, могут вызывать появление этого окна.
Читайте также: Онлайн-проверка системы, файлов и ссылок на вирусы
Способ 1: Запуск установщика через «Командную строку»
Использование командной строки, запущенной с правами администратора, может решить сложившуюся ситуацию.
- Жмем правой кнопкой мыши по файлу, который не удается установить, и переходим в его «Свойства».
- Переключаемся на вкладку «Безопасность» и копируем полный путь до файла. Выделяем адрес и жмем Ctrl + C либо ПКМ > «Копировать».
- Открываем «Пуск» и начинаем набирать «Командная строка» либо «cmd». Открываем ее от имени администратора.
- Вставляем скопированный текст и жмем Enter.
- Установка программы должна будет запуститься в обычном режиме.

Способ 2: Вход под учетной записью Администратора
При единичном случае появления рассматриваемой проблемы вы можете на время включить учетную запись Администратора и совершить нужную манипуляцию. По умолчанию она скрыта, но активировать ее не составит труда.
Подробнее: Входим под Администратором в Windows 10
Способ 3: Отключение UAC
UAC — инструмент контроля учетных записей пользователь, и именно его работа вызывает появление окна с ошибкой. Этот способ подразумевает временную деактивацию данного компонента. То есть вы его выключаете, устанавливаете необходимую программу и включаете UAC обратно. Его постоянное отключение может повлечь нестабильную работу некоторых встроенных в Windows утилит типа Microsoft Store. Развернуто процесс отключения UAC через «Панель управления» или «Редактор реестра» рассмотрен в статье по ссылке ниже.
Подробнее: Отключение UAC в Windows 10
После установки программы, если пользовались «Способом 2», верните прежние значения тех параметров реестра, которые отредактировали согласно инструкции. Предварительно лучше их куда-нибудь записать или запомнить.
Способ 4: Удаление цифровой подписи
Когда невозможность установки заключается в недействительной цифровой подписи и предыдущие варианты не помогают, можно удалить эту подпись вообще. Сделать это средствами Виндовс не получится, поэтому понадобится воспользоваться сторонним программным обеспечением, например, FileUnsigner.
Скачать FileUnsigner с официального сайта
- Скачайте программу, нажав на ее название. Сохраненный архив распакуйте. В установке она не нуждается, так как это портативная версия — запускаете EXE-файл и работаете.
- Перед запуском программы лучше всего на время выключить антивирус, поскольку некоторое защитное ПО может воспринять действия как потенциально опасные и заблокировать работу утилиты.
Читайте также: Отключение антивируса
- Перетащите тот файл, который не получается установить, на FileUnsigner.
- Откроется сессия «Командной строки», в которой будет написан статус выполненного действия. Если вы видите сообщение «Successfully unsigned», значит операция прошла успешно. Закройте окно, нажав любую клавишу или крестик.
- Теперь попробуйте запустить установщик — он должен открыться без проблем.
Перечисленные методы должны помочь в запуске инсталлятора, но при использовании Способа 2 или 3 следует вернуть все настройки на место.
Еще статьи по данной теме:
Помогла ли Вам статья?
Similarly to earlier releases of the operating system, Windows 10 also comes with built-in protection tools to help you avoid malware. One of these features allows local administrators to block users from running certain apps.
For example, the warning may prevent you from installing new software, updating apps, and so on. When you try to run one of these apps, the UAC (User Account Control) will stop you, unless you have the right permissions.
The “An administrator has blocked you from running this app” warning message is frustrating, but it’s not something you can’t bypass. The guide below introduces you to several methods to get around this roadblock.
Tip: If you’re not familiar with the Windows 10 interface, we recommend reading our How to Get Started with Windows 10 article before troubleshooting.
How to remove the “An Administrator Has Blocked You From Running This App” warning
Use the following solutions to remove eh “An administrator has blocked you from running this app” warning message:
Method 1. Unblock the file
There’s a simple solution that could possibly help you get rid of the pesky warning message when you’re trying to open an app. By unblocking the file after the first warning message, you may be able to open it.
- Right-click on the file you’re trying to launch, and select Properties from the context menu.
- Switch to the General tab. Make sure to place a checkmark in the Unblock box, found in the Security section.
- Click Apply, and then finalize your changes with the OK button. Try opening the file again and see if you’re able to run it.
Method 2. Disable the Windows SmartScreen feature
The SmartScreen in Windows 10 is a cloud-based anti-phishing and anti-malware component that comes enabled by default. It’s primary function is to work together with Windows Defender in identifying and blocking malicious threats.
Just like other software of its kind, the Windows Defender SmartScreen returns some false positives. If you think the application you’re trying to run is safe, or you’re willing to take a risk, disable this feature to proceed.
- Open the search bar in your taskbar by clicking on the magnifying glass icon. You can also bring it up with the Windows + S keyboard shortcut.
- Type in “SmartScreen” and click on App & browser control from the search results. A new window should open up.
- Click on the Reputation-based protection settings link.
- Ensure that the Check apps and files toggle is turned off.
- Scroll down and also turn off the Potentially unwanted app blocking toggle. Now, the SmartScreen should not warn you about applications you try to open.
- Restart your PC and try to launch the software again.
Method 3. Run the app using Command Prompt
The Command Prompt allows you to perform a wide variety of actions. One of these is running an application. It’s possible to bypass the administrator check by running software through commands.
Never used the Command Prompt before? Don’t worry. Our beginner-friendly guide is here to help you perform each step.
- Open the Command Prompt in one of the following ways:
- Open the Search function in your taskbar, or alternatively use the Ctrl + S keyboard shortcut to bring up the search bar and look up “Command Prompt”. When you see it in the results, right-click on it and choose Run as Administrator.
- Press the Windows + R keys on your keyboard to bring up the Run utility. Type in “cmd” and press the Ctrl + Shift + Enter keys on your keyboard. By doing so, you’re launching the Command Prompt with administrative permissions.
- Press the Windows + X keyboard shortcut, then select Command Prompt (Admin).
- Open the Search function in your taskbar, or alternatively use the Ctrl + S keyboard shortcut to bring up the search bar and look up “Command Prompt”. When you see it in the results, right-click on it and choose Run as Administrator.
- When prompted by the User Account Control (UAC), click Yes to allow the app to launch with administrative permissions.
- Locate the software you want to run, and then right-click on it and choose Properties.
- Copy the file’s location and paste it into the command prompt, then type in the file name. In our example, the command would look like this: C:UsersUserDesktopApplicationsSoftware.exe.
- Hit the Enter key on your keyboard to launch the application via the Command Prompt.
Method 4. Use a hidden administrator account
Even if you think your local user is the only one on your PC, you’re wrong. Windows 10 has a built-in “hidden” administrator account with all permissions assigned to it. You can activate and use this account by performing a command.
Need help? Check out our How to make a local user an administrator in Windows 10 guide.
- Open the Command Prompt with administrative permissions using one of the methods above.
- Input the following command: net user administrator /active:yes. If you see the “The command completed successfully” message, the method has worked.
- Sign out of your local user account, and sign into the new administrator account. Here, you should be able to run the software.
- To disable the hidden administrator account, log back into your own local user and execute the net user administrator /active:no command.
Method 5. Temporarily disable your antivirus app
Third-party antivirus software is known to interfere with many of Windows 10’s features, and even cause errors on your device. If you have an additional antivirus on your computer, it may be the reason behind the administrator block.
- Right-click on an empty space in your taskbar and choose Task Manager.
- If the Task Manager launched in compact mode, make sure to expand details by clicking on the “Mode details” button.
- Switch to the Start-up tab using the header menu located at the top of the window. Find your antivirus application from the list and select it by clicking on it once.
- Click on the Disable button now visible in the bottom-right of the window. This will disable the application from launching when you start your device.
- Restart your computer and check if you’re able to launch the application. If you wish to re-enable your antivirus, simply follow the steps above and click the Enable button.
Method 6. Log in and out of your local account
Sometimes, you just need to let Windows 10 take a breather and refresh your account. This method could be a quick way to get rid of the “An administrator has blocked you from running this app” warning.
- Open the Start menu by clicking on its icon from the taskbar, or pressing the Windows key on your keyboard.
- Click on your local account’s username.
- Choose Sign out from the context menu. This will sign you out of your local account, ending your current session.
- Once on the home screen, sign back into your account. Make sure you remember your password!
Method 7. Modify the Group Policy
Using the Group Policy, you can change how your PC operates. Taking advantage of this will allow you to turn off the features that cause this warning message.
- Press the Windows + R keys on your keyboard. This is going to bring up the Run utility.
- Type in “gpedit.msc” without the quotation marks and press the Enter key on your keyboard. This will launch the Group Policy application.
- Navigate to Computer Configuration → Windows Settings → Security Settings → Local Policies → Security Options.
- Double click on the User Account Control: Run all administrators in Admin Approval Mode entry.
- Select Disabled from the available options, and then click on the Apply button. Close the window by clicking on the OK button.
- Check if you’re able to run the file after making this change.
Final Thoughts
Voila! You’re done!
One of these methods should help you remove the “An administrator has blocked you from running this app” warning message and let you open the app successfully.
One more thing
Our Help Center offers hundreds of guides to assist you if you’re in need of further help. Return to us for more informative articles, or get in touch with our experts for immediate assistance.
Would you like to receive promotions, deals, and discounts to get our products for the best price? Don’t forget to subscribe to our newsletter by entering your email address below! Be the first to receive the latest news in your inbox.
You may also like
> Can’t adjust brightness on Windows 10? Here’s how to fix it
> How to Fix Windows 10 Login Problems
> How To Configure Windows Hello in Windows 10
Обычно администратор блокирует выполнение приложения из-за отсутствия или просрочки цифровой подписи. Она есть у каждой программы для подтверждения безопасности. Если Windows 10 не видит или не распознаёт цифровую подпись, то приложение автоматически попадает в разряд опасных. Иногда это ошибочное определение угрозы, с которым нужно бороться самостоятельно.
- Запуск через командную строку
- Использование учётной записи «Администратора»
- Отключение проверки через реестр
- Отключение проверки через групповые политики
- Удаление цифровой подписи
Запуск через командную строку
Один из самых безопасных способов — использование командной строки для старта установщика. Для этого понадобится адрес, по которому располагается файл для инсталляции.
- Найдите файл установщика программы.
- Кликните по нему правой кнопкой и перейдите в свойства.
- Откройте вкладку «Безопасность» и скопируйте путь из строки «Имя объекта».
Нам нужен полный путь к установщику, чтобы запустить его через командную строку
Теперь нужно запустить командную строку с правами администратора и вставить в неё скопированный адрес.
Командную строку с правами администратора проще всего запустить через «Пуск»
Введите в окно консоли путь к файлу, нажмите Enter и выполните стандартную установку программы.
Загрузка …
Использование учётной записи «Администратора»
Во всех версиях Windows, начиная с XP, есть «Администратор» — скрытая учётная запись с наивысшим приоритетом. Создавая профиль с правами администратора, мы всё равно не получаем такого уровня доступа. Но если включить эту скрытую учётку и воспользоваться ей, то можно снять запрет на выполнение приложения.
- Запустите командную строку с правами администратора.
- Выполните команду net user Администратор /active:yes. На английской версии Windows нужно использовать команду net user Administrator /active:yes.
Активируем учётную запись администратора, чтобы получить полный доступ к системе
- После выполнения запроса вернитесь в окно выбора пользователей и зайдите в систему под учётной записью «Администратор», которая только что появилась.
- Установите приложение.
После решения проблемы желательно отключить «Администратора» — всё-таки это скрытая учётная запись, у которой слишком много прав. Сделать это можно командой net user Администратор /active:no (Administrator в английской версии).
Загрузка …
Отключение проверки через реестр
Ещё один способ избавления от блокировки — деактивация службы контроля учётных записей (UAC). На домашней версии Windows 10 она выполняется через редактор реестра:
- Нажмите Win+R для запуска меню «Выполнить».
- Пропишите запрос regedit и нажмите «ОК».
Это самый быстрый способ запустить редактор реестра
- Создайте резервную копию реестра на всякий случай: «Файл» — «Экспорт» — сохранить файл.
- В левой части редактора перейдите по пути HKEY_LOCAL_MACHINE — SOFTWARE — Microsoft — Windows — CurrentVersion — Policies — System.
- В правой части окна найдите параметр EnableLUA.
- Откройте его двойным кликом и измените значение с «1» на «0».
- Нажмите «ОК» для сохранения конфигурации.
Обнуляя параметр, мы отключаем контроль учётных записей
Для применения изменений нужно перезагрузить компьютер. При следующем запуске системы попробуйте снова установить приложение — на этот раз блокировки быть не должно.
Загрузка …
Отключение проверки через групповые политики
В профессиональной и корпоративной версиях Windows для отключения контроля учётных записей можно использовать редактор групповых политик.
- Нажмите Win+R и выполните команду gpedit.msc.
- В левой части редактора пройдите по пути «Конфигурация компьютера» — «Конфигурация Windows» — «Параметры безопасности» — «Локальные политики» — «Параметры безопасности».
- В правой части окна найдите строчку «Контроль учётных записей: все администраторы…».
- Откройте параметр двойным кликом, выберите режим «Отключен» и сохраните конфигурацию нажатием кнопки «Применить».
Через редактор групповых политик отключить контроль учётных записей совсем просто
Для применения изменений необходимо перезагрузить компьютер. После успешной установки рекомендуется вернуться в редактор и заново включить контроль учётных записей. Отказ от этой функции негативно сказывается на безопасности системы.
Загрузка …
Удаление цифровой подписи
Если цифровая подпись установщика сторонней программы не проходит проверку на безопасность, то можно её удалить. Для этого используются специальные утилиты. Самая известная — FileUnsigner.
- Распакуйте скачанный архив с программой и запускаем FileUnsigner. Установка не требуется, это портативное приложение.
- Захватите исполняемый файл программы, которую не удаётся установить, и перетащите его в интерфейс FileUnsigner.
Мы просто берём EXE-файл установщика и добавляем его в утилиту для удаления цифровой подписи
- Подождите, когда в консоли появится сообщение Successfully unsigned. Это значит, что цифровая подпись удалена.
После удаления цифровой подписи Windows 10 должна перестать ругаться на инсталлятор. Это позволит вам установить программу. Главное, чтобы опасения системы не подтвердились, и вы по ошибке не инсталлировали вредоносное ПО. Помните, что любое отключение предустановленных функций защиты приводит к снижению уровня безопасности Windows 10. Если для выполнения какой-то задачи вы вынуждены деактивировать контроль учётных записей или включить скрытую учётную запись «Администратора», то обязательно затем верните исходное состояние.
Загрузка …
Загрузка …
Post Views: 63 056
Sometimes when you decide to open an app or file or install or open a program on your Windows 10 PC, you might get the error «An administrator has blocked you from running this app».
You get this error because Windows 10 is optimized for protection against malware through Windows Defender and User Account Control (UAC).
But at times, this protection is overly sensitive. So, on some occasions, the error occurs even when you’re trying to run trusted apps or open trusted files.
Today is hopefully the last day you’ll see this error pop up on your Windows 10 PC. Because in this article, I will show you 5 ways to fix it, so you can start using your computer without the fear of the error.
PS: If you’re getting this error while running a trusted app or trying to open a trusted file, the solutions provided in this article are for you. If you don’t trust the app, use any of the solutions only if you’re ready to take a risk.
Table of Contents
- Temporarily Disable Your Antivirus Program
- Disable the Windows Smartscreen Feature
- Unblock the File
- Run the App with the Command Prompt
- Make Changes to the Group Policy
- Conclusion
Solution 1: Temporarily Disable Your Antivirus Program
If you get the «An administrator has blocked you from running this app» error, it could be because of your antivirus app.
So, disabling the antivirus app could provide a solution.
Whether you use the inbuilt Windows Defender or a third-party antivirus program, the steps below will help disable it.
Step 1: Press ALT + SHIFT + ESC on your keyboard to open the Task Manager.
Step 2: Switch to the Startup tab.
Step 3: Locate your Antivirus Program in the list, right-click on it and select «Disable».
PS: If you don’t find your antivirus program in the startup tab, then check the Processes tab.
Solution 2: Disable the Windows Smartscreen Feature
The Windows Smartscreen is an anti-malware feature that works with Windows Defender to block malware.
Sometimes, it triggers this error even when you’re using a trusted app.
To disable Smartscreen, follow the steps below:
Step 1: Press WIN + S on your keyboard and search for «smartscreen», then click on the «App & Browser Control» search result.
Step 2: Open the «Reputation-based protection settings» link.
Step 3: Turn off the toggle under «Potentially unwanted app blocking».
Solution 3: Unblock the File
If you’re getting the error while opening a file, this solution is for you.
Step 1: Right-click on the file and select Properties.
Step 2: In the General tab, check «Unblock» under «Security».
Step 3: Click Apply and then Ok.
Solution 4: Run the App with the Command Prompt
Command prompt allows you to run an app and bypass the administrator check.
So you can avoid getting this error if you run the app triggering the error using the command prompt.
The following steps show you how to run any app with the command prompt:
Step 1: Locate the app triggering the error, right-click on it and select Open file location.
Step 2: Right-click on the file and select properties.
Step 3: In the General tab, copy the texts under location. Don’t close the Properties window yet.
Step 4: Click on Start and search for «cmd», then select Run as Administrator on the right.
Step 5: In the command prompt, paste the text you copied in step 3, then minimize the command prompt.
Step 5: Head back to the Properties opened in Step 1 and copy the file name.
Step 6: Maximize the Command Prompt, type «» (slash) in front of the text you pasted in Step 4, and paste in the file name, as you can see in the screenshot below.
Step 7: Hit ENTER to finally launch the app.
Solution 5: Make Changes to the Group Policy
With the Group Policy, you can make changes you won’t easily find anywhere else on your computer.
One of these changes can be made on the User Accounts Control (UAC) to allow apps to escape the administrator check.
To make the changes that will get rid of the error, follow the steps below:
Step 1: Press WIN + R on your keyboard to open the Run dialogue.
Step 2: In the run dialogue, type in «gpedit.msc» and hit ENTER on your keyboard.
Step 3: Under Computer Configuration, expand Windows Settings, Security Settings, and Local Policies.
Step 4: Click on Security Options. Don’t attempt to expand it, just click on it.
Step 5: Navigate to the bottom and double-click «User Account Control: Run all administrators in Admin Approval Mode».
Step 6: Select Disable, click Apply, and then Ok.
Conclusion
This article showed you 5 different ways you can fix the «An administrator has blocked you from running this app» error.
This error message is only one of the 3 ways the error could come up.
If you’re getting it in the form of «Your system administrator has blocked this program Group Policy, GPO, Regedit», then solution 5 is for you.
If you’re getting it in the form of «Your system administrator has blocked this program uTorrent, Avast, AVG», then solution 1 is for you.
In short, you’ll just need to figure out the source of the error and then choose the solution that’s right for your situation.
If you find this article helpful, consider sharing it with your friends and family.
Thank you for reading.
Learn to code for free. freeCodeCamp’s open source curriculum has helped more than 40,000 people get jobs as developers. Get started
В операционной системе Windows 10 внедрено большое количество средств защиты, которые сделали ее более безопасной чем предыдущие версии Windows. Но, в некоторых случаях защитные механизмы могут срабатывать на вполне безопасные программы и блокировать их запуск или установку.
В этой статье мы рассмотрим ошибку от «Контроля учетных записей пользователей», сопровождающуюся следующим сообщением:
- Это приложение заблокировано в целях защиты.
- Администратор заблокировал выполнение этого приложения за дополнительными сведениями обратитесь к администратору.
В английской локализации Windows 10 эта ошибка звучит так:
- This app has been blocked for your protection.
- An administrator has blocked you from running this app. For more information, contact the administrator.
В статье мы рассмотрим причины появления данной ошибки в Windows 10 и несколько способов ее устарнения.
Это приложение заблокировано в целях защиты
Данная ошибка может возникать в разных ситуациях. Чаще всего, такие проблемы встречаются при запуске программ, скачанных с ненадежных сайтов, но она также может появляться и при попытке запуска программ, скачанных с официального сайта разработчика или скопированных с официального диска с драйверами. При этом, несмотря на упоминание администратора, ошибка может появляться даже на личном компьютере, где пользователь является единственным администратором.
Основная причина появления ошибки «Это приложение заблокировано в целях защиты» – это недействительная цифровая подпись программы. При обнаружении недействительной подписи контроль учетных записей Windows 10 предполагает, что программа была изменена злоумышленниками, например, подверглась заражению вирусами. Хотя на самом деле файл может быть вполне безопасным.
Ниже мы рассмотрим несколько простых способов обхода этой блокировки и запуска подобных программ. Но, использовать эти способы стоит только в том случае, если вы на 100% уверены, что получили файл из надежного источника и он безопасен.
Запуск заблокированного приложения через командную строку
Если вы получаете ошибку «Администратор заблокировал выполнение этого приложения», то самый простой способ обойти блокировку и запустить приложение, это командная строка. Для этого нужно выполнить следующие действия:
- Запустите командную строку Windows 10 с правами администратора. Например, это можно сделать с помощью поиска в меню «Пуск».
- Введите полный путь к программе, которую нужно запустить. Если путь содержит пробелы, то его нужно взять в двойные кавычки.
В результате нужная вам программа сразу запустится с правами администратора, без проверки со стороны контроля учетных записей Windows 10. Более подробно об этом способе запуска приложений можно почитать в нашей статье «Как запустить программу через командную строку».
Отключение блокировки приложения через «Свойства»
Еще один простой способ отключения блокировки приложений – это свойства программы. Для этого нужно выполнить следующее:
- Нажмите правой кнопкой мышки по exe-файлу программы и перейдите в «Свойства».
- Установите отметку «Разблокировать» и примените настройки.
После этого программа должна начать запускаться. Но, этот способ срабатывает не всегда. В некоторых случаях в свойствах программы нет опции «Разблокировать» либо ее включение не помогает решить проблему.
Удаление подписи с заблокированного приложения
Как уже было сказано, основной причиной появления ошибки «Это приложение заблокировано в целях защиты» — это недействительная подпись программы. Поэтому мы можем обойти блокировку просто удалив подпись с exe-файла. После этого неподписанную программу можно будет без проблем запустить. Для этого нужно сделать следующее:
- Скачайте программу FileUnsigner по этой ссылке: https://www.fluxbytes.com/software-releases/fileunsigner-v1-0/
- Распакуйте скачанный архив в любую папку.
- Перетащите заблокированной программы на файл FileUnsigner.exe.
- Появится консольное окно с сообщением о том, что подпись удалена успешно (Successfully Unsigned). Для закрытия этого окна нажмите любую клавишу.
- Повторите попытку запуска заблокированной программы. Если появляется сообщение системы SmartScreen, то нужно нажать на ссылку «Подробнее».
- И потом на кнопку «Выполнить в любом случае».
После этого заблокированное администратором приложение должно открыться без проблем.
Отключение блокировки приложений в Windows 10
Если описанные выше способы вам не помогли, то можно попробовать отключить блокировку приложений в Windows 10. После этого любые приложения с недействительными подписями будут запускаться без появления ошибки «Администратор заблокировал выполнение этого приложения».
Если у вас Windows 10 Pro, то данную настройку можно выполнить через «Редактор локальной групповой политики»:
- Нажмите комбинацию клавиш Win-R и выполните команду «gpedit.msc».
- После этого должен открыться «Редактор локальной групповой политики». Здесь нужно перейти по следующему пути:
- Конфигурация компьютера — Конфигурация Windows — Параметры безопасности — Локальные политики — Параметры безопасности.
- В разделе «Параметры безопасности» нужно открыть параметр «Контроль учетных записей: все администраторы работают в режиме одобрения администратором»
- Дальше отключаем параметр и сохраняем настройки нажатием на кнопку «ОК».
Если у вас Windows 10 Home, то данную настройку можно выполнить через реестр:
- Нажмите комбинацию клавиш Win-R и выполните команду «regedit».
- После открытия редактора реестра нужно перейти в указанный ниже раздел и найти там параметр «EnableLUA».
HKEY_LOCAL_MACHINESOFTWAREMicrosoftWindowsCurrentVersionPoliciesSystem
- Дальше открываем параметр «EnableLUA», присваиваем ему значение «0» и сохраняем нажатием на кнопку «ОК».
После внесения данных настроек, заблокированное администратором приложение должно начать запускаться в штатном режиме. Если этого не произошло, то также можно попробовать «Отключить Smartscreen».
После запуска и установки заблокированного приложения настройки указанные выше настройки лучше вернуть в исходное состояние. Иначе ваш компьютер окажется уязвимым к вредоносному программному обеспечению.
Посмотрите также:
- Как отключить SmartScreen в Windows 10
- Как отключить UAC в Windows 8
- Как отключить контроль учетных записей или UAC в Windows 7
- Ошибка ISDone.dll и Unarc.dll при установке игры
- Ошибка «У вас нет разрешения на сохранение файлов в этом месте» в Windows 10
Автор
Александр Степушин
Создатель сайта comp-security.net, автор более 2000 статей о ремонте компьютеров, работе с программами, настройке операционных систем.
Остались вопросы?
Задайте вопрос в комментариях под статьей или на странице
«Задать вопрос»
и вы обязательно получите ответ.
При попытке запустить инсталлятор той или иной программы юзер «Виндовс» 10 может увидеть красно-серое системное окошко с сообщением о том, что администратор запретил запуск файла и заблокировал его. Почему это случилось и как быть пользователю в данной ситуации?
В чём причина блокировки запуска
Данная шибка запуска имеет простое объяснение: у программы, которую пользователь пытается установить, истекла или повредилась цифровая подпись (если речь идёт, конечно же, о безопасном приложении, в коде которого отсутствуют вирусы).
Цифровая подпись представляет собой сертификат, который выдаётся корпорацией «Майкрософт». Он даёт гарантию, что приложение безопасно. Разработчики нового софта подают постоянно заявки на получение этого сертификата. Производители ПО также обязаны регулярно его обновлять при апдейте своего ПО или по истечении срока подписи.
Возможен такой вариант: юзер загрузил старую версию программы с официального сайта или с компакт-диска, которому уже много лет. Конечно, в этом случае «десятка» заподозрит файл в наличии вируса, так как подпись уже просрочена.
Возможно также, что сама утилита содержит в себе угрозу безопасности ПК (вредоносное ПО). В этой ситуации цифровая подпись может быть поддельной — это ваша «десятка» и заподозрит, поставив блок на запуск. Подпись может вообще отсутствовать или быть запрещённой в настройках «Виндовс» 10 (то есть быть в перечне сертификатов, которым нельзя доверять).
Таким образом, блокировка запуска со стороны администратора не всегда означает, что файл (приложение) несёт какую-то угрозу. Ошибку можно обойти, но только в том случае, если вы полностью уверены в безопасности утилиты.
В варианте «десятки» Enterprise и Proffesional при возникновении блокировки необходимо попробовать сделать запуск файла с правами администратора либо деактивировать вообще блокировку через системное окно «Редактор локальной групповой политики».
Запуск утилит от имени администратора
Открыть программу с правами администратора можно следующим образом:
- Щёлкаем правой клавишей по исполняемому файла с расширением exe правой клавишей мышки один раз — в вызванном меню выбираем опцию «Запуск от имени администратора».
В контекстном меню заблокированного файла нажмите на «Запуск от имени администратора» - Если данный способ не срабатывает, используем встроенную «учётку» администратора в «десятке». Сперва нам нужно раскрыть консоль «Командная строка», которая обладает правами администратора. Первый способ запуска — через панель «Поиск». Пишем в строке команду cmd либо «Командная строка».
В «Поиске» введите команду cmd - Щёлкаем по классической утилите правой клавишей мышки и выбираем открытие интерфейса с правами администратора.
Запустите консоль с правами администратора - Кликаем по «Да», чтобы разрешить системной утилите изменять параметры вашей «операционки».
Нажмите на «Да», чтобы разрешить системе вносить изменения в системе - Ещё один способ запуска — через окошко «Выполнить». Зажимаем R и Win — набираем ту же команду cmd. Выполняем её с помощью одновременно зажатых клавиш Ctrl + Shift + Enter.
В окошке «Выполнить» вставьте и выполните cmd - В тёмном окне консоли вводим или вставляем код net user Администратор /active:yes. Если у вас английская версия ОС, пишете Administrator. Жмём на «Энтер».
В окне «Командной строки» вставьте net user Администратор /active:yes - Команда практически тут же выполнится системой. Закрываем окно консоли и открываем заблокированный файл.
Когда команда будет выполнена, закройте консоль и запустите программу
Отключение блокировки приложений в «Редакторе локальной групповой политики»
Описанный далее способ является эффективным, но довольно опасным. Он подразумевает полное отключение функции: все приложения будут открываться без предварительной проверки подписи. Выполните простые шаги:
- Вызываем универсальное окно для запуска утилиты под названием «Выполнить» через R и Win — набираем код gpedit.msc. Щёлкаем по ОК.
Вставьте на панели код gpedit.msc и нажмите на ОК - В редакторе переходим в первый большой каталог «Конфигурация компьютера».
Откройте первый каталог «Конфигурация компьютера» - Теперь по очереди раскрываем вложенные друг в друга разделы: «Конфигурация Windows» — «Параметры безопасности» — «Локальные политики» — и вновь «Параметры безопасности».
Дойдите до раздела «Параметры безопасности» - В большом перечне ищем строчку политики о контроле учётных записей касательно администраторов. Дважды щёлкаем по ней.
В перечне политик отыщите пункт «Контроль учётных записей: все администраторы…» - В первой вкладке ставим значение для отключения и жмём на клавишу «Применить» в правом нижнем углу.
Поставьте «Отключено» и сохраните изменения - Закрываем все окна и перезагружаем «операционку». После удачного запуска файла и установки программы желательно поставить для описанной политики снова значение «Включено», так как в противном случае вы рискуете безопасностью системы.
Решение проблемы в домашней версии «десятки»
Если у вас на устройстве стоит версия «десятки» «Домашняя», вам нужно использоваться для решения проблемы «Редактор реестра» или «Командную строку» (для открытия запрещённого документа через неё).
Отключение UAC с помощью «Редактора реестра»
Так как в домашнем варианте отсутствует редактор с политиками, вам необходимо выключить опцию проверки через другое системное окно — «Редактор реестра». В нём мы будем деактивировать службу контроля «учёток» (UAC):
- Чтобы раскрыть «Редактор реестра» используем то же окно «Выполнить» — пишем в строчке «Открыть» команду regedit и выполняем её. Даём согласие на внесение изменений.
Вставьте команду regedit и кликните по ОК - Сначала создадим на всякий случай копию реестра — это будет мера предосторожности. Если что-то пойдёт не так, вы всегда сможете восстановиться с помощью созданного файла. Кликаем по меню «Файл», а затем по функции экспорта.
Выберите опцию экспорта в меню «Файл» - Даём любое имя файлу и сохраняем в любой папке — можно использовать и «Рабочий стол».
Выберите название и место для резервной копии, а затем сохраните её - Раскрываем третий каталог в левой зоне — HKEY_LOCAL_MACHINE. В нём открываем папку SOFTWARE.
В третьей ветке открываем каталог SOFTWARE - Запускаем вложенные друг в друга блоки с параметрами: Microsoft — Windows — CurrentVersion — Policies — System.
Дойдите до папки System - Находим в конечном каталоге запись EnableLUA — дважды кликаем по ней. В сером окошке ставим 0 в качестве значения. Жмём на ОК — закрываем все окна и интерфейсы. Перезагружаем ПК и открываем ранее заблокированный файл.
Измените значение параметра EnableLUA — поставьте 0 в строке - Как и в случае редактора с политиками рекомендуется после успешного запуска файла вернуть всё на место — поставить значение 1 для параметра EnableLUA в редакторе.
Видео: как использовать «Редактор реестра» для решения проблемы с блокировкой
Прописывание в «Командной строке» полного пути к файлу с его расширением
Данный метод считается одним из самых безопасных, так как рассчитан на единичный запуск файла, на который «операционка» повесила ярлык «Подозрительный»:
- Вызовите чёрный редактор «Командная строка», используя один из методов, описанных подробно в разделе о корпоративной версии «десятки».
- Наберите в окне консоли полный путь к заблокированному файлу. Удобнее всего разместись его предварительно в корневой папке системного диска, чтобы перед названием утилиты ввести только c: . Жмём на «Энтер» после ввода верной директории.
Введите директорию заблокированного файла в консоли - Если файл запустится, оставляем «Командную строку» открытой до тех пор, пока не закончим работу с запрещённой программой.
Универсальные способы для любых версий «десятки»
Существуют способы обхода блокировки, которые действуют для всех версий «Виндовс» 10: отключение контроля учётных записей, удаление цифровой подписи с помощью специальной утилиты и деактивация проверки через загрузку ПК в безопасном режиме.
Деактивация контроля учётных записей
Данный способ — самый быстрый, но не всегда эффективный. Всего в несколько кликов вы можете избавиться от появления красно-серого окошка:
- В поисковой строке Windows 10 введите запрос «Изменение параметров контроля…». Кликните по единственному пункту в результатах.
Начните писать запрос «Изменение параметров контроля…» - В открывшемся окне вы увидите ползунок, перемещение которого изменяет уровень вмешательства службы UAC в деятельность потенциально опасных программ. Перетащите ползунок в нижнее положение «Никогда не уведомлять».
Отключите уведомления в окне - Сохраните изменения кнопкой ОК.
Примените и сохраните внесённые изменения - Подтвердите действие от имени администратора кнопкой «Да». Теперь защита отключена, а пользователь никогда не получит уведомление от ОС с предупреждением. После отключения UAC вы можете заняться установкой интересующего вас приложения. Установив программу, включите контроль тем же способом. При этом UAC не начнёт проверку уже установленного ПО.
Удаление цифровой подписи запускаемого файла
Вы можете использовать стороннее приложение, которое удаляет сертификат у подозрительного файла, если вдруг ни один из вышеописанных способов не помог. Например, это может быть утилита FileUnsigner от компании-разработчика FluxBytes:
- Открываем официальный ресурс разработчика — сразу страницу со списком доступных загрузок. Кликаем по ссылке FileUnsigner.
Перейдите по ссылке FileUnsigner - Раскрываем скачанный архив и распаковываем его в любую папку (на «Рабочий стол» либо в корневой каталог системного диска и т. д.).
Распакуйте архив в удобное для вас место - Теперь находим файл заблокированной утилиты и мышкой перетаскиваем его на исполняемый документ программы FileUnsigner.
Перетащите исполняемый файл на файл загруженной утилиты - Ждём, когда в чёрном редакторе появится надпись об успешном снятии подписи (Successfully unsigned).
Сообщение Successfully unsigned будет означать, что вы успешно сняли цифровую подпись у заблокированной программы
Использовать скачанную утилиту можно и немного другим способом:
- Сохраняем файл приложения FileUnsigner и заблокированный документ на системном локальном диске (на котором установлена «операционка»).
- Вызываем чёрный редактор через панель «Поиск» либо «Выполнить» (запускаем с правами администратора). В консоли пишем код cd до тех пор, пока в окне редактора не попадёте в каталог системного локального диска (будет написана просто английская буква c).
- После этого набираем FileUnsigner.exe /f, а следом и название запрещённого файла. Жмём на «Энтер» и дожидаемся той же надписи об успешном завершении операции.
Введите FileUnsigner.exe /f, а затем название файла, запуск которого блокируется
Отключение проверки через загрузку в безопасном режиме
Открыть запрещённую утилиту можно, если загрузить ПК в безопасном режиме:
-
Откройте меню «Пуск», нажмите на кнопку питания и, зажав Shift на клавиатуре, кликните по кнопке «Перезагрузка».
Нажмите одновременно на опцию «Перезагрузка» и на Shift -
Второй вариант — запуск через окно «Конфигурация системы». Откройте системную утилиту «Выполнить» и введите команду msconfig.
Вставьте в окно «Выполнить» команду msconfig - Далее во вкладке «Загрузка» отметьте галочкой пункт «Безопасный режим» и примените изменения.
Выберите «Безопасный режим» и кликните по «Применить» - В меню безопасной загрузки кликните по пункту «Поиск и устранение неисправностей».
Откройте раздел «Поиск и устранение неполадок» - В следующем списке нажмите на «Дополнительные параметры».
Щёлкните по пункту «Дополнительные параметры» - Теперь перейдите в подраздел «Параметры загрузки».
Выберите плитку «Параметры загрузки» - Отмеченная строка говорит о том, что после перезагрузки система проверки подписей будет отключена. Нажмите на «Перезагрузить».
Кликните по «Перезагрузить»
Видео: как разными способами избавиться от блокировки запуска приложения
Блокировку запуска файла можно успешно обойти несколькими способами, но делать это стоит только в том случае, если файл точно безопасен. Для домашнего варианта можно пустить в ход «Редактор реестра» и использовать запуск приложения через консоль с тёмным фоном. Если у вас версия Enterprise либо Professional, выключите один из параметров в редакторе с групповыми политиками или попытайтесь открыть файл в «учётке» администратора. Для всех версий «десятки» подойдёт метод удаления сертификата у запрещённого файла с помощью программы FileUnsigner.
- Распечатать
Оцените статью:
- 5
- 4
- 3
- 2
- 1
(23 голоса, среднее: 4.6 из 5)
Поделитесь с друзьями!
Многие пользователи заметили, что при запуске или установке некоторых программ в Windows 10 может появится окно с ошибкой “Это приложение было заблокировано в целях защиты”, препятствующее нормальному запуску или установке приложений. Что интересно, проблема возникает не только со сторонними exe или msi файлами, но и со стандартными msc консолями, запускающийся через mmc.exe. Таким образом, даже пользователь с правами локального администратора не может запустить или установить такие приложения.
Это приложение было заблокировано в целях защиты. Администратор заблокировал выполнение этого приложения. За дополнительными сведениями обратитесь к администратору.

This app has been blocked for your protection An administrator has blocked you from running this app. For more information, contact the administrator.

Также эта ошибка может выглядеть так:
Этот издатель был заблокирован и его программы не будут запускаться на компьютере.
В систему контроля учетных записей (UAC) Windows 10 заложена блокировка запуска/установки программ с просроченной или отозванной цифровой подписью. В этом можно убедиться, в свойствах исполняемого файла на вкладке Digital Signatures (Цифровые подписи), скорее всего срок действия сертификата типа Code Signing уже истек.
Если вы уверены, что приложение безопасно и оно было получено из надежных источников, это уведомление можно обойти и запустить/установить программу. Есть несколько обходных методов:
Запуск программы из командной строки с правами администратора
Можно попробовать обойти блокировку, открыв командную строку с правами администратора и запустить программу в ней:

Разблокируйте файл, скачанный из интернета
Если вы скачали исполняемый файл из интернета, проверьте не заблокирован ли он системой безопасности. Для этого откройте свойства файла и установите чекбокс “Разблокировать”.
Также можно снять блокировку файла с помощью PowerShell:
Unblock-File install_filename.exe
Удаление цифровой подписи исполняемого файла
Возможно также у установочного файла удалить цифровую подпись (например, с помощью сторонней утилиты FileUnsigner).
Отключение UAC
Т.к. блокировка запуска приложения осуществляется системой UAC, можно временно отключить ее.
Важно. Система UAC является важным эшелоном защиты компьютера, поэтому отключать UAC стоит только на временной основе. После установки приложения, верните настройки UAC на стандартные.
Отключить UAC можно через групповые политики. Политики UAC находятся в разделе GPO Windows Settings -> Secutiry Settings -> Security Options. Названия политик UAC начинаются с User Account Control (Контроль учетных записей). Отключите политику “Контроль учетных записей: все администраторы работают в режиме одобрения администратором” (User Account Control: Run all administrators in Admin Approval Mode).
Для обновления настроек групповых политик нужно перезагрузить компьютер.
Гораздо удобнее и проще отключить UAC через реестр. Для этого нужно в редакторе реестра (regedit.exe) перейти в раздел HKEY_LOCAL_MACHINESoftwareMicrosoftWindowsCurrentVersionPoliciesSystem и изменить значение параметра EnableLUA на 0

reg.exe ADD HKLMSOFTWAREMicrosoftWindowsCurrentVersionPoliciesSystem /v EnableLUA /t REG_DWORD /d 0 /f
Для отключения UAC система попросит вас перезагрузить компьютер:
Попробуйте установить заблокированное приложение. Если все получилось, включите UAC обратно, установив значение параметра EnableLUA равным 1.
Запуск приложения в сессии встроенной учетной записи администратора Windows
Если ни один из предыдущих методов не сработал, можно попробовать запустить / установить приложение в сессии встроенной учетной записи администратора. Для этого аккаунта не действует UAC. Как включить встроенную учетную запись администратора Windows 10 описано здесь.
Ошибка “Это приложение заблокировано в целях защиты” при запуске консолей mmc.exe
В некоторых случаях Windows 10 может начать блокировать запуск встроенных утилит и программ, например, программы mmc.exe, через которую запускаются все msc консоли Microsoft (gpedit.msc, compmgmt.msc, services.msc, secpol.msc, devmgmt.msc и т.д.).
Попробуйте запустить Process Explorer и добавить столбец Verified Signer. Скорее всего напротив приложений вы увидите надписи
No signature was present on the subject Microsoft Corporation
.
В первую очередь убедитесь, что ваша Windows содержит актуальные корневые сертификаты. Если нужно, обновите их.
Другая возможная проблема – ошибки в работе службы криптографии (Cryptographic Services). Проверьте, что служба запущена и настроена на автоматический запуск.
Вы можете пересоздать EDB базу данных службы криптографии PowerShell командами:
Stop-Service cryptsvc
Rename-Item -Path "C:WindowsSystem32catroot2" -NewName catroot2.old
Затем перезагрузите компьютер.
Если все описанные способы не помогли, попробуйте проверить и восстановить целостность системных файлов Windows командами:
SFC /SCANNOW
Dism.exe /Online /Cleanup-Image /Restorehealth
Contents
- How to Get Rid of “An Administrator Has Blocked You from Running This App”
- Fix 1: Disable Windows SmartScreen
- Fix 2: Execute the File via Command Prompt
- Fix 3: Install the App Using the Hidden Administrator Account
- Fix 4: Temporarily Disable Your Antivirus Program

If you use the Windows 10 OS, then you most likely greatly appreciate its efficiency in guarding against the installation of suspicious software. Sometimes, however, it can be quite aggressive in this function.
So, what does the “An administrator has blocked you from running this app” warning message stand for? You might have encountered it at some point.
The notification comes up when you try launching or installing a new program or hardware driver. It occurs due to the actions of Windows Defender and the User Account Control (UAC) software in trying to keep your PC safe from potential threats.
Therefore, if you are not absolutely certain that the executable file you are attempting to run is safe, it’s important not to try and bypass the “An administrator has blocked you from running this app” message. However, if the message comes up even when you try installing and/or launching trusted software, then you may want to get that fixed. Keep reading to find out how.
How to Get Rid of “An Administrator Has Blocked You from Running This App”
There are a handful of solutions to apply:
- Disable Windows SmartScreen
- Execute the file via Command Prompt
- Install the app using the hidden administrator account
- Temporarily disable your antivirus program
Let’s get right to it.
Fix 1: Disable Windows SmartScreen
Windows 10 has the SmartScreen feature, which is a cloud-based component that wards off phishing and malware attacks. It cross-references downloaded files against a list of programs and software websites that have been reported to be unsafe. You are also notified if the file you are trying to execute is not known to be trusted and popular amongst Windows users.
To disable the feature and see if it is behind the setback you are facing, here’s what you have to do:
- Press the Windows logo key to bring up the Start menu.
- Type ‘Smartscreen’ in the search bar and click on ‘App and browser control’ from the results.
- In the Windows Defender Security Center that opens, go to ‘Check apps and files’ and select ‘Off.’
- Now, try running your file again. See if the issue has been circumvented.
To avoid exposing your PC to malicious items, please ensure that you re-enable Windows SmartScreen after you’ve succeeded in running your file. Simply follow the steps indicated above, but select ‘Warn’ or ‘Block’ instead of ‘Off’ when you get to Step 3.
If you would rather not disable SmartScreen, there’s another option:
- Right-click on the file you want to run and click on ‘Properties’ from the context menu.
- In the ‘General’ tab, unmark the checkbox for Unblock.
- Click Apply > OK. Once you’ve done this, the file will be recognized to be safe and will bypass SmartScreen. You can then try running it again.
Fix 2: Execute the File via Command Prompt
You can get through the error message by using an elevated Command Prompt to run your installation file. Simply follow these easy steps:
- Right-click on the file you want to install and select Properties from the context menu.
- In the General tab, highlight and copy the entry under Location. For example, ‘C:UserstestDownloads.’
- Now, press the Windows logo key + X and select ‘Command Prompt (Admin)’ from the menu.
- Paste the file location you copied in Step 3 in the elevated Command Prompt window.
- Minimize the elevated Command Prompt and go back to the file’s Properties window (as shown in Step 1). Copy the name of the file (It is the entry in the box at the top of the page. It has a .exe extension at the end. For example, ‘wlsetup-all.exe’).
- Maximize the elevated Command Prompt. Type ‘’ and then paste the entry you copied in Step 5. You will now have the location and name of the file. It should be something like this: “C:UserstestDownloadswlsetup-all.exe.”
- Press Enter on your keyboard to execute the command. See if the error message will still appear.
Using the hidden administrator account might enable you to successfully install your application. Here’s what you have to do:
- Press the Windows logo key to open the Start menu and then type ‘Command Prompt’ in the Search box.
- Right-click on the option from the results list and click on “Run as administrator.”
- Copy and paste the following command in the elevated Command Prompt window and press Enter to execute it:
net user administrator /active:yes
Once you’ve done so, the “The command completed successfully” confirmation should appear.
- Sign out of your current user account. To do this, simply click the Windows icon displayed in the lower-left corner of your screen. Now click on your user logo and select ‘Sign out.’
- Now, sign in to the administrator account.
- Try installing the file you were having issues with.
If you wish to disable the hidden administrator account after you’ve successfully executed the file, open an elevated command prompt. Copy and paste the following entry into the window and then press Enter:
net user administrator /active:no
Fix 4: Temporarily Disable Your Antivirus Program
It may well be that it is the third-party antivirus program on your PC that is throwing up the “An administrator has blocked you from running this app” message.
So, the first thing you have to do is to add an exception for the application you are trying to launch. To find this setting, we suggest consulting your antivirus program’s user manual or simply look it up on the web.
You also have the option of completely disabling the antivirus software if you are unable to find a way of adding an exception for the problematic app. But keep in mind that it is important to have a strong and trusted security program active on your PC at all times to keep you safe from potential threats. In this regard, we recommend Auslogics Anti-Malware.
We hope that this guide on how to fix the “An administrator has blocked you from running this app” error on Windows 10 has proven useful to you.
If you have any questions or comments, please feel free to drop them in the section below.
We’ll love to hear from you.
Do you like this post? 🙂
Please rate and share it and subscribe to our newsletter!
84 votes,
average: 3.07 out of
5
Loading…
Question
Issue: How to fix “An administrator has blocked you from running this app” error on Windows 10?
Microsoft with its Windows 10 is getting on my nerves. One bug followed by another! Will I have some free time from fixing Windows 10 errors??? This time, the system denies my attempts to download or install software with the error message “An administrator has blocked you from running this app.” I am the administrator, but the message occurs anyway. What should I do?
Solved Answer
“An administrator has blocked you from running this app” is a Windows OS error, which prevents its users from downloading/installing applications or system drivers. Although there are some reports about this error occurring on older Windows versions (7, 8, 8.1), it is most frequently received by Windows 10 users after installing Feature Updates.
Microsoft has represented many innovations regarding the security with the Windows 10 since previous OS versions has been condemned for weak security system[1]. Older Windows versions did not have the protective service for verifying files and programs that the PC’s owner attempts to download or install. Besides, none of the older Windows features has had an in-built AV engine, thus leaving the responsibility of the system’s protection to the uses’ hands.
For this reason, Microsoft developed a variety of security-oriented features,[2] for example, in-built Windows Defender or User Account Control (UAC) service. Some of them were released with Windows 8 and 8.1, but the bulk of security features emerged with Windows 10 exceptionally.
Unfortunately, but the in-built Windows Defender and User Account Control (UAC) service often function overaggressive. Many people reported UAC for preventing them from installing applications and the inexplicable warning message “An administrator has blocked you from running this app.”
The purpose of this pop-up is to secure the system from running suspicious setup.exe[3] files, which may transfer a virus into the system. That’s a handle tool for machine’s protection having in mind how often .exe files are misused by criminals to run ransomware payloads, trojans, or other cyber infections.
Therefore, if you know nothing about the reliability and security of the file or application, especially if it has been downloaded from a shady third-party source, we would strongly not recommend ignoring the “An administrator has blocked you from running this app” error and running the app/file anyway.
However, “An administrator has blocked you from running this app” UAC prompt is, usually, not directly related to the files or apps that are being downloaded. In most of the cases, this message appears while dealing with the legitimate content, for example, a system driver downloaded directly from the manufacturer.
Windows users are not satisfied with this issue as it’s apparently a false positive. In most of the “An administrator has blocked you from running this app” error cases, users are signed using the Administrator Account or Administrative privileges, which means that they have a full right to make changes on the host machine.
According to the user’s reports, many of them encounter the “An administrator has blocked you from running this app” popup when trying to run Command Prompt with administrative privileges. If you are not sure whether that’s the exact problem that is happening on your machine, right-click Windows key, and select Command Prompt (Admin). If Command Prompt has been blocked by the message given below, please follow the fixes provided on this post.
An administrator has blocked you from running this app. For more information, contact the administrator.
Fix it now!
Fix it now!
To repair damaged system, you have to purchase the licensed version of Reimage Reimage.
IMPORTANT: running a file or downloading a program, which provokes the “administrator has blocked you from running this app” alert is NOT recommended unless you are sure that the developer/owner and distributor of the file/app can be trusted.
Run the file via the Elevated Command Prompt
Fix it now!
Fix it now!
To repair damaged system, you have to purchase the licensed version of Reimage Reimage.
You can fix “Administrator has blocked you from running this app” error and run the required file/app via the Command Prompt with Administrative privileges.
- Right-click on the executable file that you want to run.
- Select Properties and open the General tab.
- Copy a full path of the file’s location. It should be given under Locations.
- After that, right-click on Windows key and select Command Prompt (Admin).
- Paste the copied file patch in the command (e.g. C:\Dell\Drivers\24T1W\R235168\Setup.exe)
- Finally, press Enter to execute the command.
If this method did not solve the problem, try to move the .exe file to a different location (random) and retry the steps given above. The location may be restricted from being changed and that may also be the culprit.
Run the app/file via Hidden Administrator Account
Fix it now!
Fix it now!
To repair damaged system, you have to purchase the licensed version of Reimage Reimage.
One of the ways to disable the “Administrator has blocked you from running this app” error and run the required application or file is to enable the hidden administrator account. If you have never tried to enable it, the following guide will help you:
- Right-click on Windows key and select Command Prompt (Admin).
- Type in the net user administrator /active:yes command and press Enter.
- If in case of the successful command execution, you should receive a confirmation saying “The command completed successfully.”
- Close Command Prompt and sign out from your account.
- You’ll see the Administrator account on the bottom left of the screen.
- Sign in to it.
- Find the application or the .exe file that you could not install/run before.
- If “An administrator has blocked you from running this app” error has been successfully fixed, sign out from the Administrator account, and sign in to the original account.
- Finally, open Command Prompt again and type in the net user administrator /active:no command to disable the hidden Administrator account.
Disable the AV tool temporarily
Fix it now!
Fix it now!
To repair damaged system, you have to purchase the licensed version of Reimage Reimage.
If the previous methods did not help to fix “An administrator has blocked you from running this app” error on Windows OS, then we recommend temporarily disabling the security software that is running on the machine. Even if it’s an in-built Windows Defender, some software incompatibilities that might have been triggered by Windows Feature Updates may be the culprit.
If the UAC popup shows up when trying to run only one application, then it’s clear that the problem is software-related. In this case, you can try to add the executable file that triggers the error to the exceptions list. Since the steps of this process differ regarding the AV program, you should check for separate instructions in regard of the AV manufacturer.
In case you did not manage to add an exception or adding failed to remove the “An administrator has blocked you from running this app” error from your account, then try disabling the AV engine temporarily. However, keeping the system unprotected is not recommended, so make sure to enable the software once the problem disappears.
Change the account type
Fix it now!
Fix it now!
To repair damaged system, you have to purchase the licensed version of Reimage Reimage.
If you keep getting the Your Administrator Has Blocked This Program error randomly when trying to download an app on the system, it’s very likely that the account you are currently signed in does not have the necessary privileges. For this reason, every attempt is blocked by the UAC. To fix that, try these steps:
- Make sure that you are signed in with the Administrator account.
- If you don’t have the Administrator account, then enable the hidden Administrator account as explained above,
- Now press Windows key + I to open Settings and open Accounts section.
- Open the Family & other people section on the left pane.
- Click on the Change account type option.
- Set the account type to Administrator and click OK to save the changes.
- After that, log out from your account and re-login.
Alter the settings via the Group Policy
Fix it now!
Fix it now!
To repair damaged system, you have to purchase the licensed version of Reimage Reimage.
The last thing that you can do by yourself to fix Your Administrator Has Blocked This Program Windows error is to change Group Policy settings.
- Press Windows key + R to open run.
- Type gpedit.msc into the Run dialog box and press Enter.
- Navigate to the Computer Configuration – Windows Settings – Security Settings – Local Policies – Security Options path using the left pane.
- Double click on the User Account Control: Run all administrators in Admin Approval Mode.
- Select Disabled on the Properties window.
- Click Apply and OK to save the changes.
In case the Group Policy does not open for unknown reasons, perform the same changes via the Registry Editor.
- Press Windows key + R to open run.
- Type regedit and press Enter.
- Use the left pane to navigate to the ComputerHKEY_LOCAL_MACHINESOFTWAREMicrosoftWindowsCurrentVersionPoliciesSystem key.
- Double-click on the EnableLUA key on the right pane.
- Change its value data to 0 and click OK to save the changes.
At best, restart the machine to ensure the right execution of this command and login to your admin account. Check whether the Your Administrator Has Blocked This Program has been fixed.
Finally, don’t forget to run a full system scan with ReimageMac Washing Machine X9 or another professional utility for full PC’s optimization and protection.
Repair your Errors automatically
ugetfix.com team is trying to do its best to help users find the best solutions for eliminating their errors. If you don’t want to struggle with manual repair techniques, please use the automatic software. All recommended products have been tested and approved by our professionals. Tools that you can use to fix your error are listed bellow:
do it now!
Download Fix
Happiness
Guarantee
do it now!
Download Fix
Happiness
Guarantee
Compatible with Microsoft Windows
Compatible with OS X
Still having problems?
If you failed to fix your error using Reimage, reach our support team for help. Please, let us know all details that you think we should know about your problem.
Reimage — a patented specialized Windows repair program. It will diagnose your damaged PC. It will scan all System Files, DLLs and Registry Keys that have been damaged by security threats.Reimage — a patented specialized Mac OS X repair program. It will diagnose your damaged computer. It will scan all System Files and Registry Keys that have been damaged by security threats.
This patented repair process uses a database of 25 million components that can replace any damaged or missing file on user’s computer.
To repair damaged system, you have to purchase the licensed version of Reimage malware removal tool.
To stay completely anonymous and prevent the ISP and the government from spying on you, you should employ Private Internet Access VPN. It will allow you to connect to the internet while being completely anonymous by encrypting all information, prevent trackers, ads, as well as malicious content. Most importantly, you will stop the illegal surveillance activities that NSA and other governmental institutions are performing behind your back.
Unforeseen circumstances can happen at any time while using the computer: it can turn off due to a power cut, a Blue Screen of Death (BSoD) can occur, or random Windows updates can the machine when you went away for a few minutes. As a result, your schoolwork, important documents, and other data might be lost. To recover lost files, you can use Data Recovery Pro – it searches through copies of files that are still available on your hard drive and retrieves them quickly.