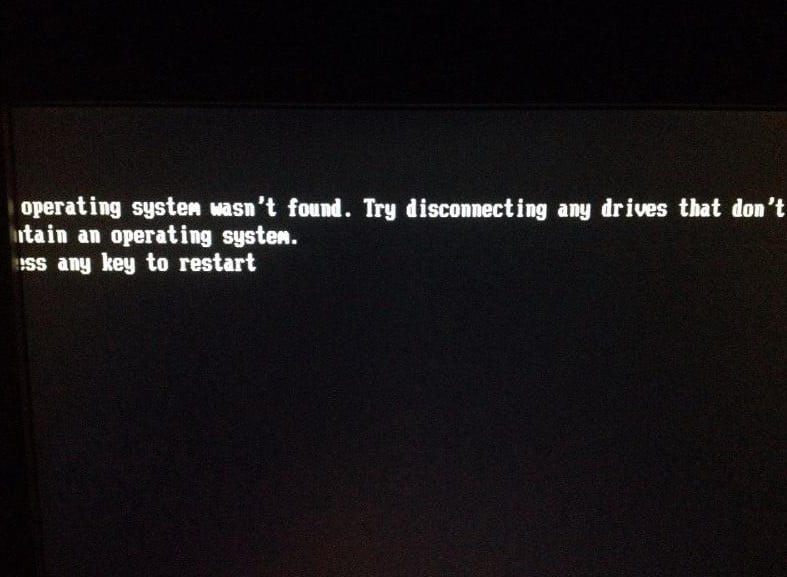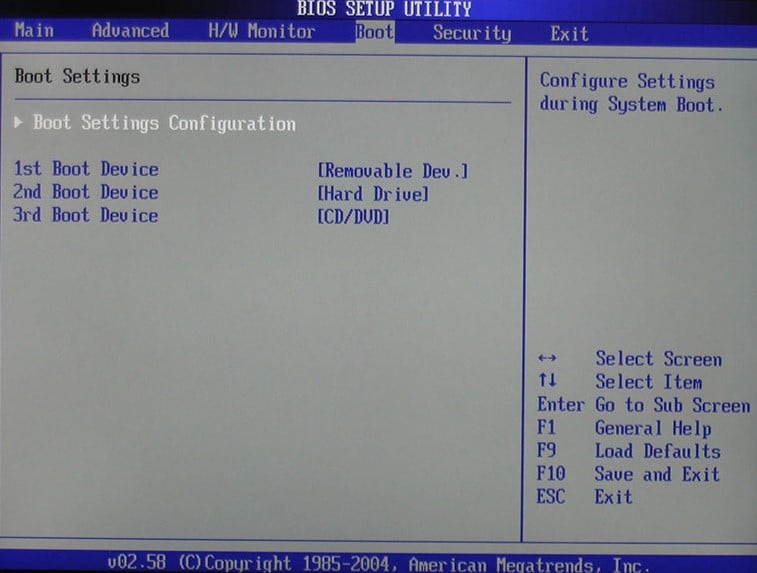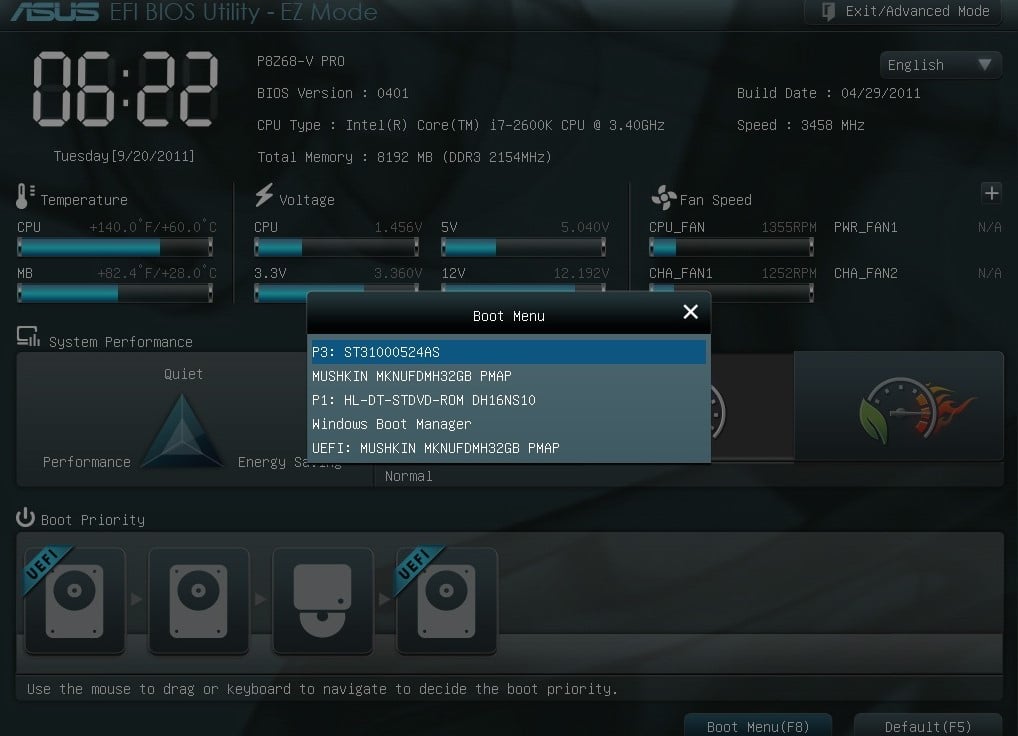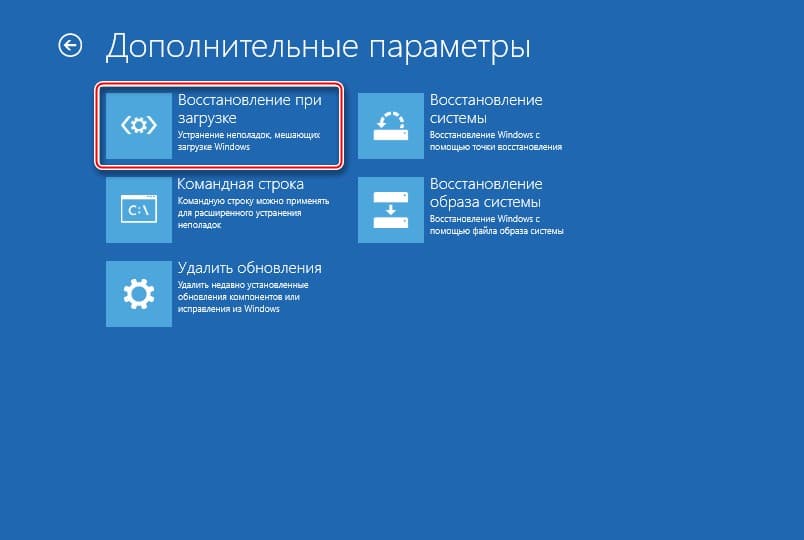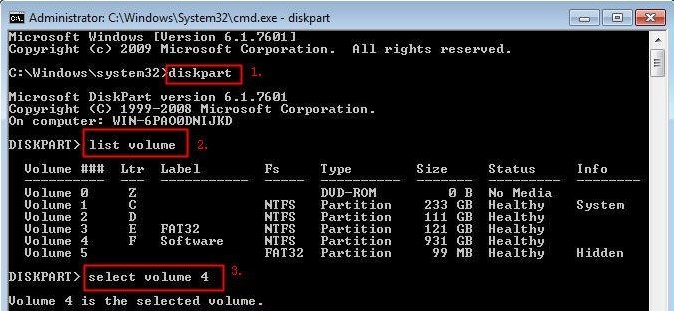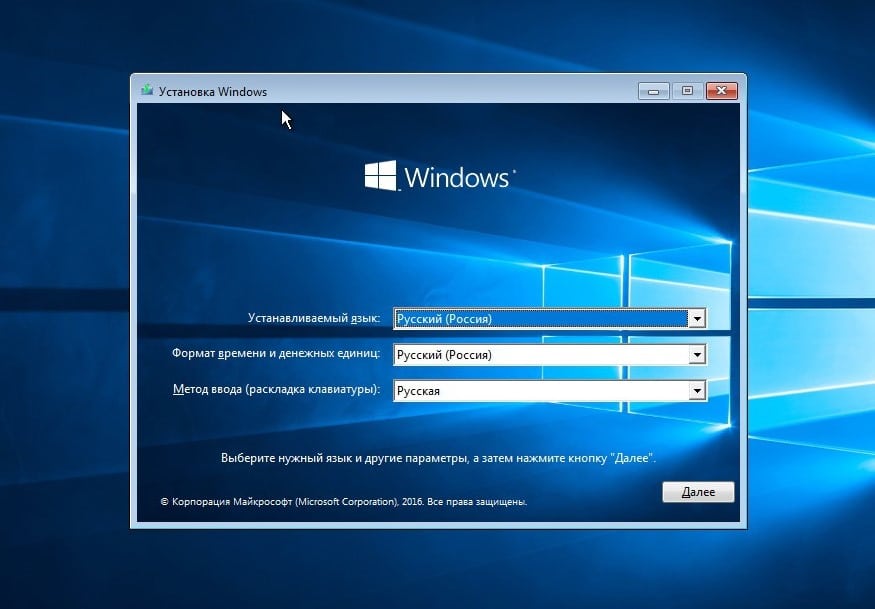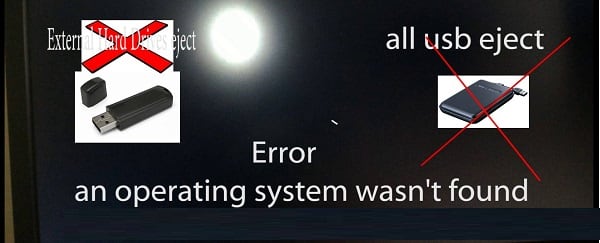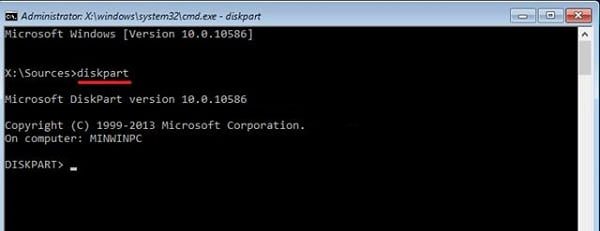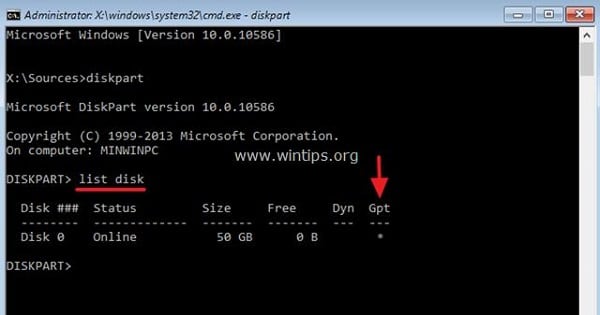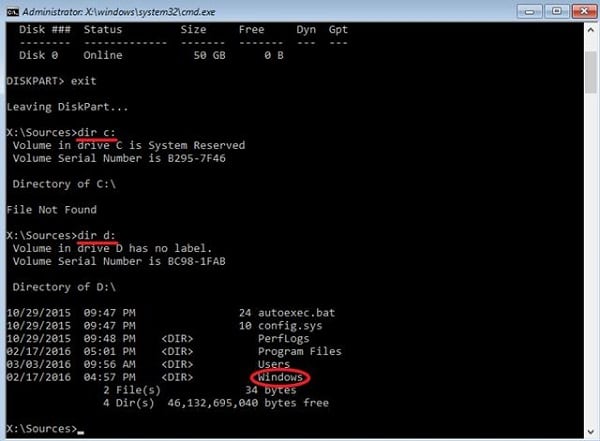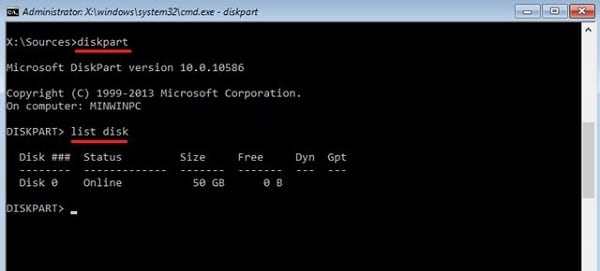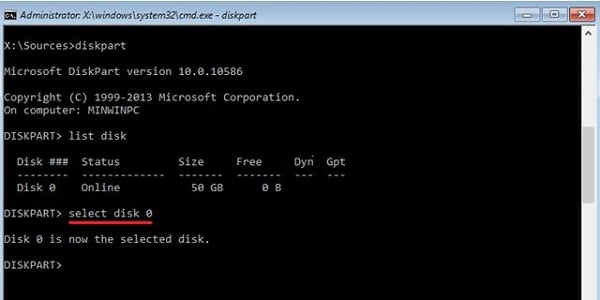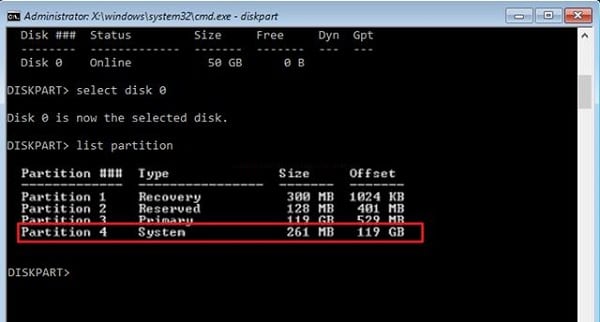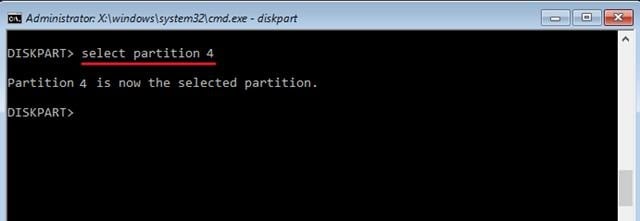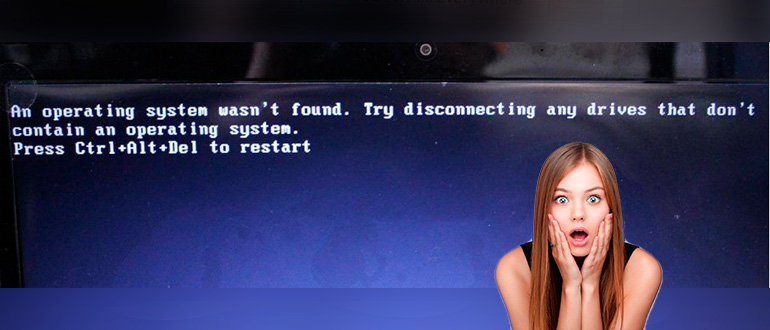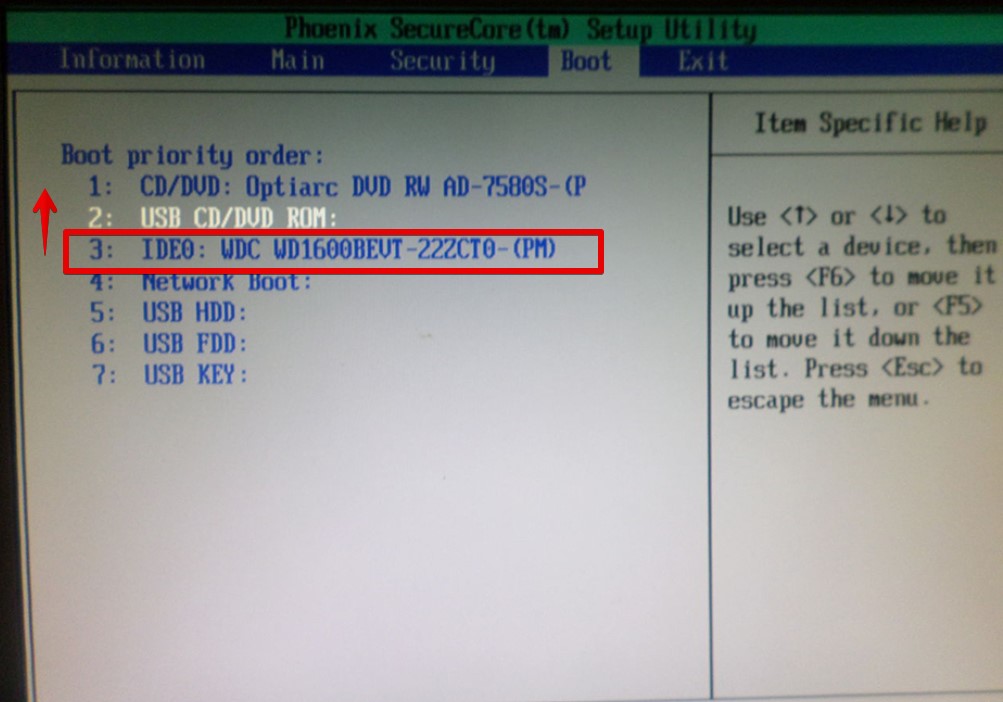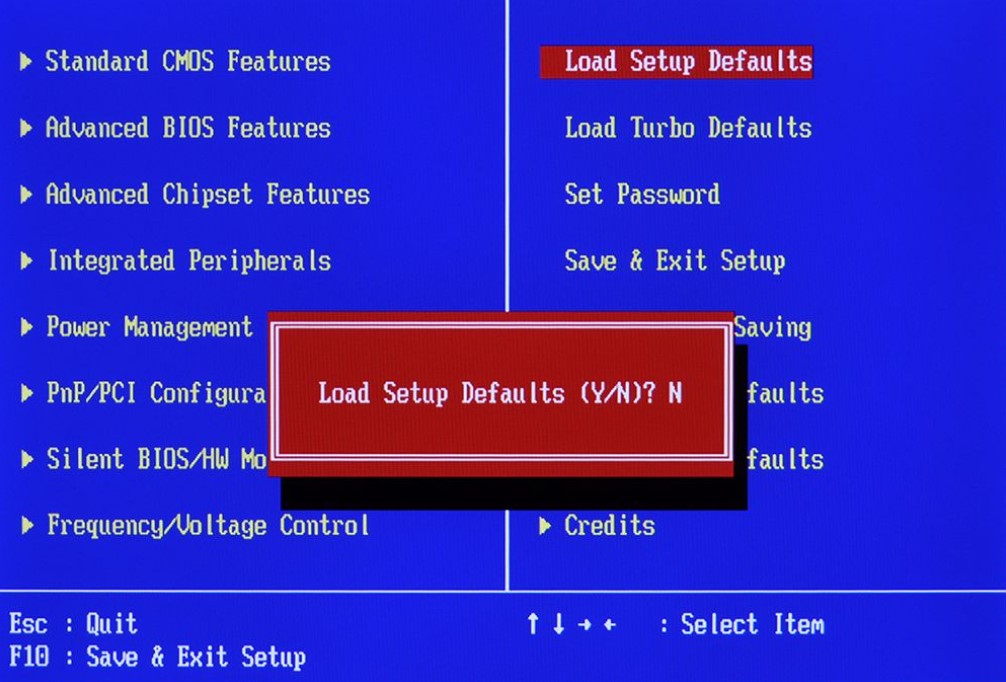Проблема
При попытке загрузить Windows вы получаете ошибку:
Операционная система не найдена. Попробуйте отключить все диски, которые не содержат операционную систему.
Нажмите CTRL+ALT+DEL для перезапуска.
Решение
Чтобы вывести командную строку, необходим загрузочный USB-накопитель или DVD-диск с ОС Windows 7 или более поздней версией. Если у вас нет загрузочного диска, вы можете сделать его, выполнив указания по его созданию, приведенные здесь.
Откройте командную строку:
-
Загрузите систему из любого загрузочного DVD-диска или USB-накопителя с ОС Windows 7, 8 или 10.
-
Дойдя до экрана «Установка Windows» (на котором необходимо выбрать язык, время и параметры клавиатуры), нажмите сочетание клавиш SHIFT + F10, чтобы вызвать командную строку.
Выясните, какой формат выбран для диска: таблица разделов GUID (GPT) или основная загрузочная запись (MBR):
-
В командной строке введите команду diskpart и нажмите клавишу ВВОД.
-
Введите команду list disk и нажмите клавишу ВВОД.
-
Найдите свой диск и проверьте, отмечен ли он символом звездочка (*) в колонке GPT – если да, значит, диск имеет формат GPT. Если символа звездочки нет, значит, формат диска MBR.
-
Введите команду exit и нажмите клавишу ВВОД.
-
В командной строке введите команду dir a: и нажмите клавишу ВВОД.
-
Если диск A: обнаружен и отображается соответствующий каталог, проверьте в нем наличие папки Windows. Если вы нашли папку, значит это – системный диск. Перейдите к выполнению шага 2.
-
Если диск не был найден или в нем не было папки Windows, введите команду «dir b:» и нажмите клавишу ВВОД. Продолжайте проверять наличие папки Windows на дисках под другими буквами, кроме диска X:. На нем будут храниться установочные файлы USB-накопителя или DVD-диска, который вы используете. Наиболее распространенным расположением является диск C:, так что в дальнейшем мы будем использовать его в качестве примера.
-
-
Найдя нужный диск, введите команду: bcdboot C:Windows /S C:
-
В данном примере C – это буква диска, на котором была найдена папка Windows. Если папка Windows была найдена на другом диске, используйте присвоенную ему букву вместо «C» в приведенной выше команде bcdboot.
-
-
Перед тем, как вы сможете продолжить, должно появиться сообщение Файлы загрузки успешно созданы.
-
Введите: diskpart и нажмите клавишу ВВОД.
-
Введите: list disk и нажмите клавишу ВВОД.
-
Введите: sel disk C и нажмите клавишу ВВОД.
-
В данном примере C – это буква диска, на котором была найдена папка Windows. Если папка Windows была найдена на другом диске, используйте присвоенную ему букву вместо «C» в приведенной выше команде sel disk.
-
-
Введите: list vol и нажмите клавишу ВВОД.
-
Введите: sel vol C и нажмите клавишу ВВОД.
-
В данном примере C – это буква диска, на котором была найдена папка Windows. Если папка Windows была найдена на другом диске, используйте присвоенную ему букву вместо «C» в приведенной выше команде sel disk.
-
-
Введите: active и нажмите клавишу ВВОД.
-
Вы должны получить подтверждение того, что том был успешно выбран в качестве активного тома. Если вы не получили подтверждения, это означает, что либо диск имеет формат GPT (а не MBR), либо он неисправен. Убедитесь, что вы работаете с нужным диском.
-
-
Введите: exit и нажмите клавишу ВВОД.
-
Перезагрузите устройство – вы можете быстро сделать это, введя команду: shutdown -f -r -t 00 и нажав клавишу ВВОД.
Если формат диска GPT:
-
В командной строке введите команду dir a: и нажмите клавишу ВВОД.
-
Если диск A: обнаружен и отображается соответствующий каталог, проверьте в нем наличие папки Windows. Если вы нашли папку, значит это – системный диск. Перейдите к выполнению шага 2.
-
Если диск не был найден или в нем не было папки Windows, введите команду «dir b:» и нажмите клавишу ВВОД. Продолжайте проверять наличие папки Windows на дисках под другими буквами, кроме диска X:. На нем будут храниться установочные файлы USB-накопителя или DVD-диска, который вы используете. Наиболее распространенным расположением является диск C:, так что в дальнейшем мы будем использовать его в качестве примера.
-
-
Введите: diskpart и нажмите клавишу ВВОД.
-
Введите: list disk и нажмите клавишу ВВОД.
-
Введите: sel disk C и нажмите клавишу ВВОД.
-
В данном примере C – это буква диска, на котором была найдена папка Windows. Если папка Windows была найдена на другом диске, используйте присвоенную ему букву вместо «C» в приведенной выше команде sel disk.
-
-
Введите: list part и нажмите клавишу ВВОД.
-
Найдите раздел, помеченный как System (системный).
-
Найдя его, назначьте разделу букву R. Если буква R занята, вы можете выбрать другую незанятую букву. Чтобы назначить букву, введите команду: assign letter=r: и нажмите клавишу ВВОД.
-
Введите: exit и нажмите клавишу ВВОД.
-
Вернитесь к командной строке и введите следующие строки, нажимая после каждой из них клавишу ВВОД.
-
cd /d r:EFIMicrosoftBoot
-
ren BCD BCD.bak
-
bcdboot c:Windows /l en-us /s m: /f UEFI
-
Примечание. Часть команды /l en-us устанавливает английский язык в качестве языка по умолчанию в Windows. Чтобы выбрать другой язык, замените фрагмент en-us на код другого языка (например, de-de для немецкого языка).
-
-
-
Перезагрузите устройство – вы можете быстро сделать это, введя команду: shutdown -f -r -t 00 и нажмите клавишу ВВОД.
Нужна дополнительная помощь?
В сообщении «An operating system wasn’t found. Try disconnecting any drives that don’t contain an operating system» уже указана причина, по которой Windows не может быть загружена. Есть перевести на русский язык, здесь сказано, что операционная система не найдена. Дальше даже указано, что нужно сделать – отключить все посторонние устройства от компьютера. Мы рассмотрим ошибку более детально и поможем ее исправить собственноручно. Точно такая же ошибка на ноутбуках Lenovo выглядит так: «No operating system found». Кстати, есть и еще одна разновидность сбоя, которая очень похожа на данную: «Boot failure Reboot and Select Proper Boot device or Insert Boot Media in selected Boot device». К этой ошибке перечисленные ниже исправления тоже применимы.
Причины ошибки
Преимущественно ошибка «An operating system wasn’t found» появляется из-за того, что:
- подключены другие устройства с большим приоритетом загрузки;
- неверно настроена очередность запуска устройств;
- поврежден загрузчик системы;
- поломана операционная система;
- разные физические проблемы устройств.
Очень часто сбой возникает из-за того, что неопытный пользователь при переустановке Windows или с помощью программ нарушил скрытый раздел системы. По умолчанию он помечается «Зарезервировано системой» или «EFI». Они нужны для стабильной работы, повреждение раздела выводит из строя операционную систему.
Читайте также: Как восстановить систему через BIOS Windows 10?
Что делать, чтобы исправить ошибку?
В некоторых случаях может повезти, ведь все дело в том, что компьютер пытается найти Windows так, где ее быть не должно. Бывают и более сложные ситуации, в которых придется заниматься восстановлением ОС. Мы проведем читателя от начала до конца.
Способ 1: отключаем все накопители
Разработчики Windows рекомендуют отключить все второстепенные устройства, а такими могут считаться все, кроме основного HDD. То есть следует откинуть USB-флешки, телефоны, модемы и прочие внешние устройства. Их можем подключить уже после запуска Windows. Если ПК пытается найти ОС в другом месте, на том же внешнем жестком диске, это должно сработать. Не обнаружив подобное устройство, Windows пойдет дальше и загрузит систему с нужного места.
Принцип прост – отключаем все лишнее, включаем ПК и проверяем результат. Если это сработало, рекомендуем выполнить еще и следующий шаг, чтобы каждый раз не заниматься подобным. В остальных случаях тоже следуем дальше по руководству.
Способ 2: выставляем очередность загрузки
В BIOS и UEFI есть специальный раздел, в котором можем выставлять очередность запуска устройств. Первым должно стоять то, где сейчас есть рабочая операционная система. В большинстве случаев это HDD. Скорее всего после переустановки Windows в сервисном центре просто забыли или поленились переставить этот параметр в рабочее состояние. Они могли устанавливать ОС с флешки, все работало без нее, а когда мы подключили свою – начинаются сбои.
Как настроить последовательность запуска в BIOS:
- Перезагружаем компьютер и в момент появления заставки (обычно с логотипом производителя материнской платы или фирменной заставкой Windows) нажимаем Del, F2 или другую клавишу. Чаще всего снизу есть подсказка, какая кнопка выведет в BIOS или UEFI.
- С помощью стрелок на клавиатуре переходим в «Boot menu».
- Выбираем 1st Boot Devices, нажимаем Enter.
- Листаем список устройств, выбираем из него основной накопитель и жмем кнопку Ввод.
- Выходим в начальное окно и активируем пункт «Quit and save» или подобный.
Читайте также: Как зайти в BIOS в Windows 10?
К сожалению, UEFI не очень хорошо стандартизированы, поэтому у каждого производителя сильно отличаются друг от друга. Нужно руководствоваться логикой и интуицией, таким образом найти «Boot Priority» и выбрать из списка название вашего основного HDD или SSD.
Способ 3: восстанавливаем загрузчик
Если не повезло и действительно имеет место повреждение файловой системы, загрузчика, нам потребуется восстановить этот раздел. В данном деле потребуется найти диск восстановления, можно воспользоваться загрузочной флешкой с той же версией операционной системы и аналогичной разрядностью. Их можем сделать на другом компьютере.
Как исправить An operating system wasn’t found:
- Подключаем установочный диск или флешку и запускаемся с него. Для этого нужно в BIOS настроить очередность загрузки, чтобы накопитель с данным ПО был первым. Альтернатива – в момент запуска системы нажимаем кнопку (чаще F9), которая переходим в Boot Menu.
- Запустившись с диска, нажимаем на ссылку снизу экрана «Восстановление системы».
- Жмем на пункт «Поиск и устранение неисправностей».
- Выбираем элемент «Восстановление при загрузке». Процедура будет выполняться автоматически.
Мы не рекомендуем восстанавливать загрузчик вручную без крайней необходимости, так как это сложно. Обычно помогает и автоматический инструмент.
Способ 4: активируем системный раздел Windows
Не очень часто, но загрузчик на диске может быть просто отключен. По каким причинам это происходит до конца не понятно, но попробовать стоит. Нам снова потребуется установочный диск или флешка с Windows.
Руководство:
- Загружаемся с установочного диска и из меню восстановления выбираем «Командная строка».
- Вводим команды в такой последовательности:
- diskpart – запускаем инструмент управления дисками;
- list disk – отображает количество подключенных накопителей;
- select disk 0 – здесь вместо 0 нужно установить то значение, которое соответствует системному диску (мы его получаем из прошлого пункта;
- list volume – выводит все разделы на выбранном диске;
- select volume 2 – вместо 2 нужно выбрать системный диск, на котором находится Windows;
- active – активируем загрузчик в выделенной области.
После перезапуска компьютера он может загрузиться, при условии, что проблема была в неактивном загрузчике.
Читайте также: Установка Windows 7 на UEFI
Способ 5: переустанавливаем операционную систему
Подробно рассматривать этот пункт мы не будем, но общий принцип действий укажем. В остальных моментах достаточно следовать мастеру установки, он уже встроен:
- Создаем установочный диск, флешку с подходящей версией и разрядностью системы. Сейчас самым универсальным вариантом является Windows 10 64-бит.
- Запускаемся с него и нажимаем на кнопку «Установить».
- Выставляем базовые параметры: диск, куда устанавливать, сохранять данные или нет.
- Ждем завершения процедуры, за это время будет несколько перезагрузок.
Остается только установить базовый набор программ, а компьютер уже сейчас должен запускаться.
Способ 6: диагностируем поломку накопителя
Мы не сбрасываем со счетов и физическую природу сбоя. Не все механические неполадки страшны.
Вот, что можем отметить:
- Плохой контакт. Следует снять крышку системного блока или корпуса ноутбука и попробовать более плотно подключить кабель к HDD или SSD.
- Некачественный SATA-кабель (или другой шнур, которым подключаете накопитель). Он от времени часто рассыхается и не вступает в контакт с материнской платой. Следует попробовать подключить другой шнур.
- Поврежденные или загрязненные входы на диске или материнской плате. Следует их почистить и попробовать тыкнуть в другой разъем.
- Поломка диска. Следует попробовать подключить его к другому компьютеру и посмотреть, как он будет работать и обнаружится ли вообще. Если да, стоит перекинуть нужные данные, очень вероятно, что скоро он работать вообще откажется.
Другие поломки менее вероятные, поэтому их рассматривать не будем.
Теперь ошибка «An operating system wasn’t found» должна быть исправлена или, по крайней мере, читатель узнал, что у него есть физическая поломка. Купив нужные комплектующие удастся вернуть ПК к жизни. Однако до этого дело скорее всего не дойдет, ведь в 90% случаев сбой носит программный характер и исправляется одним из перечисленных выше методов.
Главная » Windows » Operating system not found – что делать и как исправить ошибку
Ошибка Operating system not found возникает на ноутбуке с Windows 7, 8 и 10. Система пишет, что операционная система не найдена. Как исправить проблему?
Содержание:
- Что делать с ошибкой Operating system not found на Windows 7 – 10
- Как исправить программными методами (Ссылки)
- Восстановление загрузчика Windows 7
Всегда неприятно, когда при включении компьютера появляется ошибка на черном или голубом экране вместо привычного рабочего стола Windows. В данном случае пользователей волнует проблема ошибки на черном экране, не дающая загрузиться системе. Сообщение говорит, что системы то вообще нет.
Что делать с ошибкой Operating system not found Windows 7 – 10
Почему возникает данная проблема? Самый основной виновник проблемы связан с жёстким диском и у большинства, хоть и редко, просто отошел шлейф, от порта подключения на системной плате или самом HDD. Второй момент – выставлены неверные параметры BIOS. Например, жёсткий диск с системой у вас стоит не на первом месте, а на последнем, либо еще какие-то опции изменены. Также любой неисправный компонент, будь это блок питания или еще что-то может отразиться на появлении указанной ошибки.
Теперь по подряду. Проверьте BIOS на наличие неправильно выставленных опций. На вкладке Boot или Advanced убедитесь, что жёсткий диск (HDD) стоит на первом месте. Если это не так, то переставьте с помощью стрелочек или клавиш F5 и F6, в зависимости от версии BIOS. Если настройки все верны, тогда просто сбросьте БИОС. От этого хуже не станет, а ошибка может исчезнуть.
А как быть, если жёсткий диск вообще не высвечивается в BIOS? Тут два варианта. Я говорил в начале, диск мог быть отсоединен неведомой силой или же просто отошел шлейф. Надо полностью выключить компьютер и проверить все провода, плотно ли они подключены. Второй вариант заключается в неисправности жёсткого диска. Тут ничего не остается, как проверить его на работоспособность с другого ПК.
При появлении operating system not found на ноутбуке очень мала вероятность, что отойдут провода и шлейфы, так как там все плотно и компактно расположено. Скорее всего ваш диск просто неисправен, либо проблемы в BIOS.
Выше мы с вами разбирали физические варианты решения, а теперь посмотрим, как это можно исправить программным путем.
Очередная и частая проблема заключается в том, что на жёсткий диск, где установлена операционная система могли установить другую. Точнее, попытаться это сделать. В итоге загрузочная запись старой ОС затерлась новой, но так получилось, что не одна ОС не грузится и появляется ошибка operating system not found. Чтобы исправить эту проблему необходимо восстановить загрузчик Windows.
- Проводим восстановление загрузчика Windows 10
- Как восстановить загрузчик в Windows 8
- Как исправить «Reboot and Select proper Boot device»
- Что делать, если Windows не загружается или произошел системный сбой
Последний вариант решения, хоть он и не относится к программному, но напоследок впишу его сюда – замена блока питания. Он мог быть либо полностью неисправным (хотя я сомневаюсь, что после этого компьютер бы запустился), либо частично.
Давайте подытожим то, что написали о данной ошибке:
- Сбросить настройки BIOS;
- Переставить жёсткий диск с системой на первое место в списке устройств;
- Проверить шлейфы и провода подключения к HDD, все ли плотно подключено;
- При неисправном диске, убедитесь в этом. Подключите к другому ПК (диск может не определяться в БИОС);
- Замена неисправного блока питания;
- Восстановите загрузчик.
Восстановление загрузчика Windows 7 | Команды CMD
Самый простой способ восстановить загрузчик на Windows 7 – воспользоваться загрузочным образом нужной версии операционной системы.
- Берем загрузочный диск или флешку с Windows 7.
- Загружаемся с носителя. Для этого можно использовать БИОС и выставить приоритет загрузки с ОС флешки или диска, либо с Boot Menu.
- Нажимаем сочетание клавиш Shift+F10 для запуска командной строки.
- Вводим команды bootrec.exe/FixMbr и bootrec.exe /FixBoot.
- Готово.
Вот вы и восстановили загрузчик Windows 7. Как сделать тоже самое на Windows 10 описано на странице, ссылку на которую я дал выше.
Теперь вы знаете об основных решениях ошибки error operating system not found. Нужные ссылки я указал, иначе бы пришлось переписывать то, что уже есть. Надеюсь это вам поможет и удачи вам! Кстати, я написал еще одну статью про ошибку An operating system wasn t found. Прочитайте её, может быть инструкция оттуда вам тоже поможет.
( 11 оценок, среднее 4 из 5 )
Содержание
- Вариант 1: Изменение приоритета загрузки
- Вариант 2: Проверка настроек BIOS
- Вариант 3: Сброс настроек BIOS
- Вариант 4: Восстановление загрузчика
- Вариант 5: Проверка состояния жесткого диска и кабеля
- Вариант 6: Программное тестирование жесткого диска
- Способ 1: Загрузочная флешка с Windows
- Способ 2: Загрузочная флешка со сторонним софтом
- Способ 3: Самотестирование жесткого диска ноутбуком
- Вариант 7: Переустановка операционной системы
- Дополнительная информация
- Вопросы и ответы
Ошибка «Operating system not found», возникающая на компьютерах и ноутбуках, подразумевает невозможность загрузиться из-за того, что ПК не «видит» операционную систему. Источники этой неполадки бывают разные, и не все из них означают наличие серьезной проблемы. Поэтому далее мы пройдемся по возможным вариантам, начиная с самых простых в выполнении, и советуем вам, при отсутствии предположений относительно первопричины, искать решение последовательно.
Вариант 1: Изменение приоритета загрузки
Довольно часто компьютер отказывается загружаться из-за измененного в BIOS приоритета среди загрузочных устройств. Другими словами, ПК не понимает, с чего ему требуется запустить операционную систему, и если у жесткого диска или SSD слетел статус загрузочного, пользователю понадобится указать его самостоятельно. Обычно такое бывает после загрузки, например, с флешки или внешнего жесткого диска, а иногда настройка по каким-то причинам сбрасывается без вмешательства со стороны человека.
В некоторых ситуациях, наоборот, после подключения специфического накопителя по USB, компьютер может начать пытаться загрузиться с него, а не с того диска, на котором установлена ОС, и если на внешнем девайсе нет системы, пользователь, появится ошибка «Operating system not found». Тогда достаточно просто отсоединить устройство от ноутбука или ПК, дождаться его нормального запуска, и уже потом подключить внешний девайс повторно.
- Зайдите в BIOS, воспользовавшись соответствующей клавишей или их комбинацией. У разных материнских плат за это отвечают разные клавиши, а узнать, как выполнить вход, вы можете либо найдя эту информацию на экране с заставкой производителя материнской платы, либо при помощи одной из наших статей ниже.
- При помощи стрелок на клавиатуре переключитесь на вкладку «Boot» и доберитесь до опции «1st Boot Device» / «First Boot Device» / «1st Drive» / «Primary Boot Sequence» / «Primary IDE Master».
- Нажмите Enter, чтобы поменять значение, и установите жесткий диск основным. Обычно это можно сделать так же, стрелками и клавишей Enter, но в некоторых БИОС понадобится поднять строку вверх, выделив ее и нажав + на клавиатуре. В зависимости от модели BIOS, строка с жестким диском или SSD может так и называться — «Hard Drive» или «Windows Boot Manager», а может содержать название устройства. В такой ситуации, если вы видите несколько пунктов, следует ориентироваться на наличие слова «SATA» в названии, что означает интерфейс, по которому подключен накопитель к материнской плате, или приписок «HDD», «SSD», указывающими на тип устройства.
- В конце останется нажать F10 для применения изменений или переключиться на вкладку «Exit» и выбрать пункт «Save Changes and Exit» либо максимально близкий по значению и подразумевающий сохранение настроек с последующим выходом.
Подробнее:
Как попасть в BIOS на компьютере
Как зайти в BIOS на ноутбуке HP / Lenovo / Acer / Samsung / ASUS / Sony VAIO
Если такого слова нет, действуйте методом исключения: к примеру, у других пунктов должны быть отличительные названия и содержать что-то вроде «DVD-RW», «Floppy» и т. д., что, естественно, никак не относится к жесткому диску. Помимо всего, зная производителя диска (Toshiba, Samsung, WD и др.), также не составит труда определить необходимую для выбора строку.

Если БИОС не «видит» жесткий диск, перейдите к Варианту 5 этой статьи.
Вариант 2: Проверка настроек BIOS
Иногда нормальному старту ОС мешает не измененный приоритет, а другие параметры BIOS, выставленные неправильно самим пользователем или в результате ошибки или сброса настроек этой микропрограммы. Поэтому вам нужно проверить следующие пункты, зайдя на вкладку «Boot» или «Startup»:
- Опция «CSM» / «Launch CSM» должна быть в значении «Disabled» / «Never». Однако если вы устанавливали операционную систему самостоятельно, то есть она не заводская, значение, наоборот, необходимо поставить в статус «Enabled» / «Always».
- Опция «Boot Mode» должна быть в значении «UEFI», если ОС одна из последних, или «Legacy», если она устаревшая.
- Опция «Quick Boot» переключите на «Disabled» (редко помогает, поэтому в дальнейшем для более быстрой загрузки ноутбука можете попробовать переключить опцию обратно).
Кроме этого, есть небольшая вероятность того, что был изменен режим SATA, поэтому переключитесь на вкладку «Advanced» (если там ничего, связанного с SATA, нет, полистайте другие вкладки) и найдите опцию «SATA Mode» / «Configure SATA as». Когда установлено одно устройство, значение должно быть «AHCI», гораздо реже, при наличии парных SSD, объединенных в RAID, необходим режим, как уже понятно, «RAID». Режим «IDE» в ноутбуках давно не используется, и актуален исключительно для старых настольных ПК.

Нажмите клавишу F10 для сохранения настроек и перезагрузки лэптопа.
Вариант 3: Сброс настроек BIOS
Если же после выполнения первой рекомендации настройки снова сбились при следующем включении компьютера или ноутбука, либо в BIOS все выставлено правильно, но операционная система не загружается, есть смысл попробовать сбросить настройки самой микропрограммы. Сразу же стоит оговориться, что помогает это нечасто, поскольку шанс того, что ПК не удается полноценно включиться из-за сбоя БИОС, мал. Тем не менее делается это быстро и легко, также исключая небольшой, но все же реальный шанс программной ошибки. Узнайте о том, как делать сброс, из материала далее. Обладателям большинства ноутбуков подойдет лишь Способ 5, поскольку все остальные предполагают наличие доступа к материнской плате. А вот если у вас стационарный ПК или лэптоп, который можно легко разобрать прямо сейчас, выбирайте любой подходящий метод.
Подробнее: Сбрасываем настройки BIOS
Уточним, что если пункта «Restore Defaults» в БИОС у вас нет, ищите на этой же вкладке похожий, например «Load Optimized Defaults», «Load Setup Defaults», «Load Fail-Safe Defaults».
Вариант 4: Восстановление загрузчика
После различных событий, связанных с действиями пользователя или внешними факторами вроде внезапного отключения электричества на жестком диске может произойти повреждение загрузочной записи. Эта запись отвечает за запуск конкретной операционной системы, а при сбоях в данном разделе HDD как раз и можно получить ошибку «Operating system not found». Решением становится восстановление загрузчика, но сделать это можно лишь имея загрузочную флешку. При ее отсутствии попросите такую флешку (или компакт-диск, если в ПК есть дисковод) у знакомых, либо создайте ее самостоятельно, воспользовавшись другим компьютером. Список статей ниже поможет вам реализовать все поставленные задачи.
Подробнее:
Создание загрузочной флешки или диска с Windows
Создание загрузочного диска / загрузочной флешки с Windows 7
Настраиваем BIOS для загрузки с флешки
Восстановление загрузчика Windows 10 через «Командную строку»
Способы восстановления загрузчика Windows 10 / Windows 7
Вариант 5: Проверка состояния жесткого диска и кабеля
Этот пункт рассчитан на обладателей ноутбуков, которые можно без труда разобрать, а также на обычные компьютеры. Современные модели лэптопов разобрать самостоятельно гораздо труднее, а если он находится на гарантии, то этого и подавно не нужно делать. Прибегать к разбору при имеющихся сложностях имеет смысл только в том случае, когда вы перепробовали все способы, включая последний из этой статьи, и лучше всего доверить это дело профессионалу в сервисном центре.
Читайте также: Разбираем ноутбук в домашних условиях
У ноутбуков подключение SATA-дисков происходит напрямую, без кабеля, благодаря чему нет необходимости беспокоиться о его возможном повреждении — достаточно просто отсоединить HDD или SSD от разъема и подключить обратно, а затем проверить, повлияло ли это на проблему. Современные SSD m.2 подключаются как планки оперативной памяти, и достать их для переподключения еще проще.
В системных блоках стационарных компьютеров виной всему может стать SATA-кабель (есть еще и IDE-подключение, но сегодня оно встречается очень редко), отошедший от одной сторон или повредившийся физически. Сняв крышку корпуса у обесточенного компьютера, внимательно осмотрите провод на присутствие внешних дефектов, проверьте, не заламывается ли он после укладки. Обязательно переподключите его к обеим сторонам заново, для достоверности поменяв местами (сторону, подключенную к жесткому диску, подсоедините к материнской плате, и наоборот). Не забудьте переподключить и кабель, идущий от накопителя к блоку питания. Стороны там уже не поменять, поэтому просто проверьте, плотно ли его концы держатся в разъемах.
Учитывая, что жесткие диски очень подтверждены внешним воздействиям типа падений и сильной вибрации, есть вероятность, что при наличии подобного влияния он был поврежден, и узнать это можно чаще всего в сервисном центре, работник которого уже расскажет о возможных выходах из ситуации. Как бы то ни было, при физических повреждениях владельцу ноутбука или компьютера предстоит замена накопителя. То же самое касается и выхода из строя каких-либо составляющих этого устройства: магнитной головки, платы и т. п.
Иногда жесткий диск/SSD не определяется в BIOS, что еще сильнее затрудняет возможность исправления проблемы. Если вы столкнулись с тем, что после входа в БИОС не получается назначить накопитель загрузочным по причине отсутствия устройства в списке, ознакомьтесь с одним из следующих руководств.
Подробнее:
Ноутбук не видит жесткий диск в BIOS
Что делать, если BIOS не видит SSD
Кроме этого, следует отметить, что в редких случаях BIOS не удается обнаружить диск по причине проблем с другими комплектующими, к примеру с конденсаторами или питанием. В идеале при самостоятельном разборе диск можно попробовать подключить к другому компьютеру и посмотреть, виден ли он в том БИОС. Ноутбучный HDD/SSD, как и классический накопитель для ПК, без труда подключается по SATA-кабелю.
Читайте также: Подключение жесткого диска от ноутбука к компьютеру
Вариант 6: Программное тестирование жесткого диска
Когда жесткий диск отображается в BIOS, но даже после всех выполненных до этого рекомендаций ошибка «Operating system not found» не исчезает, можно попробовать проверить его состояние специальными программами. Они выявляют наличие бэд блоков, и если те носят программный характер, то исправляют их, а если физический — переназначают им адрес. Для этого опять же необходим дополнительный накопитель, с которого понадобится загрузиться. Если у вас есть флешка с операционной системой, через ее среду восстановления можно запустить встроенную утилиту для сканирования и исправления жесткого диска. Кроме того, существуют специальные сторонние приложения и утилиты для создания загрузочных флешек с последующим их запуском на поврежденном ПК для устранения той или иной проблемы. Мы рассмотрим оба метода, поскольку они не взаимозаменяемы.
Способ 1: Загрузочная флешка с Windows
В эту операционную систему встроена утилита, сканирующая жесткий диск и исправляющая некоторые его ошибки. Порой этого хватает для того, чтобы вернуть работоспособность накопителю и исправить ошибку. Запустить утилиту можно из среды восстановления при помощи Windows на USB-flash, и вот как это сделать:
- Запустите компьютер с флешки, дождитесь отображения приветственного окна с кнопкой «Установить». Однако нажимать нее не нужно — вместо этого воспользуйтесь сочетанием клавиш Shift + F10, вызывающим «Командную строку». В ней напишите
diskpartи подтвердите ввод клавишей Enter. - Следующая команда для ввода —
list volume. С ее помощью можно узнать букву системного диска, присвоенного ему средой восстановления. Обычно это литера D, но всегда рекомендуется проверить это значение. Ориентируйтесь на столбец «Размер», чтобы из перечня найти накопитель, на который установлена ОС. Бывает и такое, что два диска будут иметь одинаковый размер (как на скриншоте ниже) — здесь стоит понимать, что системный всегда находится выше в списке, чем пользовательский, если диск разбит на логические разделы, но ниже зарезервированных средой восстановления и CD/DVD. - Выйдите из diskpart, введя
exit. - Напишите
chkdsk X: /F /R, где X — определенная буква диска, а параметры /F и /R означают исправление поврежденных секторов и устранение ошибок файловой системы. - По завершении исправления, уведомление о котором вы также увидите в «Командной строке», перезагрузите компьютер, перед повторным включением отсоединив USB-flash.
Способ 2: Загрузочная флешка со сторонним софтом
Не всегда системной утилитой удается исправить имеющиеся на HDD ошибки, поэтому рекомендуется воспользоваться сторонними решениями, зачастую оказывающимися более эффективными. К тому же их использование проще — нет необходимости скачивать образ Windows, весящий много гигабайт, записывать его на внешнее устройство.
Чаще всего юзеры пользуются такими приложениями, как MHDD, Victoria, более продвинутые устанавливают сборники полезного софта типа Hiren’s BootCD, куда входят уже перечисленные нами программы, а также другие инструменты для работы с HDD и не только, и именно его мы рассмотрим далее. Вы же можете выбрать аналогичную подходящую и проверенную опытом людей программу, если этот вариант вам не подходит.
Для записи программы и создания таким образом загрузочной флешки приложение должно быть в формате ISO, аналогично образу записываемой операционной системы! С файлом EXE создать именно загрузочное устройство не получится.
Перейти на официальный сайт Hiren’s BootCD
- Скачайте сборник с официального сайта или же выберите конкретную программу, которой будете пользоваться, найдите ее в ISO и загрузите.
- Теперь понадобится создать загрузочное устройство, и для пользователей без опыта в этом деле предлагаем прочитать развернутую тематическую инструкцию.
Подробнее: Гайд по записи ISO-образа на flash-накопитель
- Загрузитесь с флешки, настроив для загрузки BIOS или вызвав Boot Menu клавишей F2 либо F8 и указав соответствующий накопитель.
- Стрелками на клавиатуре выберите пункт «Dos Programs» и нажмите Enter.
- Здесь вам нужен пункт «Hard Disk Tools», после выбора которого отобразятся уведомления — на все из них ответьте положительно.
- Будет выведен список утилит -выбирайте любую, которой желаете воспользоваться. Мы разберем первый вариант — HDAT2.
Читайте также: Восстанавливаем жесткий диск программой Victoria
- Для начала работы укажите жесткий диск, определив его по названию или по размеру (столбцы «Device name» и «Capacity»).
- Для отключения звукового оповещения о найденных битых секторах нажмите букву P в английской раскладке клавиатуры и измените значение параметра «Sound» на «disabled». Выход из меню осуществляется клавишей Esc.
- Указав проблемный диск, вы увидите список операций, которые можно с ним произвести. Тестирование и исправление производится в «Drive Level Tests Menu».
- Среди перечня доступных действий опять же выберите первое — «Check and Repair bad sectors».
- Начнется сама процедура сканирования, во время которой вам следует обращать внимание на строку «Errors», сообщающую о количестве найденных ошибок. Немного ниже расположен прогресс-бар, при помощи которого можно понять, на сколько процентов накопитель был проверен и сколько еще осталось. В зависимости от объема устройства и количества ошибок на нем продолжительность проверки и исправления будет разной, в особых случаях занимая несколько часов.
- Как только проверка и исправления закончатся, посмотрите в самый низ, где есть еще два важных значения: «Bad sectors» демонстрирует количество битых секторов, а «Repaired» — количество исправленных. Это даст понять, насколько поврежден был накопитель. Если число найденных битых секторов большое, скорее всего, тенденция по деградации HDD продолжится ввиду специфики этого устройства, и вам следует как можно быстрее купить новый накопитель на замену «умирающего».

Примечание: иногда после такого исправления слетает загрузчик, который потребуется восстановить. О том, как это сделать, мы говорили в Варианте 4.
Способ 3: Самотестирование жесткого диска ноутбуком
В некоторых ноутбуках, например HP, Dell есть утилиты по самодиагностике жесткого диска. Запустить их можно по-разному, и зависит это от конкретного бренда. Так, допустим, в HP для этого необходимо открыть BIOS (чаще всего клавишей F10), выбрать там вкладку «Tools» и пункт «Hard Drive Self Test». Утилита умеет выполнять быстрое («Quick»), комплексное («Comprehensive») и интеллектуальное («S.M.A.R.T.») сканирование.

В Dell для запуска «Boot Manager» задействуется клавиша F12, затем в меню выбирается «Diagnostics» > «Hard Drive».
Результаты проверки помогут понять, есть ли проблема в самом винчестере или он тут не при чем. Как правило, после неудачного сканирования на экране отображается дальнейшая информация о том, что юзеру необходимо предпринять для устранения проблемы.
Стоит учитывать, что подобные утилиты есть далеко не в каждом устройстве, и узнать об этом можно через интернет или обратившись к представителю компании в вашей стране. Но лучше не тратить на это время, а просто воспользоваться двумя альтернативами, рассмотренными выше.
Вариант 7: Переустановка операционной системы
Радикальный метод — переустановка операционной системы. Он помогает, если неполадка действительно заключается в повреждении файлов ОС, а не в аппаратных неисправностях или другого рода сбоях. Другими словами, если BIOS без труда обнаруживает диск, утилиты по исправлению накопителя нормально с ним взаимодействуют, но система по-прежнему отказывается загружаться, следует попробовать выполнить ее переустановку с сохранением личных файлов.
Подробнее:
Руководство по установке Windows 10 с USB-флешки или диска
Установка Windows 7 с диска / с флешки
Дополнительная информация
Следующую информацию можно является дополнением к Вариантам 1-3 этой статьи и актуальной только тогда, когда изменения, вносимые пользователем, не сохраняются. Скорее всего, это происходит по причине того, что на материнской плате устройства села батарейка, отвечающая за CMOS-память. Именно благодаря ей и хранятся все настройки BIOS после выключения компьютера и его обесточивания. Если же вы раз за разом наблюдаете, что после включения ноутбука сбивается системное время или внесенные в БИОС настройки сбрасываются при включении устройства после его простоя, с большей долей вероятности можно судить именно о разрядившейся батарейке.
Происходит это, как правило, спустя несколько лет, минимум через 3-4 года. К сожалению, несмотря на всю простоту замены батарейки (нужна обычная «таблетка» CR2032), именно в ноутбуке это сделать далеко не всегда легко из-за того, что его требуется разобрать практически полностью — лишь некоторые старые модели позволяют снять одну из крышек на заднем корпусе для быстрой замены. Тем не менее далеко не все модели, выпущенные в том числе и несколько лет назад, обладают удобством разбора, в связи с чем юзерам при отсутствии опыта и специальных инструментов лучше доверить замену сервисному центру.
Читайте также: Основные признаки севшей батарейки на материнской плате
Все те, кто может добраться до материнской платы лэптопа самостоятельно, или читает это для стационарного компьютера, — перейдите в статью по ссылке ниже для получения развернутых инструкций. Она ориентирована под пользователей обычных ПК, обладателям ноутбуков же следует пропустить пару специфических пунктов.
Подробнее: Замена батарейки на материнской плате
Во время загрузки операционной системы (обычно Windows 7,8,10) пользователь может столкнуться с системным сообщением «An operating system wasn’t found. Try disconnecting any drives that don’t contain an operating system. Press Ctrl+Alt+Del to restart». При нажатии на упомянутые клавиши компьютер перезагружается, после чего данная ошибка может возникнуть вновь. В данной статье я расскажу, в чём суть данной проблемы, каковы её причины и как исправить данную ошибку на ваших ПК.
Содержание
- Суть и причины проблемы
- Как исправить An operating system wasn’t found
- Если у вас MBR
- Если у вас GPT
- Заключение
Суть и причины проблемы
В переводе с английского языка текст данного сообщения звучит как:
«Операционная система не найдена. Попробуйте отключить любые диски, не содержащие операционную систему. Нажмите клавиши Ctrl+Alt+Del для перезагрузки».
Обычно это означает ситуацию, при которой ОС не нашла на «бутовом» диске загрузчик операционной системы (в частности, из-за повреждённого системного раздела), потому просигнализировала об этом с помощью упомянутого выше сообщения.
Кроме испорченного системного раздела, причинами проблемы могут выступать недостаточно плотное соединение шлейфов жёсткого диска с соответствующими разъёмами на винчестере и материнской плате, физическое повреждение самих шлейфов, а также подключённые к ПК внешние устройства (внешний жёсткий диск, флешка, 3G-модемы, подключенные телефоны и т.д.) без наличия на них операционной системы.
Как исправить An operating system wasn’t found
- Для решения проблемы перво-наперво рекомендую отключить все внешние накопители (флешка, внешний жёсткий диск и т.д.) от вашего ПК.
- Тщательно проверьте плотность соединения кабелей жёсткого диска с материнской платой, причиной проблемы может стать чуть отошедший от разъёма штекер соответствующего кабеля.
- Перейдите в БИОС и удостоверьтесь, что жёсткий диск с операционной системой установлен как первый в списке загрузочных дисков. Если он в настройках БИОС не является таковым, установите его первым в последовательности бутовых дисков.
Если вы тщательно проверили свой ПК, подключенных флеш-накопителей не выявили, а кабеля винчестера сидят плотно, тогда для решения проблемы нам понадобится бутовая флешка (или DVD-диск) с операционной системой, идентичной той, которая установлена на вашем ПК.
Выполните следующее (на примере Windows 10):
- Установите флешку (диск) с ОС в компьютер и загрузитесь с них;
- Выберите язык, время, клавиатуру и нажмите на «Next» (Далее);
- Выберите «Repair your computer» (Восстановление системы) слева снизу;
- Выберите «Troubleshoot» (Поиск и устранение неисправностей) – «Advanced options» (Дополнительные параметры) – «Startup Repair» (Восстановление при загрузке).
Выбираем «Восстановление при загрузке» - Подождите, пока ОС Виндовс попытается идентифицировать и исправить проблему;
- Перезагрузите компьютер, а затем попытайтесь загрузиться в обычном режиме.
Если ошибка повторяется, то выполните следующее:
- Вновь установите бутовую флешку (ДВД) в ПК, загрузитесь с них;
- Выберите язык, время, клавиатуру и нажмите на «Далее»;
- На следующем экране нажмите одновременно Shift + F10 для доступа к функционалу командной строки;
- В открывшейся командной строке вводим команду diskpart и жмём ввод;
- Теперь нам надо определиться, какая таблица разделов на вашем диске – GPT или MBR. Для этого вводим в командной строке list disk и жмём ввод;
- Смотрим в крайне правую колонку Если там стоит звёздочка, значит, на вашем диске имеется таблица разделов GPT, если звёздочки нет – MBR;
Определяем MBR или GPT - Вводим в командной строке exit и жмём ввод.
Теперь, в соответствии с таблицей разделов, определяемся с методикой исправления проблемы.
Если у вас MBR
Для начала нам нужно определить, на каком диске инсталлирована ОС Виндовс. Введите в командной строке dir c: и нажмите ввод. Если среди списка директорий увидите Windows, тогда ОС расположена на данном диске С. Если Windows там нет, тогда введите dir d: и так далее, до тех пор, пока не обнаружите диск, на котором расположена ваша ОС.
Предположим, ОС Виндовс расположена на диске С. Теперь вводим в командной строке команду для создания бутовых файлов на данном диске. Набираем:
bcdboot С:Windows /S С:
и нажимаем ввод. Система нам должна вернуть вам сообщение «Boot files successfully created» (загрузочные файлы успешно созданы).
Теперь вновь набираем diskpart в командной строке и жмём ввод.
Затем вводим list disk и вновь жмём ввод.
Вводим команду select disk 0 и снова жмём ввод (0 – это порядковый номер диска, который содержит операционную систему).
Затем вводим следующие команды, не забывая нажимать после каждой команды на «Enter»:
list volume
select volume X (вместо X введите номер раздела, на котором установлена ОС, обычно она имеет ярлык типа «System reserved» (зарезервировано системой).
active
exit
Теперь закройте все окна и перезагрузите компьютер, отсоединив внешние накопители (флешку или ДВД). Проблема может быть решена и вы сможете избавиться от ошибки «An operating system wasn’t found» на вашем компьютере.
Если у вас GPT
Для начала нам нужно определить, на каком диске инсталлирована ОС Виндовс. Введите в командной строке dir c: и нажмите ввод. Если среди списка директорий увидите Windows, тогда ОС расположена на данном диске С. Если Windows там нет, тогда введите dir d: и так далее, до тех пор, пока не обнаружите диск, на котором расположена ваша ОС.
Предположим, ОС Виндовс расположена на диске С. Теперь вводим в командной строке следующее, не забывая нажимать на ввод после каждой команды:
diskpart
list disk
select disk 0 (0 -номер диска по порядку, который содержит операционную систему)
list partition
Посмотрите, какой раздел имеет ярлык «системный» (system). Выберите системный раздел, набрав:
select partition X — (вместо X укажите номер системного раздела)
Назначьте букву для системного раздела с помощью команды:
assign letter=S — (пусть это будет буква S)
Затем наберите exit и нажмите ввод для выхода из функционала команды diskpart.
Теперь введите следующие команды, не забывая нажимать на ввод после каждой из них:
cd /d S:EFIMicrosoftBoot
ren BCD BCD.bak
bcdboot C:Windows /l ru-ru /s m: /f UEFI
После этого закройте все окна, и перезагрузите компьютер, не забыв изъять все внешние медиа (флеш-накопитель или ДВД). Ошибка может быть исправлена.
Заключение
Причиной возникновения ошибки «An operating system wasn’t found. Try disconnecting any drives that don’t contain an operating system. Press Ctrl+Alt+Del to restart» может быть повреждение системного раздела, на котором находится загрузчик, необходимый для запуска и корректной загрузки ОС. Используйте комплекс перечисленных мной советов, это поможет избавиться от описанной дисфункции на вашем ПК.
Включаете не спеша свой компьютер, с наслаждением ждете момента загрузки, а тут БАЦ – и ЧЁРНЫЙ экран с сообщением:
«An operating system wasn’t found. Try disconnecting any drives that don’t contain an operating system. Press Ctrl+Alt+Del to restart.»
Как разновидность, может быть другое сообщение: «Operating system not found». В любом случае это не совсем хорошо, сообщение переводится как «Операционная система не найдена», т.е. BIOS не нашла загрузчик вашей Windows (или что у вас там) и думает, что операционной системы и правда нет. Причин подобного поведения очень много, а большая часть случаев заканчивается переустановкой Windows, но в этой статье мы все-таки хотя бы попробуем обойтись малой кровью и решить проблему.
Если вы нашли свое собственное решение, пожалуйста, напишите об этом в комментариях к статье. Этим вы очень сильно поможете другим читателям нашего портала WiFiGid, столкнувшимся с такой проблемой.
Эта проблема не относится к простым. Для ее разрешения вы должны быть хотя бы уровня опытного пользователя ПК. Если чувствуете сомнение, лучше обратиться к специалистам.
Содержание
- Основные причины ошибки
- Причина 1 – Что-то с жестким диском
- Причина 2 – Порядок загрузки и другие настройки в BIOS
- Причина 3 – Упал загрузчик
- Причина 4 – Железные поломки
- Что делать, если все совсем плохо?
- Видео по теме
- Задать вопрос автору статьи
Основные причины ошибки
В своей практике я выделяю следующие основные причины появления этой ошибки:
- Что-то с жестким диском или его подключением (шлейфы сюда же).
- Ошибочные параметры загрузчика в BIOS.
- Побит загрузчик Windows.
- Железные проблемы (например, из нестандартного – странная работа блока питания или материнской платы).
Если уже нашли, за что можно зацепиться – пробуйте исправить, а я пойду разбирать каждый вариант чуть подробнее.
В статье ниже очень часто нужно будет заходить в BIOS. Если очень кратко – для этого нужно нажимать на клавишу Delete при загрузке. Если это не работает или что-то не понятно – у нас на сайте есть отдельная большая статья, заходим и читаем.
Причина 1 – Что-то с жестким диском
Начну с самой частой причины возникновения ошибки – что-то произошло с жестким диском. Особенно актуально для случаев, если недавно что-то подключали в системном блоке (или просто «чистили» корпус) или жесткий диск в последнее время издавал подозрительно громкие звуки.
Шаги по диагностике (очень детальные советы тут дать сложно, поэтому если что-то не понимаете, быть может проще отдать свой компьютер или ноутбук знающим людям):
- Заходим в BIOS (выше оставлял ссылку, как это сделать). Находим список жестких дисков (физических, никаких ЦЭ и ДЭ тут не будет). Проверяем, чтобы среди них присутствовал ваш диск. Если он есть – значит что-то с софтовой частью (внутренняя поломка операционной системы или же вовсе убит загрузчик). Если он отсутствует – значит что-то из пунктов ниже.
- Если диск в БИОСе отсутствует могут быть следующие варианты – или погиб сам жесткий диск (или SSD, или M.2 – тут это вообще не важно, проверить только его извлечением и вставкой в другой компьютер), или отвалился шлейф (а может и просто забыли подключить, причем оба кабеля – для данных к материнке и питания к блоку питания, пробуем подключить к другим проводам или в другое гнездо), или что-то с материнской платой (например, отвалилась схема моста или конкретно портов подключения, проверка – несем в другой компьютер, там диск должен работать). Бывает, что просто что-то запылилось – отключили, подключили, все заработало.
И обычно вот на эти проблемы сваливается большая часть ошибок. Если все из вышеперечисленного – это не ваш случай, читаем дальше.
Причина 2 – Порядок загрузки и другие настройки в BIOS
Суть этого раздела – BIOS при попытке загрузить вашу операционную систему опрашивает устройства на наличие этой самой операционной системы в порядке их приоритета, который и задается в BIOS. И есть вероятность, что сначала опрашиваются устройства с загрузчиком, но без операционной системы.
На ровном месте при ничегонеделании возникает очень редко, обычно проявляется как раз после подключения чего-то (или, например, если забыли в дисководе диск, а в USB любую флешку – их лучше извлечь). У меня была ситуация, когда BIOS упорно среди двух M.2 дисков в приоритет ставила второй – т.е. на первом диске была уже установлена «винда», докупил и вставил второй диск, а на выходе получил эту самую ошибку с ненайденной операционной системой. Как итог мне пришлось менять диски местами, а обновление BIOS с возможностью их замены почему-то выпустили чуть позже.
Еще раз подчеркну для важности, попробуйте отключить все ненужное железо – флешки, модемы, микрофоны, мышки, клавиатуру, телефон и просто посмотрите, а не загрузится ли система так?
Обычно приоритет загрузки задается в BIOS во вкладке Boot или Advanced (заходим в свою BIOS и ищем вообще что-то подобное, т.к. на современных «красивых» биосах там вообще черт ногу сломит, поэтому нужно просто искать). Вот так выглядит порядок на старых версиях BIOS. Здесь нужно выбрать свой диск с операционной системой и поставить его как можно выше в приоритете, а после не забыть сохранить изменение настроек (обычно клавиша F10).
Но не забываем про мой случай – можно дополнительно обновить свою BIOS (прошивка должна быть на сайте производителя вашей материнской платы или ноутбука), а также сбросить BIOS в настройки по умолчанию – тоже помогает (смотрим все настройки и находим надпись «Load Setup Defaults»).
А еще столкнулся с тем, что в BIOS сейчас иногда нужно отключать Secure Boot (безопасная загрузка). Находим, отключаем, хуже точно не станет.
Причина 3 – Упал загрузчик
Если два прошлых этапа привели вас к тому, что проблема все-таки софтовая, то скорее всего виноват загрузчик, который вроде бы и отрабатывает, но не может загрузить Windows. Проблема лечится восстановлением загрузчика. Выносить эту тему сюда из-за ее объема не хочется, поэтому просто оставляю ссылку на нашу же полную статью по этой теме (там есть варианты и с автоматическим восстановлением, и с командной строкой):
Как восстановить загрузчик Windows 10
И еще одна похожая статья, если система не загружается
Лично у меня загрузчик падал всего пару раз, причем восстанавливал как с помощью исходников Windows, так и с помощью командной строки. Так что пробуйте.
Причина 4 – Железные поломки
Если в ходе диагностики вы пришли к тому, что ваш диск окончательно посыпался, или, наоборот, сгорел порт на материнской плате, а быть может сгорели линии питания периферии на блоке питания – такое лечится только через замену или сервисные центры. Научить здесь вас восстанавливать железо я не смогу
Что делать, если все совсем плохо?
Просто пробуем переустановить Windows. Но помним, что в случае с убитым жестким диском, это вряд ли поможет надолго (если вообще поможет). Пример установки операционной системы у нас есть в отдельной статье:
Установка Windows 10 с флешки за 4 шага
Видео по теме
Пользователи операционной системы Windows уже привыкли время от времени видеть вместо экрана загрузки сообщения с какой-либо ошибкой. Типы неполадок разные, но они в любом случае требуют неотложных действий. Ошибку operating system not found можно встретить как на ноутбуке, так и на стационарном компьютере. Пользователь видит эту надпись на чёрном фоне, после чего система не загружается. А точнее, компьютер сообщает о её отсутствии. Конечно, это не так, и исправить проблему можно и нужно. Разберёмся, что послужило причиной и как поступить.
Устранение ошибки Operating system not found.
Возможные причины появления сбоя
Как уже упоминалось, ошибка «operating system not found» дословно означает «операционная система не найдена». Причин может быть несколько:
- Неисправность жёсткого диска или неправильное подключение шлейфа;
- Неверно выставленные параметры BIOS;
- Проблемы с блоком питания или материнской платой.
Рассмотрим каждый аспект подробно.
Методы исправления ошибки
Что же делать в первую очередь при появлении «operating system not found»? Выяснить причину можно поэтапно, проверяя все необходимые для загрузки ОС компоненты по очереди.
Установка приоритета для загрузки
Начинать лучше с самого безобидного – проверки настроек. Чаще всего эта ошибка возникает в случаях неправильно выставленного приоритета жёсткого диска. К примеру, в компьютер или ноутбук вставлена флешка, и в БИОСе стоит приоритет на USB-накопители. Также причина может быть в неправильно подсоединённом шлейфе, особенно если вы накануне меняли или переподключали винчестер.
Что проверить приоритет для загрузки, делаем следующее:
- Заходим в BIOS;
- Выбираем вкладку Boot (иногда Advanced);
- Проверяем, на каком месте стоит винчестер HDD (должен быть на первом);
- По необходимости переставляем его с помощью F5, F6 или стрелочек в зависимости от версии БИОСа.
СОВЕТ. Если настройки выставлены верно, попробуйте сбросить BIOS. Новых ошибок из-за этого не появится, зато конкретно эта может исчезнуть. О том, как это сделать, расскажем ниже.
Перезагружаем систему и проверяем, помогло ли. Если нет – идём дальше.
Проблемы винчестеров
В случаях, когда ошибка «an operating system wasn’t found» всё равно высвечивается, или же БИОС вообще не видит жёстких дисков, то причины может быть две:
- Отсоединён винчестер или шлейф;
- Жёсткий диск неисправен.
В первом случае нужно полностью выключить ПК и перепроверить все соединения. Во втором случае остаётся только подключить жёсткий диск к другому компьютеру и посмотреть, возникает ли ошибка там.
СОВЕТ. Плотность расположения элементов в ноутбуке не даёт шлейфу отойти, поэтому вероятность решить проблему на ноутбуке таким способом крайне мала.
Итак, вы всё перепроверили, а проблема не ушла. Паниковать не стоит, есть ещё парочка способов решить вопрос.
Сброс настроек BIOS и установка свежей прошивки
Как мы уже упоминали ранее, сброс настроек до заводских может помочь. Называются они Default и имеются на всех версиях БИОСа. Бывают случаи, когда система видит винчестер и определяет его, но не загружает. Первое, что нужно сделать, — это проверить его статус. Если напротив жёсткого диска есть восклицательный знак, то это сигнализирует о том, что диск отключён или же не задействован. Включить его просто:
- Выбираем проблемный винчестер;
- Находим поле Specific Item Help (это вкладка помощи устройству);
- Смотрим, какими сочетаниями клавиш можно включить конкретное устройство.
СОВЕТ. На разных версиях BIOS сочетания отличаются, но чаще всего это комбинация Shift+1.
После этого винчестер должен включиться, а компьютер запуститься без проблем. Если этого не произошло, пробуем другие способы.
Восстановление загрузчика
Повреждённый загрузчик Windows может также стать не только причиной появления ошибки, но полного «слёта» системы. Можно попробовать восстановить его с помощью установочного диска или диска для восстановления.
- Вставляем исходник в дисковод;
- Запускаем БИОС и выбираем там оптический дисковод в качестве приоритетного устройства для загрузки;
- Выбираем консоль восстановления.
- Пробуем восстановить режим загрузки и проверить диск на ошибки с возможностью автоматического восстановления.
- Как вариант, можно воспользоваться командной строкой, вписав туда bootrec.exe/FixMbr, а затем bootrec.exe /FixBoot. Не забывайте про клавишу Enter после каждой строчки.
СОВЕТ. Если ваш диск С оснащён NTFS-системой файлов, попробуйте использовать chkntfs/x c: в качестве средства проверки.
Перепробовав всё и не получив результата, обязательно продиагностируйте свой жёсткий диск. В случае с ноутбуком, придётся обратиться в мастерскую, так как самостоятельные попытки снять его могут усугубить ситуацию. Попробуйте воспользоваться утилитой HDD Regenerator для восстановления винчестера, однако процент вероятности успеха низок. Ну а неисправный жёсткий диск подлежит замене и повторной установке всей операционной системы.
Надеемся, вам не пришлось прибегнуть к помощи компьютерных сервисов и удалось устранить неполадку самому. Задавайте возникшие вопросы в комментариях.
Распространенная проблема в компьютерах (ПК) и ноутбуках, когда операционная система (ОС) просто не может загрузиться. В таком случае на экране может появляться надпись «Operating system not found». Исправить проблему можно достаточно быстро различными способами.
Что за ошибка, почему возникает
Ошибка «Operating system not found» на ноутбуке или компьютере означает, что при загрузке операционная система не была найдена устройством, перевод на русский звучит аналогично.
Также могут быть варианты ошибки – «an operating system wasnt found», «system not found». Обычно такое можно встретить на абсолютно чистых компьютерах, что вполне логично. Но если ОС установлена на ПК, а устройство просто не может ее обнаружить, то проблема может быть следствием следующих причин:
- Отошел шлейф от винчестера или был неправильно подключен.
- Жесткий диск вышел из строя.
- В БИОСе стоит приоритет загрузки с другого носителя.
Это самые частые причины возникновения подобной проблемы.
Отключение внешних USB-накопителей
Для начала рекомендуется отключить все внешние накопители вроде флешек и жестких дисков, также стоит вынуть дискеты и диски если компьютер их поддерживает. Вероятно, что система пытается запуститься с внешнего устройства.
Помимо этого, рекомендуется проверить правильность подключения всех шлейфов и надежность крепления. Возможно, что просто один из них отошел и создал такую проблему. После этого требуется перезапустить ОС и проверить, исчезла ли ошибка.
В случае, если экран компьютера или ноутбука до сих пор сообщает о том, что операционная система не найдена, то нужно поменять приоритет загрузки в BIOSе.
Изменяем приоритет загрузки
Бывает так, что сам пользователь изменяет приоритет загрузки, а потом просто забывает об этом. Также при небольших сбоях БИОС может сброситься на настройки по умолчанию. Проверить и изменить приоритет можно следующим образом:
- Перезагрузить компьютер и войти в БИОС стандартным методом для модели материнской платы.
- Перейти в раздел BOOT.
- На первой строчке должен быть нужный жесткий диск.
- Если это не так, то нужно поставить его в приоритет.
Важно! Если диск и так стоял на первом месте, но при этом ошибка «operating system not found» не исчезла, то возможно, что причины не в настройках БИОСа. Рекомендуется подключить винчестер к другому компьютеру, чтобы проверить его работоспособность.
Сброс настроек BIOSа
Если с жестким диском все в порядке, он подключен, а шлейфы надежно закреплены, но проблема до сих пор присутствует, то возможно произошел какой-то сбой. В таком случае рекомендуется сбросить настройки БИОСа до начальных.
Для этого необходимо войти в базовую систему ввода-вывода и перейти на вкладку «Exit”. Там будет функция для сброса настроек. На скриншоте строка выделена.
Безопасная загрузка (в БИОСе)
Даже неправильная настройка безопасной загрузки в БИОСе может вызвать такую ошибку. Чтобы это проверить, нужно зайти обратно в оболочку.
После чего изменить состояние безопасной загрузки на противоположное. Сохранить изменения и перезагрузить ПК. Если ОС нормально загрузилась, то причина найдена и исправлена.
Изменяем режим работы винчестера (в UEFI)
Посмотреть режим работы винчестера в БИОСе можно на вкладке «Advanced«. В конфигурации режим работы должен быть выставлен — AHCI. Если это не так, то нужно поменять на соответствующий, сохранить изменения и перезагрузить ПК.
Если режим был неправильный, а после выставлен верный, то ОС запустится без проблем.
Восстанавливаем MBR
Если ничего не помогло исправить ошибку «operating system not found», стоит задуматься о целостности диска. Вероятно, некоторые сектора были повреждены и требуют восстановления для корректной работы. Сделать это можно следующим образом:
- Загрузить ПК с установочной флешки с Виндовс.
- Выбрать пункт для восстановления системы.
- В дополнительных параметрах запустить командную строку.
- Выполнить команду bootrec.exe / fixmbr.
- Затем bootrec.exe / fixboot.
- После bootrec.exe / rebuildbcd.
Этого будет достаточно для полного восстановления. Стоит отметить, что этот способ может потребовать много времени, так как команды выполняются не сразу.