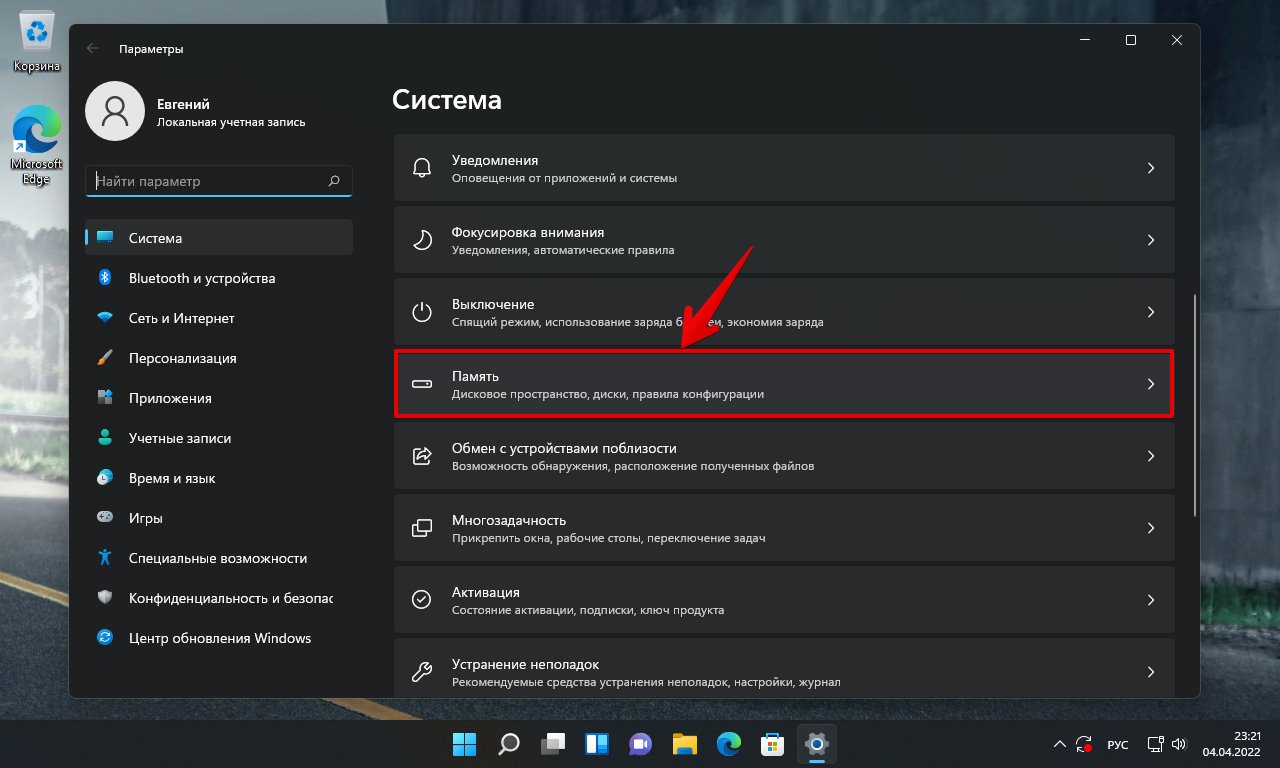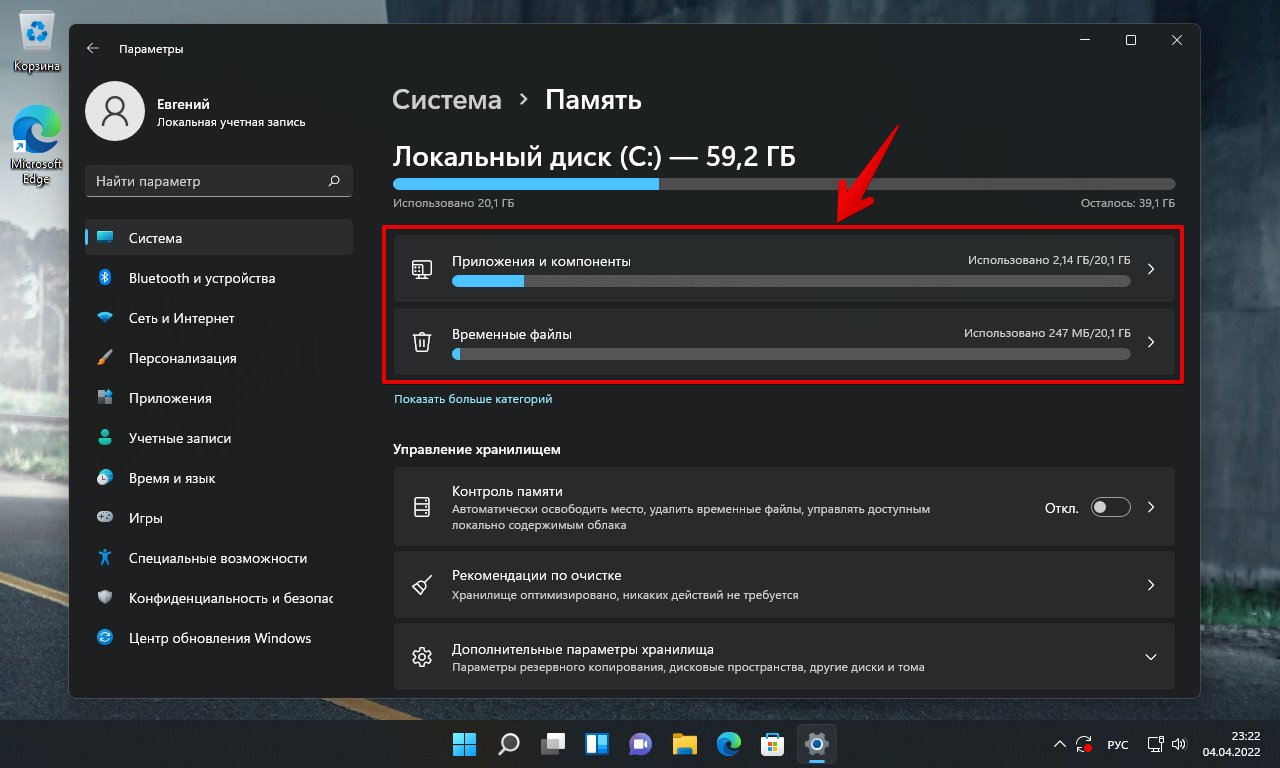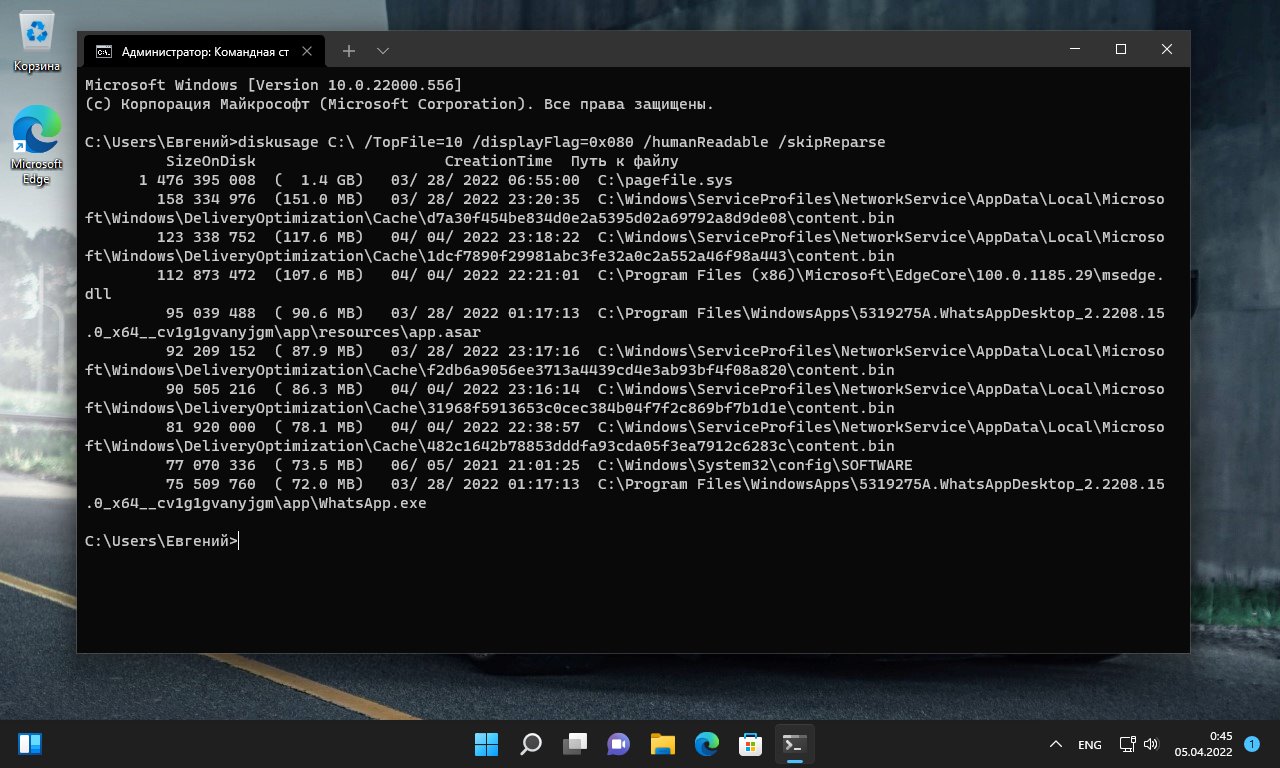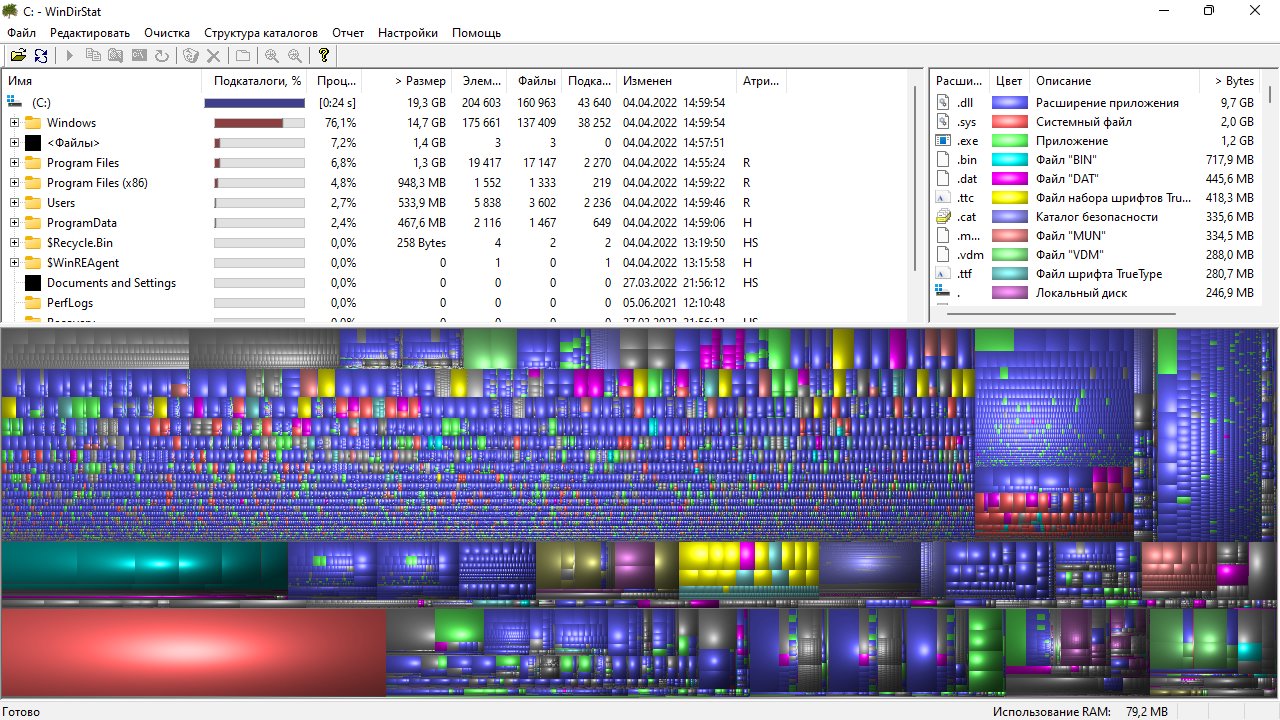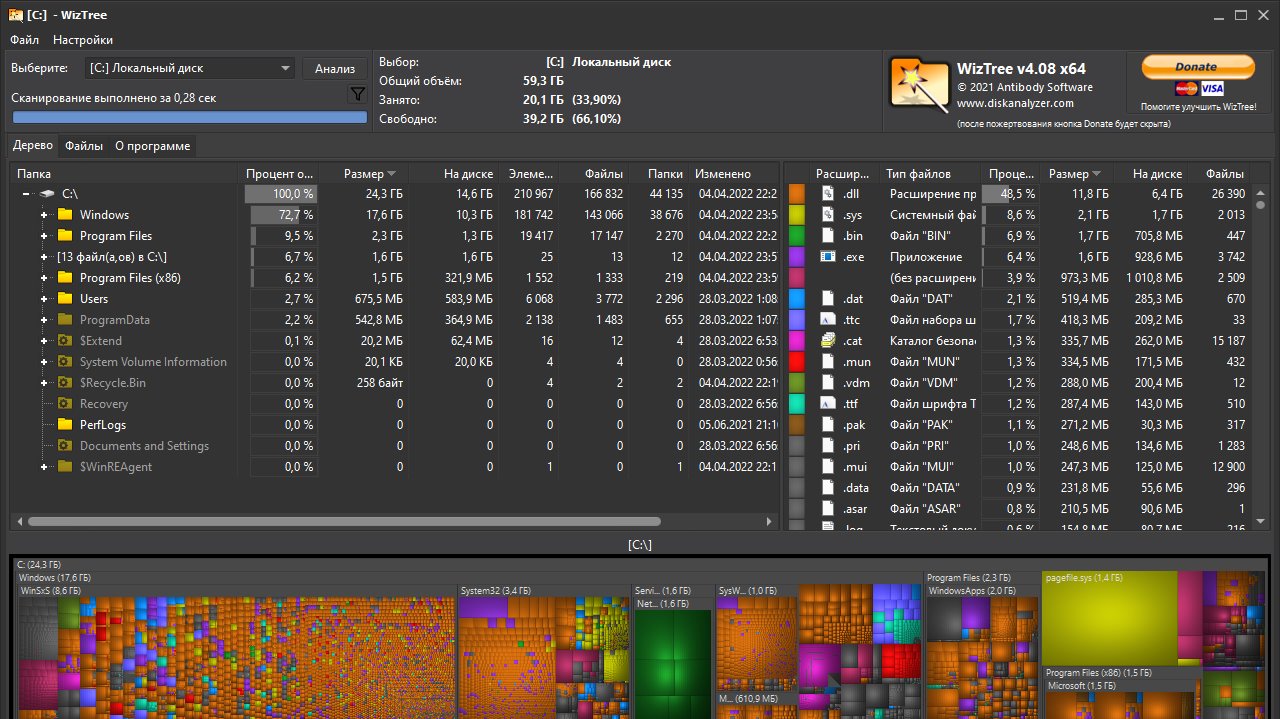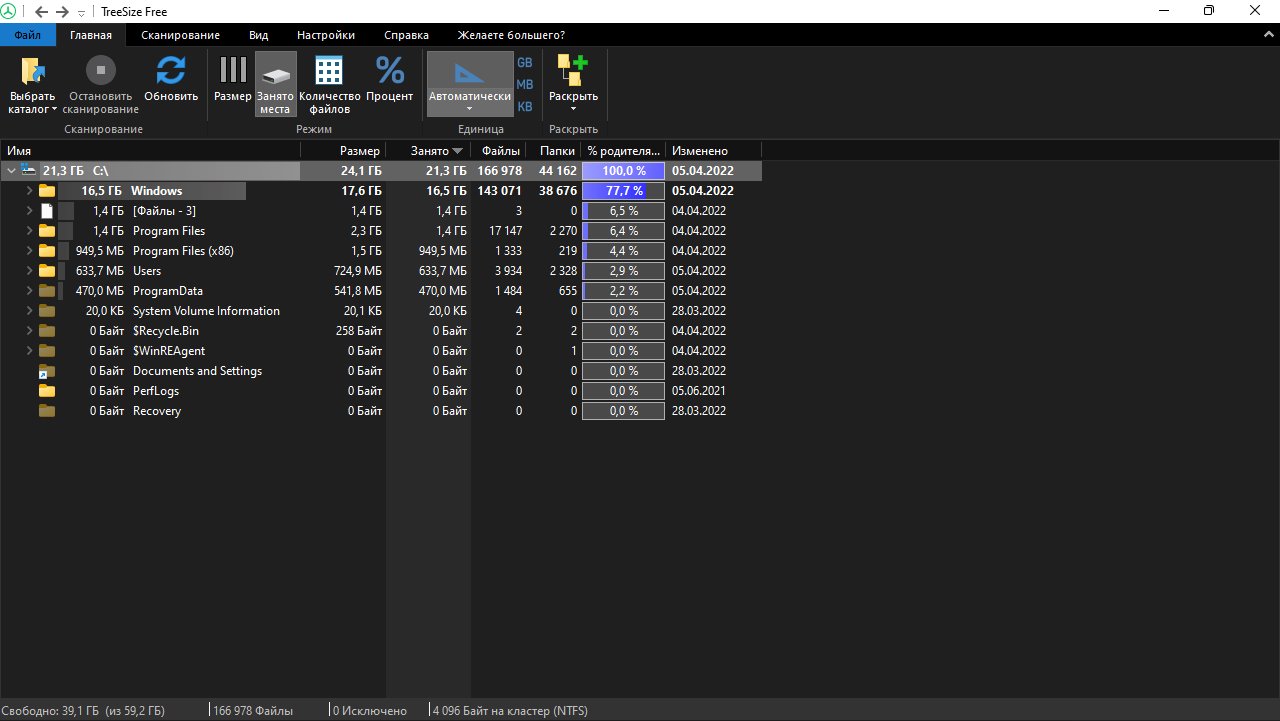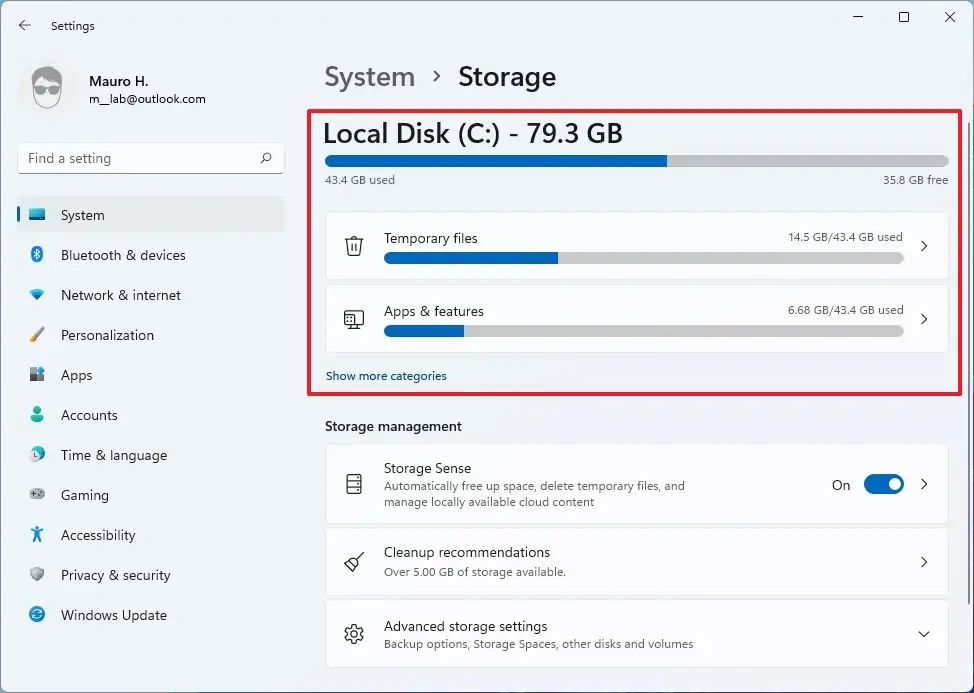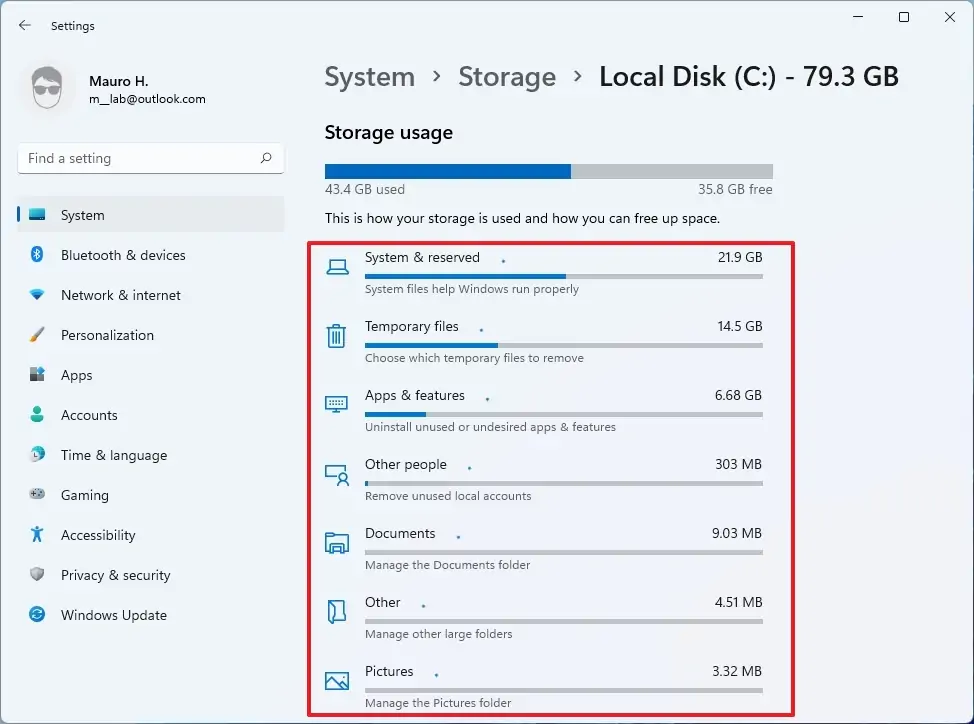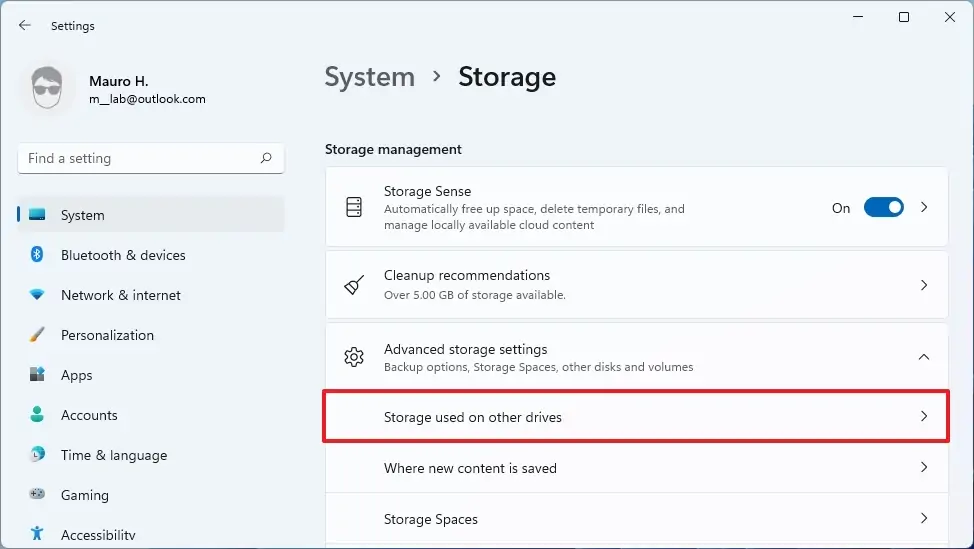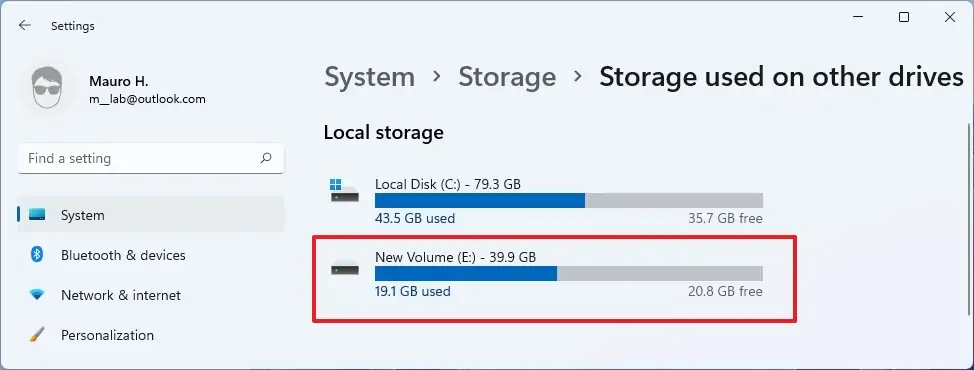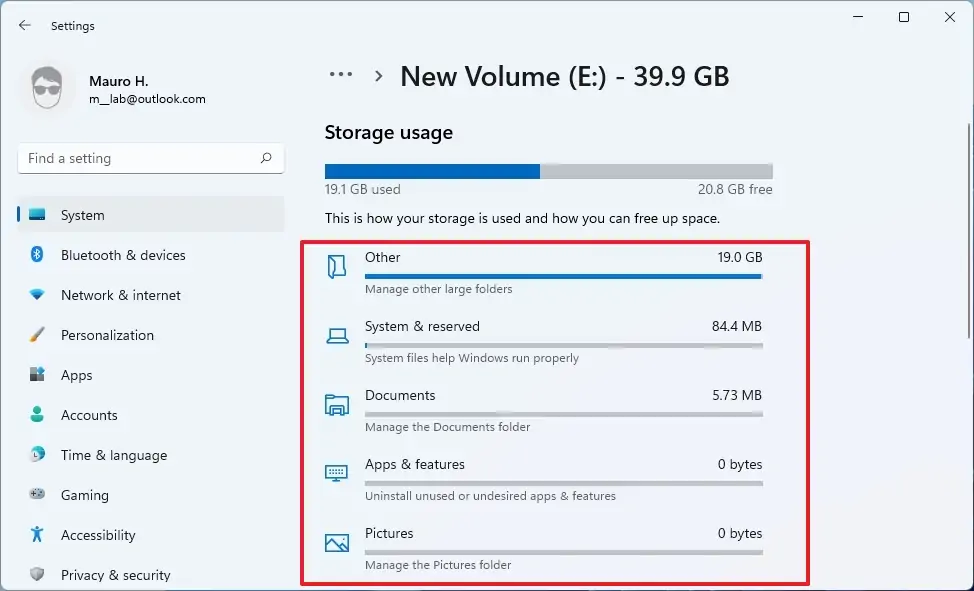При активном использовании компьютера можно со временем заметить, что свободного места на диске становится меньше. Прежде, чем приступать к освобождению дискового пространства ПК необходимо сперва выяснить, чем занято место на диске.
В операционной системе Windows 11 место на диске могут занимать следующие данные:
- Временные файлы и другой цифровой мусор (остатки после удаления программ, игр, папки Temp и прочее).
- Неиспользуемые профили пользователей ПК, ранее использовавшиеся в системе.
- Кеш браузеров и мессенджеров.
- Установленные игры и приложения.
- Фото, видео, музыка, документы и различные пользовательские данные.
- Файлы восстановления системы.
- Файлы предыдущих систем (пака Windows.old).
- Обновления Windows 11.
- Бэкапы системы.
И другие файлы.
Нехватка места на диске может подорвать стабильную работу операционной системы Wibdows 11 — вызвав торможение, медленную работу ПК, неработоспособность различных приложений и другие проблемы.
В ОС Windows 11 имеются средства за контролем памяти. Для получения сведений переходим выполняем следующие действия:
- Нажимаем на клавиатуре горячие клавиши «Win+I» для перехода в Параметры Windows 11.
- В окне «Параметры» переходим в раздел «Система» в меню справа.
- Находим вкладку «Память» и переходим в нее.
В окне «Память» находится две вкладки:
- Приложения и компоненты.
- Временные файлы.
На каждой вкладке имеется шкала, по которой можно понять, что занимает место на диске.
Анализируя эти данные можно выполнить очистку диска, а если данных недостаточно, всегда можно воспользоваться сторонним ПО.
Анализ дискового пространства при помощи встроенной утилиты «Diskusage»
Для просмотра всех параметров утилиты используем команду в командной строке:
diskusage /?
Пример 1. Показать 10 самых больших папок на диске «С:»:
diskusage C: /TopDirectory=10 /humanReadable /skipReparse
Пример 2: Показать 10 самых больших файлов на диске «С:» с датой их создания:
diskusage C: /TopFile=10 /displayFlag=0x080 /humanReadable /skipReparse
Данная утилита отлично подойдет для анализа занятости места на диске при удаленной диагностике.
Приложение «WinDirStat»
Ссылка на скачивание.
WinDirStat (Windows Directory Statistics) — бесплатная программа для просмотра и очистки мусора из системы ОС Windows. При запуске программа сканирует систему и отображает данные в виде дерева каталогов.
Возможности программы WinDirStat:
- Отображение в виде списка каталогов, напоминающее древовидное представление проводника Windows с сортировкой по размеру файла/папки.
- Древовидная карта, отображающая содержимое каталогов.
- Отображение списка расширений файлов.
Приложение «WizTree»
Ссылка на скачивание.
С помощью WizTree можно очень легко найти и удалить ненужные файлы с жесткого диска. Визуальная древовидная карта отображает размеры всех файлов в системе, помогая быстро находить большие файлы и папки.
Доступна 32 и 64 битная версия, а также Portable версия программы.
Приложение «TreeSize Free»
Ссылка на скачивание.
TreeSize Free покажет, чем занята емкость диска. Отображение в виде проводника Windows с различными фильтрами. Программа очень проста в использовании.
С помощью этих трёх утилит вы сможете найти самые большие ненужные файлы на жёстком диске и безжалостно их удалить.
Размер современных жёстких дисков исчисляется терабайтами, но свободное место на них по-прежнему куда-то исчезает. А если вы обладатель скоростного, но гораздо менее ёмкого твердотельного накопителя, то ситуация может стать совсем катастрофической.
С помощью этих трёх программ вы сможете наглядно оценить, что и сколько места занимает на диске, и принять решение о его очистке.
1. CCleaner
Самый популярный чистильщик для Windows имеет в своём арсенале специальный инструмент для поиска больших файлов. Находится он в разделе «Сервис» и называется «Анализ дисков».
Использование дискового пространства иллюстрируется с помощью круговой диаграммы, отображающей распределение между основными типами файлов — изображениями, документами, видео. Чуть ниже приводится таблица с подробными сведениями по каждому типу.
Скачать CCleaner →
2. WinDirStat
После запуска и предварительной оценки заполненности жёсткого диска WinDirStat выдаёт полную карту его состояния. Она состоит из различных квадратов, размер которых соответствует размеру файла, а цвет — его типу. Клик по любому элементу позволяет узнать его точный размер и месторасположение на диске. С помощью кнопок на панели инструментов можно удалить любой файл или просмотреть его в файловом менеджере.
Скачать WinDirStat →
3. SpaceSniffer
SpaceSniffer — отличная альтернатива CCleaner и WinDirStat. Это бесплатное приложение умеет показывать карту заполненности диска подобно тому, как это делает предыдущая утилита. Однако здесь можно легко регулировать глубину просмотра и количество отображаемых деталей. Это даёт возможность сначала увидеть самые большие каталоги, а потом погружаться всё глубже в недра файловой системы до тех пор, пока не дойдёте до самых мелких файлов.
Скачать SpaceSniffer →

В этой инструкции подробно про встроенные утилиты Windows 11 для очистки диска от временных и других ненужных файлов, позволяющие в том числе, производить автоматическую очистку.
Как очистить диск Windows 11 от ненужных файлов в Параметрах
Первый из способов, а точнее — целый набор инструментов очистки диска в Windows 11 доступен в Параметрах. Шаги для использования:
- Зайдите в Параметры — Система и откройте пункт «Память».
- В открывшемся окне вы сможете увидеть информацию о том, чем занято место на диске, с возможностью удалить ненужные данные.
- Если нажать по любой из категорий — «Приложения и компоненты», «Временные файлы», «Другое», отобразится информация о том, что именно входит в эту категорию и занимает место. В отдельных категориях, например «Временные файлы», доступно их удаление. На эту тему может быть полезным: Как узнать, чем занято место на диске.
- При нажатии «Показать больше категорий» отобразится более полная информация о том, чем именно занято место на системном диске: например, можно оценить место, занятое системными и зарезервированными файлами, а при нажатии — узнать, что именно входит в этот список.
- Раздел «Управление хранилищем» позволяет выполнить очистку диска. Основной пункт здесь — «Контроль памяти». При переходе в раздел вы можете включить и настроить автоматическую очистку диска, и, если требуется — запустить её вручную, нажав кнопку «Запустить Контроль памяти сейчас» внизу окна настроек Контроля памяти.
- При открытии пункта «Рекомендации по очистке» вы получите информацию о временных и неиспользуемых файлах и программах, список больших файлов на диске, информацию о занятом месте в корзине и папке «Загрузки» с возможностью очистки этих данных.
Функции анализа хранилища и очистки диска в Параметрах Windows 11 достаточно базовые, но могут быть полезными, особенно для начинающих пользователей.
Важное преимущество по сравнению с использованием сторонних программ очистки — вы почти гарантированно ничего не сможете испортить в работе системы: удаление любых, предлагаемых к очистке данных безопасно, за исключением, возможно, папки «Загрузки», если вы храните в ней что-то важное.
Утилита «Очистка диска» с возможностью удаления отдельных неиспользуемых системных файлов
Как и в предыдущих версиях системы, в Windows 11 остаётся и исправно работает отдельная встроенная утилита «Очистка диска», во многих случаях позволяющая очистить больше ненужных данных, чем рассмотренный раздел «Память» в параметрах.
Шаги для использования очистки диска будут следующими:
- Нажмите правой кнопкой мыши по кнопке «Пуск» и выберите пункт «Выполнить» или нажмите клавиши Win+R на клавиатуре.
- Введите cleanmgr в диалоговое окно «Выполнить» и нажмите Enter.
- При появлении запроса выбора диска, выберите нужный диск для очистки.
- Отобразится базовый список файлов, которые не требуются и которые можно удалить, обычно они занимают не слишком много места на диске.
- Если нажать кнопку «Очистить системные файлы», сканирование будет выполнено повторно, но список файлов, которые можно удалить и объем данных окажется больше.
- Для очистки диска от ненужных файлов, отметьте нужные пункты, нажмите Ок и дождитесь завершения удаления файлов (это может занять продолжительное время на отдельных системах).
Интересной может оказаться возможность запуска этой утилиты в расширенном режиме, которая работает и в Windows 11, подробнее: Запуск утилиты Очистка диска в расширенном режиме.
Аналогично функции «Контроль памяти», встроенный инструмент очистки диска Windows 11 безопасен в использовании и вам не нужно опасаться, что будут удалены какие-либо критичные для работы системы данные. Хотите освободить ещё несколько гигабайт места на диске C? — рекомендую ознакомиться со статьёй Как очистить папку DriverStoreFileRepository в System32.
Видео инструкция
В этой статье мы рассмотрим вопрос о том, чем занято место на диске компьютера, как узнать, что занимает место на диске. Многие пользователи сталкивались с ситуациями, когда пропадает место на диске «C» или на других разделах (дисках), если таковые имеются на ПК.
При активном использовании компьютера нетрудно заметить, что свободного места на дисках (разделах) становится все меньше. Для решения этой проблемы пользователю нужно выполнить те или иные действия.
Содержание:
- Занято много места на диске: причины этой ситуации
- Как посмотреть в Windows 10 занимаемое место на диске
- Как посмотреть, что занимает место на диске в WinDirStat
- Просмотр занимаемого места на диске в Files Inspector
- Как показать занятое место на диске в WizTree
- Scanner — сведения о занимаемом пространстве на дисках ПК
- Free Disk Usage Analyzer by Extensoft — информация о занимаемом месте на дисках
- Просмотр занятого места на дисках в TreeSize Free
- Как увидеть самые большие файлы на диске
- Выводы статьи
Прежде, чем приступать к освобождению дискового пространства, сначала необходимо посмотреть, чем занято место на диске. Нужно разобраться, почему занято место на диске «С».
Занято много места на диске: причины этой ситуации
Чаще всего пользователи сталкиваются с нехваткой места на системном диске «C:». Нам нужно узнать, что занимает место на диске, чтобы решить, что с этим делать дальше.
В операционной системе Windows занимать достаточно много места на дисках могут следующие данные:
- Временные файлы и другой цифровой мусор.
- Кэш браузеров.
- Точки восстановления системы.
- Дубликаты файлов.
- Установленное программное обеспечение.
Помимо перечисленного, на многих компьютерах значительное место занимают различные пользовательские данные: фотографии, фильмы, музыка, документы и тому подобное.
Чтобы решить часть проблем с нехваткой места на диске ПК, выполните эти рекомендации:
- Удалите временные файлы Windows.
- Очистите кэш браузера.
- Установите оптимальный размер, занимаемый точками восстановления.
- Удалите дубликаты файлов.
- Удалите ненужные программы.
- Перенесите часть данных на другие диски компьютера или на внешние носители информации.
Эти действия не решат все проблемы с нехваткой пространства на жестком диске компьютера, но помогут несколько уменьшить место, занимаемое ненужными данными.
В большинстве случаев, самый большой объем занимают данные пользователя. Пользователи забывают о многих файлах и папках на компьютере, созданных в разное время, а там зачастую хранятся немало данных. Необходимо разобраться с пользовательскими данными и навести порядок в хранении информации.
Из-за нехватки свободного места в памяти компьютера, устройство начинает тормозить и медленнее работать. Это вызывает дискомфорт у пользователя. Кроме того, на ПК негде хранить новые данные.
Перед тем как приступить к решению проблемы, нужно получить сведения о том, что занимает место на диске «С» или на других дисках компьютера. Вручную перебирать файлы и папки нерационально: этот процесс занимает много времени. Чтобы узнать, чем занято место на диске, необходимо воспользоваться помощью стороннего программного обеспечения или встроенного средства Windows 10.
Как посмотреть в Windows 10 занимаемое место на диске
Если пропадает место на диске с Windows 10, пользователь может получить подробные сведения непосредственно из настроек системы. В ОС встроена функция контроля памяти, которая отображает информацию о типах данных, хранящимся на системном и других дисках компьютера.
Выполните следующие действия:
- Нажмите на клавиши «Win» + «I».
- В окне «Параметры Windows» откройте раздел «Система».
- Перейдите во вкладку «Память».
- В окне отобразится количество места, занимаемое различными данными на системном диске «С». Чтобы получить более полную информацию нажмите на ссылку «Показать больше категорий».
- В окне отобразятся данные о том, как используется память, и как можно освободить место на диске. Информация представлена по нескольким категориям.
В параметрах Windows можно получить сведения о других дисках компьютера.
Благодаря этим сведениям, вы сможете понять проблемные места в хранении информации, а также удалить ненужные данные с компьютера.
Если вам недостаточно этих сведений, или вы используете операционные системы Windows 7, Windows 8, Windows 8.1, воспользуйтесь услугами стороннего софта.
Как посмотреть, что занимает место на диске в WinDirStat
Бесплатная программа WinDirStat (Windows Directory Statistics) предназначена для получения сведений об объеме занимаемого места на дисках компьютера. Программа проведет анализ занимаемого места на диске, а затем покажет подробную статистическую информацию.
Помимо обычной, имеется переносная (portable) версия приложения. Поддерживается русский язык интерфейса.
Основные возможности WinDirStat:
- Анализатор занимаемого места на всех дисках компьютера.
- Разноцветное представление расширений типов файлов.
- Отображение структуры каталогов и содержимого папок.
- Очистка диска и папок.
Нажмите на цветной прямоугольник для получения информации о конкретном файле.
На этом сайте есть подробная стать про использование этого приложения.
Просмотр занимаемого места на диске в Files Inspector
В бесплатной программе Files Inspector пользователь может посмотреть, что на диске занимает много места и освободить HDD от ненужных данных. Программа работает на русском языке, она разработана известным производителем: Chemtable Software.
У приложения имеется платная версия Files Inspector Pro, в которой реализована функция сжатия фото без потери качества. Это позволяет освободить до 10% объема, занимаемого изображениями.
Программа Files Inspector имеет следующие возможности:
- Экспресс-анализ файлов на дисках компьютера.
- Расширенный анализатор.
- Удаление ненужных файлов и папок.
- Удаление ненужных программ.
Сразу после запуска программа анализирует все дисковое пространство компьютера, а затем показывает собранную информацию. При наличии дисков большого размера, первоначальный процесс сбора данных занимает некоторое время.
Программа показывает размер занимаемого места по дискам и типам файлов. Для получения более детальной информации необходимо нажать на соответствующий диск или тип файлов в главном окне приложения.
Есть возможность удалить ненужные данные: файлы или папки с компьютера прямо из окна приложения. Удаленные файлы помещаются в корзину, чтобы иметь возможности для восстановления данных из-за ошибочных действий.
Как показать занятое место на диске в WizTree
В бесплатной программе WizTree вы узнаете, какие файлы занимают место на диске. Программа работает на русском языке, есть портативная (portable) версия приложения.
Анализ диска на занятое место запускается в WizTree следующим образом:
- Выберите диск для сканирования.
- Нажмите на кнопку «Анализ».
Во вкладке «Дерево», в правой части окна программа WizTree отобразит занимаемое папками место на диске, а в левой части окна приложения находится информация о расширениях файлов. В нижней части окна находится карта с графическим представлением отдельных объектов, окрашенных в разные цвета по типу файлов.
Scanner — сведения о занимаемом пространстве на дисках ПК
Бесплатная программа Scanner покажет, чем занято место на диске компьютера в наглядной форме. Приложение не требует установки на компьютер, запускается из папки, имеет крошечный размер, и русский язык интерфейса.
После завершения анализа дисков компьютера, в окне программы Scanner отобразятся разноцветные диаграммы с информацией о занимаемом пространстве.
В окне приложения можно получить сведения по отдельным файлам и папкам, а при необходимости, удалить ненужные данные.
Free Disk Usage Analyzer by Extensoft — информация о занимаемом месте на дисках
Бесплатное приложение Free Disk Usage Analyzer показывает данные о том, сколько места занимают папки и файлы на разделах жесткого диска компьютера и на других подключенных устройствах. Программа работает на русском языке.
Возможности Free Disk Usage Analyzer:
- Отображение самых больших файлов на выбранном диске или в папке.
- Показ самых больших папок по размеру папки, среднему размеру файла или количеству файлов.
- Представление информации визуально в виде графиков.
- Имеется функция сортировки по отображаемым столбцам.
Из окна программы можно запустить системное средство «Очистка диска». В настройках Free Disk Analyzer by Extensoft выберите фильтр для поиска определенного типа файлов: картинки и фото, музыка, видео, документы, архивы, файлы Windows, другое.
Просмотр занятого места на дисках в TreeSize Free
Бесплатная программа TreeSize Free показывает, что, сколько занимает места на диске. Приложение поддерживает русский язык интерфейса. С официального сайта можно скачать установочную версию или переносную в ZIP-архиве.
Помимо бесплатной версии приложения, имеются платные версии: TreeSize Personal и TreeSize Professional, с расширенными функциональными возможностями.
После запуска TreeSize Free нужно выбрать каталог, а затем запустить сканирование. После завершения сбора информации, в окне приложения отобразятся данные, имеющиеся на компьютере.
В окне TreeSize Free отображается полезная информация: общий размер и размер занятого места, количество файлов и папок, процент занимаемый данными.
В настройках есть выбор вида диаграмм.
Как увидеть самые большие файлы на диске
С помощью встроенного средства Windows PowerShell пользователь может получить сведения о самых больших файлах, которые расположены на определенном разделе жесткого диска.
Выполните следующее:
- Запустите Windows PowerShell.
- В окне оболочки введите команду:
Get-ChildItem d: -r -ErrorAction SilentlyContinue |sort -descending -property length | select -first 20 name, DirectoryName, @{Name="Мб";Expression={[Math]::round($_.length / 1MB, 2)}} | Out-GridView
Некоторые параметры команды:
d: — выбор диска. -first 20 name — выбор первых 20 файлов, вы можете задать свою цифру. Out-GridView — таблица выводится в отдельном окне. Если нужно отобразить файлы в окне PowerShell, не используйте этот параметр.
- Дождитесь выполнения команды. В открывшемся окне отобразятся самые большие файлы по размеру.
Выводы статьи
Некоторая часть пользователей сталкивается с нехваткой места на жестком диске компьютера. Эту проблему необходимо решить, а как понять, что занимает место на диске, чтобы действовать правильно. Получить ответ на этот вопрос можно с помощью специализированного программного обеспечения или встроенных функций операционной системы windows 10.
Похожие публикации:
- Как изменить дату создания файла — 5 способов
- Буфер обмена что это и где находится
- Как изменить размер диска — 3 программы
- Как создать ярлык сайта на Рабочем столе
- 5 способов получить список файлов в папке
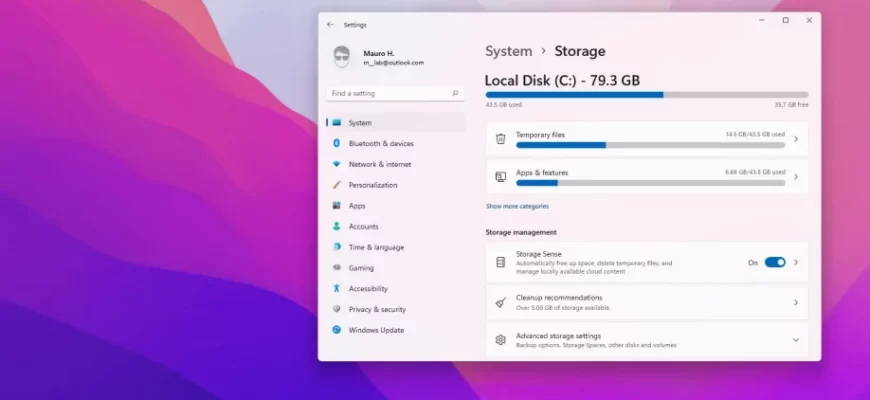
На чтение 2 мин Просмотров 1.5к. Опубликовано 09.03.2022
Windows 11 может быстро проанализировать и сообщить вам, как используется пространство на жестком диске, чтобы принять соответствующие меры для освобождения места.
В Windows 11, если вам интересно, что занимает место на вашем компьютере, вы можете найти быстрый ответ, используя настройки хранилища.
Хотя функция «Хранилище» обычно удобна для освобождения места на жестком диске, вы также можете использовать ее для анализа содержимого на диске. Таким образом, вы можете узнать, как используется доступное пространство, и узнать, где и какие файлы нужно удалить, чтобы освободить место, которое в противном случае вы не могли бы использовать эту функцию.
Если жесткий диск вашего компьютера начинает заполняться, Windows 11 также включает «Рекомендации по очистке» — функцию, которая подскажет вам, какие файлы и приложения можно удалить, чтобы быстро освободить место. В качестве альтернативы вы также можете использовать сторонние инструменты, такие как WinDirStat , чтобы увидеть, какие файлы используют больше всего места для выполнения соответствующих действий.
В этом руководстве вы узнаете, как использовать настройки хранилища, чтобы понять использование пространства в Windows 11.
Проверьте, какие файлы занимают место в Windows 11
Чтобы узнать, какие файлы занимают место на жестком диске в Windows 11, выполните следующие действия:
- Откройте «Настройки» в Windows 11.
- Щелкните Система.
- Нажмите на страницу «Хранилище» справа.
- В разделе «Локальный диск (C:)» посмотрите, что занимает место в Windows 11.
- Щелкните параметр Показать больше категорий.
- Посмотрите, что занимает место другими файлами, например временными файлами, приложениями, документами, изображениями и т. д.
- (Необязательно) В разделе «Управление хранилищем» щелкните параметр «Дополнительные параметры хранилища».
- Нажмите «Хранилище, используемое на других дисках».
- Выберите дополнительный диск.
- См. использование памяти диска.
Выполнив шаги, вы будете иметь четкое представление о том, какие файлы занимают большую часть места на вашем компьютере.
Параметры хранилища предлагают обзор практически всего, что хранится на любом жестком диске, подключенном к Windows 11. Например, системные файлы, приложения, игры, временные файлы и те файлы, которые хранятся в документах, OneDrive, изображениях, музыке, видео и файлах от других людей, если вы делитесь компьютером.
Windows 11 требовательна к «железу» вашего компьютера или ноутбука, а также занимает больше дискового пространства, чем Windows 10. Давайте разберемся, как почистить системный диск от ненужных файлов с помощью встроенных утилит.
Когда в системе заканчивается память, то производительность операционной системы снижается. Если объёма свободного пространства на системном диске недостаточно, то многие программы потребуют больше времени для запуска, а некоторые и вовсе не будут запускаться. Как правило в настоящее время система устанавливается на SSD накопитель небольшого объёма, и зачастую в процессе использования не хватает места на диске.
Для очистки дисков от ненужных файлов есть много сторонних программ, но также можно воспользоваться встроенными утилитами, которые не хуже справляются с данной задачей. Как и в предыдущих версиях, в операционной системе Windows 11 есть встроенные утилиты для очистки диска.
Очистка диска от ненужных фалов в Параметрах Windows 11
Первый способ очистки диска в Windows 11 доступен в Параметрах.
Чтобы открыть данный инструмент откройте Пуск – Параметры – Память.
Справа в окне вы увидите информацию о занятом и свободном пространстве на диске. Ниже представлен список категорий с размером используемого пространства на диске.
Развернув одну из категорий, к примеру возьмем – «Временные файлы», отобразится информация о том, что именно входит в эту категорию и сколько места занимает. В данной категории доступно их удаление. Для отображения всего списка категорий нажмите – Показать больше категорий.
Ниже в разделе Управление хранилищем вы сможете выполнить очистку диска. Контроль памяти позволяет настроить автоматическую очистку места на диске, удалить временные файлы и т.д. Открыв данный раздел можно настроить расписание удаления файлов из конкретных папок. И в самом низу находится кнопка запуска Контроля памяти для запуска очистки.
В предыдущем окне еще можно посмотреть Рекомендации по очистке. Здесь предоставлена информацию о файлах загрузок, Корзины и временных файлах, Больших или неиспользуемых файлах и положениях и файлах загрузки. Отмечаем из списка файлы, которые нужно удалить и жмем очистить.
Функции предоставленные в Параметрах памяти Windows 11 достаточно базовые, но полезные особенно для начинающих пользователей.
Довольно весомым преимуществом использования в сравнении со сторонним софтом для очистки является то, что вы не сможете ничего испортить в работе системы: удаление любых, предлагаемых к очистке файлов безопасно. Исключением может быть лишь папка «Загрузки», если в ней хранится что-то важное.
Удаление ненужных файлов с помощью утилиты «Очистка диска»
Помимо параметров очистки памяти в Windows 11 как и в предыдущих версиях осталась встроенная утилита Очистка дисков. С помощью данной утилиты вы сможете очистить намного больше ненужных файлов нежели в разделе Памяти в Параметрах системы.
Открываем меню пуск и ищем в поиске Очистка диска. В открывшемся окне выберите диск, который нужно очистить и нажмите Ок.
В следующем окне отобразится список файлов, которые можно удалить, обычно эти файлы занимают не много места на диске. Но если нажать ниже «Очистить системные файлы», снова появится окно выбора диска и после выбора начнется повторное сканирование, после которого, список файлов и объём данных, которые можно удалить увеличится.
Отметьте пункты файлов, которые нужно очистить и нажмите Ок. Дождитесь окончания процесса очистки.
Во вкладке дополнительно вы сможете освободить место удалив ненужные программы или удалив точки восстановления, за исключением последней, просто нажав – Очистить, напротив нужной категории.
Функция очистки диска аналогична параметру Контроля памяти, этот инструмент также безопасен в использовании, файлы, которые могут нарушить работу системы удалены не будут. Также данную утилиту можно запустить в расширенном режиме, это позволит осуществить более глубокую очистку и удалить еще больше файлов.
Для запуска утилиты в расширенном режиме откройте окно выполнить и введите команду:
%systemroot%system32cmd.exe /c cleanmgr /sageset:65535 & cleanmgr /sagerun:65535
Если запустить таким образом не удалось выполните ее в окне командной строки от имени администратора. Здесь представлен расширенный список очистки файлов.
Недостатком данного режима является то, что здесь не отображается объём, который занимаю файлы из каждого из пунктов. Также здесь нет пунктов «Пакеты драйверов устройств» и «Файлы оптимизации доставки», которые присутствуют при обычном запуске.
Ручная очистка старых драйверов
Если вам критически не хватает места на диске можно очистить еще несколько гигабайт вручную из папки — FileRepository, где хранятся драйвера устройств. Стандартные способы очистки не удаляют старые и неиспользуемые драйвера которые лежат в этой папке. Если данная папка занимает больше 2 Гб. стоит удалить некоторые из драйверов.
Данную папку вы найдете по такому пути:
C:WindowsSystem32DriverStoreFileRepository
Папка FileRepository содержит копии готовых к установке пакетов драйверов устройств.
При обновлении драйверов оборудования системой или вручную, старые версии драйверов остаются в указанной папке, могут служить для отката драйвера и, одновременно, вызывают увеличение количества места на диске. Теоретически, можно удалить всё содержимое FileRepository в Windows, однако не вполне безопасно и может вызвать проблемы.
Для безопасной очистки драйверов вы должны иметь представление что удалять. Для начала построим список драйвером находящихся в данном каталоге.
Запустите командную строку от имени администратора и введите следующую команду:
pnputil.exe /e > c:drivers.txt
Данная команда создаст файл на диске С со списком пакетов драйверов
Просмотрев список, вы сможете удалить ненужные драйвера такой командой:
pnputil.exe /d oemNN.inf
где NN — номер файла драйвера, как указано в файле drivers.txt
При удалении используемого драйвера, вы увидите сообщение об ошибке удаления файлов. Первым делом удалите старые драйвера видеокарты, и других периферийных устройств. Текущую версию драйвера можно посмотреть в окне Диспетчера устройств – Свойства – Драйвер.
Полную версию статьи со всеми дополнительными видео уроками смотрите в источнике. А также зайдите на наш Youtube канал, там собраны более 400 обучающих видео.
Этот материал написан посетителем сайта, и за него начислено вознаграждение.
Многим пользователям знакомо ощущение, как работает ПК сразу после установки Windows — быстро загружается, быстро запускает программы и сразу реагирует на действия пользователя. А сама система Windows и папки пользователя занимают совсем немного места на накопителе. Постепенно это ощущение быстрой работы уходит, а системный диск начинает забиваться программным мусором. О том, насколько эти данные могут замедлять работу, можно понять, открыв, к примеру, «Просмотр событий Windows», когда перегруженный журнал будет с трудом поддаваться сортировке.
Особенно эта проблема заметна, если у вас небольшой системный SSD-накопитель, например, как у меня — всего на 120 ГБ. Моя Windows 10 была установлена всего год назад, на диске C: нет ни одной игры, но занято уже целых 56 ГБ, что никуда не годится. Я решил разобраться с проблемой, проанализировать, чем забивается системный накопитель и написать гайд, о том, как быстро его очистить простыми способами.
Удаляем ненужные программы и игры
рекомендации
3070 Gigabyte Gaming за 50 тр с началом
MSI 3050 за 25 тр в Ситилинке
3080 дешевле 70 тр — цены снова пошли вниз
3070 Gainward Phantom дешевле 50 тр
13700K дешевле 40 тр в Регарде
16 видов <b>4070 Ti</b> в Ситилинке — все до 100 тр
3060 Gigabyte Gaming за 30 тр с началом
13600K дешевле 30 тр в Регарде
4080 почти за 100тр — дешевле чем по курсу 60
12900K за 40тр с началом в Ситилинке
RTX 4090 за 140 тр в Регарде
Компьютеры от 10 тр в Ситилинке
3060 Ti Gigabyte за 42 тр в Регарде
3070 дешевле 50 тр в Ситилинке
Первым делом стоит заглянуть в Программы и компоненты и посмотреть, нет ли ненужных утилит или игр, которые давно занимают место на диске и могут быть спокойно удалены. Наверняка найдется парочка игр, в которые вы уже давно не заходили и вряд ли будете продолжать играть в них. Но я для чистоты эксперимента трогать их не буду.
Удаляем точки восстановления
Далее стоит запустить стандартное средство очистки диска, запускаемое из свойств диска, у меня оно нашло 4.8 ГБ файлов, которые можно смело удалить, большая часть из которых — файлы обновлений. Использование накопителя можно посмотреть и в приложении «Параметры» — «Система» — «Память». Там я увидел, что еще 1.7 ГБ заняла точка восстановления системы, которой я не пользуюсь, и которую, скорее всего, создала одна из утилит. Польза от точек восстановления сомнительна, в случае серьезного сбоя они обычно не помогают, поэтому лучше делать полный образ системы перед вмешательством в нее, например, с помощью утилиты Acronis True Image.
Очистка папки WinSxS
Теперь можно заняться очисткой папки Windows, которая у меня распухла до 23 ГБ. Главный пожиратель места здесь будет папка WinSxS, которую категорически нельзя чистить вручную. Но с помощью нескольких команд в командной строке, запущенной от администратора, можно очистить эту папку. Для начала запускаем команду анализа:
Dism.exe /Online /Cleanup-Image /AnalyzeComponentStore
В моем случае она не нашла компонентов для очистки. А для удаления запускаем команду
Dism.exe /Online /Cleanup-Image /StartComponentCleanup
Очистка папки C:WindowsInstaller
Еще одна подпапка в C:Windows, в которой хранятся все установочные файлы, постепенно распухает, но ее содержимое не всегда является нужным для системы. Очистить ее, как и папку WinSxS, можно не вручную, а только с помощью специальной утилиты PatchCleaner. Папка
C:WindowsInstaller весит у меня 4.4 ГБ, но утилита сообщила, что удалить из нее ничего нельзя.
Кеш браузера и системных программ
Теперь можно заняться удалением кеша браузера и программ, которые обязательно присутствуют на системном диске. Нужен ли кеш при наличии быстрого интернета — хороший вопрос, и в блоге, посвященном экономии ресурса SSD мы учились его отключать. Проще всего удалить эти данные с помощью специальной утилиты очистки. Популярную много лет CCleaner на этом поприще заменила утилита Wise Disk Cleaner, более безопасная и быстрая. Утилита нашла на моем ПК 2.89 ГБ файлов, которые можно смело удалить.
Кэш видеокарты
Кэш видеокарты хранит в себе предыдущие версии драйверов, копии установочных файлов и прочий мусор, который нам уже не понадобится. В случае с видеокартой NVIDIA нам надо будет перейти в папку c:UsersИмя_пользователяAppDataLocalNVIDIA. Легко найти ее можно, нажав Win+R и введя %appdata%. Далее переходим в папку Local, потом — NVIDIA. И очищаем папку GLCache.
Ручная очистка папки пользователя
После всех вышеописанных процедур удалось очистить около 5 ГБ, что не так уж и много и пора переходить к ручной чистке папки пользователя, которая обычно приносит гораздо больше пользы.
Такую очистку очень удобно совместить с бэкапом ваших данных, отсеивая зерна от плевел и сохраняя ценное в отдельную папку. Это могут быть сохранения игр, скриншоты, документы и многое-многое другое, что легко потерять при переустановке Windows.
Заглянув в папки пользователя, а особенно — в папку AppData, вы поймете, что ручной поиск в этих залежах займет очень много времени. Проще воспользоваться утилитой для наглядного представления веса папок и файлов, например, WinDirStat. Утилита сканирует папки и показывает их содержимое в виде прямоугольников и квадратов разного цвета.
Утилита сразу наглядно показала «жирные» файлы, которые можно смело удалить, например, ненужные записи геймплея с помощью GeForce Experience. Жмем на прямоугольнике файла правую кнопку мыши, выбираем «открыть в Проводнике» и удаляем ненужное. Еще нашлась куча файлов в папке C:UsersZSTXAppDataLocalDownloaded Installations, которые можно смело удалить.
Некоторые мессенджеры хранят в папках пользователя присланные фото, видео и документы, например, Viber в папке ViberDownloads. Эта папка может распухать до нескольких гигабайт и не помешает сохранить оттуда все нужно, а ненужное — удалить. Ручная очистка дала еще около 1.5 ГБ свободного места.
Очистка с помощью утилиты Dism++
Еще один способ очистить ненужные системные файлы — мощная утилита Dism++, про которую я уже не раз писал в своих блогах. Давайте пройдемся ею по уже очищенной системе и посмотрим, сколько места она освободит. С помощью Dism++, кстати, можно легко очистить папку WinSxS, не вводя команды вручную. Как видно на скриншоте, Dism++ нашла, что удалить в папке WinSxS, хотя командами выше мы не могли очистить ее.
А суммарно утилита освободила еще почти гигабайт.
С помощью утилиты Dism++ можно легко удалить и ненужные предустановленные системные компоненты, например, Кортану или Распознавание речи.
Итоги
Под конец чистки файлы на системном диске занимают 49.5 ГБ, а значит удалось удалить почти 7 ГБ мусора. Это не особо впечатляет, но, если учесть, что я не трогал установленные программы — это совсем немало. Перегруженный мусором системный диск будет мешать гораздо меньше, если выбрать для него SSD объемом 500-512 ГБ. Стоят они сейчас совсем недорого, например, в Ситилинке популярны вот эти три бюджетные модели: Digma Run S9 DGSR2512GS93T, Kingston NV2 SNV2S/500G и KINGSPEC NX-512.
Пишите в комментарии, а как вы чистите системный диск от мусора?
Более 550 блогов автора Zystax обо всем, что связано с компьютерами и играми.
Этот материал написан посетителем сайта, и за него начислено вознаграждение.
What to Know
- Checking free space on a drive is helpful if you suspect it’s filling up or you’re getting random error messages.
- Open This PC, Computer, or My Computer (depending on your OS), right-click the drive, choose Properties.
- Follow the same steps for hard drives as well as network drives and external drives like flash drives.
You can’t just add stuff to a drive forever, be it your main hard drive, the little flash drive in your pocket, or the giant external hard drive on your desk.
Even an arguably humongous 16 TB hard disk has a limit: 16 TB! As crazy as it sounds, it, too, can fill up. True, it’ll take two million high-quality photos to do it, but «only» about 150 feature-length 4K movies.
Performance Suffers on a Full Hard Drive
Regardless, you get the idea—you may need to check the free space on a drive from time to time, especially if it starts to slow down or act funny, which is very often the not-so-clear consequence of too much stuff in a single place.
Unfortunately, especially in Windows operating systems, you don’t get a friendly «Hey, your hard drive is almost full!» warning. Instead, you get strange behavior, cryptic error messages, or serious problems like a Blue Screen of Death (BSOD).
How to Check Free Hard Drive Space in Windows
Fortunately, it’s super easy to check how much free space you have on any of your drives, and it only takes a minute or two.
Maddy Price / Lifewire
These steps work for Windows 11, Windows 10, Windows 8, Windows 7, Windows Vista, and Windows XP.
-
In Windows 11 or Windows 10, select the Start button, followed by File Explorer (the small folder icon). If you don’t see it, check under the All apps or Windows System folder, or type file explorer into the search box.
In Windows 8 or Windows 10, search for this pc and then select This PC.
In Windows 7 or Windows Vista, select the Start button, followed by Computer.
In Windows XP, go to Start and then My Computer.
-
On the left-hand side of File Explorer or Windows Explorer (depending on your version of Windows), make sure This PC, Computer, or My Computer is selected (again, based on your version of Windows).
Windows 10 This PC.
If you don’t see anything on the left side of this screen, open the View menu and enable the Navigation pane. In older versions of Windows, go instead to Organize > Layout > Navigation Pane (7 and Vista), or View > Explorer Bar > Folders (XP).
-
On the right-hand side, find the drive on which you want to know how much free space is left.
In Windows 11/10/8, all storage devices are listed in the Devices and drives area. In Windows 7/Vista/XP, Hard Disk Drives and Devices with Removable Storage are listed separately.
-
In newer versions of Windows, you can see right under the drive listing how much free space is left on it, as well as the total size of the drive, in a format like this:
Local Disk (C:)[storage space indicator]535 GB free of 931 GBIf that’s all you need to know then you’re done! However, there is a bit more information about your drive’s capacity buried just a bit deeper:
-
To see more, right-click or tap-and-hold the drive you want more storage space information on, and then choose Properties.
-
In the General tab, you’ll see all the important details about the storage device you’re looking at, reported in bytes as well as rounded GB.
- Used space is the sum total of every piece of data on this device.
- Free space is the difference in the total formatted capacity of the device and the sum total of every piece of data being stored on it. This number indicates how much more storage you’re allowed to fill.
- Capacity is the total formatted capacity of the drive.
- Also there is a pie graph, showing used vs free space on the drive, helpful for visualizing how much space you’re using on this hard drive or other device.
You should now know exactly how much hard drive space is available on your computer. If you’re running low, delete files you don’t need or move them to a different hard drive that has more free space.
How to Check Free Hard Drive Space Using Command Prompt
Another way to check free space is with Command Prompt. The results aren’t as easy to read because the values are represented in bytes instead of gigabytes, but it’s still possible with this command:
wmic logicaldisk get size,freespace,caption
How Much Free Space Do You Need?
Microsoft has historically recommended that to avoid problems, you should leave at least 100 MB of free space on whatever drive you have Windows installed on. However, because we’ve seen issues at levels higher than 100 MB, we have always recommended 10 percent free space instead.
How to Disable Low Disk Space Checks in Windows
Calculate 10 Percent Free Space on Windows PC
To calculate 10 percent free space, just take the number next to Capacity from Step 6 and move the decimal to the left one space. For example, if the hard drive you’re viewing has a total capacity of 250.0 GB, moving the decimal one space to the left makes it 25.0 GB, meaning that you shouldn’t let the free space drop below that for that particular device.
Examine Types of Files Taking Up Storage Space
In Windows 11 & 10, much more detail about what sorts of files are using up your drive’s capacity can be found in Settings > System > Storage. Just choose a drive you’re interested in and Windows will analyze it, breaking it down into categories like System & reserved, Temporary files, Apps & features, Pictures, and more.
There are also several free disk space analyzer tools that’ll show you which files and folders are occupying the most space.
In any version of Windows, choosing Disk Cleanup from the drive’s properties (Step 6 above) will start the Disk Cleanup utility, a one-stop-shop for removing files that are no longer needed by Windows.
FAQ
-
How do I free up space on my hard drive?
Clear out extraneous files and apps by deleting downloads you no longer need in the Downloads folder. Another option is to search for %temp% and delete the temporary files that appear. Or, if you need to clear out a lot of space, wiping the hard drive will work but is a more extreme approach.
-
How much hard drive space is needed for the 64-bit version of Windows 8.1?
If you’re installing the 64-bit version of Windows 8.1, you’ll need a minimum of 3,850 MB (about 4 GB) of free hard drive space.
-
How do I check hard drive space on my Mac?
Open the Apple menu and select About This Mac > Storage. In macOS 13 Ventura, open the Apple menu and select System Settings > General > About and scroll down to Storage.
Thanks for letting us know!
Get the Latest Tech News Delivered Every Day
Subscribe
What to Know
- Checking free space on a drive is helpful if you suspect it’s filling up or you’re getting random error messages.
- Open This PC, Computer, or My Computer (depending on your OS), right-click the drive, choose Properties.
- Follow the same steps for hard drives as well as network drives and external drives like flash drives.
You can’t just add stuff to a drive forever, be it your main hard drive, the little flash drive in your pocket, or the giant external hard drive on your desk.
Even an arguably humongous 16 TB hard disk has a limit: 16 TB! As crazy as it sounds, it, too, can fill up. True, it’ll take two million high-quality photos to do it, but «only» about 150 feature-length 4K movies.
Performance Suffers on a Full Hard Drive
Regardless, you get the idea—you may need to check the free space on a drive from time to time, especially if it starts to slow down or act funny, which is very often the not-so-clear consequence of too much stuff in a single place.
Unfortunately, especially in Windows operating systems, you don’t get a friendly «Hey, your hard drive is almost full!» warning. Instead, you get strange behavior, cryptic error messages, or serious problems like a Blue Screen of Death (BSOD).
How to Check Free Hard Drive Space in Windows
Fortunately, it’s super easy to check how much free space you have on any of your drives, and it only takes a minute or two.
Maddy Price / Lifewire
These steps work for Windows 11, Windows 10, Windows 8, Windows 7, Windows Vista, and Windows XP.
-
In Windows 11 or Windows 10, select the Start button, followed by File Explorer (the small folder icon). If you don’t see it, check under the All apps or Windows System folder, or type file explorer into the search box.
In Windows 8 or Windows 10, search for this pc and then select This PC.
In Windows 7 or Windows Vista, select the Start button, followed by Computer.
In Windows XP, go to Start and then My Computer.
-
On the left-hand side of File Explorer or Windows Explorer (depending on your version of Windows), make sure This PC, Computer, or My Computer is selected (again, based on your version of Windows).
Windows 10 This PC.
If you don’t see anything on the left side of this screen, open the View menu and enable the Navigation pane. In older versions of Windows, go instead to Organize > Layout > Navigation Pane (7 and Vista), or View > Explorer Bar > Folders (XP).
-
On the right-hand side, find the drive on which you want to know how much free space is left.
In Windows 11/10/8, all storage devices are listed in the Devices and drives area. In Windows 7/Vista/XP, Hard Disk Drives and Devices with Removable Storage are listed separately.
-
In newer versions of Windows, you can see right under the drive listing how much free space is left on it, as well as the total size of the drive, in a format like this:
Local Disk (C:)[storage space indicator]535 GB free of 931 GBIf that’s all you need to know then you’re done! However, there is a bit more information about your drive’s capacity buried just a bit deeper:
-
To see more, right-click or tap-and-hold the drive you want more storage space information on, and then choose Properties.
-
In the General tab, you’ll see all the important details about the storage device you’re looking at, reported in bytes as well as rounded GB.
- Used space is the sum total of every piece of data on this device.
- Free space is the difference in the total formatted capacity of the device and the sum total of every piece of data being stored on it. This number indicates how much more storage you’re allowed to fill.
- Capacity is the total formatted capacity of the drive.
- Also there is a pie graph, showing used vs free space on the drive, helpful for visualizing how much space you’re using on this hard drive or other device.
You should now know exactly how much hard drive space is available on your computer. If you’re running low, delete files you don’t need or move them to a different hard drive that has more free space.
How to Check Free Hard Drive Space Using Command Prompt
Another way to check free space is with Command Prompt. The results aren’t as easy to read because the values are represented in bytes instead of gigabytes, but it’s still possible with this command:
wmic logicaldisk get size,freespace,caption
How Much Free Space Do You Need?
Microsoft has historically recommended that to avoid problems, you should leave at least 100 MB of free space on whatever drive you have Windows installed on. However, because we’ve seen issues at levels higher than 100 MB, we have always recommended 10 percent free space instead.
How to Disable Low Disk Space Checks in Windows
Calculate 10 Percent Free Space on Windows PC
To calculate 10 percent free space, just take the number next to Capacity from Step 6 and move the decimal to the left one space. For example, if the hard drive you’re viewing has a total capacity of 250.0 GB, moving the decimal one space to the left makes it 25.0 GB, meaning that you shouldn’t let the free space drop below that for that particular device.
Examine Types of Files Taking Up Storage Space
In Windows 11 & 10, much more detail about what sorts of files are using up your drive’s capacity can be found in Settings > System > Storage. Just choose a drive you’re interested in and Windows will analyze it, breaking it down into categories like System & reserved, Temporary files, Apps & features, Pictures, and more.
There are also several free disk space analyzer tools that’ll show you which files and folders are occupying the most space.
In any version of Windows, choosing Disk Cleanup from the drive’s properties (Step 6 above) will start the Disk Cleanup utility, a one-stop-shop for removing files that are no longer needed by Windows.
FAQ
-
How do I free up space on my hard drive?
Clear out extraneous files and apps by deleting downloads you no longer need in the Downloads folder. Another option is to search for %temp% and delete the temporary files that appear. Or, if you need to clear out a lot of space, wiping the hard drive will work but is a more extreme approach.
-
How much hard drive space is needed for the 64-bit version of Windows 8.1?
If you’re installing the 64-bit version of Windows 8.1, you’ll need a minimum of 3,850 MB (about 4 GB) of free hard drive space.
-
How do I check hard drive space on my Mac?
Open the Apple menu and select About This Mac > Storage. In macOS 13 Ventura, open the Apple menu and select System Settings > General > About and scroll down to Storage.
Thanks for letting us know!
Get the Latest Tech News Delivered Every Day
Subscribe
Предисловие
Многие из Вас замечали, что со временем компьютер начинает работать медленнее. Начиная от более длительного ожидания загрузки, до понижения FPS или значительно возросшего времени обработки файлов.
В этой статье мы пройдемся по способам поддержания быстродействия и чистоты вашего железного друга.
Самый главный враг в подобной ситуации это кэш, который Ваша система сохранила, чтобы в дальнейшем быстрее обрабатывать часто используемые приложения и т.д.
Большую часть кэша, но не весь, если он уже не нужен Windows удаляет сама, но некорректное завершение работы, сбои в системе и многое другое не дают это сделать в полном объеме. И он продолжает копиться замедляя тем самым скорость работы и отнимая ценные гигабайты памяти на диске.
Очистка диска
Первым делом пройдемся автоматизированными функциями самой Windows, а уже после почистим то, что осталось.
В поиске Windows набираем “Очистка диска”.
Выбираем нужный диск, в открывшемся меню в первый раз рекомендую установить все галочки и удалить все, что Windows посчитает ненужным.
Переживать не стоит, все важные файлы операционная система даже не тронет. Но обращаю внимание, что при установки галочки на “Предыдущие инсталляции Windows”.
Будут удалены файлы, необходимые для резервного восстановления, которые могут занимать до 10 ГБ.
Если не интересует, то удаляете. В противном случае можно и сохранить.
Аналогичным способом нужно пройтись по всем дискам и также очистить их.
Следующим шагом нужно зайти в “Параметры” и открыть вкладку “Система”.
Здесь нужно зайти в подраздел “Память” и дождаться анализа данных.
После переходим во вкладку “Временные файлы” и также удаляем все ненужное.
Очистка остаточных файлов системы
Теперь переходим в папку, которая хранит в себе наибольший объем временных файлов системы и программ.
Для этого жмём сочетание клавиш Win+R, в открывшемся меню вводим %temp%.
В папке выделяем все файлы сочетанием клавиш Ctrl+A и жмем Delete.
Некоторые файлы удалить нельзя, потому что они используются в данный момент. Поэтому жмем пропустить для всех файлов и идем дальше.
Поступаем аналогичным способом, но теперь в строке “Выполнить” (Win+R) набираем temp без знаков процент. Также выбираем все и удаляем. Используемые в данный момент файлы мы пропускаем.
Следующим обязательным пунктом является удаление временных файлов после обновления Windows. Они хранятся по следующему пути: C:WindowsSoftwareDistributionDownload
Смело выбираем все файлы и удаляем их.
Точно также поступаем и с файлами из папки “Prefetch”. Здесь хранятся файлы, которые система использует для ускорения загрузки ОС и некоторых приложений. После удаления этих файлов, первая перезагрузка системы будет длиться дольше, но в последующем вы заметите явное ускорение данного процесса. Находится эта папка также в папке Windows (C:WindowsPrefetch).
Очистка истории проводника
Чтобы избавиться от истории поиска по файловой системе, открываем любую папку , нажимаем на “Файл” в правом верхнем углу и изменить параметры папок. В открывшемся меню нужен подраздел конфиденциальность, в котором просто нажимаем очистить.
Удаление точек восстановления
Позволит удалить старые точки, которые также занимают немало места. Точки восстановления нужны для того, чтобы восстановить систему после критического сбоя сбросив настройки до стабильной версии. Но волноваться не стоит, после очистки мы создадим новую точку, которая будет занимать меньше места.
В поиске вводим “создание точки восстановления”.
Выбрать нужно тот диск, на котором включена защита системы. Жмем на кнопку “Настроить” и “Удалить”.
Теперь переходим к созданию новой точки. Ползунком выбираем меньший объем и жмем применить. Рекомендую установить объем в 15% от объема диска и через некоторое время проверить, на сколько использовано хранилище. А в дальнейшем уже отталкиваться от этого объема.
После нужно нажать “Применить”. Вас вернет в предыдущее меню, где нажимаете “Создать”, название можно указать любое.
Удаляем DNS кэш компьютера
После длительного использования системы с моменты её установки в ней накапливается DNS кэш со всех сайтов, на который Вы заходили. Из-за этого, загрузки страниц в браузере могут длиться больше, страница может загружаться с ошибкой или не загружаться вовсе.
Чтобы исправить сложившуюся ситуацию, нужно нажать комбинацию Win+R, в открывшемся меню набрать cmd и нажать Enter.
В командной строке набираем ipconfig/flushdns и нажать Enter.
Должна появится надпись: Кэш сопоставителя DNS успешно очищен.
Кэш браузера
Немаловажным также будет очистить остаточные данные браузера, которые копятся очень быстро. Ими являются “Cookie (куки) файлы”, история браузера, изображения и другие файлы, которые сохранены в кэше…
На моем примере будет Google Chrome.
Для этого переходим в историю браузера. Быстрее всего открыть историю сочетанием клавиш Ctrl+H и далее нажать “Очистить историю”.
Временной диапазон выбираем “Все время” и оставляем галочки на том, что желаете удалить.
Кэш видеокарты NVIDIA
Кэш видеокарты хранит в себе предыдущие версии драйверов, копии установочных файлов и т.д.
Чтобы также избавиться и от него, жмем Win+R и вводим %appdata%
Переходим в папку Local, далее NVIDIA.
C:UsersИмя_пользователяAppDataLocalNVIDIAGLCache
Здесь нам нужна папка GLCache, из которой мы также удаляем все файлы.
Кэш видеокарты AMD
Для владельцев карт от AMD все еще легче.
Открываем утилиту Adrenalin Edition.
На главной странице открываем настройки и вкладку “Графика”. Листаем в самый низ до расширенных настроек.
Ищем “Сброс кэша шейдеров” и собственно сбрасываем этот кэш.
Итоги
По итогу всех проделанных действий я смог избавиться от ненужных и неиспользуемых данных и освободить целых 80 ГБ.
Делитесь своими показателями в комментариях. Уверен, что данная статья поможет вам эффективно оптимизировать хранилище на вашем компьютере.