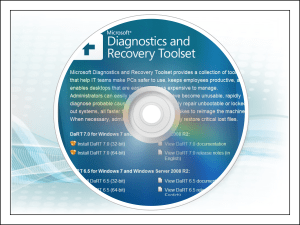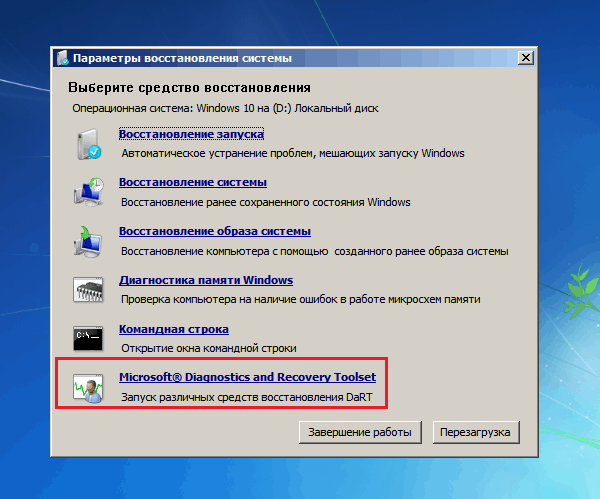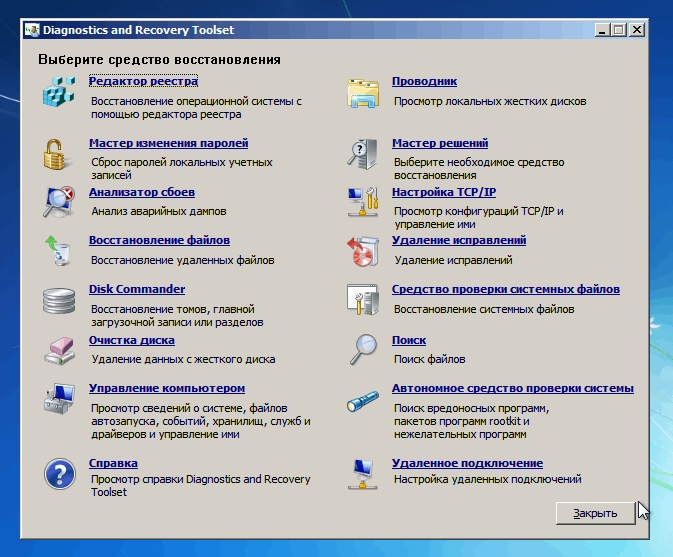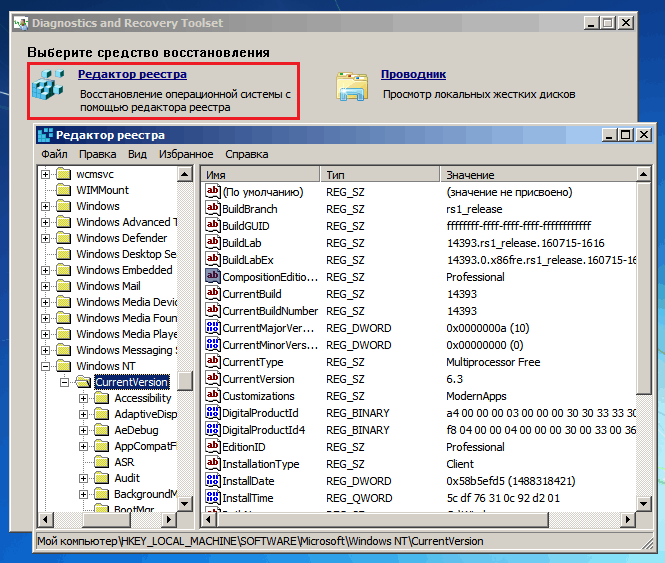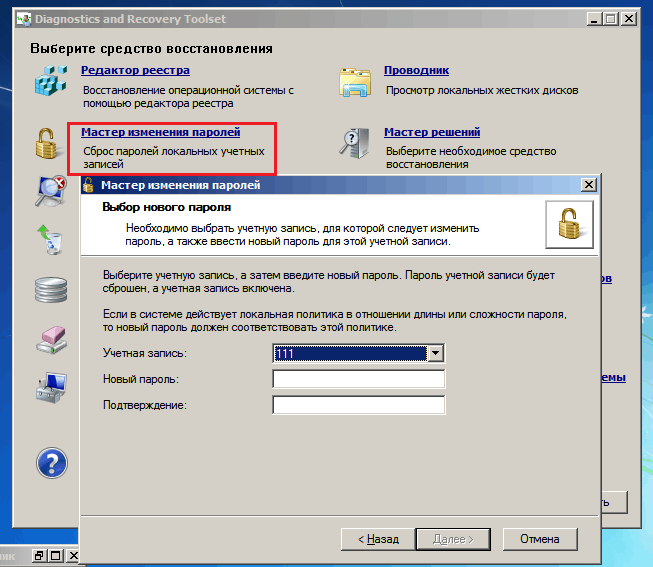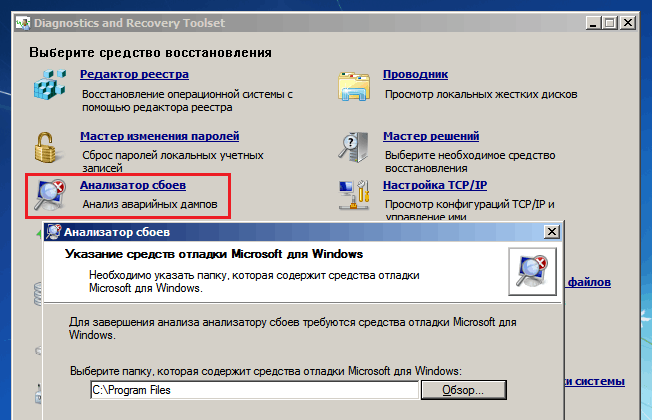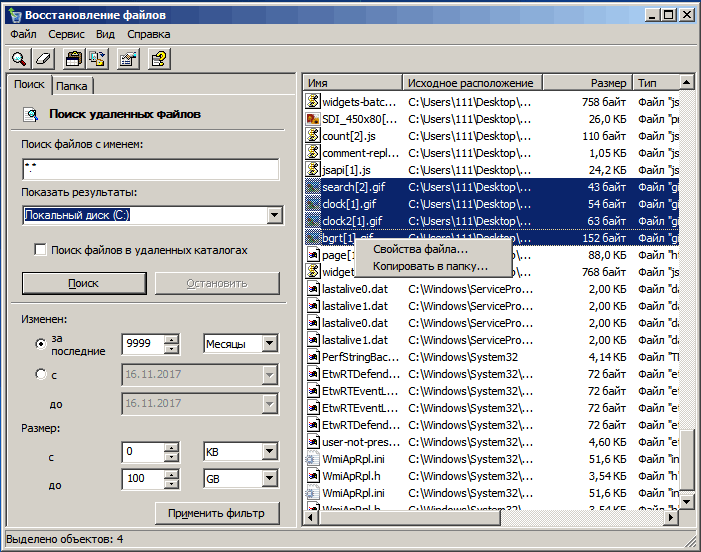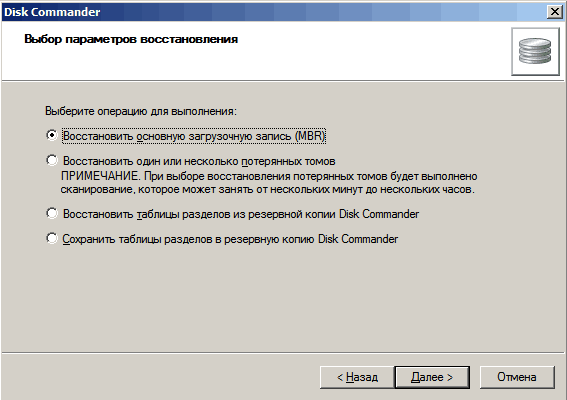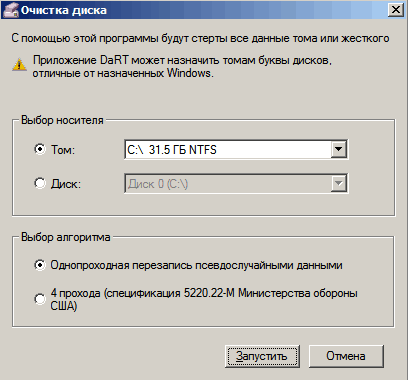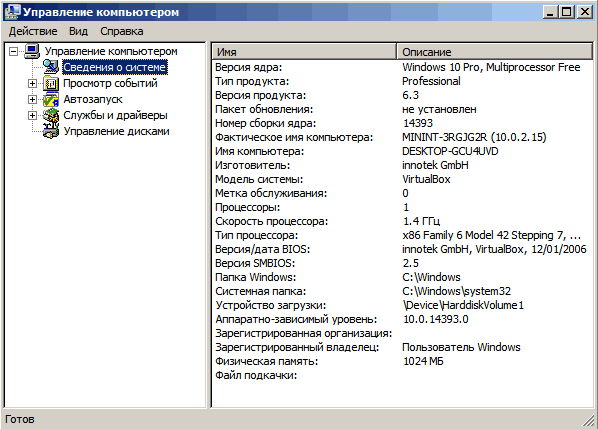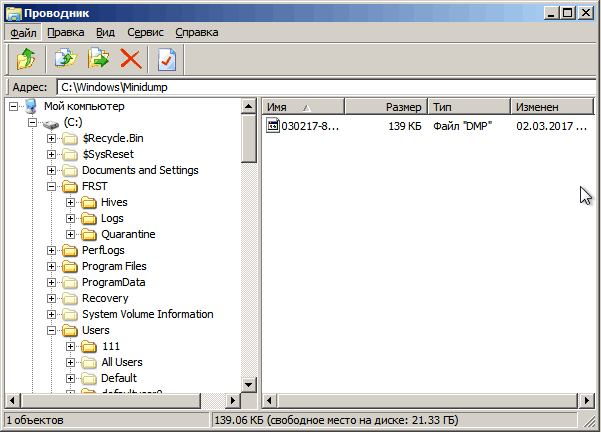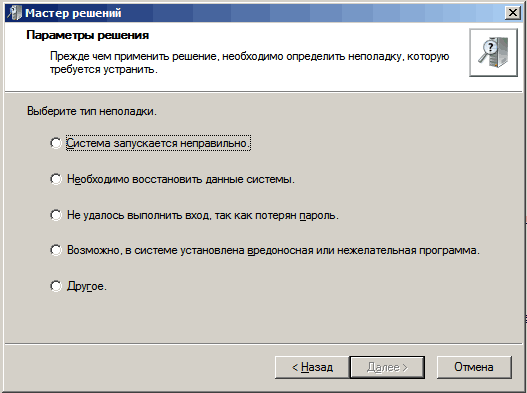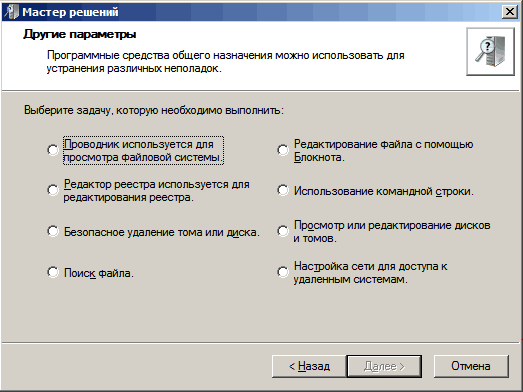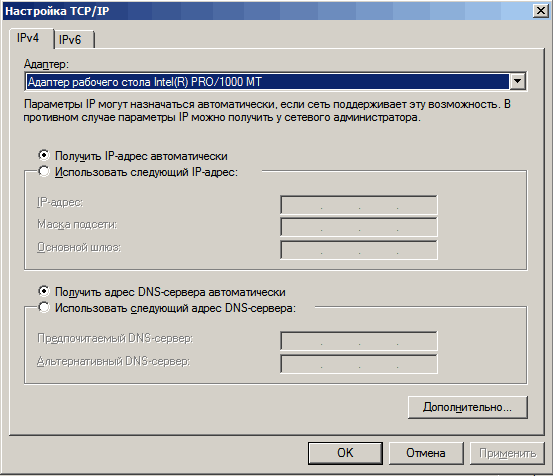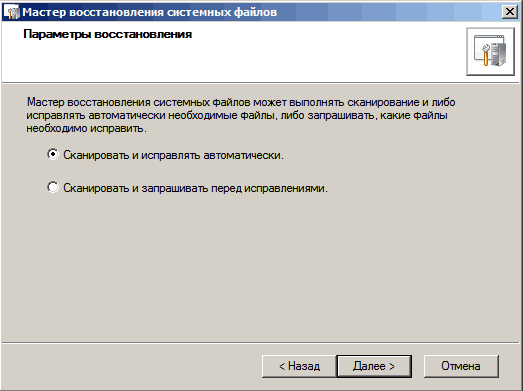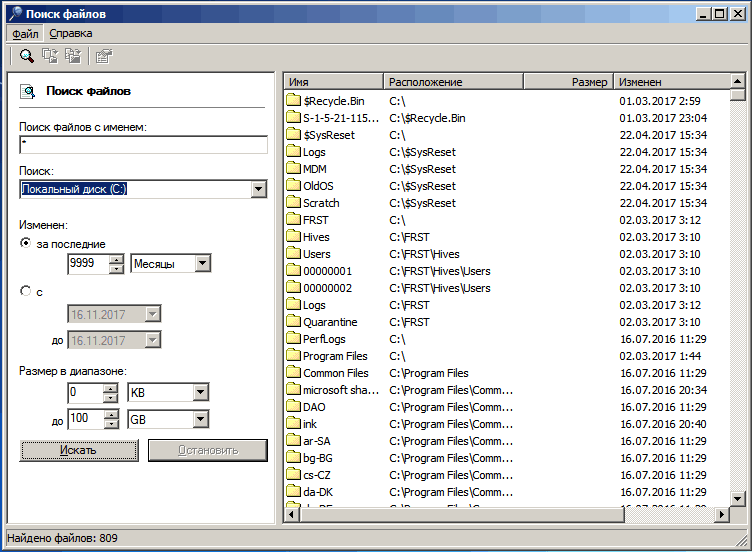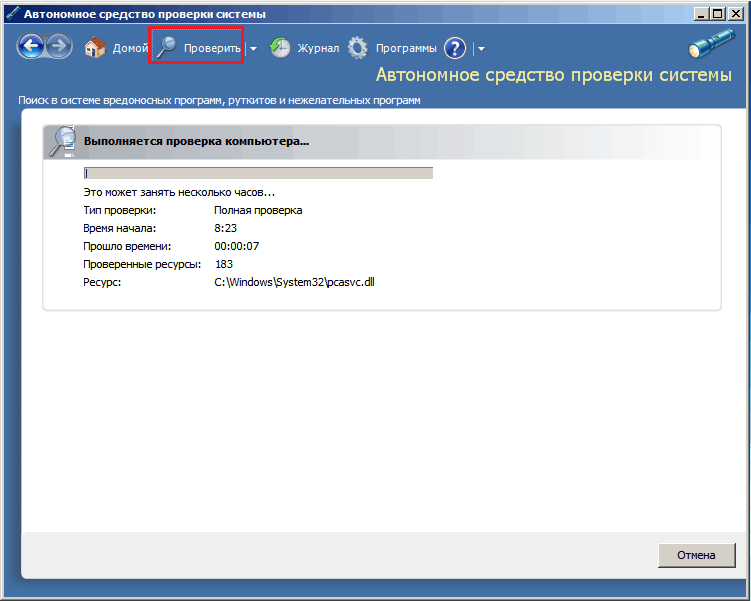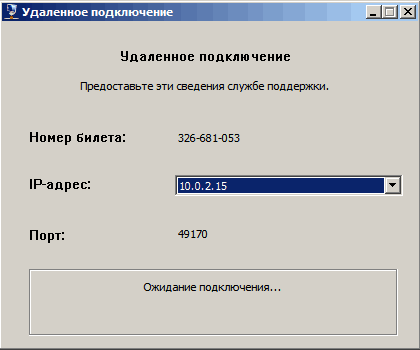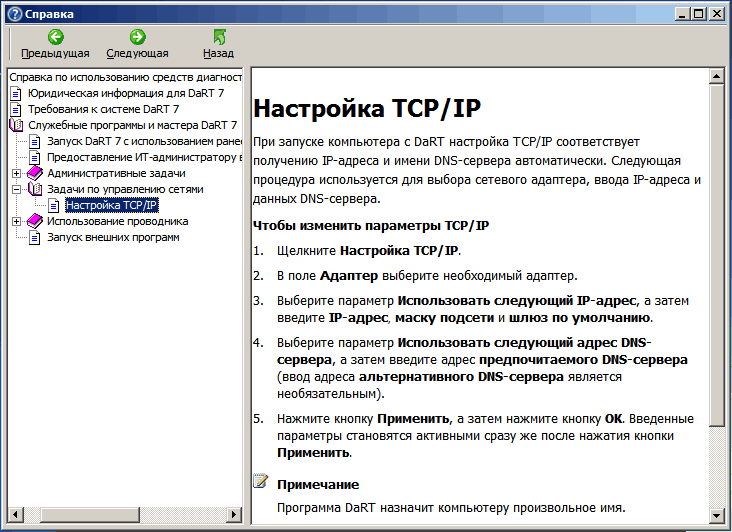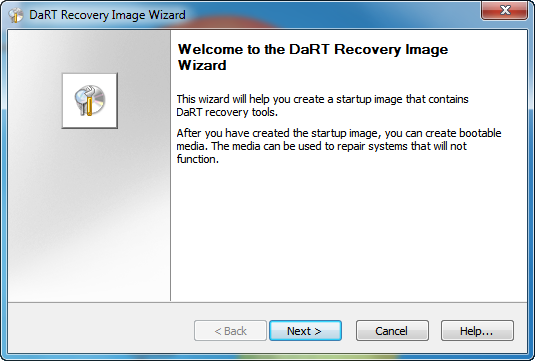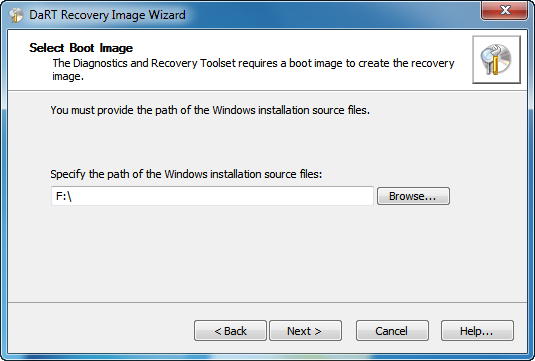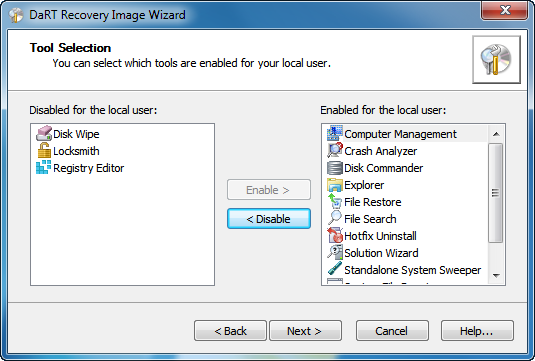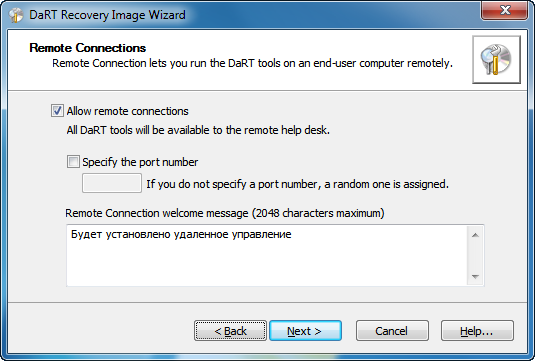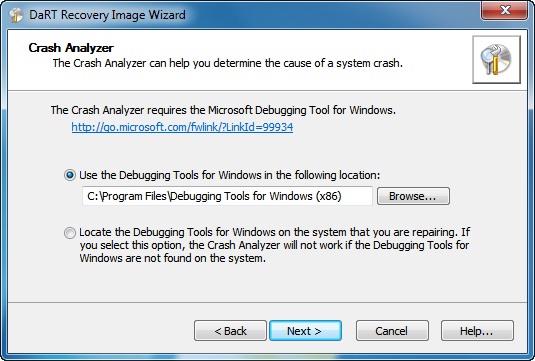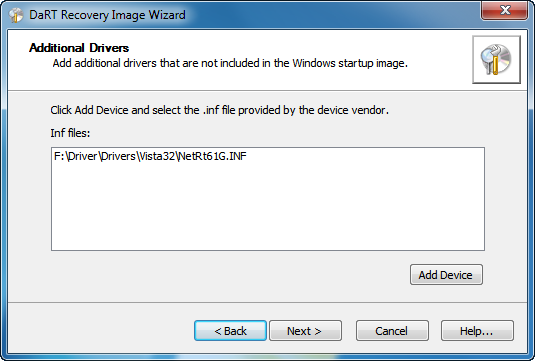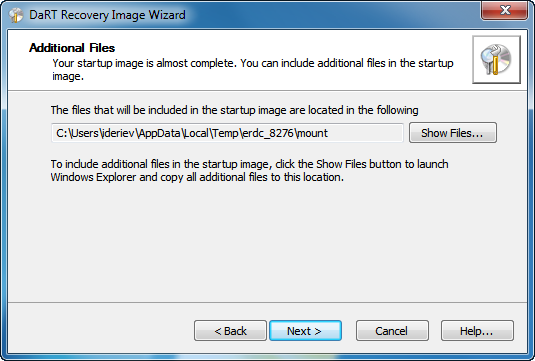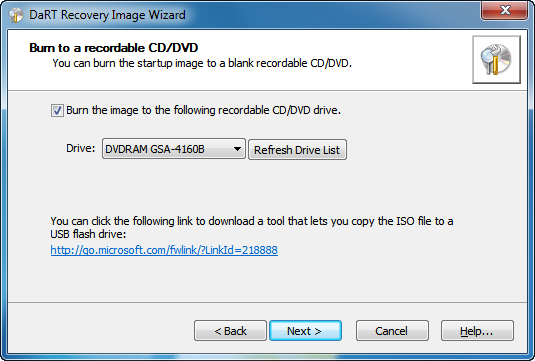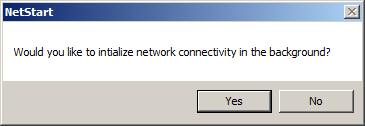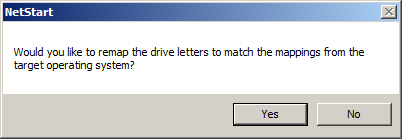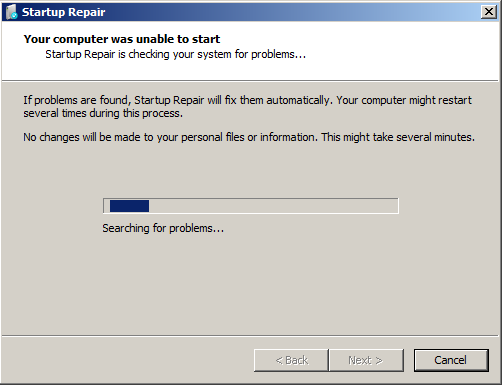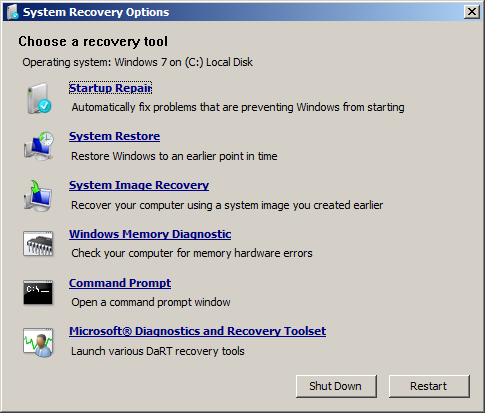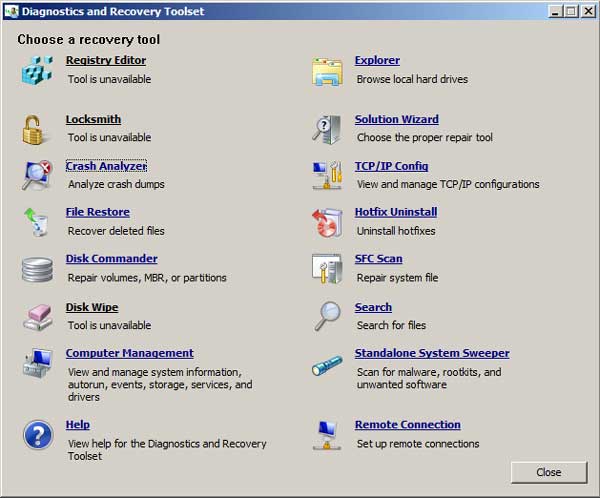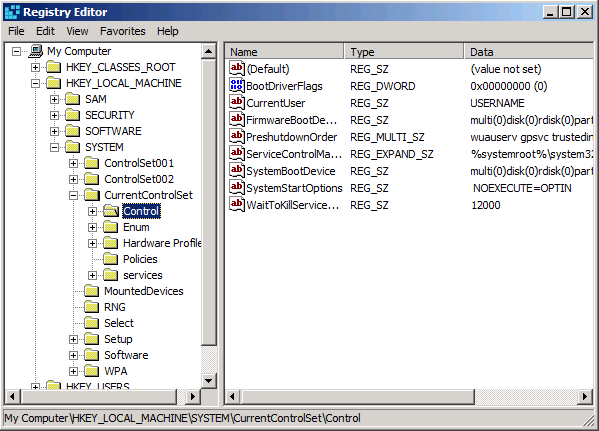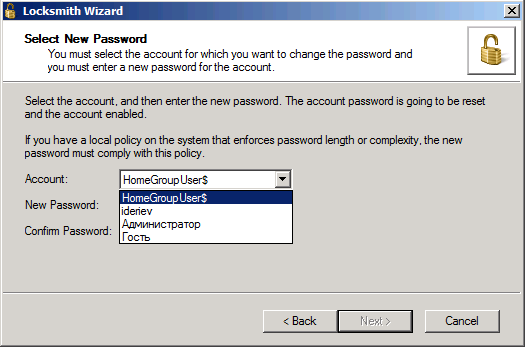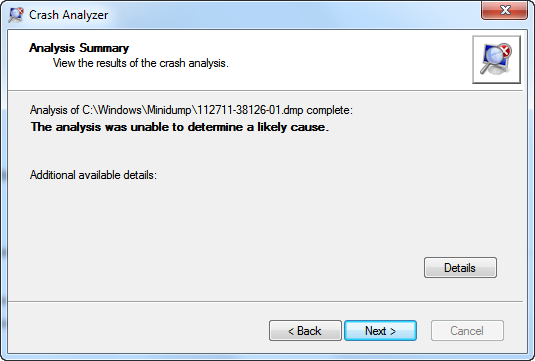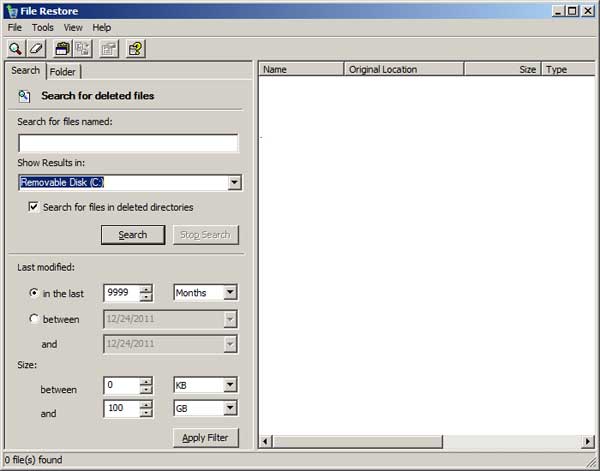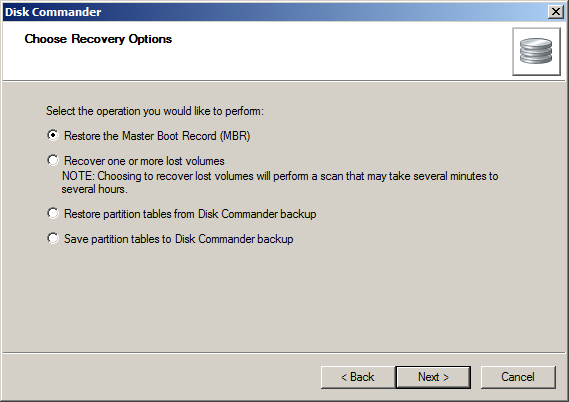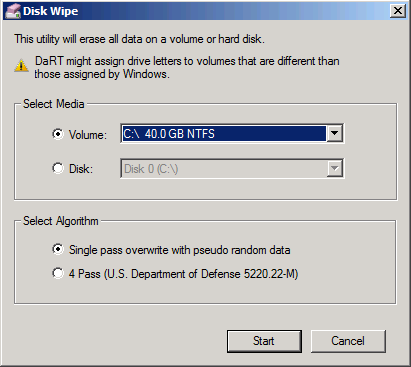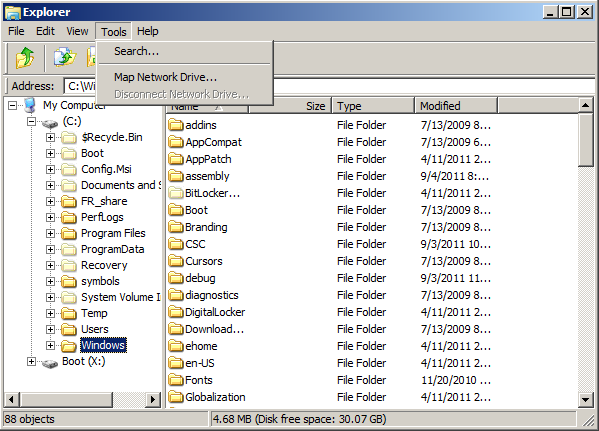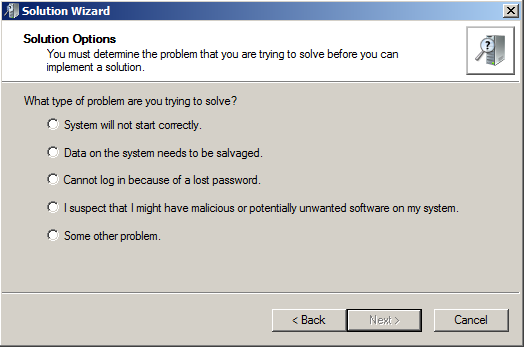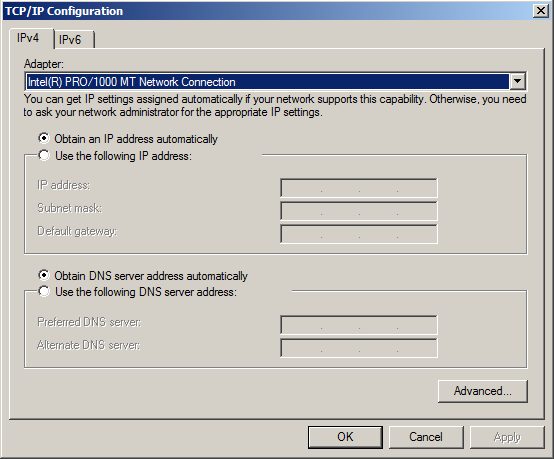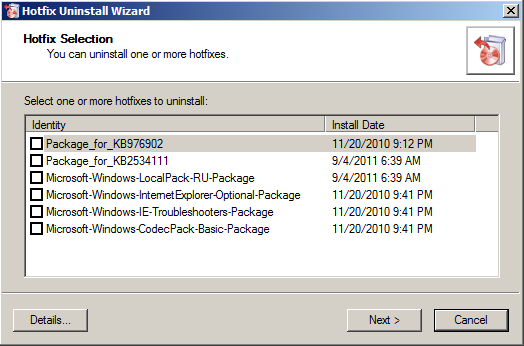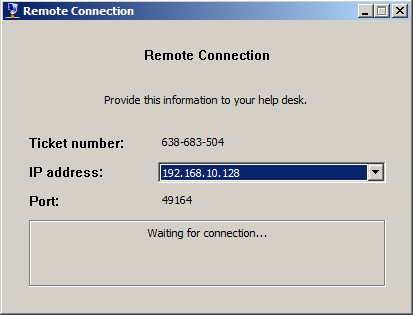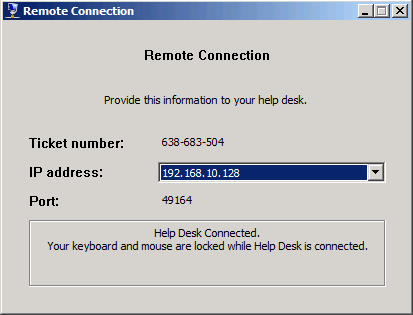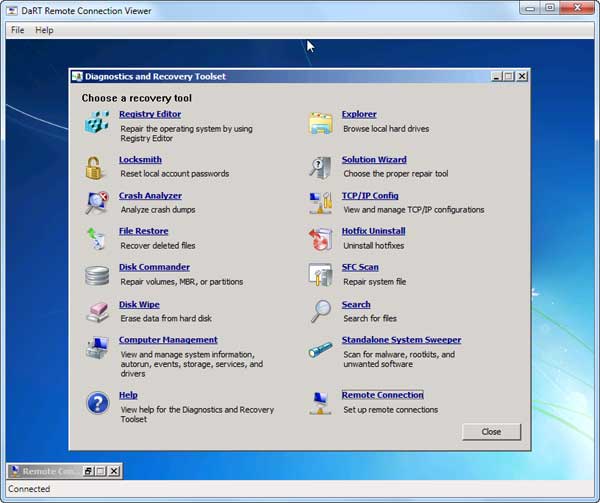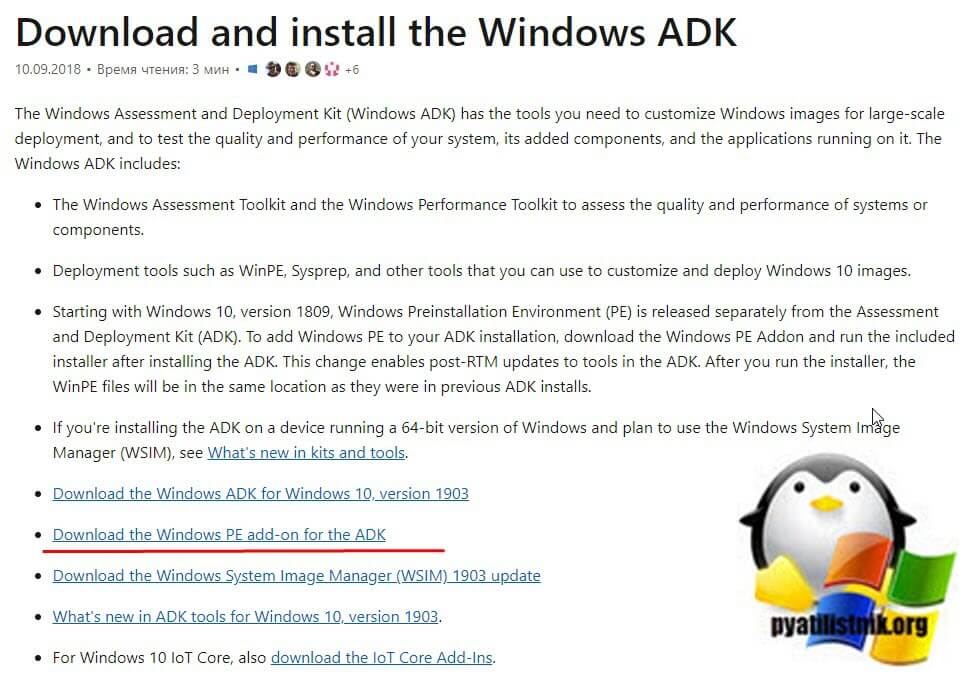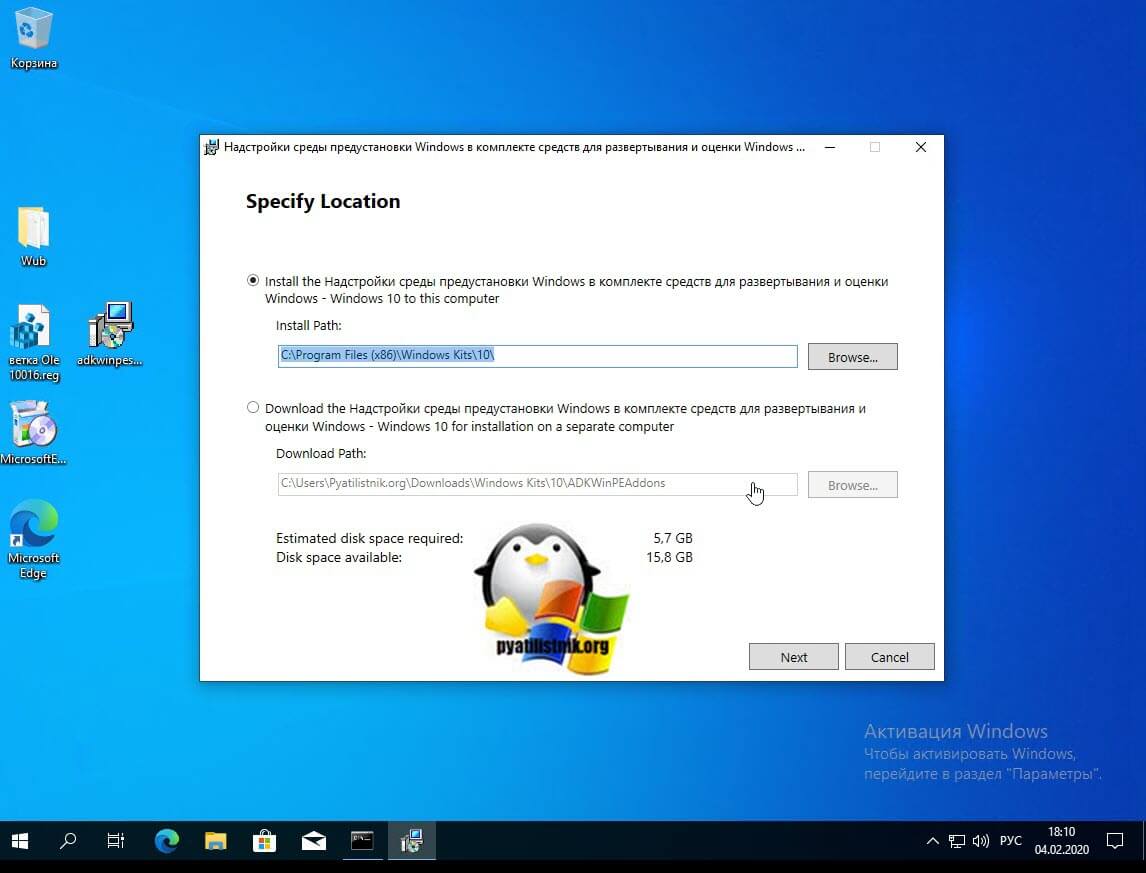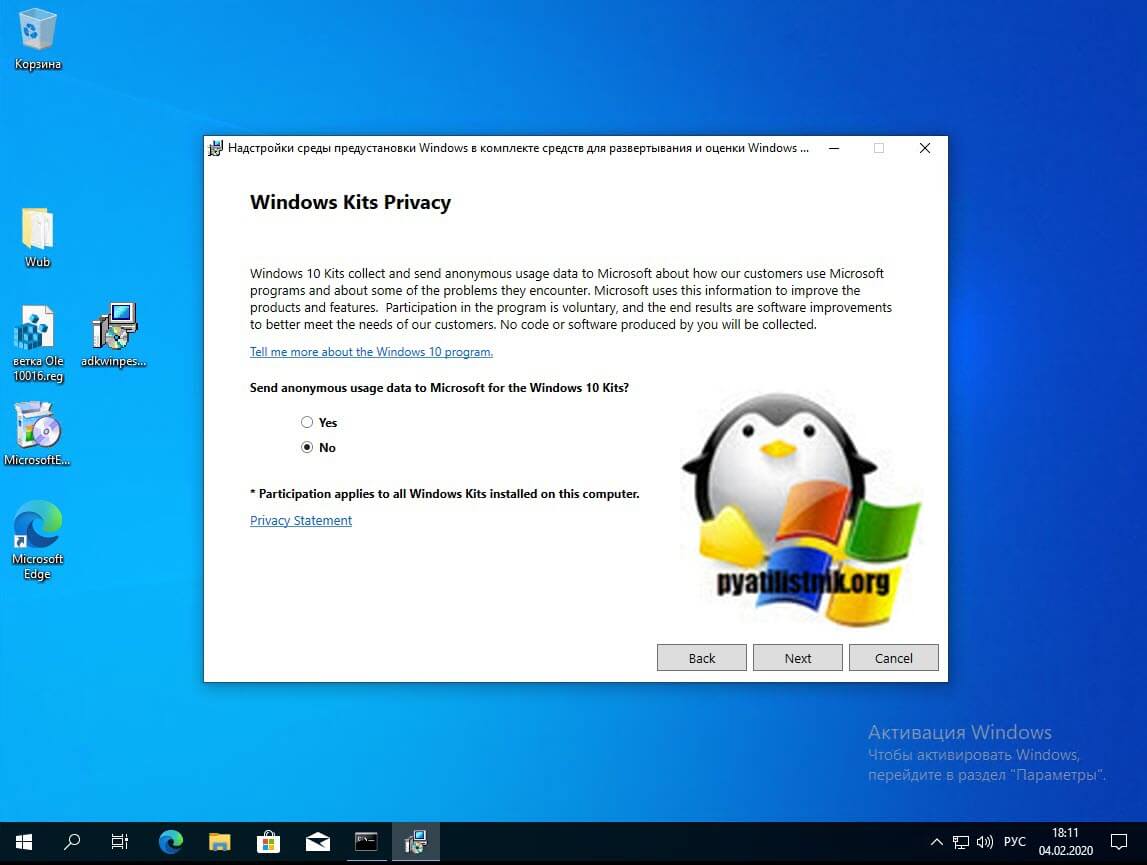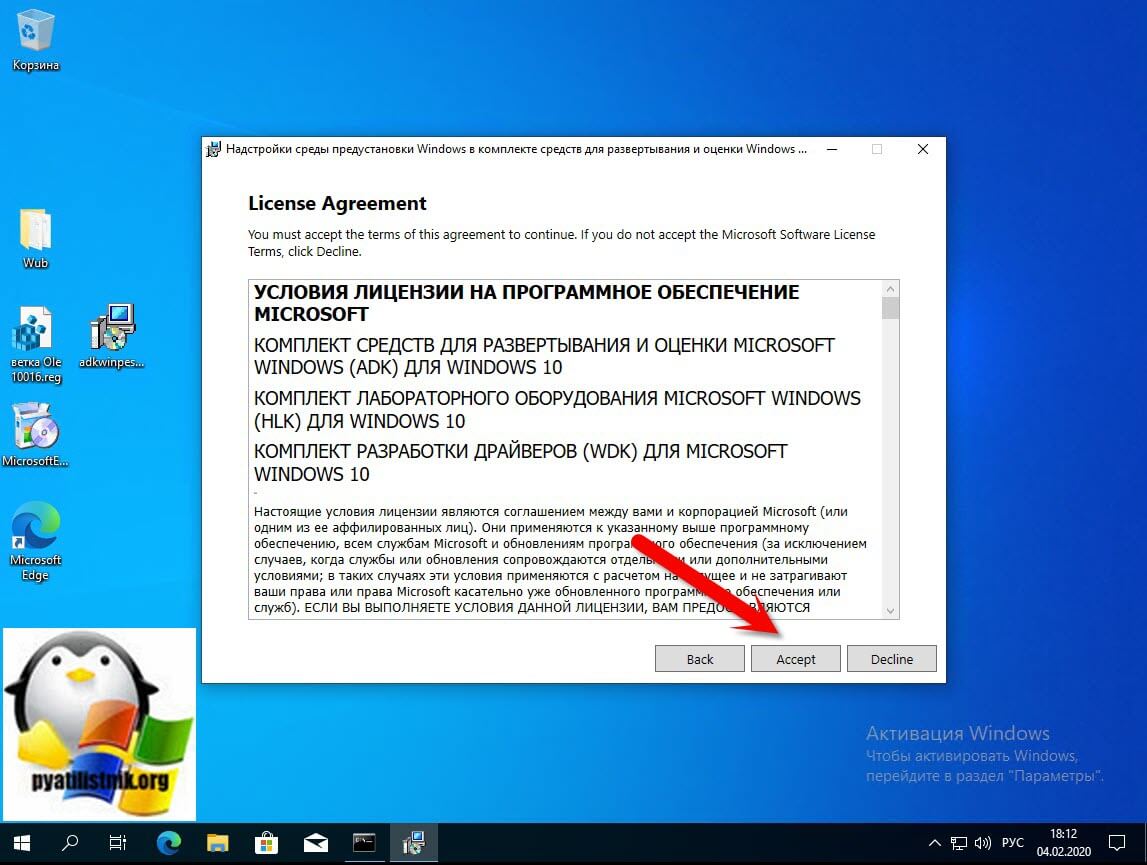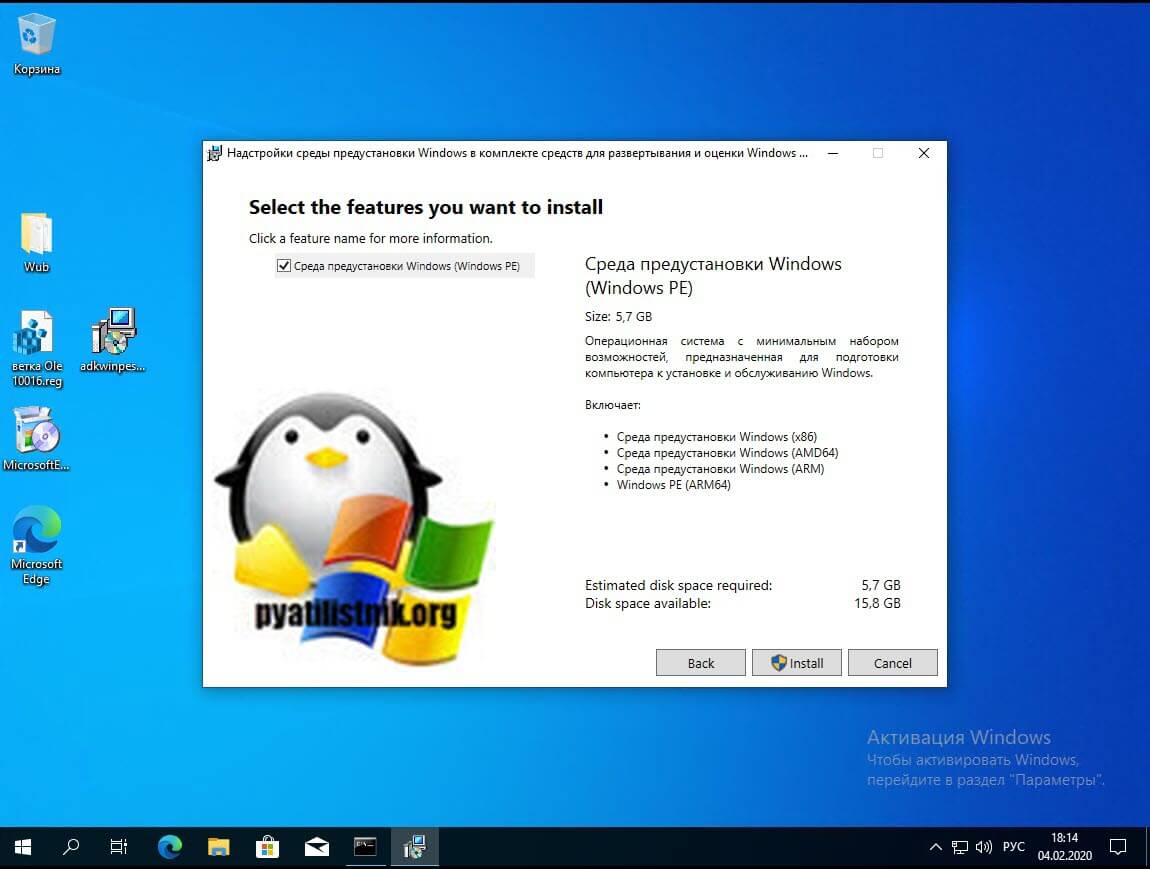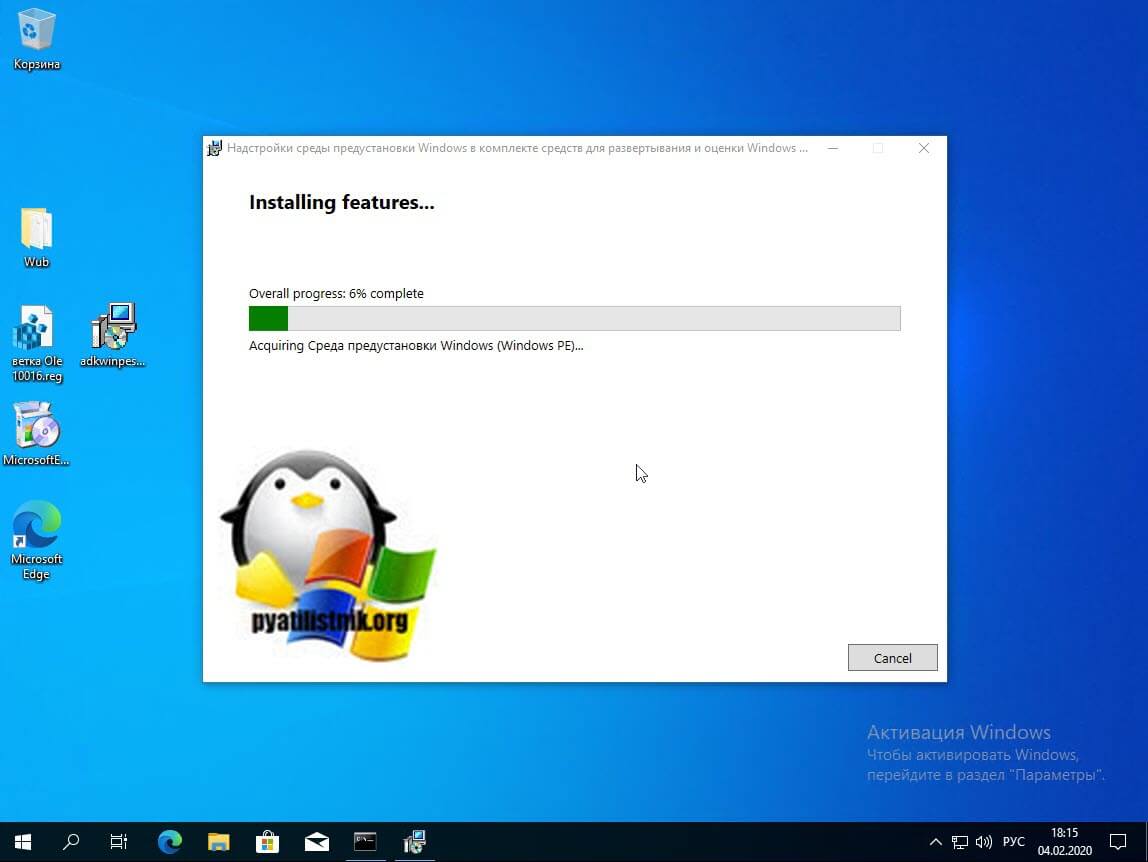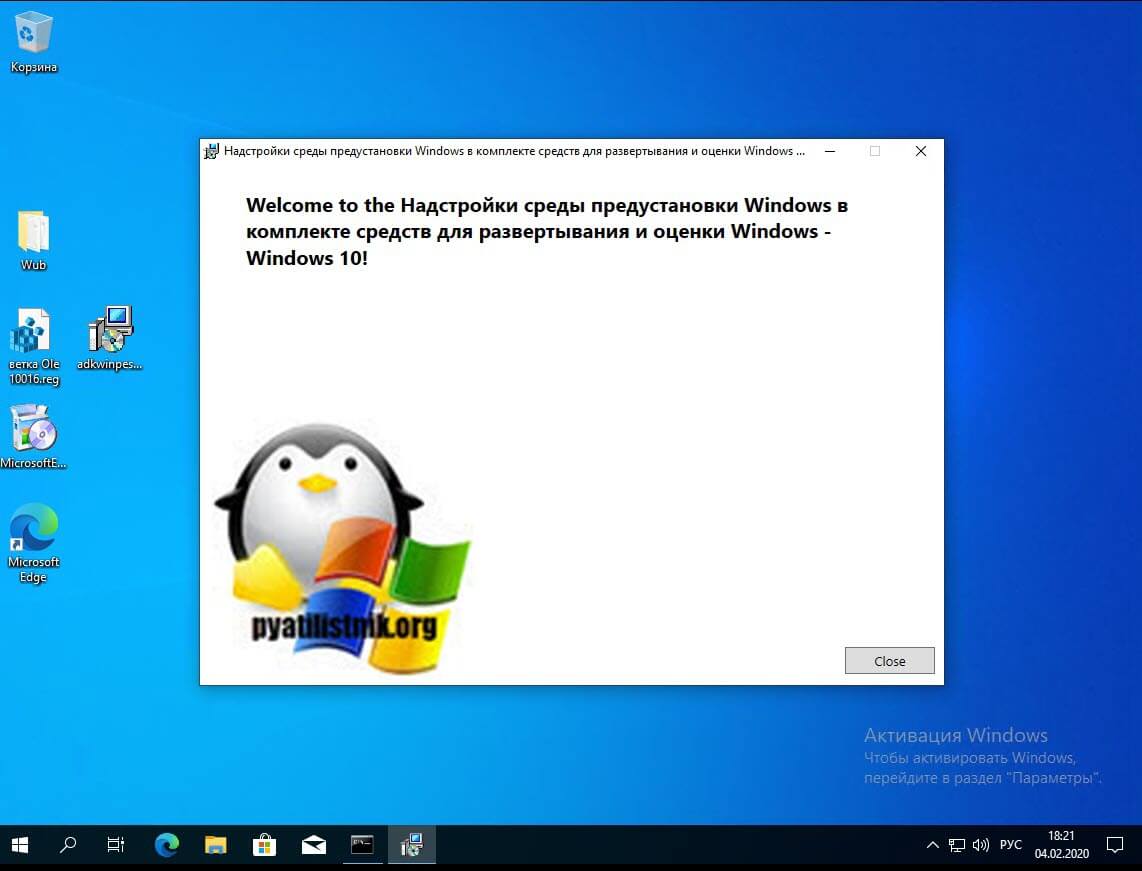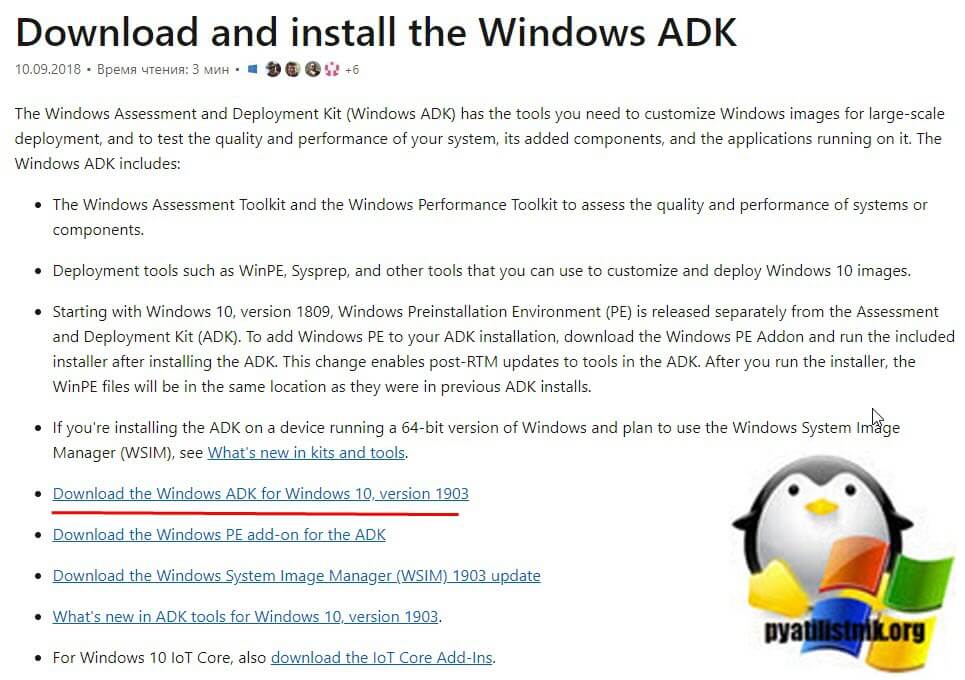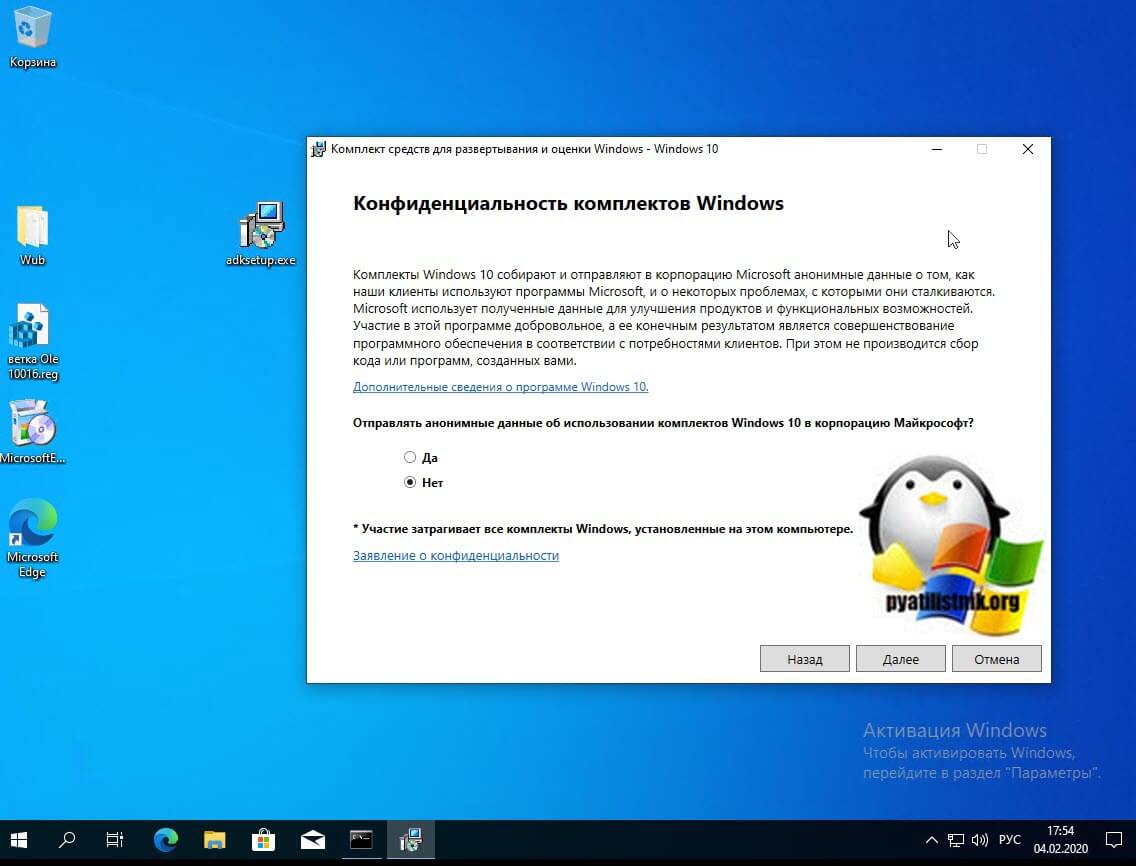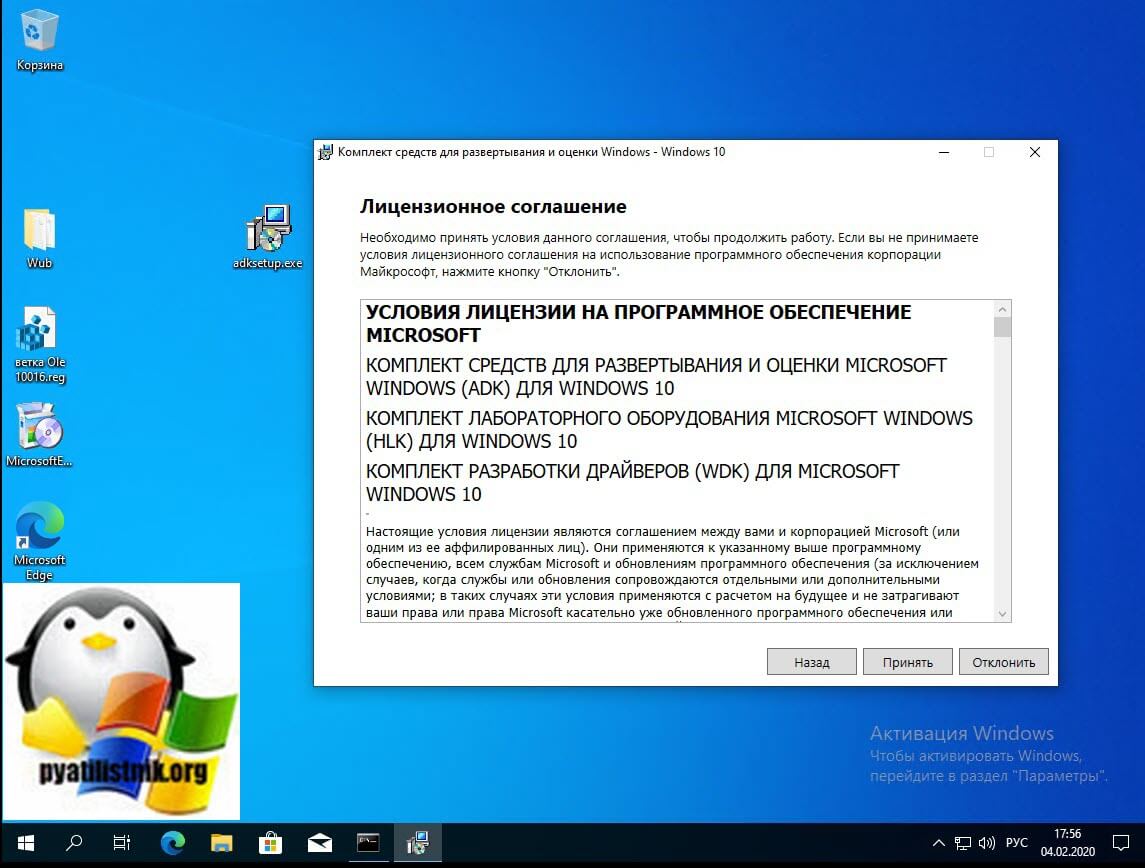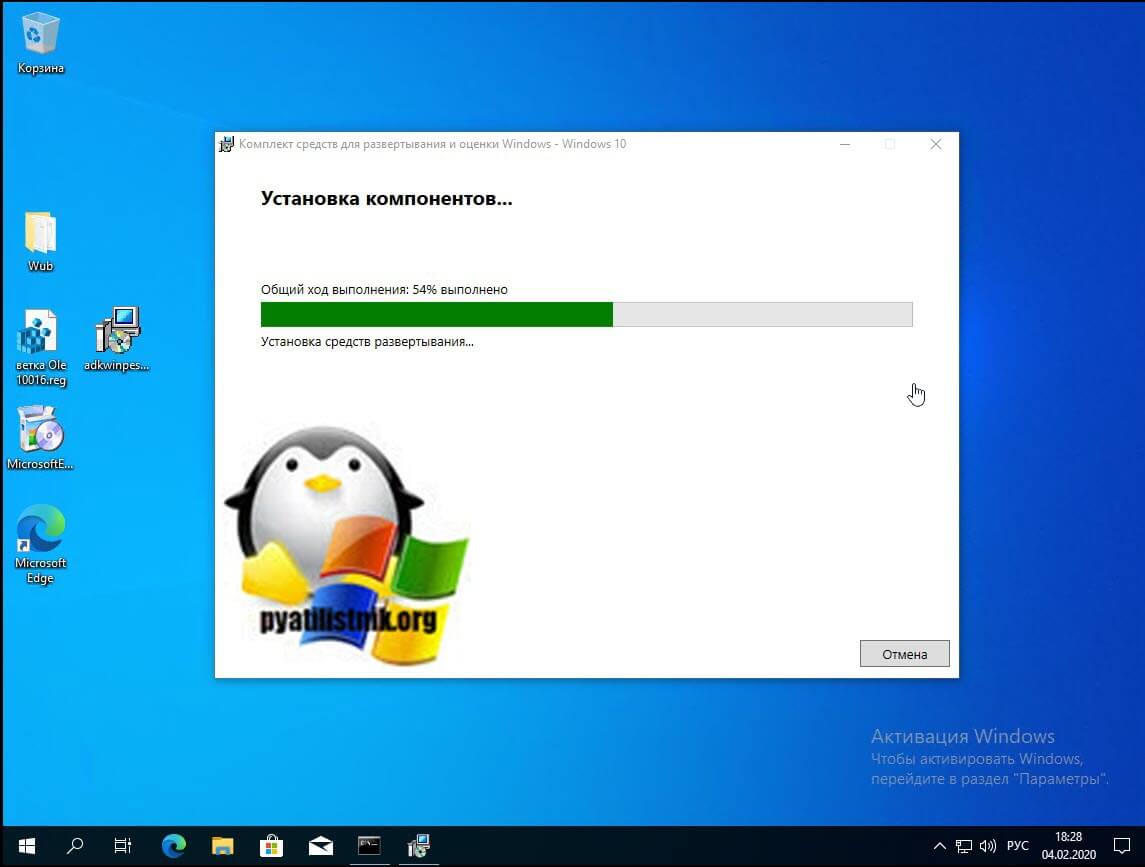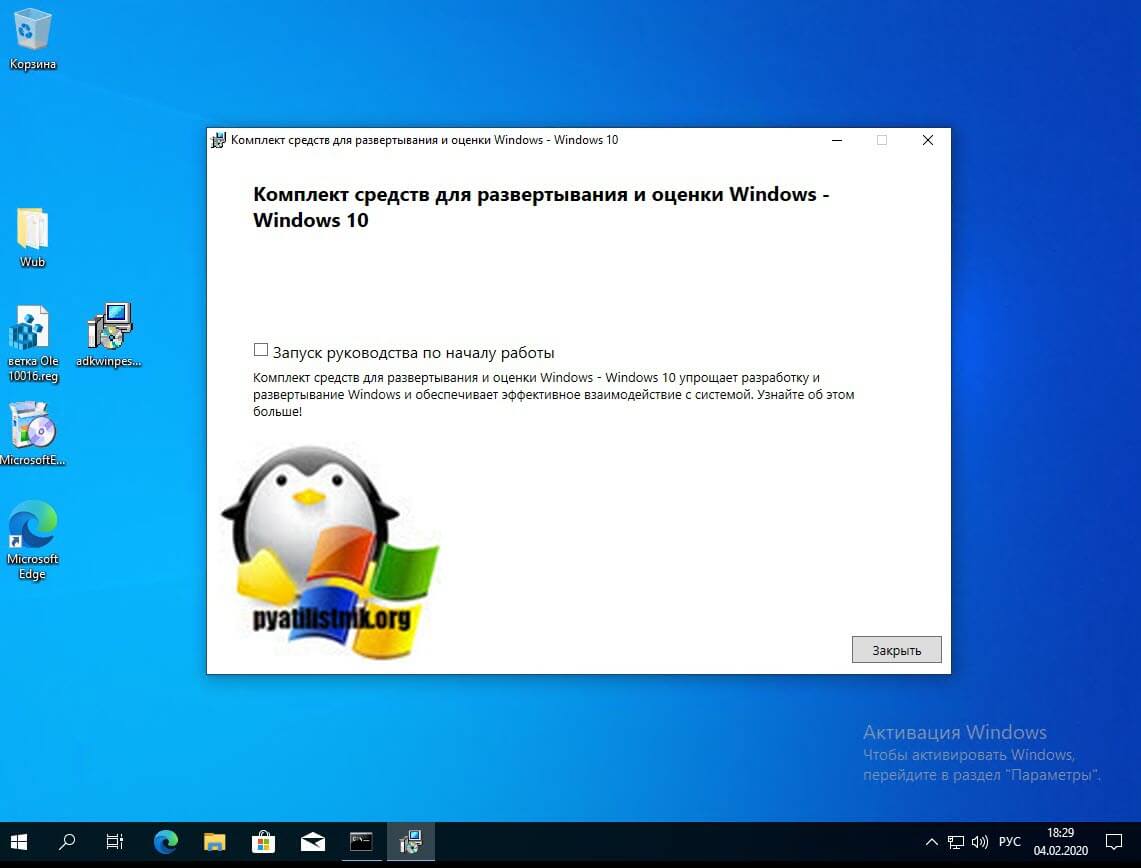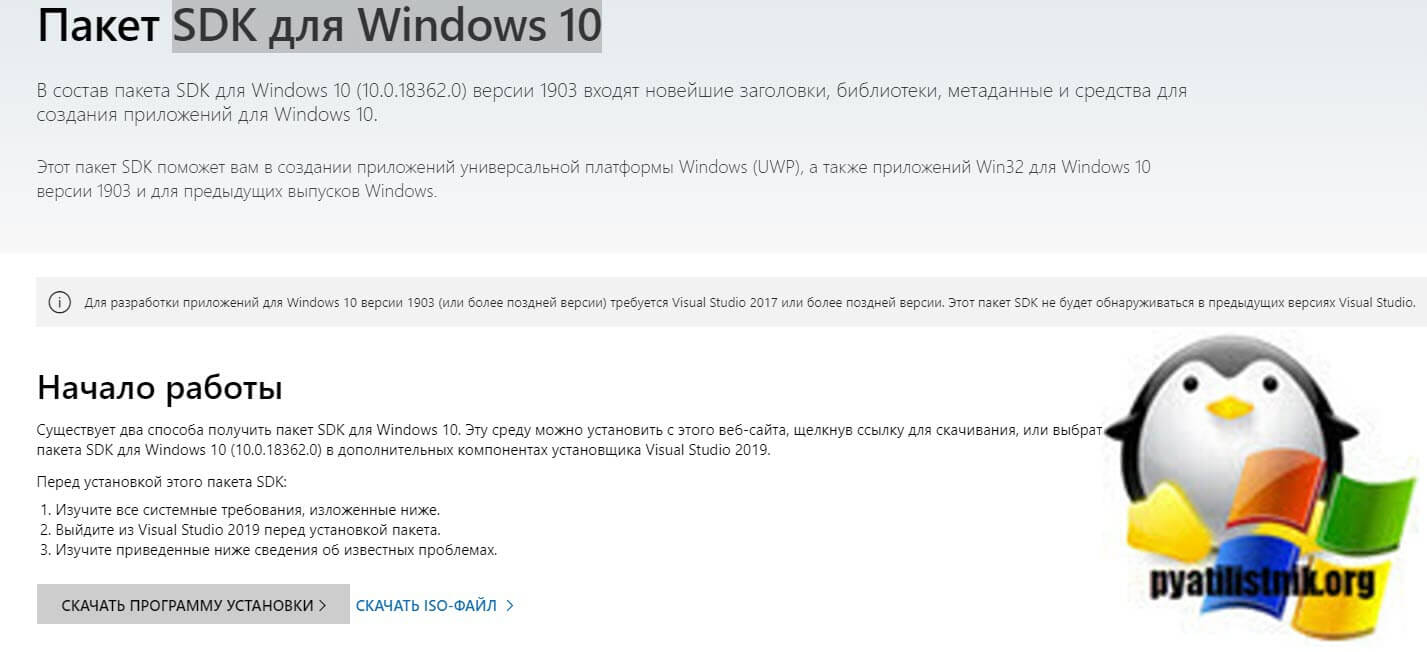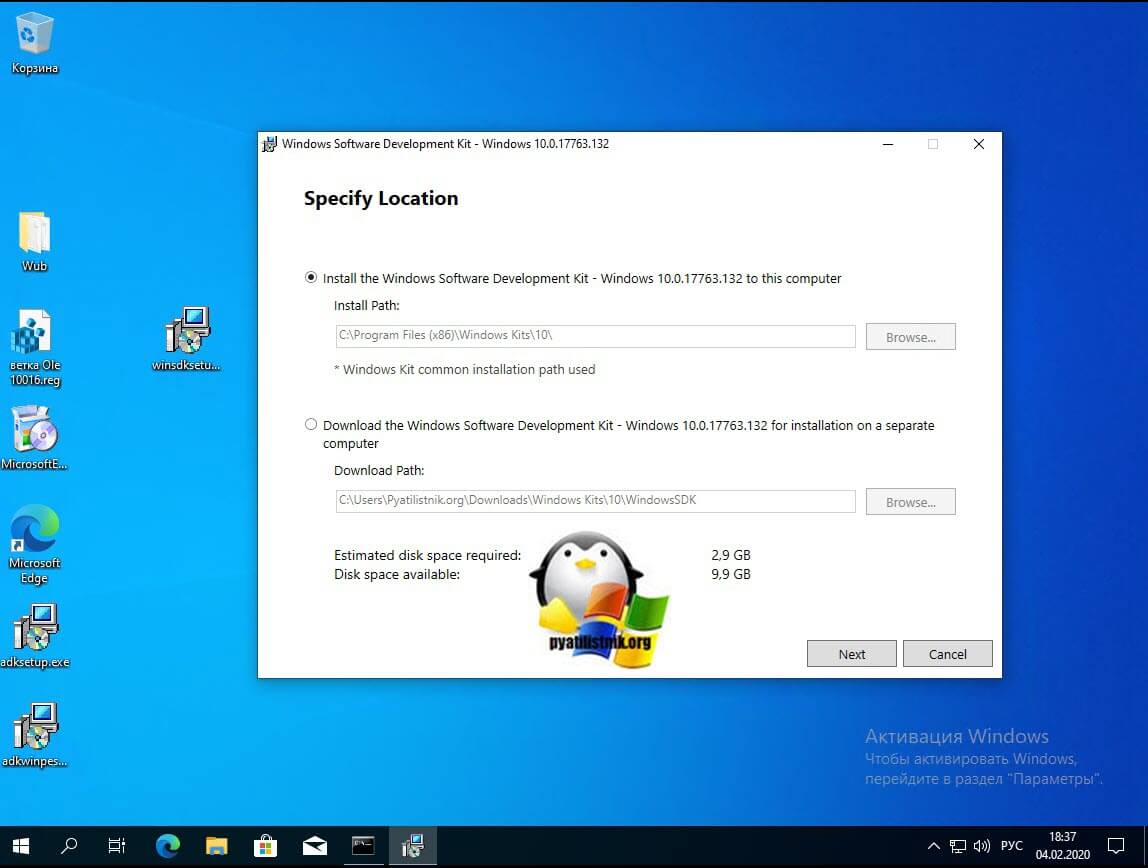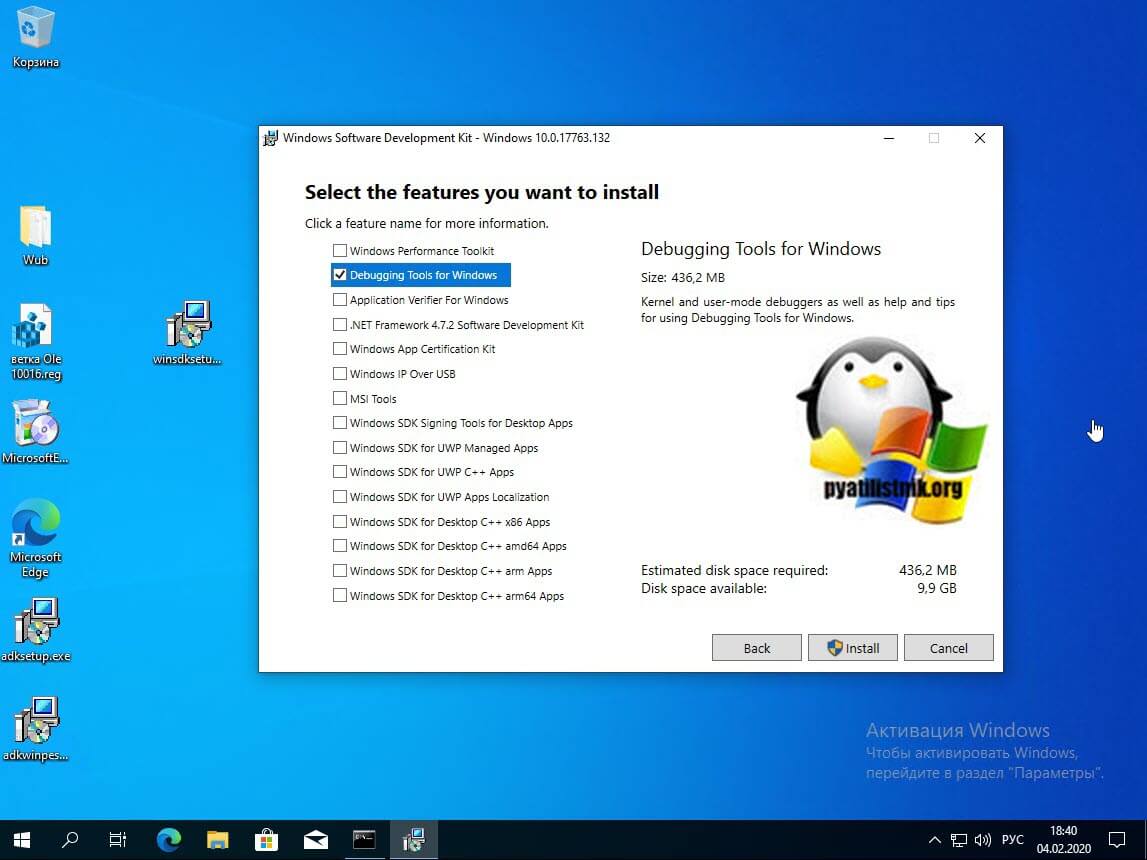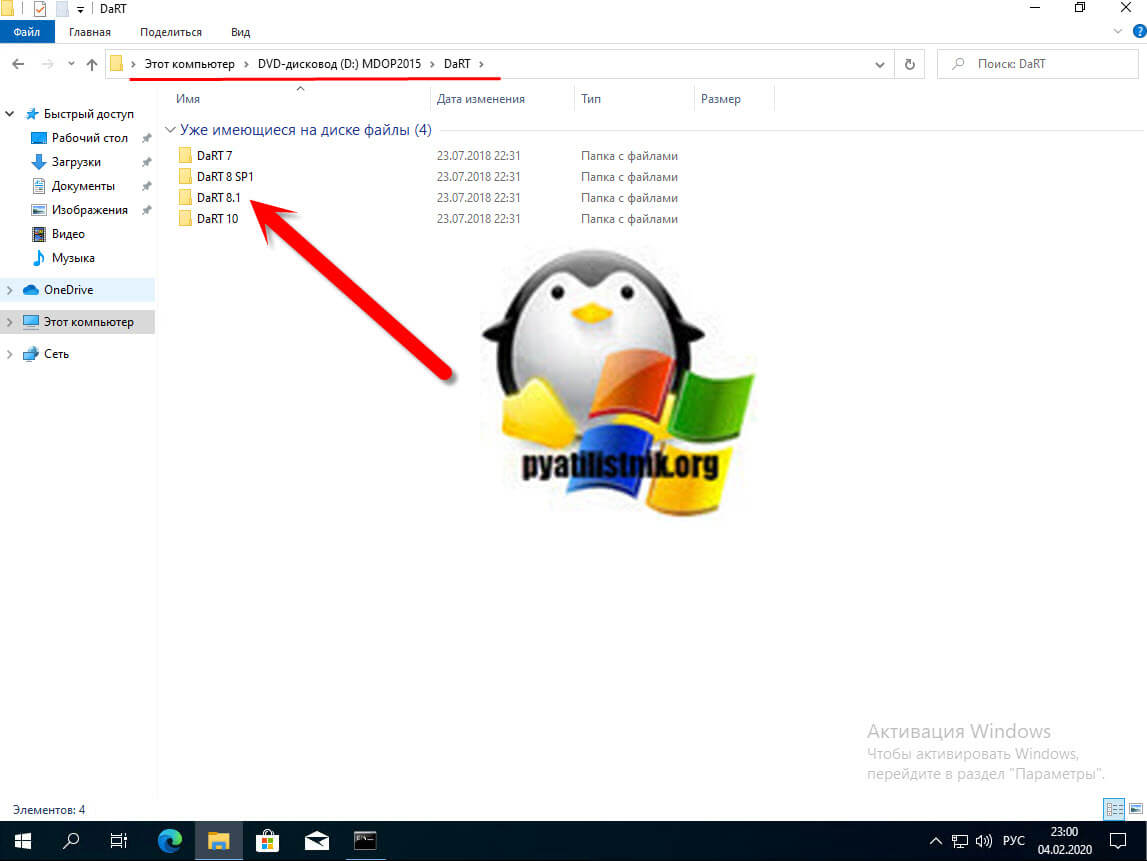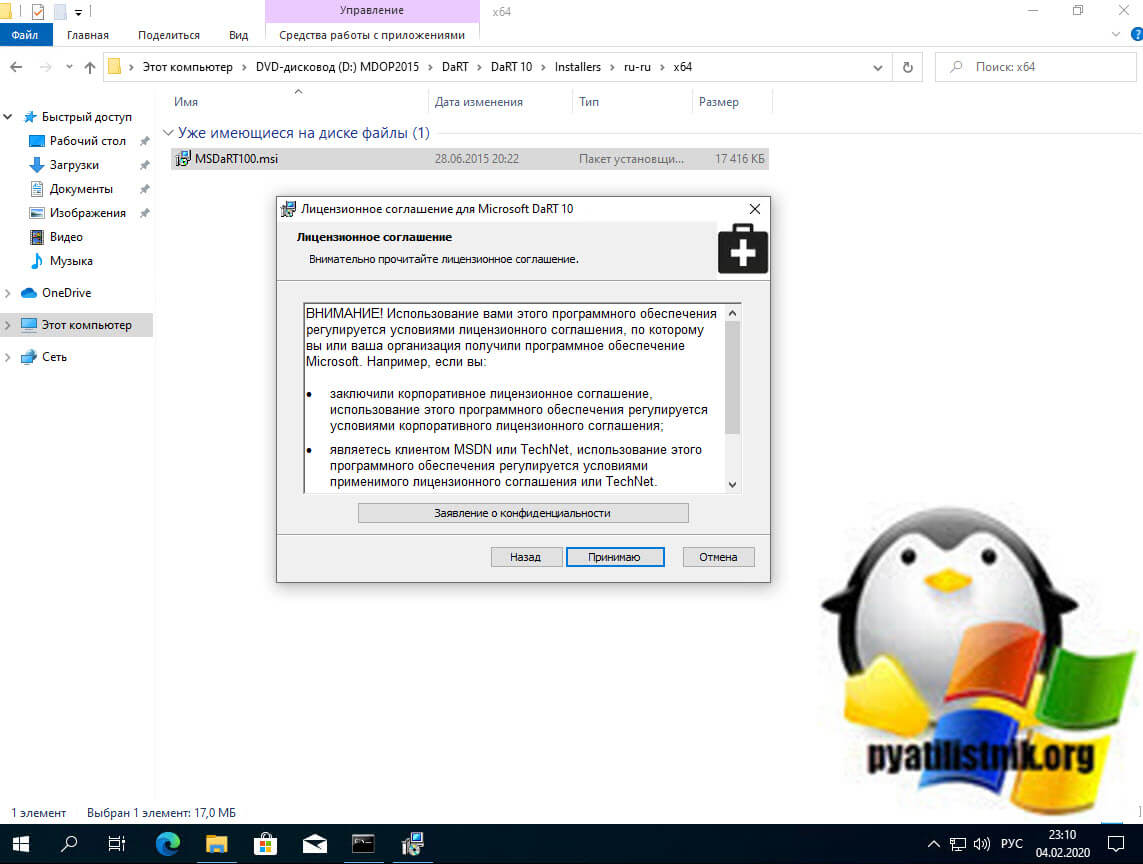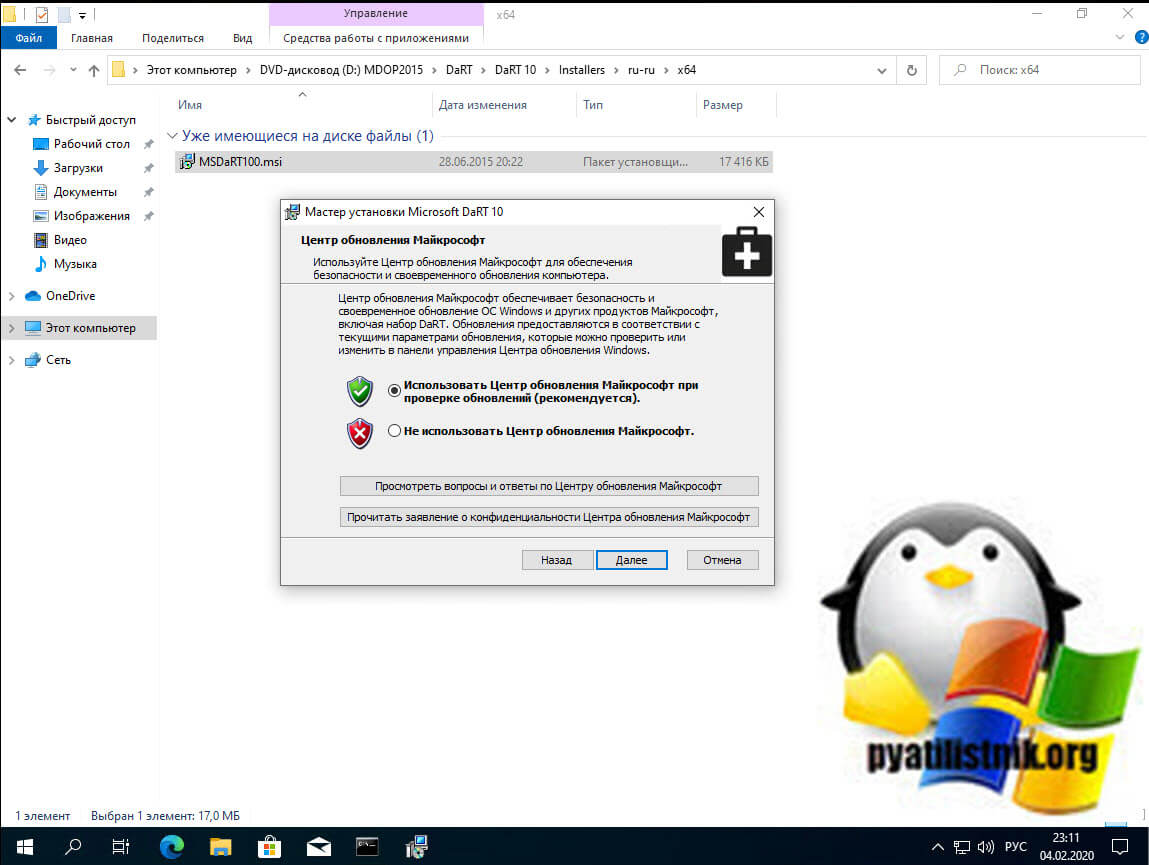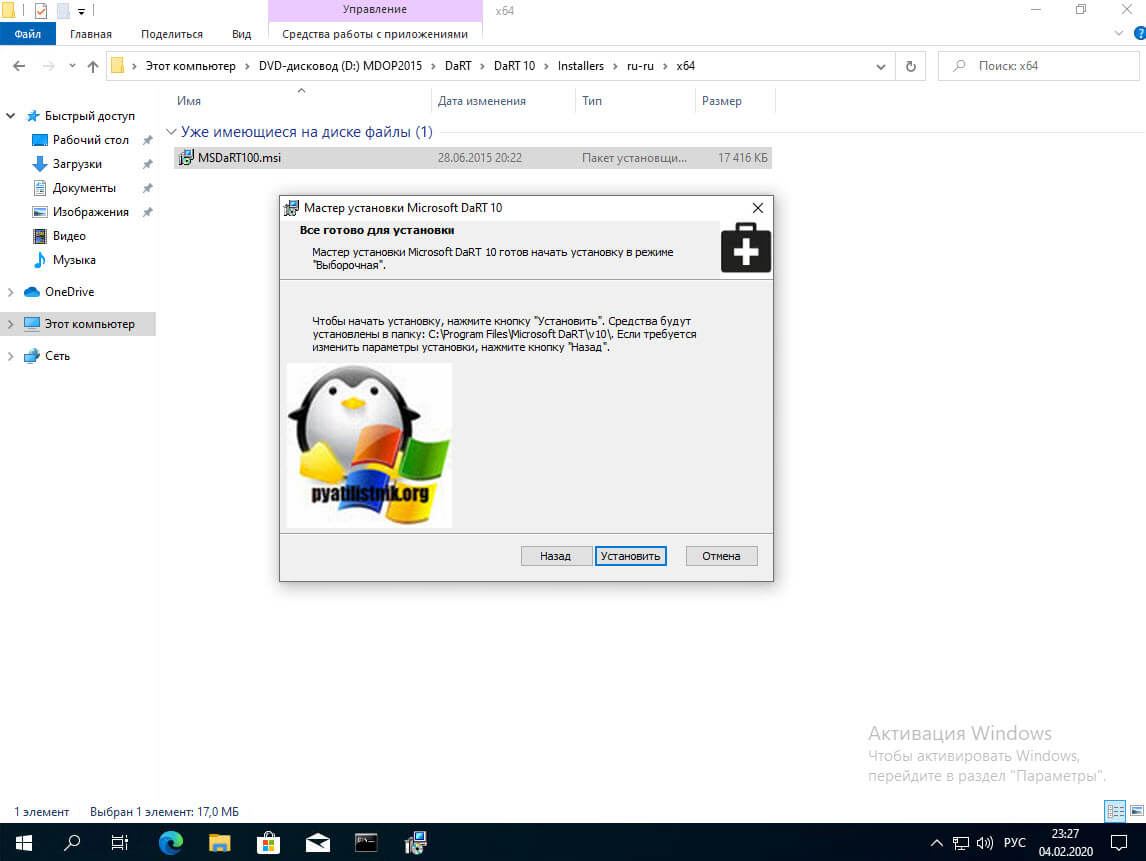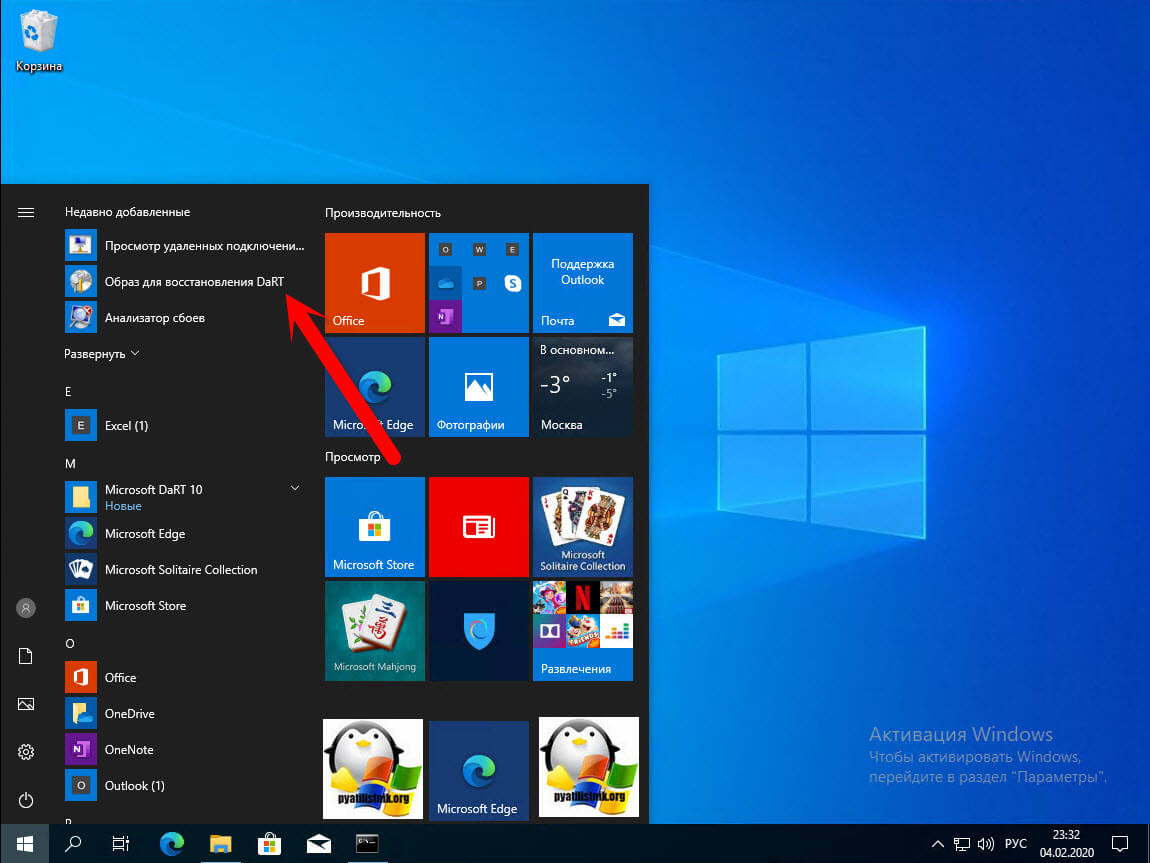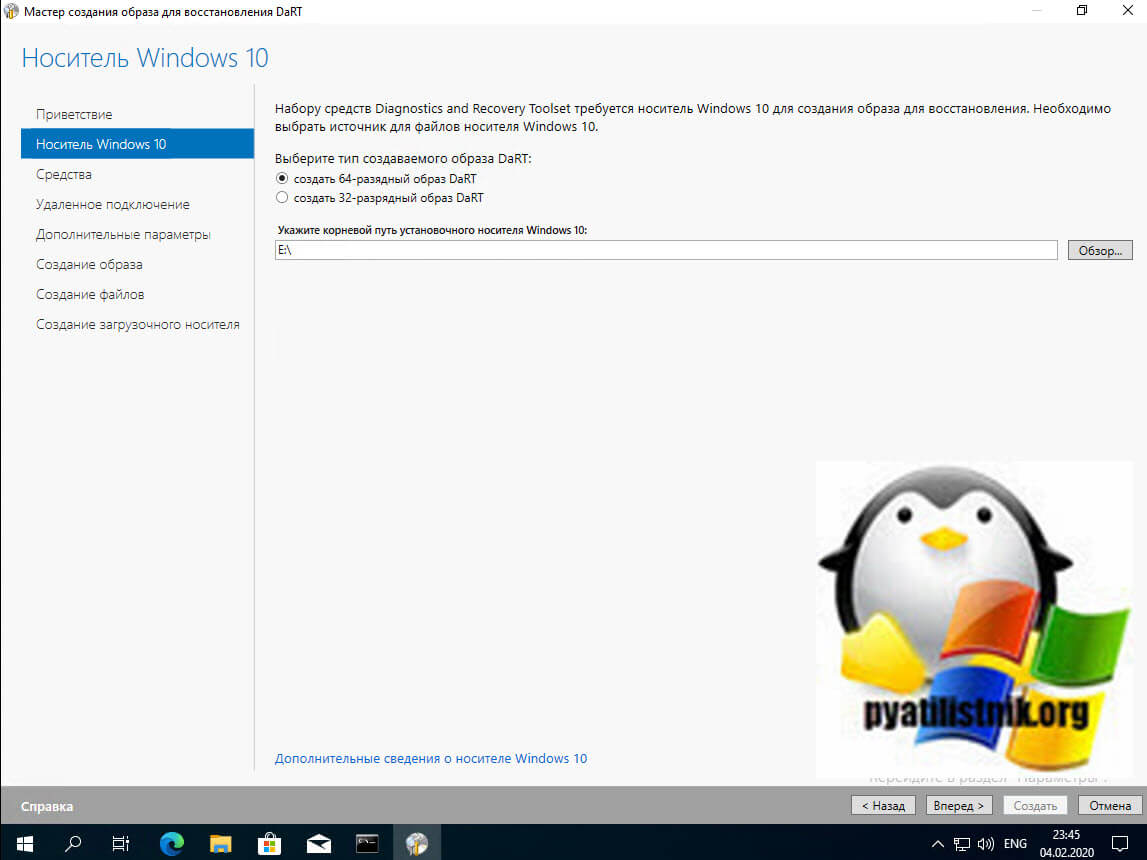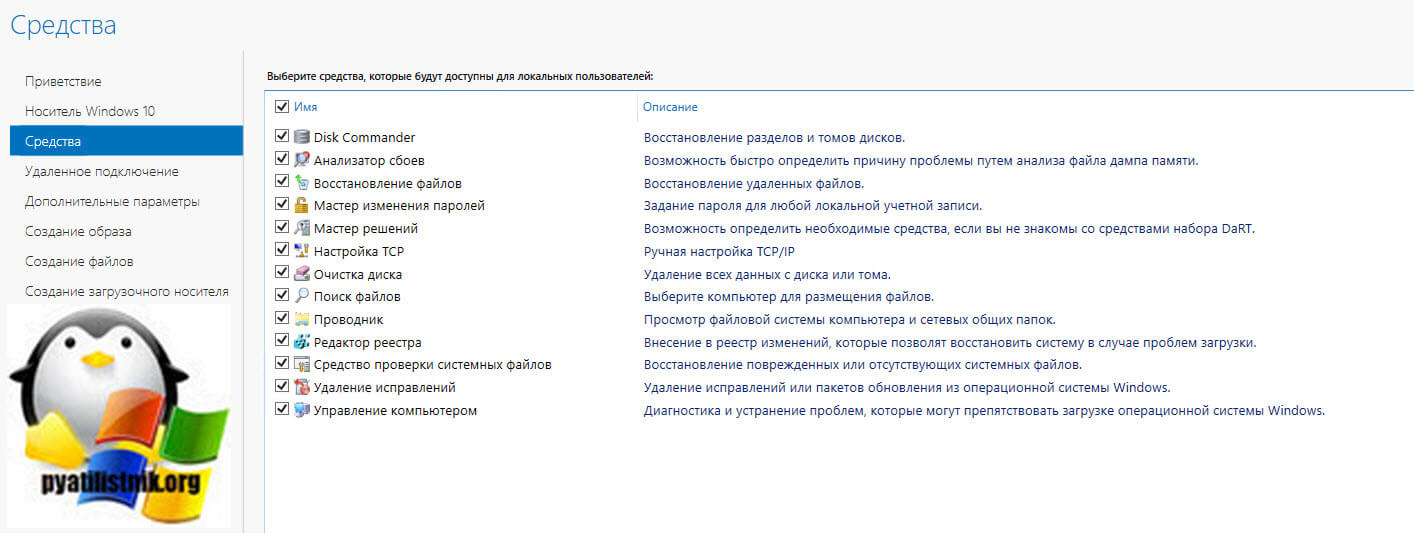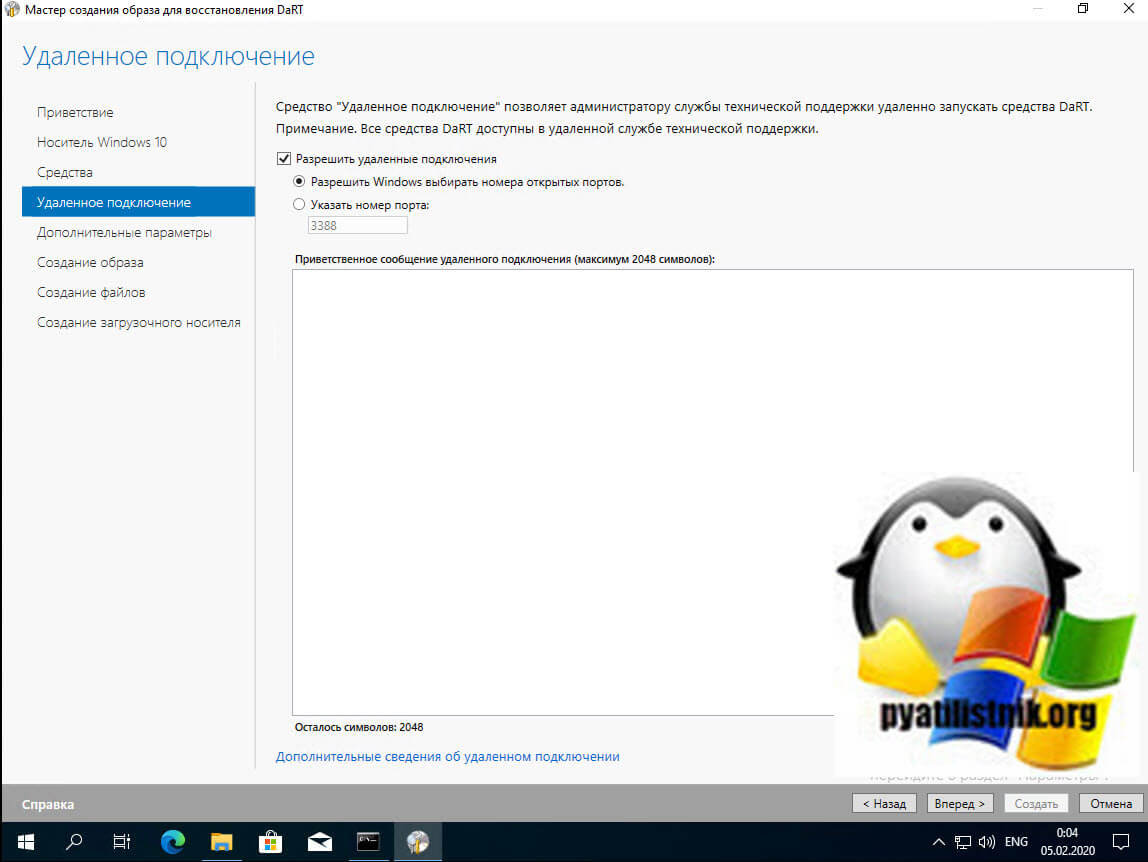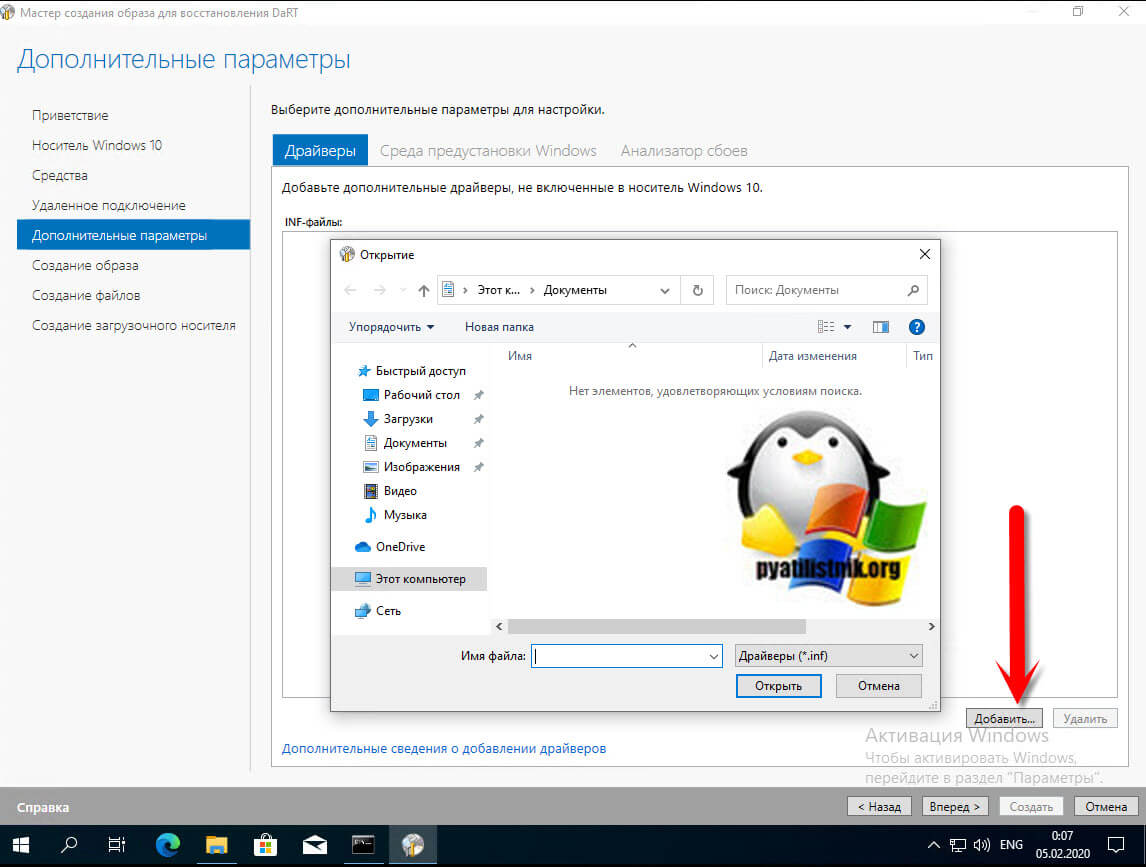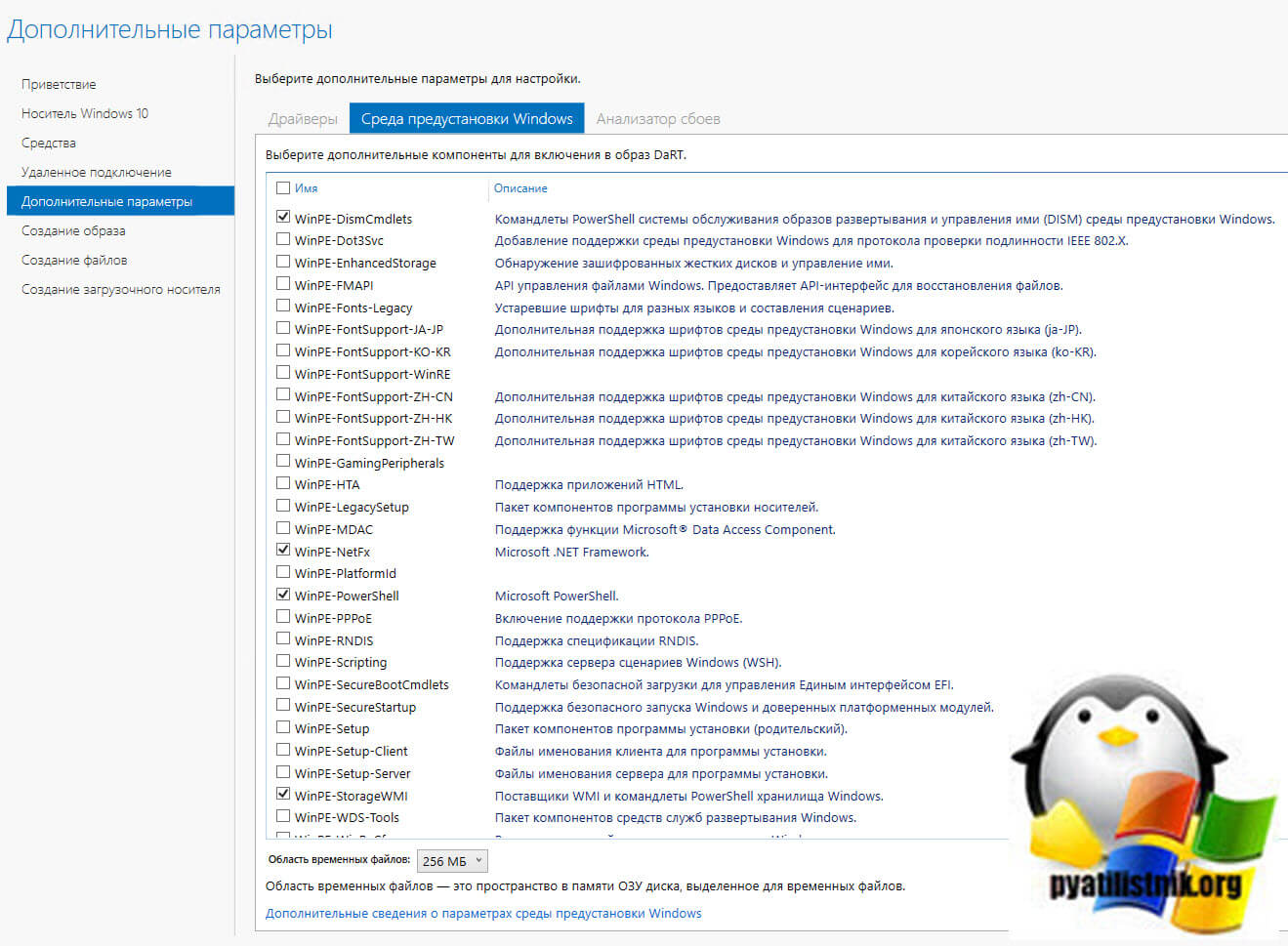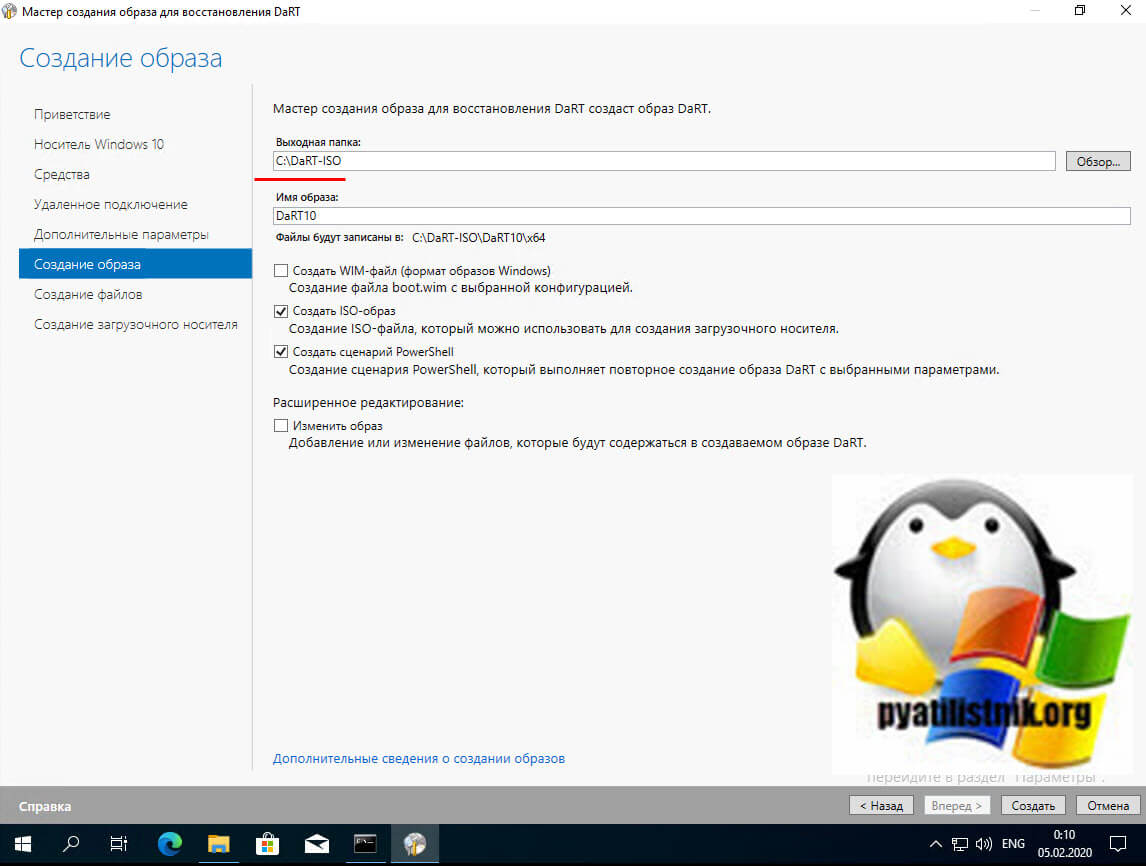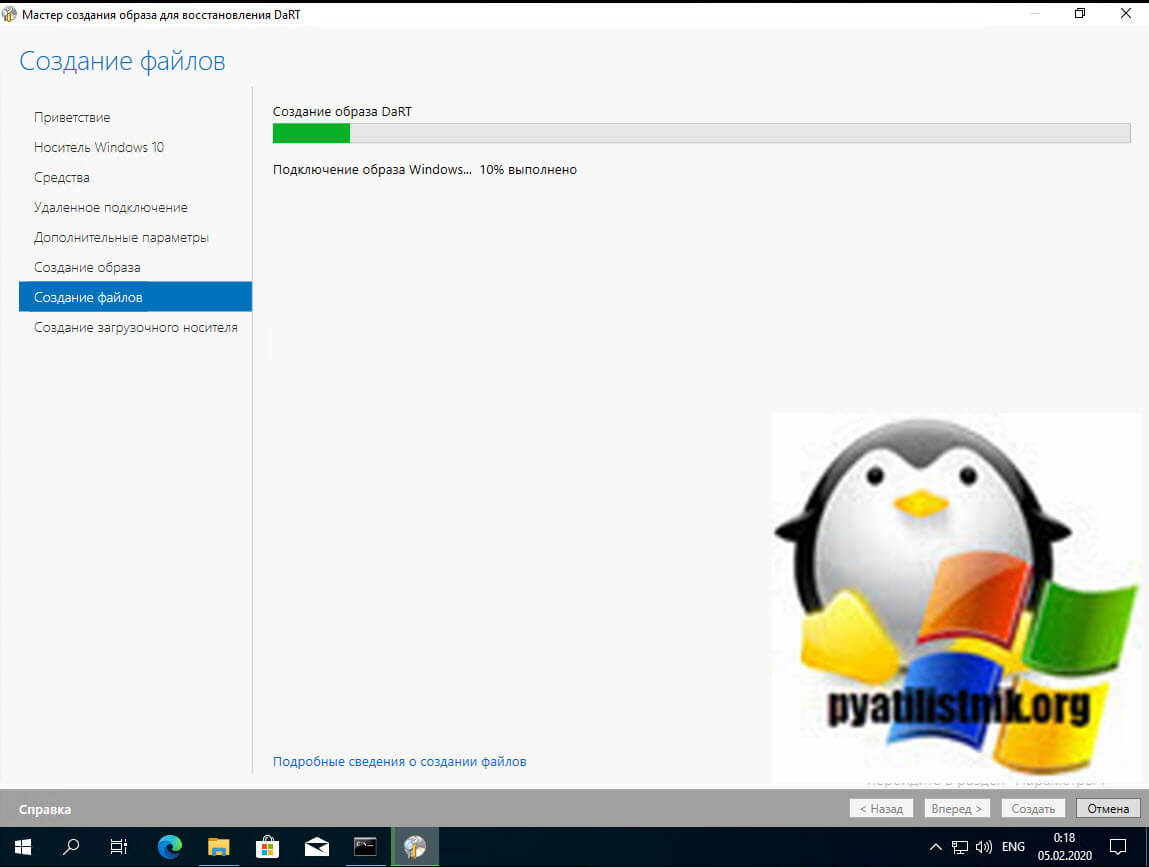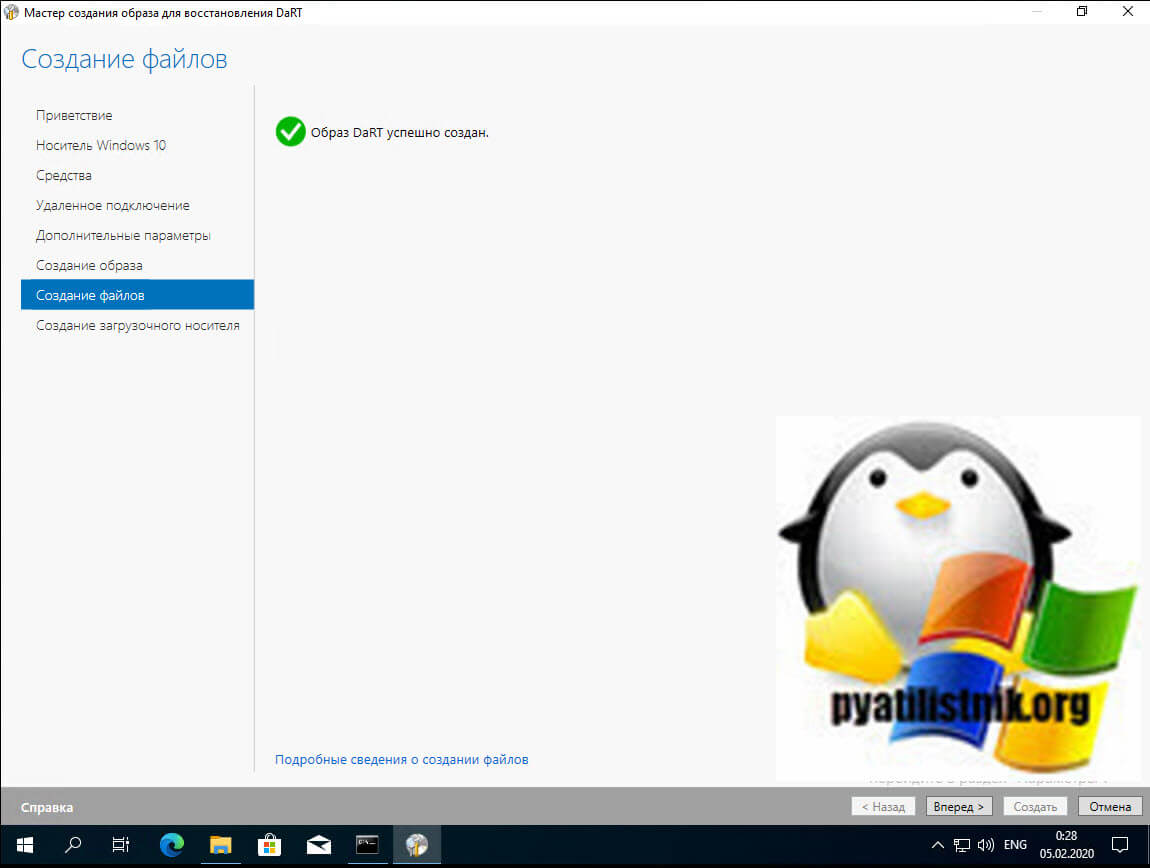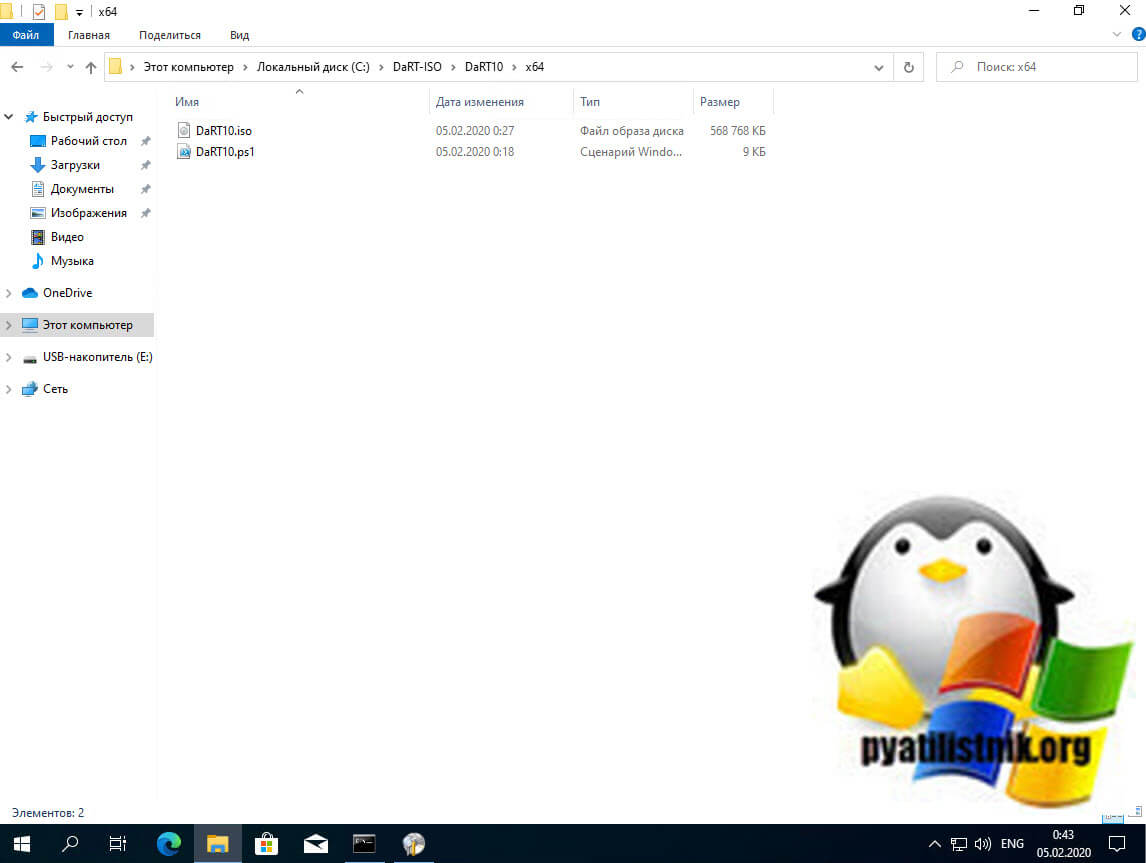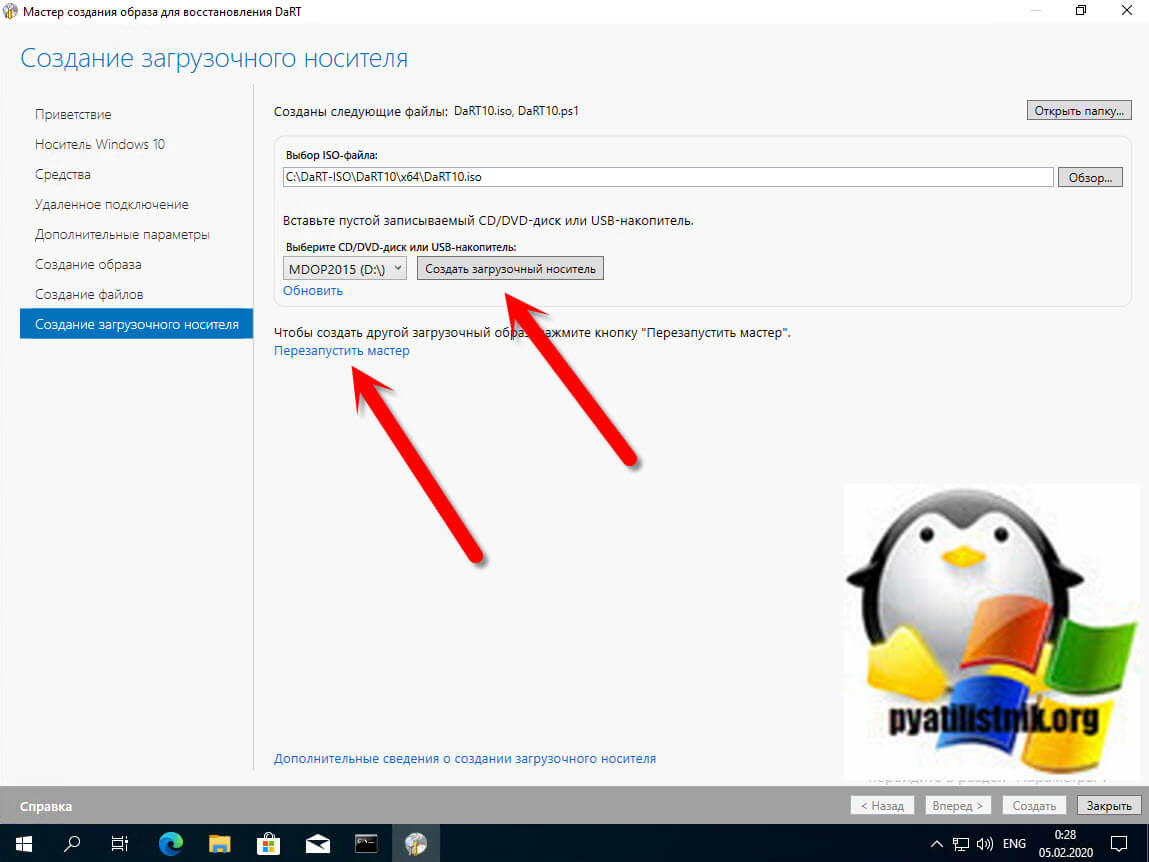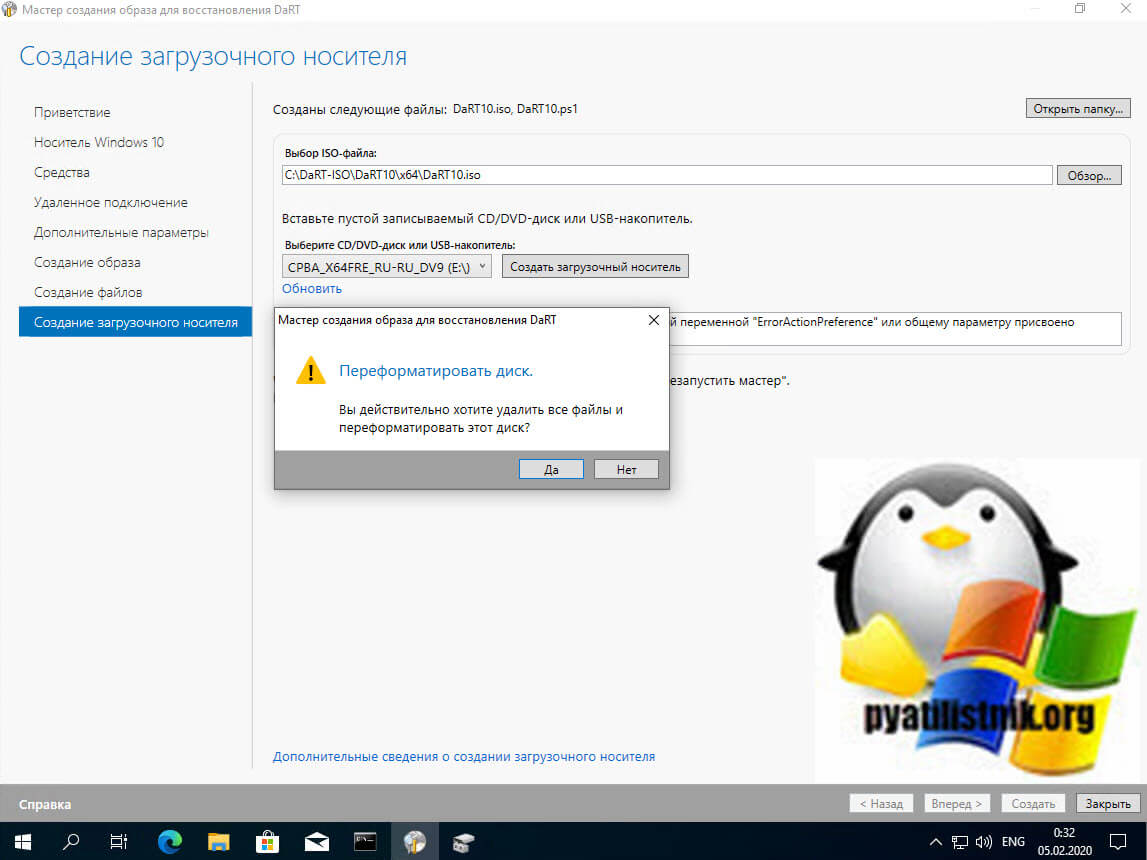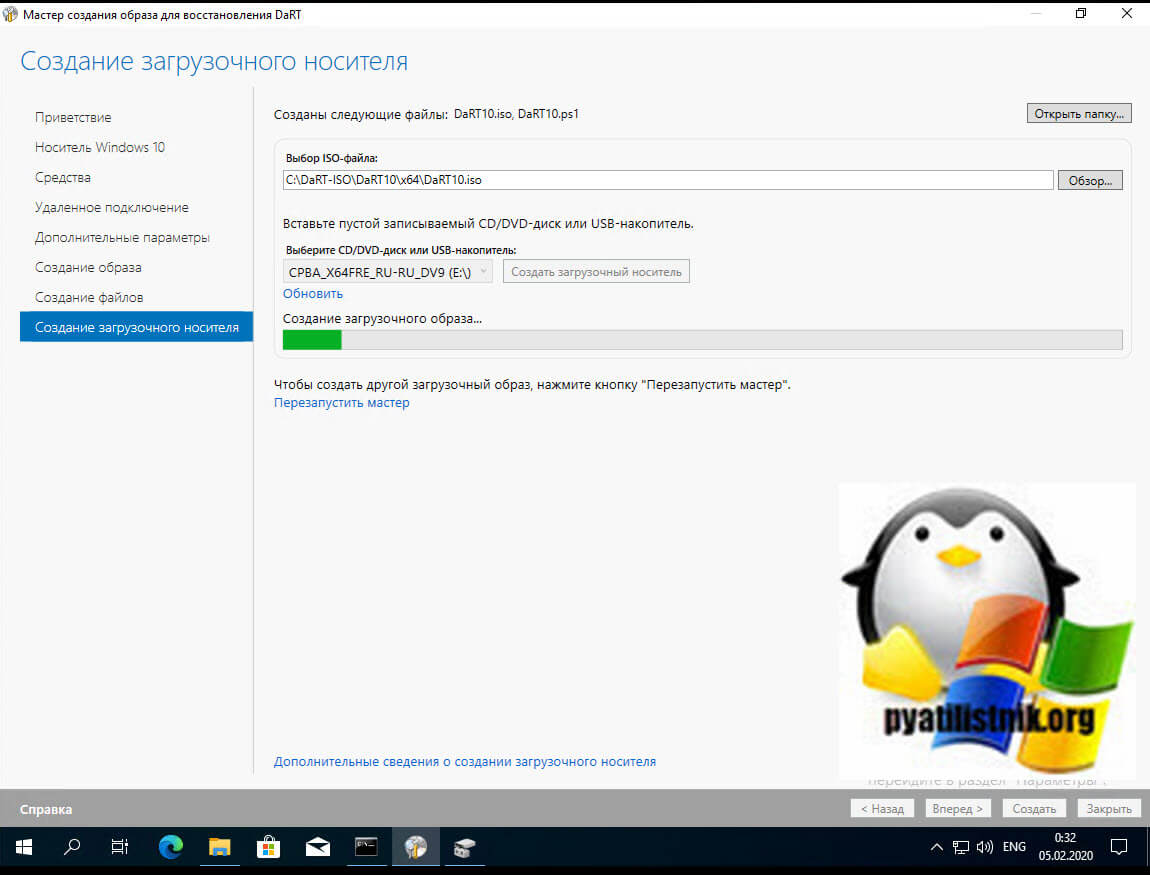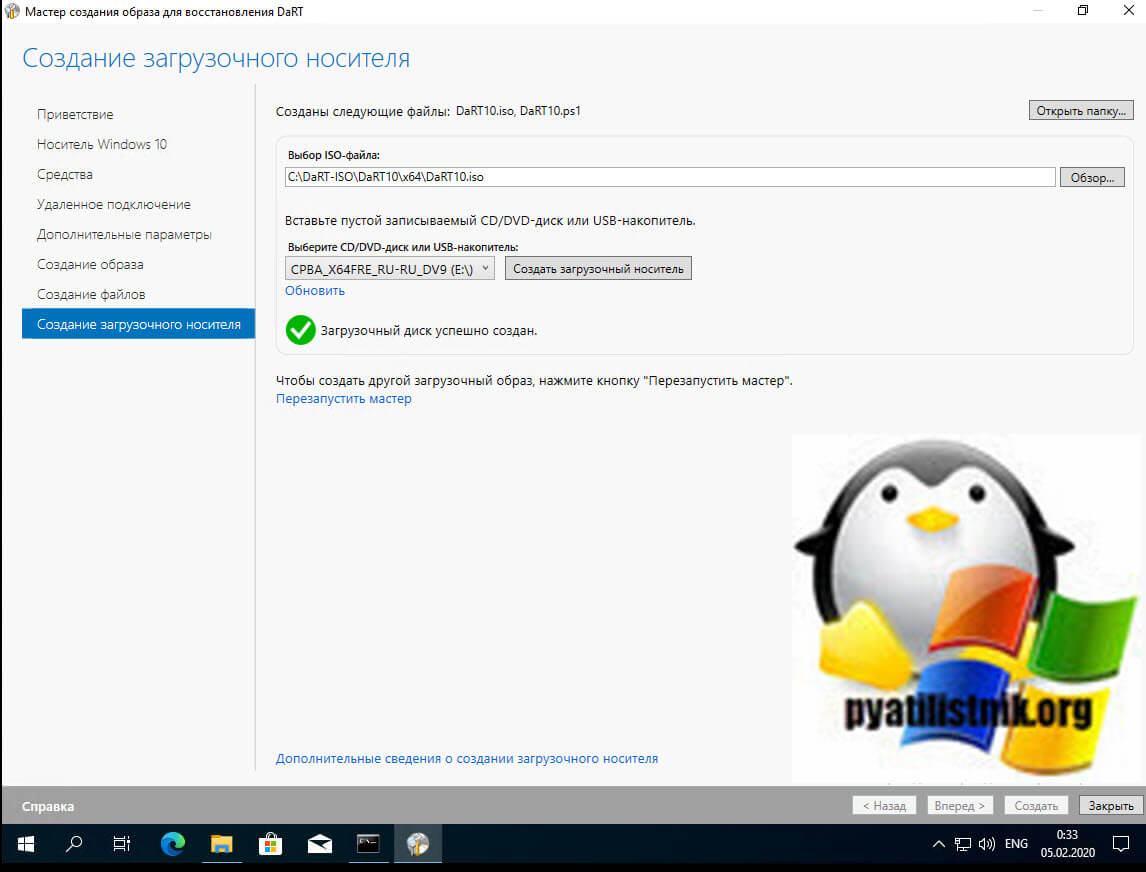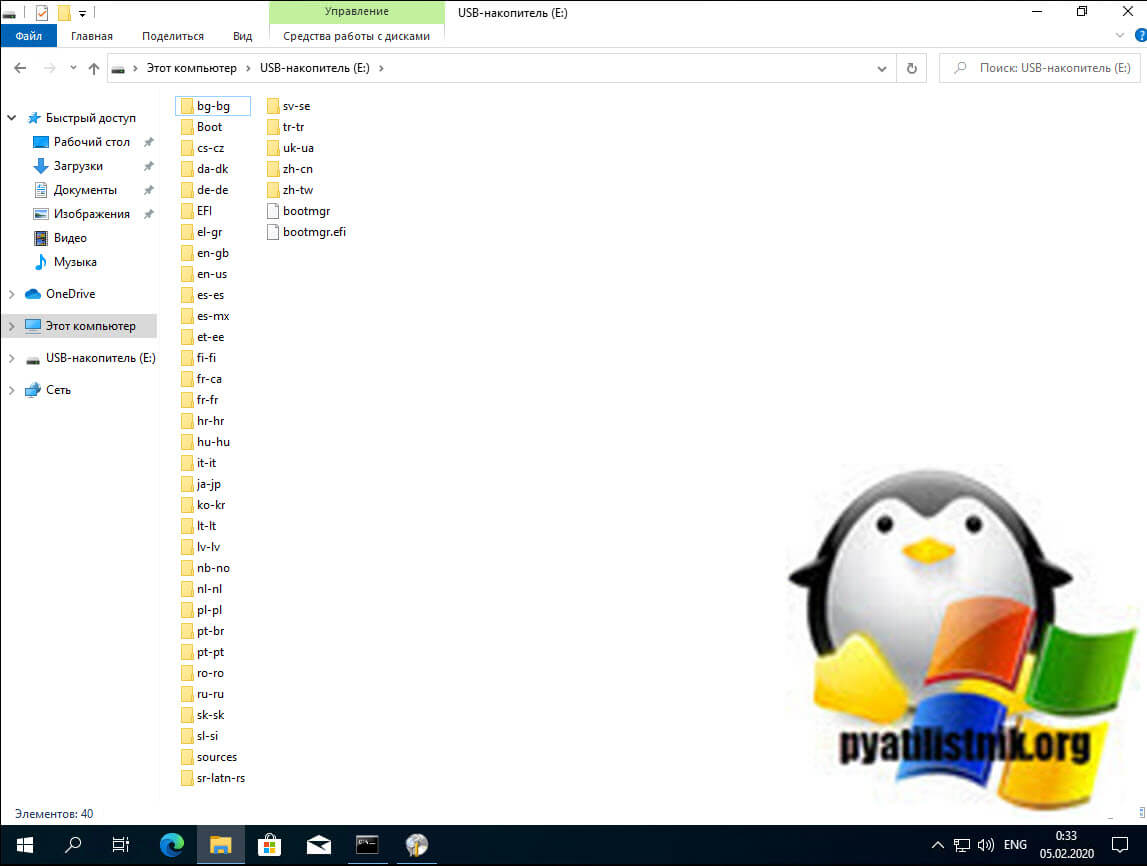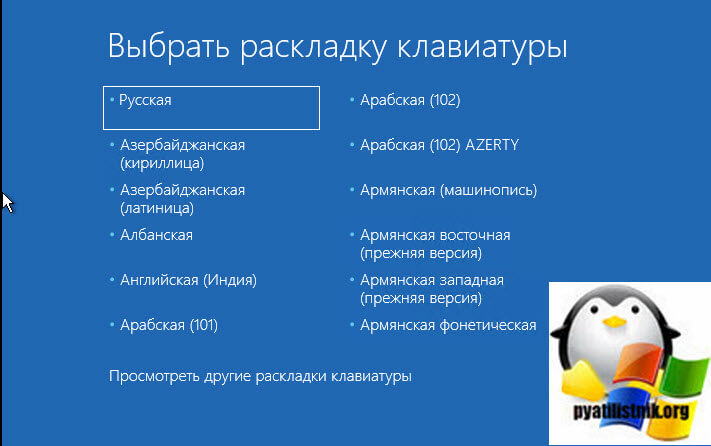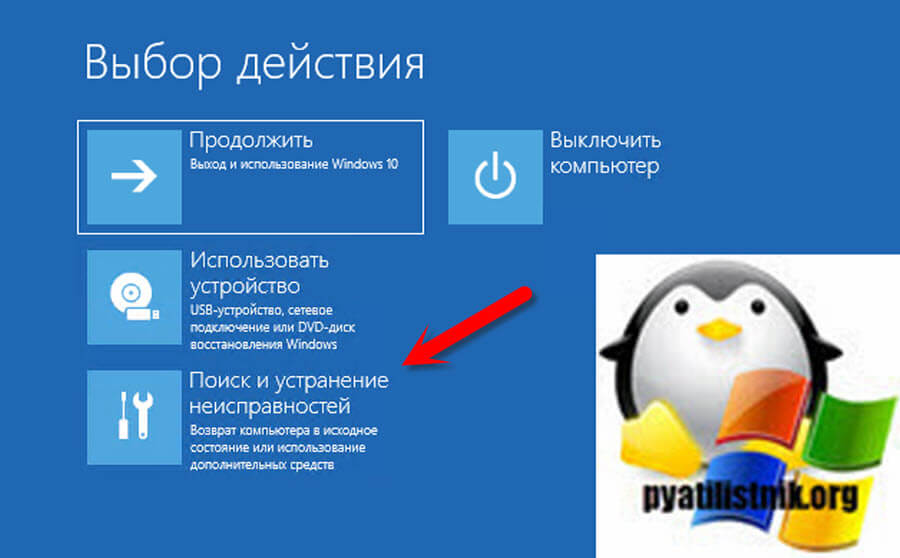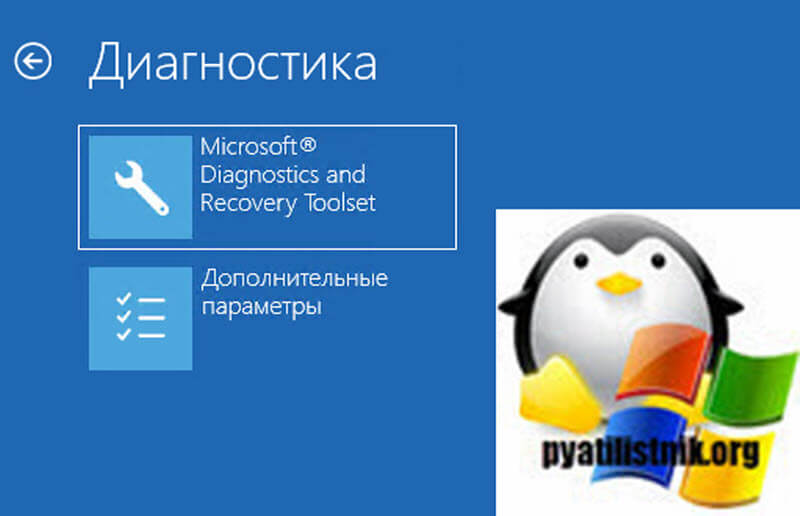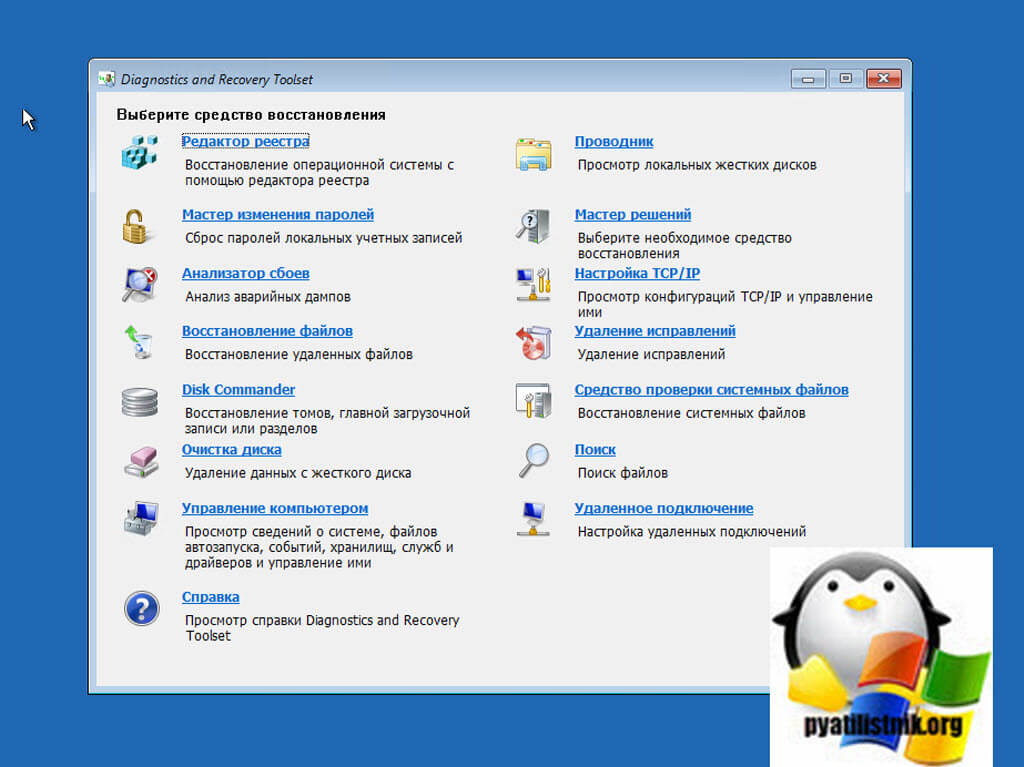Содержание
- Что представляет собой MSDaRT?
- Зачем нужен MSDaRT, если у винды есть собственная среда восстановления?
- Как пользоваться MSDaRT
- Редактор реестра
- Мастер изменения паролей
- Анализатор сбоев
- Восстановление удаленных файлов
- Disk Commander
- Очистка диска
- Управление компьютером
- Проводник
- Мастер решений
- Настройка TCP/IP
- Мастер удаления исправлений
- Средство проверки системных файлов (SFC)
- Поиск файлов
- Автономное средство проверки
- Удаленное подключение
- Справка по DaRT 10
- Где скачать образ диска MSDaRT
Винда – штука своевольная: хочет – грузится, не хочет – нет. Особенно она любит устраивать подлянки, когда у нас срочные дела. А мы… вместо того, чтобы быстро обуздать ее капризы, сидим в полной растерянности и думаем, кому бы позвонить.
Не пора ли объяснить этой «дамочке со скверным характером» кто в доме хозяин? Когда под рукой диск восстановления Windows MSDaRT (ранние выпуски назывались ERD Commander), любая проблема с загрузкой системы решается за считанные минуты.
Что представляет собой MSDaRT?
MSDaRT – это образ загрузочного диска в формате ISO или WIM, который содержит большой набор средств диагностики и исправления неполадок ОС Windows. Точнее, образы, так как для каждой версии винды предназначен собственный релиз:
- Для Windows 2000, XP и Server 2003 – ERD Commander 5.0.
- Для Windows Vista и Server 2008 – ERD Commander 6.0.
- Для «семерки» и Windows Server 2008 R2 – ERD Commander 6.5 и MSDaRT 7.0 (последний представляет собой слегка обновленный выпуск ERD Commander 6.5 и почти не различается с ним набором функций).
- Для Windows 8 и Server 2012 – MSDaRT 8.0.
- Для Windows 8.1 и Server 2012 R2 – MSDaRT 8.1.
- Для «десятки» – MSDaRT 10.
Обратите внимание, дистрибутивы MSDaRT созданы отдельно для 32- и 64-битных ОС.
Кстати, странное слово MSDaRT – всего лишь сокращение от MicroSoft Diagnostics and Recovery Toolset.
Зачем нужен MSDaRT, если у винды есть собственная среда восстановления?
Безусловно, есть, но функционал среды восстановления Виндовс значительно примитивнее, чем DaRT. В левой колонке таблицы я перечислила инструменты и возможности MSDaRT 10, в правой – то, что доступно в собственной среде recovery Windows 10.
| DaRT 10 | Windows 10 |
|---|---|
| Исправление проблем с запуском. | Исправление проблем с запуском. |
| Восстановление на точку отката. | Восстановление на точку отката. |
| Восстановление из ранее созданного образа. | Восстановление из ранее созданного образа. |
| Запуск средства диагностики памяти Виндовс. | Запуск средства диагностики памяти Виндовс. |
| Командная строка. | Командная строка для запуска консольных и некоторых графических приложений – редактора реестра, блокнота и т. д. |
| Большинство портабельных антивирусных утилит успешно работает в среде DaRT (как сканеры файловой системы). | Антивирусные утилиты, за очень редким исключением, не запускаются. Одна из утилит, которая полноценно решает свои задачи в среде recovery – Universal Virus Sniffer. Возможно, единственная. |
| Встроенный редактор RegEdit, в который автоматически загружен реестр основной системы. Работает точно так же, как если бы вы вносили правки в реестр запущенной Windows. | Редактор реестра можно открыть с помощью командной строки. По умолчанию загружает реестр среды восстановления. Кусты реестра основной системы нужно подключать отдельно. |
| Полноценный проводник, в котором отображаются скрытые папки и файлы. Буквы разделов совпадают с буквами в основной ОС (опция задействуется по желанию пользователя). | Проводник можно открыть с помощью командной строки, запустив приложение Блокнот. Буквы перепутаны. |
| Однокнопочная утилита изменения паролей локальных аккаунтов пользователей. | Для сброса паролей используют командную строку и реестр. Труднозапоминаемая методика. |
| Инструмент быстрого удаления сбойных системных обновлений. | Для удаления сбойных обновлений используют системную утилиту DISM и командную консоль. Трудоемко. |
| Средство проверки системных файлов. | Чтобы восстановить системные файлы, утилиту SFC запускают через командную строку. |
| Анализатор причин синих экранов смерти (BSoD-ов). | — |
| Восстановление удаленных файлов и папок. | — |
| Дисковый менеджер. | — |
| Средство очистки дисков (стирания данных). | — |
| Менеджер управления компьютером. | — |
| Мастер решений распространенных проблем (сбоя загрузки, потери данных, сложностей с доступом в аккаунт, заражения вирусами и других). | — |
| Средство подключения к Интернету. | — |
| Средство поиска файлов и папок. | — |
| Автономный антивирус. | — |
| Средство создания и управления удаленным подключением. | — |
Как пользоваться MSDaRT
DaRT – это, как правило, файл формата ISO, предназначенный для записи на съемный накопитель – флешку или DVD. В случае нестарта основной ОС носитель с DaRT подключают к компьютеру, назначают его в BIOS первым загрузочным устройством и загружают с него машину.
Интерфейс DaRT 10, с которым будем знакомиться сегодня, напоминает среду recovery Windows 7 – в нем используется тот же дизайн, те же команды, то же меню. Запутаться невозможно, так как здесь всё очень просто и на русском языке (если, конечно, вам досталась не англоязычная версия). Доступ к набору интересующих нас инструментов открывается из окна «Параметры восстановления системы» (последний пункт).
Основное окно DaRT 10 выглядит так:
Давайте-ка рассмотрим получше, что в нем находится и как этим пользоваться.
Редактор реестра
Такой же, как в Виндовс. Если вам нужно внести правки в реестр незапускающейся системы, откройте нужный раздел и работайте с ним, как вы делали бы это в загруженной ОС.
Мастер изменения паролей
Палочка-выручалочка для забывашек. С ним не нужно запоминать хитрых команд и лазить по реестру, он поможет вам изменить забытый пароль для входа в учетную запись буквально одним нажатием кнопки.
Выберите нужную учетку из списка, введите новый пароль и подтвердите его. нажмите «Далее». После этого вы без проблем авторизуетесь в системе.
Анализатор сбоев
Предназначен для выяснения причин синих экранов смерти (BSoD), которые мешают запуску Виндовс. Будет работать только в том случае, если на проблемном компьютере заранее установлены
средства отладки Microsoft
(WinDbg for Windows ), которые не входят в дистрибутив системы по умолчанию.
Кроме того, для анализа утилите понадобятся файлы символов. Если на машине работает Интернет, она скачает их сама, а если нет, анализ придется проводить на другом компьютере. Аварийные дампы, где содержится информация о проблеме, вызвавшей BSoD, хранятся в папке C:WindowsMinidump.
Если все необходимые компоненты присутствуют, запустите анализатор, укажите путь к месту установки средств отладки, к папке с дампами и дождитесь формирования отчета.
Функция рассчитана на опытных пользователей. Если у вас нет необходимых знаний и опыта анализа подобных структур, содержимое отчета будет для вас абракадаброй.
Восстановление удаленных файлов
Иногда сбой загрузки происходит по причине удаления какого-то важного объекта. На этот случай в DaRT 10 припасена утилита восстановления удаленных файлов, папок и томов, в том числе зашифрованных BitLocker. Пользоваться ею крайне просто: указываем имя или часть имени объекта, определяем область поиска, даты создания-изменения, размер и нажимаем «Искать». Результаты отобразятся в окошке справа.
Если вы не помните имя нужного объекта или помните только его часть, замените недостающее одним символом *. Например, объект «*.*» — это файл с любым именем и любым расширением. Имя объекта «*ab» начинается любыми символами и заканчивается буквами «ab». Один значок «*» (маска) заменяет любое количество неизвестных символов. Для замены одного неизвестного символа, включая пробел, используют знак «?».
Чтобы восстановить найденный объект, нажмите на него правой клавишей мыши, выберите «Копировать в папку» и укажите, в какую.
Disk Commander
Средство исправления ошибок дисков, таких, как повреждение MBR — главной загрузочной записи, таблицы разделов (если ранее была создана ее резервная копия) и поиска потерянных томов.
Запускаем инструмент, выбираем нужную опцию, выбираем диск и подтверждаем согласие на выполнение операции.
Очистка диска
Очистка диска в DaRT 10 – не то же самое, что в Windows. Здесь эта утилита полностью стирает информацию с выбранного раздела и перезаписывает его для невозможности восстановления. На выбор предлагается перезапись в 1 или 4 прохода.
Управление компьютером
Эта утилита — родственница одноименной оснастке винды, но содержит только самые необходимые данные. В нее входят разделы:
- Информация о системе.
- Средство просмотра журнала событий. Здесь часто содержится информация о причине сбоя загрузки.
- Автозапуск программ. Помогает обнаружить, например, ключи запуска вирусов.
- Службы и драйвера. Позволяет изменять способ запуска служб и драйверов.
- Управление дисками. Полезно для работы с разделами и томами – для переразметки, форматирования, назначения активными и т. д.
Проводник
Встроенный в DaRT 10 проводник отображает не только видимые, но и скрытые системные объекты. Это помогает обнаружить вредоносные файлы, которые маскируют свое присутствие.
Как пользоваться проводником, думаю, понятно без пояснений.
Мастер решений
Комплексный инструмент, связанный с остальными средствами DaRT 10. Помогает определиться со стратегией решения проблемы, направляет действия пользователя в нужную сторону. Выручает при следующих типах неполадок:
- Система не запускается или запускается неправильно.
- Необходимо восстановить данные.
- Невозможно выполнить вход, так как забыт пароль учетной записи.
- Возможно, компьютер заражен вирусом.
- Другие проблемы.
Для отдельных типов неполадок утилита предлагает на выбор несколько решений:
- При сбое загрузки – разные способы восстановление системы (откат на контрольную точку, поиск и замену поврежденных файлов, удаление обновлений, изменение параметров драйвера или службы) и диагностику (показ сведений о системе и событиях, анализ аварийных дампов).
- При утрате важных данных – поиск и восстановление.
- При утере пароля – изменение.
- При возможном заражении вирусами – запуск встроенной антивирусной утилиты.
- При других неполадках – открытие проводника, редактора реестра, блокнота, поиска файлов, командной строки, утилиты работы с дисками и томами, средства удаленного доступа.
Настройка TCP/IP
Используется для настройки подключения компьютера к Интернету в среде DaRT. Позволяет выбрать сетевой адаптер (если их несколько), вручную прописать IP-адрес компьютера и шлюза, назначить сервера ДНС. Имеет 2 вкладки – для настройки IP версии 4 и 6.
К сожалению, поддерживает только проводное подключение.
Мастер удаления исправлений
Предназначен для удаления пакетов системных обновлений, которые препятствуют нормальной работе компьютера. Рекомендуется деинсталлировать пакеты по одному, начиная с последнего, после каждого удаления перезагружать компьютер и проверять, устранена ли неполадка.
Средство проверки системных файлов (SFC)
Этот инструмент помогает устранять ошибки, вызванные удалением или повреждением защищенных системных файлов. Его действие аналогично выполнению команды sfc /scannow в работающей Windows.
Поиск файлов
Простой инструмент поиска данных на диске с возможностью указать месторасположение, а также размеров и дат создания/изменения искомых объектов.
Автономное средство проверки
Встроенный антивирус, родственный «Защитнику Windows», известному ранее как MSE. Поддерживает установку обновлений через Интернет и локально.
Достаточно эффективно выявляет вредоносные объекты, которые препятствуют обнаружению и удалению в работающей винде.
Для запуска сканирования нажмите в верхней панели кнопку «Проверить». По умолчанию будет запущена полная проверка всех дисков компьютера. Если хотите проверить только области автозагрузки или отдельные файлы, измените режим сканирования на быстрый или выборочный.
Удаленное подключение
Служит для передачи управления компьютером удаленному помощнику. Работает аналогично RDP Виндовс, но для соединения помощник должен использовать клиентский модуль приложения DaRT Remote Connection Viewer.
Чтобы создать подключение, пользователь проблемного компьютера должен открыть порт брандмауэра 49170 для входящих подключений (по согласию утилита делает это сама) и передать помощнику данные, указанные в окошке выше.
Справка по DaRT 10
Раздел справки содержит подробную информацию по использованию каждого инструмента MSDaRT. В русскоязычной версии она на русском языке.
Диск MSDaRT работает на базе самостоятельной операционной системы WinPE, которая, кстати, поддерживает установку дополнительных драйверов и утилит. Это делается на этапе развертывания загрузочного образа. С документацией по теме можно ознакомиться на официальном сайте MSDN.
Если вы используете уже кем-то созданный образ, то тоже сможете запускать в среде DaRT отдельные портабельные приложения, находящиеся на жестком диске компьютера или на внешних носителях.
Где скачать образ диска MSDaRT
Официально выпуски MSDaRT распространяются по платной подписке среди участников программы Microsoft Software Assurance и входят в состав пакета
Microsoft Desktop Optimization Pack (MDOP)
. Однако все жаждущие халявы без труда находят их на торрент-трекерах и файлообменных ресурсах.
Понравилась статья? Оцените её:
Автор Владимир!
Привет друзья! Недавно на нашем сайте вышла статья о Синем экране смерти в Windows 10. В ней мы подробно описали как восстановить ОС, в случае появления BSOD. Вся сложность восстановления системы после критической ошибки на синем экране состоит в том, что Windows перестаёт нормально загружаться и необходим загрузочный LiveCD с программой BlueScreenView, чтобы определить некорректные системные файлы или драйвера, вызвавшие ошибку. В сегодняшней статье я хочу рассказать ещё об одном инструменте под названием «Анализатор сбоев», с помощью которого можно проанализировать аварийные дампы памяти и установить причину появления в вашей Windows синего экрана. Чем примечателен этот инструмент? Дело в том, что находится он на загрузочном диске спасения MSDaRT 10, на котором имеется ещё с десяток полезных утилит для восстановления ОС после серьёзного сбоя. Из ISO-образа MSDaRT можно сделать загрузочную флешку, затем загрузить с неё компьютер и установить причину появления BSOD. Читаем подробности.
Как узнать причину возникновения синего экрана смерти (BSOD) в случае, если Windows 10 не загружается. Или как пользоваться инструментом «Анализатор сбоев» загрузочного диска восстановления Microsoft Diagnostic and Recovery Toolset 10 x64 (MSDaRT)
Microsoft Diagnostics and Recovery Toolset или сокращённо MSDaRT — знаменитейший LiveCD для аварийного восстановления Windows, появившийся в далёком 2006 году и называвшийся тогда ERD Commander. С помощью него можно было запросто восстановить Windows XP после серьёзного сбоя. В том же году идея была приобретена Microsoft и до сих пор постоянно усовершенствуется, надо сказать, диск и сегодня довольно актуален среди профессиональных системных администраторов. Для Windows 10 используется версия MSDaRT 10. С помощью LiveCD можно подключится к незагружающейся Win 10 и произвести различные манипуляции для её восстановления, к примеру: отредактировать реестр и автозагрузку, восстановить удалённые файлы и др. Также диск содержит «Мастер решений», способный подсказать вам, какой именно инструмент выбрать в той или иной критической ситуации. Ещё MSDaRT 10 имеет «Анализатор сбоев», с помощью которого можно произвести анализ аварийных дампов памяти и сегодня я покажу вам, как это можно сделать.
К большому сожалению MSDaRT 10 входит в состав платного пакета Microsoft Desktop Optimization Pack 2015. Как скачать данный пакет и создать с помощью него MSDaRT читайте в этой статье. Не удивлюсь и предположу, что многие пользователи не будут заморачиваться и скачают уже готовый ISO-образ MSDaRT на торренте, из которого потом сделают загрузочную флешку программой WinSetupFromUSB.
Итак, думаю для вас не составило труда раздобыть DaRT 10 и создать из него загрузочную флешку.
Загружаем с флешки наш компьютер с ошибкой синего экрана.
Мне не нужен интернет и я жму «Нет».
Раскладка клавиатуры «Русская».
«Поиск и устранение неисправностей»
Microsoft Diagnostics and Recovery Toolset.
В главном окне диска видим все доступные инструменты.
Выбираем «Анализатор сбоев (Анализ аварийных дампов)»
Далее.
Обзор.
В появившемся проводнике выбираем диск MSDaRT (буква диска — Boot (X:), затем Program Files и Debugging Tools for Windows.
ОК.
Далее.
У вас автоматически должен быть отмечен пункт «Загрузить файлы символов в эту папку» C:symbols.
Далее.
Место расположения файла аварийного дампа памяти MEMORY.DMP должно быть выбрано автоматически — C:Windows.
Далее.
Происходит анализ аварийного дампа.
Смотрим результат анализа сбоя, с указанием виновного драйвера.
Также рассмотрим расширенные данные об ошибке BSOD. Жмём на кнопку «Сведения»
На вкладке «Сообщение о сбое» указывается драйвер причины BSOD.
На вкладке «Загруженные драйверы» указывается установленные на момент сбоя драйвера.
На вкладке «Дополнительно» содержание лога с полной информацией о сбое системы.
Содержание
- Мастер анализа сбоев в MSDaRT 6.5
- Открытие и запуск мастера анализа сбоев
- Обеспечение доступа к файлам символов
- MSDaRT – диск восстановления Windows, который должен быть у каждого
- Что представляет собой MSDaRT?
- Зачем нужен MSDaRT, если у винды есть собственная среда восстановления?
- Как пользоваться MSDaRT
- Редактор реестра
- Мастер изменения паролей
- Анализатор сбоев
- Восстановление удаленных файлов
- Disk Commander
- Очистка диска
- Управление компьютером
- Проводник
- Мастер решений
- Настройка TCP/IP
- Мастер удаления исправлений
- Средство проверки системных файлов (SFC)
- Поиск файлов
- Автономное средство проверки
- Удаленное подключение
- Справка по DaRT 10
Мастер анализа сбоев в MSDaRT 6.5
Мастер анализа сбоев позволяет выполнить отладку аварийного дампа памяти на компьютере с системой Windows и выполнить диагностику связанных ошибок системы. Чтобы выполнить анализ аварийного дампа для драйвера, который вызвал сбой системы, мастер анализа сбоев использует средства отладки Microsoft для Windows.
Мастер анализа сбоев предпринимает попытку поиска на компьютере средств отладки для Windows. Если диалоговое окно пути к каталогу пустое, то необходимо указать местоположение или выбрать папку установки средств отладки для Windows вручную (файлы можно загрузить с веб-узла Microsoft). Необходимо также указать путь, где находятся файлы символов.
Мастер анализа сбоев предоставляет результат диагностики, который можно использовать для выработки плана действий. С помощью служебной программы Службы и драйверы в наборе MSDaRT можно отключить драйвер, который вызвал сбой.
 |
Важно |
Если включить средства отладки Microsoft для Windows и файлы символов в состав файлов на загрузочном компакт-диске для MSDaRT, то они будут гарантированно доступны в случае необходимости.
Открытие и запуск мастера анализа сбоев
 |
Примечание |
 |
Чтобы запустить мастер анализа сбоев |
В меню Средства MSDaRT выберите Анализ сбоев.
Чтобы проанализировать сбой, необходимо следующее.
- Средства отладки Microsoft для Windows.
Файлы символов. Дополнительные сведения см. в разделе Обеспечение доступа к файлам символов.
Необходимо выбрать файл аварийного дампа для анализа.
Мастер анализа сбоев выполнит сканирование файла аварийного дампа и сообщит о возможной причине сбоя. Можно просмотреть дополнительные сведения о сбое, например особые сообщения о сбое и его описание, драйверы, загруженные на момент сбоя и полный анализ.
Можно выбрать необходимое действие, а именно отключение или обновление драйвера устройства, вызвавшего сбой, с помощью меню Службы и драйверы служебной программы Управление компьютером из набора MSDaRT.
Обеспечение доступа к файлам символов
Файлы символов автоматически загружаются в процессе анализа. Если подключение к Интернету отсутствует или осуществляется с помощью прокси-сервера HTTP, то файлы символов загрузить невозможно.
Существуют следующие способы обеспечения доступа к файлам символов.
- Копирование файла аварийного дампа в другую систему. Если символы невозможно загрузить из-за отсутствия подключения к Интернету, скопируйте файл аварийного дампа на компьютер, на котором подключение имеется, и запустите мастер анализа сбоев.
Доступ к файлам символов с другого компьютера. Если символы невозможно загрузить из-за отсутствия подключения к Интернету, их можно загрузить с компьютера, на котором имеется подключение. Можно также сопоставить сетевой диск с папкой, в которой находятся символы, в локальной сети. Если запустить мастер анализа сбоев в среде восстановления Windows (Windows RE), файлы символов можно добавить на загрузочный компакт-диск CD для MSDaRT. Дополнительные сведения о создании загрузочного компакт-диска см. в разделе Создание загрузочного компакт-диска для MSDaRT.
Доступ к файлам символов через прокси-сервер HTTP. Если символы невозможно загрузить, поскольку подключение к сети осуществляется с помощью прокси-сервера HTTP, выполните следующие действия для подключения к прокси-серверу HTTP. В мастере анализа сбоев набора средств MSDaRT 6.5 в диалоговом окне Указание местоположения файлов символов есть новый параметр Прокси-сервер (дополнительно, формат – «сервер:порт»). В этом текстовом поле можно указать прокси-сервер. Введите адрес прокси-сервера в следующем формате: : , где соответствует имени DNS или IP-адресу, а – номеру порта TCP, который обычно равен 80. Мастер анализа сбоев можно запускать в двух режимах. Далее описано использование настройки прокси-сервера в каждом из этих режимов.
- Оперативный режим: Если в этом режиме поле прокси-сервера оставлено пустым, мастер использует настройки прокси-сервера из раздела «Свойства обозревателя» панели управления. Если в имеющемся поле введен адрес прокси-сервера, то будет использовать этот адрес вместо настройки в разделе «Свойства обозревателя».
Среда восстановления Windows (Windows RE): Когда мастер анализа сбоев запускается из приложения ERD Commander, то по умолчанию никакой адрес прокси-сервера не указывается. Если компьютер напрямую подключен к Интернету, адрес прокси-сервера не требуется, поэтому в настройках мастера это поле можно оставить пустым. Если компьютер подключен к Интернету не напрямую, а используется в сетевой среде с прокси-сервером, то, чтобы получить доступ к хранилищу символов, необходимо настроить значение в поле прокси-сервера в мастере. Адрес прокси-сервера можно узнать у сетевого администратора. Настройка прокси-сервера является важной только в том случае, если общее хранилище символов подключено к Интернету. Если символы уже загружены на диск аварийного восстановления, или сохранены на локальном компьютере, настройка прокси-сервера не требуется.
MSDaRT – диск восстановления Windows, который должен быть у каждого
Не пора ли объяснить этой «дамочке со скверным характером» кто в доме хозяин? Когда под рукой диск восстановления Windows MSDaRT (ранние выпуски назывались ERD Commander), любая проблема с загрузкой системы решается за считанные минуты.
Что представляет собой MSDaRT?
M SDaRT – это образ загрузочного диска в формате ISO или WIM, который содержит большой набор средств диагностики и исправления неполадок ОС Windows. Точнее, образы, так как для каждой версии винды предназначен собственный релиз:
- Для Windows 2000, XP и Server 2003 – ERD Commander 5.0.
- Для Windows Vista и Server 2008 – ERD Commander 6.0.
- Для «семерки» и Windows Server 2008 R2 – ERDCommander 6.5 и MSDaRT 7.0 (последний представляет собой слегка обновленный выпуск ERD Commander 6.5 и почти не различается с ним набором функций).
- Для Windows 8 и Server 2012 – MSDaRT 8.0.
- Для Windows 8.1 и Server 2012 R2 – MSDaRT 8.1.
- Для «десятки» – MSDaRT10.
Обратите внимание, дистрибутивы MSDaRT созданы отдельно для 32- и 64-битных ОС.
Кстати, странное слово MSDaRT – всего лишь сокращение от MicroSoft Diagnostics and Recovery Toolset.
Зачем нужен MSDaRT, если у винды есть собственная среда восстановления?
| DaRT 10 | Windows 10 |
|---|---|
| Исправление проблем с запуском. | Исправление проблем с запуском. |
| Восстановление на точку отката. | Восстановление на точку отката. |
| Восстановление из ранее созданного образа. | Восстановление из ранее созданного образа. |
| Запуск средства диагностики памяти Виндовс. | Запуск средства диагностики памяти Виндовс. |
| Командная строка. | Командная строка для запуска консольных и некоторых графических приложений – редактора реестра, блокнота и т. д. |
| Большинство портабельных антивирусных утилит успешно работает в среде DaRT (как сканеры файловой системы). | Антивирусные утилиты, за очень редким исключением, не запускаются. Одна из утилит, которая полноценно решает свои задачи в среде recovery – Universal Virus Sniffer . Возможно, единственная. |
| Встроенный редактор RegEdit, в который автоматически загружен реестр основной системы. Работает точно так же, как если бы вы вносили правки в реестр запущенной Windows. | Редактор реестра можно открыть с помощью командной строки. По умолчанию загружает реестр среды восстановления. Кусты реестра основной системы нужно подключать отдельно. |
| Полноценный проводник, в котором отображаются скрытые папки и файлы. Буквы разделов совпадают с буквами в основной ОС (опция задействуется по желанию пользователя). | Проводник можно открыть с помощью командной строки, запустив приложение Блокнот. Буквы перепутаны. |
| Однокнопочная утилита изменения паролей локальных аккаунтов пользователей. | Для сброса паролей используют командную строку и реестр. Труднозапоминаемая методика. |
| Инструмент быстрого удаления сбойных системных обновлений. | Для удаления сбойных обновлений используют системную утилиту DISM и командную консоль. Трудоемко. |
| Средство проверки системных файлов. | Чтобы восстановить системные файлы, утилиту SFC запускают через командную строку. |
| Анализатор причин синих экранов смерти (BSoD-ов). | – |
| Восстановление удаленных файлов и папок. | – |
| Дисковый менеджер. | – |
| Средство очистки дисков (стирания данных). | – |
| Менеджер управления компьютером. | – |
| Мастер решений распространенных проблем (сбоя загрузки, потери данных, сложностей с доступом в аккаунт, заражения вирусами и других). | – |
| Средство подключения к Интернету. | – |
| Средство поиска файлов и папок. | – |
| Автономный антивирус. | – |
| Средство создания и управления удаленным подключением. | – |
Как пользоваться MSDaRT
Интерфейс DaRT 10, с которым будем знакомиться сегодня, напоминает среду recovery Windows 7 – в нем используется тот же дизайн, те же команды, то же меню. Запутаться невозможно, так как здесь всё очень просто и на русском языке (если, конечно, вам досталась не англоязычная версия). Доступ к набору интересующих нас инструментов открывается из окна «Параметры восстановления системы» (последний пункт).
Основное окно DaRT 10 выглядит так:
Давайте-ка рассмотрим получше, что в нем находится и как этим пользоваться.
Редактор реестра
Мастер изменения паролей
Выберите нужную учетку из списка, введите новый пароль и подтвердите его. нажмите «Далее». После этого вы без проблем авторизуетесь в системе.
Анализатор сбоев
Кроме того, для анализа утилите понадобятся файлы символов. Если на машине работает Интернет, она скачает их сама, а если нет, анализ придется проводить на другом компьютере. Аварийные дампы, где содержится информация о проблеме, вызвавшей BSoD, хранятся в папке C:WindowsMinidump.
Если все необходимые компоненты присутствуют, запустите анализатор, укажите путь к месту установки средств отладки, к папке с дампами и дождитесь формирования отчета.
Функция рассчитана на опытных пользователей. Если у вас нет необходимых знаний и опыта анализа подобных структур, содержимое отчета будет для вас абракадаброй.
Восстановление удаленных файлов
Если вы не помните имя нужного объекта или помните только его часть, замените недостающее одним символом *. Например, объект «*.*» – это файл с любым именем и любым расширением. Имя объекта «*ab» начинается любыми символами и заканчивается буквами «ab». Один значок «*» (маска) заменяет любое количество неизвестных символов. Для замены одного неизвестного символа, включая пробел, используют знак «?».
Чтобы восстановить найденный объект, нажмите на него правой клавишей мыши, выберите «Копировать в папку» и укажите, в какую.
Disk Commander
Запускаем инструмент, выбираем нужную опцию, выбираем диск и подтверждаем согласие на выполнение операции.
Очистка диска
Управление компьютером
- Информация о системе.
- Средство просмотра журнала событий. Здесь часто содержится информация о причине сбоя загрузки.
- Автозапуск программ. Помогает обнаружить, например, ключи запуска вирусов.
- Службы и драйвера. Позволяет изменять способ запуска служб и драйверов.
- Управление дисками. Полезно для работы с разделами и томами – для переразметки, форматирования, назначения активными и т. д.
Проводник
Как пользоваться проводником, думаю, понятно без пояснений.
Мастер решений
- Система не запускается или запускается неправильно.
- Необходимо восстановить данные.
- Невозможно выполнить вход, так как забыт пароль учетной записи.
- Возможно, компьютер заражен вирусом.
- Другие проблемы.
Для отдельных типов неполадок утилита предлагает на выбор несколько решений:
- При сбое загрузки – разные способы восстановление системы (откат на контрольную точку, поиск и замену поврежденных файлов, удаление обновлений, изменение параметров драйвера или службы) и диагностику (показ сведений о системе и событиях, анализ аварийных дампов).
- При утрате важных данных – поиск и восстановление.
- При утере пароля – изменение.
- При возможном заражении вирусами – запуск встроенной антивирусной утилиты.
- При других неполадках – открытие проводника, редактора реестра, блокнота, поиска файлов, командной строки, утилиты работы с дисками и томами, средства удаленного доступа.
Настройка TCP/IP
К сожалению, поддерживает только проводное подключение.
Мастер удаления исправлений
Средство проверки системных файлов (SFC)
Поиск файлов
Автономное средство проверки
Достаточно эффективно выявляет вредоносные объекты, которые препятствуют обнаружению и удалению в работающей винде.
Для запуска сканирования нажмите в верхней панели кнопку «Проверить». По умолчанию будет запущена полная проверка всех дисков компьютера. Если хотите проверить только области автозагрузки или отдельные файлы, измените режим сканирования на быстрый или выборочный.
Удаленное подключение
Чтобы создать подключение, пользователь проблемного компьютера должен открыть порт брандмауэра 49170 для входящих подключений (по согласию утилита делает это сама) и передать помощнику данные, указанные в окошке выше.
Справка по DaRT 10
Диск MSDaRT работает на базе самостоятельной операционной системы WinPE, которая, кстати, поддерживает установку дополнительных драйверов и утилит. Это делается на этапе развертывания загрузочного образа. С документацией по теме можно ознакомиться на официальном сайте MSDN .
Если вы используете уже кем-то созданный образ, то тоже сможете запускать в среде DaRT отдельные портабельные приложения, находящиеся на жестком диске компьютера или на внешних носителях.
Профессионал в любой области, и ИТ не исключение, тщательно подбирает особый комплект инструментов, который должен всегда находиться под рукой и при необходимости помочь оперативно решить большинство типичных задач. Марка инструмента также играет не последнюю роль, поскольку передовые компании дорожат своим именем и не станут халтурить. Опять же, это справедливо и для мира ИТ. В свое время утилиты для DOS и Windows прочно ассоциировались с Питером Нортоном и компанией Symantec, затем появились другие имена — к примеру, Марк Руссинович и Winternals (а также Sysinternals, ресурс для распространения бесплатного ПО). К чести Microsoft отметим, что она всегда старалась обеспечить пользователей неким джентльменским набором утилит и не гнушалась для этих целей приобретать или лицензировать сторонние разработки. Так, корни дефрагментатора из Windows 9x ведут именно в Symantec (а из линейки Windows NT — в Diskeeper), а утилиты Sysinternals хоть и не вошли непосредственно в состав ОС, но сегодня размещаются по адресу microsoft.com/sysinternals. Виновник настоящего обзора также распространяется отдельно и имеет самое непосредственное отношение к Winternals.
Общее знакомство
У Microsoft есть много не слишком известных широкой публике дополнительных продуктов, которые распространяются не совсем стандартным способом. Один из них — Microsoft Desktop Optimization Pack (MDOP), набор разрозненных инструментов для решения различных административных задач, который является своеобразным бонусом для подписчиков Software Assurance. Он не бесплатен, но его по сути символическая стоимость более чем оправдана. Одним из его компонентов как раз и является Microsoft Diagnostic and Recovery Toolkit (DaRT, или MDRT) — аварийный загрузочный компакт-диск на основе WinPE, объединяющий функциональность стандартного инсталляционного диска последних версий Windows с инструментами, которые раньше входили в состав продукта ERD Commander. Последний был создан как раз компанией Winternals, несколько лет назад влившейся в Microsoft вместе со своим основателем Марком Руссиновичем и всей интеллектуальной собственностью. К примеру, в нем впервые была реализована возможность внешнего (т. е. без необходимости загрузки обслуживаемой ОС) восстановления контрольных точек System Restore, которой теперь могут воспользоваться все обладатели Windows 7. Соответственно, большинство инструментов перекочевали в DaRT фактически без изменений, и ссылки на ERD Commander до сих пор встречаются в документации.
Способы использования
Как уже говорилось, изначально DaRT, как и ERD Commander, представляет собой загрузочный аварийный диск (плюс инструменты для его создания) — в таком виде его использование очевидно: cистемный администратор (либо конечный пользователь — что, скорее, должно быть исключением из правила) просто загружает компьютер с компакт-диска и выполняет необходимые операции. Вместо компакт-диска также можно использовать USB-накопитель — корректно разместить на нем DaRT можно с помощью рекомендованной Microsoft утилиты либо вручную, следуя инструкции в руководстве администратора.
Кроме того, поскольку DaRT является расширением обычного аварийного диска Windows и формируется из WIM-образа, он может быть размещен в аварийном разделе инсталляции Windows 7 (и запускаться стандартно по клавише F8). К сожалению, размер образа DaRT превышает стандартные 100 МБ, выделяемые для последнего, поэтому на действующем компьютере для этого потребуется вручную переделать структуру жесткого диска, предоставив DaRT не менее 300 МБ (рекомендуется 450 МБ, плюс надо учитывать использование дополнительных драйверов, программ и документов). Оптимальное решение видится в создании эталонного образа жесткого диска с разделами DaRT и ОС и клонирование с его помощью новых компьютеров.
Этот же WIM-образ DaRT может использоваться для сетевой загрузки средствами WDS/PXE, что, естественно, предполагает наличие соответствующей инфраструктуры, зато не требует переразметки жестких дисков имеющихся компьютеров.
Однако у всех этих методов имеется один существенный недостаток: они предполагают, что для обслуживания аварийного компьютера необходимо находиться непосредственно рядом с ним — это, конечно, не всегда просто, удобно или даже вовсе возможно. Поэтому в DaRT 7, которому и посвящен настоящий обзор, появился встроенный механизм удаленного управления.
Поскольку образ диска DaRT строится на основе среды WinPE, которая, в свою очередь, формируется из обычного дистрибутива Windows, видимо, было не слишком сложно включить в его состав стандартную терминальную службу, слегка адаптировав метод аутентификации и, соответственно, разработав специальный программный клиент. Таким образом, модель использования DaRT может быть следующей: системный администратор или сотрудник службы технической поддержки по телефону руководит действиями пользователя для загрузки DaRT, выясняет необходимые сетевые параметры, после чего подключается со своего компьютера и дистанционно выполняет все требуемые операции. Более конкретно механизм удаленного управления будет рассмотрен ниже.
Создание диска DaRT
Как уже говорилось, MDOP — набор разрозненных инструментов, которые можно инсталлировать и использовать независимо друг от друга. Размер инсталляционного модуля DaRT 7 составляет всего около 8 МБ — это объясняется тем, что для формирования образа понадобится предоставить дистрибутив Windows, а кроме того, ряд необходимых дополнительных компонентов скачиваются уже в процессе. DaRT 7 предназначен для использования с Windows 7 и Windows Server 2008 R2, поэтому в состав актуального MDOP 2011 R2 включены предыдущие версии DaRT, для облуживания более ранних версий ОС. Кроме того, DaRT существует в двух редакциях — x86 и x64, для создания сред соответствующей разрядности.
После установки DaRT 7 в одноименной программной папке появятся четыре ярлыка: справочной системы, Crash Analyzer, Dart Recovery Image, DaRT Remote Connection Viewer. Последний мы обсудим особо; Crash Analyzer представляет собой анализатор аварийных дампов памяти ядра Windows, способный предоставить чуть более подробную информацию, чем «синий экран смерти»; а Dart Recovery Image как раз и является мастером создания ISO-образа. Его (ERDC.exe) также можно запускать из командной строки с параметром /e, который определяет количество дней от текущей даты, в течение которых диск DaRT будет работоспособен.
Как обычно, мастер потребует принять несколько решений, предложив возможные варианты. Сложностей возникнуть не должно, тем более что заново пересобрать образ можно в любой момент. Для начала потребуется указать место расположения дистрибутива Windows 7:
После извлечения необходимых для WinPE файлов будет предложен стандартный список инструментов, где можно указать те, которые не должны быть доступными локально, т. е. непосредственно пользователю. При этом администратор в удаленном сеансе сможет применять все.
Если DaRT планируется использовать дистанционно, соответствующий режим необходимо разрешить при формировании образа. По умолчанию порт будет выбираться случайно, указать его явно может понадобиться, если требуется проброс порта, к примеру, в удаленном офисе. Можно также написать сообщения пользователю, к примеру, с краткой инструкцией, либо просто с номером телефона администратора или службы технической поддержки.
Debugging Tools необходимы для работы Crash Analyzer, в том числе и как отдельного инструмента, скачать их можно еще в процессе установки DaRT и лучше всего сразу включить в состав образа:
На следующем шаге скачиваются базы вирусных сигнатур для Standalone System Sweeper. Понятно, что в составе готового образа они быстро устареют, и кроме того, актуальные можно будет скачать уже в момент использования DaRT. Однако наличие хоть каких-то сигнатур может пригодиться на случай отсутствия соединения с интернетом и пр.
В образ DaRT можно добавить дополнительные драйверы. Достаточно указать соответствующий INF-файл, и мастер самостоятельно скопирует все содержимое папки (с подпапками). Как правило, это требуется для подключения нестандартных сетевых адаптеров и систем хранения. В данном случае добавлен драйвер Wi-Fi-карты — исключительно в демонстрационных целях, т. к. беспроводные соединения DaRT не поддерживаются.
Наконец, в состав DaRT можно включить любые файлы — дополнительные утилиты, инструкции, что-то другое. Их нужно просто скопировать в указанную папку.
На этом шаге мастера начнется формирование собственно ISO-образа, по завершении его можно сразу же записать на оптический диск.
Запуск DaRT
Процесс инициализации DaRT в целом напоминает аварийный режим обычного инсталляционного диска Windows 7, за исключением пары дополнительных шагов в начале и, естественно, более широкого выбора инструментов в конце. Первым делом после загрузки с компакт-диска (USB-накопителя, аварийного раздела, удаленного образа) DaRT выполняется конфигурирование сети:
Здесь под фоновой настройкой понимается использование DHCP, а если это не так, нужно ответить No и настроить параметры вручную.
Затем будет предложено именовать разделы в соответствии с порядком, принятым в установленной на компьютере ОС.
Следующий этап — выбор раскладки клавиатуры и, наконец, поиск на жестких дисках инсталляции Windows. Здесь же можно подключить дополнительные драйверы, если это не было сделано на этапе формирования образа.
В системах с множественной загрузкой потребуется выбрать ту ОС, которую предполагается обслуживать. Если последняя попытка ее загрузки закончилась неудачей, будет автоматически запущен процесс восстановления загрузочных структур:
Прервав его либо дождавшись завершения, вы, наконец, увидите окно с выбором аварийных инструментов, среди которых присутствует (в самом конце) и собственно DaRT:
Инструменты
Итак, DaRT представляет собой набор из полутора десятков утилит, многие из которых работают с привычными структурами Windows, но не теми, которые активны в настоящий момент (в среде WinPE), а теми, что размещены на жестком диске.
Кстати, на этом снимке экрана можно видеть, что инструменты, которые мы запрещали при формировании образа, действительно недоступны пользователю. Также надо иметь в виду, что если у ОС на компьютере испорчены файлы реестра, функциональность некоторых утилит будет ограничена.
Теперь пройдемся вкратце по доступным инструментам.
Registry Editor
В общем-то достаточно стандартный редактор реестра, за исключением того, что он работает с информацией, импортированной из аварийной ОС. Поэтому, к примеру, вы не увидите веток HKCU и HARDWARE в HKLM. Зато Registry Editor позволит не только откорректировать штатно измененные ключи, но и добраться до тех ключей, что обычно заблокированы.
Locksmith
Хотите — слесарь, хотите — взломщик. Утилита позволяет сменить пароль для любой локальной (не доменной) учетной записи, в том числе и для Администратора. Пароль при этом обязан удовлетворять текущим групповым политикам (если таковые использовались). Факт смены пароля фиксируется в системном журнале Security.
Crash Analyzer
Та же утилита, что доступна отдельно после установки DaRT. Она анализирует дампы памяти ядра Windows, которые снимаются при критических сбоях ОС, приводящих к «синему экрану смерти». Больших подробностей и подсказок от этой утилиты ждать, конечно, не стоит, в некоторых случаях (как на снимке экрана) ей вообще не удается понять, что же произошло, однако если она, к примеру, укажет на конкретный драйвер, его можно будет легко запретить через другую утилиту — Computer Management.
File Restore
Сравнительно простая утилита класса undelete, предназначенная, в основном, для восстановления файлов, которые не попали в системную Корзину или были удалены даже оттуда. В отличие от специализированных утилит, File Restore не имеет сложных расширенных режимов восстановления, зато умеет находить удаленные разделы (меню Tools) и работать с дисками, зашифрованными с помощью BitLocker (естественно, при этом понадобится соответствующий пароль).
Disk Commander
Низкоуровневая утилита для работы с жестким диском. Также позволяет находить и восстанавливать удаленные разделы, кроме того умеет перезаписывать MBR, сохранять и восстанавливать таблицу разделов.
Disk Wipe
В обличие от других утилит, Disk Wipe предназначен не для спасения, а для уничтожения — более конкретно, для затирания данных на всем жестком диске или одном из разделов. Доступны два алгоритма: быстрый однопроходный и медленный четырехпроходный, более надежный и используемый государственными структурами США.
Computer Management
Утилита похожа на одноименную консоль, доступную в Windows, однако имеет и некоторые отличия. Отдельных разделов в ней не хватает, зато другие для удобства вынесены на передний план, как, к примеру, Autoruns. Пожалуй, наиболее полезная возможность — быстрое отключение драйвера, приводящего к регулярным критическим сбоям системы.
Explorer
Ожидаемо, самый обычный обозреватель Windows. Позволяет отображать сетевые папки, что пригодится, к примеру, для оперативного переноса данных с аварийной системы.
Solution Wizard
Это не самостоятельная утилита, а мастер, призванный подсказать наиболее подходящий инструмент, исходя из ваших задач. Очень скоро необходимость в нем, конечно, отпадет, и нужные инструменты будут запускаться пользователем напрямую.
TCP/IP Config
Если вы забыли настроить сеть в процессе загрузки DaRT, это можно сделать и уже в процессе работы. Здесь все достаточно стандартно — единственное, напомним, беспроводные соединения не поддерживаются.
Hotfix Uninstall
Бывают случаи, когда к сбоям приводят очередные обновления Windows, хотя они предназначены как раз для исправления каких-то ошибок. С помощью этого инструмента их можно оперативно деинсталлировать — только лучше не все сразу, а по одному, проверяя, не исчезла ли проблема.
SFC Scan
По сути, оболочка к системной утилите SFC (System File Checker), которая проверяет аутентичность системных файлов и при необходимости может восстанавливать их. Работает либо в полностью автоматическом режиме, либо требуя подтверждения по каждому выявленному инциденту.
File Search
Поиск файлов по названию. Может вызываться напрямую, а также из Explorer. Основное применение — найти и скопировать с аварийной системы важные документы.
Standalone System Sweeper
Одно из недавних дополнений DaRT — Microsoft Standalone System Sweeper, полновесный автономный антивирусный сканер. В нем используются те же движок и базы сигнатур, что и во всех антивирусных продуктах Microsoft (в том числе, Windows Security Essentials). Движок достаточно неплохо себя зарекомендовал с точки зрения эффективности обнаружения вирусов, хотя и не блещет скоростью сканирования. Standalone System Sweeper также будет выпущен Microsoft в виде отдельного инструмента, доступного всем пользователям.
Смысл применения внешнего антивируса (которые сегодня предлагаются почти всеми разработчиками) прост. Некоторые руткиты умеют достаточно искусно скрывать свое присутствие в работающей системе, так что обычный антивирус просто не видит соответствующих файлов. При загрузке с аварийного диска они, естественно, остаются неактивными и больше не могут мешать. Вирусы также могут вызывать сбои системы, хотя это встречается все реже.
Standalone System Sweeper позволяет обновлять сигнатуры из интернета или локальной папки, в остальном программа достаточно проста и имеет минимум настроек.
Удаленный режим
Как уже говорилось, Remote Connection — не самодостаточный инструмент, а специальный режим использования DaRT. Он позволяет администратору или сотруднику службы технической поддержки работать с аварийной системой удаленно, без необходимости физического присутствия. Но при этом некоторая подготовительная работа возлагается на пользователя, который должен запустить DaRT любым предусмотренным способом и выбрать Remote Connection:
Первый экран предупреждает, что́ именно произойдет дальше, в том числе здесь может содержаться небольшая инструкция, если она была сформирована на этапе подготовки DaRT. После щелчка на Yes пользователь получит реквизиты, которые необходимо передать администратору:
После этого администратор запускает у себя программу DaRT Remote Connection Viewer, вводит полученные реквизиты и устанавливает удаленный сеанс.
Мандат (ticket) является средством оперативной аутентификации и обеспечивает определенный уровень безопасности, что особенно важно при использовании фиксированного номера порта.
Как только администратор подключится к обслуживаемому компьютеру, локальные клавиатура и мышь будут заблокированы:
А администратор получит доступ ко всем инструментам и полную свободу действия:
Резюме
Аварийные загрузочные диски для обслуживания Windows были популярны всегда. В свое время их активно делали на базе Linux — просто потому, что сложно было придумать другую загрузочную среду (не DOS же, в самом деле). Впрочем, это уже в прошлом, сегодня использование WinPE надежнее и предпочтительнее.
От других подобных разработок DaRT отличается по нескольким важным пунктам. Во-первых, это, пожалуй, наиболее комплексный аварийный диск, объединяющий и большой набор системных инструментов, и антивирусный сканер. Во-вторых, в DaRT не используются недокументированные трюки — только штатные механизмы и средства, что минимизирует возможные проблемы. Наконец, в-третьих, DaRT вообще выделяется множеством способов использования, а дистанционный режим является его уникальной чертой.
Реальную полезность DaRT способен оценить любой системный администратор или даже опытный пользователь. Сам автор не раз прибегал к помощи его инструментов (еще во времена ERD Commander) для смены паролей и отключения драйверов. Единственное препятствие для его использования — схема распространения, хотя на самом деле Software Assurance доступна даже для небольших организаций. К тому же в состав «бонусного» MDOP кроме DaRT входит еще целый ряд полезных инструментов.
Обновлено 05.02.2020

Что такое Microsoft Diagnostics and Recovery Toolset (DaRT 10)
Расскажу пример из своей недавней практики. Производил я обслуживание RDS фермы, обновлял по очереди сервера. После перезагрузки один сервер с Windows Server 2012 R2 выдал мне синий экран 0xc000021 и постоянно отправлялся в циклическую перезагрузку. Попытка входа в безопасный режим не получалась, так как я все так же получал BSOD и я понимал, что дело явно в последних обновлениях.
Второй недавний пример, был в Windows 10 после установки январского обновления KB4532695, который ломал звук и так же вызывал синий экран. Там так же нужно было решать проблему с обновлением. Не все пользователи Windows 10 настраивают себе меню F8 и умеют пользоваться командной строкой в инструментах восстановления (например DISM или Wusa). К сожалению не все настраивают точки отката, а в Windows Server их вообще нет по умолчанию, там ставится для этого отдельная роль Windows Server Backup (Служба архивации). Вот в таких сценариях вас может очень сильно выручить загрузочная флешка с инструментами Diagnostics and Recovery Toolset.
Microsoft Diagnostics and Recovery Toolset (DaRT 10) позволяет диагностировать и восстанавливать компьютер, который не может быть запущен или имеет проблемы с запуском. Используя DaRT 10, вы можете восстанавливать компьютеры конечных пользователей, которые стали непригодными для использования, диагностировать вероятные причины проблем и быстро восстанавливать не загружаемые или заблокированные компьютеры. Когда это необходимо, вы также можете быстро восстановить важные потерянные файлы, а также обнаружить и удалить вредоносные программы, даже если компьютер не подключен к сети, произвести удаление нужных обновлений.
DaRT 10 позволяет вам создавать образ восстановления DaRT в форматах ISO и Windows Imaging (WIM) и записывать образ на CD, DVD или USB. Затем вы можете использовать файлы образа восстановления и развернуть их локально или в удаленном разделе или разделе восстановления.
Diagnostics and Recovery Toolset является важной частью пакета Microsoft Desktop Optimization Pack (MDOP), динамического решения, доступного для клиентов Software Assurance, которое помогает снизить затраты на установку программного обеспечения, обеспечивает доставку приложений в виде сервисов, а также помогает управлять и контролировать среды настольных компьютеров предприятия.
Варианты использования MS DaRT 10
У вас есть как минимум три варианта использования и установки Diagnostics and Recovery Toolset:
- Создание загрузочного носителя (DVD или USB). Далее идет загрузка с него. Плюсы у данного варианта, позволяет создавать несколько образов восстановления с различными инструментами для обеспечения разных уровней поддержки и все находится на одном носителе, который всегда под рукой.
Предоставляет встроенный инструмент для записи образов восстановления на съемные носители.
Из минусов, требуется чтобы персонал технической поддержки физически находился на компьютере конечного пользователя для загрузки в DaRT.
- Образ восстановления доступен по сети по протоколу PXE, на Windows Deployment Services (WDS), который позволяет пользователям или сотрудникам службы поддержки загружать его со сломанного компьютера по локальной сети.
Из плюсов можно выделить: Доступно для всех компьютеров, которые имеют доступ к сетевому загрузочному серверу. Образы восстановления размещаются на централизованном сервера. Нет требований к локальному хранилищу для клиентов. Возможность создания нескольких образов восстановления с различными инструментами для конкретных уровней поддержки.
Из минусов, необходимо разворачивать сервер WDS, защита по запуску образа MS DaRT 10 определенными пользователями. Требует, чтобы компьютер конечного пользователя был подключен к сети во время выполнения. Требуется, чтобы образ восстановления был передан по сети.
- Установка Diagnostics and Recovery Toolset на раздел восстановления на локальном жестком диске — Образ восстановления устанавливается на локальный жесткий диск вручную, либо с помощью пакета System Center Configuration Manager.
Из плюсов: Образ восстановления всегда доступен, потому что он предварительно подготовлен на компьютере. Сотрудники службы поддержки могут оказать поддержку с помощью удаленного подключения. Образ для восстановления управляется и развертывается централизованно. Дополнительные запросы ключей восстановления на компьютерах, защищенных шифрованием диска Windows BitLocker, исключаются.
Требования для установки MS DaRT 10
Чтобы вы могли создать инфраструктуру MS DaRT 10 вы должны иметь на компьютере, где будите готовить образ вот такие компоненты:
- Windows Assessment and Development Kit 10.0 или выше — является обязательным условием для мастера создания образа восстановления DaRT. Windows ADK 10.0 содержит инструменты развертывания, которые используются для настройки, развертывания и обслуживания образов Windows. Он также содержит среду предустановки Windows (Windows PE).
- Windows 10 Debugging Tools — Чтобы использовать инструмент Crash Analyzer (Анализ дампов памяти от BSOD, очень удобно когда нужно выяснить причину синего экрана, а попасть в систему не можете) в DaRT 10, вам потребуются необходимые инструменты отладки, которые доступны в Software Development Kit для Windows 10. Crash Analyzer это Debugging Tools, о котором я уже рассказывал.
- Устанавливать Diagnostics and Recovery Toolset 10 можно на любой ОС не ниже Windows 8.1 и не ниже Windows Server 2012 R2. На более младших версиях необходимо наличие .NET Framework 5.1 (Напоминаю как узнать версию .NET Framework). В Windows 10 и Windows Server 2015 и выше, .NET Framework 5.1 идет автоматически.
- У вас должен быть дистрибутив Microsoft Desktop Optimization Pack 2015
Установка Windows Preinstallation Environment (Windows PE)
Первым делом вы должны скачать и установить Windows Preinstallation Environment (Windows PE), иначе вы ее не сможете использовать в ADK, она почему-то теперь ставится отдельно и не идет в комплекте Windows Assessment and Development Kit.
Переходите по ссылке:
https://docs.microsoft.com/ru-ru/windows-hardware/get-started/adk-install
Загружаете «Download the Windows PE add-on for the ADK» и запускаете файл adkwinpesetup.exe. Тут два варианта:
- Install the — Надстройки среды предустановки Windows в комплекте средств для развертывания и оценки Windows. Данный вариант локальной установки в каталог «C:Program Files (x86)Windows Kits10».
- Download the — Надстройки среды предустановки Windows в комплекте средств для развертывания и оценки Windows. Поможет вам сказать офлайн файлы для запуска установки «Windows Assessment and Development Kit» на другом компьютере, где нет интернета. Я оставлю первый вариант.
Далее вы можете поучаствовать в программе по улучшению комплекса ADK, лично я его отключаю.
Принимаем лицензионное соглашение и жмем «Accept».
Далее производим установку «Среда предустановки Windows (Windows PE)» и нажимаем «Install«.
Начинается процесс скачивания и установки «Среды предустановки Windows (Windows PE)»
Как видим Windows Preinstallation Environment (Windows PE) успешно установилась в мою Windows 10 1909.
Установка Windows ADK (Windows Assessment and Development Kit)
Далее, что мы будем делать, так это установим пакет с инструментами ADK 10.
хочу отметить, что вам необходимо иметь интернет на вашем компьютере, где будет производиться установка.
Переходите по ссылке:
https://docs.microsoft.com/ru-ru/windows-hardware/get-started/adk-install
На момент написания статьи самой актуальной версией является Windows ADK 1903. Вот прямая ссылка на тонкого клиента:
https://go.microsoft.com/fwlink/?linkid=2086042
Устанавливать я ее буду на моей тестовой виртуальной машине с Windows 10 1909, работающей на гипервизоре Vmware ESXI. Запускаем файл adksetup.exe. У вас появится окно установки комплекта средств развертывания и оценки Windows 10. По умолчанию будет выбран пункт:
- Установите комплект средств для развертывания и оценки Windows на этом компьютере и путь установки (C:Program Files (x86)Windows Kits10). при желании который можно изменить. По сути ваш комплект ADK будет скачан исключительно для этой системы
- Второй пункт: Скачайте комплект средств для развертывания и оценки Windows для установки на другом компьютере. В данном случае вы загрузите из интернета файлы дистрибутива, которые можно будет перенести на флешку и уже потом без интернета с них установить Windows Assessment and Development Kit.
Далее вы можете поучаствовать в программе по улучшению комплекса ADK, лично я его отключаю.
Читаем лицензионное соглашение в русском стиле за две секунды и нажимаем «Принять«.
Далее выбираем пункт «Средства развертывания (Deployment Tools)». Данный пакет включает в себя: DISM, BCDBoot, WIMGAPIm OSCDIMG. Обратите внимание, что тут нет пункта «Среда предустановки Windows (Windows PE)»
Начинается процесс скачивания и установки Windows Assessment and Development Kit.
Как видим средства развертывания Windows успешно установлены.
Установка SDK для Windows 10 и WinDbg
Очень удобно, когда ваш MS DaRT 10 имеет в себе инструмент по диагностике файлов дампов. Для этого вам в систему необходимо установить пакет SDK для Windows 10 и пакет «Debugging Tools for Windows». Перейдите по ссылке:
https://developer.microsoft.com/ru-ru/windows/downloads/windows-10-sdk
Вы можете скачать тонкого клиента и целый ISO.
Я скачал тонкого клиента winsdksetup.exe, запускаю его. Оставляю локальную остановку.
Отказываемся от анонимной отправки данных
Принимаем лицензионное соглашение «Accept«
Далее оставляем пункт «Debugging Tools for Windows» и производим установку.
Установка MS DaRT 10
Хочу отметить, что у нас сейчас установлены все нужные компоненты необходимые для диска диагностики Microsoft Diagnostics and Recovery Toolset (DaRT) 10. Следующим действием вы должны смонтировать в вашу систему ISO образ с утилитами Microsoft Desktop Optimization Pack 2015 (MDOP)-2_MLF_X21-93415, он доступен для корпоративных клиентов, но думаю Microsoft не обидится если в учебных целях и в качестве популяризации их продуктов я с вами им поделюсь.
После монтирования ISO ван необходимо в проводнике Windows открыть содержимое диска и перейти в папку DaRT. Тут вы обнаружите четыре папки под каждую и редакций операционной системы:
- DaRT 7 — для Windows 7
- DaRT 8 SP1 — для Windows 8
- DaRT 8.1 — Для Windows 8.1
- DaRT 10 — Для Windows 10
Для моей текущей задачи мне необходимо иметь диск восстановления MaRT для Windows 10, Windows Server 2016 и Windows Server 2019, поэтому я выбираю папку DaRT 10. Я планирую создать несколько версий, как для 86-х так и для 64-х битной платформы, а так же под каждый из языков (Русский-Английский). Для начала я установлю для русской версии, перехожу по пути:
D:DaRTDaRT 10Installersru-rux64 MSDaRT100.msi
Запускаем для установки MS DaRT 10 файл MSDaRT100.msi. Запустится мастер установки Microsoft DaRT 10, сразу нажимаем «Далее».
Принимаем при установке лицензионное соглашение.
Я советую включить получение обновлений для DaRT 10 через встроенный центр обновления Windows.
Мастер установки предложит вам при желании изменить каталог инсталляции.
Во время установки DaRT 10 вы можете выбрать вот такие компоненты:
- Анализатор сбоев
- Образ для восстановления DaRT
- Просмотр удаленных подключений Dart
Я оставлю все как идет по умолчанию.
Нам остается только нажать кнопку «Установить»
Видим, что мастер завершил работы программы «Мастер установки Microsoft DaRT 10».
Создание загрузочного диска DaRT 10 для восстановления системы
Откройте меню «Пуск» и найдите там ярлык «Образ для восстановления DaRT (DaRT Recovery Image)«
У вас запустится мастер создания образа и восстановления DaRT (Microsoft DaRT Recovery Image Wizard). Нажимаем «Вперед«.
Далее вам необходимо указать разрядность вашего ISO образа и указать путь до смонтироанного диска или папки с дистрибутивом операционной системы Windows 10.
Если ему не подложить дистрибутив с Windows 10, то вы получите ошибку:
Исходная папка должна содержать пригодный для использования файл boot.wim
Я указал на диск E:
Далее перед вами появится окно с выбором утилит, которые должны попасть в наш ISO MS DaRT 10:
- Disk Commander — Утилита для восстановления разделов и томов дисков
- Анализатор сбоев (Crash Analyzer) — Возможность быстро определить причину проблемы анализа файла дампа памяти
- Восстановление файлов (File Restore) — Восстановление удаленных файлов
- Мастер изменения паролей (Locksmith) — Задание пароля для любой локальной учетной записи
- Мастер решений (Solution Wizard) — Возможность определить необходимые средства, если вы не знакомы со средствами набора DaRT
- Настройка TCP (TCP COnfig) — ручная настройка TCP/IP
- Очистка диска (Disk Wipe) — Удаление всех данных с диска или тома
- Поиск файлов (File Search) — Выберите компьютер для размещения файлов
- Проводник (Explorer) — Просмотр файловой системы компьютера и сетевых общих папок
- Редактор реестра (Registry Editor) — Внесение в реестр изменений, которые позволяют восстановить систему в случае проблем загрузки
- Средство проверки системных файлов (SFC Scan) — Восстановление поврежденных или отсутствующих системных файлов
- Удаление исправлений (Hotfix Uninstall) — Удаление исправлений или пакетов обновления из операционной системы Windows
- Управление компьютером (Computer Management) — Диагностика и устранение проблем, которые могут препятствовать загрузке операционной системы Windows
Далее я вам советую выставить галку «Разрешить удаленные подключения», и при желании вы можете изменить стандартный порт 3388 на другой. Ниже мы посмотрим, как специалист технической поддержки сможет со своего рабочего места подключиться на удаленный хост с DaRT 10 и устранить там проблему.
Следующим шагом вам предложат интегрировать драйвера, например USB 3.0
Обязательно загляните на вкладку «Среда предустановки Windows» и добавьте нужные компоненты, лично я добавляю:
- WinPE-DismCmdlets- Поддержку командлетов PowerShell для управления DISM
- WinPE-NetFx — Поддержка Microsoft .NET Framework
- WinPE-PowerShell — Включение оболочки и командлетов PowerShell
Далее вы задаете, куда сохранить ваш ISO образ, так же я отключаю создание wim файла, но его можно будет использовать в SCCM. Обязательно сохраните скрипт PowerShell для будущего создания ISO DaRT с текущими настройками.
Начинается двух-тех минутное создание диска восстановления DaRT 10.
Дожидаемся окончания создания образа.
Проверяем, что у вас в папке назначения есть ISO файл и скрипт PowerShell.
Вот пример содержания скрипта.
Как создать загрузочную флешку с DaRT 10
Давайте я теперь приведу ряд методов, которые помогут вам иметь загрузочный носитель с диском восстановления Windows DaRT 10. Самое замечательное, что сам мастер создания образа для восстановления DaRT предлагает вам сделать загрузочный носитель. Для этого у вас должна быть подготовлена флешка и вставлена в сервер или ваш компьютер. Нажмите кнопку «Создать загрузочный носитель«, чтобы сбросить список доступных устройств вы можете нажать на кнопку «Перезапустить мастер«
Переформатируйте диск для записи.
Начинается процесс создание загрузочной флешки DaRT 10
Через минуту у вас будет готовый загрузочный носитель с набором утилит по восстановлению работы Windows.
А вот содержимое загрузочного носителя Microsoft Diagnostics and Recovery Toolset (DaRT 10).
Если вы хотите потом создать вашу флешку, то вы это можете сделать любым из 10 методов, с помощью которых делали загрузочный дистрибутив Windows 10, там все одинаково. А вообще советую вам приобрести себе коробку Zalman V-300 для монтирования ISO образов по USB.
Тестовая загрузка диска DaRT 10
Выставляете в BIOS загрузку с флешки и перед вам появится синее окно с выбором раскладки клавиатуры.
Выбираем раздел «Поиск и устранение неисправностей«.
Далее раздел «Microsoft Diagnostics and Recovery Toolset«
Перед вами появится список всех утилит, которые мы добавляли при создании.
Вот так, это выглядит в английской версии
На этом у меня все. В следующих статьях я расскажу, как использовать набор Microsoft Diagnostics and Recovery Toolset (DaRT 10), как его интегрировать в саму операционную систему, которую вы устанавливаете, мы рассмотрим удаленное к нему подключение. С вами был Иван Семин, автор и создатель IT портала Pyatilistnik.org.