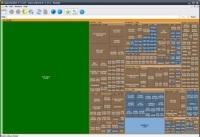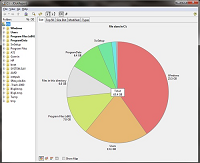С помощью этих трёх утилит вы сможете найти самые большие ненужные файлы на жёстком диске и безжалостно их удалить.
Размер современных жёстких дисков исчисляется терабайтами, но свободное место на них по-прежнему куда-то исчезает. А если вы обладатель скоростного, но гораздо менее ёмкого твердотельного накопителя, то ситуация может стать совсем катастрофической.
С помощью этих трёх программ вы сможете наглядно оценить, что и сколько места занимает на диске, и принять решение о его очистке.
1. CCleaner
Самый популярный чистильщик для Windows имеет в своём арсенале специальный инструмент для поиска больших файлов. Находится он в разделе «Сервис» и называется «Анализ дисков».
Использование дискового пространства иллюстрируется с помощью круговой диаграммы, отображающей распределение между основными типами файлов — изображениями, документами, видео. Чуть ниже приводится таблица с подробными сведениями по каждому типу.
Скачать CCleaner →
2. WinDirStat
После запуска и предварительной оценки заполненности жёсткого диска WinDirStat выдаёт полную карту его состояния. Она состоит из различных квадратов, размер которых соответствует размеру файла, а цвет — его типу. Клик по любому элементу позволяет узнать его точный размер и месторасположение на диске. С помощью кнопок на панели инструментов можно удалить любой файл или просмотреть его в файловом менеджере.
Скачать WinDirStat →
3. SpaceSniffer
SpaceSniffer — отличная альтернатива CCleaner и WinDirStat. Это бесплатное приложение умеет показывать карту заполненности диска подобно тому, как это делает предыдущая утилита. Однако здесь можно легко регулировать глубину просмотра и количество отображаемых деталей. Это даёт возможность сначала увидеть самые большие каталоги, а потом погружаться всё глубже в недра файловой системы до тех пор, пока не дойдёте до самых мелких файлов.
Скачать SpaceSniffer →
Отсутствие свободного места на жестком диске — проблема постоянная. С покупкой более вместительного носителя она не решается, а лишь усугубляется: чем больше накапливается информации, тем сложнее ее контролировать и при этом соблюдать некий условный порядок.
Существует немало утилит для поиска дубликатов, устаревших и других ненужных файлов, однако сервисное обслуживание диска не избавляет от необходимости самостоятельного «разбора завалов». Эти файлы, как нередко бывает, хранятся в папках различных уровней вложенности. Использовать для поисков инструментарий файлового менеджера — один из вариантов. К слову, даже стандартный Проводник имеет в наличии фильтр и поиск. Однако есть более эффективные, комплексные решения для анализа дискового пространства. Как правило, они включают в себя такие функции, как:
- Сканирование дисков и каталогов
- Визуализация данных: отображение файловой структуры в виде диаграммы, графика или карты
- Расширенная статистика и ее экспорт
- Поиск дубликатов, временных файлов
- Фильтры и расширенный поиск
- Дополнительные инструменты
Сегодняшние участники путеводителя — преимущественно бесплатные программы. Исключение составляют FolderSizes и TreeSize, хотя последняя предполагает и бесплатную версию в редакции Free. В результате список участников выглядит следующим образом:
- TreeSize
- Scanner
- WinDirStat
- Space Sniffer
- JDiskReport
- Xinorbis
- FolderSizes
TreeSize Pro
Домашняя страница: http://www.jam-software.de/treesize/
TreeSize — утилита для поиска файлов, нерационально отнимающих дисковое пространство. Включает в себя как информационные функции (визуализация, статистика, экспорт), так и сервисные: поиск дубликатов, устаревших файлов и т. п.
В левой панели окна TreeSize расположено меню выбора дисков и древо каталогов, где осуществляется навигация и выбор источника сканирования.
Результаты отображаются в правой части окна, состоящей из вкладок. В разделе Chart доступна диаграмма, из которой можно узнать процентное соотношение каталогов внутри выбранного источника. Также несложно сменить отображение данных в виде графиков либо карты. Подробная информация о каталоге (количество данных, занимаемое пространство и т. п.) доступна во вкладке Details. Extensions —распределение данных по их содержимому: видео, графика, текст и другие. В Age of files — информация о возрасте файлов. В дополнение будет полезным проанализировать хронологию заполнения диска (History). Все данные доступны для экспорта в XLS, CSV, HTML, TXT и других форматах.
Top 100 содержит список самых крупногабаритных файлов на диске. Сопутствующая информация в колонках таблицы позволяет узнать дату последнего доступа или создания файла — это поможет принять решение: удалить или оставить файл.
Не меньший интерес в TreeSize представляют собой поиск (меню File Search). Можно задействовать все типы данных (All Search Types): сюда, в частности, входят поиск устаревших, временных файлов, дублей. Преимущество поиска через TreeSize неоспоримо: программа многопоточная, работает по сети, поддерживает шаблоны.
Увы, бесплатная (по сути — ознакомительная) версия TreeSize существенно проигрывает платной: не поддерживаются многопоточность, расширенный поиск, визуализация и многие другие важные функции.
Резюме. TreeSize Pro отлично дополняет возможности любого файлового менеджера, позволяя тщательно провести анализ занятого пространства дисков и каталогов. Хорошо настраиваемый интерфейс и поиск, визуализация, экспорт — стандартный набор в комплекте.
[+] Функциональность
[+] Расширенный поиск файлов
[+] Быстрое многопоточное сканирование
[+] Дополнительные инструменты
Scanner
Домашняя страница: http://www.steffengerlach.de/freeware/
Scanner — бесплатная утилита для анализа содержимого жесткого диска. Отсутствие настроек, минимум опций — тем не менее, Scanner представляет собой вполне функциональное решение.
В левой части окна доступен выбор диска для анализа, также можно получить информацию в имеющихся файлах на всех дисках с помощью кнопки «Суммарно» в левом нижнем углу.
В центре находится круговая диаграмма, которая отображает файловую структуру в виде сегментов. Сегменты, как легко отметить, имеют несколько уровней вложенности и различный цвет. При наведении курсора на определенный участок диаграммы, доступна информация о количестве, размере файлов, место их расположения. Можно переместиться в каталог, кликнув по нему, либо произвести операции с файлом через контекстное меню.
Резюме. Программа будет полезна для быстрого зрительного анализа занимаемого дискового пространства. Что касается доступных операций с файлами и каталогами — их достаточно лишь для удаления и открытия файлов. Другими словами, использовать Scanner как файловый менеджер (с поиском, режимами отображения, статистикой) не удастся.
[+] Легкость использования, интуитивность
[−] Минимальное количество файловых операций
WinDirStat
Домашняя страница: http://windirstat.info/
WinDirStat — бесплатная утилита для анализа и очистки жесткого диска от ненужных файлов.
Программа сканирует указанные источники (каталоги или локальные диски) и предоставляет информацию для анализа в удобном для ознакомления виде. Структура каталогов отображается в виде разноцветных сегментов различного размера, в соответствии с занимаемым пространством, в нижней части окна WinDirStat. Таблица соответствий цвета типу файла находится в правом верхнем углу.
В подобном представлении структуры есть свои недостатки: скажем, нельзя узнать размер файла при наведении, отсутствуют пометки. Поэтому в случае с WinDirStat не хватает альтернативных способов визуализации, таких как график и диаграмма.
Щелкнув по сегменту, можно получить детальную информацию о соответствующем файле и его расположении. С файлами доступны такие стандартные команды, как удаление (в Корзину либо безвозвратное), просмотр свойств, копирование пути и другие. В разделе «Очистка» настроек программы предусмотрено создание пользовательских действий, позволяющих добавить до 10 операций из командной строки: удаление файлов, архивация, рекурсивное удаление и прочие.
В целом, почти все настройки WinDirStat сводятся к оформлению, отображению структуры и списка каталогов. Каких-либо дополнительных утилит, инструментов для отчетности, статистики, поиска здесь не предусмотрено.
Резюме. В WinDirStat представлены неплохие возможности по настройке, однако дефицит дополнительных инструментов и режимов отображения существенно ограничивает программу в использовании.
[+] Выборочное сканирование
[+] Поддержка командной строки
[−] Один режим отображения файлов
[−] Отсутствие детальной статистики и отчетности
SpaceSniffer
Домашняя страница: http://www.uderzo.it/main_products/space_sniffer/index.html
SpaceSniffer — бесплатная утилита с полностью настраиваемым интерфейсом и режимом отображения данных в виде карты. На фоне аналогичных решений, примечательны такие функции, как многопоточность, поиск (в том числе сетевой), поддержка NTFS.
Для обработки можно выбрать не только диск из списка, но и каталог, указав путь в строке Path. В результате сканирования, формируется карта в виде блоков. Уровень вложенности можно регулировать с помощью кнопок Less/More Detail — соответственно, детализация уменьшается или увеличивается. Кликнув по блоку, можно ознакомиться с его содержимым, не переходя в каталог. Перемещаться вглубь по каталогам не менее удобно. Дополнительных режимов отображения в SpaceSniffer нет, однако можно настроить оформление на свое усмотрение через главные настройки (Edit — Configure).
Функции статистики представлены скромно. При желании, можно произвести экспорт в текстовый файл: суммарная информация, список файлов, а также файлы, сгруппированные по папкам. Что интересно, отчеты можно создавать с помощью шаблонов.
Из дополнительных возможностей следует отметить теги и фильтр. Фильтрация осуществляется по указанной маске, синтаксис описан в разделе справки Filtering help. Возможен поиск по размеру, названию папки, тегам, атрибутам и другим данным. Теги позволяют делать выборки из данных для последующей фильтрации и пакетных операций. Их можно рассматривать как временные закладки в рамках сеанса.
Резюме. SpaceSniffer не выделяется широкой функциональностью, но привлекает скоростью работы, достаточно удобным отображением данных в виде карты и дополнительными инструментами, такими как фильтр и теги.
[+] Многооконный интерфейс
[+] Интеграция с Проводником
[+] Фильтры и теги
[−] Отсутствие поиска
JDiskReport
Домашняя страница: http://www.jgoodies.com/freeware/jdiskreport/
Бесплатная кроссплатформенная утилита JdiskReport анализирует, какие файлы занимают на диске больше всего места. В дополнение, программа предоставляет статистику по распределению данных, которую можно просмотреть в виде графиков и диаграмм.
Выбирав каталог или диск для сканирования, пользователь может ознакомиться с собранной информацией или сохранить результат в виде снимка для последующего открытия. Это актуально при постоянной работе с большими объемами данных.
Статистика распределена по вкладкам: Size, Top 50, Size Dist, Modified и Types. Раздел Size показывает соотношение файлов в выбранном источнике. На выбор несколько режимов отображения: 2 вида диаграмм, график и таблица. Top 50 содержит список самых крупных, старейших и новейших файлов — потенциальных «кандидатов» на удаление. Разделы Size Dist, Modified и Types позволяют ознакомиться с распределением файлов по их размеру, дате изменения и типу соответственно.
С одной стороны, действительно, статистика дает почву для размышлений, с другой — в JdiskReport не продумана навигация по файлам и каталогам выборок. То есть, какие-либо файловые операции недоступны, в наличии лишь пункт «Open Explorer…» («Открыть Проводник») в контекстном меню. Отсутствует экспорт, за исключением того, что таблицу файлов и сопутствующую информацию можно скопировать в буфер обмена.
Настройки программы, преимущественно, отвечают за интерфейс. Темы оформления в избытке, а вот, скажем, для отображения столбцов или древа каталогов опций не нашлось.
Резюме. JdiskReport обходит по функциональности Scanner и WinDirStat благодаря статистике по распределению файлов. Но есть и слабые стороны — прежде всего, отсутствуют какие-либо операции с файлами и каталогами.
[+] Статистика
[−] Отсутствие экспорта
[−] Нефункциональное контекстное меню
Xinorbis
Домашняя страница: http://www.xinorbis.com/
Xinorbis — анализатор данных на жестком диске с возможностью просмотра статистики в виде таблиц, диаграмм и графиков. Программа поддерживает сканирование на различных источниках: жестких дисках, съемных носителях, по локальной сети, FireWire и др.
При выборе источника сканирования можно указывать несколько путей, включать и исключать элементы, добавлять элементы избранного. Результаты сканирования отображаются в виде сводки (Summary): эта информация поможет быстро определить самый большой файл или каталог, ознакомиться с распределением данных по типам и т. п.
Подробная информация собрана в разделе Folder properties секции Tasks. Данные можно просматривать в виде настраиваемых графиков, диаграмм, структурировать по типу данных или расширению файла. Доступны сведения о возрасте данных (Dates), хронология (History), занимаемый размер (Folders). Раздел Top 101 содержит список не только самых больших и маленьких файлов. В таблице файлов отображаются такие свойства, как дата создания, модификации и последнего доступа.
Контекстное меню навигатора в Xinorbis более чем функционально: оно не только содержит стандартные команды Проводника, но также предусматривает экспорт, архивацию, Hex-редактирование, генерацию контрольной суммы.
В секции Advanced собраны инструменты, такие как поиск дубликатов по имени и размеру. Другие команды также расширяют поисковые возможности. Наиболее интересен раздел Folder Detail, представляющий собой фильтр по ряду параметров: текст, размер, атрибуты файла, владелец, категория.
Немаловажное достоинство Xinorbis — настраиваемые отчеты в форматах HTML, CSV, XML и прочих. В результате, на создание файла затрачивается всего один клик.
Резюме. В Xinorbis сложнее всего искать недостатки, поскольку учтены все стандартные возможности файлового анализатора: от построения диаграмм до экспорта отчетов.
[+] Отчетность
[+] Фильтр и поиск
[+] Гибкая настройка и функциональность
FolderSizes
Домашняя страница: http://www.foldersizes.com/
FolderSizes — программа для сканирования и анализа дискового пространства с возможностью экспорта результатов в виде отчета. Включает в себя инструменты для поиска файлов по множеству критериев: размер, владелец, возраст и др.
Интерфейс FolderSizes состоит из нескольких панелей (навигатор, список дисков, графики, адресная панель), а также ribbon-ленты, разделенной на вкладки. Главный раздел — Home, здесь доступны основные инструменты для анализа, экспорта и других операций.
В адресной панели можно указать не только стандартный путь, но также сервер или NAS-устройства, сетевые и съемные носители (опция Analyze path(s)). Файловая панель гибко настраивается, колонки легко скрыть или добавить дополнительные. Результаты сканирования можно просмотреть в виде графиков, диаграмм или карты в области Bar Graph. Дополнительные параметры, связанные с отображением информации в панелях, доступны во вкладке Graph.
Для создания отчетов используется инструмент File Reports, который производит поиск по указанным критериям и выводит детальную информацию в удобочитаемом формате. Экспорт отчета доступен в HTML, PDF, XML, CSV, TXT и других форматах, в том числе графических. FolderSizes несложно связать с планировщиком для автоматического формирования отчетов по расписанию.
Помимо стандартных отчетных функций, в FolderSizes возможен анализ тенденций. Для этого предназначен инструмент Trend Analyzer позволяет ознакомиться с изменением размера, количества файлов и по другим критериям.
Фильтр и поиск с поддержкой правил, встроенный архиватор, командная строка — возможности FolderSizes можно перечислять и далее. Функциональность программы вне конкуренции.
Резюме. FolderSizes радует наличием всех необходимых для анализа инструментов, удобным интерфейсом, дополнительными возможностями, которых нет в других программах (например, анализ тенденций и архиватор). В итоге, она будет интересна для изучения широкой аудитории.
[+] Полностью настраиваемый интерфейс
[+] Инструмент для анализа тенденций
[+] Удобная навигация по файлам и каталогам
[+] Фильтр и поиск
Сводная таблица
| Программа | TreeSize Pro | Scanner | WinDirStat | SpaceSniffer | JDiskReport | Xinorbis | FolderSizes |
| Разработчик | JAM Software | Steffen Gerlach | Bernhard Seifert, Oliver Schneider | Uderzo Umberto | Jgoodies | Maximum Octopus | Key Metric Software, LLC. |
| Лицензия | Shareware ($52,95) | Freeware | Freeware | Freeware | Freeware | Freeware | Shareware ($55) |
| Локализация на русском языке | − | + | + | − | − | − | − |
| Визуализация | Диаграмма, график, карта | Диаграмма | Карта | Карта | Диаграмма, график | Диаграмма, график | Диаграмма, график, карта |
| Экспорт | XML, XLS, TXT, CSV и др. | − | − | TXT | − | HTML, CSV, TXT, Tree, XML | HTML, XML, CSV, TXT, PDF |
| Поиск | + | − | − | − | − | + | + |
| Поиск дубликатов, временных файлов | + | − | − | − | − | + | + |
| Статистика по распределению файлов | + | − | − | − | + | + | + |
| Планировщик | + | − | − | − | − | − | + |
| Функции NTFS | + | − | − | + | − | − | + |
| Поддержка сети | + | − | − | − | − | + | + |
| Многопоточное сканирование | + | − | − | + | − | − | + |
А вы не задумывались, что хранится на вашем жестком диске? Для этого существует удобное средство анализа хранилища, которое вы можете использовать для быстрого получения информации о том, что действительно занимает у вас место на дисках. Хотя анализ хранилища не всегда включает в себя предоставление подробных данных, он все равно может быть очень информативным, особенно если вы ищете информацию о том, как узнать что занимает место на диске и какие из файлов, скорее всего, будут удалены.
Фото: pixabay.com
Анализатор хранилища — это бесплатное программное обеспечение которое помогает как узнать что занимает место на диске, доступное для Windows, Mac и Linux, которое упрощает сканирование и анализ жесткого диска. Это позволяет вам получать доступ к данным с помощью удобной для пользователя панели задач.
Рассмотрим лучшие анализаторы хранилища для Windows.
1. WinDirStat
Это бесплатное программное обеспечение — идеальное решение для людей, которым нужно проанализировать свое использование диска. Она является отличным инструментом для владельцев ноутбуков, поскольку позволяет им быстро и легко увидеть, какой из них используется лучше всего. Все, что вам нужно делать, это выбрать раздел, который вы хотите проанализировать (обычно C), и нажать на вкладку «Анализ». Программа покажет вам всю информацию о вашем жестком диске. И все это бесплатно.
Еще один плюс этой программы — она проста и понятна. В WinDirStat есть подробная информация о размере и расположении самых больших файлов на диске и об использовании каждого раздела. Вы можете использовать его в качестве инструмента инвентаризации, чтобы просмотреть, какие файлы занимают больше всего места или какие программы установлены на компьютере. Он также может предоставить вам информацию о разделе, о том, сколько свободного места осталось в разделе. Кроме того, если у вас есть несколько жестких дисков, вы можете выполнить простой анализ.
Скачать WinDirStat
2. CCleaner
Чистильщики в Windows — это всегда хорошо. Они, как правило, очень полезны и полезны. Некоторые из этих программ имеют специальные функции для ускорения доступа к файлам на вашем диске, другие работают по принципу полного удаления файлов, третьи просто работают как программа для очистки мусора и т.д. Если желаете узнать как чем занято место на диске, то я хочу предложить вам попробовать CCleaner. Это не только эффективный инструмент для удаления приложений, но и один из лучших решений для оптимизации и удаления ненужных файлов.
CCleaner позволяет очищать системные временные файлы, кэш, историю посещения веб-сайтов, очищать файлы cookie и многое другое. Для продвинутых пользователей есть опция, позволяющая редактировать реестр Windows, чтобы можно было вручную добавлять или удалять записи или параметры. А еще лучше иметь возможность самостоятельно создавать наборы инструментов для решения специфических задач, таких как очистка реестра Windows. Есть также возможность использования стороннего программного обеспечения (TuneUp), но в целом CCleaner является лучшим решением.
Скачать CCleaner
3. Disk Savvy
Это очень хорошая программа для удаления ненужных данных с жестких дисков, когда вы хотите полностью удалить ненужные файлы или каталоги или когда вы хотите, чтобы очистить ваш жесткий диск от определенных типов файлов, например, временных файлов или документов. Как и все другие программы, Disk Savvy имеет очень простой, но интуитивный интерфейс, который предлагает вам начать работу. Он имеет много полезных опций, которые помогут вам определить, сколько места занимает определенный тип файла или каталога.
Кроме того, он позволяет вам также удалять временные файлы из Интернета, которые могут занять много места на вашем жестком диске. Анализ диска, по-видимому, очень быстрый, а его значок показывает, сколько свободного места осталось на вашем диске. Если вы захотите удалить некоторые файлы сразу, вы можете найти их в списке файлов и кликнуть кнопку «Очистить», чтобы их удалить. Программа имеет хороший веб-сайт, на котором вы можете скачать его бесплатно.
Скачать Disk Savvy
4. JDiskReport
Удобный анализатор файловой системы, который показывает вам, как узнать чем занято место на диске, сколько свободного места осталось на каждом диске и все, что с ними происходит. Это программное обеспечение является бесплатным и поддерживается его разработчиком. Помимо отображения статистики, вы можете также просмотреть подробные сведения о размере файлов и их местоположении. Эта программа также содержит множество функций сравнения, включая поиск, копирование и сравнение файлов.
Кроме того, вы также можете установить программы, чтобы получить полный контроль над дисковым и системным каталогами. Он может использоваться для установки программ и удаления их с вашего диска.
Скачать JDiskReport
5. TreeSize Free
С этой бесплатной программой вы можете сделать снимок своего жесткого диска, чтобы увидеть распределение памяти, свободное место и даже узнать, сколько гигабайт или мегабайт памяти доступно для конкретного файла. Это очень полезная функция для анализа использования диска, поскольку вы можете найти, какие файлы занимают много места и удалить их, когда они вам больше не нужны.
Помимо этого, программа может также сканировать удаленные файлы, как это делает WinDir. Он также может просматривать каталоги на жестком диске, такие как «Документы», «Видео», «Фотографии» и т. Д., Чтобы определить, сколько места они занимают на диске. Также можно проверить, сколько времени потребуется для выполнения различных операций, таких как копирование, перемещение или удаление определенных файлов или всей своей файловой системы.
Еще одна удивительная функция — это возможность определить, какое программное обеспечение работает на вашем компьютере. Особенно это полезно для начинающих пользователей, которые только начали работать с компьютером. Все это доступно в бесплатной версии.
Скачать TreeSize Free
6. RidNacs
При помощи этой программы вы можете отсканировать все ваши диски и проверить их на наличие вирусов. Эта программа также может автоматически выполнять сканирование всех дисков в определенное время. Сканирование выполняется очень быстро и занимает всего несколько секунд. Если вы хотите проверить только часть дисков, то вы можете установить границы проверки, нажав кнопку «Bring to Scan», которая доступна в верхнем правом углу программы.
Программа может определить, какой файл вызывает ошибку и имеет ли он вирусную природу. Во время работы она будет отображать информацию в виде списка, что делает процесс сканирования более удобным.
Еще одна полезная фича — это визуализация всей информации на экране, которая выдается по мере исследования. Вверху экрана отображаются все обнаруженные ошибки, внизу — какие файлы они затрагивают. Внизу также отображается информация о размере файлов.
Скачать RidNacs
7. Extensoft’s Free Disk Analyzer
Как понятно из названия этого программного обеспечения, оно распространяется совершенно бесплатно. Тем не менее, мне нравится эта программа еще и тем, что она позволяет вам просмотреть информацию об использовании диска, такой как размер файлов, которые были удалены, тип файла, количество свободного и занятого места на жестком диске. А также, сколько места занимает каждая из этих частей. Все эти данные отображаются в наглядной и понятной каждому форме.
Кроме того, вы можете увидеть, сколько свободного места имеется на каждом жестком диске, который вы используете, чтобы получить более полное представление о том, как вы используете свободное место на своем компьютере.
Программа может работать даже в режиме командной строки. Я рекомендую вам попробовать этот инструмент, чтобы посмотреть, как он работает. Ведь это гораздо лучше, чем все эти анализаторы использования диска, которые я упомянул ранее. Если вы действительно хотите использовать эту программу в командной строке, то здесь есть отличный помощник, который поможет вам сделать это. Просто запустите этот инструмент в режиме командной строки в окне эмулятора терминала или на любой виртуальной машине, и вы получите все те же функции, что и в инсталлированной версии.
Скачать Extensoft’s Free Disk Analyzer
8. Disktective
Еще один анализатор жесткого диска, который не имеет большого количества функций по сравнению с предыдущими программами. Тем не менее, он поставляется с рядом дополнительных функций, таких как разделение жесткого диска между несколькими пользователями, и в этой программе имеются настройки для каждого пользователя. Таким образом, вы можете легко создать новый диск, который будет использоваться для разных пользователей, каждый из которых имеет свои собственные параметры. Это функция очень полезна для организаций или групп, в которых необходимо разделение данных.
Функция под названием «Режим экономии энергии» помогает настроить питание жесткого диска таким образом, чтобы он работал при включении компьютера, а не после загрузки операционной системы. Кроме того, эта программа имеет еще одну полезную функцию, которая позволяет вам сканировать жесткий диск, когда он находится в спящем режиме.
Единственный недостаток — устаревший интерфейс. Некоторым это может показаться неактуальным, но у некоторых будет другая точка зрения.
Скачать Disktective
9. SpaceSniffer
На мой взгляд, SpaceSniffer является лучшим аналитическим инструментом для Windows XP. Это очень простая в использовании программа, которую можно легко использовать на персональном компьютере под управлением Windows XP, который имеет всего 1-2 ГБ ОЗУ. С ее помощью вы можете видеть все содержимое файлов на любом жестком диске или разделе, а в том числе любые файлы, включая те, которые используются только как общие (например, для архивов).
При этом вы можете просматривать их в виде иконок, списков или просто текстовых документов, что позволяет очень быстро увидеть, сколько места они занимают, и как можно использовать это место. В нем также предусмотрены отличные функции, такие как автоматическое преобразование расширений файлов и их просмотр в более удобном для пользователя представлении. Он даже делает поиск файлов по определенным словам и позволяет вам даже получить список файлов определенного типа.
При этом он очень прост в использовании, не нужно тратить много времени на настройку программы.
Скачать SpaceSniffer
10. Folder Size
Очень простая программа, которая позволяет быстро определить размер выбранной вами области на жестком диске. Этот инструмент прост в использовании, но он все еще не может предоставить вам информацию о различных типов файлов, которые занимают место на вашем жестком диске. Однако вы можете просмотреть размеры для ваших наиболее часто используемых файлов, расширений и т. Д., Поскольку инструменты Windows, встроенные в него, работают очень плохо, эта программа станет настоящей находкой.
Если вы хотите узнать, сколько места занимают файлы на вашем диске, вы можете сделать это за считанные секунды, используя это программное обеспечение. Конечно, при запуске программы вы получите информацию о размере вашей системы, однако вы не увидите размер какого-либо конкретного раздела жесткого диска, на котором вы хотите проверить. Но это не помешает нам узнать о размерах различных файлов на нашем жестком диске с помощью этой программы.
Эта простая программа поможет вам определить размер некоторых из ваших файлов на вашем компьютере, если вы выберете область, которую вы хотите проанализировать.
Скачать Folder Size
В посте собран перечень 20 лучших бесплатных инструментов разбивки, диагностики, шифрования, восстановления, клонирования, форматирования дисков. Вообщем практически все что нужно для базовой работы с ними.
1. TestDisk
TestDisk позволяет восстанавливать загрузочные разделы, удаленные разделы, фиксировать поврежденные таблицы разделов и восстанавливать данные, а также создавать копии файлов с удаленных/недоступных разделов.
Примечание: PhotoRec ето связанное с TestDisk приложением. С его помощью возможно восстановить данные в памяти цифровой камеры на жестких дисках и компакт-дисках. Кроме того можно восстановить основные форматы изображений, аудиофайлы, текстовые документы, HTML-файлы и различные архивы.
При запуске TestDisk предоставляется список разделов жесткого диска, с которыми можно работать. Выбор доступных действий, осуществляемых в разделах, включает: анализ для корректировки структуры (и последующее восстановление, в случае обнаружения проблемы); изменение дисковой геометрии; удаление всех данных в таблице разделов; восстановление загрузочного раздела; перечисление и копирование файлов; восстановление удаленных файлов; создание снапшота раздела.
2. EaseUS Partition Master
EaseUS Partition Master — инструмент для работы с разделами жесткого диска. Он позволяет создавать, перемещать, объединять, разделять, форматировать, изменяя их размер и расположение без потери данных. Также помогает восстанавливать удаленные или потерянные данные, проверять разделы, перемещать ОС на другой HDD/SSD и т.д.
Слева представлен перечень операций, которые можно выполнить с выбранным разделом.
3. WinDirStat
Бесплатная программа WinDirStat проводит анализ использованного места на диске. Демонстрирует, как данные распределяются и какие из них занимают больше места.
Клик по полю в диаграмме выведет на экран рассматриваемый файл в структурном виде.
После загрузки WinDirStat и выбора дисков для анализа, программа сканирует дерево каталога и предоставляет статистику в таких вариантах: список каталогов; карта каталогов; список расширений.
4. Clonezilla
Clonezilla создает образ диска с инструментом клонирования, который также упакован с Parted Magic и первоначально доступен, как автономный инструмент. Представлен в двух версиях: Clonezilla Live и Clonezilla SE (Server Edition).
Clonezilla Live является загрузочным дистрибутивом Linux, позволяющим клонировать отдельные устройства.
Clonezilla SE — это пакет, который устанавливается на дистрибутиве Linux. Он используется для одновременного клонирования множества компьютеров по сети.
5. OSFMount
Использование данной утилиты дает возможность монтировать ранее сделанные образы дисков и представлять их в виде виртуальных приводов, непосредственно просмотривая сами данные. OSFMount поддерживает файлы образов, такие как: DD, ISO, BIN, IMG, DD, 00n, NRG, SDI, AFF, AFM, AFD и VMDK.
Дополнительная функция OSFMount — создание RAM-дисков, находящихся в оперативной памяти компьютера, что существенно ускоряет работу с ними. Для запуска процесса нужно перейти в File > Mount new virtual disk.
6. Defraggler
Defraggler — бесплатная программа для дефрагментации жесткого диска, которая способствует увеличению его скорости и срока службы. Особенностью программы является возможность дефрагментации также и отдельных файлов.
Defraggler проводит анализ содержимого на диске и отображает список всех фрагментированных файлов. Во время процесса дефрагментации отображается передвижение данных по диску. Выделенные желтым — данные, которые считываются, а зеленым — те, что записываются. По завершению Defraggler выдает соответствующее сообщение.
Поддерживает файловые системы NTFS, FAT32 и exFAT.
7. SSDLife
SSDLife — проводит диагностику твердотельного диска, выводит на экран информацию о его состоянии и оценивает предполагаемый срок службы. Поддерживает удаленный мониторинг, управляет уровнем производительности на некоторых моделях жестких дисков.
Благодаря контролю износа SSD можно повысить уровень безопасности данных, вовремя выявлять проблемы. На основе анализа программа делает вывод насколько часто используется твердотельный диск.
8. Darik’s Boot And Nuke (DBAN)
Довольно популярная бесплатная утилита DBAN, применяется для очистки жестких дисков.
В DBAN два основных режима: интерактивный (interactive mode) и автоматический (аutomatic mode). Интерактивный режим позволяет подготовить диск к удалнию данных и выбирать необходимые опции стирания. Автоматический режим очищает все обнаруженные диски.
9. HD Tune
Утилита HD Tune предназначена для работы с жестким диском и SSD. Измеряет уровень чтения-записи HDD/SSD, сканирует ошибки, проверяет состояние диска и выводит на экран информацию о нем.
При запуске приложения, нужно выбрать диск из выпадающего списка и перейти к надлежащей вкладке, чтобы просмотреть информацию.
10. VeraCrypt
VeraCrypt — бесплатное приложение для шифрования с открытым исходным кодом. Используется шифрование на лету.
Проект VeraCrypt создался на основе TrueCrypt с целью усиления методов защиты ключей шифрования.
11. CrystalDiskInfo
CrystalDiskInfo отображает состояние жестких дисков, поддерживающих технологию S.M.A.R.T. Утилита проводит мониторинг, оценивает общее состояние и отображает детальную информацию о жестких дисках (версия прошивки, серийный номер, стандарт, интерфейс, общее время работы и т. д.). У CrystalDiskInfo есть поддержка внешних жестких дисков.
В верхней панели на экране отображаются все активные жесткие диски. Щелчок по каждому из них показывает информацию. Иконки Health Status и Temperature меняют цвет в зависимости от значения.
12. Recuva
Утилита Recuva служит для восстановления случайно удаленных или потерянных файлов. Она сканирует нужный носитель информации, после чего выводит на экран список удаленных файлов. Каждый файл имеет свои параметры (имя, тип, путь, вероятность восстановления, состояние).
Необходимые файлы определяются с помощью функции предпросмотра и отмечаются флажками. Результат поиска можно отсортировать по типу (графика, музыка, документы, видео, архивы) и сразу просмотреть содержимое.
13. TreeSize
Программа TreeSize показывает дерево находящихся на жестком диске директорий с предоставлением информации об их размерах, а также проводит анализ использования дискового пространства.
Размеры папок выводятся на экран от самых больших до самых маленьких. Таким образом становится понятно, какие папки занимают большую часть места.
Примечание: При наличии Defraggler, Recuva и TreeSize, можно инициировать функции Defraggler и Recuva для определенной папки непосредственно из TreeSize — все три приложения эффективно интегрируются.
14. HDDScan
HDDScan — утилита диагностики жесткого диска, используется для тестирования накопителей информации (HDD, RAID, Flash) с целью выявления ошибок. Просматривает S.M.A.R.T. атрибуты, выводит показания датчиков температуры жестких дисков в панель задач и выполняет сравнительный тест чтения-записи.
HDDScan предназначена для тестирования накопителей SATA, IDE, SCSI, USB, FifeWire (IEEE 1394).
15. Disk2vhd
Бесплатная утилита Disk2vhd преобразует действующую физический диск в виртуальный Virtual Hard Disk (VHD) для платформы Microsoft Hyper-V. Причем, VHD-образ можно создавать прямо с запущенной операционной системы.
Disk2vhd создает один VHD-файл для каждого диска с избранными томами, сохраняя информацию о разделах диска и копируя только те данные, которые относятся к выбранному тому.
16. NTFSWalker
Портативная утилита NTFSWalker позволяет проводить анализ всех записей (включая и удаленные данные) в главной файловой таблице MFT диска NTFS.
Наличие собственных драйверов NTFS дает возможность просматривать файловую структуру без помощи Windows на любых носителях чтения компьютера. К просмотру доступны удаленные файлы, обычные файлы, а также подробные атрибуты для каждого файла.
17. GParted
GParted — редактор дисковых разделов с открытым исходным кодом. Осуществляет эффективное и безопасное управление разделами (создание, удаление, изменение размера, перемещение, копирование, проверка) без потери данных.
GParted позволяет создавать таблицы разделов (MS-DOS или GPT), включать, отключать и изменять атрибуты, выравнивать разделы, восстанавливать данные с поврежденных разделов и многое другое.
18. SpeedFan
Компьютерная программа SpeedFan следит за показателями датчиков материнской платы, видеокарты и жёстких дисков, с возможностью регулирования скорости вращения установленных вентиляторов. Есть возможность проводить автоматическую и ручную регулировку.
SpeedFan работает с жесткими дисками с интерфейсом SATA, EIDE и SCSI.
19. MyDefrag
MyDefrag — бесплатный дисковой дефрагментатор, который используется для упорядочивания данных, размещенных на жестких дисках, дискетах, дисках USB и картах памяти.
У программы есть удобная функция работы в режиме скринсейвера, в результате чего дефрагментация будет производится во время, назначенное для запуска хранителя экрана. MyDefrag также позволяет создавать или настраивать собственные сценарии.
20. DiskCryptor
С помощью шифровальной программы DiskCryptor с открытым исходным кодом, можно полностью зашифровать диск (все дисковые разделы, включая системный).
У DiskCryptor довольно высокая производительность — это один из самых быстрых драйверов шифрования дисковых томов. Программа поддерживает FAT12, FAT16, FAT32, NTFS и exFAT файловые системы, позволяя шифровать внутренние или внешние диски.
Лучшие бесплатные анализаторы дискового пространства (анализ диска)
-
Категория ~
Оптимизация -
– Автор:
Игорь (Администратор)
- Анализ дискового пространства
- Обзор бесплатных программ анализа пространства жесткого диска
- SpaceSniffer номер 1 в анализе пространства жесткого диска
- WinDirStat качественный анализ пространства диска
- Программа анализа пространства жесткого диска Folder Size неплохое средство
- Программа анализа пространства жесткого диска GetFolderSize с интеграцией в проводник Windows
- Glary Utilities комплексное средство для анализа пространства жесткого диска
- RidNacs для быстрого и качественного анализа жесткого диска
- Scanner простой и быстрый анализ жесткого диска
- Программа анализа пространства жесткого диска JDiskReport кросс-платформенное решение
- Руководство по быстрому выбору (ссылки на скачивание бесплатных программ анализа пространства жесткого диска)
Анализ дискового пространства
Один из способов выяснить, какие файлы «съедают» дисковое пространство (что особенно важно, когда место на вашем диске кончается) — это использование специальных утилит, которые позволяют визуально отобразить использование дискового пространства. Другими словами провести анализ диска. Есть множество отличных бесплатных утилит, которые главным образом отличаются именно в способе визуального представления информации.
Такие анализаторы дискового пространства в основном представляют информацию в виде проводника (с файлами и папками с указанием их размеров). Обычно построение визуального отображения идет из расчета пропорционального представления занимаемого дискового пространства файлами от всего пространства (т.е. чем больше файл, тем заметнее он выделен). Такое представление размеров позволяет быстро находить большие файлы.
Обзор бесплатных программ анализа пространства жесткого диска
SpaceSniffer номер 1 в анализе пространства жесткого диска
SpaceSniffer остается № 1 в своем классе по трем простым причинам. В первую очередь, она бесплатная. Второе, несомненно, это лучший бесплатный анализатор дискового пространства. В-третьих, она не требует установки. Ей потребовалось около минуты, чтобы проанализировать диск.
Программа отображает как свободное дисковое пространство, так и не используемое. Запустив для одного из дисков, программа быстро предоставила отчет: доступно 160,1 Гб, используется 119,1 Гб. Предоставила визуальную картину отображения моей структуры папок и файлов. И самое главное быстро и просто позволила мне дойти до любой папки. Все что нужно — это просто кликать мышкой.
Цвета по умолчанию: диск (оранжевый), свободное пространство (зеленое), папки (оттенок цвета кожи), неиспользуемое пространства диска (серый), файл (синий). Цветовую палитру можно настроить. Можно изменить контраст, подсветку при наведении, рамку и другое.
У программы есть функция экспорта, которая может выгрузить список файлов в выбранном каталоге или его статистических данных. Хотя это и не слишком полезная функция, но все же она присутствует.
WinDirStat качественный анализ пространства диска

Запустив программу, получил на выходе: 279,5 ГБ всего, 158,2 ГБ свободное пространство. Вся работа по анализу заняла около 20 секунд.
Показывает файлы, их типы и размеры, которые они занимают. В нижней части окна можно увидеть цветное представление с дифференциацией по типам файлов (можно отключить). Если щелкнуть на файле в данной области, то выбранный файл автоматически подсветится в верней части (верхняя и нижняя часть синхронизированы). Легко заметить, что файлы в нижней части окна визуально показывают свой размер относительно общего пространства. Как и говорилось ранее, верхняя и нижняя часть синхронизированы, поэтому, к примеру, если вы будете менять порядок сортировки в верхней части, то это скажется и на визуальном представлении внизу. Например, если сортировать по типу файлов, то и в нижней части файлы будут сгруппированы в соответствии с этой сортировкой.
Ряд приятных фишек: возможность открыть проводник в выбранном месте; открыть консоль (cmd) в выбранном месте; удалить файлы и папки; получить свойства файла или папки; очистить корзину. Т.е. вы можете работать прямо в программе. Так же вы можете быстро путешествовать внутрь папок, при этом в нижней части окна уже будет отображаться только внутренняя структура именно той папки, которую вы открыли.
Программа анализа пространства жесткого диска Folder Size неплохое средство

В нижней правой части окна отображаются все разделы с информацией об их размерах, количестве свободного пространства и занимаемого пространства.
Программа анализа пространства жесткого диска GetFolderSize с интеграцией в проводник Windows

Может удалять файлы. Поддерживает поиск папок (но не файлов). Ширина столбцов, как и у любых других «проводников» легко настраивается. Поддерживает немецкий и английский языки. Ей требуется больше минуты, чтобы просканировать диск, так что это не самое быстрое решение.
Хорошая программа, но у нее нет никакого визуального отображения занимаемого дискового пространства.
Glary Utilities комплексное средство для анализа пространства жесткого диска

В нижней части окна отображаются самые большие файлы. Панель инструментов позволяет быстро запустить консоль (cmd), проводник, а так же получить свойства выбранного файла или папки.
В целом, Glary Utilities — это очень полезный набор утилит.
RidNacs для быстрого и качественного анализа жесткого диска

Программа показывает директории и их размеры, количество файлов внутри, а так же процент от общего пространства. Симпатичный пример отображения в виде гистограммы. Легко «проваливается» внутрь простым двойным щелчком мыши. Позволяет открывать выбранный каталог в проводнике. Результат сканирования можно сохранить в виде csv-файла. Поддерживаются два варианта округления занимаемых размеров. Поддерживается английская и немецкая локализация. Цвет бара на гистограмме можно выбрать из небольшого списка.
Scanner простой и быстрый анализ жесткого диска
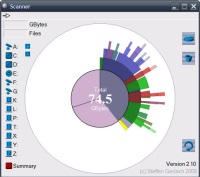
Визуальное представление позволяет «проваливаться внутрь» папок, простым нажатием на необходимый элемент. Так же программа поддерживает свое контекстное меню, которое доступно, если щелкнуть правой кнопкой мыши на необходимом элементе. В этом меню есть следующие опции: «скрыть» (убрать с графика), «подробно» (провалиться внутрь), «обновить», «открыть» (откроется проводник), «в корзину», «удалить».
Это отдельная программа с одним, небольшим исполняемый файлом, так что она особенно подойдет для списка «всегда носимых с собой утилит». Она может быть легко интегрирована в контекстное меню проводника Windows. Для этого надо запустить файл установки в реестр, который поставляется вместе с программой. Правда, данный reg-файл необходимо будет перед этим отредактировать (указать правильный путь исполняемого файла). Поэтому, с большой долей вероятности можно сказать, что этот способ не предназначен для обычных пользователей. Внутри архива так же находится документация в виде обычного текстового файла. В данном файле описывается подробная информация об использовании программы, а так же ряд известных ошибок и ограничений.
Scanner маленькая и быстрая программа, но нестандартного интерфейса. Тем не менее, ей недостает ряда возможностей, которые распространены в других утилитах этой категории.
Программа анализа пространства жесткого диска JDiskReport кросс-платформенное решение
JDiskReport представляет собой Java-программу, у которой достаточно неплохой набор функций для работы с результатами анализа. Для ее работы необходимо, чтобы на компьютере была установлена Java. Инсталлятор включает в себя опцию для добавления программы в контекстное меню проводника. Есть и портативная версия программы.
После окончания сканирования программа отобразит наиболее «громоздкие» папки на графике. Вы можете «проваливаться» в папки как через проводник, так и по средствам кликов на графике. Имеет несколько вариантов визуального отображения: пирог (pie), кольцо (ring) и гистограмма. Так же как и Glary Utilities, она позволяет просматривать группированные данные по типам файлов. Однако, программа позволяет просматривать группировку так же и по размеру, и по дате изменения. Есть вкладка «Top 50», на которой отображаются наиболее «громоздкие» файлы. Контекстное меню программы включает в себя: возможность открытия проводника Windows, возможность копировать текст в буфер обмена, а так же печать. Можно сохранять результаты сканирования.
Программа проста в использовании и имеет неплохие варианты визуального представления данных. Проблемами данной программы являются: медленная скорость сканирования и ограниченные возможности по взаимодействию с файловой системой (данные ограничения детально описаны в файле справки).
JDiskReport имеет привлекательный интерфейс, включает в очень полезные опции по настройке отображения на экране. Она будет работать на любом компьютере, где установлена Java. Тем не менее, отсутствие информации о скорости сканирования делает ее неудобной для повседневного использования.
Руководство по быстрому выбору (ссылки на скачивание бесплатных программ анализа пространства жесткого диска)
SpaceSniffer
| Древовидный подход к представлению данных, поддержка фильтров, настройка цветового отображения. Для своей работы не требуется установка. Содержит руководство. | ||
| Нет статистики. | ||
| http://www.uderzo.it/main_products/space_sniffer/index.html | ||
| ————— | ||
| 1501 KB |
||
| Только портативная версия |
WinDirStat
| Множество различных вариантов визуального представления | ||
| Сделанное представление древовидной структуры на основе прямоугольников не очень удобно. | ||
| ————- | ||
| http://sourceforge.net/projects/windirstat/ | ||
| 645 KB |
||
Folder Size
| Высокая гибкость, всеобъемлющие отчеты, отображение в виде круговой диаграммы | ||
| Каких-то серьезных проблем нет. | ||
| http://www.mindgems.com/products/Folder-Size/Folder-Size.html | ||
| ————— | ||
| 1.75 MB |
||
GetFolderSize
| Множество различных опций. Быстро работает. | ||
| Нет графического представления. | ||
| http://www.snapfiles.com/get/getfoldersize.html | ||
| ———— | ||
| 2.38 MB |
||
Glary Utilities
Перейти на страницу загрузки Glary Utilities
RidNacs
| Быстрая. Проста в использовании. | ||
| Сайт в основном на немецком языке. | ||
| http://www.splashsoft.de/Freeware/ridnacs-disk-space-usage-analyzer.html | ||
| ————- | ||
| 701 KB |
||
Scanner
| Прекрасные визуальные эффекты. Для работы не требуется установка. | ||
| Непривычный пользовательский интерфейс, особенно для поклонников Windows. | ||
| http://www.steffengerlach.de/freeware/index.html | ||
| ———— | ||
| 243 KB |
||
JDiskReport
| Визуально привлекательный. Имеет очень полезные опции по настройке отображения на экране. Будет работать на любом компьютере, где установлена Java. | ||
| Отсутствие отображения скорости сканирования не совсем подходит для повседневного использования. | ||
| http://www.jgoodies.com/freeware/jdiskreport/ | ||
| ————— | ||
| 613 KB |
☕ Понравился обзор? Поделитесь с друзьями!
-
Лучшие бесплатные утилиты для тестирования памяти
Оптимизация -
Лучшие бесплатные программы для оптимизации памяти
Оптимизация -
Лучшие бесплатные менеджеры автозагрузки
Оптимизация -
Лучшие бесплатные программы архиваторы для создания архивов файлов
Оптимизация -
Лучшие бесплатные диспетчеры процессов
Оптимизация -
Лучшие бесплатные утилиты поиска и удаления копий файлов
Оптимизация
Добавить комментарий / отзыв
В этой статье мы рассмотрим вопрос о том, чем занято место на диске компьютера, как узнать, что занимает место на диске. Многие пользователи сталкивались с ситуациями, когда пропадает место на диске «C» или на других разделах (дисках), если таковые имеются на ПК.
При активном использовании компьютера нетрудно заметить, что свободного места на дисках (разделах) становится все меньше. Для решения этой проблемы пользователю нужно выполнить те или иные действия.
Содержание:
- Занято много места на диске: причины этой ситуации
- Как посмотреть в Windows 10 занимаемое место на диске
- Как посмотреть, что занимает место на диске в WinDirStat
- Просмотр занимаемого места на диске в Files Inspector
- Как показать занятое место на диске в WizTree
- Scanner — сведения о занимаемом пространстве на дисках ПК
- Free Disk Usage Analyzer by Extensoft — информация о занимаемом месте на дисках
- Просмотр занятого места на дисках в TreeSize Free
- Как увидеть самые большие файлы на диске
- Выводы статьи
Прежде, чем приступать к освобождению дискового пространства, сначала необходимо посмотреть, чем занято место на диске. Нужно разобраться, почему занято место на диске «С».
Занято много места на диске: причины этой ситуации
Чаще всего пользователи сталкиваются с нехваткой места на системном диске «C:». Нам нужно узнать, что занимает место на диске, чтобы решить, что с этим делать дальше.
В операционной системе Windows занимать достаточно много места на дисках могут следующие данные:
- Временные файлы и другой цифровой мусор.
- Кэш браузеров.
- Точки восстановления системы.
- Дубликаты файлов.
- Установленное программное обеспечение.
Помимо перечисленного, на многих компьютерах значительное место занимают различные пользовательские данные: фотографии, фильмы, музыка, документы и тому подобное.
Чтобы решить часть проблем с нехваткой места на диске ПК, выполните эти рекомендации:
- Удалите временные файлы Windows.
- Очистите кэш браузера.
- Установите оптимальный размер, занимаемый точками восстановления.
- Удалите дубликаты файлов.
- Удалите ненужные программы.
- Перенесите часть данных на другие диски компьютера или на внешние носители информации.
Эти действия не решат все проблемы с нехваткой пространства на жестком диске компьютера, но помогут несколько уменьшить место, занимаемое ненужными данными.
В большинстве случаев, самый большой объем занимают данные пользователя. Пользователи забывают о многих файлах и папках на компьютере, созданных в разное время, а там зачастую хранятся немало данных. Необходимо разобраться с пользовательскими данными и навести порядок в хранении информации.
Из-за нехватки свободного места в памяти компьютера, устройство начинает тормозить и медленнее работать. Это вызывает дискомфорт у пользователя. Кроме того, на ПК негде хранить новые данные.
Перед тем как приступить к решению проблемы, нужно получить сведения о том, что занимает место на диске «С» или на других дисках компьютера. Вручную перебирать файлы и папки нерационально: этот процесс занимает много времени. Чтобы узнать, чем занято место на диске, необходимо воспользоваться помощью стороннего программного обеспечения или встроенного средства Windows 10.
Как посмотреть в Windows 10 занимаемое место на диске
Если пропадает место на диске с Windows 10, пользователь может получить подробные сведения непосредственно из настроек системы. В ОС встроена функция контроля памяти, которая отображает информацию о типах данных, хранящимся на системном и других дисках компьютера.
Выполните следующие действия:
- Нажмите на клавиши «Win» + «I».
- В окне «Параметры Windows» откройте раздел «Система».
- Перейдите во вкладку «Память».
- В окне отобразится количество места, занимаемое различными данными на системном диске «С». Чтобы получить более полную информацию нажмите на ссылку «Показать больше категорий».
- В окне отобразятся данные о том, как используется память, и как можно освободить место на диске. Информация представлена по нескольким категориям.
В параметрах Windows можно получить сведения о других дисках компьютера.
Благодаря этим сведениям, вы сможете понять проблемные места в хранении информации, а также удалить ненужные данные с компьютера.
Если вам недостаточно этих сведений, или вы используете операционные системы Windows 7, Windows 8, Windows 8.1, воспользуйтесь услугами стороннего софта.
Как посмотреть, что занимает место на диске в WinDirStat
Бесплатная программа WinDirStat (Windows Directory Statistics) предназначена для получения сведений об объеме занимаемого места на дисках компьютера. Программа проведет анализ занимаемого места на диске, а затем покажет подробную статистическую информацию.
Помимо обычной, имеется переносная (portable) версия приложения. Поддерживается русский язык интерфейса.
Основные возможности WinDirStat:
- Анализатор занимаемого места на всех дисках компьютера.
- Разноцветное представление расширений типов файлов.
- Отображение структуры каталогов и содержимого папок.
- Очистка диска и папок.
Нажмите на цветной прямоугольник для получения информации о конкретном файле.
На этом сайте есть подробная стать про использование этого приложения.
Просмотр занимаемого места на диске в Files Inspector
В бесплатной программе Files Inspector пользователь может посмотреть, что на диске занимает много места и освободить HDD от ненужных данных. Программа работает на русском языке, она разработана известным производителем: Chemtable Software.
У приложения имеется платная версия Files Inspector Pro, в которой реализована функция сжатия фото без потери качества. Это позволяет освободить до 10% объема, занимаемого изображениями.
Программа Files Inspector имеет следующие возможности:
- Экспресс-анализ файлов на дисках компьютера.
- Расширенный анализатор.
- Удаление ненужных файлов и папок.
- Удаление ненужных программ.
Сразу после запуска программа анализирует все дисковое пространство компьютера, а затем показывает собранную информацию. При наличии дисков большого размера, первоначальный процесс сбора данных занимает некоторое время.
Программа показывает размер занимаемого места по дискам и типам файлов. Для получения более детальной информации необходимо нажать на соответствующий диск или тип файлов в главном окне приложения.
Есть возможность удалить ненужные данные: файлы или папки с компьютера прямо из окна приложения. Удаленные файлы помещаются в корзину, чтобы иметь возможности для восстановления данных из-за ошибочных действий.
Как показать занятое место на диске в WizTree
В бесплатной программе WizTree вы узнаете, какие файлы занимают место на диске. Программа работает на русском языке, есть портативная (portable) версия приложения.
Анализ диска на занятое место запускается в WizTree следующим образом:
- Выберите диск для сканирования.
- Нажмите на кнопку «Анализ».
Во вкладке «Дерево», в правой части окна программа WizTree отобразит занимаемое папками место на диске, а в левой части окна приложения находится информация о расширениях файлов. В нижней части окна находится карта с графическим представлением отдельных объектов, окрашенных в разные цвета по типу файлов.
Scanner — сведения о занимаемом пространстве на дисках ПК
Бесплатная программа Scanner покажет, чем занято место на диске компьютера в наглядной форме. Приложение не требует установки на компьютер, запускается из папки, имеет крошечный размер, и русский язык интерфейса.
После завершения анализа дисков компьютера, в окне программы Scanner отобразятся разноцветные диаграммы с информацией о занимаемом пространстве.
В окне приложения можно получить сведения по отдельным файлам и папкам, а при необходимости, удалить ненужные данные.
Free Disk Usage Analyzer by Extensoft — информация о занимаемом месте на дисках
Бесплатное приложение Free Disk Usage Analyzer показывает данные о том, сколько места занимают папки и файлы на разделах жесткого диска компьютера и на других подключенных устройствах. Программа работает на русском языке.
Возможности Free Disk Usage Analyzer:
- Отображение самых больших файлов на выбранном диске или в папке.
- Показ самых больших папок по размеру папки, среднему размеру файла или количеству файлов.
- Представление информации визуально в виде графиков.
- Имеется функция сортировки по отображаемым столбцам.
Из окна программы можно запустить системное средство «Очистка диска». В настройках Free Disk Analyzer by Extensoft выберите фильтр для поиска определенного типа файлов: картинки и фото, музыка, видео, документы, архивы, файлы Windows, другое.
Просмотр занятого места на дисках в TreeSize Free
Бесплатная программа TreeSize Free показывает, что, сколько занимает места на диске. Приложение поддерживает русский язык интерфейса. С официального сайта можно скачать установочную версию или переносную в ZIP-архиве.
Помимо бесплатной версии приложения, имеются платные версии: TreeSize Personal и TreeSize Professional, с расширенными функциональными возможностями.
После запуска TreeSize Free нужно выбрать каталог, а затем запустить сканирование. После завершения сбора информации, в окне приложения отобразятся данные, имеющиеся на компьютере.
В окне TreeSize Free отображается полезная информация: общий размер и размер занятого места, количество файлов и папок, процент занимаемый данными.
В настройках есть выбор вида диаграмм.
Как увидеть самые большие файлы на диске
С помощью встроенного средства Windows PowerShell пользователь может получить сведения о самых больших файлах, которые расположены на определенном разделе жесткого диска.
Выполните следующее:
- Запустите Windows PowerShell.
- В окне оболочки введите команду:
Get-ChildItem d: -r -ErrorAction SilentlyContinue |sort -descending -property length | select -first 20 name, DirectoryName, @{Name="Мб";Expression={[Math]::round($_.length / 1MB, 2)}} | Out-GridView
Некоторые параметры команды:
d: — выбор диска. -first 20 name — выбор первых 20 файлов, вы можете задать свою цифру. Out-GridView — таблица выводится в отдельном окне. Если нужно отобразить файлы в окне PowerShell, не используйте этот параметр.
- Дождитесь выполнения команды. В открывшемся окне отобразятся самые большие файлы по размеру.
Выводы статьи
Некоторая часть пользователей сталкивается с нехваткой места на жестком диске компьютера. Эту проблему необходимо решить, а как понять, что занимает место на диске, чтобы действовать правильно. Получить ответ на этот вопрос можно с помощью специализированного программного обеспечения или встроенных функций операционной системы windows 10.
Похожие публикации:
- Как изменить дату создания файла — 5 способов
- Буфер обмена что это и где находится
- Как изменить размер диска — 3 программы
- Как создать ярлык сайта на Рабочем столе
- 5 способов получить список файлов в папке
Ever wonder what’s taking up all your hard drive space? A disk space analyzer tool, sometimes called a storage analyzer, can scan your computer and then generate a report detailing everything that uses disk space—like saved files, videos, program installation files, and more.
Use one of these tools to figure out why your hard drive, flash drive, or external drive is filling up. Some of them even let you remove files directly from the program.
How to Remove Junk Files From Windows 11
Disk Savvy
What We Like
-
Easier to use than most disk space analyzers.
-
Categorizes files in several ways.
-
Regular updates to newer versions.
-
Scan multiple locations simultaneously.
-
Export results to a report file.
-
Works within File Explorer.
What We Don’t Like
-
Some features require the paid Pro edition.
-
Only 500,000 files per scan.
Our Review of Disk Savvy
We list Disk Savvy as the No. 1 option because it’s user-friendly and full of useful features that will help you free up disk space.
You can analyze internal and external hard drives, search through the results, delete files from within the program, and group files by extension to see which file types use the most storage. You can also examine a list of the top 100 biggest files or folders and export the list to your computer to review later.
There’s a professional version available, too, but the freeware edition seems perfect. Install it on Windows 11 through Windows XP, as well as on Windows Server 2022–2003.
Download Disk Savvy
Windows Directory Statistics (WinDirStat)
What We Like
-
Scan a whole drive or a single folder.
-
Provides unique ways to visualize disk space.
-
Can configure commands to delete data.
What We Don’t Like
-
Unable to save scan results to a file you can open later.
-
A bit slower at scanning than similar tools.
-
Runs only on Windows.
Our Review of WinDirStat
WinDirStat ranks up there with Disk Savvy in terms of features; we’re just not too fond of its graphics.
Create your own custom cleanup commands to do things quickly, like moving files off the hard drive or deleting files of a certain extension in a selected folder. You can also scan different hard drives and folders at the same time, as well as see which file types use the most space.
You can install WinDirStat only in the Windows operating system. Windows 95, Windows 98 SE, Windows ME, Windows NT4, etc., up through Windows 11 should work.
Download WinDirStat
JDiskReport
What We Like
-
Shows disk space usage in five perspectives.
-
Interface is ideal for new users.
-
Works on Windows, macOS, and Linux.
What We Don’t Like
-
Doesn’t let you delete files from within the results.
-
Noticeably slower than other disk space analyzers.
JDiskReport displays file storage in list view or via a pie chart or bar graph. A visual of disk usage helps you understand how the files and folders behave in relation to the available space.
In the left pane, you’ll find the folders that were scanned, while the right pane displays ways to analyze that data. You can’t delete files from within the program, and the time it takes to scan a hard drive seems slower than some other applications in this list.
Windows, Linux, and Mac users can use JDiskReport.
Download JDiskReport
TreeSize Free
What We Like
-
Lets you remove files from within the program.
-
Scan individual folders and entire hard drives.
-
Supports internal and external hard disk drives.
-
Portable option available.
What We Don’t Like
-
Doesn’t work on Linux or macOS.
-
Filtering options aren’t super helpful.
-
No unique perspectives are available as with similar tools.
Our Review of TreeSize Free
The programs mentioned above are useful in different ways because they provide a unique perspective for you to look at the data. TreeSize Free isn’t so helpful in that sense, but it lets you see which folders are largest and which files among them are using up most of the space.
If you find folders or files that you no longer want, delete them from within the program to free up that space.
Get a portable version that runs on external hard drives and flash drives without installing it to the computer. Only Windows can run TreeSize Free.
Download TreeSize Free
Disktective
What We Like
-
Portable.
-
Scans large files in a specific folder or the whole drive.
-
Provides two ways to view disk space usage.
-
Export the results to a file.
What We Don’t Like
-
Unable to delete files directly from the program.
-
Exported results are hard to read.
-
Only Windows users can install.
-
An update hasn’t been released since 2010.
Disktective is portable and takes up less than 1 MB of disk space, so you can carry it with you on a flash drive.
Each time it opens, you’re asked what directory to scan. You can choose any folder on any hard drive that’s plugged in, including removable ones, as well as the entire hard drives.
The left panel of the program shows the folder and file sizes in a familiar File Explorer-like display, while the right side displays a pie chart for visualizing each folder’s disk usage.
Disktective is relatively user-friendly, but it’s hindered by a few key limitations: the export-to-HTML feature doesn’t produce a very easy-to-read file, you can’t delete or open folders or files from within the program, and the size units are static, meaning they’re all either in bytes, kilobytes, or megabytes (whatever you choose).
Download Disktective
RidNacs
What We Like
-
Minimal and simple interface.
-
Portable option available.
-
Scans large files in a specific folder or the whole drive.
What We Don’t Like
-
Won’t run on Linux or macOS.
-
Missing advanced features found in similar applications.
RidNacs is for the Windows OS, and while it’s similar to TreeSize Free, it doesn’t have all the buttons that may drive you away from using it. Its clear and simple design makes it more appealing to use.
Scan a single folder with RidNacs or scan whole hard drives. This is an important feature in a disk analyzer program because scanning an entire hard drive may take a long time when you really just need to see the info for one folder.
Open the folders as you would in File Explorer to see the folders or files listed in descending order. RidNacs includes the basic features necessary for what a disk analyzer should have, but it lacks the features you’d find in a more advanced program such as WinDirStat.
Download RidNacs
SpaceSniffer
What We Like
-
Results can be filtered several ways.
-
Results can be backed up and opened again without rescanning.
-
Delete files from inside the program.
-
Report of large files can be saved to a text file.
-
Completely portable.
What We Don’t Like
-
Can be hard to grasp at first.
-
Works only on the Windows operating system.
Most of us are used to viewing the data on our computers in a list view; however, SpaceSniffer uses blocks of varying sizes to demonstrate folder and file sizes.
Right-clicking any folder or file in SpaceSniffer opens the same menu that you see in File Explorer, meaning you can copy, delete, and perform other file functions. The filter feature lets you search through the results by file type, size, or date. You can export the results to a TXT file or a SpaceSniffer Snapshot file.
Download SpaceSniffer
Folder Size
What We Like
-
Integrates with File Explorer.
-
Sort folders by size.
-
Extremely user-friendly.
What We Don’t Like
-
Shows results in an extra window instead of the window you’re viewing.
-
Runs only on Windows.
-
Long time since the last update.
This disk space analyzer is useful since File Explorer only provides the size of the files, instead of the size of the folders. With Folder Size, you can see the size of each folder in a small window. In this window, you’re able to sort the folders by size to see which ones use the most storage.
In the app’s settings, you can disable CD and DVD drives, removable storage, or network shares.
The user interface is nothing like the other analyzers in this list. If you don’t need charts, filters, and advanced features, and only want to sort folders by size, this program will do just fine.
Download Folder Size
Thanks for letting us know!
Get the Latest Tech News Delivered Every Day
Subscribe
Ever wonder what’s taking up all your hard drive space? A disk space analyzer tool, sometimes called a storage analyzer, can scan your computer and then generate a report detailing everything that uses disk space—like saved files, videos, program installation files, and more.
Use one of these tools to figure out why your hard drive, flash drive, or external drive is filling up. Some of them even let you remove files directly from the program.
How to Remove Junk Files From Windows 11
Disk Savvy
What We Like
-
Easier to use than most disk space analyzers.
-
Categorizes files in several ways.
-
Regular updates to newer versions.
-
Scan multiple locations simultaneously.
-
Export results to a report file.
-
Works within File Explorer.
What We Don’t Like
-
Some features require the paid Pro edition.
-
Only 500,000 files per scan.
Our Review of Disk Savvy
We list Disk Savvy as the No. 1 option because it’s user-friendly and full of useful features that will help you free up disk space.
You can analyze internal and external hard drives, search through the results, delete files from within the program, and group files by extension to see which file types use the most storage. You can also examine a list of the top 100 biggest files or folders and export the list to your computer to review later.
There’s a professional version available, too, but the freeware edition seems perfect. Install it on Windows 11 through Windows XP, as well as on Windows Server 2022–2003.
Download Disk Savvy
Windows Directory Statistics (WinDirStat)
What We Like
-
Scan a whole drive or a single folder.
-
Provides unique ways to visualize disk space.
-
Can configure commands to delete data.
What We Don’t Like
-
Unable to save scan results to a file you can open later.
-
A bit slower at scanning than similar tools.
-
Runs only on Windows.
Our Review of WinDirStat
WinDirStat ranks up there with Disk Savvy in terms of features; we’re just not too fond of its graphics.
Create your own custom cleanup commands to do things quickly, like moving files off the hard drive or deleting files of a certain extension in a selected folder. You can also scan different hard drives and folders at the same time, as well as see which file types use the most space.
You can install WinDirStat only in the Windows operating system. Windows 95, Windows 98 SE, Windows ME, Windows NT4, etc., up through Windows 11 should work.
Download WinDirStat
JDiskReport
What We Like
-
Shows disk space usage in five perspectives.
-
Interface is ideal for new users.
-
Works on Windows, macOS, and Linux.
What We Don’t Like
-
Doesn’t let you delete files from within the results.
-
Noticeably slower than other disk space analyzers.
JDiskReport displays file storage in list view or via a pie chart or bar graph. A visual of disk usage helps you understand how the files and folders behave in relation to the available space.
In the left pane, you’ll find the folders that were scanned, while the right pane displays ways to analyze that data. You can’t delete files from within the program, and the time it takes to scan a hard drive seems slower than some other applications in this list.
Windows, Linux, and Mac users can use JDiskReport.
Download JDiskReport
TreeSize Free
What We Like
-
Lets you remove files from within the program.
-
Scan individual folders and entire hard drives.
-
Supports internal and external hard disk drives.
-
Portable option available.
What We Don’t Like
-
Doesn’t work on Linux or macOS.
-
Filtering options aren’t super helpful.
-
No unique perspectives are available as with similar tools.
Our Review of TreeSize Free
The programs mentioned above are useful in different ways because they provide a unique perspective for you to look at the data. TreeSize Free isn’t so helpful in that sense, but it lets you see which folders are largest and which files among them are using up most of the space.
If you find folders or files that you no longer want, delete them from within the program to free up that space.
Get a portable version that runs on external hard drives and flash drives without installing it to the computer. Only Windows can run TreeSize Free.
Download TreeSize Free
Disktective
What We Like
-
Portable.
-
Scans large files in a specific folder or the whole drive.
-
Provides two ways to view disk space usage.
-
Export the results to a file.
What We Don’t Like
-
Unable to delete files directly from the program.
-
Exported results are hard to read.
-
Only Windows users can install.
-
An update hasn’t been released since 2010.
Disktective is portable and takes up less than 1 MB of disk space, so you can carry it with you on a flash drive.
Each time it opens, you’re asked what directory to scan. You can choose any folder on any hard drive that’s plugged in, including removable ones, as well as the entire hard drives.
The left panel of the program shows the folder and file sizes in a familiar File Explorer-like display, while the right side displays a pie chart for visualizing each folder’s disk usage.
Disktective is relatively user-friendly, but it’s hindered by a few key limitations: the export-to-HTML feature doesn’t produce a very easy-to-read file, you can’t delete or open folders or files from within the program, and the size units are static, meaning they’re all either in bytes, kilobytes, or megabytes (whatever you choose).
Download Disktective
RidNacs
What We Like
-
Minimal and simple interface.
-
Portable option available.
-
Scans large files in a specific folder or the whole drive.
What We Don’t Like
-
Won’t run on Linux or macOS.
-
Missing advanced features found in similar applications.
RidNacs is for the Windows OS, and while it’s similar to TreeSize Free, it doesn’t have all the buttons that may drive you away from using it. Its clear and simple design makes it more appealing to use.
Scan a single folder with RidNacs or scan whole hard drives. This is an important feature in a disk analyzer program because scanning an entire hard drive may take a long time when you really just need to see the info for one folder.
Open the folders as you would in File Explorer to see the folders or files listed in descending order. RidNacs includes the basic features necessary for what a disk analyzer should have, but it lacks the features you’d find in a more advanced program such as WinDirStat.
Download RidNacs
SpaceSniffer
What We Like
-
Results can be filtered several ways.
-
Results can be backed up and opened again without rescanning.
-
Delete files from inside the program.
-
Report of large files can be saved to a text file.
-
Completely portable.
What We Don’t Like
-
Can be hard to grasp at first.
-
Works only on the Windows operating system.
Most of us are used to viewing the data on our computers in a list view; however, SpaceSniffer uses blocks of varying sizes to demonstrate folder and file sizes.
Right-clicking any folder or file in SpaceSniffer opens the same menu that you see in File Explorer, meaning you can copy, delete, and perform other file functions. The filter feature lets you search through the results by file type, size, or date. You can export the results to a TXT file or a SpaceSniffer Snapshot file.
Download SpaceSniffer
Folder Size
What We Like
-
Integrates with File Explorer.
-
Sort folders by size.
-
Extremely user-friendly.
What We Don’t Like
-
Shows results in an extra window instead of the window you’re viewing.
-
Runs only on Windows.
-
Long time since the last update.
This disk space analyzer is useful since File Explorer only provides the size of the files, instead of the size of the folders. With Folder Size, you can see the size of each folder in a small window. In this window, you’re able to sort the folders by size to see which ones use the most storage.
In the app’s settings, you can disable CD and DVD drives, removable storage, or network shares.
The user interface is nothing like the other analyzers in this list. If you don’t need charts, filters, and advanced features, and only want to sort folders by size, this program will do just fine.
Download Folder Size
Thanks for letting us know!
Get the Latest Tech News Delivered Every Day
Subscribe
Как узнать чем занято место на диске?

В этой статье — краткий обзор бесплатных программ для анализа жесткого диска (а точнее, места на нем), позволяющих в наглядном виде получить информацию о том, какие папки и файлы занимают лишние гигабайты, разобраться с тем, где, что и в каких объемах хранится на вашем диске и исходя из этой информации, очистить его. Во всех программах заявлена поддержка Windows 8.1 и 7, а сам я их проверял в Windows 10 — работают без нареканий. Также вам могут быть полезными материалы: Лучшие программы для очистки компьютера от ненужных файлов, Как найти и удалить дубликаты файлов в Windows.
Отмечу, что наиболее часто, «утекающее» место на диске объясняется автоматической загрузкой файлов обновлений Windows, созданием точек восстановления, а также аварийным завершением программ, в результате которого в системе могут оставаться временные файлы, занимающие по несколько гигабайт.
В конце этой статьи приведу дополнительные материалы на сайте, которые помогут вам освободить место на жестком диске, если назрела такая необходимость.
Анализатор места на диске WinDirStat
WinDirStat — одна из двух бесплатных программ в этом обзоре, имеющая интерфейс на русском языке, что может быть актуальным для нашего пользователя.
После запуска WinDirStat, программа автоматически запускает анализ либо всех локальных дисков, либо, по вашему желанию, сканирует занятое место на выбранных дисках. Также можно проанализировать, чем занята конкретная папка на компьютере.
В результате в окне программы выводится древовидная структура папок на диске, с указанием размеров и процента от общего места.
В нижней части отображается графическое представление папок и их содержимого, которое так же связано с фильтром в правой верхней части, позволяющим быстро определить место, занимаемое отдельными типами файлов (например, на моем скриншоте, можно быстро обнаружить некий большой временный файл с расширением .tmp).
Скачать WinDirStat можно с официального сайта https://windirstat.info/download.html
WizTree
WizTree — очень простая бесплатная программа для анализа занятого места на жестком диске или внешнем накопителе в Windows 10, 8 или Windows 7, отличительная особенность которой — очень высокая скорость работы и простота использования для начинающего пользователя.
Подробно о программе, о том, как проверить и найти, чем занято место на компьютере с её помощью, и где скачать программу в отдельной инструкции: Анализ занятого места на диске в программе WizTree.
Free Disk Analyzer
Программа Free Disk Analyzer by Extensoft — еще одна утилита анализа использования жесткого диска на русском языке, позволяющая проверить, чем занято место, найти самые большие папки и файлы и, на основании проведенного анализа, взвешенно принять решение об очистке пространства на HDD.
После запуска программы, вы увидите древовидную структуру дисков и папок на них в левой части окна, в правой — содержимое выбранной в текущий момент папки, с указанием размеров, процентов от занятого места, и диаграммой с графическим представлением пространства, занимаемого папкой.
Дополнительно, в Free Disk Analyzer присутствуют вкладки «Самые большие файлы» и «Самые большие папки» для быстрого поиска таковых, а также кнопки для быстрого доступа к утилитам Windows «Очистка диска» и «Установка и удаление программ».
Официальный сайт программы: http://www.extensoft.com/?p=free_disk_analyzer (На сайте на данный момент она называется Free Disk Usage Analyzer).
Disk Savvy
Бесплатная версия анализатора места на диске Disk Savvy (есть также платная Pro версия) хоть и не поддерживает русский язык, но, пожалуй, является самым функциональным из всех перечисленных здесь инструментов.
Среди доступных возможностей не только наглядное отображение занятого места на диске и его распределение по папкам, но и гибкие возможности выполнить классификацию файлов по типам, изучить скрытые файлы, произвести анализ сетевых накопителей, а также просмотреть, сохранить или распечатать диаграммы различных типов, представляющие информацию об использовании пространства на диске.
Скачать бесплатную версию Disk Savvy вы можете с официального сайта http://disksavvy.com
TreeSize Free
Утилита TreeSize Free, наоборот — самая простая из представленных программ: она не рисует красивых диаграмм, зато работает без установки на компьютер и для кого-то может показаться даже более информативной, чем предыдущие варианты.
После запуска, программа анализирует занятое место на диске или выбранную вами папку и представляет ее в иерархической структуре, где отображается вся необходимая информация по занимаемому пространству на диске.
Дополнительно, возможен запуск программы в интерфейсе для устройств с сенсорным экраном (в Windows 10 и Windows 8.1). Официальный сайт TreeSize Free: https://jam-software.com/treesize_free/
SpaceSniffer
SpaceSniffer — бесплатная portable (не требующая установки на компьютер) программа, позволяющая разобраться в структуре папок на жестком диске примерно так же, как это делает WinDirStat.
Интерфейс позволяет визуально определить, какие папки на диске занимают наибольшее количество места, перемещаться по этой структуре (с помощью двойного клика мышью), а также фильтровать отображаемые данные по типам, датам или именам файлов.
Скачать бесплатно SpaceSniffer можно здесь (официальный сайт): www.uderzo.it/main_products/space_sniffer (примечание: программу лучше запускать от имени Администратора, в противном случае она сообщит об отказе в доступе к некоторым папкам).
Это — далеко не все утилиты такого рода, но в целом, они повторяют функции друг друга. Однако, если вам интересны другие хорошие программы для анализа занятого места на диске, то вот небольшой дополнительный список:
- Disktective
- Xinorbis
- JDiskReport
- Scanner (by Steffen Gerlach)
- GetFoldersize
Возможно, это список кому-то пригодится.
Некоторые материалы по очистке диска
Если уж вы оказались в поиске программы для анализа занятого пространства на жестком диске, то предположу, что вы хотите его очистить. А потому предлагаю несколько материалов, которые могут быть полезны для этой задачи:
- Пропадает место на жестком диске
- Как очистить папку WinSxS
- Как удалить папку Windows.old
- Как очистить жесткий диск от ненужных файлов
На этом всё. Буду рад, если статья была полезной для вас.