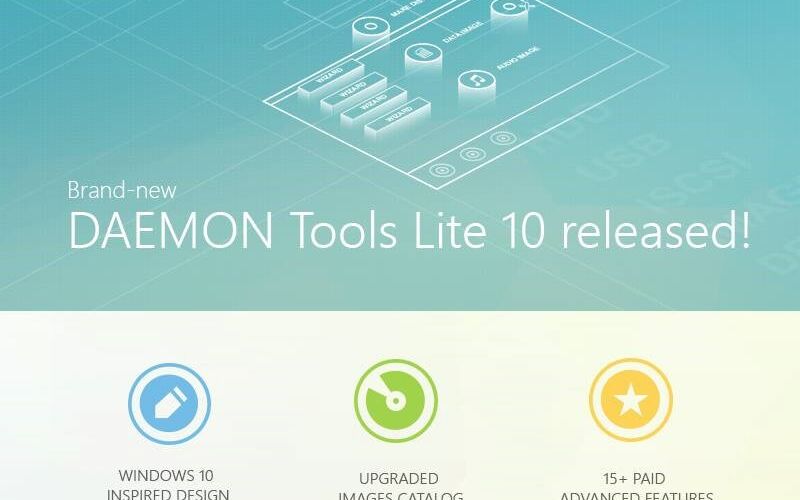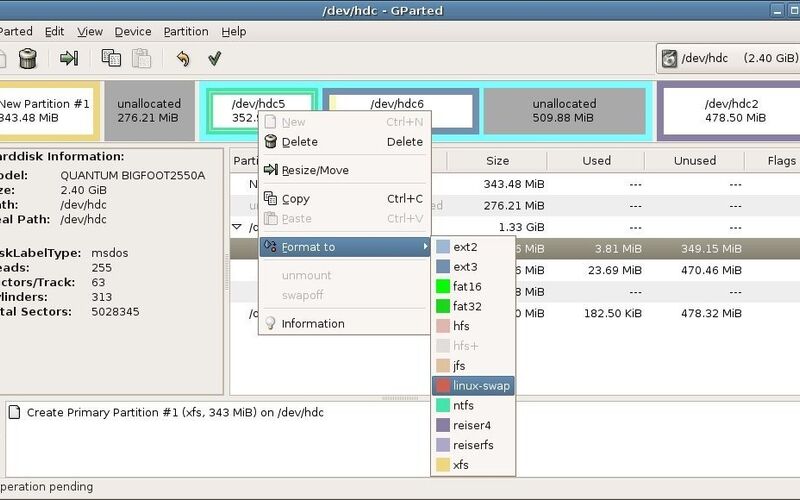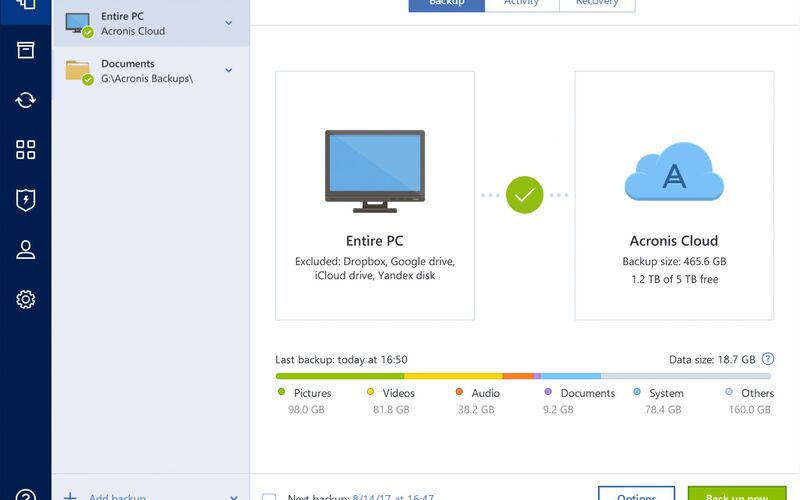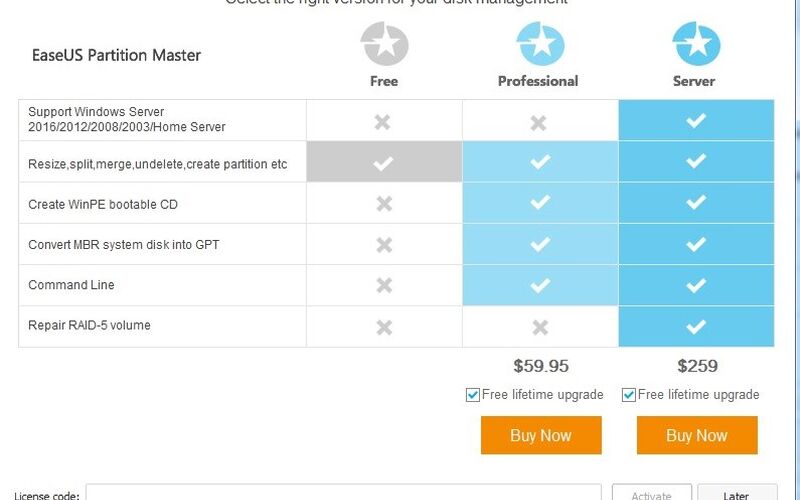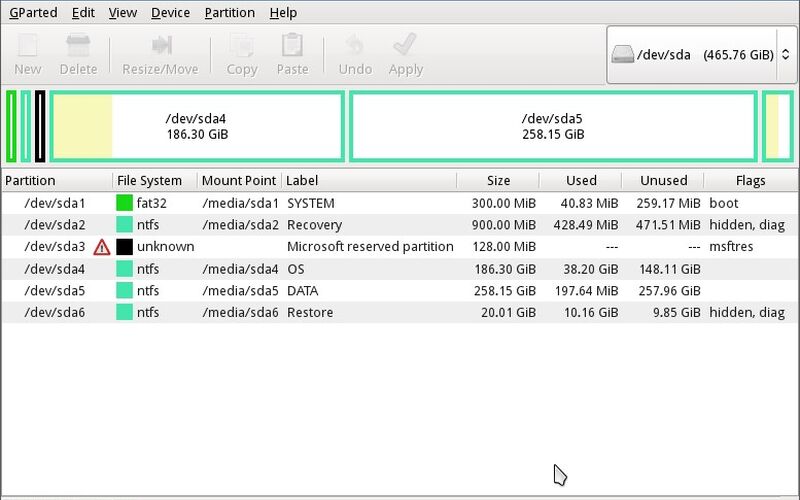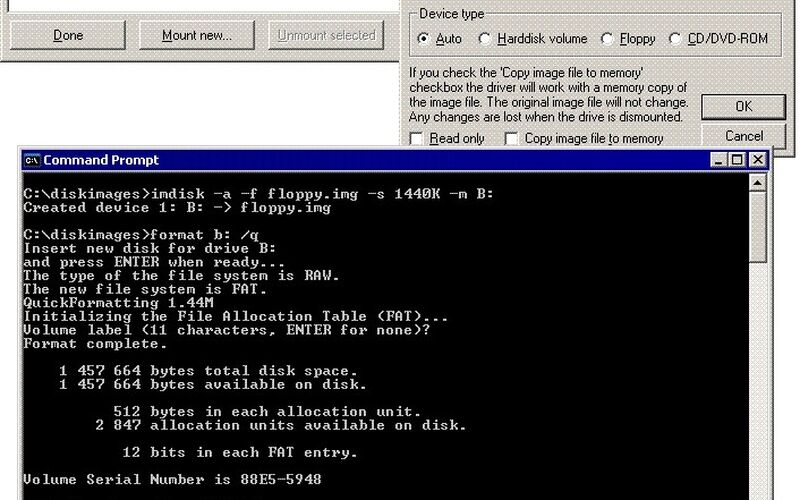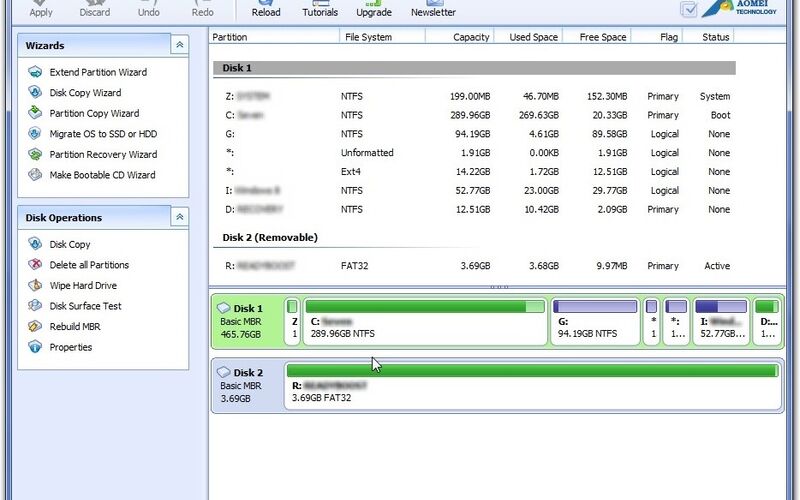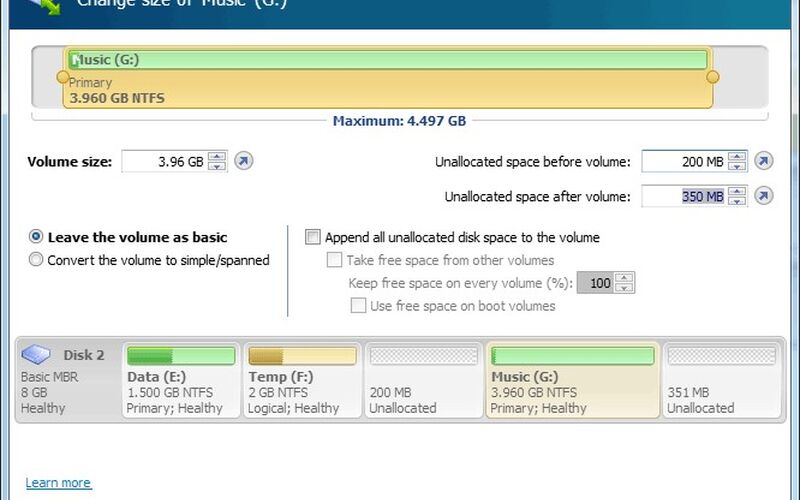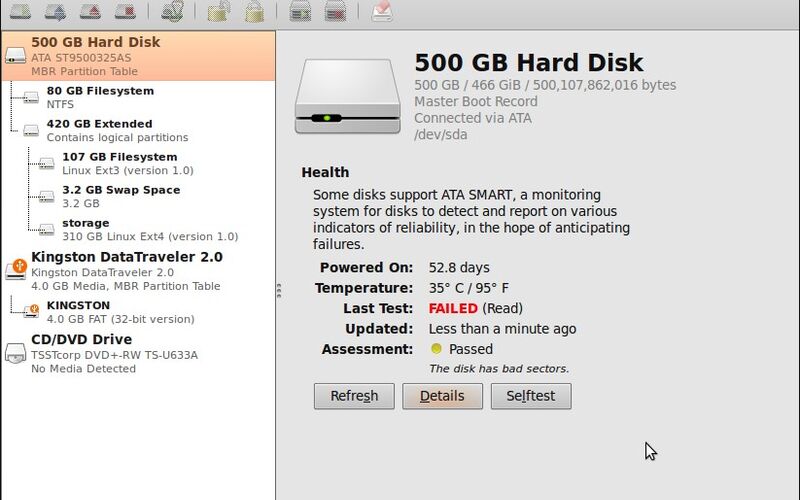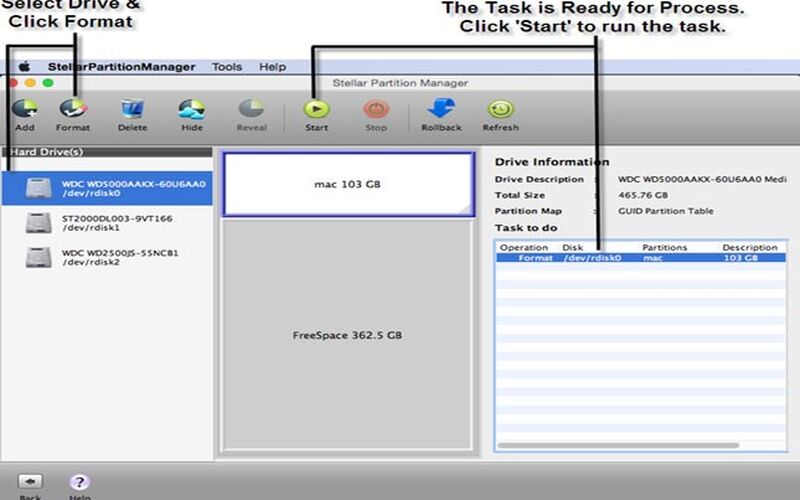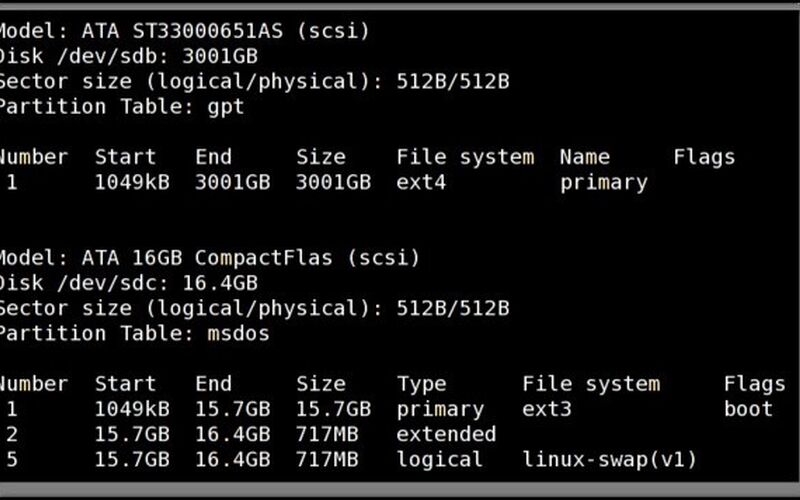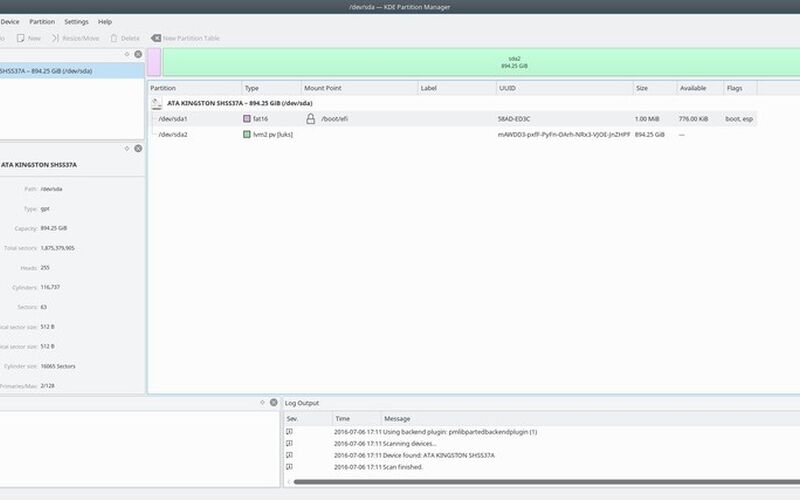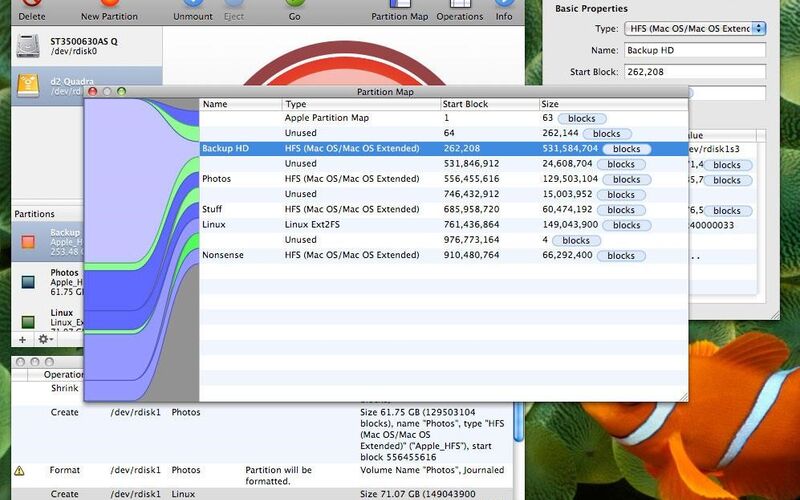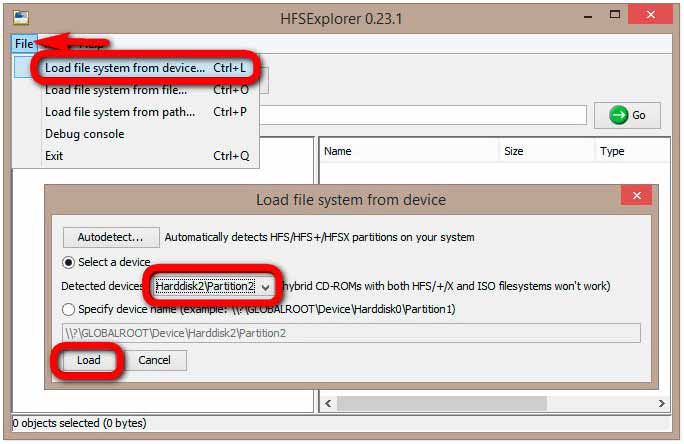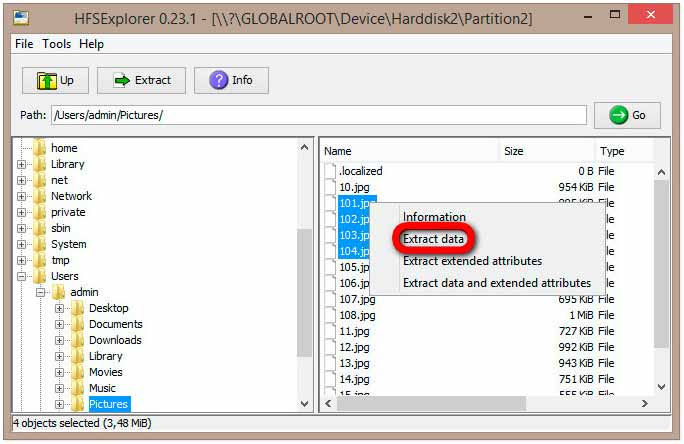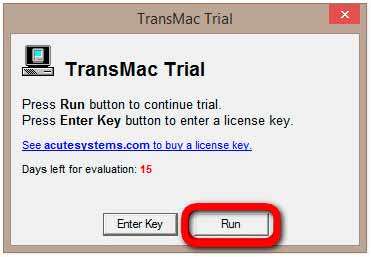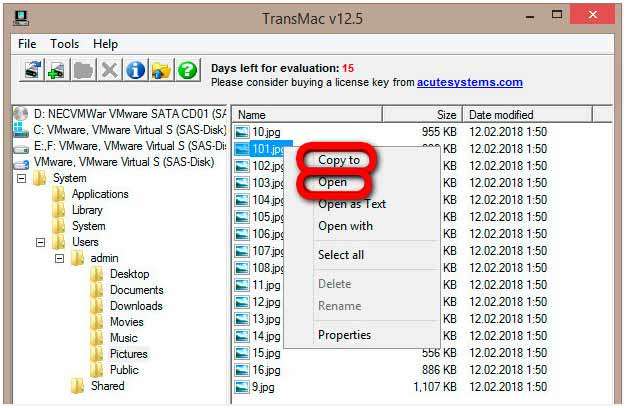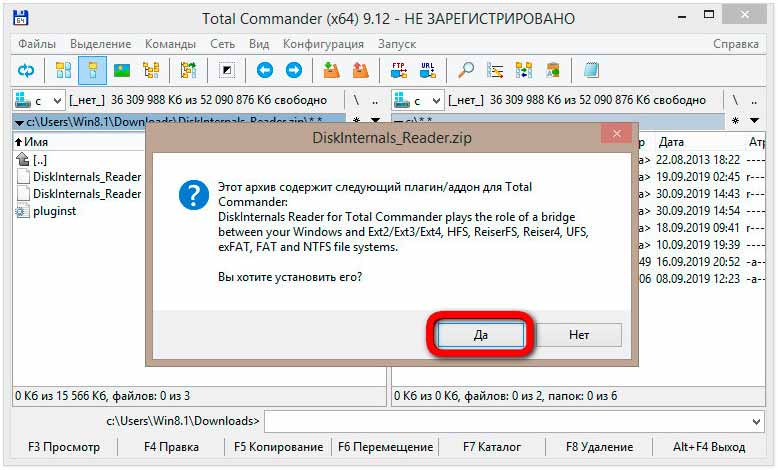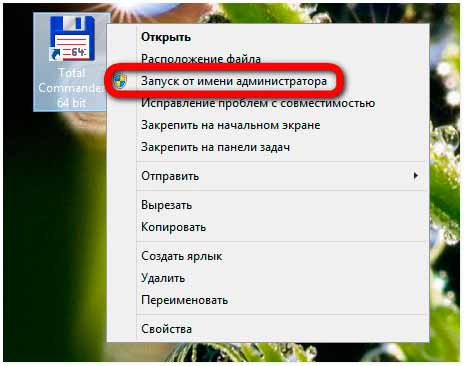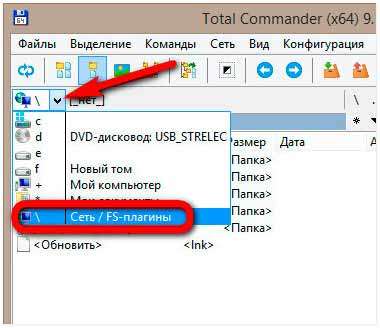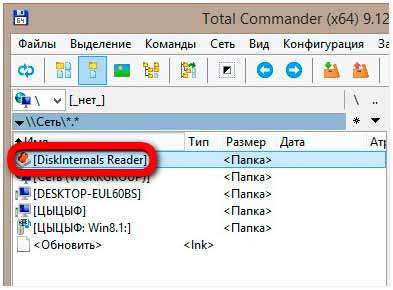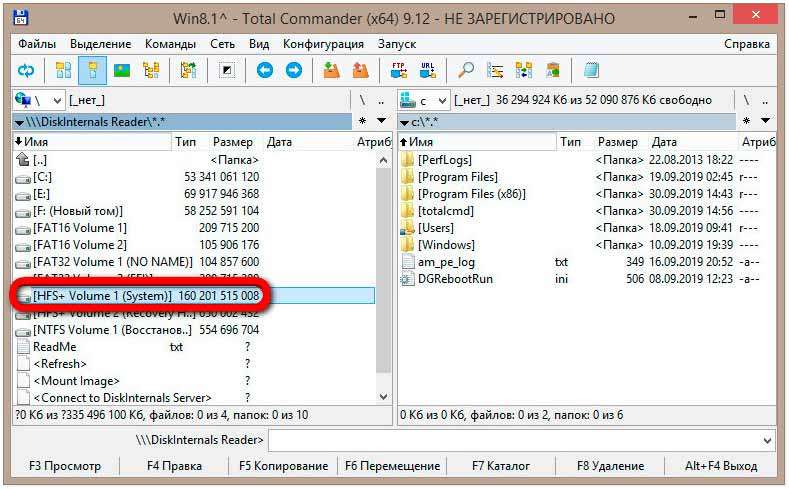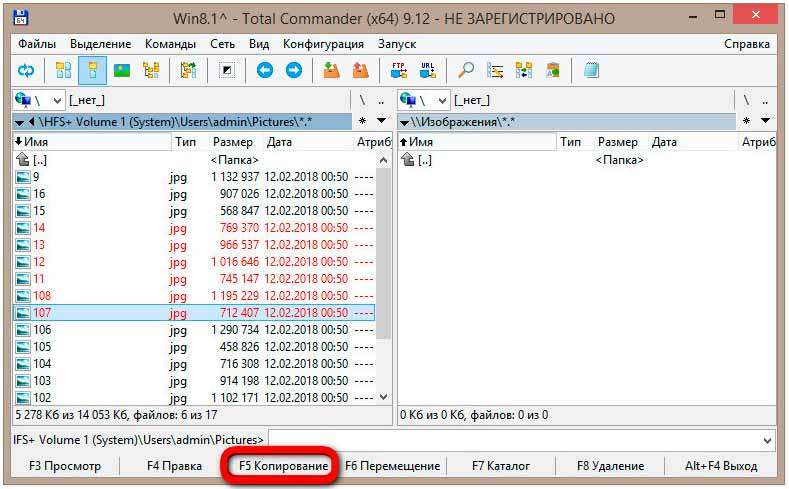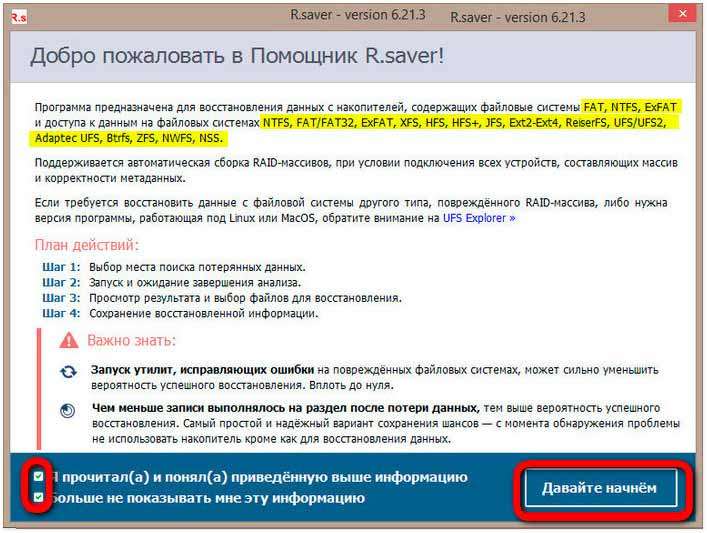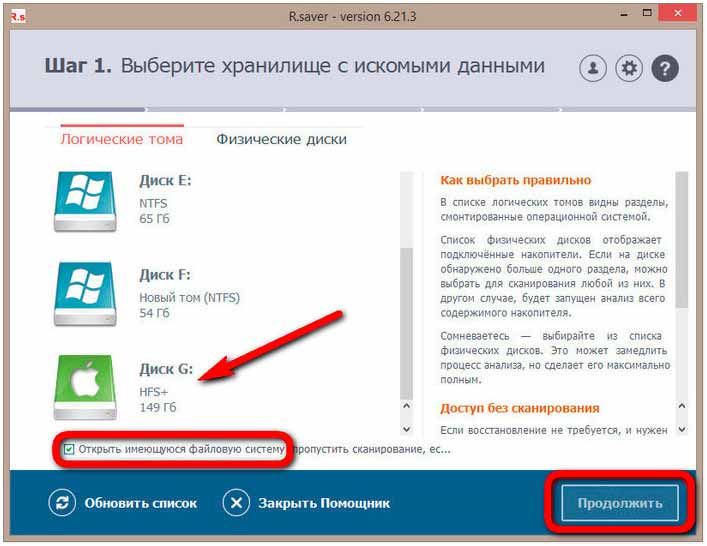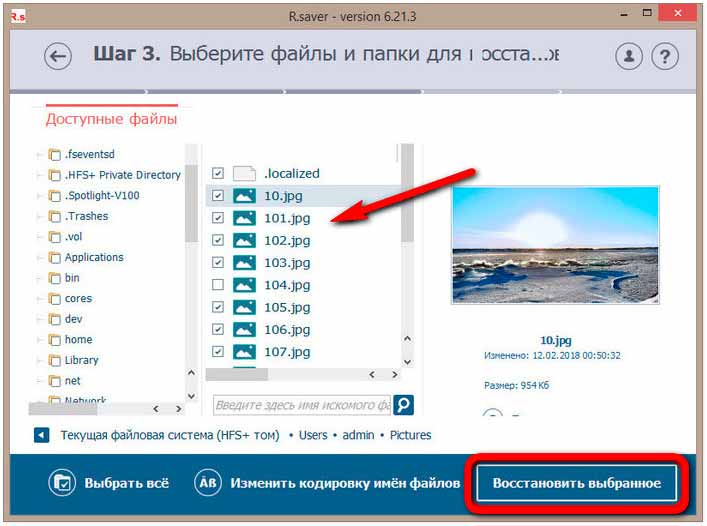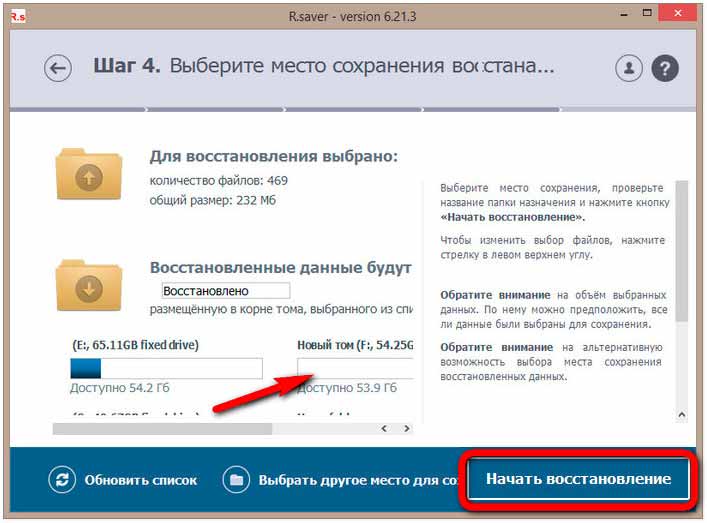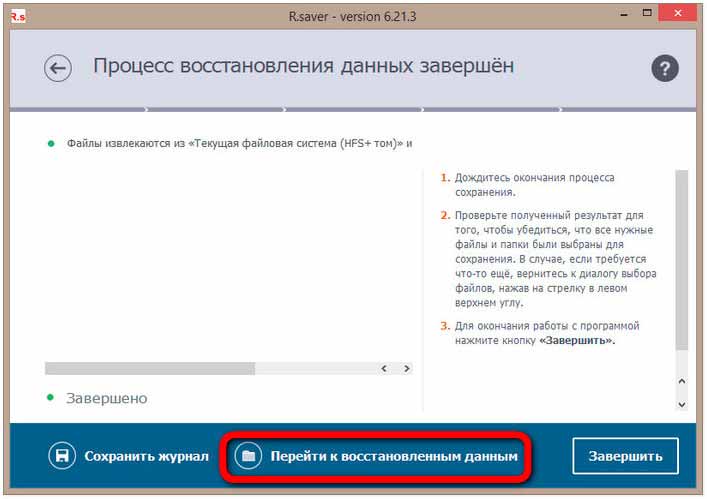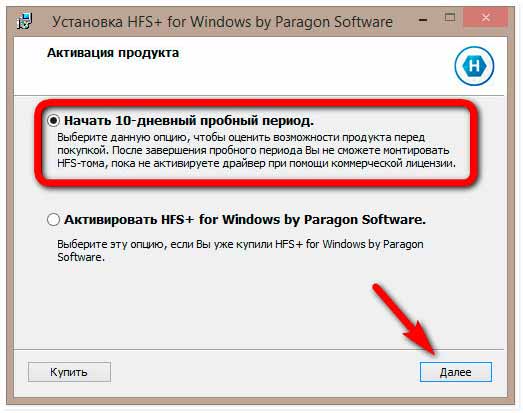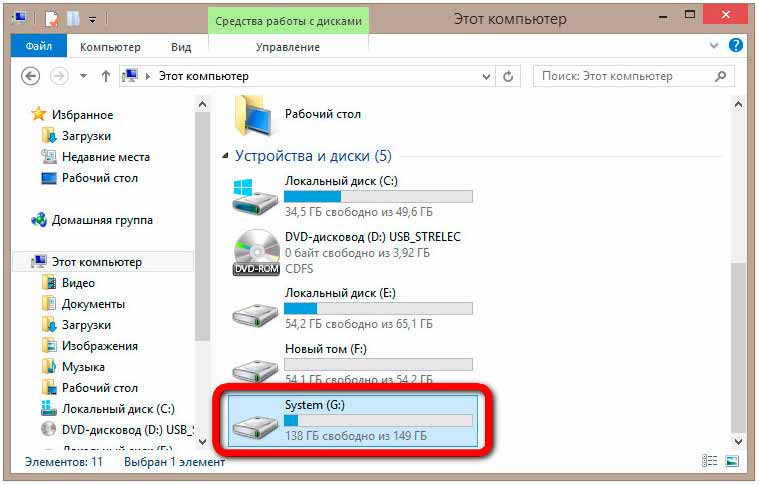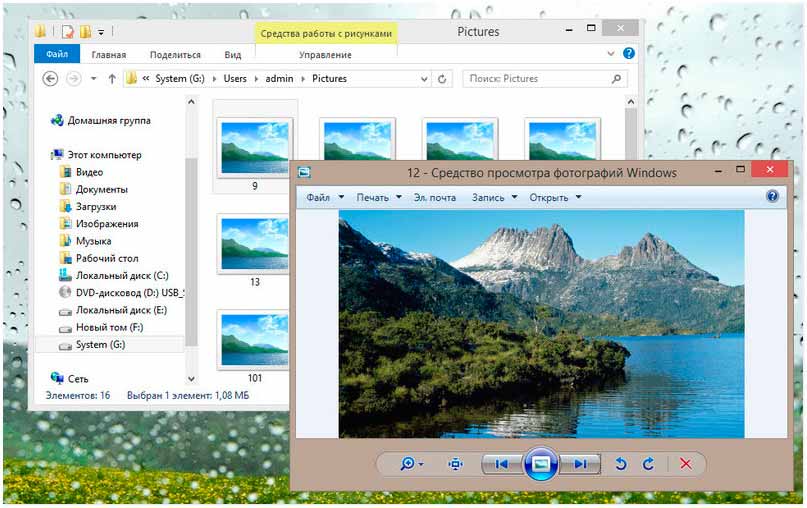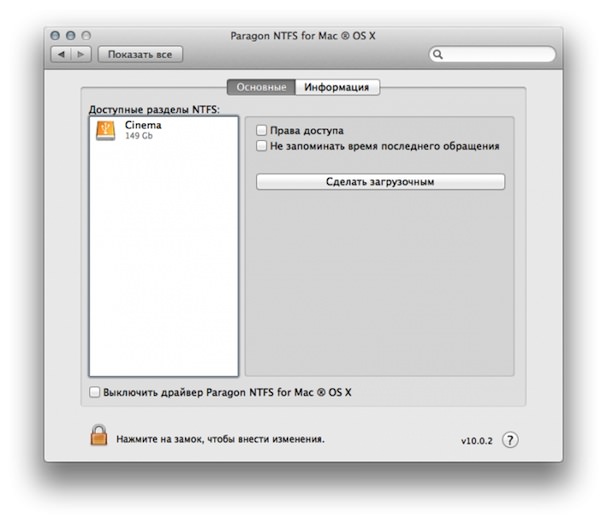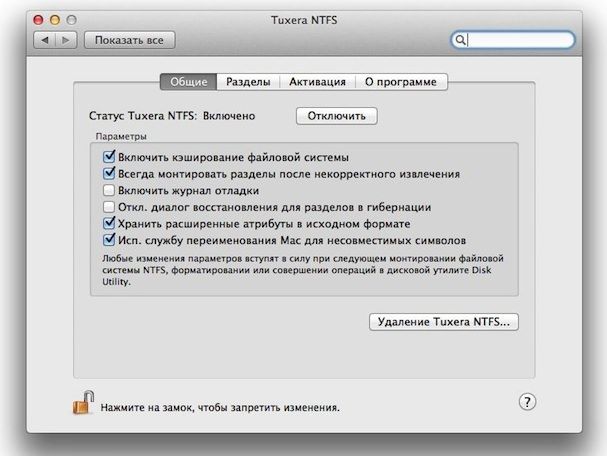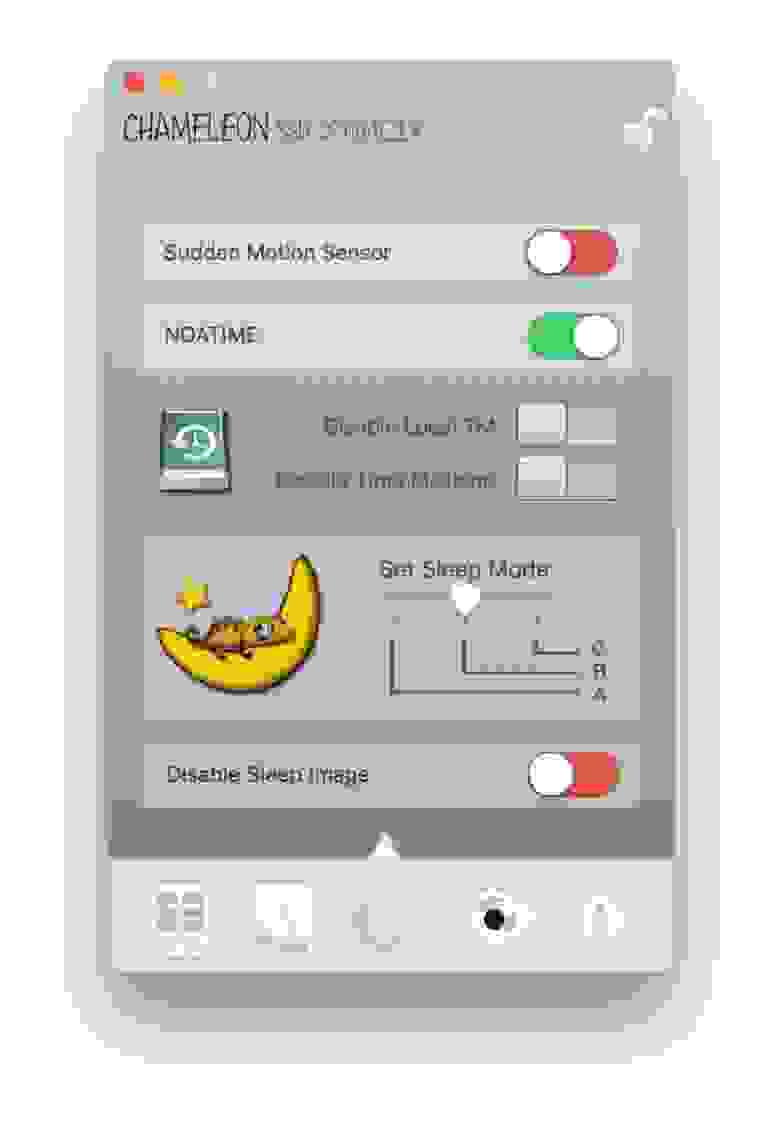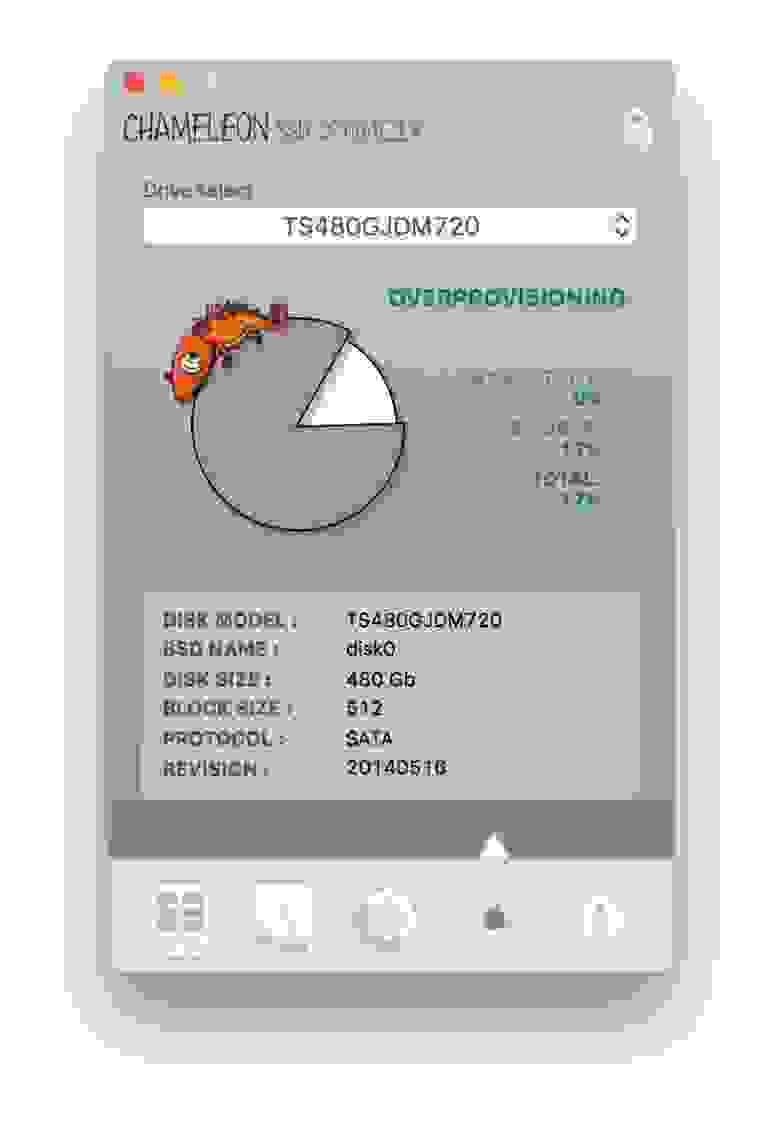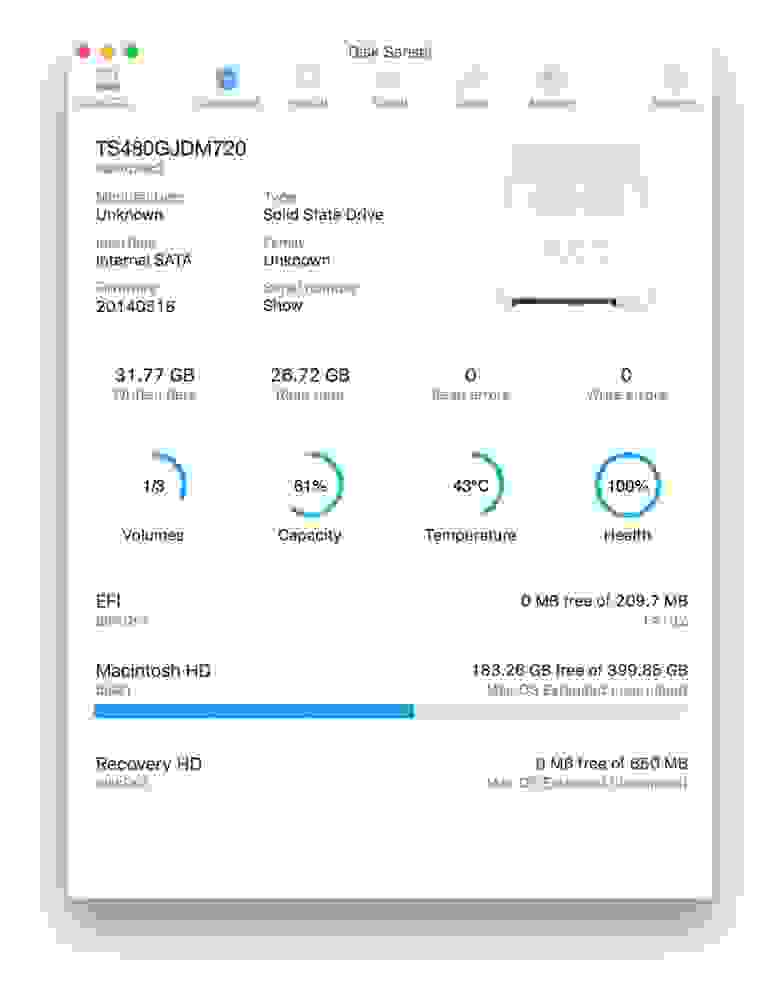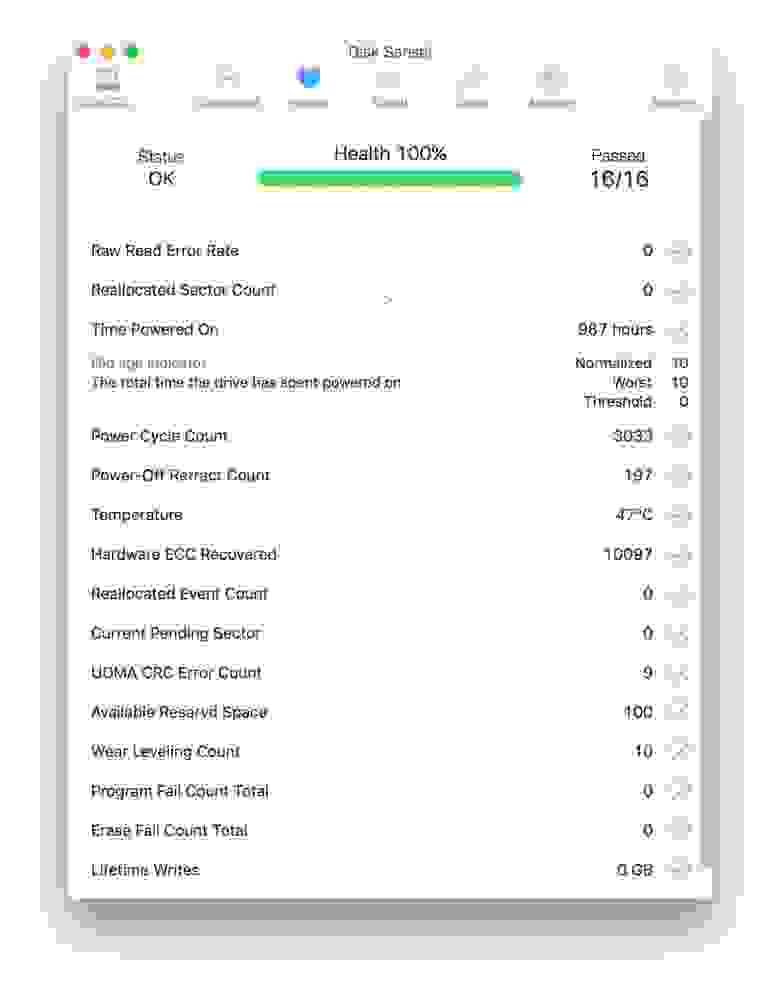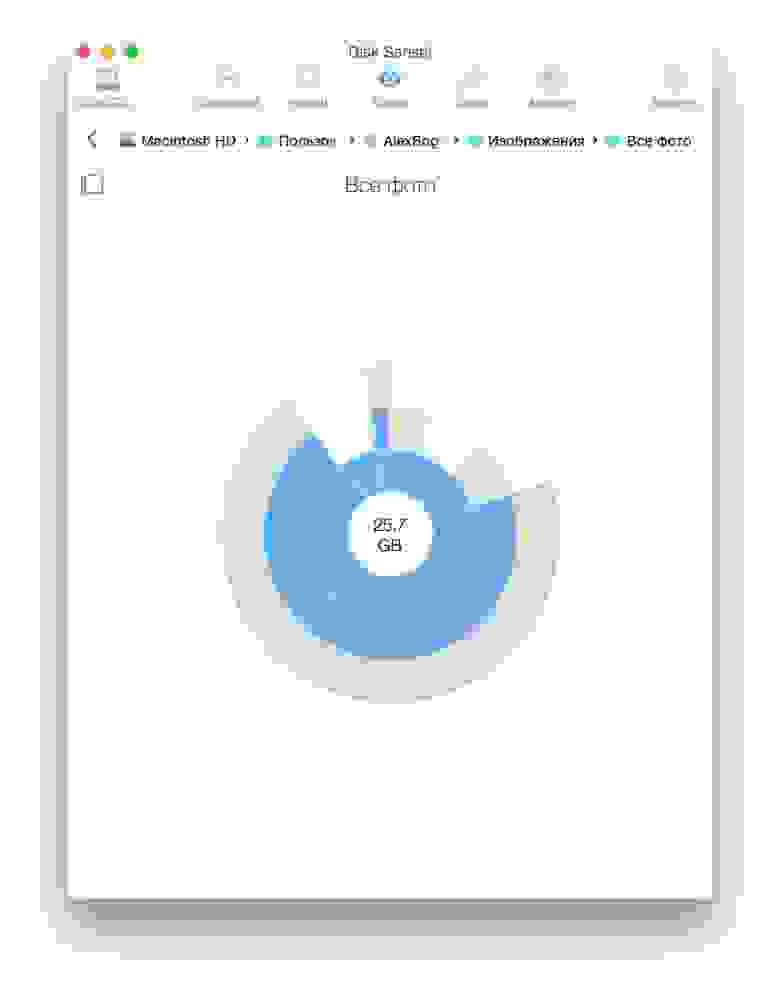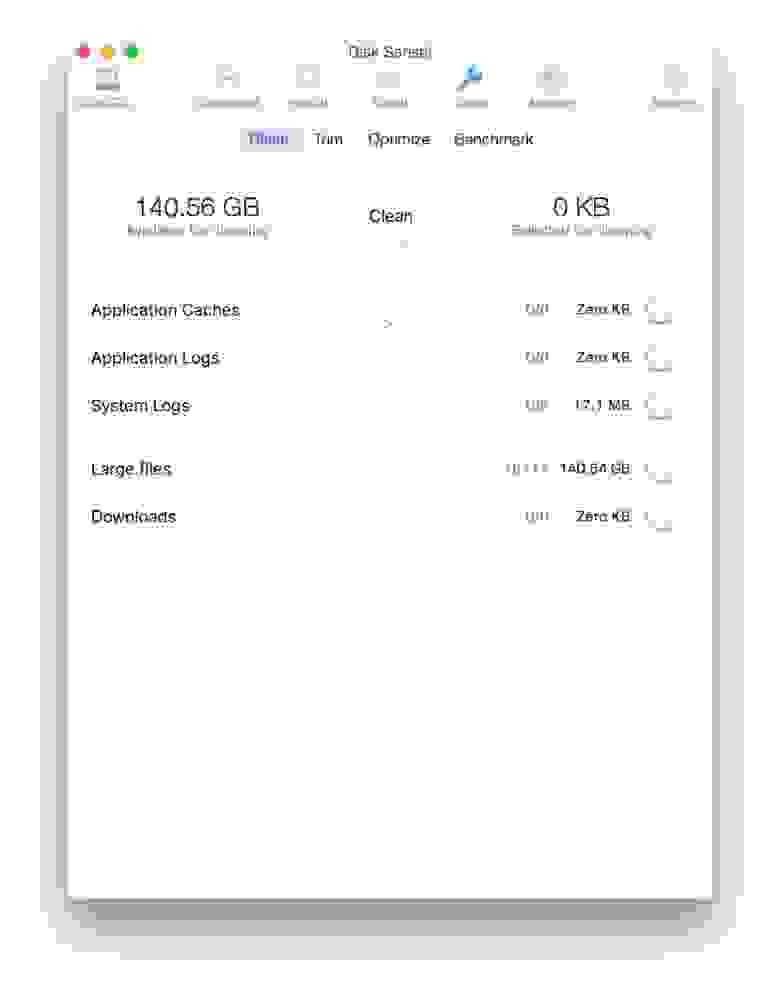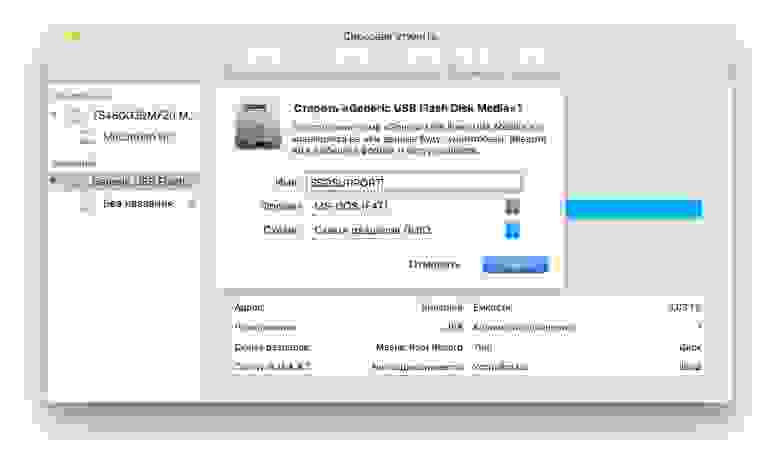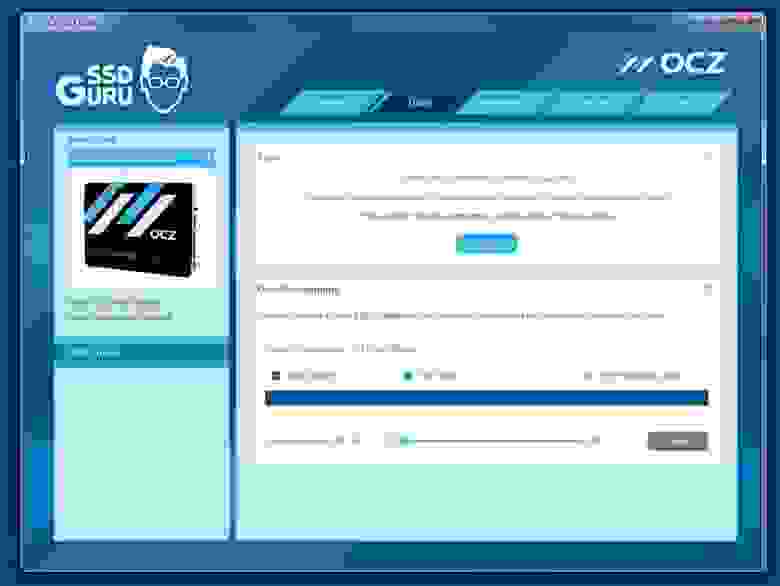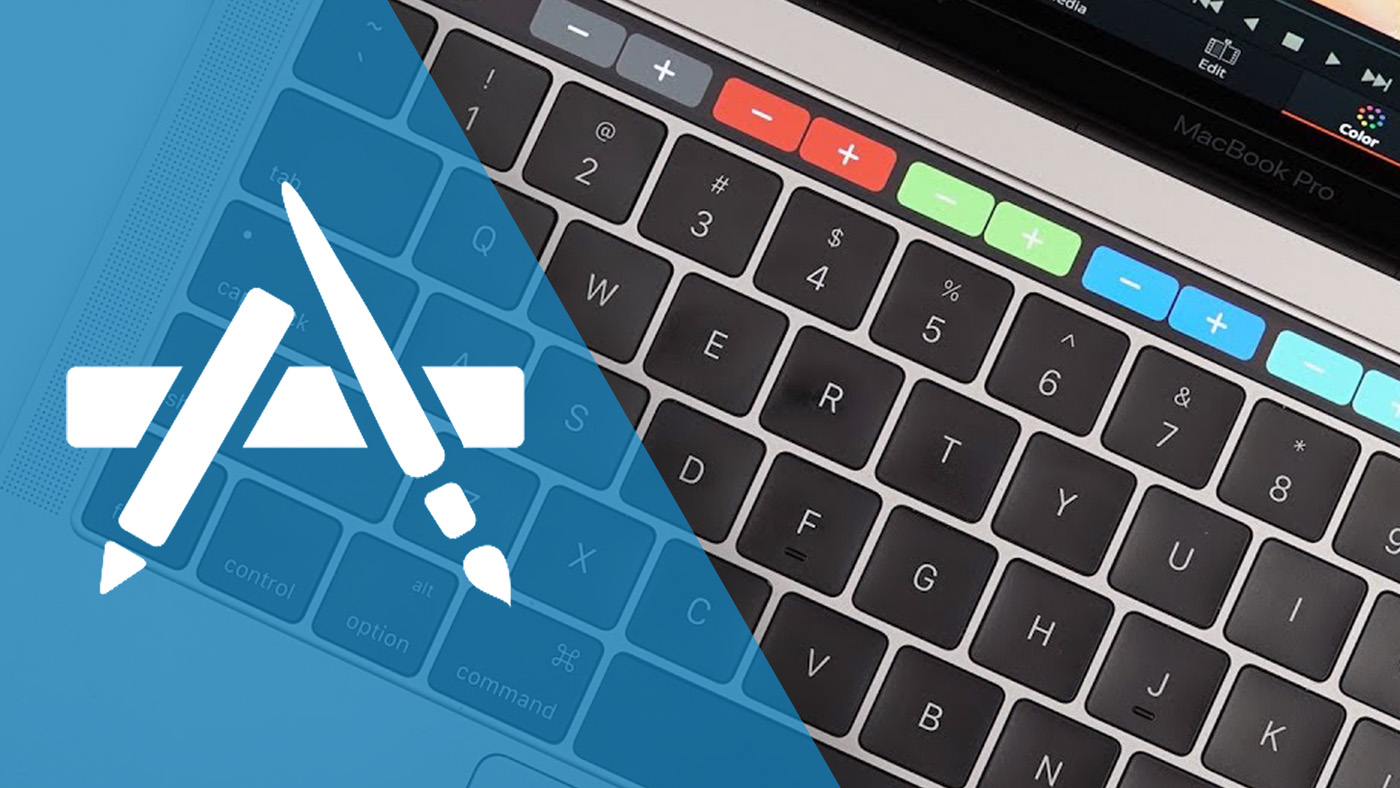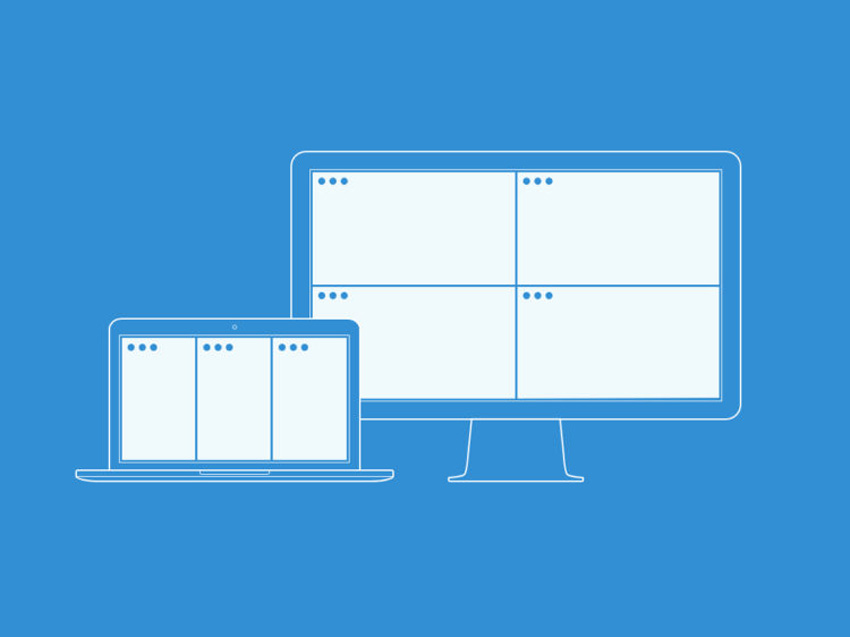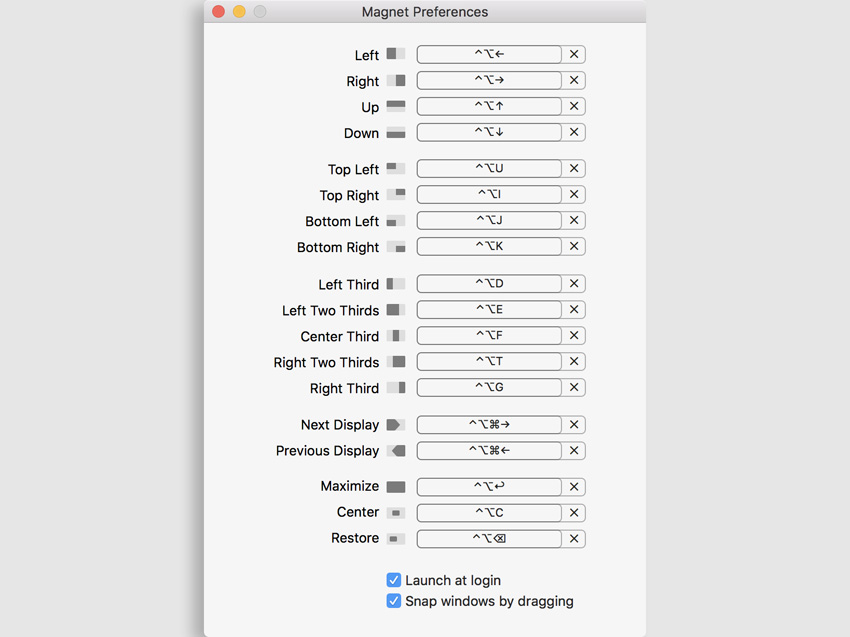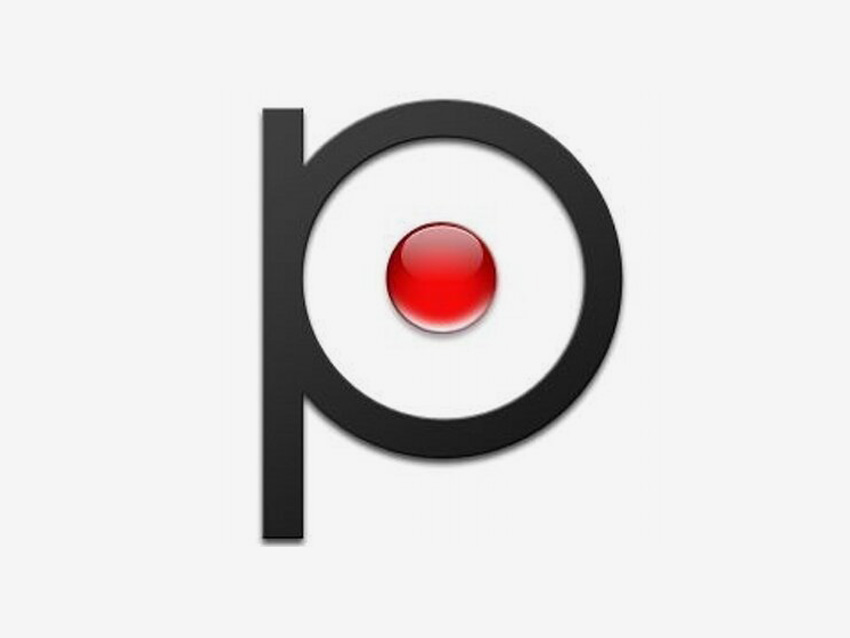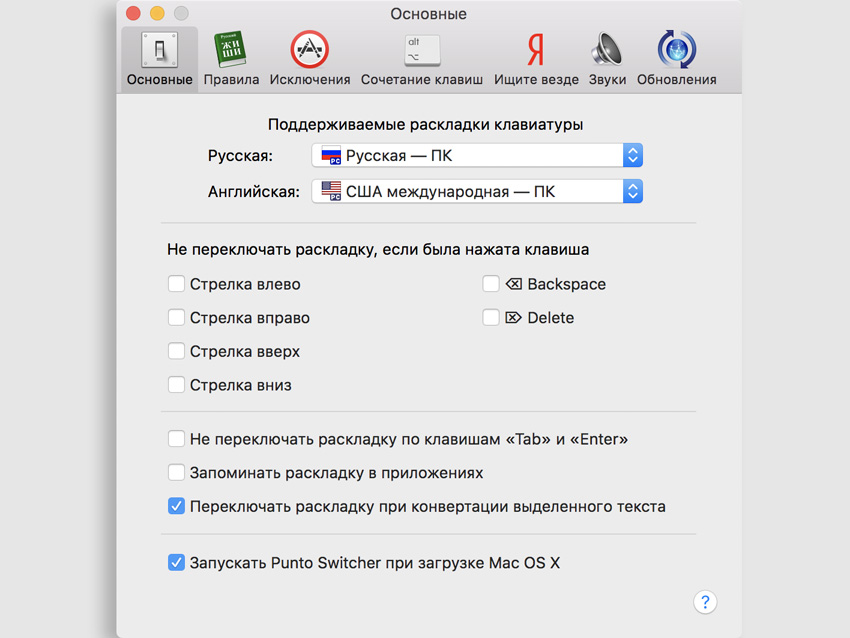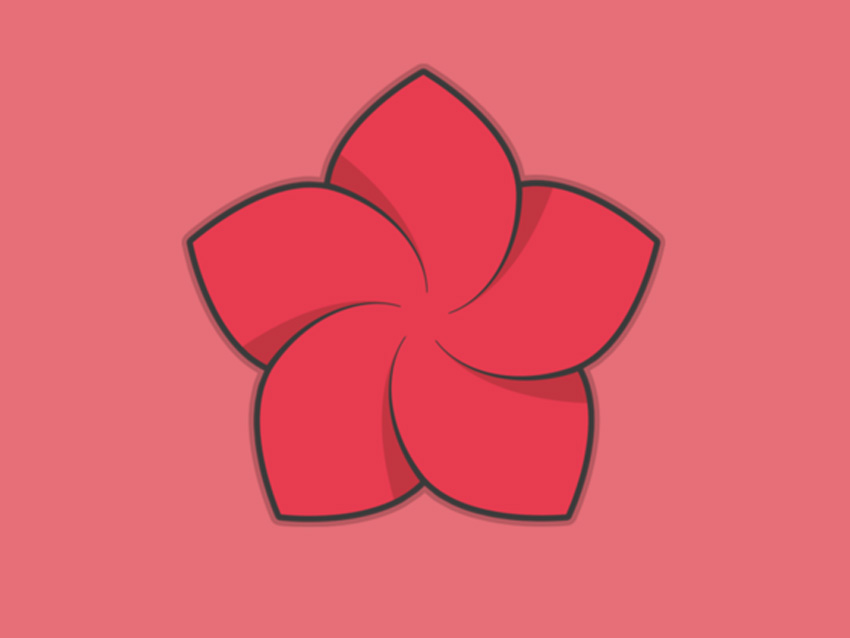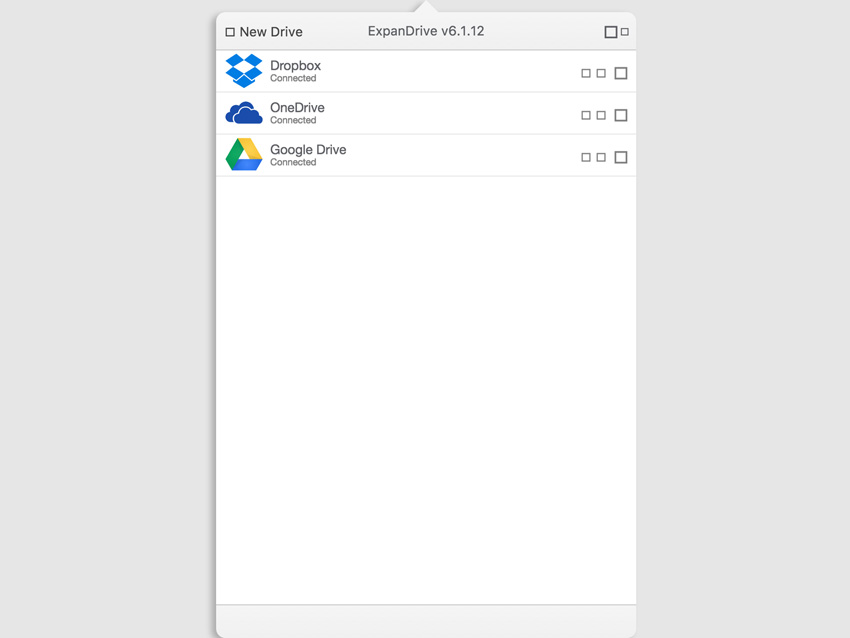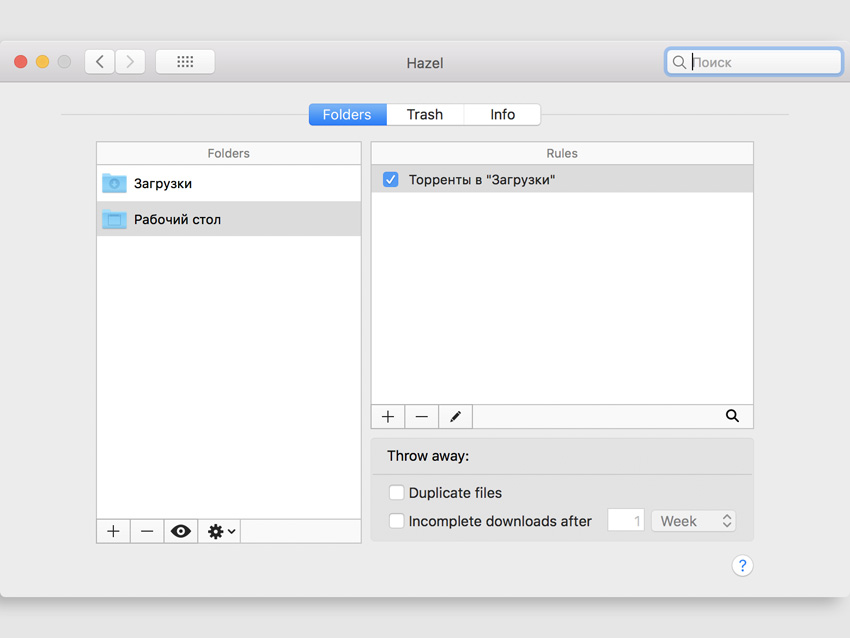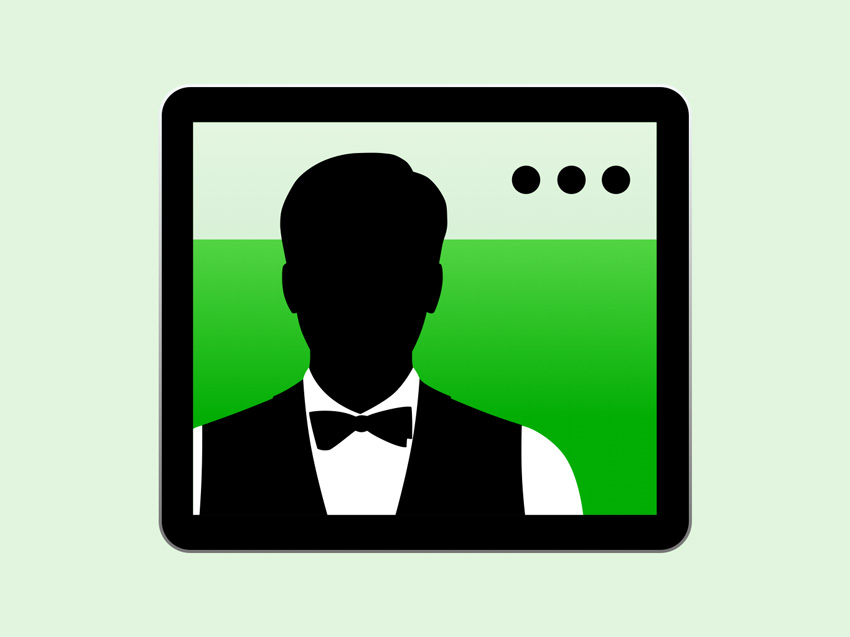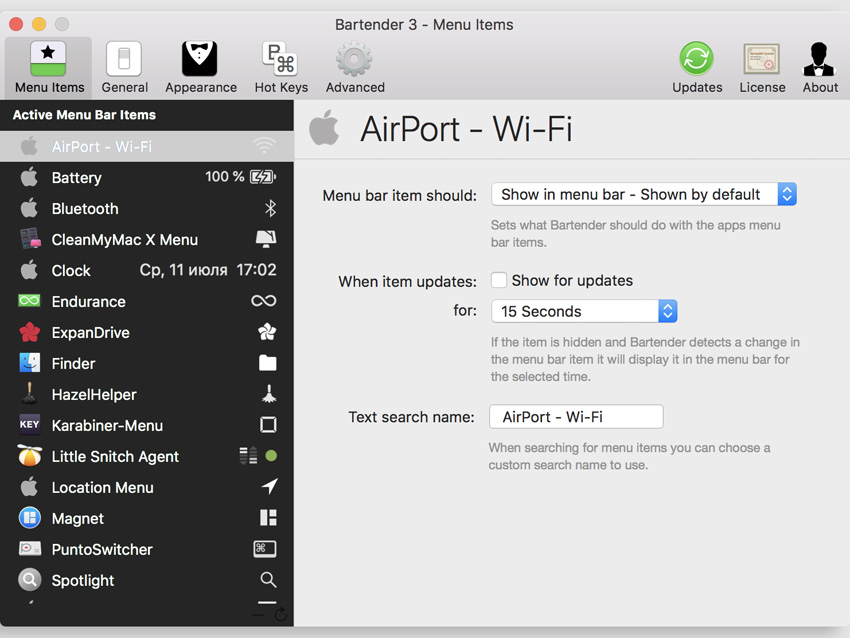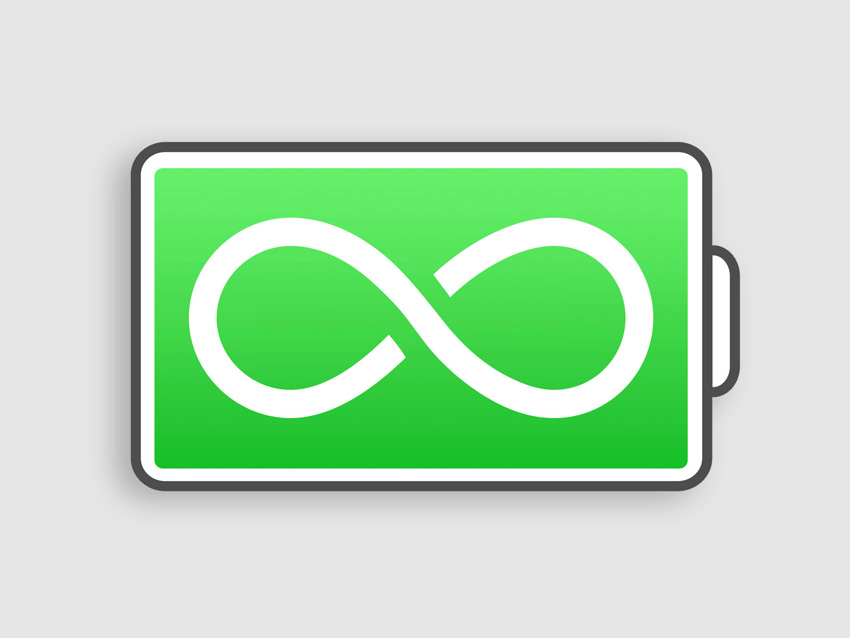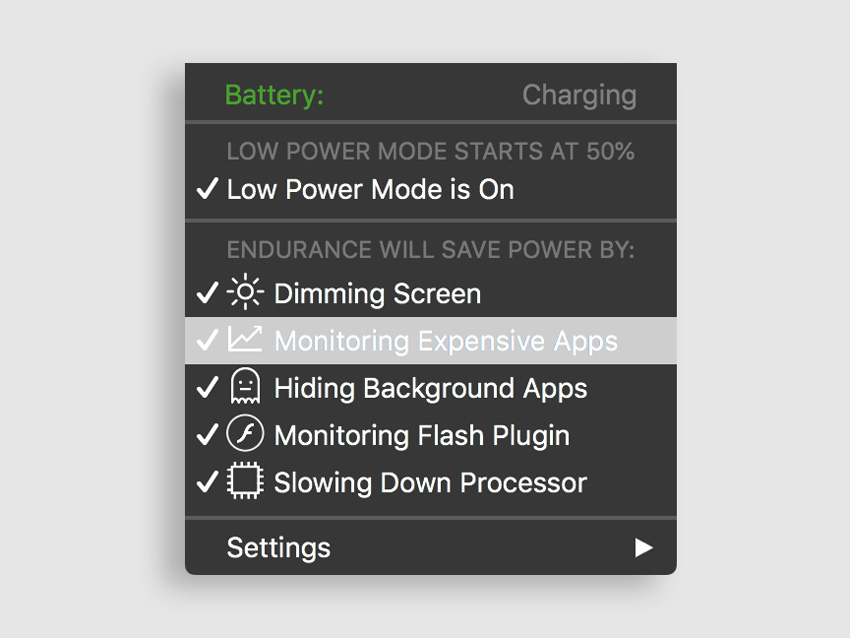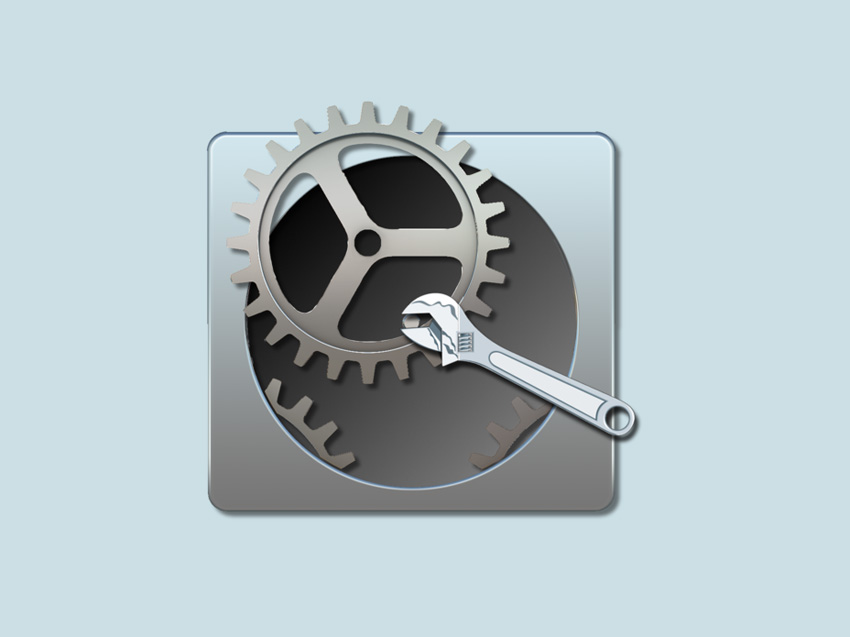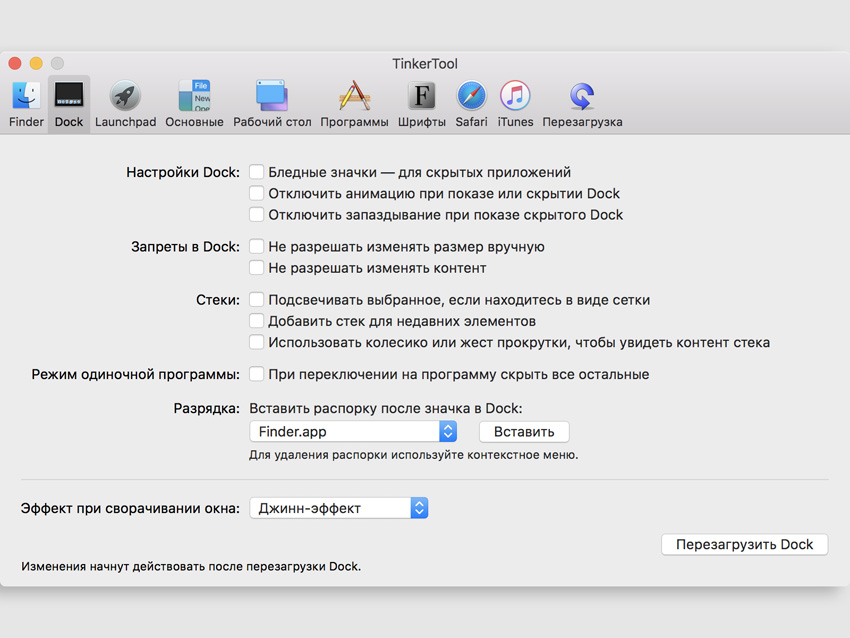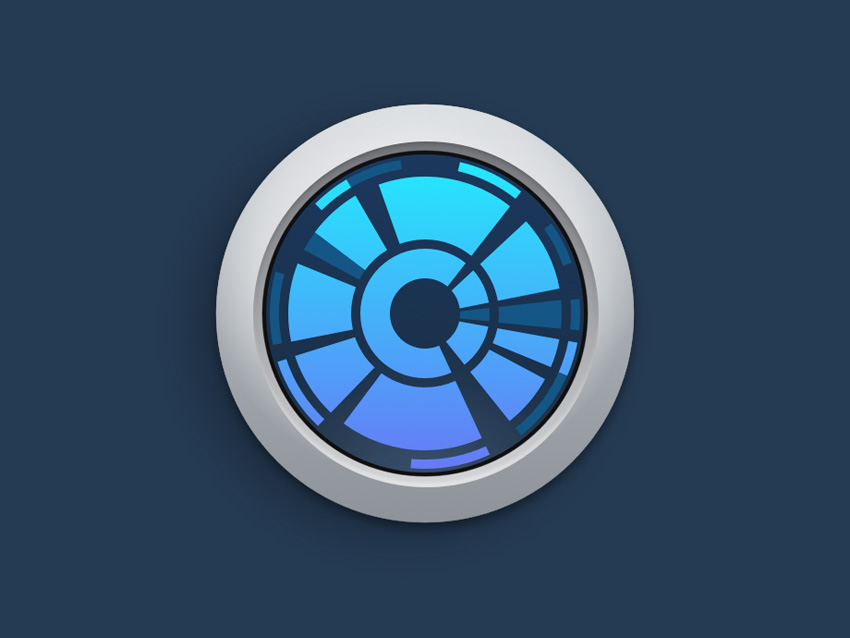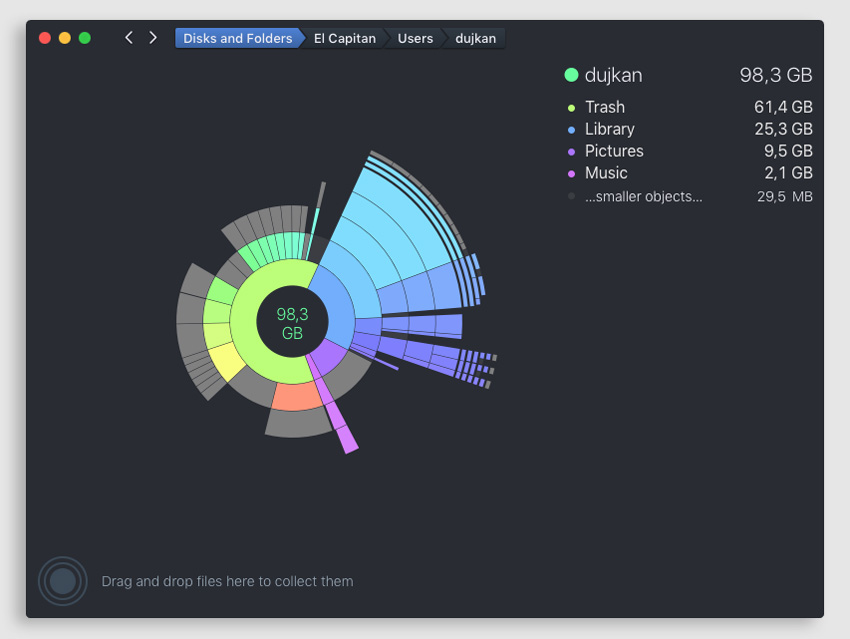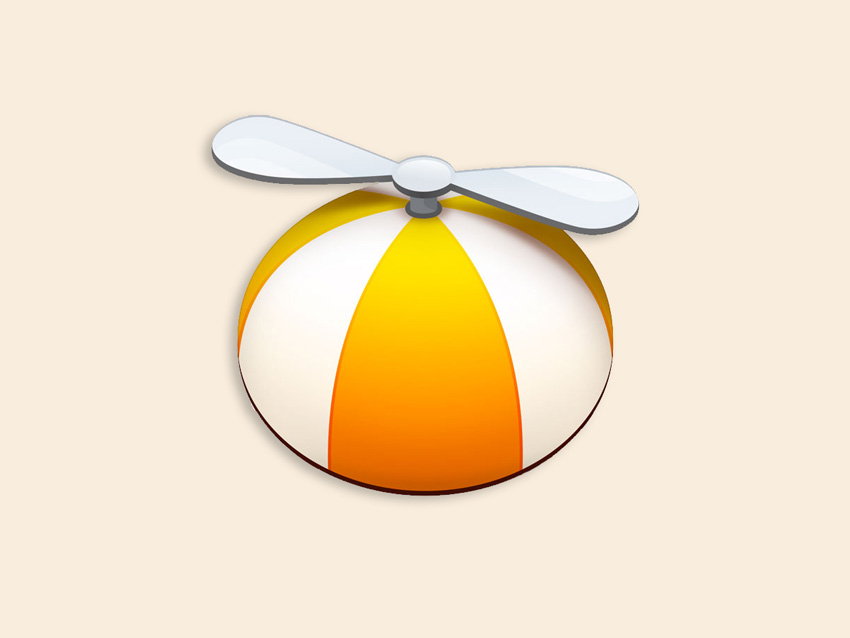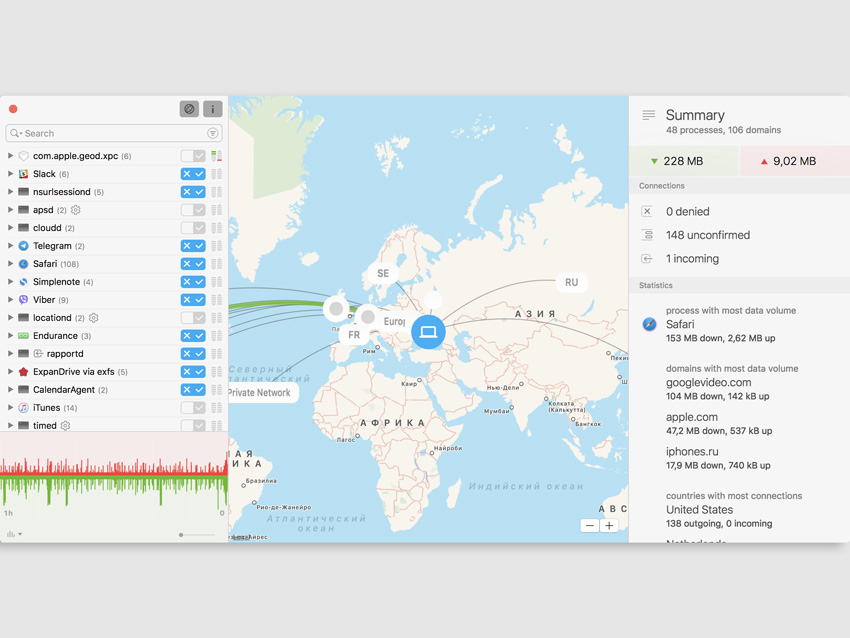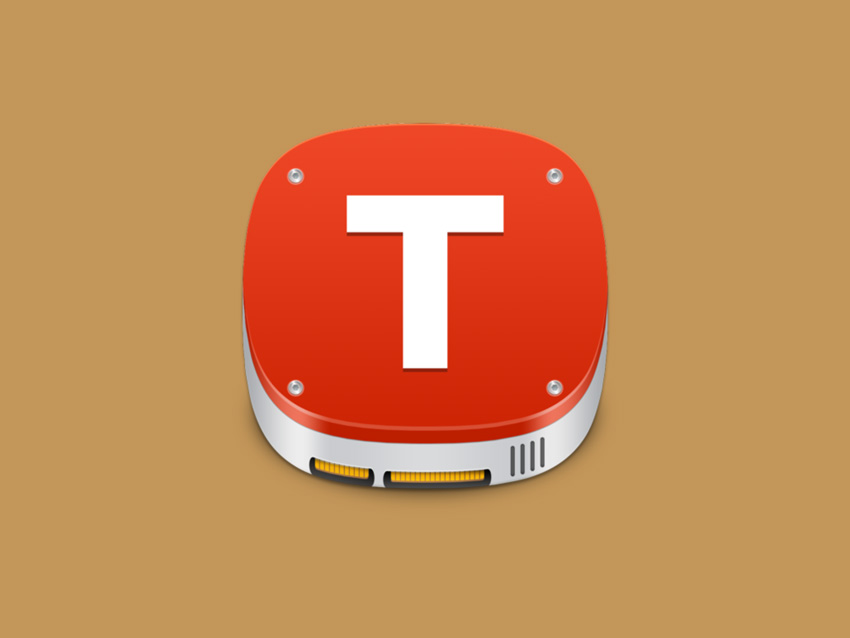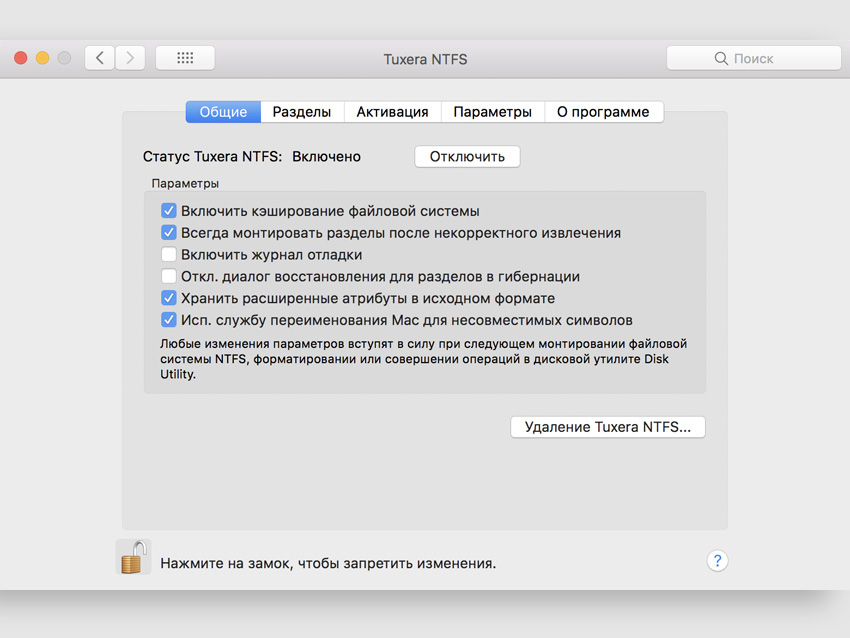Disk Utility — это название утилиты, созданной Apple для выполнения связанных с диском задач в Mac OS X.
Эти задачи включают в себя:
— создание, преобразование, сжатие и шифрование образов дисков из широкого спектра форматов, считываемых Disk Utility, в .dmg или для образов CD / DVD, в .cdr;
— установка, отключение и извлечение дисков (включая жесткие диски, сменные носители и образы дисков);
— включение или отключение ведения журнала;
— проверка целостности диска и восстановление его в случае повреждения (это будет работать как для разделов формата, совместимого с Mac, так и для разделов FAT32 с установленной Microsoft Windows);
— проверка и восстановление разрешений;
— стирание, форматирование, разбиение и клонирование дисков;
— безопасное удаление свободного места или диска с использованием данных обнуления, 7-проходного стандарта DOD 5220-22 M или 35-проходного алгоритма Гутмана;
— добавление или изменение таблицы разделов между Apple Partition Table, GUID Partition Table и основной загрузочной записью (MBR);
— создание, удаление, объединение и восстановление RAID-массивов;
— восстановление томов из образов Apple Software Restore (ASR);
— запись образов дисков на CD или DVD в формате HFS +;
— стирание CD-RW и DVD-RW;
— проверка состояния жесткого диска S.M.A.R.T.
Доступ к функциям Disk Utility также можно получить из командной строки Mac OS X с помощью команд diskutil и hdiutil.
-
940 -
Это приложение для создания файлов с разными разрешениями.
- Условно бесплатная
- Windows
DAEMON Tools Lite — это передовое приложение для Microsoft Windows, которое обеспечивает одну из лучших эмуляций в отрасли оптических носителей.
-
920 -
Чрезвычайно мощный менеджер разделов.
- Бесплатная
- Windows
GParted является GTK+ интерфейсом для GNU Parted и официальным приложением GNOME Partition Editor. Он используется для создания, удаления, изменения размера, перемещения, проверки и копирования разделов и файловых систем на них. Это полезно для создания пространства для новых операционных систем, реорганизации использования диска, копирования данных, находящихся на жестких дисках, и зеркального отображения одного раздела в другом (создание образа диска).
-
225 -
Acronis True Image (или просто True Image) — это программа, разработанная компанией Acronis.
- Платная
- Windows
- Android
- iPhone
- Mac OS
- Онлайн сервис
Acronis True Image обеспечивает защиту данных, включая резервное копирование, архивирование, доступ и восстановление для операционных систем Microsoft, macOS, iOS и Android. Являясь программным обеспечением для создания образов дисков, True Image может восстанавливать ранее записанный образ на другой диск, повторяя структуру и содержимое на новый диск, а также позволяет клонировать диск и изменять размеры разделов, даже если новый диск имеет другую емкость.
-
158 -
EASEUS Partition Master Home Edition — бесплатная утилита разметки диска.
- Условно бесплатная
- Windows
EASEUS Partition Master Home Edition — бесплатная утилита разметки диска, которая предлагает широкий спектр функций, таких как:
-
101 -
Parted Magic OS использует основные программы GParted и Parted для обработки задач.
- Платная
- Windows
Parted Magic OS использует основные программы GParted и Parted для легкого управления задачами разбиения, в то же время предлагая другие полезные программы (например, Partition Image, TestDisk, fdisk, sfdisk, dd и ddrescue) и превосходный набор документации для удобства пользователя. Также имеется обширная коллекция инструментов файловой системы, так как Parted Magic поддерживает следующее: ext2, ext3, ext4, fat16, fat32, hfs, hfs +, jfs, linux-swap, ntfs, reiserfs, reiser4 и xfs.
-
65 -
ImDisk — это драйвер виртуального диска для Windows NT/2000/XP/Vista/7/8.
- Бесплатная
- Windows
ImDisk — это драйвер виртуального диска для Windows NT/2000/XP/Vista/7/8.1 или Windows Server 2003/2008/2012. Он может создавать виртуальный жесткий диск, RAM-диск, дисковод гибких дисков или CD/DVD-диски, используя файлы изображений или системную память. Установочный пакет устанавливает программу управления в консольном режиме с именем imdisk.exe. После завершения установки введите imdisk без параметров для справки по синтаксису или дважды щелкните значок ImDisk на панели управления. Он также добавляет пункт меню в проводнике Windows, так что вы можете щелкнуть правой кнопкой мыши на файл, чтобы подключить его как виртуальный диск.
-
53 -
Безопасное управление разделами вашего жесткого диска без потери данных.
- Условно бесплатная
- Windows
AOMEI Partition Assistant — это программа для управления разделами диска, которая заслужила хорошую репутацию среди пользователей по всему миру. Он имеет так много необходимых функций, что вы сможете полностью контролировать свой жесткий диск и разделы.
-
38 -
Acronis Disk Director — это набор мощных инструментов, работающих вместе, для оптимизации использования диска.
- Платная
- Windows
Acronis Disk Director — это набор мощных инструментов, работающих вместе, для оптимизации использования диска и защиты персональных данных.
-
36 -
Также известная как palimpsest, утилита gnome-disk предоставляет библиотеки и приложения для работы с устройствами хранения.
- Бесплатная
- Linux/BSD
Также известная как palimpsest, утилита gnome-disk предоставляет библиотеки и приложения для работы с устройствами хранения.
-
30 -
Преобразование динамических дисков в базовые диски только с PRO-Edition.
- Условно бесплатная
- Windows
Надежное программное обеспечение для любых операций с жестким диском: создание разделов, изменение размера, копирование, форматирование, удаление разделов. Расширенное разбиение на разделы: перераспределение жестких дисков без потери данных, перераспределение свободного пространства между разделами, объединение двух разделов в один и т. д. Корректор загрузки позволяет устранить все распространенные проблемы загрузки. Преобразование динамических дисков в базовые диски только с PRO-Edition.
-
23 -
Утилита для управления разделами HFS, NTFS, FAT, EXFAT и Resizes Boot Camp.
- Платная
- Mac OS
Stellar Partition Manager — это утилита для работы с дисками, которая удобно управляет разделами, включая том BOOT на жестком диске Mac OS X. Программа изменяет размер разделов Boot Camp и дисков в формате NTFS. Это программное обеспечение гарантирует, что никакие данные не будут потеряны во время разделения системы Mac. Это позволяет выполнять необходимые операции разбиения, такие как
-
15 -
GNU Parted — редактор для управления разделами жестких дисков.
- Бесплатная
- Linux/BSD
GNU Parted — редактор для управления разделами жестких дисков. Используется для создания пространства в новых операционных системах, реорганизации использования диска, копирования данных на жесткие диски и создания образа диска. Пакет содержит библиотеку libparted, а также интерфейс командной строки parted, который также можно использовать в сценариях.
-
12 -
KDE Partition Manager — это служебная программа, которая поможет вам управлять дисковыми устройствами, разделами и файлами.
- Бесплатная
- Linux/BSD
KDE Partition Manager — это служебная программа, которая поможет вам управлять дисковыми устройствами, разделами и файловыми системами на вашем компьютере. Это позволяет вам легко создавать, копировать, перемещать, удалять, изменять размер без потери данных, резервного копирования и восстановления разделов.
-
7 -
Пытались ли вы установить последнюю версию Mac OS X; или более старую версию, чтобы проверить как работает ваш жесткий диск?.
- Платная
- Mac OS
Пытаетесь ли вы установить последнюю версию Mac OS X или, может быть, вы просто хотите удобный способ управления использованием диска на вашем Mac;iPartition может помочь. Благодаря интуитивно понятному интерфейсу iPartition позволяет легко создавать, изменять размеры или форматировать разделы на жестких дисках, будь то внутренние, внешние, фиксированные или сменные.
Дисковая утилита — это название утилиты, созданной Apple для выполнения связанных с диском задач в Mac OS X. Эти задачи включают в себя:
создание, преобразование, сжатие и шифрование образов дисков из широкого спектра форматов, считываемых Дисковой утилитой, в .dmg или, для образов CD / DVD, в .cdr;
установка, отключение и извлечение дисков (включая жесткие диски, сменные носители и образы дисков);
включение или отключение ведения журнала;
проверка целостности диска и восстановление его в случае повреждения диска (это будет работать как для разделов формата, совместимого с Mac, так и для разделов FAT32 с установленной Microsoft Windows);
проверка и восстановление разрешений;
стирание, форматирование, разбиение и клонирование дисков;
безопасное удаление свободного места или диска с использованием данных обнуления, 7-проходного стандарта DOD 5220-22 M или 35-проходного алгоритма Гутмана
добавление или изменение таблицы разделов между Apple Partition Table, GUID Partition Table и основной загрузочной записью (MBR);
создание, уничтожение, объединение и восстановление RAID-массивов;
восстановление томов из образов Apple Software Restore (ASR);
запись образов дисков на CD или DVD в формате HFS +;
стирание CD-RW и DVD-RW;
проверка SMART-статуса жесткого диска.
Доступ к функциям Дисковой утилиты также можно получить из командной строки Mac OS X с помощью команд diskutil и hdiutil.
-
Encrypto
Защитите любой файл с шифрованием AES-256 Encrypto берет любой файл или папку и добавляет шифрование AES-256 к нему. С помощью шифрования вы знаете, что ваш файл невероятно защищен, и что только правильный человек может получить к нему доступ. Созда…
Бесплатно
Mac
Windows
-
TransMac
TransMac Details (открыть диски Mac и файлы dmg на ПК с Windows). Открывайте дисководы в формате Macintosh, флеш-накопители, CD / DVD / Blu-ray носители, дискеты высокой плотности, файлы dmg и sparseimage. Работает под Windows 7, Vista, XP, 2000, Se…
Платно
Windows
-
Safe: Encrypted File System
Safe — это приложение, которое позволяет легко зашифровать ваши файлы. Когда вы шифруете свои файлы с помощью Safe, они становятся нечитаемыми для тех, у кого нет вашего пароля. Safe является кросс-платформенным и в настоящее время работает на Windo…
Открытый исходный код
Бесплатно
Mac
Windows
-
blivet-gui
blivet-gui — графический инструмент для управления хранилищем, использующий библиотеку blivet.
Открытый исходный код
Бесплатно
Linux
-
DropDMG
DropDMG — это самый простой способ создания образов дисков Mac OS X, а также кроссплатформенных архивов. Просто перетащите папку или файл, и все готово. Или вы можете перетащить существующий образ диска или архив в DropDMG, чтобы преобразовать его в…
Платно
Mac
-
Unicode Crypter
Unicode Crypter — это портативный инструмент, который шифрует и дешифрует любой символ Unicode от 1 до 1114111!
Бесплатно
Windows
-
Logical Volume Manager
LVM — менеджер логических томов для ядра Linux; он управляет дисководами и аналогичными запоминающими устройствами, в частности, большими. Термин «том» относится к дисководу или его разделу. Первоначально он был написан в 1998 году Хайнцем Мауэлсхаг…
Открытый исходный код
Бесплатно
Linux
-
Windows Computer Management
«Управление компьютером Windows» или просто «Управление компьютером» имеет различные функции для Windows, такие как разбиение на разделы, управление службами, диспетчер устройств, управление WMI, мониторинг производительности, просмотр событий и общ…
Бесплатно
Windows
-
DMG Canvas
DMG Canvas — это визуальный редактор макетов и автоматизированный инструмент для создания образов дисков (файлы .dmg).
Платно
Mac
-
Diskpart
diskpart — это утилита разбиения жесткого диска из командной строки, включенная в версии операционной системы Windows NT начиная с Windows 2000 и выше, заменив fdisk, который использовался в операционных системах на базе MS-DOS.
Бесплатно
Windows
-
nCrypted Cloud
nCrypted Cloud — это решение для обеспечения конфиденциальности, безопасности и совместной работы, которое дает пользователям полный контроль над их личными и корпоративными данными Dropbox. nCrypted Cloud добавляет шифрование на стороне клиента к с…
Условно бесплатно
Android
Mac
Windows
Web
-
dmgCreator
dmgCreator — это приложение для Mac OS X, которое позволяет легко и просто создавать собственные образы дисков dmg с пользовательскими фоновыми изображениями. Это обеспечивает правильное представление содержимого образа диска независимо от текущей к…
Открытый исходный код
Бесплатно
Mac
-
Data Deposit Box
Data Deposit Box — признанная компания, занимающаяся решениями для облачного резервного копирования, которая предоставляет малым и средним предприятиям (SMB) первоклассные услуги безопасности и защиты, используемые крупными предприятиями. Запатентов…
Платно
Android
Mac
iPhone
Windows
-
DigiVault
DigiVault — портативное программное обеспечение для шифрования файлов на базе Windows DigiVault помогает вам создавать зашифрованные контейнеры или репозитории и управлять ими для хранения конфиденциальных файлов. Чтобы зашифровать, просто перетащит…
Условно бесплатно
Windows
Здравствуйте друзья, сегодня я напишу несколько слов про формат dmg. Многим пользователям не раз приходилось сталкиваться с ним. Проблема заключается в том, что не все знают, как открыть dmg-файл. По данным расширением может скрываться все, что угодно, например, фильмы, игры или музыка. Скачав один из таких файлов, пользователь может обнаружить, расширение dmg. На самом деле открыть такой файл достаточно легко, я покажу несколько способ, как это можно сделать.
Перед тем, как начать разбирать способы, я хочу сказать, что из себя представляет расширение dmg. Все очень просто – это образ диска. Можно представить, что информация записывалась на какой-нибудь CD диск, только образ виртуальный. Так, как же открыть файл с расширением dmg?
Если бы у вас была Mac OS, то файлы такого типа можно была открывать двойным щелчком. В большинстве случаев, пользователи имеют Windows. В данной операционной системе мы можем использовать различные архиваторы, типа 7-Zip или другими бесплатными утилитами. Есть еще способ конвертирования DMG в формат ISO, который в современных ОС открывается без проблем.
Как открыть формат DMG в 7-Zip
Сейчас рассмотрим самый простой способ открытия DMG файла. В бесплатной программе-архиваторе 7-Zip можно просмотреть содержимое файла с расширением «.dmg», или извлечь содержимое образа в удобное место на жестком диске компьютера.
Для того, чтобы открыть файл DMG в программе 7-Zip, пройдите следующие шаги:
- Запустите 7-Zip на ПК, а затем при помощи встроенного в программу файлового менеджера найдите файл DMG на компьютере.
- Щелкните по файлу два раза левой кнопкой мыши для того, чтобы открыть файл в формате «DMG» в окне программы.
Далее можно перемещаться внутри папок образа, посмотреть на содержимое, или, если нужно, извлечь файлы на компьютер.
Документ с форматами dmg: программа «PeaZip»
Dmg формат — чем еще открыть? С такой задачей может поработать и программа «PeaZip», которая считается архиватором. Интерфейс может измениться по желанию юзера. Скины вы можете настроить, а еще сохранить как текст, для новой доработки. Помимо этого, доступно использование прозрачности. Приложение может работать портативно.
Если говорить о версии для «Виндовс», она сделана в виде отдельного и полностью автоматического пакета, который предоставляет возможность интегрировать PeaZip в Explorer. PeaZip обладает специальным интерфейсом. При этом утилита может функционировать с командной строчкой, а еще через возможности GUI.
Открытие DMG файла в UltraISO
Программа UltraISO служит для работы с образами диска, поддерживает работу с форматом «DMG». В UltraISO можно просмотреть содержимое образа, удалить файлы из образа, а при необходимости, конвертировать DMG файл в файл-образ другого формата.
Для начала работы с файлом DMG в программе UltraISO, выполните следующие действия:
- В окне программы UltraISO войдите меню «Файл».
- В контекстном меню нажмите на пункт «Открыть…».
- В окне Проводника выберите файл с расширением «.dmg».
Файл открыт в окне программы, теперь можно посмотреть на файлы образа или извлечь все содержимое образа диска на ПК, или только некоторые компоненты.
Тем, кто впервые видит расширение dmg, не сразу понятно, что это и как использовать данный файл. Столкнуться с ним может каждый, кто работает с образами дисков. Что такое DMG файл – это данные, которые были записаны на компьютере от компании Apple с их операционной системой. Разрабатывалось это расширение, чтобы добиться максимальной оптимизации при работе с архивами для всех владельцев Macintosh. Как правило, так сохраняют загрузочный диск Mac OS при необходимости переустановки.
На всех компьютерах Apple этот формат не вызывает проблем, потому что имеется встроенная программа для работы с образами – Apple Disk Utility. В некоторых случаях необходимо распаковать файлы в другой рабочей среде, к примеру, Android или Windows. Сделать стандартными инструментами это не получится, поэтому придется прибегнуть к помощи специальных утилит. Большинство из них распространяется бесплатно и очень просты в освоении. Можно провести извлечение данных или конвертирование образа в другой формат.
- Абстинентный синдром — как купировать в домашних условиях. Признаки абстинентного состояния у зависимых людей
- Мумие для волос: применение и отзывы
- Магний В6 — для чего нужен и как принимать
Как конвертировать DMG в ISO при помощи UltraISO
В некоторых программах можно конвертировать DMG в другой формат образа диска, поддерживаемый Windows, например, в популярный ISO.
Мы рассмотрим этот способ на примере программы UltraISO. Выполните следующие действия:
- Откройте файл DMG в программе UltraISO.
- Войдите в меню «Инструменты», в выпадающем меню выберите «Конвертировать…».
- Откроется окно «Конвертировать в стандартный ISO», в котором нужно выбрать выводимый формат.
В полях «Конвертируемый файл» и «Каталог вывода», выбрано расположение исходного файла и преобразованного файла. Можно изменить каталог вывода.
- В разделе «Формат вывода» выберите опцию «Стандартный ISO (*.ISO)», а затем нажмите на кнопку «Конвертировать».
После завершения процесса преобразования, на компьютере сохранится файл в формате «.ISO», конвертированный из файла формата «.DMG».
Конвертирование DMG в ISO имеет смысл только в тех случаях, когда внутри образа имеются файлы или приложения поддерживаемые в Windows, иначе на компьютере не получится монтировать конвертированный образ (не будет доступа, отобразится ошибка, или появится сообщение о том, что файл поврежден).
В Mac OS X существует незамысловатый способ распространения дистрибутивов в виде дисковых образов формата DMG. Образ диска можно примонтировать простым дабл-кликом на файле образа. При этом приложение Finder открывает корневую папку примонтированного диска в новом окне. Как правило, в этой папке принято хранить само приложение (.app), символическую ссылку на папку /Applications, и возможно, какие-нибудь readme файлы или тексты лицензий. Символическая ссылка на Applications нужна для того, чтобы «инсталлировать» приложение, просто перетянув его в иконку папки (drag-and-drop). Это возможно, благодаря структуре Cocoa-приложения, которое из себя представляет папку с расширением .app, внутри которой лежат исполняемый файл и все необходимые запчасти. Таким образом, скопировав всю папку, приложение инсталлируется. Приятная новость заключается в том, что отображение dmg образа в Finder’e можно кастомизировать (придать произвольный вид). В этом посте я решил накидать в первую очередь для самого себя небольшой мануал о том, как сделать красивый dmg инсталлятор. Понадобится то, для чего делаем инсталлятор, графический редактор, дисковая утилита (Disk Utility — входит в стандартный пакет приложений Mac OS X), ну и Finder (аналог Проводника в Windows). И так, по шагам.
1. Запускаем дисковую утилиту. В ней создаем новый образ диска (кнопка New Image). Размер образа нужно назначать, исходя из объема приложения. В моем случае приложение занимало около 400Кб, а надо сказать, что минимальный размер dmg, который предлагает дисковая утилита — 512Кб. Сначала я выбрал 512Кб, но потом этого места не хватило (нужно еще учесть размер картинки бэкграунда и служебной информации), поэтому лучше делать запас на пару сотен килобайт — в наше время это не размер вовсе). Есть еще один нюанс. Чтобы сделать образ меньше 2Мб нужно выбирать формат тома Mac OS Standard. Формат образа (это важно) — read/write disk image. Сохраняем его под каким-нить именем, например template.dmg.
2. Открываем созданный образ (дабл-клик на файле).
3. В меню Finder’а заходим во View -> Show View Options. Далее создаем внешний вид нашего будущего дистрибутива, например, задаем размер иконок (имхо 104х104 выглядит лучше всех), размер шрифта (14pt — the best), расположение названия файла относительно иконки, ну в общем простор фантазии. Далее делаем бэкграунд. Создаем на диске инсталлятора папку .background — все файлы и папки в Mac OS X, начинающиеся с символа точки (.) являются скрытыми. Кладем в него файл картинки бэкграунда — в моем случае это зеленая стрелка, подсказывающая пользователю, что неплохо бы перекинуть приложение в папку Applications.
Далее в окне с опциями отображения (View Opitions) в разделе Background выбираем Picture, нажимаем Select и тут есть некоторая хитрость. Поскольку Finder не показывает скрытые папки и файлы, можно указать путь к файлу в скрытой директории нажав Cmd-Shift-G. Вписываем в появившееся текстовое поле, например, /Volumes/macmines/.background/
4. Накидываем файлы, которые мы хотим включить в инсталлятор — у меня всего один — собственно приложение (хотя неплохо бы рядом лицензию приложить). Можно через диалог Show Info поиграться с установкой разных иконок разным файлам. Кстати, всю эту информацию Mac OS хранит в скрытых файлах .DS_Store (аналог Thumbs.db в Windows). Можно таким же образом кастомизировать иконку самого образа.
5. Устанавливаем размеры окна Finder — с такими размерами оно откроется, когда юзер смонтирует наш образ. Понятное дело, что потом он сможет сделать с этим окном все что захочет, но это потом.
6. Извлекаем диск (можно в дисковой утилите, можно в Finder’e)
7. Последний шаг — конвертируем образ в финальное представление. Запускаем дисковую утилиту, выбираем наш образ (template.dmg), нажимаем Convert в тулбаре, вводим желаемое имя файла (под таким именем образ будет доставлятся пользователям) — например, macmines_install.dmg, в списке Image Format выбираем Compressed, нажимаем Save.
Получаем образ, готовый к дистрибуции.
PS. Этот пост на самом деле кроме своей функции памятки, еще полезен тем, что уменьшает объем следующего поста, который я сейчас дописываю и готовлю к публикации.
Извлечение файлов из DMG в DMG Extractor
DMG Extractor — программа, специально созданная для извлечения содержимого DMG образа в операционной системе Windows. В своей работе программа использует библиотеки архиватора 7-Zip.
Вам также может быть интересно:
- Как открыть файл MDF в Windows — 3 способа
- Как открыть файл в формате ISO — 5 способов
В DMG Extractor очень простой интерфейс. В главном окне приложения имеются три кнопки:
- «Open» — открытие файла в программе.
- «View» — просмотр содержимого образа в окне программы.
- «Extract» — извлечение содержимого образа на ПК.
В окне программы DMG Extractor выполните последовательные действия:
- Нажмите на кнопку «Open», выберите файл DMG для открытия.
- Если нужно просмотреть содержимое каталогов образа, нажмите на кнопку «View». Внутри открытого образа можно перемещаться между папками для просмотра содержимого.
- Для извлечения файлов нажмите на кнопку «Extract».
В дополнительном меню откроется несколько предложенных вариантов, подходящих для извлечения содержимого образа:
- «All files to “путь к текущему расположению файла”» — извлечение всех файлов из образа в текущую директорию на диске компьютера.
- «All files to…» — извлечение всех файлов в место, выбранное пользователем на ПК.
- «Selected files to…» — извлечение отдельных файлов из образа.
Программы для работы с dmg
Apple Disk Utility
Apple Disk Utility является стандартной программой для операционной системы Mac OS. Это основной инструмент, управляющий всеми данными на устройствах компании Apple. Её местоположение: /Applications/Utilities/Disk Utility.
Пользователям Mac OS версии X достаточно дважды нажать мышкой на необходимый файл, и он автоматически откроется в программе Apple Disk Utility.
Apple Disk Utility в операционной системе Mac X
UltraISO
Программу UltraISO пользователи Windows привыкли использовать для работы с файлами iso, но она подходит и для других расширений, в том числе dmg. Её основная функция — это создание, редактирование и конвертирование различных образов, запись и эмулирование дисков. Особенности программы:
- возможность добавления, создания и редактирования образов;
- оптимизация структуры образа;
- поддержка различных языков;
- программа платная, но разрешено использование в пробном режиме.
Как пользоваться программой:
- Скачиваем программу с официального сайта и устанавливаем на компьютер.
- Нажимаем правой кнопкой мышки на файл, вызывая при этом контекстное меню, выбираем «Открыть с помощью» и находим в списке программ UltraISO.
Открываем файл с помощью контекстного меню
- При открытии UltraISO получаем предупреждение о том, что программа платная, и выбираем пробный период, которого будет вполне достаточно для работы.
Пробного периода вполне достаточно для работы с файлами
- Теперь можно просматривать файлы, запакованные в образ, как в обычном проводнике.
Файл, открытый в UltraISO
Видео: как открыть файл dmg через UltraISO
7-Zip
Бесплатный архиватор 7-zip поможет открыть файлы с расширением dmg. Его функциональность ограничена, можно только извлечь их из образа. Смонтировать новый или изменить не получится. Но если задача сводится к тому, чтобы просто посмотреть, что содержит dmg, 7-zip с этим справится. Все, что нужно сделать — открыть его через программу.
Файл, открытый с помощью 7-zip
HFSExplorer
Главный плюс этой утилиты — она подходит для всех операционных систем: Windows, Mac OS, Linux. HFSExplorer создана, чтобы читать диски формата HFS+, но программа также позволяет просматривать содержимое dmg, имеет интерфейс, схожий с проводником. Распространяется она бесплатно, но есть один минус — необходимо установить Java Runtime на компьютер.
Для работы требуется открыть программу и нажать «File», а затем «Open» и выбрать нужный файл.
HFSExplorer легко и быстро откроет требуемый файл
DMG Extractor
Существует две версии этой программы: платная и бесплатная. Для бесплатной есть только одно ограничение на размер dmg в 4 Гб. Этой версии хватит для небольших файлов.
DMG Extractor в действии
Открыв dmg с помощью программы DMG Extractor, видим все содержимое. Чтобы начать с ним работать, нажимаем на кнопку «Extract» для извлечения на жёсткий диск компьютера. Можно выбрать как всё, так и отдельные позиции. В бесплатной версии одновременно можно извлечь только пять файлов, поэтому для больших объёмов придётся повторить процедуру.
Извлечение на жёсткий диск компьютера
BitZipper
BitZipper — это утилита Windows, которая с лёгкостью отрывает архивы. Он открывает любой вид сжатого или закодированного файла, с которым вы когда-нибудь сталкивались. Он также создаёт файлы в этих форматах. Работает на Windows XP, Vista, 7, 8, 10 и серверных версиях операционной системы.
Программа имеет интуитивно понятный интерфейс, но только на английском языке. Функциональность позволяет не ставить дополнительное обеспечение для других форматов. Для открытия dmg требуется нажать «Open» в основном меню BitZipper, а для извлечения — «Extract».
Интерфейс BitZipper
PowerISO
PowerISO может открыть или извлечь dmg на компьютер с операционной системой Windows, записать на CD/DVD диск или преобразовать в iso. Последовательность действий для открытия файла:
- Открыть программу. В меню выбрать пункт «Options», а затем «Configuration», на вкладке «General» убедиться, что отмечен формат dmg, нажать «Ok».
- Нажимаем «Open» и выбираем нужный файл.
Видео: открываем файл с помощью PowerISO
Чем открыть расширение DMG: другие программы
Пользователь в Windows может воспользоваться еще несколькими программами, работающими с форматом «.DMG», кроме уже описанных в этой статье.
Возможно, вас заинтересуют следующие приложения:
- HFSExplorer — бесплатное приложение для просмотра содержимого дисков и образов с файловой системой HFS+, которая используется на компьютерах Mac, в операционной системе macOS. Для работы программы требуется наличие на ПК среды Java Runtime Environment. В HFSExplorer нет ограничений по величине открываемого файла в формате DMG.
- PeaZip — бесплатный архиватор, поддерживающий открытие и извлечение файлов из образов в формате DMG.
- PowerISO — программа подходит для просмотра содержимого, извлечения или конвертации DMG файлов.
- Magic ISO Maker — бесплатная программа, позволяющая конвертировать DMG в ISO. Обратите внимание на то, что приложение не обновлялось с 2010 года.
- AnyToISO — программа для конвертирования файлов разных форматов в формат «ISO», приложение позволяет преобразовать DMG в ISO.
В общем, у пользователя есть некоторый выбор программного обеспечения, позволяющий выполнить те или иные действия с файлами данного формата в Windows.
Ubuntu: монтирование DMG-образа в виртуальный привод
Для монтирования дисков в Ubuntu чаще всего используют утилиту Mounty. Это не единственное приложение с такими функциями, но одно из немногих, которое поддерживает формат DMG.
Загружаем утилиту по ссылке и устанавливаем через Центр приложений Ubuntu. Как вариант – подключаем репозиторий в терминале и устанавливаем из него.
После инсталляции и запуска Mounty в системном трее появится значок в виде компакт-диска. Щелчком по нему открывается список команд программы. Достаточно указать месторасположение DMG-файла и кликнуть «Открыть образ диска», чтобы он смонтировался в виртуальный привод. После этого работайте с ним, как с обычным DVD.
Другое приложение, способное монтировать DMG-образы в виртуальный дисковод Ubuntu, называется AcetoneISO. Как и Mounty, оно устанавливается через Центр приложений и после запуска создает значок в трее. Кликните по нему, выберите команду «Смонтировать образ» и укажите путь к нужному объекту.
Категории:
Системы и железо
ОС и утилиты
CD/DVD инструменты
Резервное копирование
Особенности:
disk-recovery
формирование диска
поддержка smart-данных
образ диска
disk-erase
hard-disk-utility
disk-backup
подключение дисков
mount-image
disk-management
burning
partitioning
клонирование дисков
Дисковая утилита — это название утилиты, созданной Apple для выполнения
связанных с диском задач в Mac OS X. Эти задачи включают в себя:
создание, преобразование, сжатие и шифрование образов дисков из широкого
спектра форматов, считываемых Дисковой утилитой, в .dmg или, для образов CD /
DVD, в .cdr;
установка, отключение и извлечение дисков (включая жесткие диски, сменные
носители и образы дисков);
включение или отключение ведения журнала;
проверка целостности диска и восстановление его в случае повреждения диска
(это будет работать как для разделов формата, совместимого с Mac, так и для
разделов FAT32 с установленной Microsoft Windows);
проверка и восстановление разрешений;
стирание, форматирование, разбиение и клонирование дисков;
безопасное удаление свободного места или диска с использованием данных
обнуления, 7-проходного стандарта DOD 5220-22 M или 35-проходного алгоритма
Гутмана
добавление или изменение таблицы разделов между Apple Partition Table, GUID
Partition Table и основной загрузочной записью (MBR);
создание, уничтожение, объединение и восстановление RAID-массивов;
восстановление томов из образов Apple Software Restore (ASR);
запись образов дисков на CD или DVD в формате HFS +;
стирание CD-RW и DVD-RW;
проверка SMART-статуса жесткого диска.
Доступ к функциям Дисковой утилиты также можно получить из командной строки
Mac OS X с помощью команд diskutil и hdiutil.
Очевидно, что ПК с Windows и компьютеры Mac весьма различны. Но помимо их множества основных различий, есть и небольшие различия, которые разделяют операционные системы Microsoft и Apple .
Например, компьютеры Windows и Mac используют разные файловые системы для чтения жестких дисков и съемных дисков. Как вы, возможно, слышали, Windows использует файловую систему NTFS, в то время как Mac использует HFS +.
Кроме того, большинство жестких дисков и USB-накопителей отформатированы с файловой системой FAT32 , распознаваемой как ПК, так и Mac. Таким образом, более широкая совместимость означает больше клиентов. Однако некоторым людям может понадобиться загрузить диск HFS +, но поблизости нет Mac.
В этом случае, мы должны обратиться за помощью из раствора третьей стороны. Есть несколько полезных программ, которые позволяют нам читать диски HFS + на наших компьютерах с Windows без их форматирования. Итак, мы составили список лучших вариантов, чтобы вы могли выбрать наиболее подходящий для вас.
Как только вы подключите диск в формате Mac к ПК, вам будет предложено отформатировать диск. Появится следующее сообщение: « Вам необходимо отформатировать диск на диске X: перед тем, как вы сможете его использовать. »
Если вы решите отформатировать, он будет стирать все с диска, и вы получите пустое место. Это нормально, если вы просто хотите, свободный диск для использования, но если у вас есть какие-то данные для доступа нажмите «Отменить» и используйте один из следующих программ, чтобы сделать диск читаемой жестким.
Paragon HFS + является премиум решение , которое приходит с ценой. С такой ценой, однако, поставляется несколько полезных функций, которые предлагают вам все необходимое для управления дисками HFS + на компьютерах с Windows .
Вы можете использовать его для перемещения файлов и папок между двумя устройствами.
Paragon HFS + также предлагает полную интеграцию с Windows Explorer , так что вы можете открыть диск HFS + практически из любого места. Разработчик обещает удовлетворяющую производительность, что является еще одним плюсом для этой программы.
Paragon HFS + доступен по цене 20 долларов, но вы также можете использовать бесплатную пробную версию в течение 10 дней. Таким образом, если вам нужно выполнить это действие только один раз, вы можете воспользоваться бесплатной пробной версией и выполнить работу бесплатно.
С другой стороны, если вам часто приходится управлять дисками HFS + на вашем компьютере, заплатить 20 долларов по-прежнему довольно выгодно.
- Купить сейчас Paragon HFS + с официального сайта
2. HFS Explorer

HFS Explorer — это, вероятно, программа, которую вы собираетесь использовать для этого действия, особенно если вам нужно прочитать диск в формате Mac один раз. Причина использования HFS Explorer заключается в том, что, в первую очередь, он бесплатен в отличие от других программ из этого списка. Кроме того, это довольно простой в использовании, не требует больших усилий.
Чтобы получить доступ к данным с диска HFS + с помощью HFS Explorer, подключите диск, откройте программу и выберите « Файл» > « Загрузить файловую систему с устройства» . HFS Проводник автоматически распознает диск и показать его содержимое. Отсюда вы можете управлять и экспортировать файлы и папки с диска на ваш компьютер.
Помните, что HFS Explorer — это программа только для чтения, поэтому вы не можете копировать файлы со своего компьютера на жесткий диск. Если вы хотите получить полный контроль над жестким диском HFS + в Windows, вам придется попробовать некоторые из платных решений, перечисленных ниже.
Кроме того, чтобы иметь возможность использовать HFS Explorer, на вашем компьютере должна быть установлена среда выполнения Java.
Вы можете скачать HFS Explorer по этой ссылке .
3. Mediafour MacDrive

MacDrive — это решение для более продвинутых пользователей, которым действительно нужно максимально использовать свои диски HFS +. Он предлагает полную интеграцию с Windows Explorer, что делает диски HFS + чрезвычайно простыми в использовании на компьютерах с Windows. Конечно, программа для чтения / записи, а также.
Возможно, самым выдающимся примером этой программы является возможность восстанавливать диски и управлять разделами. Со всеми этими опциями, MacDrive Mediafour позволяет пользователям полный контроль над HFS + накопителей на Windows.
Все эти функции поставляются по цене 50 долларов. Однако, как и в случае с программой Paragon, вы также можете воспользоваться бесплатной пробной версией. С MacDrive, это длится только в течение 5 дней.
Вы можете скачать Mediafour MacDrive из этой ссылки .
Альтернативное решение: использовать iCloud
Кроме того, вы можете открыть .стр файлы на Windows 10 с помощью ICloud. Для того, чтобы к этому, вам нужен AppleID и браузер.
Запустите браузер и перейти на iCloud.com. Для входа используйте свой Apple ID. Теперь перейдите на Страницы> Настройки> Загрузить документ. Выберите страницы, которые вы хотите загрузить и редактировать.
Затем вы можете нажать на Tools и выберите Загрузить копию, чтобы получить копию соответствующих файлов на Windows 10 компьютера. Выберите «Word», чтобы экспортировать документы в формате Word, на вашем компьютере. И это, как вы можете прочитать Mac отформатированные документы на вашем компьютере без загрузки любого программного решения.
Если у вас есть какие-либо комментарии, вопросы или предложения, просто сообщите нам об этом в разделе комментариев ниже.
СВЯЗАННЫЕ ИСТОРИИ, КОТОРЫЕ ВЫ ДОЛЖНЫ ПРОВЕРИТЬ:
- Управляйте своим ПК с Windows удаленно, используя эти приложения для iOS
- Как создать загрузочный USB-носитель Mac OS в Windows 10
- Apple начинает автоматическую загрузку Mac OS Sierra в стиле Windows 10
Примечание редактора: этот пост был первоначально опубликован в феврале 2017 года и с тех пор обновлен для свежести и точности.
Доброго времени суток… Если у Вас на компьютере установлены две операционные системы Mac OS и Windows. Рано или поздно перед Вами станет вопрос — как в Windows открыть диски с файловой системой HFS+. А также получить доступ к данным Мак’а. К папкам и файлам, хранящихся на дисках с файловой системой HFS+.
Работа с этими двумя операционными системами на одном компьютере имеет один нюанс. Из-за разных файловых систем, которые используют Windows и Mac OS, Вы не сможете так просто получить доступ к своим пользовательским файлам.
Но если Mac OS нативно хотя бы позволяет просматривать данные на NTFS-дисках. То Windows никак не сообщается с HFS+. Ни в плане чтения, ни в плане записи данных. И даже не отображает разделы с этой файловой системой. Благо, у этой проблемы есть несколько решений.
Содержание
- Как в Windows открыть диски с файловой системой HFS+
- Файловый менеджер HFSExplorer
- Файловый менеджер TransMac
- Плагин для Total Commander
- R.saver
- Paragon HFS+ for Windows
- Заключение
Файловый менеджер HFSExplorer
Если нужно только получить доступ к данным диска Mac OS. То-есть просмотреть хранящиеся там файлы и скопировать их в среду Windows. Можно воспользоваться бесплатной программой HFSExplorer. Она устроена по типу примитивного файлового менеджера.
Из своего интерфейса предоставляет доступ к дискам с HFS и HFS+. А также к образам «.dmg» и «.sparsebundle». Позволяет запускать файлы и копировать их на диски с NTFS и другими файловыми системами, поддерживаемыми Windows (FAT и ExFAT). Для работы программы нужна установка платформы Java 5.0 и выше.
Запускаем программу. В меню «File» жмём «Load file system from device…». В появившемся окошке в графе «Detected devices» из выпадающего перечня жёстких дисков и разделов выбираем нужный. То-есть диск с Mac OS. Жмём кнопку «Load».
Далее всё просто, в древовидной структуре слева выбираем путь, справа – нужные файлы. И либо запускаем их, либо копируем. Копируем обычным перетаскиванием в среду Windows. Или с помощью опции в контекстном меню «Extract data».
Файловый менеджер TransMac
Аналог предыдущей программе. Только платный – программа TransMac. Она также реализует доступ к дискам с HFS+ в своём интерфейсе. В части просмотра и копирования данных. Удаление и запись не поддерживаются. Только у TransMac чуть шире поддержка носителей информации – файловые системы APFS, HFS, HFS +, образы формата «.dmg», «.dmgpart», «.sparsebundle» и «.sparseimage».
Плюс к этому, программа может предложить некоторые функции по работе с образами «.dmg». В частности, их запись на оптические диски. Сохранение и восстановление содержимого оптических дисков и флешек. Как для софта с ограничениями в части записи данных на Mac-диски и архаичным типом интерфейса.
Стоит TransMac дорого – почти $59. Но у неё есть бесплатная полнофункциональная триалка. Которой можно пользоваться 15 дней. Правда, с небольшим дискомфортом в виде таймера отсчёта времени запуска.
Запускаем TransMac от имени администратора. В древовидной структуре слева указываем диск с HFS+. Открываем путь, справа выбираем файлы и открываем их, либо копируем. Копируем либо перетаскиванием. Либо с помощью опций в контекстном меню.
Плагин для Total Commander
Использующие для работы с содержимым Windows Total Commander. Популярный в кругах опытных пользователей файловый менеджер — для просмотра и копирования данных на дисках с HFS+ могут прибегнуть к его помощи. Внедряемый в него плагин DiskInternals Reader реализует доступ к файловым системам Linux и Mac OS, в частности, к HFS и HFS+. Скачанный архив плагина распаковываем в окне Total Commander и даём добро на установку плагина.
После установки запускаем менеджер от имени администратора…
В меню выбора путей раскрываем «Сеть / FS плагины»…
Кликаем иконку плагина…
И заходим в системный раздел Mac OS. Он не будет отмечен буквой, но мы его узнаем по метке «System»…
Копирование данных проводим обычным образом. Открываем на другой панели нужный путь. И используем либо кнопку внизу окна Total Commander, либо клавишу F5.
R.saver
Для копирования в среду Windows находящихся на диске Mac OS нужных данных можно прибегнуть к помощи бесплатной программы R.saver. Она никогда не будет лишней на компьютере. Ведь эта программа умеет восстанавливать файлы и папки, уничтоженные в результате очистки корзины или удаления разделов диска.
Читайте также интересные статьи:
При загрузке компьютера требуется нажимать F1 — что делать?
Резервная копия драйверов — 3 способа
Ну и также R.saver может извлечь нужные данные с устройств информации, не отображающихся в среде Windows. Перечень поддерживаемых программой файловых систем огромен. С ним можно ознакомиться в стартовом окошке при запуске R.saver. В нём ставим внизу две галочки и жмём «Давайте начнём».
Далее выбираем диск с Mac OS. Ставим галочку опции «Открыть имеющуюся файловую систему». Жмём «Продолжить»…
В древовидной структуре слева указываем путь к нужным данным. Справа отмечаем их галочками и нажимаем внизу «Восстановить выбранное»…
Указываем NTFS-диск. Куда нужно поместить данные с Mac-диска. На нём будет создана папка с названием «Восстановлено». Именно в неё и будут помещены данные. Жмём «Начать восстановление»…
Всё, теперь кликаем «Перейти к восстановленным данным». Указанный нами на предыдущем этапе путь восстановления файлов откроется в проводнике…
Paragon HFS+ for Windows
Для реализации в среде Windows полноценного доступа к данным диска с HFS+ необходимо внедрить драйвер поддержки этой файловой системы. И тогда Windows будет видеть диски Mac OS как родные. Будет отображать их в проводнике, сторонних файловых менеджерах и окнах обзора любых программ, будет позволять чтение, копирование и запись данных.
Такой драйвер поддержки реализуют две программы — MacDrive и Paragon HFS+ for Windows. Обе платные. Первая стоит порядка $50. Вторая значительно дешевле – 790 руб. Это чуть больше $12. Следовательно, последнюю и включим в наш обзор.
Paragon HFS+ for Windows реализует на системном уровне доступ к данным файловых систем HFS+ и HFSX. Для реализации необходимо просто установить программу и перезапустить компьютер. Для вступления в силу изменений. Программу можно сразу не покупать. При установке выбрать триал-срок тестирования 10 дней.
После перезагрузки Windows, в её проводнике увидим отображающийся системный диск Mac OS…
И сможем проводить с ним операции чтения. Копирования и записи данных. Как с любым иным устройством с нативно поддерживаемой файловой системой…
Заключение
В заключении хотелось бы сказать, что работа с двумя разными операционными системами на одном компьютере имеет один небольшой нюанс. Из-за разных файловых систем, которые используют Windows и Mac OS, нельзя получить доступ к своим пользовательским файлам. В этой статье мы рассмотрели несколько способов как в Windows открыть диски с файловой системой HFS+. Это пять программ которые помогут получить доступ к Вашим пользовательским файлам.
Содержание
- NTFS на Mac. Лучшие программы для работы с файловой системой
- Paragon NTFS
- NTFS-3G и Tuxera для Mac
- 3 лучших инструмента для анализа диска на вашем Mac
- Встроенные инструменты MacOS
- 1. DaisyDisk
- 2. CleanMyMac X
- 3. OmniDiskSweeper
- Заключение
- Респект за пост! Спасибо за работу!
- Утилиты для контроля состояния SSD-дисков на Mac
- DriveDx
- Chameleon SSD Optimizer
- Disk Sensei
- OCZ SSD Guru
- Лучшее программное обеспечение Partition Manager для Mac в 2020 году
- Лучшее программное обеспечение Partition Manager для Mac в 2020 году
- # 1. Дисковая утилита
- # 2. Stellar Mac Partition Manager
- # 3. iPartition для Mac
- # 4. Перегородка Magic Mac
- # 5. Paragon Hard Disk Manager
- # 6. GParted (редактор разделов Gnome)
- 10 жизненно важных программ для Mac, без которых никак
- 1. Magnet — упрощаем управление окнами
- 2. Punto Switcher — автоматизируем переключение языка
- 3. ExpanDrive — меняем доступ к облачным хранилищам
- 4. Hazel — автоматизируем работу с файлами
- 5. Bartender — чистим строку меню
- 6. Endurance — добавляем на Mac режим энергосбережения
- 7. TinkerTool — открываем скрытые настройки системы
- 8. DaisyDisk — ищем лишние данные на жестком диске
- 9. Little Snitch — отключаем сетевые подключения
- 10. Tuxera NTFS — добавляем на Mac нормальную поддержку NTFS
NTFS на Mac. Лучшие программы для работы с файловой системой
Многим пользователям компьютеров Mac приходится сталкиваться с накопителями, отоформатированными в NTFS — стандартную файловую систему Windows. С чтением данных с таких дисков прекрасно справляется встроенный драйвер OS X, но когда дело доходит до записи — приходится прибегать к помощи сторонних утилит.
Все утилиты, перечисленные в данной статье обладают достаточной производительностью как для простого копирования или удаления файлов на диске, так и для активной работы с накопителем. Например, с помощью сторонних драйверов NTFS, можно комфортно работать с торрентами и даже с потоковыми данными (видео, звук) без каких-либо неудобств.
Paragon NTFS
NTFS-3G и Tuxera для Mac
Paragon NTFS смело можно было признать лучшим решением проблемы записи NTFS-дисков под Mac, если бы ни утилита от компании Tuxera, хорошо знакомая в кругах пользователей UNIX-подобных операционных систем, которой и является Mac OS. Существует 2 версии программы — бесплатная NTFS-3G и платная ($31) — Tuxera for Mac. Отличие заключается только в производительности. Однако, для большинства целей подойдёт и бесплатная версия. По умолчанию диски подключаются в режиме записи. К слову, данная утилита разрабатывалась с упором не на производительность, а в первую очередь, на надёжность и стабильность.
Как видим, на Mac OS X можно легко работать с дисками, отформатированными под стандарт Windows — необходимо лишь выбрать нужную программу.
Источник
3 лучших инструмента для анализа диска на вашем Mac
3 лучших инструмента для анализа диска на вашем Mac
Нехватка места на Mac — это всегда не очень весело. Конечно, вы можете начать удалять приложения, но лучше сначала проверить диск. В зависимости от того, что вы пытаетесь найти, существует достаточное количество инструментов, которые могут решить вашу проблему.
Встроенные инструменты MacOS
Существует несколько инструментов, которые помогут вам управлять дисковым пространством, встроенным в MacOS. Для просмотра объема пространства, используемого приложениями, фотографиями и другими категориями, можно использовать Disk Storage Summary.
1. DaisyDisk
DaisyDisk является одним из наиболее широко используемых приложений для управления накопителями в macOS. Частично это объясняется простотой использования приложения, но в значительной степени это также связано с тем, насколько оно красиво выглядит.
После завершения сканирования накопителя DaisyDisk отображает файлы и папки в виде визуальной интерактивной карты. На ней можно обнаружить большой файл, просмотреть его содержимое, а затем удалить, если он вам не нужен. Все это можно сделать, не покидая DaisyDisk.
DaisyDisk стоит 9,99 долларов в Mac App Store, но также доступна бесплатная пробная версия.
2. CleanMyMac X
CleanMyMac X делает гораздо больше, чем просто управляет дисковым пространством.
В дополнение к инструментам для очистки дискового пространства, CleanMyMac X включает средства для высвобождения оперативной памяти, управления элементами входа и обслуживания системы. Это не значит, что он не так хорош в анализе дискового пространства.
Запустите приложение, и, как и другие приложения из этого списка, оно начнется с анализа диска. Тогда он может сделать гораздо больше, чем показать вам файлы, которые вы можете удалить. Приложение может автоматически удалять устаревшие кэши, сломанные загрузки, журналы и другие файлы, которые вы не используете.
CleanMyMac X также имеет встроенный деинсталлятор, который может помочь вам удалить приложения вместе с различными файлами, которые они обычно оставляют в вашей системе после удаления. Вы можете попробовать CleanMyMac X с бесплатной пробной версией, но лицензия на приложение обойдется вам в 34,95$.
3. OmniDiskSweeper
OmniGroup известна своим программным обеспечением, таким как OmniFocus, OmniOutliner и OmniPlan. Все эти приложения большие, сложные и довольно дорогостоящие. OmniDiskSweeper, в отличии от них, не только прост, но и бесплатен.
Откройте OmniDiskSweeper, и он просканирует диск. Затем вы увидите простой и легко сканируемый список, в котором отображаются файлы от самых больших до самых маленьких. Это позволит вам быстро получить представление о том, что занимает больше всего места на вашем Mac.
Как и в случае с DaisyDisk, вы можете легко открывать или перемещать файлы в корзину прямо из OmniDiskSweeper.
Заключение
Если вы не уверены, какой из них лучше для вас, есть простое решение: Начните с бесплатных опций и двигайтесь дальше. Попробуйте сначала использовать инструменты, встроенные в MacOS, а если это не работает, попробуйте OmniDiskSweeper. Если эти опции не помогают, обратитесь к DaisyDisk или CleanMyMac X.
Спасибо, что читаете! Подписывайтесь на мои каналы в Telegram, Яндекс.Мессенджере и Яндекс.Дзен. Только там последние обновления блога и новости мира информационных технологий.
Респект за пост! Спасибо за работу!
Хотите больше постов? Узнавать новости технологий? Читать обзоры на гаджеты? Для всего этого, а также для продвижения сайта, покупки нового дизайна и оплаты хостинга, мне необходима помощь от вас, преданные и благодарные читатели. Подробнее о донатах читайте на специальной странице.
Заранее спасибо! Все собранные средства будут пущены на развитие сайта. Поддержка проекта является подарком владельцу сайта.
Источник
Утилиты для контроля состояния SSD-дисков на Mac

Если вы установите Vector или другой твердотельный накопитель от OCZ вместо HDD (или совместно с ним) на Mac, сделать это можно будет довольно просто – производитель предлагает собственную утилиту SSD Guru, которая позволяет поддерживать диски в надлежащем состоянии (о ней мы уже подробно писали в блоге). Однако и сторонние разработчики не спят – многие давно выпустили на рынок собственные решения, заслуживающие пристального внимания. О них мы и поговорим.
На случай, если вы установили SSD вместо HDD в MacBook (с Optibay или нет), для вас это особенно актуально.
DriveDx
Данная утилита предоставляет исчерпывающую информацию об SSD-накопителе. Во вкладке с названием диска можно найти основные сведения, возникшие проблемы, индикаторы здоровья накопителя и другую полезную информацию.
Здесь мы видим, что диск абсолютно здоров – показатель «общего здоровья» составляет 100%, правда, «жить» нашему SSD осталось уже немного меньше. Ёмкость накопителя составляет 480 ГБ, а общее время работы – 982 часа. Количество циклов превысило 3 000, что вполне нормально для молодого диска. 


Во вкладке со статистикой можно найти такие интересные факты, как количество записанных и прочтенных логических секторов, наличие ошибок интерфейса и данные по принудительным перезагрузкам. 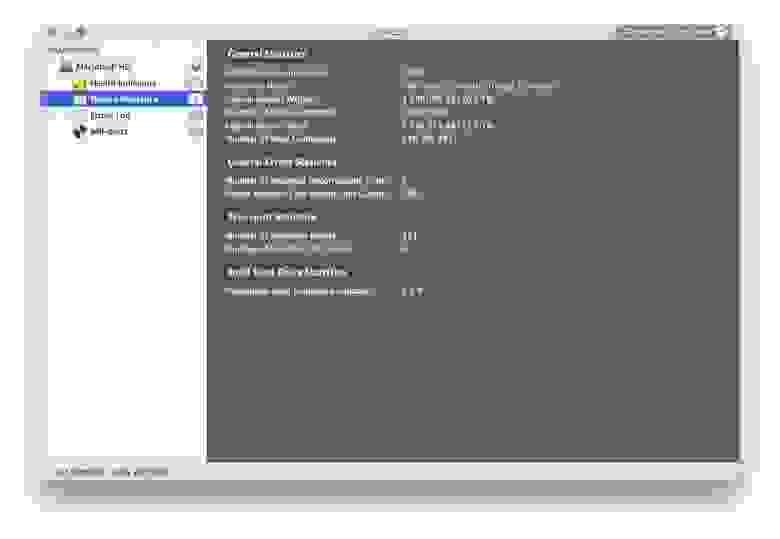
При возникновении ошибок все они фиксируются в логе, поэтому вы всегда узнаете, в чем причина той или иной проблемы, и сможете оперативно её устранить. Чтобы проверить SSD на наличие таких ошибок, можно запустить специальный тест, который их выявит. На выбор представлены два варианта – быстрый и долгий тест. Они автоматически проводятся при запуске программы.
Единственный, пожалуй, минус приложения – оно платное. За персональную лицензию придется заплатить 24,99 доллара, а за семейную – 49,99 долларов. Разработчики периодически устраивают распродажи, так что при удачном стечении обстоятельств программу можно урвать с 20-процентной скидкой. 
Chameleon SSD Optimizer
Отличная бесплатная альтернатива DriveDx с одной важной особенностью – возможностью активировать TRIM для SSD. Стоит её активировать или нет – зависит от самого накопителя: некоторые диски демонстрируют настолько низкие показатели скорости и производительности, что для них это необходимость.
Утилита отключает электронную подпись расширений ядра (.kext), которую Apple ввела в OS X Yosemite для борьбы с программами вроде Trim Enabler, но на OS X El Capitan Chameleon SSD Optimizer прекрасно с этим справляется. Для этого надо не забыть наделить её правами администратора.
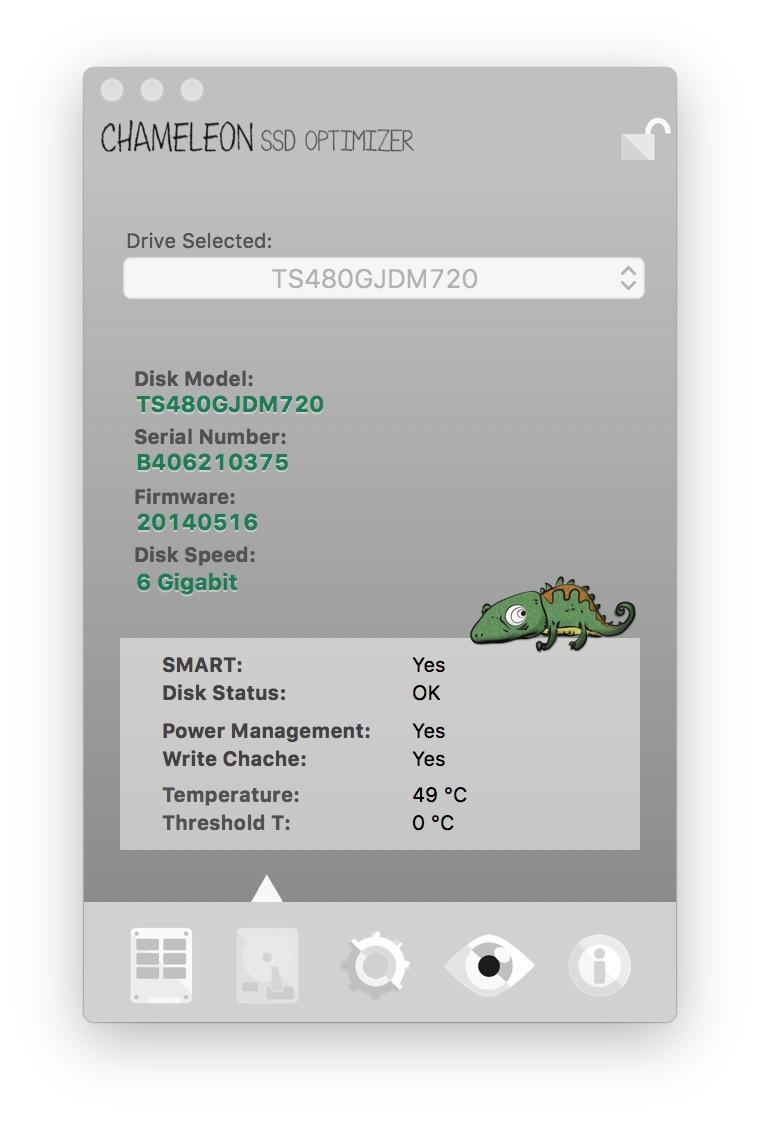
Программа имеет четыре основные информационные вкладки – главные сведения, которыми, в целом, и можно ограничиться, доступны в разделе More Disk Info. Приложение также сканирует SSD вплоть до модели, серийного номера, скорости и температуры. Миниатюрно и минималистично, но зато все понятно.
Во вкладке «Настройки» можно отключить сенсор движения Sudden Motion Sensor ввиду отсутствия движущихся головок в SSD-накопителе. А вот функцию NOATIME, наоборот, стоит активировать: она предотвращает запись времени последнего обращения к файлу, таким образом, его ресурсы становятся доступнее.
Особого внимания заслуживают режимы сна – Set Sleep Mode. Предусмотрено три режима: A – при котором содержимое оперативной памяти не записывается на диск, если закрывается крышка ноутбука; B – при котором система хранит копию содержимого оперативной памяти в режиме сна; С – при котором система восстанавливается с образа диска. В последнем случае «засыпание» ноутбука происходит медленнее, но зато улучшаются показатели автономной работы. Первые два режима установлены на компьютере по дефолту.
Самое лучшее сочетание – перевести режим сна в положение A и включить запрет создания дампа оперативной памяти в спящем режиме.
Что касается данных о емкости диска, протоколе и over provisioning, с ними можно ознакомиться в следующей вкладке. В нашем случае 17 % приходятся на долю пользователя и 0 % – на производителя. Хороший результат.
Как мы уже отметили, программа с открытым ходом распространяется абсолютно бесплатно и «живет» за счет добровольных пожертвований. Учитывая, что она мало чем уступает первому приложению, это не может не радовать.
Disk Sensei
Помните знаменитый Trim Enabler? Разработчики приложения полностью переосмыслили дизайн и возможности своего продукта и выдали его в новом виде, с новым названием. Теперь это не просто утилита для активации Trim, а полноценная программа для наблюдения за состоянием и «здоровьем» SSD.
Во вкладке Dashboard отображается вся необходимая информация о твердотельном накопителе: производитель, серийны номер, объем записанных и прочтенных данных, емкость (включая заполненное пространство), температура и даже общий показатель здоровья диска. Данные представлены в удобном для восприятии виде, без лишних показателей и прочего мусора.
Информация о жизнедеятельности SSD представлена во вкладке Health – здесь и количество циклов, и данные по ошибкам, а также любопытные сведения вроде времени работы диска на данный момент. Всего доступны 16 показателей, каждый из которых «здоровый» SSD должен пройти без проблем. Как мы видим, в нашем случае это 16/16 – значит накопитель абсолютно здоров. Впрочем, об этом стало известно и по прошлым утилитам.
А теперь, пожалуй, об одном из главных преимуществ Disk Sensei. Переключаемся в раздел Visual, где представлена наглядная информация о контенте, размещенном на SSD. Данные хитро отсортированы по секторам (привет, Daisy Disk), и можно сразу посмотреть, какие файлы занимают больше всего места на накопителе.
OCZ SSD Guru
Крутая утилита для управления и наблюдением за твердотельными накопителями от компании OCZ (от нас, да :)). Версии для OS X пока нет, но эта проблема решается быстрым созданием загрузочной флешки с соответствующим приложением.
Как только форматирование будет завершено, смонтируйте загруженный образ и скопируйте все имеющиеся на нем файлы на флешку.
После этого необходимо извлечь флешку, выключить Mac, вставить её обратно, а затем включить компьютер с начатой клавишей Option (Alt). Выберите флешку в качестве загрузочного тома.
После этого вы получите доступ к утилите SSD Guru и сможете полноценно ею пользоваться.
На что же способно бесплатное решение от OCZ? Во-первых, программа предоставляет общую информацию о накопителе, в том числе емкость, здоровье, занятое пространство, интерфейсы, модель и серийный номер диска.
Во вкладке Tuner можно включить Trim без использования программ от сторонних разработчиков и просмотреть данные об over provisioning. OCZ предоставляет собственное удобное решение для этих целей.
Здесь же можно загрузить необходимые обновления и запустить безопасное форматирование диска.
В общем, настоящий must-have для владельцев SSD от OCZ. Распространяется абсолютно бесплатно.
Источник
Лучшее программное обеспечение Partition Manager для Mac в 2020 году
Наличие дополнительного пространства на вашем Mac — это как благо. Вы можете легко хранить свои загрузки и другие файлы, не беспокоясь о месте. Если вы когда-нибудь хотели создать дополнительное пространство, тогда проверьте лучшее программное обеспечение Partition Manager для Mac, упомянутое ниже.
Эти менеджеры разделов для Mac позволяют хитро редактировать, удалять или объединять дополнительные пробелы. Вы можете контролировать разделение и запланировать разделы на своем Mac, чтобы получить упорядоченный жесткий диск.
Лучшее программное обеспечение Partition Manager для Mac в 2020 году
# 1. Дисковая утилита

Этот менеджер разделов имеет полезные функции, такие как возможность добавлять, удалять и изменять размеры разделов жесткого диска без предварительного стирания жесткого диска. В приложении также есть такие опции, как Первая помощь, Стереть, Восстановить и Размонтировать.
Используя это, я создал разделы на своем MacBook очень быстро и без усилий. Вы можете увидеть простые шаги вместе со скриншотами здесь.
Цена: Бесплатно (встроенный)
# 2. Stellar Mac Partition Manager

С помощью этого программного обеспечения вы можете создавать, удалять, изменять размер и скрывать разделы. Вам нужно запустить программное обеспечение, а затем вы можете выполнить вышеуказанные команды. Лучшая особенность в том, что вы можете скрыть разделы, которые вы не хотите, чтобы кто-либо еще видел.
# 3. iPartition для Mac

Цена: Свободно
Операционная система: Mac OS X 10.4 в macOS 10.13
Скачать iPartition для Mac
# 4. Перегородка Magic Mac

Программное обеспечение является достаточно надежным, поэтому, если в середине раздела будет отключение питания, оно сохранит вашу работу, и разделы будут такими же, какими вы их установили до отключения питания. Он имеет действительно удобный пользовательский интерфейс.
Цена: Бесплатная пробная версия)
Операционная система: macOS Sierra 10.12, 10.11, 10.10, 10.9, 10.8, 10.7 и 10.6
Скачать Partition Magic Mac
# 5. Paragon Hard Disk Manager

Это программное обеспечение поддерживает последние пять операционных систем, а именно. Йосемити, Эль-Капитан, Сьерра, Хай-Сьерра и Мохаве. Когда вы планируете продать свой старый Mac, вы можете сделать клон своего старого диска.
# 6. GParted (редактор разделов Gnome)

Программное обеспечение также позволяет играть с расширениями файлов, такими как btrfs, nilfs, ntfs, ufs, xfs и многими другими. Если вы хотите иметь дополнительное место на диске C или создать совершенно новое пространство, тогда программное обеспечение Gnome для вас.
Подводя итог …
Создание раздела диска на Mac позволяет использовать отдельную операционную систему; Таким образом, вы получаете лучшее из обоих миров. Встроенная в Apple утилита для работы с дисками позволяет обычному пользователю разбить жесткий диск на две или более частей.
Источник
10 жизненно важных программ для Mac, без которых никак
Вы все чаще спрашиваете нас, какие полезные утилиты поставить на Mac, чтобы сделать работу с ним более простой и удобной. Сообщениями такого плана у меня завалены социальные сети, мессенджеры и электронная почта.
Чтобы не дублировать одну и ту же писанину десятки раз, отвечаю всем и сразу с помощью этой подборки. В ней я собрал 10 жизненно важных утилит, без которых Mac попросту нельзя использовать. Я советую устанавливать их на каждый новый компьютер Apple.
1. Magnet — упрощаем управление окнами
Для кого: для владельцев MacBook и активных пользователей iMac.
Это приложение в свое время стало для меня настоящим открытием, поэтому сегодня я рекомендую устанавливать его буквально всем, кто более менее активно пользуется Mac.
Оно предназначено для быстрого изменения расположения окон на экране вашего компьютера с помощью простого сочетания клавиш, которое можно настроить индивидуально.
С помощью него вы можете развернуть текущее окно на весь экран, моментально занять им левую или правую часть интерфейса операционной системы, и это только начало.
Почему я рекомендую использовать эту утилиту именно на MacBook? Дело в том, что у мобильных компьютеров Apple (это особенно касается 12-ти и 13-тидюймовых моделей) слишком маленькие экраны для полноценной одновременной работы с несколькими окнами.
Программы на них лучше использовать только в полноэкранном режиме, и быстро развернуть их можно (в моем случае) сочетанием клавиш ⌃Control + ⌥Option + ↩︎Enter. Но это только один сценарий, и вы можете придумать десятки других.
2. Punto Switcher — автоматизируем переключение языка
Для кого: для тех, кто много работает с текстом в любом виде.
Многие начинали использовать это приложение еще на Windows, а потом оно успешно переезжало на каждый новый компьютер Apple. Так случилось и со мной, и оно попадало на все мои Mac сразу после покупки.
Приложение в большей степени предназначено для автоматического переключения клавиатурной раскладки, если вы забыли сделать это вручную. Это значительно ускоряет работу в любом из сценариев.
Если честно, я даже не представляю, как можно пользоваться Mac без этой программы. В качестве эксперимента несколько раз отключал ее, чтобы понять, настолько ли она полезна. Результат удивил меня самого.
Оказалось, я почти не переключаю раскладку клавиатуры самостоятельно. Это за меня всегда автоматически делает небольшая утилита, и это супер удобно. Меня даже не удивляет, что эту крутую софтину в свое время купил «Яндекс».
В первую очередь, я рекомендую эту программу именно тем, кто много работает с текстом: офисным сотрудникам, авторам, студентам. Во вторую очередь, она точно подойдет тем, кто gjcnjzyyj pf,sdftn gthtrk.xbnm hfcrkflre.
3. ExpanDrive — меняем доступ к облачным хранилищам
Для кого: для владельцев Mac с небольшим объемом SSD.
Одна из моих самых полезных находок. Впервые я натолкнулся на нее, когда хотел очистить место на жестком диске одного из своих прошлых MacBook Pro на 128 ГБ. И она стала одним из решающих инструментов в этом вопросе.
Многие наивно полагают, что облачные хранилища так просто расширят место на жестком диске их компьютера. Они устанавливают их фирменные приложения на свои Mac и получают обратный эффект.
Dropbox, Google Drive и другие такие программы предназначены не просто для доступа к облачным хранилищам, а для синхронизации их данных с компьютером. Поэтому они скачивают в память устройства все свое содержимое.
Чтобы этого не происходило, вы можете получать доступ к облакам через веб-интерфейс, но я бы не назвал этот способ особенно удобным. По крайней мере, у вас есть специальная утилита, которая оставляет облака в вашем Finder, но не скачивает файлы.
Эта программа превращает облака во внешние диски. Вы по-прежнему можете использовать файлы на них через любое приложение, но они не будут скачиваться на устройство.
4. Hazel — автоматизируем работу с файлами
Для кого: для тех, кто много работает с любыми файлами.
Это приложение для поклонников автоматизации. Оно с удовольствием поселится в «Системных настройках» вашего Mac и сумеет самостоятельно перемещать файлы, которые попадают в заданные вами папки.
У программы огромное число сценариев, как сделать вашу работу с файлами проще. Например, я использую ее, чтобы автоматически перемещать в библиотеку «Фильмы» все видео, которые попадают в «Загрузки», а также для очистки данных с рабочего стола.
Вы также можете настроить его на автоматическое удаление незавершенных загрузок спустя несколько дней и лишних файлов из любой папки на жестком диске Mac.
Настройка обработки файлов с помощью программы напоминает автоматическую работу со входящей почтой через стандартное приложение. Вы просто определяете одно или несколько условий для конкретного каталога и указываете необходимое вам действие.
Более того, программа делает более удобной работу с содержимым вашей «Корзины». С помощью нее вы можете установить предельное время хранения файлов в ней и ее максимальный объем.
5. Bartender — чистим строку меню
Для кого: для каждого владельца Mac, который ценит чистоту и порядок.
Еще одно приложение, без которого я сегодня не представляю свой MacBook. Оно предназначено для очистки строки меню от иконок встроенных и сторонних приложений.
Программа создает отдельный раздел в системной строке и переносит в него весь софт, которым вы пользуетесь не так часто, или просто удаляет его отсюда. Это вы можете гибко настроить через параметры приложения.
С помощью этой утилиты вы наведете порядок в строке меню и начнете использовать ее по назначению. Когда она представляет собой свалку бесполезного мусора, даже смотреть на нее не хочется, но вы способны изменить это досадное недоразумение.
Например, сейчас в моей строке меню находятся часы с датой, статус аккумулятора с уровнем зарядки, иконка для управления звуком и Wi-Fi, а также индикатор языка. Все остальное переехало в раздел утилиты.
На небольшом экране MacBook использовать это решение можно особенно продуктивно. Дело в том, что любое емкое приложение почти полностью загромождает собой всю строку меню и скрывает большинство этих иконок. Теперь вы получите доступ к ним через переключатель.
6. Endurance — добавляем на Mac режим энергосбережения
Для кого: для владельцев MacBook, которые хотят дольше работать автономно.
А вот это приложение стало одной из последних моих полезных находок. Оно добавляет на MacBook полезный режим умеренного энергопотребления, который есть на iPhone, и увеличивает общее время автономной работы компьютера.
Когда заряд аккумулятора мобильного компьютера Apple опускается ниже заданного значения, утилита делает экран менее ярким. Она начинает следить за самыми энергозатратными приложениями, сворачивает и приостанавливает неактивный софт, отключает Flash и замедляет процессор.
Я настроил автоматическую активацию программу на уровне 50% от общего заряда аккумулятора, но вы можете просто включать ее вручную в том случае, если до розетки далеко.
Можно ли работать вместе с таким режимом энергосбережения? Уверен, да. Конечно, трудоемкие задачи компьютер начнет крутить несколько медленнее, но время автономной работы того стоит.
На 13-дюймовом MacBook Pro с Touch Bar 2017 года средний прирост автономности с этой утилитой у меня в среднем достигает 2-х часов. И для меня это еще один прием, чтобы не брать с собой зарядку, когда еду в офис или по любым другим делам.
Для кого: для каждого, кто хочет настроить macOS более точно.
Для тех, кто скептически относится к подобному программному обеспечению, подчеркну: приложение не меняет компоненты операционной системы, поэтому не влияет на скорость работы компьютера и дальнейшую установку обновлений.
У меня создается ощущение, что утилита просто открывает системные настройки, которые программисты Apple при работе над macOS от нас просто скрыли.
Судите сами, она дает возможность зафиксировать размер Dock, чтобы случайно не менять его во время активной работы. С помощью нее можно отключить эффекты и анимации Launchpad, а также изменить контекстное меню Finder.
Большинство настроек, которые вы сделаете через эту программу, вступят в силу только после перезагрузки компьютера или отдельных приложений. Но вы не будете ковыряться в нем слишком часто, поэтому это не так критично.
Не бойтесь экспериментировать. Все настройки, которые вы здесь измените, вы сможете сбросить до стандартных всего за пару минут.
8. DaisyDisk — ищем лишние данные на жестком диске
Для кого: для активных владельцев Mac с небольшим объемом SSD.
Сразу после запуска приложение автоматически сканирует основной и дополнительные диски и показывает, сколько от их общего объема действительно занято.
Оно дает возможность переходить по разным разделам хранилища, чтобы понять, где хранятся самые большие и наиболее бесполезные данные.
Структура файлов в программе не зря показывается в виде диаграммы на несколько уровней. Вы можете просто нажать на любой из них, чтобы моментально перейти к нему и проанализировать.
Думаю, вы вряд ли найдете что-то лучше для чистки своего Mac. Программа не работает автоматически, поэтому вы будете точно знать, какие данные удалены с вашего компьютера, а от каких только предстоит избавиться.
9. Little Snitch — отключаем сетевые подключения
Для кого: для каждого, кто активно работает с интернетом и соответствующим софтом.
Познакомьтесь с австрийским межсетевым экраном для Mac с забавным логотипом. Это приложение предназначено для блокирования любых интернет-подключений встроенных и сторонних приложений на вашем компьютере.
У вас есть возможность создать правила на основании портов, доменов и протоколов соединения, а также кропотливо следить за любым трафиком программ на компьютере.
Конечно, браузер, почтовый клиент и мессенджеры через это приложение вы ограничивать не будете. Но вам будет очень полезно узнать, какие приложения забивают интернет-канал и не дают вам полноценно работать.
Например, облачные хранилища неожиданно решили синхронизировать галерею фотографий, которую вы наснимали с последнего отпуска, и не дают вам почитать iPhones.ru. В этой программе вы увидите и остановите это.
Если разберетесь с приложением, сможете настроить несколько профилей для разных условиях. Например, будет очень полезно отключить большинство интернет-подключений, когда вы работаете через не лучший сигнал сотовых сетей.
10. Tuxera NTFS — добавляем на Mac нормальную поддержку NTFS
Для кого: для тех, кто пользуется не только экосистемой Apple.
По умолчанию, macOS умеет работать с файловой системой NTFS лишь в режиме чтения. Если вы пользуетесь только устройствами Apple, вас это не особенно интересует. Вы можете без проблем перемещать файлами между любыми накопителями на свое усмотрение.
Тем не менее, все меняется, когда вам приходится работать с флешками и жесткими дисками, которые использовались с Windows. Там эта файловая система в почете, и у вас получится только скопировать с них информацию.
Раньше приходилось искать альтернативы, общие файловые системы и другие способы обмена информацией. Но с этой утилитой все становится на свои места. Она добавляет полноценную поддержку NTFS на Mac.
Считайте, что эта программа устанавливает специальный драйвер для поддержки этой файловой системы. Он заменяет собой обрезанный стандартный и делает вашу жизнь проще.
Например, я часто записываю свежие сезоны сериалов, которые регулярно смотрят мои родители, на жесткий диск. Их телевизор нормально работает только с файловой системой NTFS, и у меня это получается без проблем.
На этом все. Мы активно следим за вашими комментариями, поэтому обязательно пишите названия утилит, без которых не видите свою жизнь на Mac. Самые полезные попадут в следующие выпуски таких подборок.
Источник
Аналоги и альтернативы Disk Utility
Наиболее популярные альтернативы и аналоги Disk Utility для Mac.
DAEMON Tools
DT Soft Ltd
Freemium
DAEMON Tools Lite — это расширенное приложение для Microsoft Windows, которое обеспечивает одну из лучших эмуляций оптических носителей в отрасли. Вы можете установить * .mdx, * .mds / *. Mdf, * .iso,…
GParted
Curtis Gedak & Steven Shiau
FreeOpen Source
GParted — это интерфейс GTK + для GNU Parted и официальный редактор разделов GNOME. Он используется для создания, удаления, изменения размера, перемещения, проверки и копирования разделов и файловых с…
Acronis True Image
Acronis
Commercial
Acronis True Image обеспечивает защиту данных, включая резервное копирование, архивирование, доступ и восстановление для операционных систем Microsoft, MacOS, iOS и Android. В качестве программного об…
EaseUS Partition Master
EaseUS
Freemium
EASEUS Partition Master Home Edition — это бесплатная утилита для разделения дисков, которая предлагает ряд мощных функций, таких как изменение размеров разделов, копирование разделов, создание новых …
Parted Magic
Parted Magic LLC.
Commercial
В ОС Parted Magic используются основные программы GParted и Parted для легкого управления задачами разбиения на разделы, включая другие полезные программы (например, Partition Image, TestDisk, fdisk, …
ImDisk Virtual Disk Driver
Free
ImDisk — это драйвер виртуального диска для Windows NT / 2000 / XP / Vista / 7/8 / 8.1 или Windows Server 2003/2008/2012. Он может создавать виртуальный жесткий диск, RAM-диск, флоппи-диски или CD / D…
AOMEI Partition Assistant
AOMEI Technology
Freemium
AOMEI Partition Assistant — это программное обеспечение для управления разделами дисков, которое заслужило хорошую репутацию среди пользователей во всем мире. Он поставляется с множеством мощных функц…
Acronis Disk Director
Acronis International GmbH.
Commercial
Acronis Disk Director — это набор мощных инструментов, которые работают вместе для оптимизации использования вашего диска и защиты ваших данных. Создавайте и управляйте дисковыми разделами для хранени…
gnome-disk-utility
Gnome
FreeOpen Source
Также известный как palimpsest, gnome-disk-utility предоставляет библиотеки и приложения для работы с устройствами хранения….
SuperDuper!
Shirt Pocket
Freemium
SuperDuper делает восстановление безболезненным, поскольку делает создание полностью загрузочной резервной копии безболезненным. Его невероятно понятный, дружелюбный интерфейс понятен, прост в использ…
Paragon Partition Manager
Paragon Software
Freemium
Надежное программное обеспечение для разбиения на разделы для создания, изменения размера, копирования, форматирования и удаления разделов — выполнять операции разделения жесткого диска. Расширенное р…
GNU Parted
GNU
FreeOpen Source
GNU Parted управляет таблицами разделов. Это полезно для создания пространства для новых операционных систем, реорганизации использования диска, копирования данных на жестких дисках и образов дисков. …
ALT Linux
Michael Shigorin (ALT Linux)
FreeOpen Source
ALT Linux — это набор операционных систем на основе RPM, построенных на ядре Linux, и Sysyphus package repositoryALT Linux Rescue — это дистрибутив LiveCD среднего размера, который предназначен для по…
KDE Partition Manager
FreeOpen Source
KDE Partition Manager — это служебная программа, которая поможет вам управлять дисковыми устройствами, разделами и файловыми системами на вашем компьютере. Это позволяет вам легко создавать, копироват…
Encrypto
MacPaw Inc.
Free
Secure Any File с AES-256 EncryptionEncrypto принимает любой файл или папку и добавляет к нему шифрование AES-256. С помощью шифрования вы знаете, что ваш файл невероятно безопасен и что только тот че…