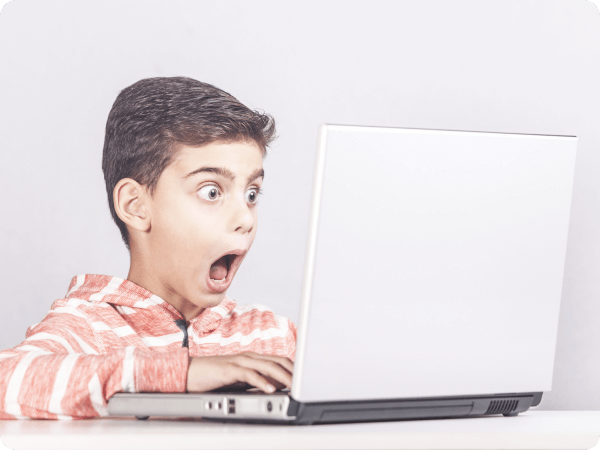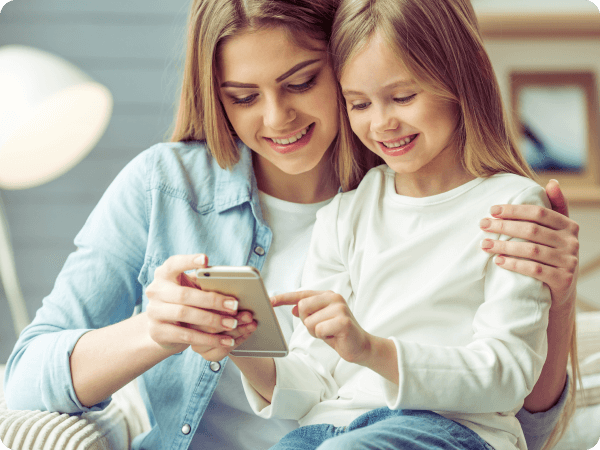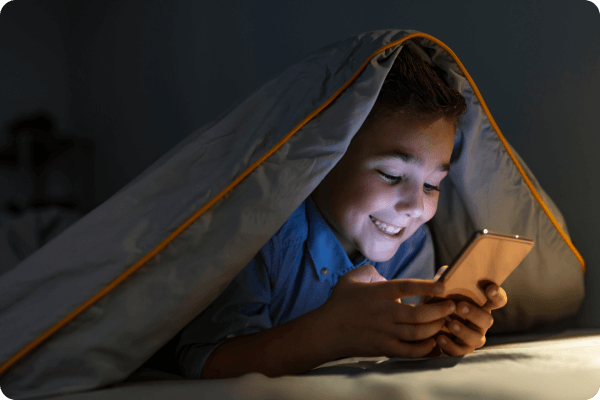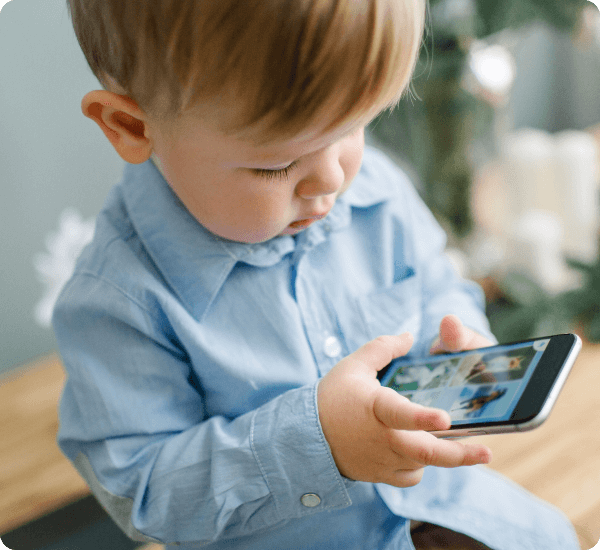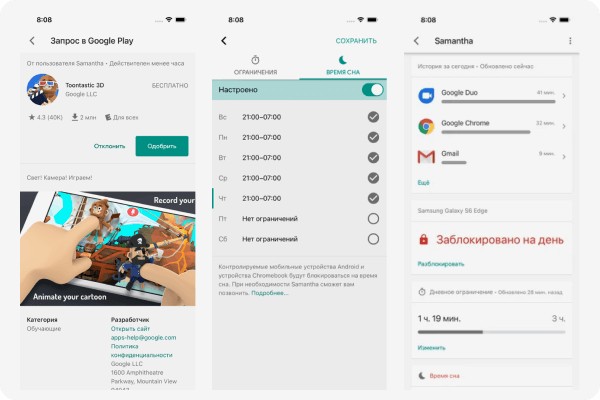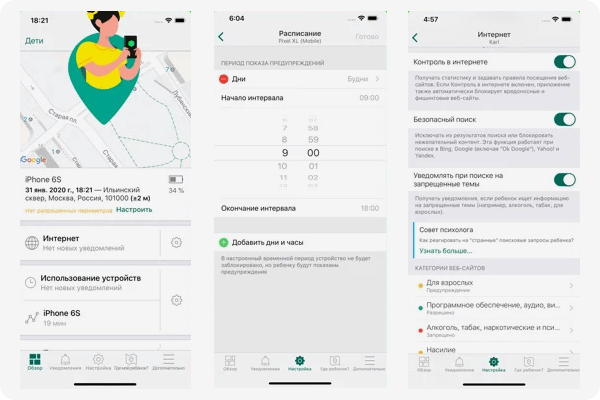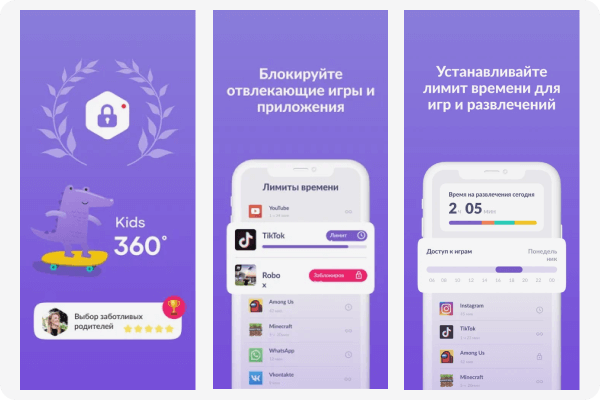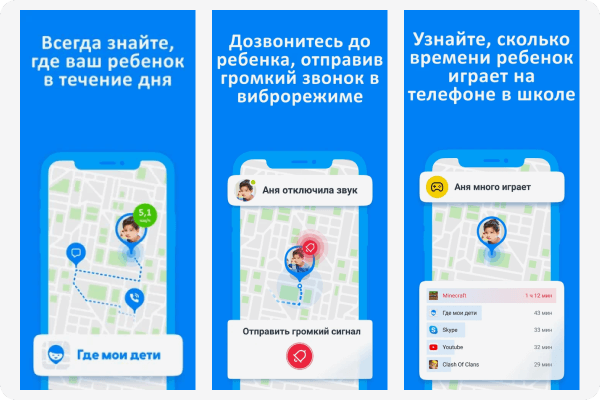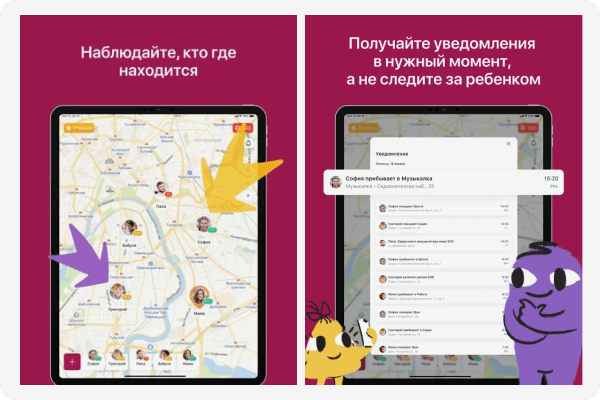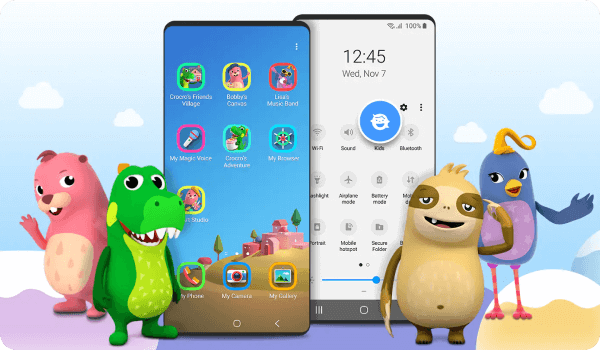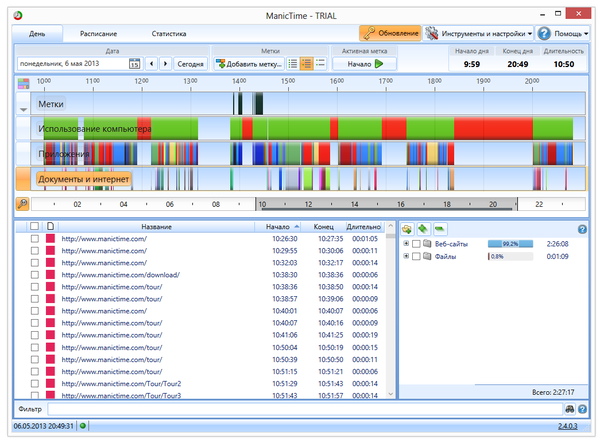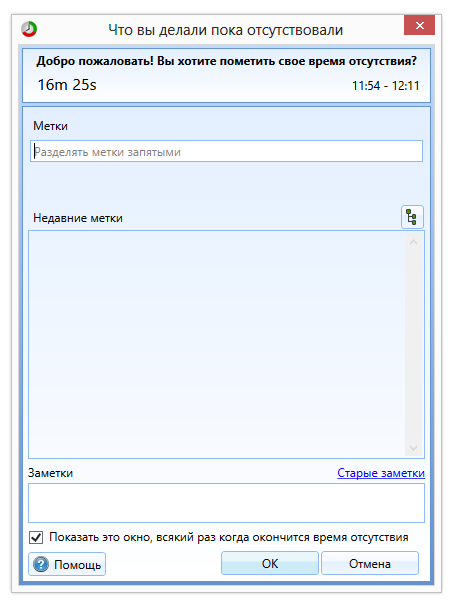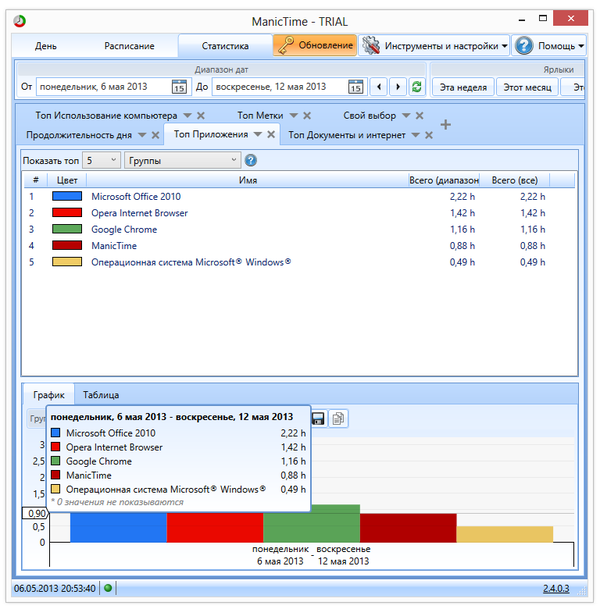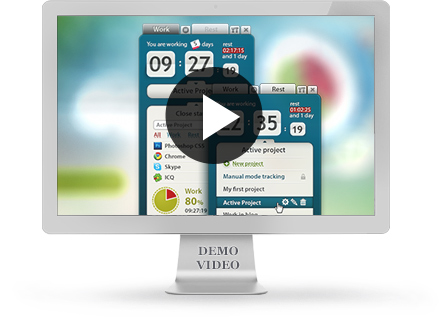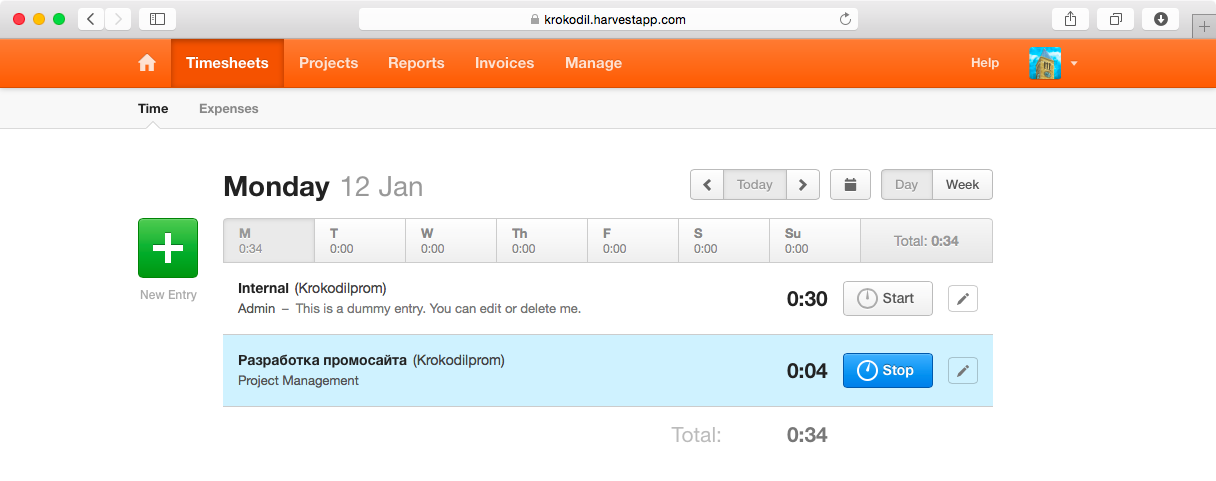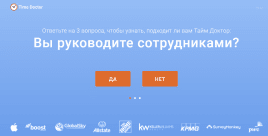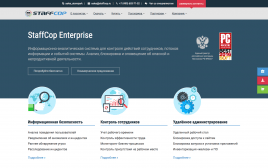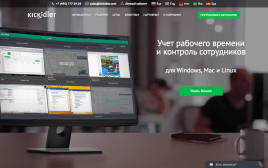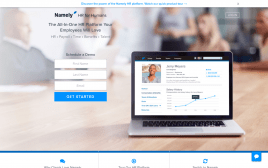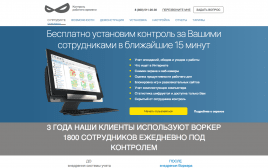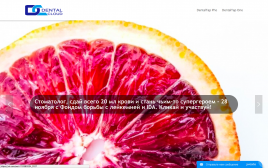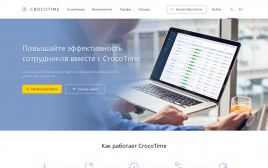Эта статья будет полезна тем пользователям, кто проводит достаточно много времени за компьютером. Ведь нередко в пылу решения какой-то проблемы, при выполнении расчетов, редактировании текста и т.д. — мы теряем контроль над собой и работаем несколько часов подряд, забывая сделать перерыв…
Всё бы ничего, но со временем, отсутствие перерывов может начать сказываться на здоровье: устают глаза, спина, шея и пр.
Избежать лишних проблем со здоровьем могут помочь специальные программы, контролирующее ваше пребывание за компьютером (т.е. они вовремя напомнят вам о необходимом перерыве).
В этой заметке хотел поделиться с вами несколькими такими программами, которыми пользовался (и пользуюсь) сам.
И так…
👉 Дополнительно!
Устают глаза при работе за компьютером — как настроить правильно монитор
*
Содержание статьи
- 1 Какие программы для напоминания о перерывах я бы порекомендовал
- 1.1 Eye Leo (таймер работы за ПК)
- 1.2 Workrave (напоминания + контроль; статистика рабочего времени)
- 1.3 Eyes Relax (короткие + длинные перерывы, родительский контроль)
- 1.4 Eye Defender (очень простая «напоминалка»)
→ Задать вопрос | дополнить
Какие программы для напоминания о перерывах я бы порекомендовал
Eye Leo (таймер работы за ПК)
Сайт разработчика: http://ru.eyeleo.com/download
По сути, эта программа является простым таймером (если можно так сказать 😉). После ее установки — у вас в трее (рядом с часами) появится небольшой значок львёнка — «он» и будет контролировать время, проведенное за компьютером.
Eye Leo — значок в трее / 10 мин. до перерыва
Чем хорошая эта программа:
- она не надоедлива (минимум всплывающих окон — и всё по делу);
- в ней можно легко поменять длину сеанса (т.е. через какое время делать перерывы);
- ее напоминание нельзя не заметить (👇);
- при желании можно сделать так, чтобы перерыв нельзя было пропустить нажатием на соответствующую кнопку.
Вот так выглядит ваш рабочий стол, когда настает время перерыва
Окно настроек крайне простое: можно задать длинные и короткие перерывы, включить/выкл. звук, указать учитывать ли нажатия на клавиатуре/мышке (это удобно, если вы смотрите фильм — тогда программа будет думать, что вы «не работаете» и никаких окон от нее появл. не будет), и пр.
Вообще, я в своей версии отключил короткие перерывы — оставил лишь длинные, раз в полчаса (в общем-то достаточно и так часто не отвлекаешься 👌).
Настройки программы Eye Leo
*
Workrave (напоминания + контроль; статистика рабочего времени)
Официальный сайт: http://www.workrave.org/download/
Отличная программа для контроля рабочего времени. Чтобы вы не делали, Workrave в отведенное время покажет табличку, что пора сделать перерыв (чем и поможет сохранить здоровье 👌).
Кроме того, она ведет статистику по каждому дню (месяцу), и вы всегда можете узнать, сколько и когда работали.
Установку программы я опускаю, т.к. она стандартна и ничего из себя не представляет (загрузить Workrave можно с официального сайта, ссылка выше).
*
И так, после установки Workrave — в системном трее (рядом с часами) у вас появится небольшая иконка «овцы» (😉). Щелкнув по ней правой кнопкой мышки — перейдите в раздел параметры (см. скрин ниже 👇).
Workrave — значок программы после установки
Далее следует перейти в раздел «Таймеры/Дневной предел» и установить значение: сколько времени вы собираетесь проводить за компьютером в день (в моем примере установлено 6 часов).
Затем перейдите во вкладку «Перерыв» и задайте (аналогично) интервал рабочего времени, например, 45 мин. (как только он будет выработан вами — вы увидите предупреждение от Workrave).
Задание временных промежутков и общего времени работы на ПК в день
Не могу не отметить, что среди настроек можно включить звуковое оповещение (раздел «Пользовательский интерфейс/Звуки»). Пример на скриншоте ниже. 👇
Включение звукового оповещения — Workrave
Кстати, во время перерыва Workrave подскажет какие упражнения лучше поделать (см. пример ниже 👇).
👉 Кстати!
Я бы порекомендовал еще в дополнение к этому зарядку для глаз — более подробно об этом тут
Что появляется через отведенный промежуток времени (в перерыв)
Для того, чтобы узнать сколько времени до перерыва осталось — можно просто навести указатель мышки на значок: статистика будет отображена в небольшом окне (пример на скрине ниже 👇).
Если навести мышку на значок Workrave — всегда можно узнать сколько осталось до перерыва
Тем не менее, в настройках программы есть подробная статистика по каждому дню (сколько времени отработано, сколько перерывов, какая была активность и т.д.). Пример таблички с календарем — см. ниже. 👇
Статистика — сколько работал, сколько перерывов и т.д. (по датам)
*
Eyes Relax (короткие + длинные перерывы, родительский контроль)
Официальный сайт: https://themech.net/eyesrelax/
Эта программа менее функциональна чем предыдущая, но со своей первоначальной задачей справляется на ура!
После установки Eyes Relax — в трее у вас начнет отображаться значок «глаз» (кстати, Eyes Relax заносит себя в автозагрузку Windows, а потому вы никогда не забудете о ней).
Eyes Relax — значок в трее
Настройки в программе крайне простые — нужно указать два интервала времени до перерыва: короткий и длинный. Через заданный интервалы у вас на экране начнет всплывать напоминание (не заметить его невозможно!).
Перерывы в Eyes Relax
Также во вкладке «Защита» можно включить родительский режим и установить пароль. В этом случае отменить перерыв ребенку будет практически нереально (особенно, если в придачу вы заблокируете еще и диспетчер задач).
Защита, родительский контроль — Eyes Relax
Что касается всплывающего окна — то оно весьма демократично, никак не мешает доделать работу (т.е. не вешает систему, не закрывает экран и пр. (если не включен родительский режим)).
Тем не менее, картинка с глазом как-то подсознательно действует и прямо-таки «заставляет» взять перерыв…
Eyes Relax напоминает о том, что пора прерваться и сделать паузу!
*
Eye Defender (очень простая «напоминалка»)
Разработчик: Eterlab
Сайт: https://eyedefender.en.softonic.com/
Эта утилита одна из самых простых (не только в моем сегодняшнем обзоре, но и вообще…). После установки, Eye Defender начинает «считать» время, проведенное вами за компьютером и через заданный интервал, закрывает экран специальной заставкой (с цветами).
Кстати, значок в трее меняется в зависимости от проведенного вами времени за ПК. Со временем он начинает краснеть, как приблизится перерыв — он полностью станет красным.
Eye Defender — утилита запущена!
Для задания интервала времени: достаточно просто щелкнуть правой кнопкой мышки по значку Eye Defender и выбрать оное во вкладке «Interval between breaks».
Выбор интервала времени — Eye Defender
Кстати, среди настроек программы можно также поставить галочку, чтобы она загружалась автоматически вместе с Windows (а также задать пароль на изменение настроек — это полезно, если вы настраиваете программу для детей, например).
Настройки Eye Defender (перевел на русский)
Когда настает время перерыва — Eye Defender показывает заставку на весь экран (чтобы закрыть ее — достаточно нажать на Esc).
Заставка о необходимом перерыве, появляющаяся в Eye Defender
*
Не забывайте о перерывах!
Всем удачи!
👋
Первая публикация: 17.03.2019
Корректировка: 4.10.2020


Полезный софт:
-
- Видео-Монтаж
Отличное ПО для создания своих первых видеороликов (все действия идут по шагам!).
Видео сделает даже новичок!
-
- Ускоритель компьютера
Программа для очистки Windows от «мусора» (удаляет временные файлы, ускоряет систему, оптимизирует реестр).
Хотя мои дети проводят большую часть времени со смартфонами, иногда им все же удается выкроить время и для ноутбука с Windows. Я хочу, чтобы они могли свободно пользоваться всеми гаджетами, но при этом остаюсь ответственным родителем. Именно поэтому я за несколько месяцев протестировал более 50 программ родительского контроля премиум-класса. К моему удивлению, многие из них, даже самые популярные, показали себя не очень хорошо.
Хотя все программы совместимы с Windows, у 4 из 5 также есть и отличные мобильные приложения. Мне нравятся кроссплатформенные решения, потому что благодаря им я могу отслеживать устройства всех членов семьи из одной программы.
Qustodio отлично проявил себя во время тестов и получил лучший балл из всех протестированных программ. У него есть мощный веб-фильтр, гибкие инструменты управления экранным временем и родительская панель инструментов, которой можно пользоваться с любого устройства. Более того, на Qustodio предоставляется проверенная 30-дневная гарантия возврата денег. Я лично испытал ее, запросив возврат через 22 дня, и получил деньги всего за 3 рабочих дня.
- Qustodio: отличный веб-фильтр, инструменты управления временем, а также доступ к панели инструментов из любого места
- Bark: Лучшие инструменты мониторинга социальных сетей, надежные веб-фильтры, но нет функции геозоны
- Mobicip: Надежный веб-фильтр и инструменты экранного времени, но мониторинг социальных сетей работает только в Facebook, Instagram и Snapchat
- Norton Family: полностью настраиваемый веб-фильтр и инструменты управления экранным временем, удобная родительская панель управления в облаке
- Net Nanny: отличный веб-фильтр, но функцию мониторинга социальных сетей следует доработать
- FamiSafe: Гибкие инструменты управления экранным временем, но панель инструментов достаточно неудобна
- Как я тестировал и оценивал программы родительского контроля для Windows
1. Qustodio — отличный веб-фильтр и инструменты управления экранным временем
Ключевые особенности:
- расширенные инструменты управления временем,
- веб-фильтр с 30 категориями,
- доступ к родительской панели управления с любого устройства,
- мониторинг YouTube.
Первым, что бросилось мне в глаза при тестировании Qustodio для Windows, стал тот факт, что я мог настроить разные профили пользователей для каждого ребенка на одном компьютере. Это было важно для меня, поскольку моего 16-летнего ребенка не устраивал веб-фильтр, установленный для 7-летнего, и я не смог бы настроить отдельные временные ограничения, если бы все дети были объединены в одну группу.
Меня отдельно порадовала гибкость инструментов управления экранным временем. Я установил лимит времени на день и создал расписание, которое блокировало компьютер в определенное время. Qustodio предлагает два варианта действий по истечению экранного времени:
- Блокировка просмотра. Интернет отключается, но компьютер продолжает работать. Мне понравился этот вариант, поскольку дети могли и дальше использовать компьютер для выполнения заданий в Word или PowerPoint, но не отвлекались при этом на Интернет.
- Блокировка устройства. Выполняется выход из всех учетных записей. Это вариант лучше использовать перед сном.
Возникла всего одна проблема: в расписании используются только часовые интервалы, которые нельзя настраивать. Например, я не мог отключать компьютер с 6:00 до 6:30 вечера на время ужина.
Веб-фильтр программы полностью настраивается. Он содержит 30 категорий, и я могу выбрать, какие из них разрешить или запретить. Кроме того, я могу настроить отправку оповещений при посещении детьми страницы из определенной категории. Я проверял фильтр в Chrome, Firefox и Edge, и он показал себя очень хорошо.
Доступ к родительской панели инструментов можно получить с любого устройства, что позволяет легко устанавливать правила и временные ограничения, а также получать подробную информацию об активности детей на компьютере.
Я нашел отличное предложение от Qustodio: 30-дневная бесплатная версия с гарантией возврата денег. На третьей неделе использования я запросил возврат средств, который получил быстро и без каких-либо проблем.
Используйте Qustodio на ПК с Windows
2. Bark —мощные инструменты мониторинга социальных сетей и ограничения экранного времени
Основные особенности:
- Отслеживает более 30 самых популярных приложений и соцсетей
- ИИ распознает сленг, смайлики и ключевые слова
- Плагины для Chrome и Microsoft Edge
- Нет ограничений на количество подключаемых устройств
Bark немного отличается от других средств родительского контроля, которые я тестировал. Его основное направление — мониторинг социальных сетей. Приложение совместимо с более чем 30 популярными платформами и способно отслеживать активность, чаты, изображения и сообщения на уровне учетной записи. Так что даже если дети будут пользоваться компьютером, телефоном или планшетом, вы все равно сможете быть в курсе всего. Bark поддерживает технологию распознавания ключевых слов, смайликов и сленга с помощью ИИ.
Я использовал веб-фильтр, чтобы заблокировать доступ к определенным сайтам и общим категориям, которые не стоит видеть моим детям. В них входят сайты, которые содержат контент, связанный с насилием, наркотиками и сексом. Функция управления экранным временем позволяет выбирать «время сна», когда Интернет заблокирован. Телефон все равно можно использовать для совершения и приема вызовов, но я точно буду знать, что дети не смотрят видео на YouTube целую ночь.
У Bark удобная панель инструментов, в которую можно войти с любого устройства, чтобы просмотреть отчеты и связанную информацию. Например, я смог узнать, что над одним из моих детей издевались в Snapchat, и вовремя помочь.
Разработчики Bark недавно обновили клиент для Windows и добавили в него функцию мониторинга, которая работает в большинстве популярных браузеров. Приложение будет отслеживать работу и составлять отчеты на основе метаданных сайта, заголовков страниц, веб-поиска и изображений и видео, которые хранятся на устройстве.
У Bark два варианта подписки: Bark Jr. и Bark Premium. Я оформил план Bark Premium, в который входят все премиальные функции и бесплатная 7-дневная пробная версия (чтобы воспользоваться ей, даже не нужно вводить платежные данные). Этого времени мне хватило, чтобы подключить Bark к соцсетям и электронной почте моего ребенка и понять, насколько эффективны функции мониторинга ПК.
Попробуйте Bark бесплатно в течение 7 дней!
3. Mobicip — настройка параметров веб-фильтра и лимита экранного времени с учетом возраста ребенка
- Отслеживайте всю онлайн-активность с удаленной панели управления
- Веб-фильтр с категориями позволяет легко блокировать нежелательные сайты
- Отслеживание активности в социальных сетях
- Ежедневные расписания экранного времени
Mobicip для Windows — это простой и удобный инструмент родительского контроля. С помощью приложения можно настроить веб-фильтр и удаленно отслеживать онлайн-активность.
В веб-фильтре используется 18 различных категорий, которые блокируются в зависимости от возраста ребенка. Я внес некоторые коррективы, чтобы моему сыну было удобнее пользоваться сетью, а также добавил в черный список несколько URL-адресов, которые не запретил веб-фильтр.
Настроив веб-фильтр, я перешел к лимитам экранного времени компьютера. У Mobicip есть несколько инструментов для управления экранным временем. Во-первых, это расписание доступности компьютера. Для каждого временного периода можно указать тип активности, которая будет доступна на компьютере. Например, можно создать период для домашних заданий, когда развлекательные сайты и соцсети будут заблокированы, а образовательные платформы — доступны. В школьные часы и ночью можно блокировать Интернет полностью.
Помимо календаря я могу установить общий лимит времени на день. Даже если компьютер доступен 7 часов в день, это не значит, что я хочу, чтобы мой ребенок все время сидел за ним. Кроме того, если я хочу, чтобы сын оторвался от компьютера, то могу заблокировать все устройства и ограничить доступ к Интернету, несмотря на дневной лимит.
Меня беспокоила только одна вещь — во время установки отобразилось сообщение о том, что мне нужно удалить антивирус Norton или Kaspersky, так как программы несовместимы друг с другом.
У Mobicip есть несколько уровней подписки, которые отличаются количеством отслеживаемых устройств и набором функций. Базовый план бесплатен, но не позволяет управлять экранным временем и параметрами фильтрации. Планы Standard и Premium дают возможность отслеживать до 20 различных устройств и полностью контролировать их. Чтобы протестировать функции приложения и выбрать план, который лучше всего подойдет вашей семье, можно активировать 7-дневную бесплатную пробную версию Mobicip, не указывая реквизиты своей карты.
Попробуйте Mobicip бесплатно в течение 7 дней!
4. Norton Family — самое комплексное приложение родительского контроля для Windows
Ключевые особенности:
- настраиваемый веб-фильтр,
- функции для удаленного обучения,
- безопасный поиск в популярных поисковых системах,
- неограниченное количество детских профилей.
Одна из лучших черт Norton — это скорость работы. Все действия, от установки ПО и создания детских учетных записей до настройки веб-фильтров и ограничений экранного времени, выполнялись очень быстро.
Конечно, все это не имело бы значения, если бы программа не справлялась со своей задачей, поэтому я предложил детям попытаться обойти ее. Они пытались увеличить экранное время, заходить на заблокированные веб-сайты и смотреть видео на YouTube, чтобы проверить, узнаю ли я, что и как долго они смотрели. К моему удовольствию, они не смогли обойти ограничения. Кроме того, в Norton Family есть ссылка, с помощью которой дети могут попросить разрешения на доступ к запрещенному содержимому, что позволит избежать лишних хитростей.
Благодаря веб-фильтру Norton Family я имею полный контроль над пользованием Интернета. Norton Family использует ИИ для анализа текста, метаданных и изображений на веб-сайте, после чего относит его как минимум к одной из 47 категорий. Вы также можете выбрать один из четырех режимов фильтрации для ограничения доступа к категориям в зависимости от их уровня опасности.
Но вам не обязательно верить мне на слово, вы можете сами попробовать 30-дневную бесплатную версию Norton Family (вводить реквизиты карты не нужно). Вы сможете пользоваться всеми функциями программы и создать любое количество учетных записей на устройствах своих детей. Если по окончании бесплатного пробного периода программа вас не устроит, вы сможете просто удалить ее и попробовать что-то другое из этого списка. Вам не придется аннулировать учетную запись, запрашивать возврат средств и общаться с надоедливым агентом по продажам, программа полностью бесплатна.
Попробуйте Norton Family бесплатно!
5. Net Nanny — веб-фильтрация на базе искусственного интеллекта
Ключевые особенности:
- ограничения экранного времени,
- умный фильтр,
- поддержка Google SafeSearch.
Мне понравился веб-фильтр Net Nanny, потому что он не просто блокирует слова (хотя поддерживает и такую функцию), но и понимает контекст. Например, если сын искал рецепт куриной грудки, фильтр по правилу «Секс» не сработает.
Я установил разные профили для каждого ребенка и попросил их войти в свои профили на компьютере. Так я смог настроить подробное расписание и дневной лимит экранного времени. Мне понравилась возможность в любой момент и из любого места заблокировать доступ в Интернет через родительскую панель управления.
На этой странице я смог подписаться на тарифный план с 5 устройствами. Также у Net Nanny есть план только для ПК, который подойдет вам, если у ваших детей нет смартфона. На все планы распространяется 14-дневная гарантия возврата денег, так что вы сможете тщательно ознакомиться с продуктом, прежде чем принять решение.
Используйте спецпредложение Net Nanny!
6. FamiSafe — блокирует сайты во всех браузерах и собирает данные в реальном времени для отчетов
- Блокировка и установка лимитов для приложений Windows
- Отслеживает онлайн-активность в приватном режиме и режиме инкогнито
У FamiSafe от Wondershare есть обширный веб-фильтр, который работает во всех популярных браузерах. Мои дети пытались обойти его в режиме инкогнито, но не смогли этого сделать. Более того, средство родительского контроля отслеживало все их действия в этом режиме.
Настраиваемый веб-фильтр включает более 20 категорий, которые охватывают почти все типы сайтов.
Пользоваться функцией управления экранным временем FamiSafe немного неудобно. Вы сможете установить дневной лимит использования, но не сможете настроить календарь. Я мог только указать время разблокировки устройства утром и время блокировки вечером. Тем не менее, приложение поддерживает опцию мгновенной блокировки — это удобно, но в расписании не помешали бы автоматические параметры.
При настройке лимита экранного времени можно ограничивать или полностью блокировать приложения, которые были загружены с любого сайта или из магазина приложений Windows.
После установки приложения на ПК с Windows я настроил расписание и фильтры на панели управления. На этой панели также размещена временная шкала активности и разделы предупреждений и запросов.
У FamiSafe есть три подписки, каждая из которых может защитить до 10 устройств. Они отличаются только сроком действия. Прежде чем выбрать план, вы можете опробовать FamiSafe бесплатно в течение 3 дней и посмотреть, как использовать функции родительского контроля.
Попробуйте FamiSafe бесплатно в течение 3 дней!
За несколько месяцев я купил и протестировал на своем ноутбуке и ПК с Windows 10 более 50 программ родительского контроля. (Конечно же, я проверял, работают ли они в Windows 8 и 7, поэтому вы можете не переживать по поводу версии своей ОС.)
Рейтинг основывался на следующих критериях:
- Инструменты управления временем. Программа должна поддерживать функцию ограничения экранного времени на компьютере. Если при этом я мог создавать отдельные профили для каждого ребенка, такая программа получала дополнительные баллы в рейтинге.
- Веб-фильтр. Я искал мощные веб-фильтры с поддержкой нескольких браузеров. Мои дети смогли обойти большое количество фильтров, а некоторые из программ просто блокировали приемлемый контент. Программы из итогового списка оказались детям не по зубам. Кроме того, в них использовались передовые технологии распознавания контекста.
- Простота использования. Чем проще было загрузить, установить и настроить программу, тем лучше.
- Служба поддержки. Я общался со службой поддержки каждой из программ, которые использовал. Я использовал функцию Live Chat (если она доступна) и проверял, отвечают ли мне живые люди или боты. Если ее не было, я отправлял электронные письма и открывал тикеты, чтобы проверить, насколько быстро и точно мне отвечают. В поисках необходимой информации я также просматривал базу знаний и ответы на часто задаваемые вопросы по каждой программе. Я всегда проверял политику возврата денег, чтобы узнать, насколько сложной была вся процедура.
Есть ли бесплатные программы родительского контроля для Windows?
Я попробовал несколько бесплатных программ родительского контроля для Windows, но не рекомендовал бы их. Большинство были лишь обрезанными вариантами премиум-версий, для получения полного доступа к функциям которых вам придется купить программу. Те немногие, которые были действительно бесплатными, оставили плохое впечатление. Если у вас ограниченный бюджет, я рекомендую выбирать Qustodio — это одна из самых надежных и при этом достаточно доступных программ родительского контроля.
Могу ли я следить за своим компьютером без ведома детей?
Существует несколько «шпионских приложений», которые можно установить без ведома детей. Конечно, они не могут ограничивать экранное время или включать веб-фильтр, потому что дети про них узнают. Такие приложения просто следят за тем, что происходит на компьютере, записывая все нажатия клавиш и другую активность. По моему опыту, их стоит использовать только в экстремальных ситуациях, когда вы боитесь за своего ребенка. Лучше поговорить и объяснить, чем опасен Интернет и зачем вам нужно следить за их устройствами. Если ребенок когда-нибудь обнаружит, что вы тайно установили на его компьютер программу, которая записывает каждый его шаг, это может нанести непоправимый ущерб вашим отношениям. Мои дети знали, что я установил Qustodio, но через несколько дней они совершенно забыли про приложение, поскольку оно работает в фоновом режиме и не мешает пользоваться компьютером.
Могу ли я управлять компьютером со своего устройства Android или iPhone?
Все перечисленные родительские программы совместимы с Android и iOS. Вы сможете войти в свою учетную запись и управлять компьютером с панели управления.
В Windows есть встроенная функция родительского контроля. Стоит ли пользоваться другой программой?
Хотя в Windows 10 действительно есть функции родительского контроля, но их работа ограничена. Веб-фильтр и инструменты управления временем поддерживают только базовый функционал и не обеспечивают реальной защиты. Настоятельно рекомендую вам выбрать Qustodio с отличными веб-фильтрами и инструментами управления экранным временем.
Каждому родителю нужна хорошая программа родительского контроля для Windows. Она позволит защитить детей во время пользования Интернетом.
Проведя обширное исследование и тестирование, я могу сказать, что лучшей программой для Windows оказалась Qustodioy, поэтому я продолжил пользоваться ей на своем ПК. Я нашел отличное предложение, которое включает 30-дневную гарантию возврата денег, так что вы сможете протестировать программу, прежде чем приобретать ее. Также я проверил политику возврата средств и получил свои деньги всего за несколько дней.
Смотрите за детьми с помощью Qustodio!
Лучшие приложения родительского контроля за 2023 год
Лучший
1.
$4.58 / месяц
Сэкономь 60%
2.
$4.09 / месяц
Сэкономь 71%
3.
$2.99 / месяц
Сэкономь 63%
4.
$4.16 / месяц
5.
$3.33 / месяц
Сэкономь 56%
6.
$4.99 / месяц
Сэкономь 50%
В то время как дебаты о том, хорошо ли проводить время у экрана или нет продолжается, можно управлять и отслеживать, сколько времени тратится на ваше устройство. Возможно, вы хотите увидеть время, которое вы тратите на определенные приложения, особенно на те, которые отвлекают вас от выполнения списка дел, и вы в конечном итоге окажетесь в кроличьей норе, ничего не делая весь день.
Если вы являетесь родителем или у вас есть дети, живущие с вами, и вы хотите узнать, сколько времени они тратят на просмотр вещей или игры, вы можете получить эту информацию, просмотрев экранное время.
В этом пошаговом руководстве мы покажем вам, как проверить время экрана на устройствах под управлением основных операционных систем.
Проверить экранное время на iOS
Смартфоны и другие мобильные гаджеты являются центральной частью повседневной жизни большинства людей, если не ее неотъемлемой частью.
Отправляете ли вы электронное письмо, текстовое сообщение, транслируете фильмы, общаетесь в WhatsApp или ведете прямую трансляцию на Facebook, или редактируете свои фотографии с помощью крутых фильтров, может быть трудно держаться подальше от экранов, и, что еще хуже, вы не знаете, насколько вашего времени он потребляет каждый день.
К счастью, Screen Time — это собственный инструмент для вашего устройства iOS, который может помочь вам проверить, сколько времени вы тратите на свой iPhone или iPad.
Чтобы проверить время экрана на iPhone или других устройствах iOS, выполните следующие действия:
Шаг 1: Откройте «Настройки» и нажмите «Экранное время».
Шаг 2: Нажмите «Включить экранное время», а затем нажмите «Продолжить».
Шаг 3: Выберите, будет ли это ваше устройство или устройство вашего ребенка.
Примечание. Если это устройство вашего ребенка, можно настроить время экрана, используйте Семейный обмен
На вашем iPad те же действия применяются для просмотра экранного времени.
После того, как вы настроите его, вы сможете просматривать отчеты о времени использования экрана и настраивать любые параметры со своего устройства с помощью функции «Семейный доступ».
На вашем устройстве iOS вы можете просмотреть подробные отчеты о том, как вы используете свое устройство, какие приложения вы открываете и какие веб-сайты посещаете, выбрав «Настройки»> «Экранное время»> «Просмотреть все действия» под графиком.
Если вы включите «Общий доступ на разных устройствах», вы также сможете просматривать использование на устройствах, на которых вы вошли с помощью своего Apple ID и пароля, если у вас несколько устройств.
Проверить экранное время на Android
В отличие от устройств iOS, пользователи которых могут легко проверять свое экранное время с помощью встроенной функции, описанной выше, пользователям Android приходится идти другим путем, но при этом иметь возможность просматривать свое использование.
Чтобы проверить использование экранного времени на Android для различных приложений и других служб, выполните следующие действия (в этом руководстве мы использовали Samsung S8+ под управлением Android Pie).
Шаг 1. Откройте «Настройки» и коснитесь «Уход за устройством».
Шаг 2: Нажмите «Аккумулятор».
Вы увидите список приложений, которые вы использовали, общее количество активных часов или минут, общее использование батареи в процентах справа и время работы приложения в фоновом режиме в течение текущего дня или всего. неделю.
Проверьте время экрана в Windows 10
В Windows 10 вы можете проверить время экрана в настройках семейной безопасности. Это особенно полезно, если у вас есть дети и вы хотите отслеживать и управлять их действиями, а также временем, проведенным за компьютером.
Инструмент был представлен Microsoft, чтобы дать родителям контроль над тем, что их дети или члены семьи могут делать и использовать на компьютерах с Windows 10.
Это улучшение по сравнению с родительским контролем Windows 7, которое управляло взаимодействием локально. Он предлагает простой способ управления безопасностью ваших детей на компьютере и в Интернете через Учетные записи Майкрософт.
Вы можете просматривать отчеты об активности, просматривать посещенные веб-сайты, просматривать игры и приложения, к которым можно получить доступ, и управлять временем использования вашего устройства. Вы даже можете заблокировать аккаунт.
Вот как настроить и проверить экранное время в Windows:
Шаг 1: Нажмите «Пуск»> «Настройки» и выберите «Учетные записи».
Шаг 2: Нажмите «Семья и другие пользователи».
Шаг 3: Нажмите «Добавить члена семьи», чтобы настроить семейную безопасность. Вы можете добавить ребенка, нажав Добавить ребенка.
Примечание:
Перейдите к только что созданной учетной записи электронной почты, примите приглашение и нажмите «Войти и присоединиться».
Шаг 4: Нажмите «Пуск»> «Настройки»> «Учетные записи»> «Семья и другие пользователи», а затем нажмите «Управление семейными настройками онлайн».
Это загрузит страницу активности, где вы можете щелкнуть «Время экрана», чтобы начать просмотр того, сколько времени тратится на приложения, игры и другие действия на вашем компьютере.
Проверьте экранное время на Mac
Как и в случае с устройствами iOS, функция «Экранное время» также является родной для компьютеров Mac, и вы можете проверить использование или ограничения приложений, полученные уведомления и даже количество раз, когда вы брали в руки свой iPhone или iPad, и приложение, которое вы открыли первым.
Вот шаги, которые необходимо предпринять при проверке экранного времени на вашем Mac:
Шаг 1: Нажмите «Меню Apple» и выберите «Системные настройки».
Шаг 2: Нажмите Экранное время.
Шаг 3: Нажмите «Параметры» в нижней левой части экрана.
Шаг 4: Переключите переключатель в правом верхнем углу на «Включить экранное время».
Вы также можете просмотреть данные об использовании для всех других устройств, используя свой Apple ID и пароль, выбрав «Общий доступ между устройствами» и включив тот же параметр на других устройствах Apple.
Верните контроль над своим временем
Ваш смартфон, планшет или ноутбук не должны отнимать у вас слишком много времени, особенно на вещи, которые заставляют вас чувствовать, что вы потратили свой день впустую. Зная, как проверять свое экранное время на разных устройствах, вы можете вернуть контроль над каждой минутой и часом, которые вы тратите, и отслеживать, сколько времени вы экономите или теряете каждый день.
Если производительность является вашим приоритетом, ознакомьтесь с нашим полным руководством о том, как эффективно использовать Google Tasks, чтобы упростить ежедневный список дел и успевать больше.
Далее: пробовали ли вы использовать Google Tasks, чтобы облегчить свои списки дел и рабочую нагрузку? Что ж, вот руководство о том, как использовать Google Tasks для повышения вашей производительности.
Post Views: 535
Отслеживание количества времени, проведенного вами за компьютером, — один из эффективных способов повышения ответственности и производительности. Это может помочь вам управлять своим временем, чтобы больше сосредоточиться на продуктивных задачах, а также определить, когда необходимо обновить вашу машину с помощью перезагрузки. В этой статье мы рассмотрим различные методы отслеживания времени, проведенного на вашем компьютере с Windows 10.
Связанный: Как следить за экранным временем в iPhone?
1. Отслеживание времени с помощью сетевых настроек
Вы можете узнать, как долго вы работали на своем компьютере, в настройках «Интернет и сеть».
- Чтобы использовать эту опцию, вам необходимо подключить компьютер к сети с помощью адаптера Wi-Fi или Ethernet сразу после входа в систему.
- Нажмите клавиши «Win + I», чтобы открыть приложение «Настройки Windows 10» и перейти к параметру «Сеть и Интернет».
- Под заголовком «Изменить настройки сети» нажмите «Изменить параметры адаптера».
- Это откроет новое окно, отображающее ваши активные подключения. Дважды щелкните, чтобы открыть текущее соединение.
- В появившемся всплывающем окне состояния подключения вы найдете время, когда вы были подключены к сети, в поле «Продолжительность».
- Время указывается в часах, минутах и секундах и эквивалентно времени, в течение которого вы работали на ПК.
2. Проверка времени работы системы
Время безотказной работы системы относится к продолжительности работы вашего компьютера. Если вы хотите выключать компьютер после каждого сеанса, это может быть отличным способом узнать, как долго вы были на компьютере.
Вы можете проверить работоспособность вашей системы тремя способами:
2.1. Из диспетчера задач
- Щелкните правой кнопкой мыши панель задач и выберите «Диспетчер задач» в появившемся меню.
- Если диспетчер задач свернут, нажмите «Подробнее», чтобы развернуть и переключиться на вкладку «Производительность».
- Под производительностью ЦП вы найдете «Время работы» с продолжительностью, показывающей количество дней, часов, минут и секунд.
2.2. Использование командной строки
- Введите «Командная строка» в поиске Windows и выберите в результате «Открыть от имени администратора».
- Введите команду ниже и нажмите клавишу Enter.
systeminfo | найдите «Время загрузки системы»
- Команда выведет время последней загрузки, чтобы вы могли рассчитать время в зависимости от текущего времени.
2,3. Проверка времени работы с помощью PowerShell
- Найдите и откройте «PowerShell» с помощью параметра администратора или щелкните правой кнопкой мыши кнопку «Пуск» и выберите «PowerShell (Admin)».
- Введите следующую команду и нажмите Enter.
(дата получения) — (gcim Win32_OperatingSystem) .LastBootUpTime
- На выходе будет разбито время, в течение которого ваш компьютер был включен, в днях и миллисекундах.
3. Использование Time Sense для отслеживания времени в Windows
Time Sense — бесплатное приложение для отслеживания времени от Microsoft. Сначала вам следует загрузить и установить приложение из Microsoft Store и использовать программное обеспечение для отслеживания времени, в течение которого вы были на своем ПК.
- Запустите приложение Time Sense, чтобы начать отслеживание. На панели управления приложения вы найдете несколько функций.
- На вкладке «Главная» отображается время, в течение которого вы вошли в систему с момента разблокировки. На графике показаны интервалы времени, в течение которых вы использовали компьютер, а также самый длинный и самый короткий сеанс.
- Вы можете щелкнуть значки в верхней части графика, чтобы просмотреть дополнительную информацию об отслеживании.
- Вы можете увидеть, сколько времени вы используете ПК каждый день, щелкнув значок календаря в нижней части интерфейса, а затем выбрав день, который хотите просмотреть.
- Опция «Отчет» позволяет просматривать использование в течение определенного временного окна, например, месяца, недели и так далее.
- Вы можете сохранить отчет, щелкнув значок сохранения внизу страницы отчета.
4. Использование стороннего программного обеспечения для отслеживания времени для Windows
Есть разновидность 3йвеб-приложения и настольные приложения для отслеживания времени, проведенного на ПК с Windows. Некоторые из популярных трекеров времени включают:
- Урожай — Программа может отслеживать время, проведенное за компьютером, в командных и личных целях. Вы можете отслеживать время на нескольких устройствах, и это полезно для отслеживания продолжительности и записи временных меток. Кроме того, приложение определяет время простоя и поддерживает горячие клавиши, что делает его одним из самых удобных трекеров времени.
- Clockify — Веб-приложение для отслеживания времени, совместимое со всеми версиями Windows. Программное обеспечение полностью бесплатное и доступно как в виде веб-приложения, так и в виде настольного приложения. Это позволяет вам отслеживать часы, которые вы работали на своем компьютере, создавать отчеты об отслеживании и просматривать табели учета рабочего времени с единой панели управления.
- Вы также можете рассмотреть RescueTime, TimeCamp или Work Time Monitor.
Вывод
Если вам нужно отслеживать время, затрачиваемое на компьютер для выставления счетов, управления проектами или по любой другой причине, вышеуказанные решения могут помочь вам эффективно достичь этой цели. Выбирая метод отслеживания времени на вашем компьютере, вам необходимо проверить наличие функций, которые помогут вам достичь вашей цели. Некоторые инструменты идеально подходят для предотвращения отвлечения внимания, в то время как другие предназначены для того, чтобы помочь руководителям проектов выполнить работу за меньшее время. Если вы хотите только знать, как долго работает ваш компьютер, вы можете использовать встроенные инструменты для проверки работоспособности системы в Windows.
Лучшие бесплатные приложения для родительского контроля
Дата публикации: 1 апреля 2022
Зачем нужны приложения для родительского контроля
Что умеют лучшие приложения для родительского контроля
Но что скажет ребенок, если на его смартфоне появятся ограничения
Почему мы рассматриваем бесплатные приложения для родительского контроля
Family Link
«Родительский контроль SafeKids»
«Kids360: родительский контроль»
«Где мои дети»
«Kinbery: родительский контроль»
Samsung Kids
Зачем нужны приложения для родительского контроля
Современные дети много времени проводят в интернете. И с этим вы ничего не сделаете, просто примите как факт. Прямые запреты ни к чему не приведут, только испортят отношения с ребенком. Однако в сети детей могут поджидать разные неприятные вещи, от которых они могут не суметь защититься в силу своей наивности и плохого знания основ цифровой безопасности.
Например, нежелательный контент. Порнография, сцены насилия и жестокости — вряд ли вы хотите, чтобы ваши дети на это смотрели. Опасен и кибербуллинг — агрессия и травля в интернете, о которых большинство детей молчат, тихо переживая внутри. Покупки в сети, включая внутриигровые, также относятся к угрозам нежелательного контента.
Общение с незнакомцами — еще одна головная боль родителей. В детстве мы все знали правило: говорить с незнакомыми людьми нельзя. В эпоху интернета о нем как-то забыли, при этом такое общение чревато вымогательствами, шантажом и опасными личными встречами. Особенно, если незнакомец не сверстник ребенка, а взрослый человек.
Ну и неопасное, но неприятное последствие зависания в смартфоне: это может навредить учебе. Если ребенок постоянно чатится или играет вместо уроков, стоит подумать, что с этим можно сделать.
Помните главное: приложения для родительского контроля нужны, чтобы вовремя заметить потенциальную угрозу и предостеречь ребенка, а не чтобы установить за ним тотальную слежку. Второе точно ни к чему хорошему не приведет.
Что умеют лучшие приложения для родительского контроля
Скажем сразу: приложений, которые позволяют превратить телефон в безопасное детское устройство, не счесть. При этом все они умеют примерно одно и то же. Вот стандартный набор функций, которые встречаются либо полностью, либо частично в бесплатных версиях.
- Ограничение экранного времени. Чтобы ребенок не отвлекался на игры и соцсети, родители могут установить временные промежутки, в которые будет ограничен доступ к определенным приложениям. Например, если с 8 утра до 4 вечера учеба, значит — никаких игр. А поскольку без игр все-таки никак, то можно выделить на них час в день после уроков — для пары матчей в PUBG достаточно.
- Веб-фильтр. Видео со сценами насилия, азартные игры, эротика — все это не для детских глаз. Особо продвинутые алгоритмы могут блокировать не только нежелательный контент, но даже и неприемлемые поисковые запросы.
- Отслеживание местоположения. Функция избавит вас от привычки досаждать ребенку звонками с вопросом «Ты где?». Увидеть, где находится ваш ребенок в данный момент, вы сможете прямо на экране своего смартфона. Некоторые приложения позволяют не только отслеживать локацию, но и задавать так называемые «геозоны» — безопасные периметры, покидать которые ребенку запрещено (вам придет уведомление об этом).
- Контроль батареи. Напомните ребенку, чтобы подзарядился. А то знаем мы эти отговорки про севший аккумулятор.
Еще лучшие приложения для родительского контроля позволяют контролировать покупки внутри приложений. То, что детям в радость, для родителей по всему миру — головная боль.
Например, зимой 2020 года школьник из Ногинска тайком от родителей потратил 320 тысяч рублей в ролевой игре Bleach: Immortal Soul. Дело дошло до суда. Тогда же в похожую историю попала американская семья из города Уилтон. Шестилетний малыш опустошил счет родителей на 16,2 тысячи долларов (а это 1,2 миллиона рублей по тогдашнему курсу) в игре Sonic Fortress. Думал, что тратит внутриигровую валюту. Разработчики деньги не вернули — дескать, надо лучше смотреть за ребенком.
Впрочем, на сегодняшний день для россиян проблема неконтролируемых игровых покупок неактуальна — даже если ребенок попробует что-то купить с вашего разрешения, магазин приложений сделать этого не даст.
Но что скажет ребенок, если на его смартфоне появятся ограничения
Многие дети, конечно же, не рады родительскому контролю, который с установкой приложений на их смартфон распространяется и за пределы дома. В отзывах на Google Play Market встречаются детские крики души: одним не хватает отведенного родителями времени, чтобы пообщаться с друзьями и послушать музыку, другим не нравится сам факт тотального контроля. Психологи, участвующие в создании приложения SafeKids от «Лаборатории Касперского», советуют не устанавливать приложения в одностороннем порядке, а обсудить с ребенком правила использования смартфона, а уже затем — установить родительский контроль. Тут многое зависит от возраста.
С малышом 3−6 лет обсуждать особо нечего. Просто скачайте и установите программу для родительского контроля сразу после покупки смартфона. Если же даете ребенку свой девайс, создайте на нем специальную детскую учетную запись. Пользователи Samsung Galaxy могут просто включить режим Samsung Kids. Главное — помнить, что в раннем возрасте особенно важно ограничивать взаимодействие ребенка со смартфоном и ни в коем случае не давать девайс, чтобы успокоить его или заставить поесть — это прямой путь к зависимости.
Ребенку 7−9 лет без техники уже нельзя: она пригодится ему для общения и учебы. При этом дети много играют. Купив смартфон, сразу же настройте на нем приложение для родительского контроля и вручите ребенку со словами: «На этом телефоне установлена специальная программа, которая защитит тебя и научит безопасно пользоваться интернетом». В отношениях с ребенком ни в коем случае нельзя злоупотреблять информацией, которую вы будете получать от приложения для родительского контроля.
Подростковый возраст 11−13 лет требует серьезного разговора. Важно поделиться с ребенком своими опасениями и предложить установку родительского контроля ради его же безопасности. Нужно рассказать, что приложение будет держать вас в курсе геолокации ребенка, и обсудить безопасные территории для прогулок. Поскольку подростки очень любят социальные сети, то запрет на их использование в учебные часы — обязателен. Психологи предупреждают, что в этом возрасте дети уже особо чувствительны к излишнему контролю, и в некоторых ситуациях лучше не устраивать ребенку выговор, узнав что-то через приложение, а промолчать, тихо сделав для себя выводы.
В 14−17 лет перед вами уже взрослый, самостоятельный человек, и тайная установка приложения для родительского контроля недопустима. Все должно быть согласовано. Объясните подростку, что даже взрослые люди попадают в беду, поэтому вам было бы гораздо спокойнее, если бы у него на телефоне была специальная программа, предупреждающая о возможных угрозах. Важно подробно и доверительно обсудить с возможности приложения и не включать функции, с которыми он не согласен. Излишний же контроль точно приведет к конфликту, из которого подросток скорее всего выйдет победителем: в это возрасте у него уже достаточно знаний, чтобы удалять приложения, обходить блокировки, создавать альтернативные аккаунты в соцсетях. Бывает, что есть и деньги на покупку нового смартфона, свободного от родительского контроля. Так что важно не переусердствовать.
Почему мы рассматриваем бесплатные приложения для родительского контроля
«В связи с нарушениями работы платежных систем платежная система Google Play приостановила работу для пользователей в России», — заявила компания Google в начале марта. Это означает, что теперь россияне не могут купить приложения в Google Play Market или оплатить подписки. Та же самая история случилась и с Apple App Store. В результате задача поиска годных приложений усложнилась: теперь мы ищем не просто хорошие приложения, а лучшие среди бесплатных.
Составляя эту подборку, мы ориентировались не только на рейтинг приложений в маркетах, но и на достойную функциональность в бесплатном режиме — скачивали и тестировали каждое приложение. А еще смотрели на рейтинг в соответствующей категории «Материнство и дети».
Family Link
Операционная система: Android, iOS
Это программа для контроля ребенка от Google, тем она и привлекательна. Предлагает почти полный набор классических функций — от установки временных лимитов до отслеживания местоположения ребенка. Есть функция удаленной блокировки детского смартфона с родительского — пригодится, если ребенок заигрался, а дела простаивают. А вот функции блокировки недопустимого контента, к сожалению, нет.
Еще приложение позволяет создать семейную группу, пригласив в нее до пяти человек. Все члены группы получат доступ к одним и тем же заметкам и календарю, смогут отправлять друг другу напоминания с помощью Google Ассистента.
Пользователи Family Link отмечают не совсем точное определение местоположения и сложность настройки. Однако служба поддержки Google оперативно приходит на помощь, и это не может не радовать.
«Родительский контроль SafeKids»
Операционная система: Android, iOS
Приложение от «Лаборатории Касперского» заслуживает внимания уже благодаря своей родословной и награде от «Роскачества». Да и эксперты хвалят: авторитетные техномедиа tom’s guide, AV-comparatives и PCMag сходятся во мнении, что SafeKids — одно из лучших бесплатных приложений для родительского контроля. Упор здесь сделан на веб-фильтр: приложение запрещает просматривать опасный контент, исключает из результатов поиска взрослые штуки, не пропускает опасное для ребенка видео в YouTube. SafeKids умеет оценивать онлайн-поведение ребенка: если что-то пошло не так — вас оповестят.
Помимо веб-фильтра, есть функция GPS-трекера, благодаря которой вы сможете не только видеть местоположение ребенка на карте, но и устанавливать безопасные геозоны. А еще в SafeKids вас ждут советы психолога. Например, при первом запуске вы узнаете, как объяснить ребенку появление родительского контроля в его смартфоне.
«Kids360: родительский контроль»
Операционная система: Android, iOS
50% детей тратят на мобильные развлечения более 4 часов в день, — заявляют разработчики приложения Kids360. А ведь игры должны быть мотиватором, чтобы учиться и делать другие полезные дела. Программа для контроля ребенка Kids360 позволит ограничить время для отвлекающих игр, определить расписание доступа к приложениям, соберет статистику, в каких приложениях и сколько времени ребенок зависает.
Важно, что Kids360 никогда не перекроет доступ к важнейшим приложениям смартфона — телефону, мессенджеру, калькулятору. Если ребенку не хватило отведенного экранного времени, у него будет возможность заработать еще, выполнив родительские задания. Заметим, что для полной функциональности на смартфон ребенка потребуется дополнительно скачать приложение для родительского контроля Alli360.
«Где мои дети»
Операционная система: Android, iOS
Топ категории «Материнство и дети» в Google Play Market, более 10 млн скачиваний. Здесь у нас продвинутый GPS-трекер, который отображает в реальном времени местоположение ребенка и уведомляет о его прибытии в школу или другие заранее указанные места. Есть удаленный просмотр запущенных приложений, чтобы точно знать, учится ли ребенок или сидит в «ТикТоке».
Изюминка приложения «Где мои дети» — прослушивание окружающих звуков. Так вы сможете удостовериться, что с ребенком все хорошо. Если же что-то не так — отправьте громкий сигнал, который напомнит, что пора домой. Сигнал будет слышно, даже если звук на детском смартфоне отключен.
Еще одна уникальная особенность приложения — поддержка детских GPS-часов. Разработчики заявляют, что подойдут модели от брендов Smart Baby Watch, Ginzzu, Wokka Watch и другие.
«Kinbery: родительский контроль»
Операционная система: Android, iOS
Еще один GPS-трекер, который занимает вторую строчку в рейтинге категории «Материнство и дети». Разработчики заявляют, что они немало потрудились над оптимизацией энергопотребления, а потому приложение экономно расходует батарею. Хвастаются и точностью трекера — для определения местоположения используется не только GPS, но и сотовые вышки, и Wi-Fi. Можно добавить места на карту и получать уведомления, когда ребенок приходит туда или уходит. Маршрут записывается.
Изюминка Kinbery — режим SOS. Если случилась неприятность, ребенку достаточно нажать одну кнопку, и его смартфон тут же отправит вам геолокацию и громкий сигнал, чтобы вы пришли на помощь.
Samsung Kids
Приложение, запускающее детский режим в смартфонах Samsung. Скачать его можно только из фирменной библиотеки приложений Galaxy Store. Мы включили приложение в подборку, так как Samsung — один из самых популярных производителей смартфонов в России, по данным TAdviser. Функции родительского контроля здесь не столь разнообразны. Вы сможете установить ограничение времени игры в течение дня, посмотреть, сколько часов в день ребенок провел в компании смартфона, узнать, какие приложения запускал, и заблокировать ненужные. Интернет в Samsung Kids ограничен списком допустимых сайтов в браузере.
Примечательно, что Samsung Kids — это целая среда со своим интерфейсом, приложениями и обучающими играми. А потому обойти ее ограничение не сможет даже самый продвинутый юный хакер.
Теги статьи
{{ item.name }}
{{ Math.round(item.rating.star*10)/10 }}
{{ item.rating.count }} отзывов
от {{ calcPrice(item.productId) }} ₽
К товару
Товары из материала
11 лучших тайм-трекеров: какой выбрать
Распространенная ситуация для многих агентств: вы взяли в работу 10-часовый проект с оплатой 5 тыс. руб. в час; по завершении проекта вы получили 50 тыс. руб. Но действительно ли вы потратили на его выполнение 10, а не 12 или 15 часов? Без специальной программы вы не сможете оценить эффективность работы своей команды и прибыльность проекта. Для объективной оценки ситуации нужен тайм-трекер для учета времени.
Что такое тайм-трекеры, какими они бывают и чем отличаются — об этом расскажем в статье. В конце — сравнительная таблица 11 сервисов тайм-трекинга.
ManicTime
Освоение ManicTime не обязательно начинать после запуска программы. Можно сделать это после того, как будет собрано достаточное количество данных для анализа. Приложение работает в фоновом режиме, не отвлекая от основных дел, а статистика непрерывно фиксируется на временной шкале.
Ниже будут рассмотрены возможности ManicTime в порядке расположения вкладок.
В секции «Дата», в первой вкладке, для выбора доступен любой день, включая текущий, с просмотром статистики на временной шкале.
- Метки: метки используются для группировки приложений. Они упрощают анализ статистики, позволяя группировать данные в различных направлениях: например, можно указать проект или заказчика. Метки вводятся через запятую, таким образом можно задать глубину вложенности: «уровень 1, уровень 2… уровень n».
- Использование компьютера: шкала указывает на присутствие или отсутствие пользователя за компьютером. Если продолжительное время пользователь не совершает никаких действий, при возвращении он может добавить метку, которая пояснит причину отсутствия. Нужно отметить, что последующие участники обзора, как правило, также располагают данной возможностью.
- Приложения: шкала с информацией о работе приложений — благодаря ей, в частности, можно проследить изменения в заголовках окон.
- Документы и интернет: статистика просмотра веб-страниц в виде URL-адресов.
В целях защиты приватной информации, можно временно остановить мониторинг, для этого предназначена кнопка Stop watch.
Расписание
Русская локализация ManicTime изобилует ошибками, и под «расписанием» нужно понимать табель учета, в оригинале звучащий как «timeline». В данном разделе пользователь может группировать интересующие теги, присвоенные в разделе «День», для подсчета времени, потраченного на ту или иную задачу. Сводная таблица, достаточно гибка в настройке (скажем, теги могут иметь вложенность), с возможностью суммирования по дням и неделям.
Статистика
Статистика ManicTime разбита на несколько разделов-вкладок. «Продолжительность дня» позволяет узнать, сколько времени пользователь находился за компьютером в определенный день недели, когда был начат и завершен сеанс, сколько длился период активности.
Далее следуют разделы «Приложения», «Документы и интернет», «Топ метки». Топ в каждом из разделов позволяет выяснить, на какие приложения, сайты пришлось больше всего времени, в часах — информация доступна в виде графиков, диаграмм и таблиц. Данные статистики группируются по различным интервалам времени и, в целом, дают очень четкое представление о затраченном времени. Также необходимую информацию легко экспортировать в CSV формат.
ManicTime содержит небольшое количество настроек. От Pro версии программы ожидалась большая функциональность по части работы со статистикой. По факту, в ней нет даже опции сравнения по тегам и категориям.
Резюме
ManicTime — полнофункциональная программа для хронометража с возможностью построения графиков, сводных таблиц, сбора статистики по работе с приложениями и интернет-серфингу. Простой интерфейс делает ManicTime понятным и удобным инструментом для работы в однопользовательском режиме.
[+] Несложный интерфейс
[+] Хорошая функциональность
[−] Ограничения при построении графиков
[−] Огрехи локализации
Rest or work
There is time for a break
and then there is time for work. When the latter comes, Motivate
Clock will let you know. You can set the alerts and notifications that fit your goals and schedule.
Probably this is the most significant update of Motivate Clock since 2012. But what else to do, even if WinAmp is going to come back this year 🙂
© 2010 — 2022 “Motivate Clock”
Do you know, that Motivate Clock can track your time quite easily and absolutely for free?
Harvest (Android, iOS, macOS, Windows, расширения браузера, веб-приложения посредством интеграции)
Если изучать приложения, позволяющие проследить за временем, Harvest — это оптимальный вариант для команд. Программой можно пользоваться и самостоятельно, но ключевой приоритет — совместный рабочий процесс. Не получается следить за временем, организовывать командный рабочий график? Значит, используйте Harvest.
Любой участник вашего коллектива может воспользоваться экземплярами приложения (причём в неограниченном количестве). Речь идёт о программе для стационарного компьютера, мобильном приложении, браузерном расширении. Если работа программ автономная, вы и ваши коллеги можете фиксировать временной период исполнения задач, даже находясь в офлайне. При запуске участниками персональных хронометров все сведения оказываются в учётной записи администратора Harvest. Программа оснащена автоматическим напоминанием, что нужно выслать табели фиксации рабочего времени. У администратора есть полный доступ для изучения, внесения изменений и утверждения общего командного расписания.
А ещё Harvest может интегрироваться с различными программами. Часть таких приложений дают возможность следить за рабочим временем непосредственно из них (речь идёт об Asana, Basecamp, Slack, Trello и так далее) с последующим перенаправлением итогов в Harvest. Благодаря другим можно выставлять счета, проводить бухгалтерский учёт (если примете решение не пользоваться внедрёнными в приложение инструментами выставления счетов). Harvest оснащён персональной программой, через которую можно выстроить рабочий график. Она называется Forecast (её можно купить по отдельной цене) и тесно взаимосвязана с ключевой программой.
Стоимость Harvest: 12$ за человека ежемесячно. Есть возможность воспользоваться бесплатной версией.
Eye Defender (очень простая «напоминалка»)
Эта утилита одна из самых простых (не только в моем сегодняшнем обзоре, но и вообще. ). После установки, Eye Defender начинает «считать» время, проведенное вами за компьютером и через заданный интервал, закрывает экран специальной заставкой (с цветами).
Кстати, значок в трее меняется в зависимости от проведенного вами времени за ПК. Со временем он начинает краснеть, как приблизится перерыв — он полностью станет красным.
Eye Defender — утилита запущена!
Для задания интервала времени: достаточно просто щелкнуть правой кнопкой мышки по значку Eye Defender и выбрать оное во вкладке «Interval between breaks» .
Выбор интервала времени — Eye Defender
Кстати, среди настроек программы можно также поставить галочку, чтобы она загружалась автоматически вместе с Windows (а также задать пароль на изменение настроек — это полезно, если вы настраиваете программу для детей, например).
Настройки Eye Defender (перевел на русский)
Когда настает время перерыва — Eye Defender показывает заставку на весь экран (чтобы закрыть ее — достаточно нажать на Esc).
4 место: Toggl
Toggle — это облачная система, назначение которой скорее не в контроле эффективности работы сотрудников со стороны управленческого состава, а в самоконтроле пользователей и повышения личной продуктивности. Хорошо подходит для работы в команде, в том числе в разрезе нескольких проектов.
Программное решение позволяет использовать time-трекинг как в условиях десктопной версии, так и в виде мобильного приложения. Предусмотрены разнообразные отчеты и графики по использованию времени с возможностью последующей выгрузки в формат Excel.
Возможности бесплатной версии программы:
1. Мониторинг до 5-ти рабочих ПК с использованием полного функционала;
2. Формирование отчетов по использованию рабочего времени с оценкой продуктивности и поддержкой выгрузки в формат Excel;
3. Составление индивидуального графика работы для активации отслеживания только в строго отведенное время;
4. Трекер, основанный на “Методе помидора” (Pomodoro) — технике управления личным временем, при котором на интенсивный труд отводятся регламентированные интервалы, после которых следует короткий отдых.
Дополнительные опции, доступные в платной версии (в зависимости от выбранного стандартного или премиального пакета):
1. Отсутствие ограничений на количество ПК сотрудников, подлежащих мониторингу;
2. Расширенные возможности по управлению командой и работе в разрезе проектов;
3. Более широкие функции составления отчетов.
Chrometa
Это единственный тайм-трекер в этой статье, который не позволяет учитывать время, запуская и останавливая таймер вручную. Вместо этого он использует подход, который несколько лет назад популяризовал сервис RescueTime: специальная программа, установленная на компьютере пользователя, следит за активными приложениями и открывающимися документами, а затем сводит собранную статистику в отчеты, которые помогают понять, на что было потрачено время. Разница в том, что RescueTime был предназначен для людей, стремящихся повысить собственную продуктивность. Он делил сайты и приложения на полезные и бесполезные и показывал, куда утекает ценное время. Chrometa делит их по другому принципу: с помощью правил, задаваемых пользователем, этот сервис распределяет задачи по различным проектам, а затем подсчитывает затраченное на них время и, если надо, генерирует счета для выставления заказчикам. Вопреки ожиданиям, это не особенно удобно. Без ручной сортировки записей по проектам все равно не обойтись. Правила лишь сокращают необходимое для этого время. В итоге мороки с Chrometa едва ли не больше, чем с более традиционными тайм-трекерами, а удовольствия — ноль.
CrocoTime
Тайм-трекер для учета рабочего времени, встреч и звонков. Для начала работы необходимо установить софт на ПК. Все данные отправляются на удаленный сервер, которые потом формируются в единый отчет. Доступна бесплатная версия программы и пробный период.
Система позволит определить неравномерную нагрузку персонала, а также контролировать работу сотрудников удаленно. На основе синхронизации с IP-телефонией, календарем и даже турникетами, покажет реальную картину рабочего дня пользователя. Любые нарушения фиксируются в сервисе и отправляются директору, например, ранний уход или опоздание.
- Бесплатный пробный период
- Возможность интеграции
- Фиксация нарушений
- Статистика работы компании по отделам и сотрудникам
- Сложный интерфейс для настроек работы платформы
- 250 руб./месяц — облачная версия за 1 сотрудника
- По индивидуальному расчету цены доступна локальная версия.
Мы рассмотрели лишь часть сервисов, со всем списком вы сможете ознакомиться в нашем разделе. Не забывайте оставлять комментарии о своем опыте работы с подобными платформами.
Софт для учета деятельности работников. Вычисляет затраченное время на работу каждого участника, возможна оплата труда без комисии через интеграцию с PayPal, Payoneer.
Мониторинг деятельности сотрудников и родительский контроль.
Учёт рабочего времени и мониторинг деятельности специалистов: наблюдение за десктопами, кейлоггер, удалённый доступ к ПК
Облачный сервис для управления персоналом. Упрощает начисление заработной платы. Возможно составление мотивационных схем для повышения эффективности персонала.
Система учета и контроля рабочего времени персонала незаметно для сотрудников, состоит из двух программ Директор и Агент. Проводит запись с экрана, ведет историю поиска и блокирует сайты.
Инструмент организации работы стоматологического кабинета, ведет график занятости, базу клиентов с фиксацией их визитов, есть встроенный прайс, анализирует рентабельность.
Инструмент учета рабочего времени путем отправки собранных данных на сервер, где и формирует отчет, таймшиты и строит графики активности. Обнаруживает нарушения режима.
Содержание
- Более 60 инструментов для мониторинга Windows
- Мониторинг Windows серверов с помощью семейства Nagios
- Альтернативы Nagios
- Платные решения
- Ниже приведен список (наиболее популярных) инструментов для мониторинга сети
- Маленькие, но полезные инструменты
- Программы для контроля времени работы за компьютером (помогут сохранить зрение)
- Какие программы для напоминания о перерывах я бы порекомендовал
- Eye Leo (таймер работы за ПК)
- Workrave (напоминания + контроль; статистика рабочего времени)
- Eyes Relax (короткие + длинные перерывы, родительский контроль)
- Eye Defender (очень простая «напоминалка»)
Более 60 инструментов для мониторинга Windows
В предыдущей статье был составлен список из 80 инструментов для мониторинга Linux системы. Был смысл также сделать подборку инструментов для системы Windows. Ниже будет приведен список, который служит всего лишь отправной точкой, здесь нет рейтинга.

1. Task Manager
Всем известный диспетчер задач Windows — утилита для вывода на экран списка запущенных процессов и потребляемых ими ресурсов. Но знаете ли Вы, как использовать его весь потенциал? Как правило, с его помощью контролируют состояние процессора и памяти, но можно же пойти гораздо дальше. Это приложение предварительно на всех операционных системах компании Microsoft.
2. Resource Monitor
Великолепный инструмент, позволяющий оценить использование процессора, оперативной памяти, сети и дисков в Windows. Он позволяет быстро получить всю необходимую информацию о состоянии критически важных серверов.
3. Performance Monitor
Основной инструмент для управления счетчиками производительности в Windows. Performance Monitor, в более ранних версиях Windows известен нам как Системный монитор. Утилита имеет несколько режимов отображения, выводит показания счетчиков производительности в режиме реального времени, сохраняет данные в лог-файлы для последующего изучения.
Reliability Monitor — Монитор стабильности системы, позволяет отслеживать любые изменения в производительности компьютера, найти монитор стабильности можно в Windows 7, в Windows 8: Control Panel > System and Security > Action Center. С помощью Reliability Monitor можно вести учет изменений и сбоев на компьютере, данные будут выводиться в удобном графическом виде, что позволит Вам отследить, какое приложение и когда вызвало ошибку или зависло, отследить появление синего экрана смерти Windows, причину его появления (очередное обновлением Windows или установка программы).
5. Microsoft SysInternals
SysInternals — это полный набор программ для администрирования и мониторинга компьютеров под управлением ОС Windows. Вы можете скачать их себе бесплатно на сайте Microsoft. Сервисные программы Sysinternals помогают управлять, находить и устранять неисправности, выполнять диагностику приложений и операционных систем Windows.
6. SCOM (part of Microsoft System Center)
System Center — представляет собой полный набор инструментов для управления IT-инфраструктурой, c помощью которых Вы сможете управлять, развертывать, мониторить, производить настройку программного обеспечения Microsoft (Windows, IIS, SQLServer, Exchange, и так далее). Увы, MSC не является бесплатным. SCOM используется для проактивного мониторинга ключевых объектов IT-инфраструктуры.
Мониторинг Windows серверов с помощью семейства Nagios
Nagios является самым популярным инструментом мониторинга инфраструктуры в течение нескольких лет (для Linux и Windows). Если Вы рассматриваете Nagios для Windows, то установите и настройте агент NSClient ++ на Windows сервер. NSClient ++ мониторит систему в реальном времени и предоставляет выводы с удаленного сервера мониторинга и не только.
Обычно используется вместе с Nagios, предоставляет пользователю удобный веб-интерфейс к утилите RRDTool, предназначенной для работы с круговыми базами данных (Round Robin Database), которые используются для хранения информации об изменении одной или нескольких величин за определенный промежуток времени. Статистика в сетевых устройств, представлена в виде дерева, структура которого задается самим пользователем, можно строить график использования канала, использования разделов HDD, отображать латентость ресурсов и т.д.
Гибкая, масштабируемая система мониторинга с открытым исходным кодом, основанная на ядре Nagios, написанном на Python. Она в 5 раз быстрее чем Nagios. Shinken совместима с Nagios, возможно использование ее плагинов и конфигураций без внесения коррективов или дополнительной настройки.
Еще одна популярная открытая система мониторинга, которая проверяет хосты и сервисы и сообщает администратору их состояние. Являясь ответвлением Nagios, Icinga совместима с ней и у них много общего.
OpsView изначально был бесплатен. Сейчас, увы, пользователям данной системой мониторинга приходится раскошеливаться.
Op5 еще одна система мониторинга с открытым исходным кодом. Построение графиков, хранение и сбор данных.
Альтернативы Nagios
Открытое программное обеспечение для мониторинга и отслеживания статусов разнообразных сервисов компьютерной сети, серверов и сетевого оборудования, используется для получения данных о нагрузке процессора, использования сети, дисковом пространстве и тому подобного.
Неплохая система мониторинга, собирает данные с нескольких серверов одновременно и отображает все в виде графиков, с помощью которых можно отслеживать все прошедшие события на сервере.
Написан на языке Python с использованием сервера приложений Zope, данные хранятся в MySQL. С помощью Zenoss можно
мониторить сетевые сервисы, системные ресурсы, производительность устройств, ядро Zenoss анализирует среду. Это дает возможность быстро разобраться с большим количеством специфических устройств.
Система мониторинга и наблюдения за сетевыми устройствами и серверами, правда список поддерживаемых устройств огромен и не ограничивается только сетевыми устройствами, устройство должно поддерживать работу SNMP.
Комплексная система мониторинга, позволяет контролировать всю инфраструктуру и приложения, содержащие системную информацию. Бесплатная альтернатива Nagios.
Ganglia — масштабируемая распределенная система мониторинга, используется в высокопроизводительных вычислительных системах, таких как кластеры и сетки. Отслеживает статистику и историю вычислений в реальном времени для каждого из наблюдаемых узлов.
Система мониторинга, неплохая продуктивность и масштабируемость, один сервер мониторинга может контролировать работу нескольких тысяч хостов.
Программное обеспечение с открытым кодом для мониторинга компьютерных систем и сетей.
OpenNMS платформа мониторинга. В отличие от Nagios, поддерживает SNMP, WMI и JMX.
Компонент пакета VMware vRealize Operations, используется для мониторинга ОС, промежуточного ПО и приложений в физических, виртуальных и облачных средах. Отображает доступность, производительность, использование, события, записи журналов и изменений на каждом уровне стека виртуализации (от гипервизора vSphere до гостевых ОС).
Система мониторинга и оповещения (alert system) с открытым кодом от StackExchange. В Bosun продуманная схема данных, а также мощный язык их обработки.
Sensu система оповещения с открытым исходным кодом, похожа на Nagios. Имеется простенький dashboard, можно увидеть список клиентов, проверок и сработавших алертов. Фреймворк обеспечивает механизмы, которые нужны для сбора и накопления статистики работы серверов. На каждом сервере запускается агент (клиент) Sensu, использующий набор скриптов для проверки работоспособности сервисов, их состояния и сбора любой другой информации.
CollectM собирает статистику об использовании ресурсов системы каждые 10 секунд. Может собирать статистику для нескольких хостов и отсылать ее на сервер, информация выводится с помощью графиков.
PerfTrap собирает метрики с серверов, и с помощью Graphite производится визуализация собранных данных.
Если Вы фанат Python, WMIagent для Вас.
28. Performance Analysis of Logs (PAL) Tool
PAL — мощный инструмент, который мониторит производительность и анализирует ее.
30. Cloud Ninja Metering Block
Cloud Ninja Metering Block производит анализ производительности и автоматическое масштабирование мультитенантных приложений в Windows Azure. Такой анализ включает в себя не только определение или проверку счетов за использование ресурсов от Windows Azure, но и оптимизацию ресурсов.
Enigma — красивое приложение, которое поможет Вам следить за всеми важных показателями прямо с рабочего стола.
Платные решения
SSC Serv платный инструмент мониторинга.
Инструменты для мониторинга сетевых ресурсов, позволяет проверять любые параметры серверов, гибкие профили действия позволяют действовать в зависимости от результатов тестов.
34. Total Network Monitor
Это программа для постоянного наблюдения за работой локальной сети отдельных компьютеров, сетевых и системных служб. Total Network Monitor формирует отчет и оповещает Вас о произошедших ошибках. Вы можете проверить любой аспект работы службы, сервера или файловой системы: FTP, POP/SMTP, HTTP, IMAP, Registry, Event Log, Service State и других.
PRTG — простая в использовании, условно-бесплатная программа для мониторинга сети, собирает различные статистические данные с компьютеров, программ и устройств, которые Вы указываете, поддерживает множество протоколов для сбора указанных сведений, таких как SNMP и WMI.
GroundWork, по сравнению с Nagios или Cacti, не требует значительных затрат времени для настройки. Для управления и вывода информации используется понятный веб-интерфейс, который построен на базе Monarch (MONitor ARCHitecture)и Fruity. Если возникает проблема, на указанный почтовый адрес приходит сообщение или SMS-сообщение. Предоставляемая система отчетов позволяет проанализировать все процессы во времени.
Это мощное, простое в использовании программное средство для комплексного мониторинга приложений, сети и систем. Позволяет производить поиск и устранение проблем до того, как они повлияют на работу пользователей.
Поддерживает несколько операционных систем и технологий виртуализации. Есть много бесплатных тулзов, с помощью которых можно мониторить систему.
PowerAdmin является коммерческим решением для мониторинга.
40. ELM Enterprise Manager
ELM Enterprise Manager — полный мониторинг от «что случилось» до «что происходит» в режиме реального времени. Инструменты мониторинга в ELM включают — Event Collector, Performance Monitor, Service Monitor, Process Monitor, File Monitor, PING Monitor.
Эффективное решение для мониторинга, создания отчетов и планирования ресурсов в среде VMware, Hyper-V и инфраструктуре Veeam Backup & Replication, контролирует состояние IT-инфраструктуры и диагностирует проблемы до того, как они помешают работе пользователей.
43. CA Unified Infrastructure Management (ранее CA Nimsoft Monitor, Unicenter)
Мониторит производительность и доступность ресурсов Windows сервера.
44. HP Operations Manager
Это программное обеспечение для мониторинга инфраструктуры, выполняет превентивный анализ первопричин, позволяет сократить время на восстановление и расходы на управление операциями. Решение идеально для автоматизированного мониторинга.
45. Dell OpenManage
OpenManage (теперь Dell Enterprise Systems Management) «все-в-одном продукт» для мониторинга.
46. Halcyon Windows Server Manager
Используется для мониторинга серверов, контролирует процессы, их производительность.
Система мониторинга и управления управления IT — инфраструктурой.
ScienceLogic еще одна система мониторинга.
Менеджмент и мониторинг сетей, приложений и инфраструктуры.
Ниже приведен список (наиболее популярных) инструментов для мониторинга сети
Nedi является инструментом мониторинга сети с открытым исходным кодом.
Система мониторинга Dude, хоть и бесплатна, но по мнению специалистов, ни в чем не уступает коммерческим продуктам, мониторит отдельные серверы, сети и сетевые сервисы.
Программа с открытым исходным кодом.
Расширение для Nagios, позволяет создавать карты инфраструктуры и отображать их статус. NagVis поддерживает большое количество различных виджетов, наборов иконок.
57. Proc Net Monitor
Бесплатное приложение для мониторинга, позволяет отследить все активные процессы и при необходимости быстро остановить их, чтобы снизить нагрузку на процессор.
Используется для диагностики IP-сетей, позволяет определить, где происходят потери и задержки сетевых пакетов.
Маленькие, но полезные инструменты
Список не был бы полным без упоминания нескольких вариантов аппаратного мониторинга.
60. Glint Computer Activity Monitor
Утилита для мониторинга температур процессоров Intel, она не требует инсталляции, отслеживает текущие, минимальные и максимальные значения температур для каждого ядра и старт троттлинга.
Утилита, которая позволяет контролировать температуру и скорости вращения вентиляторов в системе, следит за показателями датчиков материнской платы, видеокарты и жестких дисков.
Источник
Программы для контроля времени работы за компьютером (помогут сохранить зрение)

Всё бы ничего, но со временем, отсутствие перерывов может начать сказываться на здоровье: устают глаза, спина, шея и пр.
Избежать лишних проблем со здоровьем могут помочь специальные программы, контролирующее ваше пребывание за компьютером (т.е. они вовремя напомнят вам о необходимом перерыве ).
В этой заметке хотел поделиться с вами несколькими такими программами, которыми пользовался (и пользуюсь) сам.
Устают глаза при работе за компьютером — как настроить правильно монитор
Какие программы для напоминания о перерывах я бы порекомендовал
Eye Leo (таймер работы за ПК)
По сути, эта программа является простым таймером (если можно так сказать 😉). После ее установки — у вас в трее (рядом с часами) появится небольшой значок львёнка — «он» и будет контролировать время, проведенное за компьютером.
Чем хорошая эта программа:
Вот так выглядит ваш рабочий стол, когда настает время перерыва
Вообще, я в своей версии отключил короткие перерывы — оставил лишь длинные, раз в полчаса (в общем-то достаточно и так часто не отвлекаешься 👌).
Настройки программы Eye Leo
Workrave (напоминания + контроль; статистика рабочего времени)
Отличная программа для контроля рабочего времени. Чтобы вы не делали, Workrave в отведенное время покажет табличку, что пора сделать перерыв (чем и поможет сохранить здоровье 👌).
Кроме того, она ведет статистику по каждому дню (месяцу), и вы всегда можете узнать, сколько и когда работали.
Установку программы я опускаю, т.к. она стандартна и ничего из себя не представляет (загрузить Workrave можно с официального сайта, ссылка выше).
И так, после установки Workrave — в системном трее (рядом с часами) у вас появится небольшая иконка «овцы» (😉). Щелкнув по ней правой кнопкой мышки — перейдите в раздел параметры (см. скрин ниже 👇).
Workrave — значок программы после установки
Далее следует перейти в раздел «Таймеры/Дневной предел» и установить значение: сколько времени вы собираетесь проводить за компьютером в день (в моем примере установлено 6 часов).
Затем перейдите во вкладку «Перерыв» и задайте (аналогично) интервал рабочего времени, например, 45 мин. (как только он будет выработан вами — вы увидите предупреждение от Workrave).
Задание временных промежутков и общего времени работы на ПК в день
Не могу не отметить, что среди настроек можно включить звуковое оповещение (раздел «Пользовательский интерфейс/Звуки» ). Пример на скриншоте ниже. 👇
Включение звукового оповещения — Workrave
Кстати, во время перерыва Workrave подскажет какие упражнения лучше поделать (см. пример ниже 👇).
Я бы порекомендовал еще в дополнение к этому зарядку для глаз — более подробно об этом тут
Что появляется через отведенный промежуток времени (в перерыв)
Для того, чтобы узнать сколько времени до перерыва осталось — можно просто навести указатель мышки на значок: статистика будет отображена в небольшом окне (пример на скрине ниже 👇).
Если навести мышку на значок Workrave — всегда можно узнать сколько осталось до перерыва
Тем не менее, в настройках программы есть подробная статистика по каждому дню (сколько времени отработано, сколько перерывов, какая была активность и т.д.). Пример таблички с календарем — см. ниже. 👇
Статистика — сколько работал, сколько перерывов и т.д. (по датам)
Eyes Relax (короткие + длинные перерывы, родительский контроль)
Эта программа менее функциональна чем предыдущая, но со своей первоначальной задачей справляется на ура!
После установки Eyes Relax — в трее у вас начнет отображаться значок «глаз» (кстати, Eyes Relax заносит себя в автозагрузку Windows, а потому вы никогда не забудете о ней).
Eyes Relax — значок в трее
Настройки в программе крайне простые — нужно указать два интервала времени до перерыва: короткий и длинный. Через заданный интервалы у вас на экране начнет всплывать напоминание (не заметить его невозможно!).
Перерывы в Eyes Relax
Также во вкладке «Защита» можно включить родительский режим и установить пароль. В этом случае отменить перерыв ребенку будет практически нереально (особенно, если в придачу вы заблокируете еще и диспетчер задач).
Защита, родительский контроль — Eyes Relax
Что касается всплывающего окна — то оно весьма демократично, никак не мешает доделать работу (т.е. не вешает систему, не закрывает экран и пр. (если не включен родительский режим)).
Тем не менее, картинка с глазом как-то подсознательно действует и прямо-таки «заставляет» взять перерыв.
Eyes Relax напоминает о том, что пора прерваться и сделать паузу!
Eye Defender (очень простая «напоминалка»)
Эта утилита одна из самых простых (не только в моем сегодняшнем обзоре, но и вообще. ). После установки, Eye Defender начинает «считать» время, проведенное вами за компьютером и через заданный интервал, закрывает экран специальной заставкой (с цветами).
Кстати, значок в трее меняется в зависимости от проведенного вами времени за ПК. Со временем он начинает краснеть, как приблизится перерыв — он полностью станет красным.
Eye Defender — утилита запущена!
Выбор интервала времени — Eye Defender
Кстати, среди настроек программы можно также поставить галочку, чтобы она загружалась автоматически вместе с Windows (а также задать пароль на изменение настроек — это полезно, если вы настраиваете программу для детей, например).
Настройки Eye Defender (перевел на русский)
Когда настает время перерыва — Eye Defender показывает заставку на весь экран (чтобы закрыть ее — достаточно нажать на Esc).
Заставка о необходимом перерыве, появляющаяся в Eye Defender
Источник
Содержание
- Программы для контроля времени работы за компьютером (помогут сохранить зрение)
- Какие программы для напоминания о перерывах я бы порекомендовал
- Eye Leo (таймер работы за ПК)
- Workrave (напоминания + контроль; статистика рабочего времени)
- Eyes Relax (короткие + длинные перерывы, родительский контроль)
- Eye Defender (очень простая «напоминалка»)
- 10 лучших программ для родительского контроля в 2021 году
- 10 лучших программ для родительского контроля в 2021 году
- 1. Qustodio
- 2. OpenDNS FamilyShield
- 3. KidLogger
- 4. Spyrix Free Keylogger
- 5. Kaspersky Safe Kids
- 6. Wondershare Famisafe
- 7. Bark
- 8. Net Nanny
- 9. Norton Family Premier
- 10. Clean Router
- 10 программ для родительского контроля на ПК: выбор ZOOM
- Блокировка контента
- Удаленный контроль активности в Сети
- Программы родительского контроля, встроенные в ОС
- Как установить ограничение по времени пользования компьютером в 2021 году
- Встроенный «родительский контроль»
- Возможности родительского контроля
- Настройка функций в Windows 7
- Настройки для ОС Windows 10
- Удобная программа для установки таймера
- Возможности проекта
- Настройка и использование
Программы для контроля времени работы за компьютером (помогут сохранить зрение)

Всё бы ничего, но со временем, отсутствие перерывов может начать сказываться на здоровье: устают глаза, спина, шея и пр.
Избежать лишних проблем со здоровьем могут помочь специальные программы, контролирующее ваше пребывание за компьютером (т.е. они вовремя напомнят вам о необходимом перерыве ).
В этой заметке хотел поделиться с вами несколькими такими программами, которыми пользовался (и пользуюсь) сам.
Устают глаза при работе за компьютером — как настроить правильно монитор
Какие программы для напоминания о перерывах я бы порекомендовал
Eye Leo (таймер работы за ПК)
По сути, эта программа является простым таймером (если можно так сказать 😉). После ее установки — у вас в трее (рядом с часами) появится небольшой значок львёнка — «он» и будет контролировать время, проведенное за компьютером.
Чем хорошая эта программа:
Вот так выглядит ваш рабочий стол, когда настает время перерыва
Вообще, я в своей версии отключил короткие перерывы — оставил лишь длинные, раз в полчаса (в общем-то достаточно и так часто не отвлекаешься 👌).
Настройки программы Eye Leo
Workrave (напоминания + контроль; статистика рабочего времени)
Отличная программа для контроля рабочего времени. Чтобы вы не делали, Workrave в отведенное время покажет табличку, что пора сделать перерыв (чем и поможет сохранить здоровье 👌).
Кроме того, она ведет статистику по каждому дню (месяцу), и вы всегда можете узнать, сколько и когда работали.
Установку программы я опускаю, т.к. она стандартна и ничего из себя не представляет (загрузить Workrave можно с официального сайта, ссылка выше).
И так, после установки Workrave — в системном трее (рядом с часами) у вас появится небольшая иконка «овцы» (😉). Щелкнув по ней правой кнопкой мышки — перейдите в раздел параметры (см. скрин ниже 👇).
Workrave — значок программы после установки
Далее следует перейти в раздел «Таймеры/Дневной предел» и установить значение: сколько времени вы собираетесь проводить за компьютером в день (в моем примере установлено 6 часов).
Затем перейдите во вкладку «Перерыв» и задайте (аналогично) интервал рабочего времени, например, 45 мин. (как только он будет выработан вами — вы увидите предупреждение от Workrave).
Задание временных промежутков и общего времени работы на ПК в день
Не могу не отметить, что среди настроек можно включить звуковое оповещение (раздел «Пользовательский интерфейс/Звуки» ). Пример на скриншоте ниже. 👇
Включение звукового оповещения — Workrave
Кстати, во время перерыва Workrave подскажет какие упражнения лучше поделать (см. пример ниже 👇).
Я бы порекомендовал еще в дополнение к этому зарядку для глаз — более подробно об этом тут
Что появляется через отведенный промежуток времени (в перерыв)
Для того, чтобы узнать сколько времени до перерыва осталось — можно просто навести указатель мышки на значок: статистика будет отображена в небольшом окне (пример на скрине ниже 👇).
Если навести мышку на значок Workrave — всегда можно узнать сколько осталось до перерыва
Тем не менее, в настройках программы есть подробная статистика по каждому дню (сколько времени отработано, сколько перерывов, какая была активность и т.д.). Пример таблички с календарем — см. ниже. 👇
Статистика — сколько работал, сколько перерывов и т.д. (по датам)
Eyes Relax (короткие + длинные перерывы, родительский контроль)
Эта программа менее функциональна чем предыдущая, но со своей первоначальной задачей справляется на ура!
После установки Eyes Relax — в трее у вас начнет отображаться значок «глаз» (кстати, Eyes Relax заносит себя в автозагрузку Windows, а потому вы никогда не забудете о ней).
Eyes Relax — значок в трее
Настройки в программе крайне простые — нужно указать два интервала времени до перерыва: короткий и длинный. Через заданный интервалы у вас на экране начнет всплывать напоминание (не заметить его невозможно!).
Перерывы в Eyes Relax
Также во вкладке «Защита» можно включить родительский режим и установить пароль. В этом случае отменить перерыв ребенку будет практически нереально (особенно, если в придачу вы заблокируете еще и диспетчер задач).
Защита, родительский контроль — Eyes Relax
Что касается всплывающего окна — то оно весьма демократично, никак не мешает доделать работу (т.е. не вешает систему, не закрывает экран и пр. (если не включен родительский режим)).
Тем не менее, картинка с глазом как-то подсознательно действует и прямо-таки «заставляет» взять перерыв.
Eyes Relax напоминает о том, что пора прерваться и сделать паузу!
Eye Defender (очень простая «напоминалка»)
Эта утилита одна из самых простых (не только в моем сегодняшнем обзоре, но и вообще. ). После установки, Eye Defender начинает «считать» время, проведенное вами за компьютером и через заданный интервал, закрывает экран специальной заставкой (с цветами).
Кстати, значок в трее меняется в зависимости от проведенного вами времени за ПК. Со временем он начинает краснеть, как приблизится перерыв — он полностью станет красным.
Eye Defender — утилита запущена!
Выбор интервала времени — Eye Defender
Кстати, среди настроек программы можно также поставить галочку, чтобы она загружалась автоматически вместе с Windows (а также задать пароль на изменение настроек — это полезно, если вы настраиваете программу для детей, например).
Настройки Eye Defender (перевел на русский)
Когда настает время перерыва — Eye Defender показывает заставку на весь экран (чтобы закрыть ее — достаточно нажать на Esc).
Заставка о необходимом перерыве, появляющаяся в Eye Defender
Источник
10 лучших программ для родительского контроля в 2021 году
Использование Интернета — это одновременно и благо, и проклятие. Интернет действует как полноценный ресурс для образования и развлечения для ваших детей, но есть определенный контент, который нужно держать подальше от ваших детей. Кроме того, важно знать, что ваши дети получают в Интернете и какие веб-сайты посещают чаще всего. Это поможет отслеживать весь контент, просматриваемый в вашей домашней сети, продолжая при этом свою работу. Давайте посмотрим на 10 лучших программ для родительского контроля и сохраним здоровые привычки просмотра.
10 лучших программ для родительского контроля в 2021 году
1. Qustodio
Функции
Чтобы посетить официальный сайт, нажмите здесь.
2. OpenDNS FamilyShield
Если вы искали приложение родительской блокировки, которое блокировало бы нежелательные сайты на уровне вашего маршрутизатора, что означает, что никто, использующий ваш Интернет, не сможет получить к ним доступ, тогда OpenDNS — это то, что вам нужно. Это бесплатное приложение, которое можно запускать на компьютерах и смартфонах. Кроме того, вы можете добавить его к своему маршрутизатору, чтобы упростить и избавить от необходимости применять условия для всех устройств по отдельности. Это приложение, как известно, улучшает скорость поиска DNS у многих интернет-провайдеров.
Функции
Чтобы посетить официальный сайт, нажмите здесь.
3. KidLogger
Функции
Чтобы посетить официальный сайт, нажмите здесь.
4. Spyrix Free Keylogger
Spyrix Free Keylogger — это другой тип программного обеспечения для родительского контроля, которое позволяет вам узнать, какие приложения используют ваши дети и что они набирают. Другими словами, он записывает все нажатия клавиш, используемые для ввода в чат-приложениях, электронных письмах и других программах. Хотя это программное обеспечение использовалось многими хакерами для получения учетных данных и другой личной информации других лиц, оно не предназначалось для этого. Это было разработано не просто так, чтобы родители могли следить за действиями своих детей. Одним из ограничений этого приложения родительской блокировки является то, что бесплатная версия не позволяет вам блокировать веб-сайты, что является функцией только в премиум-версии.
Функции
Чтобы посетить официальный сайт, нажмите здесь.
5. Kaspersky Safe Kids
Теперь, когда мы достигли середины этого списка лучших программ для родительского контроля, это еще не все. Следующее приложение в этом списке соответствует большинству ваших требований к родительскому контролю и называется Kaspersky Safe Kids. Он доступен для всех ваших устройств, таких как компьютеры и мобильные телефоны. Инструмент позволяет родителям вести черный список, который действует как фильтр для неприемлемого контента. Инструмент Экранное время помогает вам управлять использованием устройства, возрастными ограничениями по времени и т. д. Платная версия предлагает дополнительное GPS-отслеживание мобильного телефона ваших детей, проверять их время и взаимодействие в социальных сетях и даже получать предупреждения в реальном времени, если ваши дети посещать сайты для взрослых.
Функции
Чтобы посетить официальный сайт, нажмите здесь.
6. Wondershare Famisafe
Еще одно программное обеспечение для родительской блокировки, которое позволяет пользователям использовать до 30 устройств на одну учетную запись, — это Famisafe от Wondershare. Это приложение премиум-класса, которое предлагает все необходимые инструменты, чтобы уберечь ваших детей от вреда. Родители могут устанавливать ограничения по времени, блокировать неприемлемый контент, а также обнаруживать текстовые сообщения и изображения. Он также может блокировать игры, отслеживать GPS ваших детей и применять геозону.
Функции
Чтобы посетить официальный сайт, нажмите здесь.
7. Bark
Забегая вперед, у нас есть приложение для родительского контроля, которое фокусируется на приложениях социальных сетей, используемых пользователем, и отслеживает контент, которым они делятся. Это идеальный инструмент, который позволяет вам контролировать телефон вашего ребенка, фактически не касаясь устройства. Он прост в использовании и доступен для пробной версии, которая длится 7 дней. Лучше всего, то, что при удалении с отслеживаемого устройства он сообщит об этом основному владельцу учетной записи с уведомлением. Приложения для социальных сетей включают Facebook, Snapchat, Instagram и YouTube. Отслеживаемые электронные письма включают всех основных провайдеров электронной почты, таких как Gmail и Apple.
Функции
Чтобы посетить официальный сайт, нажмите здесь.
8. Net Nanny
В большинстве семей есть няня, которая заботится о своих детях, пока они заняты на работе. Но есть кое-что, что няня не сможет контролировать, и это то, что дети делают на своих смартфонах и планшетах. Для этого вам понадобится программное обеспечение для родительского контроля, такое как Net Nanny, которое является платным, но стоит того. Вы можете блокировать определенные веб-сайты и получать отчеты и журналы о действиях на клиентских устройствах. Кроме того, вы также можете управлять временем экрана и привязать устройство вашего ребенка только на несколько ограниченных часов. Однако, похоже, в этом приложении нет возможности для мониторинга социальных сетей. Вы можете заблокировать сайты с порнографией для взрослых и даже включить отслеживание местоположения на устройствах ваших детей, чтобы знать их точное местоположение.
Функции
Чтобы посетить официальный сайт, нажмите здесь.
9. Norton Family Premier
Большое имя в семье разработчиков программного обеспечения, известной своим антивирусом, — это Norton Family Premier. Это приложение пока доступно для ОС Windows и имеет отличную панель инструментов. Еще одно преимущество — простота установки, настройки и использования. Доступный по цене и предлагающий неограниченное количество устройств, это одно из широко используемых программ родительского контроля. Пользователи могут контролировать свое устройство через мобильное или веб-приложение и применять или изменять заранее установленные правила.
Функции
Чтобы посетить официальный сайт, нажмите здесь.
10. Clean Router
Последнее программное обеспечение для родительского контроля в этом списке — это всемогущее приложение Clean Router, которое работает вместо вашего домашнего маршрутизатора и позволяет вам установить родительский контроль на каждом устройстве в вашей сети. Это приложение позволяет родителям обеспечивать безопасный поиск и планировать время в Интернете на определенных устройствах. Однако это немного дороже по сравнению с другими в этом списке.
Функции
Чтобы посетить официальный сайт, нажмите здесь.
На этом мы завершаем список лучших программ для родительского контроля, доступных сегодня на рынке. Вы можете выбрать любое из этих программ для родительского контроля, так как все упомянутые здесь приложения для родительского контроля являются лучшими и соответствуют требованиям родителей. Хотя все приложения работают нормально, KidLogger — одно из лучших, которое действительно может помочь отслеживать и отфильтровывать нежелательные сайты, а также отслеживать все действия вашего ребенка на устройстве.
Источник
10 программ для родительского контроля на ПК: выбор ZOOM
Блокировка контента
Эффективнее всего защитить ребенка от не предназначенной для его психики информации – полностью закрыв к ней доступ. Для этой цели предназначены инструменты родительского контроля с функцией фильтрации и блокировки. Некоторые из них подходят для конкретной операционной системы, другие универсальны и работают даже на телефонных платформах.
Qustodio
У этой программы есть бесплатная версия, которой можно пользоваться без каких-либо ограничений по времени. С ее помощью можно устанавливать расписание и правила запуска для отдельных приложений на ПК и блокировать контент «18+». При использовании платного варианта утилиты можно получать уведомления по СМС об активности ребенка и фильтровать информацию в соцсетях.
Список функций утилиты позволяет считать ее одной из самых эффективных бесплатных программ для контроля действий и блокировки доступа в Сеть. Тем более, что она поддерживает не только Windows и Mac OS, но еще iOS, Android и даже Fire OS на электронных книгах марки Kindle.
McAfee Safe Family
Программа McAfee Safe Family – универсальный инструмент для Mac и ПК на Windows, а также смартфонов, обеспечивающий фильтрацию контента в Сети и легко настраиваемый под требования родителей. С ее помощью можно:
Среди особенностей использования – установка ограничений по времени для работы в интернете, мониторинг разговоров и сообщений, блокировка онлайн-игр и составление отчетов. К преимуществам программы также относят мультиплатформенность и эффективную техническую поддержку пользователей. Еще один плюс – контроль работы в мессенджерах, в которых дети тоже могут столкнуться с не предназначенной для них информацией.
Программой можно пользоваться бесплатно до 30 дней. Правда, потом придется платить 349 руб. ежемесячно – или 3190 руб. в год.
Witigo Parental Filter
OpenDNS FamilyShield
Инструмент под названием FamilyShield встроен в сервис OpenDNS и предназначен для блокировки доменов, на которых может находиться небезопасный контент или видео для взрослых. Для того чтобы ребенок не обошел запрет через прокси-сервер или анонимайзер, доступ к таким сервисам тоже блокируется.
Среди преимуществ утилиты – возможность использования вместе с другими средствами родительского контроля и запуск на уровне роутера. Это значит, что достаточно настроить утилиту один раз, а не делать это отдельно для каждого устройства. Кроме того, программа полностью бесплатная и поддерживает как Windows, так и Mac OS.
Удаленный контроль активности в Сети
Несмотря на ухищрения родителей, дети могут обойти запреты и блокировки, и все равно получат доступ к запретному содержимому. Поэтому родителям школьников, которые неплохо разбираются в компьютерах, стоит поставить программу не для блокировки, а для контроля, вроде TeamViewer – то есть, слежки за действиями, которые совершает ребенок на компьютере.
Avira Free SocialShield
Утилита Avira Free SocialShield следит за активностью ребенка в социальных сетях, выполняя дополнительную проверку аккаунтов на популярных ресурсах. При наличии подозрительной активности, ненормативной лексики или контактов с незнакомцами, утилита сообщает о них родителям.
Среди возможностей SocialShield – постоянный анализ публичных и частных сообщений, фотографий и комментариев к ним. При проверке обращается внимание на слова о наркотиках, сексе и самоубийствах, а также на признаки запугивания. Создаваемые отчеты отправляются родителям по электронной почте.
MSPY
Программа относится к родительскому программному обеспечению, подходящему для операционных систем Mac OS, Windows, iOS и Android. Среди возможностей версии для ПК – создание скриншотов рабочего стола и сохранение всей информации, которую ребенок набрал на клавиатуре (функция keylogger). Утилита может контролировать, сколько времени использовался компьютер и какие приложения на нем запускались.
KidLogger
Если ребенок оказался более талантливым, чем родители, и обошел защиту, контролировать его поможет утилита KidLogger. Она записывает все, что было введено с клавиатуры, делает снимки экрана и даже записывает голосовые сообщения, поступившие через ПК. Хотя, если родители более или менее доверяют своему ребенку, можно настроить контроль не всех, а только определенных действий.
Spyrix Free Keylogger
Утилиты, которые контролируют вводимую с клавиатуры информацию, не ограничат доступ ни к программам, ни к сайтам, ни к взрослому контенту. Зато с их помощью легко проверить, чем занимался ребенок за компьютером. Надежная запись всего происходящего позволит своевременно обнаружить и предотвратить ряд проблем – от общения с подозрительными личностями до участия в торговле наркотиками, к которой могут привлекаться дети.
Среди плюсов программы – возможность проверить информацию, которая была введена с клавиатуры несколько недель назад, контроль буфера обмена и даже отправляемых на принтер документов. А еще Free Keylogger может делать скриншоты экрана и удаленно управляться с ПК родителя.
Программы родительского контроля, встроенные в ОС
Для ограничения доступа детей к не предназначенному для них контенту необязательно скачивать дополнительное программное обеспечение. Иногда задачу можно решить с помощью уже встроенных функций операционных систем Windows и Mac OS.
Родительский контроль: панель на Mac
Операционная система Apple получила встроенные инструменты, благодаря которым можно контролировать проведенное за компьютером время и настраивать доступ к определенным программам и сайтам. Родительский контроль есть на всех платформах Mac OS, начиная с версии X 10.7. Для блокировки ресурсов в интернете следует настроить фильтр, указав, какие программы разрешается запускать. Есть возможность запретить даже отправку электронной почты и сообщений в iChat – общаться можно будет только с указанными контактами.
Для использования функций контроля не требуется установка дополнительных утилит. Кроме полного ограничения доступа, можно установить временные интервалы, сокращающие время работы на компьютере и в Сети.
Windows Live Family Safety
Программа Live Family Safety входит в список основных компонентов операционной системы Windows. С ее помощью можно ограничить запуск игр и приложений, а также время их использования на ПК. Утилита составляет отчеты с полной информацией о скачанном ПО, посещенных веб-страницах и запущенных играх – так что вы всегда будете в курсе, чем занимался ваш ребенок за компьютером.
Утилита легко настраивается, но требует создания учетной записи Live ID. Для настройки под требования пользователей используется сайт «Семейная безопасность».
Решение является полностью бесплатным и может устанавливаться на любом ПК или ноутбуке с системой Windows, начиная с версии Vista. Эффективность блокировки у него немного ниже по сравнению с другими, не встраиваемыми в систему программами. Но для блокировки большинства не предназначенных для детей ресурсов возможностей Live Family Safety будет достаточно.
Источник
Как установить ограничение по времени пользования компьютером в 2021 году
Практически во всех современных операционных системах есть встроенная функция, которая позволит ограничить время компьютера. Через определенный промежуток или в конкретное значение времени устройство выключится. Такая функция полезна для родителей, у которых есть непослушные дети или взрослых, что не контролируют реальность, попадая в игру или социальную сеть. Также можно использовать для подобных целей специальные продукты.
Встроенный «родительский контроль»
Встроенный инструмент позволяет не только настраивать время отключения компьютера, но и следить за активностью пользователя. Здесь можно просмотреть, какие сайты посещают, сколько времени тратят на конкретный ресурс, а также ограничить время посещения и запретить некоторые программы и сайты.
Возможности родительского контроля
Благодаря настройке встроенной функции «родительский контроль» можно сразу решить несколько проблем по ограничению работы ребенка с компьютером. Среди основных востребованных функций инструмента можно выделить:
Перед тем как включают родительский контроль, создают две учетные записи: одна для взрослого с правами администратора, вторая для ребенка.
Учетная запись администратора должна обязательно быть с паролем. В противном случае другой пользователь просто зайдет в нее, минуя все возрастные ограничения.
Настройка функций в Windows 7
Через «Пуск-Панель управления» открывают окно «Родительский контроль». Если учетная запись ребенка еще не создана, то ее создают кликом по соответствующей кнопке «Создать новую учетную запись». Здесь же при необходимости задают пароль для учетной записи администратора.
По умолчанию функция контроля выключена. Включают ее открытием раздела «Выбор разрешенных действий». Для изменения нужно установить значения для предложенных вариантов ограничений.
После выполнения всех настроек для их сохранения нажимают кнопку «ОК».
Настройки для ОС Windows 10
Операционная система Windows 10 предлагает заботливым родителям еще больше функционала. Среди возможностей инструмента в Виндовс 10 будут полезны:
Система предложит создать свой аккаунт и настроить. Здесь устанавливают все ограничения и критерии работы ПК. Дополнительная учетная запись автоматически привязывается к администратору.
Удобная программа для установки таймера
Кроме родительского контроля есть масса продуктов, позволяющих контролировать и ограничивать время использования. Очень удобная бесплатная программа PClimiter позволяет установить ограничения по времени.
Возможности проекта
Приложение отличается простым интерфейсом и бесплатной лицензией. Среди основных функций выделяют:
Несмотря на простоту интерфейса, обмануть приложение не получится. Смена системного времени не позволит пользователю дольше поработать с устройством. Также нельзя удалить PClimiter без введения пароля, удалить его из диспетчера задач или автозапуска.
Настройка и использование
При первом включении вводят родительский пароль. Его запоминают или записывают, так как потом не получится восстановить и разблокировать устройство.
После установки значок программы появится в правом углу внизу около системных часов. Открывают окошко кликом по значку. В появившемся окошке кликают по зеленому замочку в правом верхнем углу, вводят пароль.
Настройку выполняют на каждый день недели. Если можно включать в любое время суток, то устанавливают с 0.00 до 24.00. Максимально можно выбрать 4 периода.
Ограничения работы выполняют настройкой 3 параметров:
После установки всех значений выбирают пользователя, к которому будут применимы ограничения.
Для того чтобы программа включила режим работы с отсчетом времени, перед выходом кликают по изображению замка. Он загорается зеленым цветом. Пока замочек горит красным, PClimiter находится в режиме настройки.
Такие простые инструменты помогут контролировать свою работу за компьютером или любого из членов семьи. При желании для отдельного человека можно создать свою учетную запись и ограничить его времяпровождение за устройством.
Источник