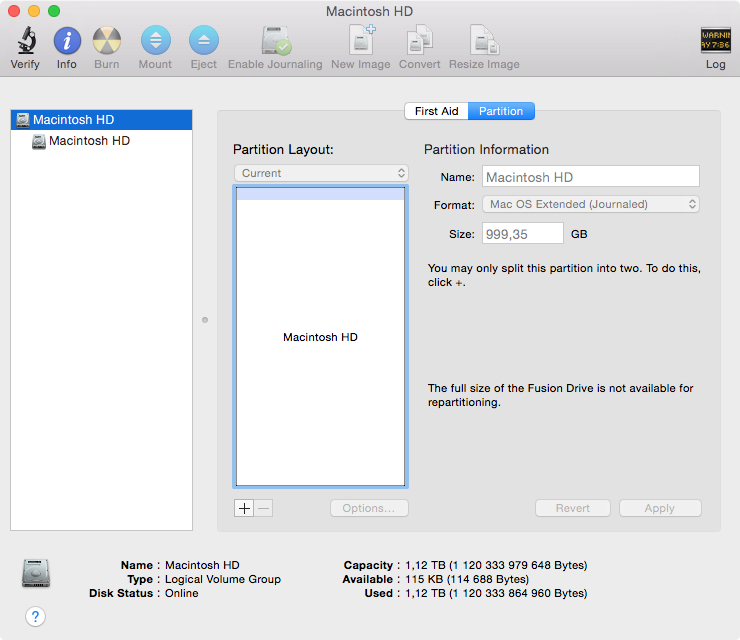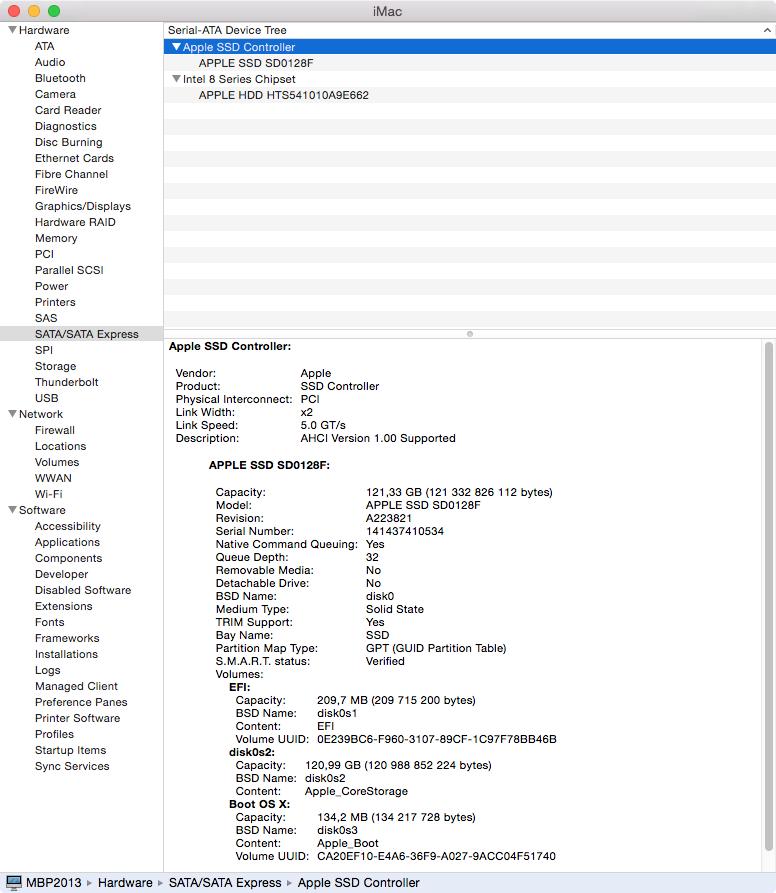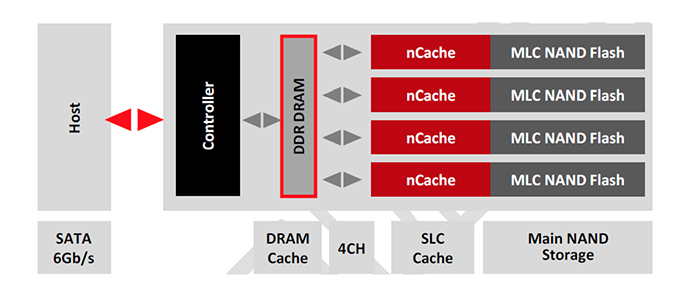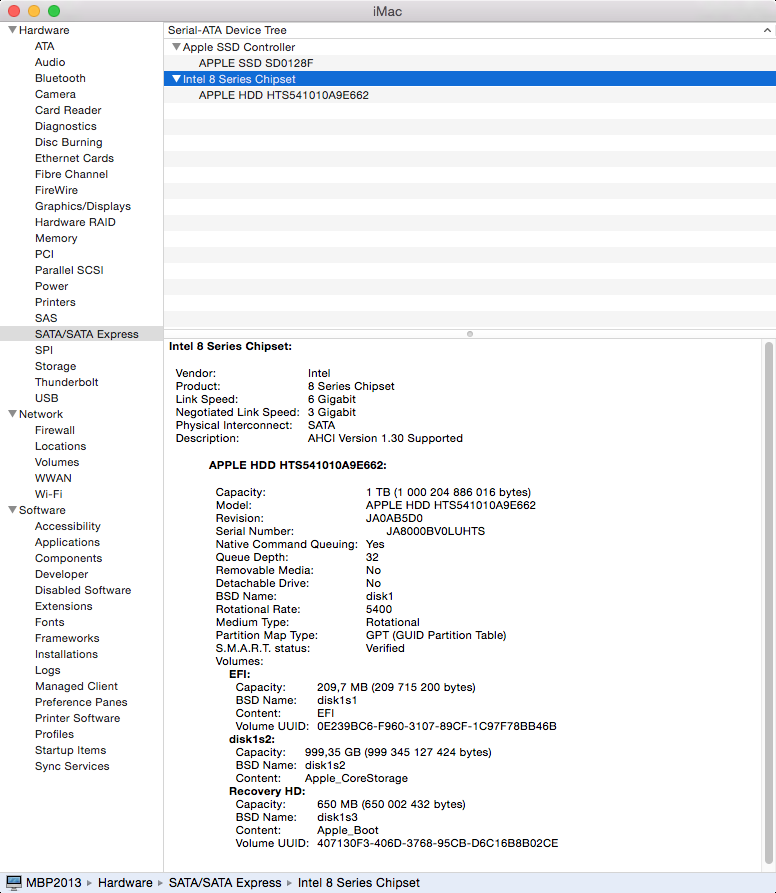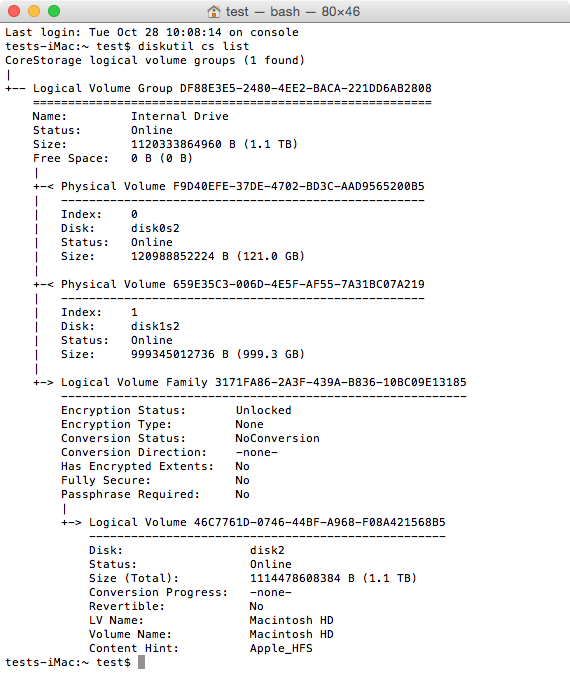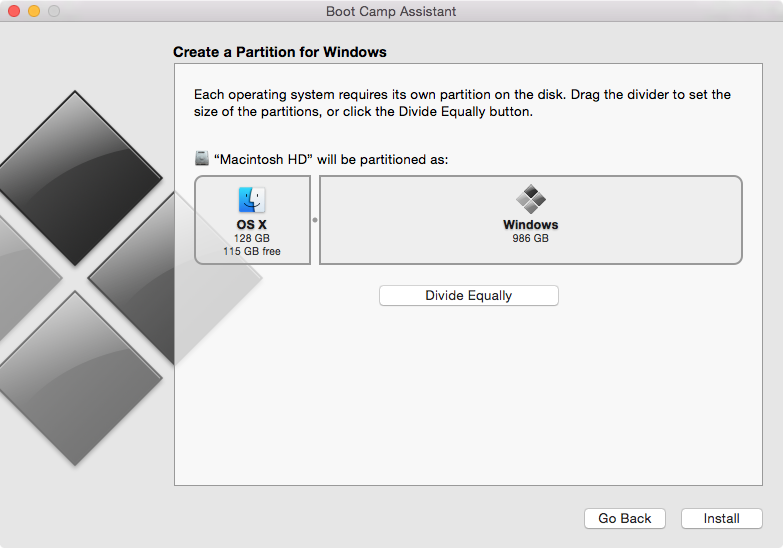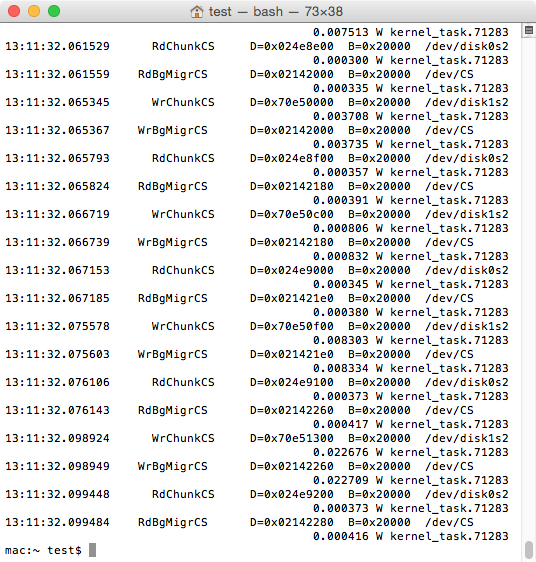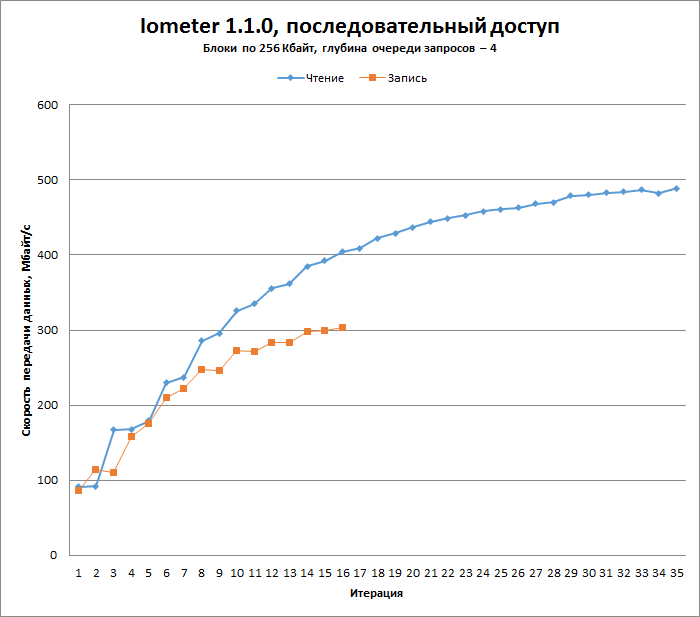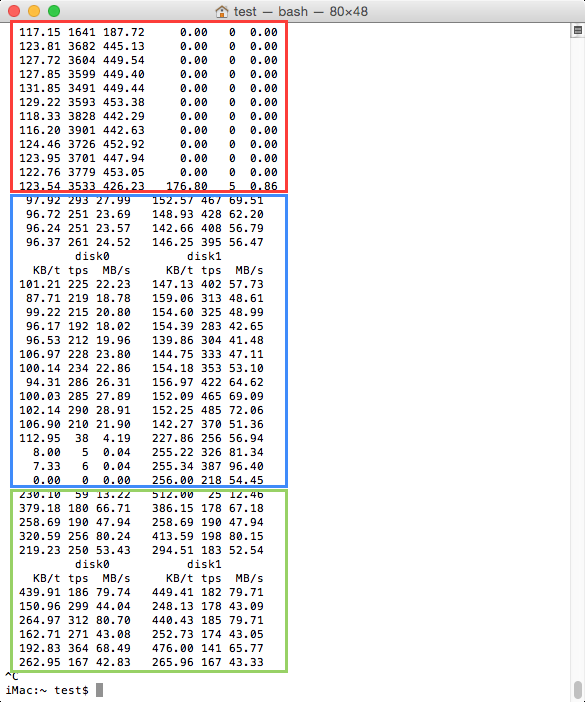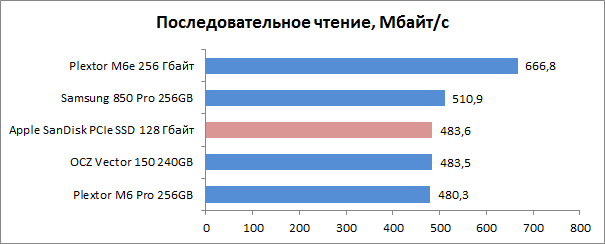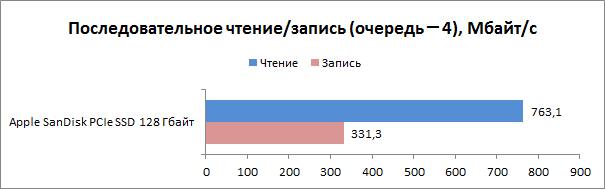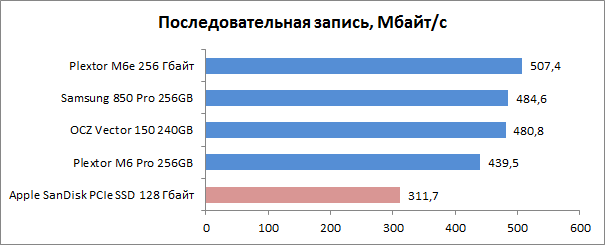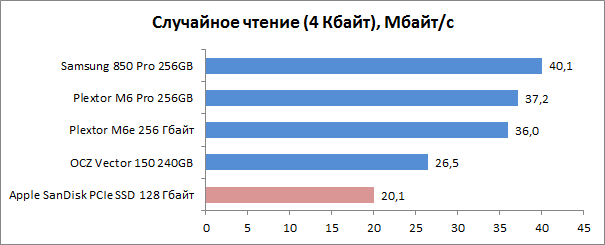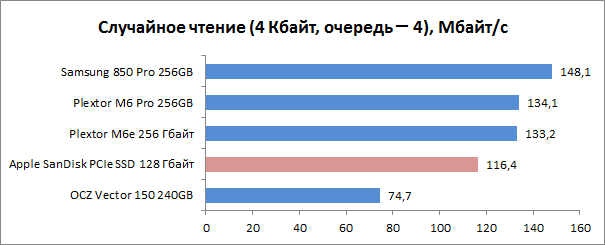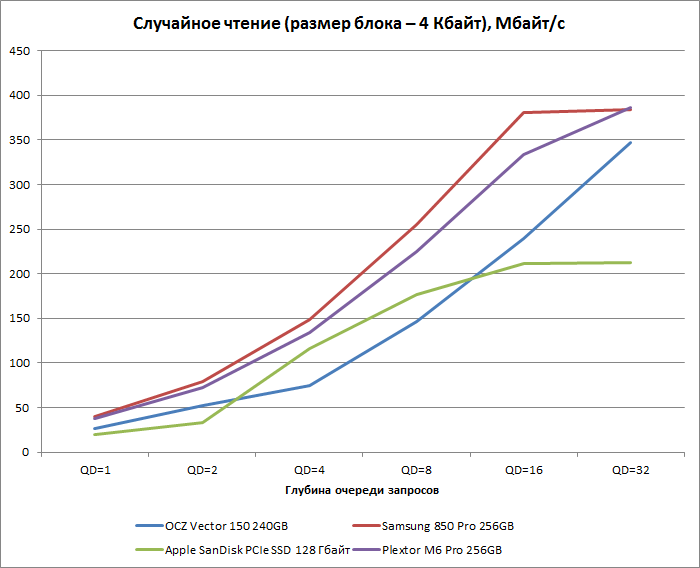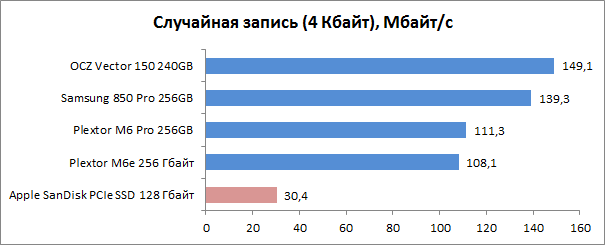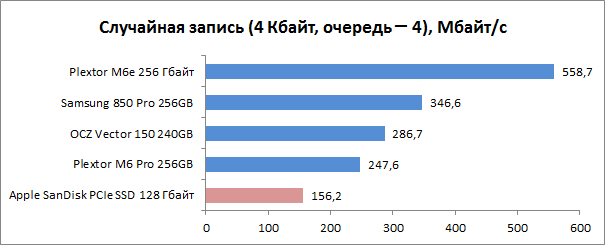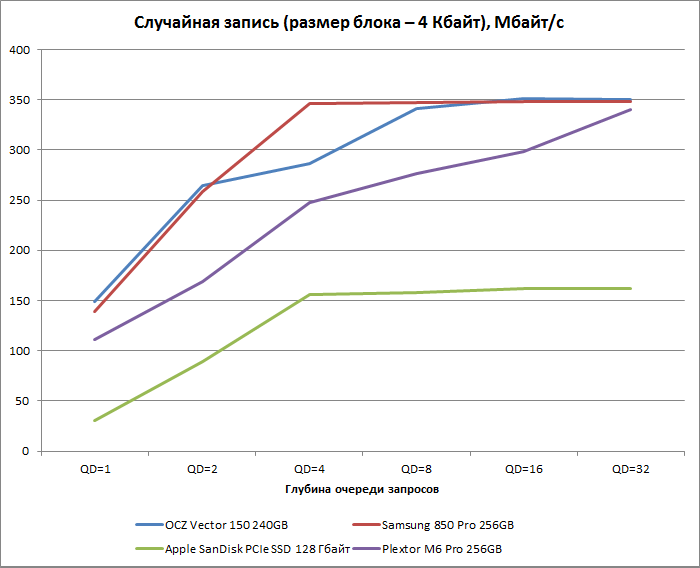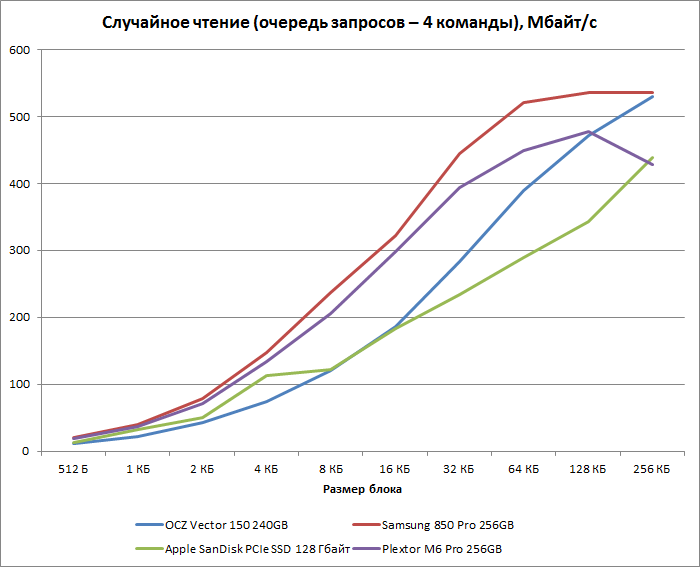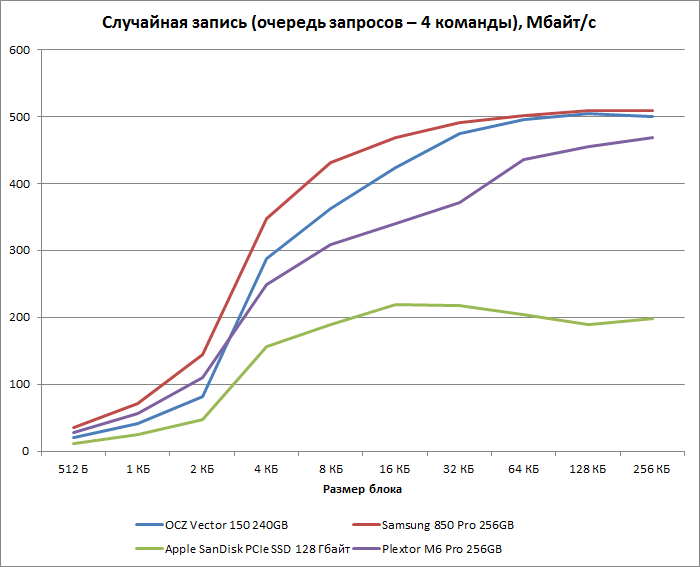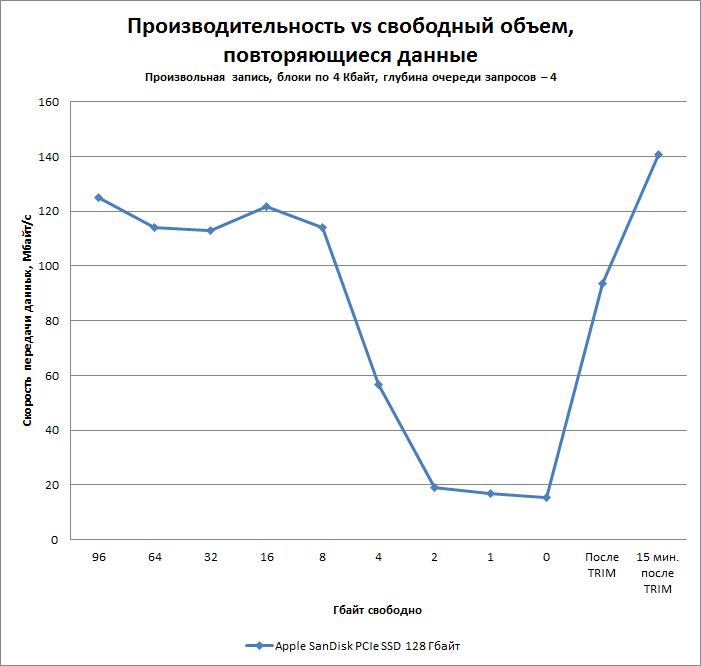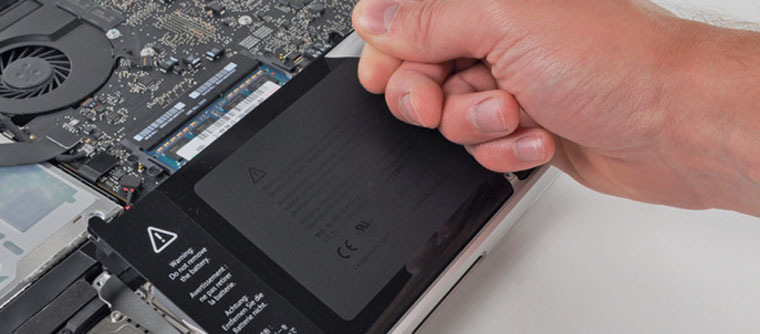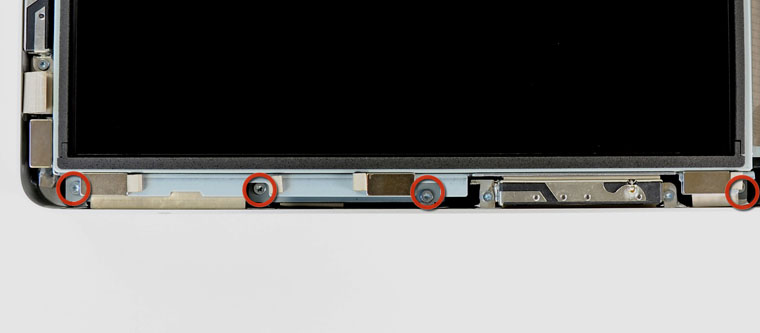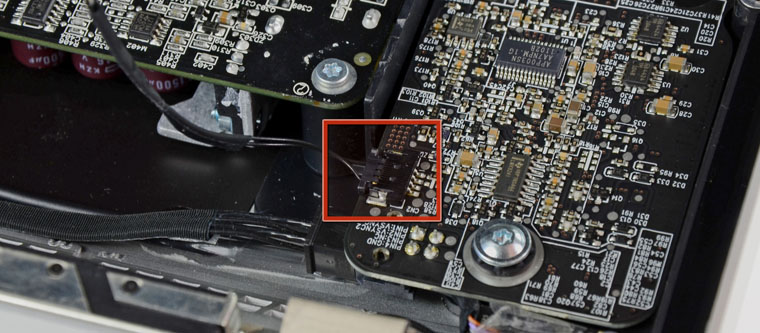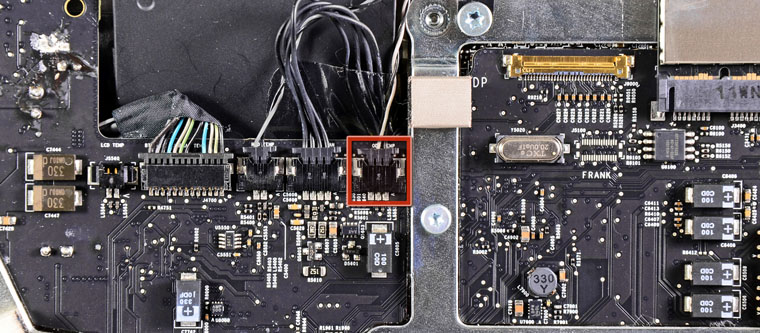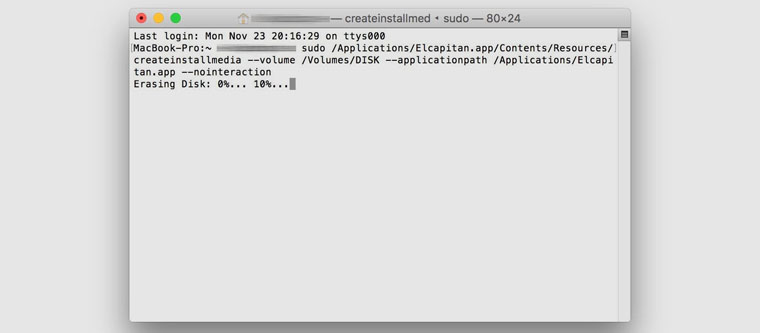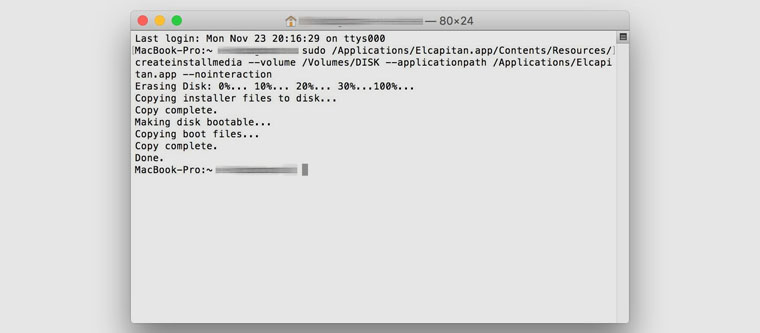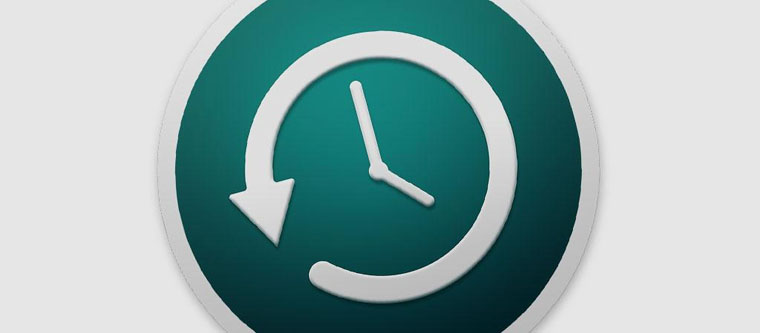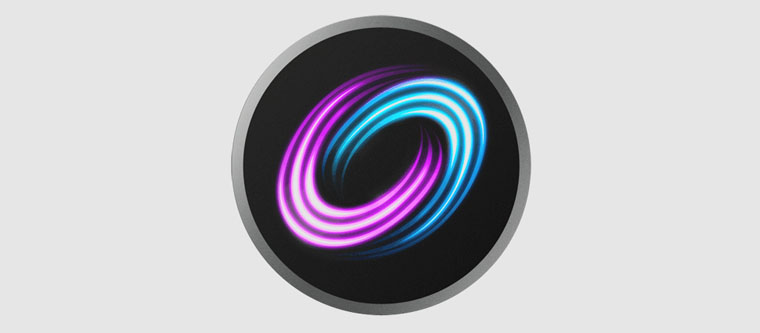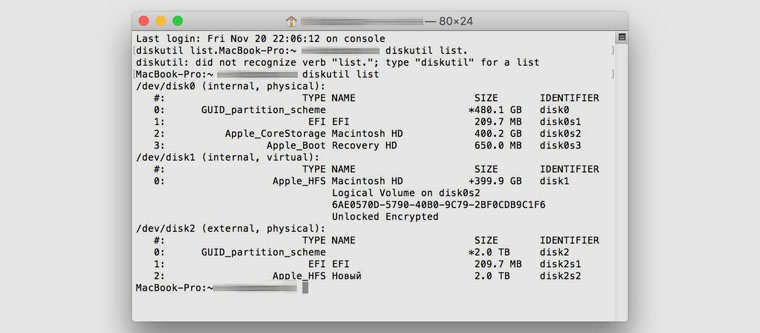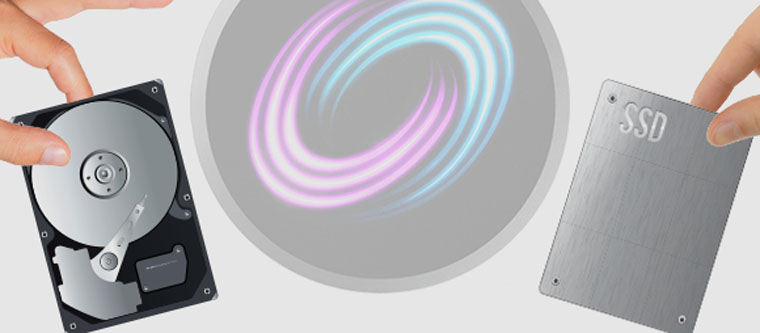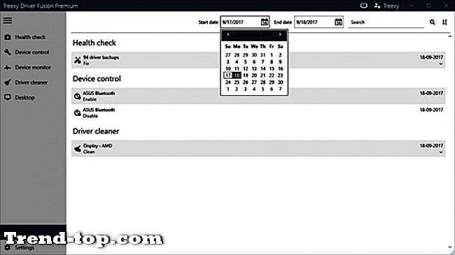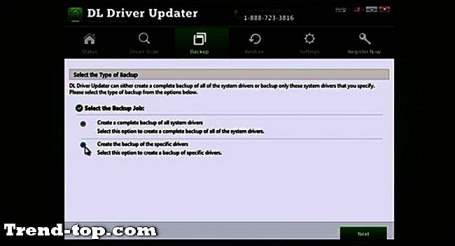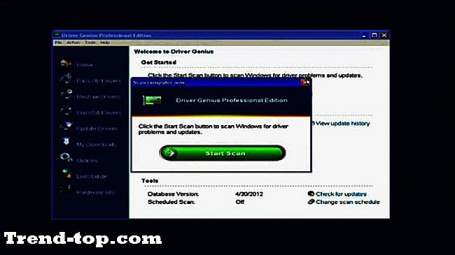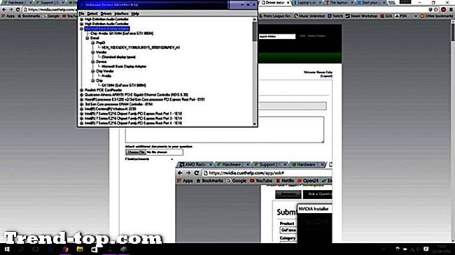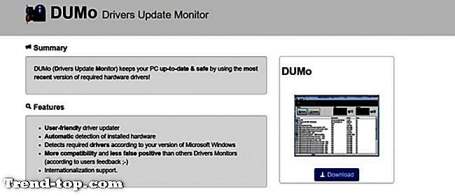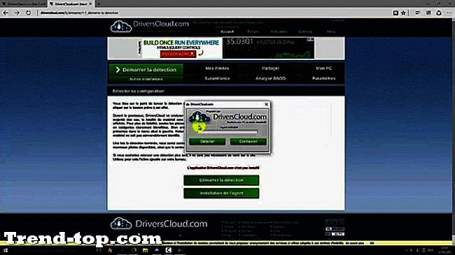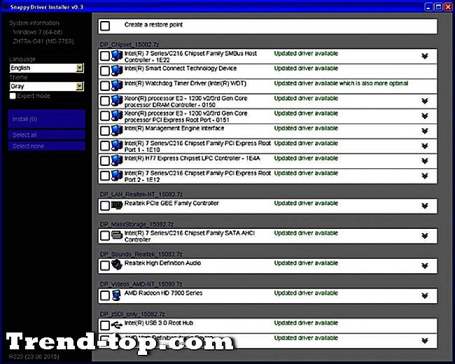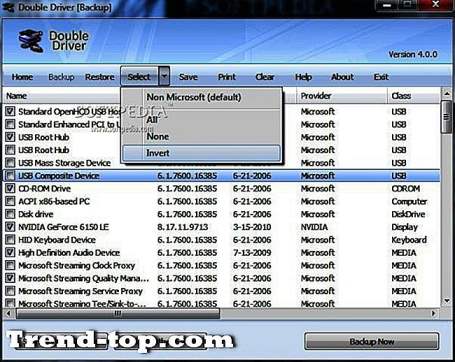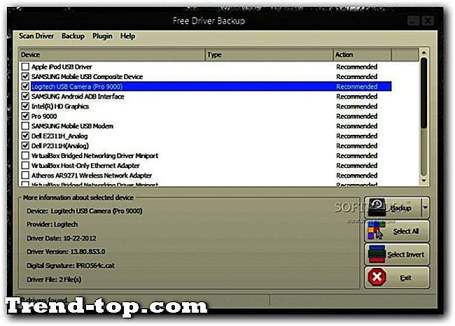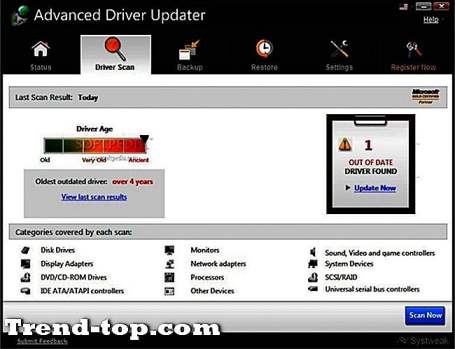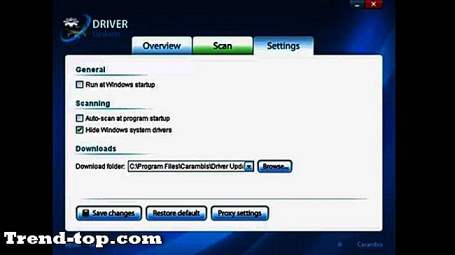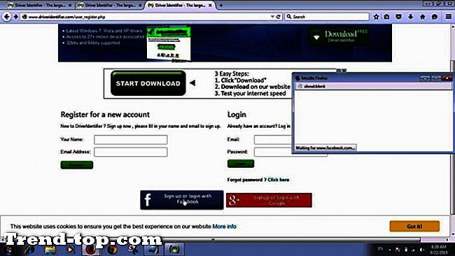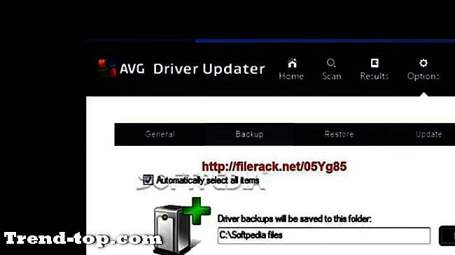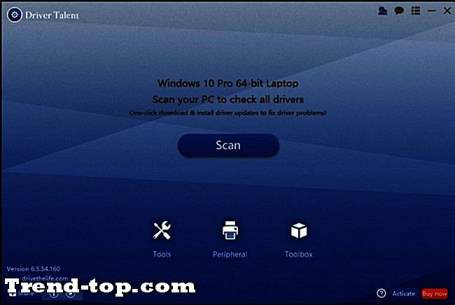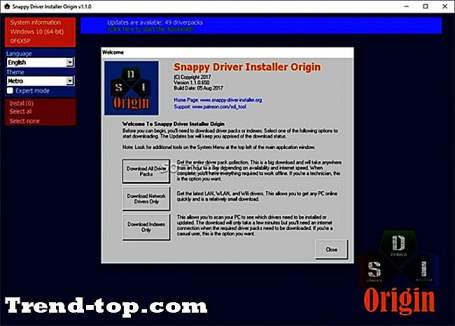Well, these are the STEPS that worked for me:
A. Split the Fusion Drive:
1.- Boot into Internet Recovery: Hold Command+Option+R till a spinning globe appears.
2.- Launch Utilities -> Terminal and type:
diskutil cs list
3.- Look for the Logical Volume Groupe ID (LVGID) at the top and Logical Volume ID (LVID) at the bottom part and type:
diskutil cs deleteVolume LVID
diskutil cs delete LVGID
Now you have your Fusion Drive splitted
B.- Boot into the Windows USB Installer.
1.- When the Windows Install Setup appears, press Shift+F10
2.- Type:
diskpart
list disk (check what drive is disk0 and what drive is disk 1. (For me: disk0 HDD, disk1 SSD)
select disk 0
clean (this deletes all the drive)
select disk 1
clean
3.- Now we are going to manually create the EFI partition that will solve all of our problems. Type:
select disk 1 (the SSD)
convert gpt
create partition efi size=200
format quick fs=FAT32 label=”EFI”
create partition msr size=128
exit
exit
4.- Now proceed with Windows Setup, selecting custom install and on the partition selection window:
-
delete (if any) all of the disk0 (HDD) partitions
-
delete (if any) all of the disk1 (SDD) partitions except EFI and MSR so you will have:
-
2TB unallocated space on disk0 (HDD)
-
EFI partition on the SSD
-
MSR partition on the SSD
-
112GB of unallocated space on disk1 (SDD)
-
select the 112GB of unallocated space and click next. Windows should install.
C.- Upon booting into Windows:
1.- Install Bootcamp Compatibility Drivers and reboot. You’ll see that C: drives has been magically renamed to BOOTCAMP.
2.- Delete the MSR partition. macOS doesn’t like it. Open a CMD as administrator and type:
diskpart
list disk (look for the SSD disk number. For me it was disk1)
select disk 1
list partition (look for a 128MB MSR partition. For me it was partition2)
select partition 2
delete override
3.- Shrink the BOOTCAMP partition. Using Windows Disk Management, reduce the BOOTCAMP volume to 44000MB.
4.- Create a new exFAT formatted volume (name doesn’t matter, it’s only a placeholder) on the newly freed space but leaving 128MB out of it. So substract 128 to the number that Windows suggests you. macOS needs those 128MB of unallocated space there.
D.- Installing macOS 10.13.1
1.- Boot into Internet Recovery.
2.- Using Disk Utility format the exFAT volume we’ve created before as HFS+ named Macintosh HD.
3.- Using Disk Utility format the HDD with a single Macintosh HD HFS+ partition.
4.- Recreate the Fusion Drive. Open terminal and type:
diskutil list (look what disk is disk0 and what disk is disk1. For me SSD was disk1 and HDD was disk0. Look also for the identifier of the SDD Macintosh HD partition which for me was disk1s4 I think)
diskutil cs create disk1s4 disk0 (first SSD partition, second whole HDD. It will do its stuff and report a large number Logical Volume Group ID -LVGID-)
diskutil cs createVolume LVGID jhfs+ Macintosh HD 100%
5.- Done. Fusion Drive created. Install macOS on Macintosh HD.
E.- Post macOS install:
1.- With Disk Utility, create a new exFAT partition on the Fusion Drive, size 1.2TB called WinMac that will be used to share files between OSs. The partition will be created out of the Fusion Drive and on the HDD.
An that’s all. That’s how I managed to get Windows installed on a portion of my SDD and keep the Fusion Drive for macOS, while also having a separate partition for file sharing.
All works correctly, but I have only experienced one ‘issue’:
-
Bootcamp Control Panel on Windows shows three startup drives: MacOS X, disk1 Windows, and Microsoft Basic Data Windows
-
macOS Startup Disk Preferences shows two: Macintosh HD — MacOS X, and BOOTCAMP-Windows.
-
If you select MacOS X whether on Windows Bootcamp Control Panel or macOS Startup Disk Preferences, computer will always boot into macOS.
-
In you select disk1 Windows on Bootcamp Control Panel on Windows, system will always boot into macOS.
-
If you select Microsoft Basic Data Windows on Bootcamp control panel on Windows, system will always boot into Windows.
-
If you select Windows on Startup disk on macOS, system will always boot into Windows, BUT Windows won’t recognize the HDD (and so the WinMac partitition) and show an error on a SATA/EHCI.
-
Booting Windows using Alt-Option at startup always shows the HDD.
So to avoid the driver error and the HDD not being recognized I have to:
-
If I have macOS set as default os: boot into Windows by pressing Alt-Option at startup. Selecting Windows on macOS and rebooting, means HDD won’t be recognized.
-
If I want to set Windows as default os: I do it from Windows, selecting the ‘Microsoft Basic Data – Windows’ disk on Bootcamp Control Panel on Windows. After that, Windows will always boot recognizing the HDD.
-
#6
Much appreciated; that gets me thinking.
… or Intel SRT, although SRT is more of a cache if I recall.
I believe my technology may be too old for SRT, I am running Core 2 Quads
Put the OS on it. It’ll be much faster than your SSHD.
Might do this for my test machine, to get a fast boot and not need a separate hard drive.
Last edited: Jun 10, 2021
-
#8
Was really after the caching idea; something like the old Windows ReadyBoost, but using the SSD for cache and not just a USB drive.
As indicated above, Primocache ($30) does the job.
Last edited: Jun 15, 2021
Удобные и стильные программы, которые позволят с комфортом насладиться классикой.
1. Gens
Платформы: Windows.
Эмулятор для Windows, поддерживающий 97% игр Sega Mega Drive. Программа читает файлы в форматах .gen, .zip и других, позволяет сохранять игру, пользоваться геймпадами и даже играть по Сети с помощью сервиса Kaillera.
- Скачать Gens для Windows →
2. Kega Fusion
Платформы: Windows, Linux, macOS.
Kega Fusion — это мультиплатформенный эмулятор, на котором можно запускать игры не только для стандартной Sega Mega Drive, но и для дополнительных устройств вроде Mega-CD и 32X. Программа точно эмулирует приставку и при этом отлично оптимизирована.
- Скачать Kega Fusion для Windows, Linux и macOS →
3. RetroArch
Платформы: Windows, Linux, macOS, Android.
Удобный и стильный эмулятор — дизайн программы напоминает интерфейс PlayStation 3. RetroArch поддерживает игру по Сети, достижения и геймпады. В него встроены модули для записи и стриминга геймплея, а также широкие возможности настройки графики.
- Скачать RetroArch для Windows, Linux и macOS →
4. Exodus
Платформы: Windows.
Разработчики Exodus делают ставку на точность эмуляции, хорошую оптимизацию и минимизацию задержки. Благодаря этому их программа совместима практически со всеми существующими играми. Все стандартные функции вроде сохранений и возможности играть на геймпадах тоже на месте.
- Скачать Exodus для Windows →
5. OpenEmu
Платформы: macOS.
Уникальный в своём роде эмулятор для компьютеров Apple. OpenEmu позволяет играть в проекты с 30 разных приставок (в том числе и Sega Mega Drive) и собирать отдельные библиотеки, сохранения и настройки для каждой из них. Программа регулярно обновляется.
- Скачать OpenEmu для macOS →
6. MD.emu
Платформы: Android.
Высокоточный эмулятор Sega Mega Drive. Способен выдавать изображение и звук высокого качества, поддерживает игры для Mega-CD, световые пистолеты, автосохранения и чит-коды.
7. ClassicBoy
Платформы: Android.
Богатый на функции эмулятор для Anrdoid. На нём можно запускать игры не только для Sega Mega Drive, но и для PlayStation One, Game Boy и так далее. Поддерживает геймпады, мультиплеер на одном устройстве, управление жестами и гироскопом. В бесплатной версии недоступны сохранения.
Читайте также 🎮🧐🖥
- 50 лучших NES-игр всех времен
- 5 бесплатных эмуляторов Android на ПК
- 7 лучших эмуляторов Dendy для разных платформ
- Retro Games Online: классические игры прямо в браузере
- 25 звуков из 1980–1990-х годов, которые заставят вас улыбнуться
Вопреки ожиданиям, которые вызвало появление первых SSD в потребительских устройствах, сейчас совершенно очевидно, что тотальный переход на твердотельные накопители невозможен в обозримом будущем. Производители NAND Flash-памяти достигли больших успехов в плане снижения стоимости чипов, но цена гигабайта емкости на магнитных дисках все еще на порядок ниже, чем на SSD. Кроме того, с каждым шагом Flash-памяти на более «тонкую» производственную норму все труднее обеспечить надежность считывания заряда в ячейке и требуемое количество циклов перезаписи. У жестких дисков, напротив, еще есть неисчерпанный резерв увеличения емкости в стандартной конструкции с привычными GPP/GMR-головками (Perpendicular to Plane / Giant Magnetoresistance) и несколько экзотических технологий в перспективе.

Наиболее широко Flash-память применяется в мобильных устройствах, где преимущества твердотельных накопителей всецело оправдывают более высокую цену единицы объема. Если говорить об Apple, то как производитель безусловно дорогой техники она может устанавливать в компьютеры SSD, по емкости соперничающие с жесткими дисками, что мы и видим в топовых конфигурациях MacBook Air и MacBook Pro with Retina Display. А единственное мобильное устройство Apple, которое все еще поставляется в конфигурации с жестким диском, — это устаревающий с каждым годом MacBook Pro без «ретины».
В настольных компьютерах даже для Apple не так-то просто отбросить жесткий диск как базовый вариант накопителя. Если на Mac Pro (полностью переведенный на SSD) принцип экономии распространяется в ограниченной степени, то все три базовые модели iMac, которые сейчас производит Apple, имеют в составе жесткий диск емкостью 500 Гбайт — 1 Тбайт. Существуют опции с полностью твердотельным накопителем объемом до 256 или 512 Гбайт, которые требуют дополнительного вложения 200-500 долларов США сверх конфигурации с терабайтным HDD. А между этими крайностями — Fusion Drive, который представляет собой массив SSD объемом 128 Гбайт и жесткого диска на 1 или 3 Тбайт. Апгрейд «Мака» на Fusion Drive в сочетании с терабайтным диском также стоит $200, так что выбор предстоит нелегкий. О нем и пойдет речь.
Прим. Указаны цены для американского Apple Store. В России апгрейд с HHD объемом 1 Тбайт на Fusion Drive стоит 7 960 руб.
Если честно, автор данной статьи уже давно не ждет ничего хорошего от гибридных накопителей. Пока ни одно из протестированных в 3DNews решений не приблизилось к декларируемой производителями цели — сочетать быстродействие SSD и объем HDD с доступной ценой. Большинство «гибридов» построены по единой схеме: твердотельный компонент небольшого объема используется как кеш, в котором дублируется часто запрашиваемая информация с основного накопителя — HDD. В ряде случаев SSD также используется для кеширования записи. Предполагается, что после определенного периода адаптации кеш начинает дублировать наиболее ходовые данные — файлы ОС и приложений, а завалы редко востребованных ресурсов остаются на HDD. В этой концепции естественно, что чем больше твердотельный компонент гибридного накопителя, тем выше средняя производительность. К примеру, 8 Гбайт Flash-памяти, распаянных на дисках Seagate SSHD, явно недостаточно, чтобы система была столь же отзывчивой, как и полностью твердотельное хранилище. В лучшем случае можно говорить о промежуточном положении такого рода «гибридов» между SSD и HDD, хотя в численном выражении — даже не о среднем.
Более эффективный подход реализован в технологии Intel Smart Response, которая позволяет использовать в качестве кеша SSD отдельный SSD объемом вплоть до 64 Гбайт (при условии, что система построена на одном из определенных чипсетов Intel). Но одновременно растет цена, и по этой причине немногие из готовых компьютеров и ноутбуков наслаждаются такой роскошью. Наконец, при достаточно крупном SSD уже возникает мысль: а не следовало ли отказаться от кеширования и отвести его целиком под ОС и программы как отдельный том? Собственно, так и поступили с диском WD Black2, который представляет собой терабайтный HDD и отдельный SSD объемом 120 Гбайт в одном корпусе. Но опять-таки экономия на компонентах SSD, помноженная на сырое ПО, не позволяет и WD Black2 привести как пример удачного гибридного накопителя.
⇡#Встречайте Fusion Drive
Итак, что к этому может добавить Apple? Рецепт Fusion Drive в целом такой же, как у того еврея из анекдота: «Больше заварки кладите». В роли твердотельного компонента массива в «Маках» выступают SSD объемом 128 Гбайт, и что немаловажно — с качественными контроллерами.
В принципе, это сама по себе удовлетворительная конфигурация для комфортной работы. Соблюдая определенную дисциплину, можно ОС и все ходовые файлы держать в пределах 128 Гбайт объема SSD (спросите пользователей MacBook Air), а медиатеку и другие тяжелые ресурсы вручную складировать на жестком диске. Однако Fusion Drive на то и Fusion, что SSD и HDD объединены в массив. В таком случае конечный результат зависит от того, как именно используется твердотельный накопитель.

Apple iMac 21.5” Mid 2014
Совокупный объем массива равен объему отдельных компонентов. Мы тестировали iMac с диагональю 21,5 дюйма, и в нашем случае это 1128 десятичных Гбайт (1 Тбайт HDD плюс 128 Гбайт SSD). То есть сразу можно сказать, что данные не дублируются, SSD не выполняет функцию кеша. Вместо этого имеет место эшелонирование (tiering): часто востребованные данные поступают на SSD, залежавшиеся — на HDD. Вопрос: каким образом определяются приоритеты? Но об этом позже.
⇡#Fusion Drive: компоненты
Для начала нужно понять, какое железо нам досталось. В моделях iMac и Mac mini до 2013 года использовались вариации Samsung PM830 — не самого худшего накопителя для интерфейса SATA 6 Гбит/с. Сейчас Apple повсеместно внедрила SSD с нативным интерфейсом PCIe, который сулит немалый прирост быстродействия. Жесткий диск — объемом 1 Тбайт в форм-факторе 2,5 дюйма для младшего iMac и Mac mini или 1-3 Тбайт в форм-факторе 3,5 дюйма для 27-дюймового iMac.
Утилита System Information выдает производителя SSD. Если судить по наименованию APPLE SSD SD0128F, это такой же накопитель SanDisk, который можно встретить в Mac mini, а также MacBook Air и MacBook Pro with Retina Display образца 2014 года. Не исключено, что альтернативный вариант, который поставляет Samsung, также может попадаться в конфигурации Fusion Drive. Оба накопителя подключаются по интерфейсу PCIe 2x.


SSD SanDisk, фото iFixit
SSD SanDisk базируется на контроллере Marvell 88SS9183, с которым мы ранее познакомились на примере Plextor M6e. Чип обладает нативным интерфейсом PCIe с двумя линиями версии 2.0, данные передает по протоколу AHCI (в отличие от NVMe, специально предназначенного для твердотельных накопителей). Для соединения с микросхемами Flash-памяти предусмотрено восемь каналов. Разумеется, поддерживается команда TRIM.
Сам SSD выполнен в проприетарном форм-факторе, но любители экономии могут попытать счастья с планками сторонних производителей, собрав собственный Fusion Drive или используя SSD отдельно. Только с iMac это не так-то просто сделать, в отличие от Mac mini.
Контроллер Marvell сочетается с чипами Flash-памяти производства SanDisk. Судя по маркировке 05131 016G, это память типа eX2 ABL MLC NAND, произведенная по техпроцессу 19 нм. Ее отличительная особенность: часть ячеек работает в режиме псевдо-SLC и служит кешем, который ускоряет операции записи и одновременно продлевает жизнь микросхемы за счет дефрагментации запросов. Впрочем, таких ячеек здесь вряд ли много, поскольку в накопителе зарезервирован стандартный объем около 7% (разница между числом 128 Гбайт в бинарном и десятичном исчислении), который используется еще и для сборки мусора, подмены вышедших из строя ячеек и прочих служебных функций.
На обеих сторонах платы размещены восемь корпусов, каждый из которых содержит по два NAND-устройства емкостью 64 Гбит (8 Гбайт). Таким образом, в накопителе не только заполнены все восемь каналов контроллера, но и задействовано чередование NAND-устройств.
В общем, весьма достойные компоненты для SSD. Но вердикт оставим до окончания тестов, поскольку в случае с контроллерами Marvell многое зависит от встроенного ПО. Ранее мы чаще всего встречали их в накопителях Plextor с мастерски сделанной прошивкой. Посмотрим, как себя проявит SanDisk.
Жесткий диск в iMac 21.5” представляет собой банальный 2,5-дюймовый привод HGST серии Travelstar 5K1000 со скоростью вращения шпинделя 5400 об/мин. Здесь нет ничего особенного.

HGST Travelstar 5K1000 1 Тбайт (HTS541010A9E662), фото iFixit
⇡#CoreStorage — основа Fusion Drive
Реализация Fusion Drive стала возможной за счет того, что, начиная с версии 10.7 (Lion), в OS X встроен CoreStorage — менеджер томов (volume manager), который представляет собой программную прослойку между файловой системой и накопителем. Благодаря ему и стало возможным перераспределение блоков данных между двумя физически отдельными устройствами, составляющими массив, абсолютно прозрачное для вышележащего стека ПО. В терминологии CoreStorage физические устройства называются Physical Volume и могут быть соединены в Logical Volume Group, обладающую непрерывным адресным пространством. Осталось только развернуть поверх этого Logical Volume, который и предъявляется ОС как обычный том. Затем в дело включается ПО, управляющее миграцией данных между эшелонами.
Внимательные читатели могут заметить, что в схеме присутствует еще одна сущность под названием Logical Volume Family, которая является контейнером для Logical Volume. Заключенные внутри LVF логические тома наследуют ее свойства, единственным из которых пока может выступать полнодисковое шифрование — за счет этого работает встроенный в OS X сервис FileVault 2.
При желании конструкцию можно разобрать командами из «Терминала», загрузившись в режиме восстановления ОС или с внешнего диска, и потом использовать SSD и HDD как отдельные накопители. На «Мак» с Fusion Drive также без проблем устанавливается Windows в раздел Boot Camp. Последний вырезается с конца логического тома и может включать едва ли не все адресное пространство жесткого диска, но не распространяется на SSD. Программа инсталляции Windows, как и сама установленная ОС впоследствии, видит маковские разделы, что оставляет возможность невзначай убить все содержимое Fusion Drive. При последующей установке OS X с нуля Disk Utility, обнаружив знакомое железо, предложит собрать все как было с полным уничтожением данных.
⇡#Как это работает
Поскольку в случае с Fusion Drive мы имеем дело не с кешированным, а эшелонированным хранилищем, то первый вопрос — куда изначально поступают записанные в логический том данные. Выяснилось, что, покуда хватает емкости SSD, исключительно он и используется для записи. С помощью Dynamo, backend-компонента тестовой утилиты Iometer, на диске был создан файл объемом свыше 128 Гбайт, а в процессе регистрировалась загрузка накопителей с помощью iostat. Вначале проходили обращения исключительно к SSD, но, как только объем файла стал больше емкости SSD за вычетом установленной ОС, нагрузка полностью переключилась на жесткий диск.
Сразу же после того, как запись кончилась, команда fs_usage показала вал вызовов CoreStorage, из которых RdChunksCS и RdMigrCS запускают миграцию данных между эшелонами массива. Четвертая колонка листинга также показывает, что данные перемещаются кусками по 128-512 Кбайт. Таким образом, за счет крупного масштаба перемещений побочным эффектом является дефрагментация данных. Если просуммировать вызовы, то получится объем в районе 4 Гбайт. Последующие попытки записи показали, что каждый раз на SSD попадают первые 4 Гбайт файла, а затем CoreStorage выселяет такой же объем каких-то других блоков на жесткий диск. То есть на SSD всегда остается резерв 4 Гбайт, который обеспечивает запись свежепоступивших данных на высокой скорости.
Средняя скорость последовательного чтения и записи блоков по 256 Кбайт с очередью в четыре команды с SSD составляет 754 и 391 Мбайт/с (бинарных) соответственно. Очень достойно — притом что операции происходят поверх файловой системы. Скорость чтения/записи на HDD — 82-88 Мбайт/с.
Но как вызвать миграцию данных в обратном направлении — с HDD на SSD? Это оказалось довольно просто проделать с целыми файлами. Чтобы сразу попасть в адресное пространство жесткого диска, SSD был забит в ходе длительной записи большого файла, и одновременно с помощью dd был создан файл объемом 2 Гбайт с рандомизированным содержимым из /dev/zero. После прекращения записи немедленно последовала миграция, расчистившая 4 Гбайт объема на SSD.
Первое прочтение файла прошло со скоростью 87 Мбайт/с (большая часть нагрузки зарегистрирована на HDD). Но во второй раз файл уже был считан исключительно с SSD на скорости 427 Мбайт/с ( purge гарантировала предварительную очистку кеша). Впрочем, легко заметить, что скорость далека от максимума: файл очутился на SSD во фрагментированном состоянии.
Дальнейшие эксперименты показали, что Fusion Drive может переносить и отдельные куски крупных файлов. Из середины файла на 400 Гбайт, который в силу размера по большей части располагался на HDD, считывался диапазон блоков объемом 2 Гбайт. Два прохода зацикленного чтения по 30 с вызывают перемещение части блоков на SSD и резкий прирост общей производительности. Но для того чтобы все блоки оказались на SSD, а скорость чтения достигла максимума, понадобилось целых 34 прохода! Что интересно, этот метод сработал и для записи данных в тот же диапазон. В последнем случае пиковая скорость была достигнута на 15-м проходе.
Красный — чтение с SSD (disk0), синий — преимущественно с HDD (disk1). Зеленый — миграция блоков после итерации чтения
Получается, что алгоритмы, по которым Fusion Drive выбирает данные для миграции, действуют как на файловом, так и на блочном уровне. Причем файлы имеют приоритет. Доступ к избранным блокам внутри файлов CoreStorage расценивает как нетипичный сценарий, и нужно долго требовать, чтобы эти блоки получили повышение. Ну что ж, iMac — не лучший кандидат на роль сервера баз данных, а предпочтение целых файлов способствует меньшей фрагментации.
На следующем этапе мы протестируем SSD в составе Fusion Drive отдельно и сравним его с другими высокопроизводительными твердотельными накопителями с интерфейсом PCIe или SATA 6 Гбит/с.
⇡#Методика тестирования
Тестирование проводится в операционной системе Microsoft Windows 8.1 Professional x64 with Update, корректно распознающей и обслуживающей современные твердотельные накопители. Это значит, что в процессе прохождения тестов, как и при обычном повседневном использовании SSD, команда TRIM поддерживается и активно задействуется. Измерение производительности выполняется с накопителями, находящимися в «использованном» состоянии, которое достигается их предварительным заполнением данными. Перед каждым тестом накопители очищаются и обслуживаются с помощью команды TRIM. Между отдельными тестами выдерживается 15-минутная пауза, отведённая для корректной отработки технологии сборки мусора. Во всех тестах, если не указано иное, используются рандомизированные несжимаемые данные.
Используемые приложения и тесты:
Iometer 1.1.0
- Измерение скорости последовательного чтения и записи данных блоками по 256 Кбайт (наиболее типичный размер блока при последовательных операциях в десктопных задачах). Оценка скоростей выполняется в течение минуты, после чего вычисляется средний показатель.
- Измерение скорости случайного чтения и записи блоками размером 4 Кбайт (такой размер блока используется в подавляющем большинстве реальных операций). Тест проводится дважды — без очереди запросов и с очередью запросов глубиной 4 команды (типичной для десктопных приложений, активно работающих с разветвлённой файловой системой). Блоки данных выравниваются относительно страниц флеш-памяти накопителей. Оценка скоростей выполняется в течение трёх минут, после чего вычисляется средний показатель.
- Установление зависимости скоростей случайного чтения и записи при работе накопителя с 4-килобайтными блоками от глубины очереди запросов (в пределах от одной до 32 команд). Блоки данных выравниваются относительно страниц флеш-памяти накопителей. Оценка скоростей выполняется в течение трёх минут, после чего вычисляется средний показатель.
- Установление зависимости скоростей случайного чтения и записи при работе накопителя с блоками разного размера. Используются блоки объёмом от 512 байт до 256 Кбайт. Глубина очереди запросов в течение теста составляет 4 команды. Блоки данных выравниваются относительно страниц флеш-памяти накопителей. Оценка скоростей выполняется в течение трёх минут, после чего вычисляется средний показатель.
- Измерение производительности при смешанной многопоточной нагрузке и установление её зависимости от соотношения между операциями чтения и записи. Используются последовательные операции чтения и записи блоков объёмом 128 Кбайт, выполняемые в два независимых потока. Соотношение между операциями чтения и записи варьируется с шагом 10 процентов. Оценка скоростей выполняется в течение трёх минут, после чего вычисляется средний показатель.
- Исследование падения производительности SSD при обработке непрерывного потока операций случайной записи. Чтобы проверить, насколько падает скорость записи на SSD по мере заполнения, мы поэтапно забиваем его случайными данными на блочном уровне и проводим с помощью Iometer тесты произвольной записи блоков по 4 Кбайт с глубиной очереди запросов 4. Затем на диск посылается команда TRIM (при помощи утилиты diskpart создается и форматируется раздел на весь объем диска) и еще раз измеряется скорость записи.
⇡#Тестовый стенд
Устройства, выбранные для сравнения с Fusion Drive, были протестированы на компьютере с материнской платой ASUS Z97-Pro, процессором Core i5-4590 со встроенным графическим ядром Intel HD Graphics 4600 и 4 Гбайт RAM DDR3-1600 МГц. Диски с SATA-интерфейсом подключаются к контроллеру SATA 6 Гбит/с, встроенному в чипсет материнской платы, и работают в режиме AHCI. Накопители с интерфейсом PCI Express устанавливаются в полноскоростной слот PCI Express 3.0 x16. Используется драйвер Intel Rapid Storage Technology (RST).
Объём и скорость передачи данных в бенчмарках указываются в бинарных единицах (1 Кбайт = 1024 байт).
⇡#Участники тестирования
- Apple SanDisk PCIe SSD 128 Гбайт
- OCZ Vector 150 240 Гбайт
- Plextor M6 Pro 256 Гбайт
- Plextor M6e 256 Гбайт
- Samsung 850 Pro 256 Гбайт
⇡#Производительность
Последовательные операции чтения и записи, Iometer
По графику видно, что для накопителя с нативным интерфейсом PCIe плата SanDisk, установленная в нашем iMac, звезд с неба не хватает. Скорость последовательного чтения блоков по 256 Кбайт с глубиной очереди в одну команду не превышает показатели добротных SSD для шины SATA 6 Гбит/с. Plextor M6e, построенный на таком же контроллере, демонстрирует гораздо более высокую производительность. Впрочем, обескураживающий результат SanDisk явно связан с короткой очередью команд в данном тесте.
При чтении в четыре команды производительность колоссальная и фактически упирается в предел возможностей используемого контроллера.
А вот плачевный итог теста на скорость записи был предсказуем. Модели емкостью 256 Гбайт, взятые для сравнения, пользуются чередованием четырех NAND-устройств (трех в случае Samsung 850 Pro) на каналах контроллера, а у SanDisk — только двукратное чередование.
Случайные операции чтения и записи, Iometer
Еще один тест, в котором плата SanDisk подвержена влиянию длины очереди команд. При чтении в одну команду на результат смешно смотреть, а при четырех командах в очереди SSD уже не то чтобы очень сильно отстоит от большинства соперников, включая Plextor M6e. Пропускная способность хост-интерфейса тут не имеет решающего значения, поэтому недосягаемым для SanDisk лидером является Samsung 850 Pro.
В тесте на скорость произвольной записи переход к более длинной очереди команд не спасает накопитель SanDisk. Производительность опять весьма скромная.
По скорости произвольного чтения коротких блоков SanDisk хотя и не может сравниться с лидирующими соперниками (коими являются Samsung 850 Pro и Plextor M6 Pro), но по крайней мере не отстает от приличного SSD для шины SATA 6 Гбит/с — OCZ Vector 150. При запросе более крупных блоков накопитель не представляет собой ничего выдающегося, и только с блоками по 256 Кбайт достигает в полной мере конкурентоспособной производительности.
Скорость произвольной записи с достаточно длинной очередью команд опять-таки определяется параллелизмом в конфигурации Flash-памяти. Накопителю объемом 128 Гбайт здесь рассчитывать не на что. Так и вышло: более емкие соперники демонстрируют более чем удвоенную производительность по сравнению с платой SanDisk, особенно если запрашиваются наиболее крупные блоки и, соответственно, силен компонент процедуры считывания данных, а не доступа к ним.
Деградация и восстановление производительности
Обратите внимание, что даже небольшое заполнение (96 Гбайт свободного места) уже сказывается на производительности SSD. Впрочем, в абсолютных значениях разница невелика, и по мере дальнейшей записи скорость не претерпевает больших изменений вплоть до того момента, когда остается всего 8 свободных гигабайт. Затем — предсказуемый коллапс производительности. TRIM работает без нареканий, хотя для полной очистки ячеек нужно подождать (15 минут вполне достаточно).
⇡#Выводы
Как ни крути, а сделать одновременно быстрый, емкий и дешевый гибридный накопитель невозможно (по крайней мере в сегодняшних реалиях). Но если пожертвовать третьей из этих целей, открываются интересные возможности.
Перед покупателями «Маков» стоит выбор между Fusion Drive в конфигурации 128 Гбайт SSD + 1 Тбайт HDD или единственным SSD объемом 256 Гбайт за те же деньги. И по сути, выбор зависит от того, сколько у вас файлов, к которым требуется быстрый доступ. Пользователи, которые не качают ничего крупного или привыкли держать склад на внешних хранилищах, могут никогда и не почувствовать, что в компьютере не «чистый» SSD: пока есть возможность, Fusion Drive не трогает жесткий диск вовсе.
В более сложной ситуации, когда многие гигабайты цифрового скарба лежат на одном томе, подход Apple к гибридному хранилищу более эффективен, чем все, что нам попадалось до этого. Во-первых, мы не теряем в общем объеме массива, поскольку SSD и HDD образуют единое адресное пространство. Во-вторых, миграция между эшелонами весьма агрессивная. Fusion Drive всегда держит свободные 4 Гбайт на SSD, обеспечивая быструю запись новоприбывших файлов. Продвижение файлов с HDD на SSD происходит на раз. Кроме того, система берет в расчет активность как на блочном, так и на файловом уровне, предотвращая засорение SSD разрозненными блоками. В конечном счете даже при активной ротации данные быстро занимают подобающее им место.
В общем, наконец кто-то сделал гибридный накопитель, который не разочаровывает пользователя, вкусившего прелестей полноценного SSD. Единственная претензия: $200 за SSD объемом 128 Гбайт, пусть и на шине PCIe, — это дороговато для 2014 года (хотя именно в российской рознице аналогичный Plextor M6e тоже не найти дешевле 6 тыс. руб.). Кроме того, хотелось бы видеть опцию с SSD на 256 Гбайт. Вот это был бы по-настоящему универсальный вариант, которой бы удовлетворил запрос одновременно на существенный объем высокоскоростной памяти, жесткий диск и ПО, которое берет на себя заботу о распределении файлов.
Отдельно стоит сказать о выборе компонентов для Fusion Drive. К жесткому диску со скоростью вращения шпинделя 5400 об/мин нет претензий — при наличии SSD 7200 об/мин здесь были бы излишними. SSD от SanDisk также не ударил в грязь лицом и в состоянии использовать пропускную способность интерфейса PCIe. Но нельзя не отметить, что конфигурация с 128 Гбайт Flash-памяти сама по себе неизбежно уступает в быстродействии более емким SSD. Кроме того, у прошивки платы SanDisk есть такая особенность, что при слабой нагрузке с короткой очередью команд скорость оказывается довольно посредственной для SSD с шиной PCIe. Возможно, накопитель Samsung, который Apple также применяет в последних «Маках», избавлен от этого недостатка.
Если Вы заметили ошибку — выделите ее мышью и нажмите CTRL+ENTER.
Hi all,
I have a iMac 2017 4k with a 1tb fusion drive. As far as I know W10 is supposed to be possible to install via bootcamp on Mojave (it is not in the unsupported list like previous models). Currently the HD is setup as a fusion APFS volume, my problem is that I do not want to separate the SDD and HDD, as that will obviously slow everything down and the 28gb SSD is too small for any capable OS install/usage.
When I try to use BCA to partition it will get just over half way and the progress bar stops even though it created the two partitions needed to install W10 (although blank), forcing me to quit the app. BCA will not restore the partitions back to the Mac side (to its former full size) and throws an error. This forces each failed attempt at installing/partitioning via BCA to be followed with me booting via external Mojave installer drive, then separating the fusion drive and formatting the SSD and HDD Volumes as HFS+ and recreating the fusion drive via Terminal, then using first aid to fix/auto create the first partition.
If I use an external W10 installer and try to format the Bootcamp partition, the windows installer throws an error stating it is unable to format the drive and cannot be used for installation, see the log, bla bla bla.
So I am unable to use boot camp assistant, and I am unable to manually format the drive while it is in the logical volume group/fusion drive state. I have not found anything like this on other posts, similar and already addressed by apple but I believe my situation is not even in the same category. Has anyone had luck getting windows 10 on a fusion drive at all with Mojave? I am just curious because I see nothing saying it won’t work on a 2017 retina 4k iMac.
От установки Optical Bay до выбора SSD и объединения с HDD.
IT-журналисты иногда забывают, что далеко не все пользователи так же сильно как они углубляются в нюансы тех или иных программных или «железных» продуктов. Именно поэтому я очень сильно удивился, когда увидел у знакомого MacBook Pro 13 2010 года с HDD-диском и DVD-приводом, которые до сих пор не заменили на что-то более полезное стандартными средствами или через OptiBay.
Этому MacBook почти шесть лет и он работает не так быстро, как хотелось бы. И это особенно хорошо видно во время открытия серьезных приложений вроде Photoshop или чего-то подобного. Посоветовал владельцу заменить HDD на SSD, что дало бы серьезный прирост скорости. Но твердотельный накопитель нормального объема себе может позволить далеко не каждый.
Спросил товарища о частоте использования CD/DVD. Сказал, что последний раз открывал привод года три назад. Рассказал ему, что ускорение работы физической памяти стареньких MacBook Pro или iMac с минимальными вложениями возможно с OptiBay, недорогим SSD небольшого объема и комплектным HDD в завязке через Fusion Drive. Кейс подсказали специалисты MacPlus — большое спасибо.
1. Ликбез для «чайников» — знакомимся с Fusion Drive
Fusion Drive — это специфический программно-аппаратный комплекс компании Apple, который призван объединить SSD и HDD для совместной работы. Он автоматически сортирует часто и редко используемые данные и интеллектуально распределяет их между накопителями на основе индивидуальной манеры работы владельца. Это дает прирост производительности без дорогих комплектующих.
И это наш случай. Бюджет минимальный, а потребности максимальные. Конечно, в идеале — просто заменить HDD на SSD вменяемой емкости. 500 Гбайт физической памяти ему было бы достаточно, но твердотельный накопитель такого объема — это накладно. А комбинация 128 Гбайт SSD и 500 Гбайт HDD в Fusion Drive окажется лучшим решением. Благо, их можно связать самому.
2. Выбираем SSD — ориентируемся на «дешево и сердито»
Для установки в Optical Bay подойдет любой предназначенный для ноутбуков SSD. Не думаю, что в данном случае нам нужно вникать в нюансы тех или иных жестких дисков — это слишком большая тема, которая подойдет для отдельного материала. Просто дам вам простой совет, которым пользуюсь сам — ориентируйтесь на среднюю стоимость или пресловутую «золотую середину», а также скорость чтения-записи, количество циклов перезаписи и совместимость с Mac.
Что касается объема, то в нашем случае выбор очевиден — 128 Гбайт. Меньше брать нет никакого смысла, а цена более емких вариантов откровенно «кусается». Но при большом бюджете можно смотреть и на модели на 512 Гбайт или 1 Тбайт. Тогда для Fusion Drive можно также взять максимально емкий HDD, который вообще получится найти в продаже (сам я больше 2 Тбайт еще не встречал).
Кстати, специалисты MacPlus помогут выбрать SSD для MacBook.
3. Устанавливаем SSD в MacBook Pro или iMac вместо HDD и HDD через OptiBay
Обратите внимание! В случае MacBook SSD необходимо устанавливать вместо HDD, а не в Optibay. Только в данном случае получится добиться максимальной скорости работы Fusion Drive.
Короткая инструкция по установке OptiBay в MacBook Pro
1) Удалите десять винтов с помощью специальной отвертки от Philips:
2) Откройте крышку MacBook, просто используя свои пальцы:
3) Отключите шлейф аккумуляторной батареи с помощью любого пластикового инструмента с тонким краем:
4) Отсоедините шлейф AirPort/Bluetooth и кабель камеры. Уберите их из отведенных им канавок:
5) Отключите кабель антенны:
6) Удалите эти пять винтов:
7) Вытащите узел AirPort / Bluetooth и сабвуфер:

9) Удалите эти три винта оптического привода и вытащите его:
10) Отключите шлейф привода и удалите винты монтажного кронштейна:
11) Удалите два винта аккумуляторной батареи:
12) Вытащите аккумулятор с помощью специального рычажка:
13) Отключите кабель батареи:
14) Удалите два винта, которые держат HDD:
15) Вытяните придерживающую панель и вытяните диск за специальный язычок:
16) Отключите кабель жесткого диска:
17) Удалите винты с HDD:
18) Удалите пластиковую прокладку из OptiBay:
19) Установите HDD в OptiBay и верните прокладку, закрепите HDD в OptiBay с помощью винтов и прикрутите монтажный кронштейн, установите OptiBay и SSD-диск в MacBook, используя обратную последовательность действий:
Короткая инструкция по установке OptiBay в iMac
1) Вытяните защитное стекло экрана с помощью специальных присосок:
2) Удалите восемь винтов, которые крепят экран к корпусу:
3) Немного приподнимите дисплей над корпусом:
4) Отключите кабели вертикальной синхронизации, подсветки, шлейф передачи данных и кабель термодатчика:
5) Вытяните экран из корпуса:
6) Удалите четыре винта оптического привода:
7) Отсоедините кабели теплового датчика и оптического привода, и вытяните его:
Важно! Шлейфов в классических iMac, в которых есть DVD, очень много. Разъемы и кабели хрупкие. И в MacPlus часто попадали сломанные компьютеры после попытки самостоятельного апгрейда. Конечно, многие сами делают его успешно, но все же стоит подумать. Чинить такие вещи уже сложнее.
11) Удалите пластиковую прокладку из OptiBay:
12) Установите HDD в OptiBay и верните прокладку, закрепите SSD в OptiBay с помощью винтов, установите OptiBay в iMac, используя обратную последовательность действий:
Имейте ввиду, установить SSD на iMac нового образца и включить на нем Fusion Drive тоже можно. Но в данном случае сделать это гораздо сложнее, поэтому лучше обратиться к специалистам.
4. Создаем специальную загрузочную флешку с системой
Но перед этим: После установки SSD нужно уточнить, заработал ли Trim по-умолчанию, или его придется включить вручную.
И еще: сразу после сборки, при первом включении, стоит сбросить параметры nvram (держать при включении alt+cmd+r+p до повторного сигнала приветствия), что может в некоторых случаях избавить от непонятных глюков.
Для начала нужно скачать дистрибутив операционной системы OS X El Capitan. Для удобства дальнейших манипуляций его лучше сразу переименовать во что-то простое — Elcapitan. С флешкой (8 Гбайт и выше) делаем тоже самое — Disk. Далее открываем встроенный в систему терминал и вводим достаточно простую команду, где Disk — имя накопителя, а Elcapitan.app — название дистрибутива:
sudo /Applications/Elcapitan.app/Contents/Resources/createinstallmedia –volume /Volumes/DISK –applicationpath /Applications/Elcapitan.app –nointeraction
5. Делаем резервную копию данных компьютера
Конечно, резервную копию данных на MacBook Pro или iMac лучше всего делать стандартными средствами OS X — с помощью Time Machine. Для этого нужно открыть системное приложение платформы и провести соответствующие манипуляции. Мы сохраняли резервные копии на простой внешний жесткий диск, но можно использовать и фирменную Time Capsule от Apple.
6. Настройка Fusion Drive — финишная прямая
Для «чистой» установки системы и настройки Fusion Drive вставляем загрузочную флешку в компьютер и перезагружаем его, удерживая клавишу Option. Выбираем внешний носитель в качестве загружаемого, а после этой процедуры открываем терминал. Чтобы не ошибиться, нам сразу нужно ознакомиться со списком установленных дисков с помощью соответствующей команды:
diskutil list
Далее создание Fusion Drive происходит с помощью встроенной в систему дисковой утилиты, которой мы отдадим все необходимые команды через терминал. Важно не перепутать диски. В данном случае Fusion — это название новой группы. После её создания утилита предоставит имя объединённой группы томов Logical Volume Group в формате 34WD6RDE-6564-F2R0-B7F4-FT35EERB. Вот необходимая команда для терминала:
diskutil cs create Fusion disk0 disk1
В конце нужно отформатировать получившуюся группу томов в HFS+. Именно в этом случае нам и пригодится тот длинный набор букв и цифр, который утилита присвоила Logical Volume Group. Как только операция будет завершена нужно продолжить установку операционной системы, следуя указаниям инсталлятора — здесь нет ровным счетом ничего сложного. А вот команда форматирования для терминала:
diskutil cs createVolume 34WD6RDE-6564-F2R0-B7F4-FT35EERB jhfs+ Fusion 100%
Плюсы и минусы Fusion Drive
Плюсы:
- Дешевле, чем SSD, больше объем;
- Fusion Drive можно настроить и на достаточно старых Mac;
Минусы:
- Если ломается один накопитель, данные восстановить уже очень сложно. Умирает весь Fusion Drive;
- «Разборка» Fusion Drive – очень сложная процедура;
- Скорость Fusion Drive все равно не равна скорости SSD. Он медленнее;
- Fusion Drive подвержен всем «болячкам» SSD. Например, с ним нежелательно использовать программы, которые постоянно обращаются к диску.
Не глупости ради — необходимости для. Вместо вывода
После окончания установки системы и восстановления собственных данных резервной копии через Time Machine можно начинать наслаждаться куда более производительной работой системы. Специальные дисковые тесты показывают, что Fusion Drive практически не уступает SSD по скорости записи-чтения. Поэтому в данном случае мы сэкономили деньги, но получили желаемый апгрейд.
Конечно, самым сложным и ответственным этапом в данном случае можно считать все операции с «железом» — сборку-разборку MacBook Pro и iMac, а также замену HDD на SDD и оптического привода на OptiBay с установленным в него HDD. Чтобы не столкнуться с неожиданными трудностями и не вызвать дорогостоящую поломку системы, лучше обратиться к MacPlus — специалистам, проверенным временем.

🤓 Хочешь больше? Подпишись на наш Telegram.

iPhones.ru
От установки Optical Bay до выбора SSD и объединения с HDD. IT-журналисты иногда забывают, что далеко не все пользователи так же сильно как они углубляются в нюансы тех или иных программных или «железных» продуктов. Именно поэтому я очень сильно удивился, когда увидел у знакомого MacBook Pro 13 2010 года с HDD-диском и DVD-приводом, которые до…
- Apple,
- Маки,
- сервис и ремонт,
- Это интересно
Николай Грицаенко
@nickgric
Кандидат наук в рваных джинсах. Пишу докторскую на Mac, не выпускаю из рук iPhone, рассказываю про технологии и жизнь.
Driver Fusion — это полное решение для вашего персонального компьютера, которое поможет вам обновлять, управлять и контролировать ваши драйверы и устройства. С помощью этого инструмента вы можете легко проверить и проанализировать производительность вашего компьютера и автоматически исправить проблемы. Он постоянно обновляет ваш компьютер, устанавливая последние версии драйверов благодаря мощному автоматическому обновлению драйверов. Инструмент позволяет вам создать резервную копию всех установленных драйверов одновременно. Его усовершенствованный драйвер для очистки может дополнительно подготовить ваш компьютер при установке нового драйвера или изменении оборудования на вашем компьютере. Чтобы сделать инструменты интересными, он предлагает настраиваемую тему, которая улучшает ваш опыт. Кроме того, управление устройством позволяет вам архивировать, находить, загружать, сканировать аппаратные изменения, отключать или перезагружать устройства и т. Д. Driver Fusion также позволяет вам проверить правильность работы ваших устройств и драйверов или устранить любые проблемы со всей информацией и параметрами, которые возможно, потребуется. С его идентификатором устройства вы можете устранять и искать информацию об устройствах, которые не распознаются окнами. В целом, это один из лучших инструментов, который предоставляет вам исчерпывающую информацию о каждом устройстве и драйвере, установленном на вашем компьютере, позволяет обнаруживать, решать и предотвращать все проблемы и помогает поддерживать работоспособность вашего персонального компьютера.
1. Обновление драйвера DL
Драйверы — это программное обеспечение, которое помогает системе взаимодействовать с установленными аппаратными устройствами, включая видеокарты, принтеры и мониторы и т. Д. Без драйверов ПК не сможет отличить видеокарту от мыши. Большинство драйверов установлены вместе с операционной системой. DL Driver Updater — мощный, простой и простой в использовании инструмент, который состоит из последних и самых последних драйверов. Он сканирует ваш …
Веб-сайт
2. 3DP Chip
3DP Chip — это программное обеспечение, которое позволяет загружать самые последние версии драйверов для устройств, оборудованных вашим ПК, чтобы сохранить их, чтобы достичь максимальной производительности. Это не просто инструменты установки драйверов или средства обновления, которые управляют вашим поврежденным или устаревшим драйвером, но это также инструмент, который повышает вашу компьютерную систему. Его удобный интерфейс отображает информацию для таких устройств, как процессор, материнская плата, …
Веб-сайт
3. Драйвер Genius
Driver Genius — это программное обеспечение, которое сканирует ваш персональный компьютер на наличие устаревших драйверов и обновляет их автоматически или по требованию. Вы можете планировать сканирование, контролировать оборудование, создавать резервные копии и восстанавливать драйверы и даже повышать производительность вашей системы для игрового процесса. Программное обеспечение имеет чистый пользовательский интерфейс, который дает вам много информации, не выглядя слишком загроможденным. Драйвер Genius прост в установке и использовании, а также имеет функцию резервного копирования в случае …
Веб-сайт
4. SnailDriver
SnailDriver — небольшое программное обеспечение, разработанное для загрузки драйверов Windows всего одним щелчком мыши, каждый, кто хочет найти и установить драйверы, получит от него выгоду. Это интуитивная программа, которая может вам помочь, поскольку она способна сканировать ваш компьютер и обнаруживать устройства, которые нуждаются в обновлениях драйверов. Инструменты также автоматически загружают и устанавливают необходимые компоненты. Это просто и легко …
Веб-сайт
5. DriverMax
DriverMax — это еще одно программное обеспечение, которое позволяет сканировать устаревшие драйверы, загружать последние версии и переустанавливать их, тем самым сохраняя ваш компьютер в актуальном состоянии и в отличной форме. Он поддерживает автоматическую установку, плановые проверки и полное резервное копирование драйверов устройств. Он может быть установлен для проверки обновлений драйверов и загрузки их для вас в любое время любого дня, недели или месяца. С помощью этой платформы вы можете …
Веб-сайт
6. Неизвестный идентификатор устройства
Неизвестный идентификатор устройства предлагает вам идентифицировать желтый знак вопроса, помеченный неизвестным устройством, в диспетчере устройств, также сообщит вам подробное резюме для имени производителя, имени OEM, типа устройства и модели устройства и т. Д. С помощью этих деталей вы можете легко обратитесь к производителю оборудования за поддержкой или выполните поиск в Интернете для соответствующего драйвера с помощью простых щелчков. По сравнению с другим быстро и просто …
Веб-сайт
7. DUMo
DUMo (монитор обновления драйверов) позволяет вашему компьютеру обновляться и безопасно, используя самую последнюю версию необходимых аппаратных драйверов. Это быстрое, удобное в использовании и интуитивно понятное программное решение, которое поможет вам получить подробную информацию о драйверах, установленных на вашем компьютере. DUMo не загружает и не устанавливает драйверы автоматически, дважды щелкнув задачу ввода на выделенную веб-страницу, где вы можете просмотреть последние номера версий драйверов, поэтому …
Веб-сайт
8. Driver Easy
Driver Easy — это инструмент, который автоматически обнаруживает, загружает и исправляет проблемы с драйверами на вашем персональном компьютере. Как только он завершится, результатом станет более стабильный ПК с улучшенной и улучшенной производительностью. Как и другие аналогичные инструменты, он также позволяет планировать сканирование, устанавливать драйверы, удалять драйверы и многое другое. Он может автоматически обновлять и поддерживать ваш компьютер несколькими нажатиями. Приложение сканирует ваш персональный компьютер для …
Веб-сайт
9. DriversCloud.com
DriversCloud.com — это комплексный инструмент, который собирает широкий спектр информации об аппаратном и программном обеспечении вашего персонального компьютера для целей анализа.Он работает, устанавливая программу на ваш компьютер, а затем обнаруживая обновленные и устаревшие драйверы устройств, предоставляя ссылки для загрузки, чтобы получить самую последнюю версию драйвера для данного устройства. Это не просто обновление драйверов и установщик — он также предлагает …
Веб-сайт
10. Решение DriverPack
DriverPack Solution — бесплатный и простой в использовании инструмент для обновления драйверов, который всего за несколько кликов находит нужные драйверы устройства, необходимые вашему компьютеру, а затем загружает и устанавливает их для вас, не нажимая ни на какие мастера или подсказки по установке. Программа предназначена для использования любым пользователем от домашних пользователей системным администраторам, предлагая вам простой, быстрый и эффективный способ установки правильных драйверов для …
Веб-сайт
11. SlimDrivers
SlimDrivers — это еще одна утилита управления драйверами, которая сочетает в себе четкий, простой и понятный интерфейс с мощной технологией сканирования. Он может работать, сканируя ваш персональный компьютер, а затем информирует вас о том, сколько драйверов и обновлений отсутствуют. После обнаружения отсутствующих обновлений вы можете легко загрузить отсутствующие драйверы и затем установить их в своей системе. По сравнению это просто и быстро, чем другие, а также позволяет …
Веб-сайт
12. Утилита Snappy Driver Installer
Ищете и обновляете драйверы на машинах Windows? Вот лучший вариант для вас, названный как Snappy Driver Installer — это утилита обновления драйверов, которая позволяет вам искать, находить, загружать и устанавливать любые отсутствующие драйверы на вашем персональном компьютере. Просто и просто использовать инструменты, которые позволяют создать точку восстановления и выбрать требуемый диск и нажать «Установить». Snappy Driver Installer …
Веб-сайт
13. Двойной водитель
Double Driver — это небольшая, портативная и практичная утилита для Windows, которая может использовать для проверки всех подключенных драйверов и резервного копирования их в файл для восстановления более позднего времени. Это пригодится, если вы планируете переустанавливать или обновлять драйверы, но не уверены, обновлены ли версии или нет. Инструмент поставляется с базовыми и интуитивно понятными параметрами, с которыми может работать даже первый пользователь. Просто…
14. Бесплатная резервная копия драйверов
Сделайте системные драйверы без проблем. Free Driver Backup — бесплатное программное обеспечение, которое создает резервные копии ваших драйверов перед обновлением до последних версий в случае проблем совместимости и, возможно, резервное копирование файлов cookie IE, избранного и реестра. DL Driver Updater, простая часть программного обеспечения, автоматически определяет ваш установленный драйвер и предлагает делать копии. Перед запуском программного обеспечения вы не должны торопиться …
Веб-сайт
15. Ashampoo Driver Updater
Ashampoo Driver Updater — один из многих инструментов, которые позволяют сканировать устаревшие драйверы компьютеров и загружать последние пакеты. Программное обеспечение специально создано для тех, кто хочет загрузить и установить последние версии драйверов. Это простое и удобное приложение после открытия Ashampoo Driver Updater, оно автоматически сканирует ваш компьютер. Поиск завершается круговой диаграммой, которая показывает вам, как …
Веб-сайт
16. Расширенный драйвер для драйверов
Advanced Driver Updater — простой, быстрый и простой в использовании инструмент, который сканирует ваш персональный компьютер для устаревших драйверов и автоматически загружает и устанавливает подлинные драйверы за один клик. Интерфейс программного обеспечения чист и интуитивно понятен, вам не нужно выполнять процедуру сканирования вручную, и он автоматически отображает список всех драйверов, которые нуждаются в обновлениях. С помощью этих инструментов вы …
Веб-сайт
17. Driver Reviver
Driver Reviver предоставляет вам довольно интересное прикладное программное обеспечение, чтобы все ваши системные драйверы проверялись и обновлялись в любое время. Это полная утилита обновления драйверов, позволяющая восстановить максимальную производительность и функциональные возможности аппаратного обеспечения вашего компьютера и его компонентов. С помощью этого программного обеспечения вы можете легко найти самую последнюю версию своего существующего и найти те, что ваша ОС …
Веб-сайт
18. Обновление драйверов Carambis
Carambis Driver Updater является автоматическим установщиком драйверов, а обновители разработаны, чтобы помочь пользователям загружать новейшие драйверы для своих аппаратных устройств. Это простое программное обеспечение, которое требует только базовых компьютерных знаний. После запуска программы инструмент автоматически сканирует установленные драйверы для более новой версии и сообщает, какие из них необходимо обновить. Ссылка для скачивания предоставляется для каждой отдельной части …
Веб-сайт
19. Uniblue DriverScanner
Uniblue DriverScanner — это инструмент, который поможет вам легко и просто справиться с драйверами. Он опирается на набор специализированных инструментов для обновления драйверов, создания резервных копий и восстановления их всего за несколько минут. Использование этого инструмента не сложно, потому что он поставляется с простым интерфейсом, который проведет вас через весь процесс. Чтобы сначала исправить проблемы с компьютером, вам нужно отсканировать свой …
Веб-сайт
20. DriverIdentifier
DriverIdentifier — это мощное программное обеспечение, предназначенное для быстрого поиска самых последних драйверов, специфичных для вашего ПК, с помощью удобного интерфейса и доступа к обширной базе данных. Это один из лучших, быстрых и удобных для пользователя инструментов, которые легко найдут все необходимые драйверы всего за несколько минут. DriverIdentifier похож на другие инструменты установки и обновления драйверов, но он предлагает множество новых функций и функций …
Веб-сайт
21. Волшебник-водитель
Driver Magician предоставляет профессиональное решение для резервного копирования, обновления, восстановления и удаления ОС Windows. Он идентифицирует всю аппаратную систему, извлекает связанные с ней драйверы, с жесткого диска и поддерживает их до местоположения по вашему выбору.Когда вы переустанавливаете / обновляете и форматируете свою операционную систему, вы можете легко восстановить все драйверы так же, как если бы у вас были оригинальные компакт-диски с драйверами. После одной системы …
Веб-сайт
22. AVG Driver Updater
Сканирует ваш компьютер на устаревшие аппаратные драйверы и позволяет загружать и устанавливать все новейшие версии, чтобы поддерживать ваш компьютер в отличной форме. AVG Driver Updater — еще один инструмент, который устраняет все ваши проблемы с драйвером в течение нескольких минут. После запуска инструмент автоматически анализирует вашу компьютерную систему, пытаясь создать профиль оборудования. Инициирование нового вопроса сканирования нажатием кнопки и во время …
Веб-сайт
23. Неизвестные устройства
Неизвестные устройства — это бесплатный инструмент, специально создающий для обнаружения устройств, не распознаваемых ПК, чтобы помочь пользователям указать, какие драйверы им нужно найти, загрузить и установить, чтобы их запустить и запустить. Одна из лучших вещей в этом инструменте заключается в том, что он не требует какой-либо установки, вам просто нужно найти отсутствующие драйверы, а затем загрузить его. Приложение также позволяет вам …
Веб-сайт
24. Талант водителя
Driver Talent — это простое в использовании приложение, разработанное, чтобы помочь вам получить необходимые вам драйверы для вашей системы. Это альтернативный инструмент для Snappy Driver Installer, но предлагает множество новых функций и обновлений, которые делают его лучше других. Он позволяет загружать и устанавливать обновления, создавать резервные копии, восстанавливать драйверы и удалять неиспользуемые аппаратные драйверы для всех пользователей вашей системы. По сравнению с другими …
Веб-сайт
25. Происхождение установщика Snappy Driver
Храните драйверы на вашем процессоре, видеокарте, звуковой карте и других аппаратных средствах обновленными и избегайте сбоев и ошибок с использованием этой крошечной утилиты. Snappy Driver Installer Origin — это простая, быстрая и крошечная программа, которая может предоставить вам руку с установкой всех отсутствующих и устаревших драйверов, чтобы обеспечить постоянство и производительность операционной системы. Его можно использовать в автономном режиме для установки …
Веб-сайт
26. Проводник для драйверов
Driver Store Explorer — это простое, быстрое, мощное и легкое программное обеспечение, которое предоставляет вам простой способ работы с хранилищем драйверов Microsoft. Это помогает вам добавлять и устанавливать пакеты драйверов. Вероятно, вы найдете этот маленький инструмент особенно полезным, когда дело доходит до очистки старых версий драйверов. Программное обеспечение имеет мощный инструмент и не требует какой-либо установки, просто нужно открыть, Driver Store Explorer найти …
Веб-сайт
27. Driver Booster
Driver Booster — это программное обеспечение, которое позволяет быстро находить и обновлять более 1 000 000 драйверов для ваших компьютеров HTTPS-соединения и WHQL-драйверов. Программное обеспечение сканирует ваш компьютер на наличие устаревших драйверов и обновляет их для вас. Это простое и простое в использовании программное обеспечение, которое не требует установки и может автоматически сканировать при запуске программы или при подключении устройства. Водитель…
Веб-сайт