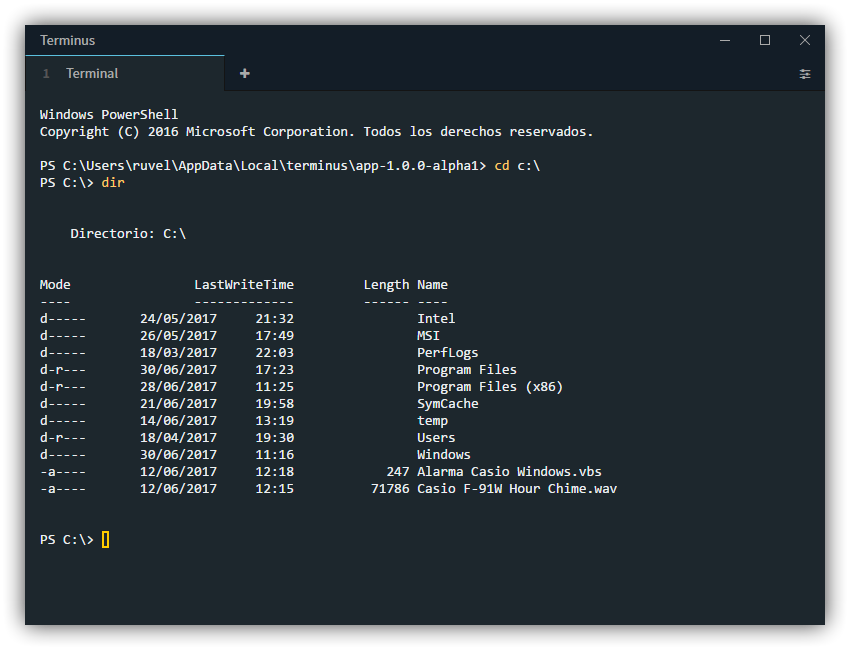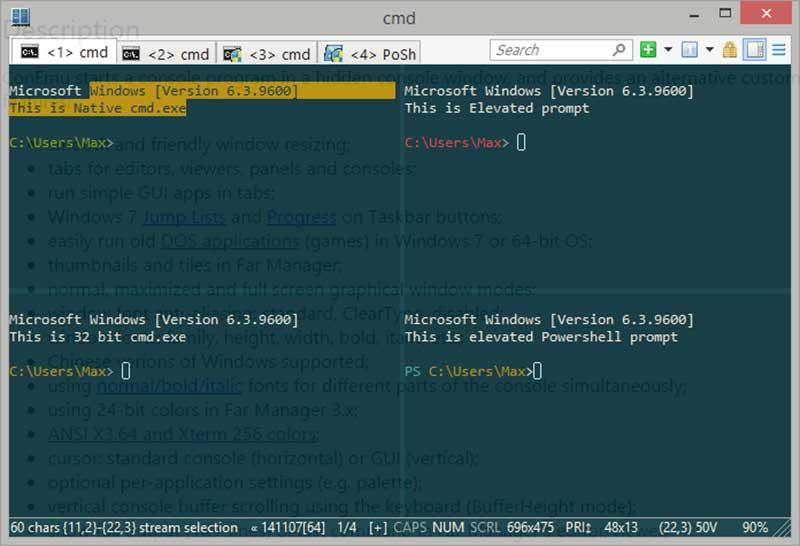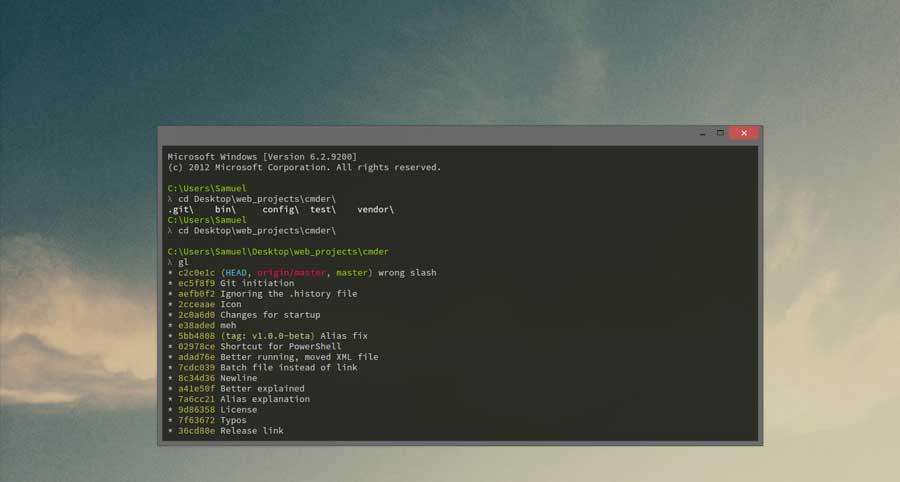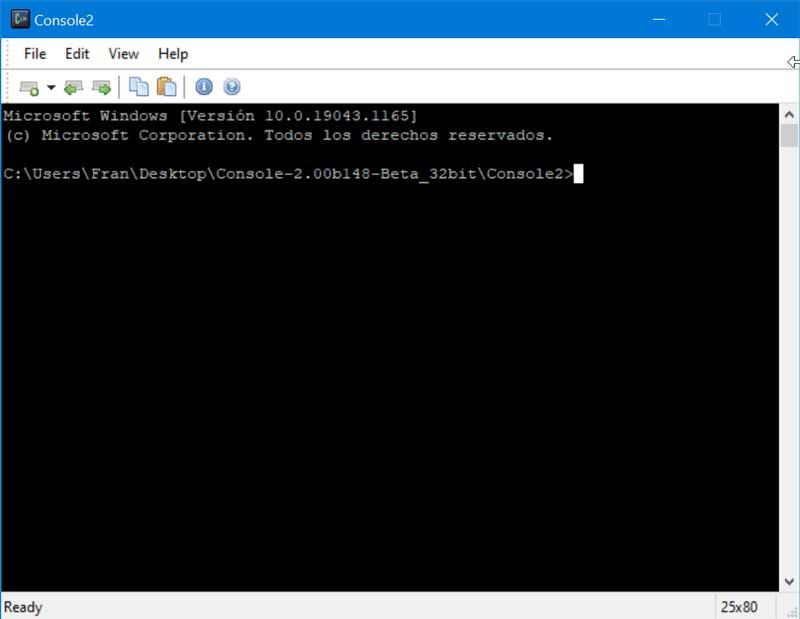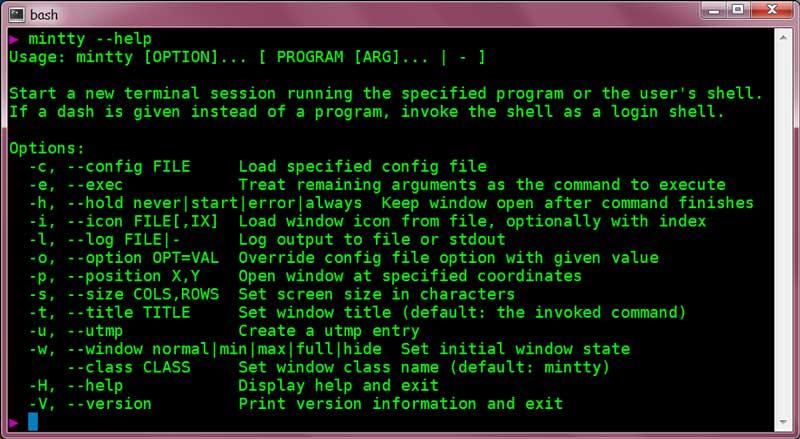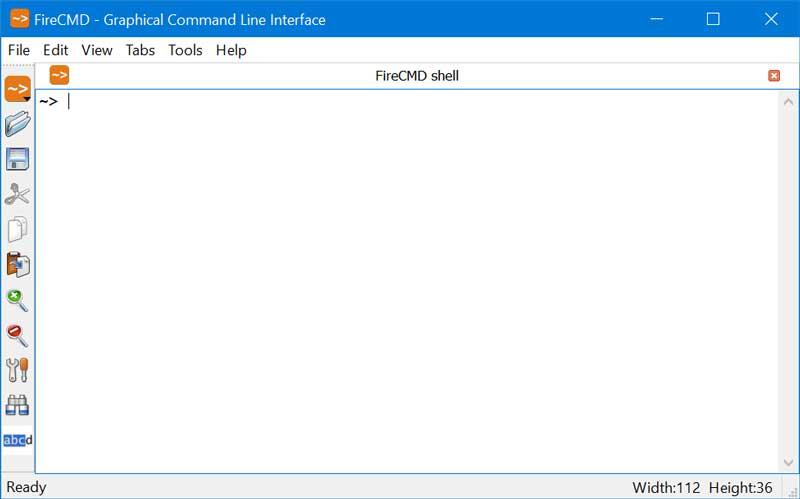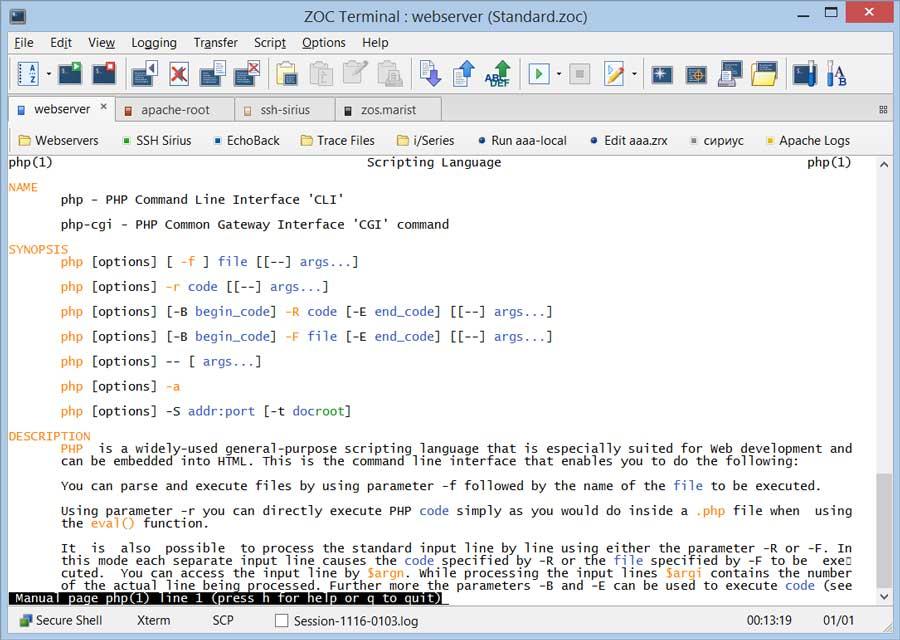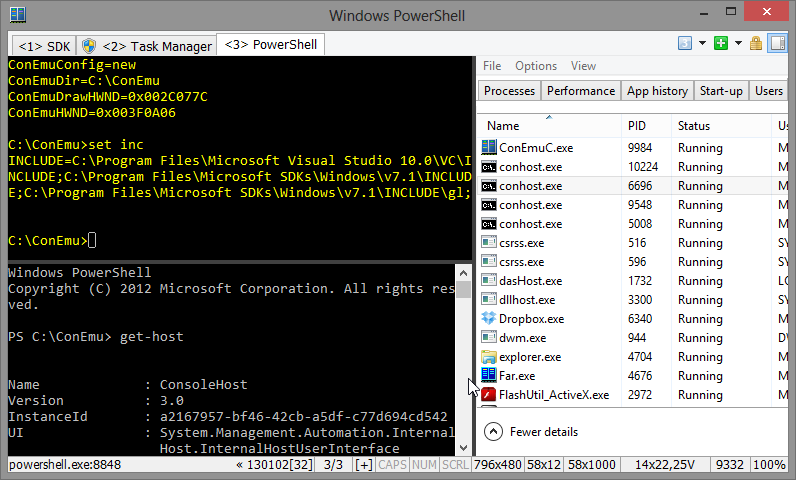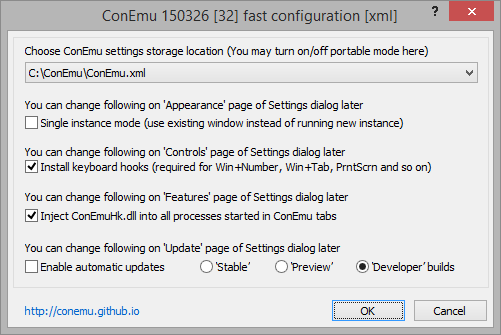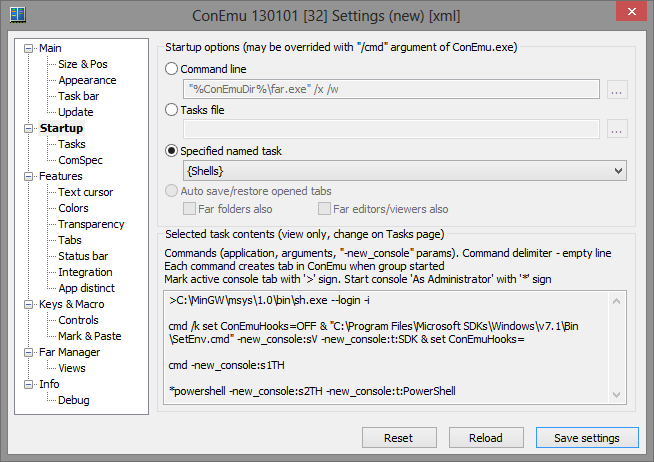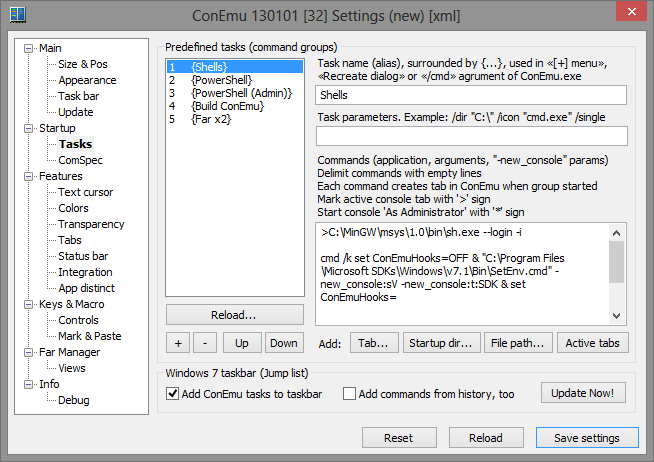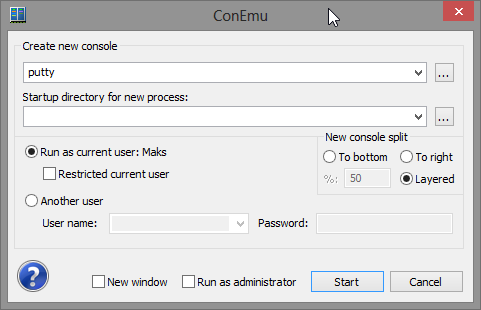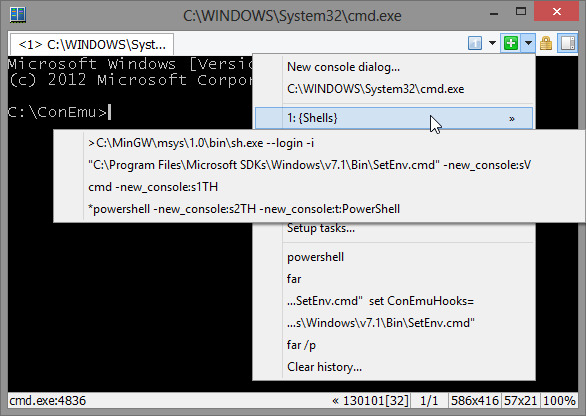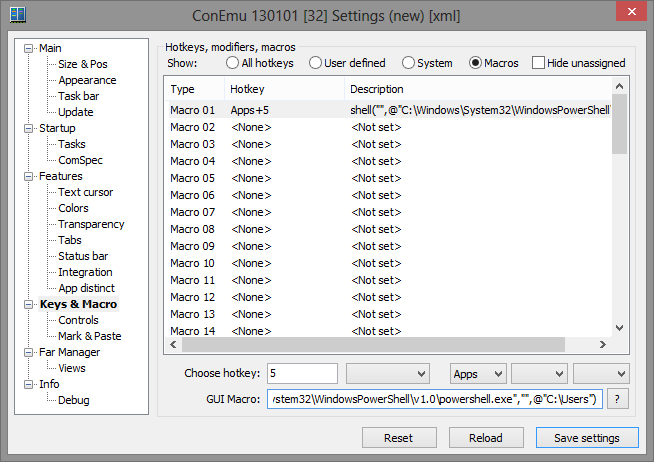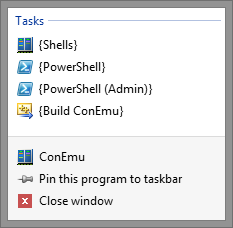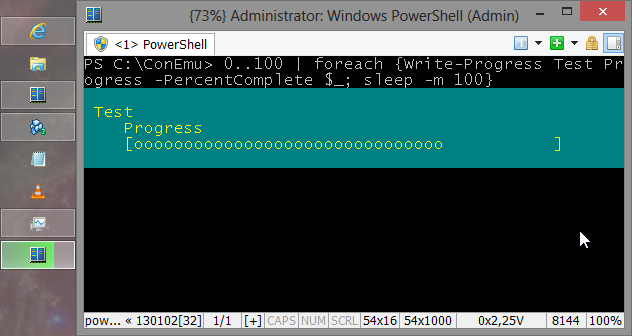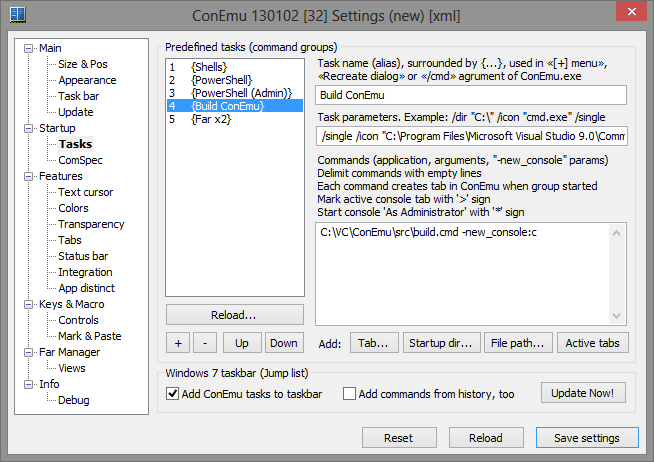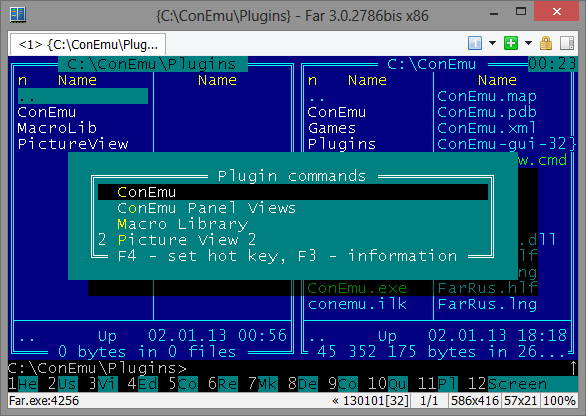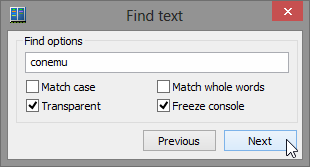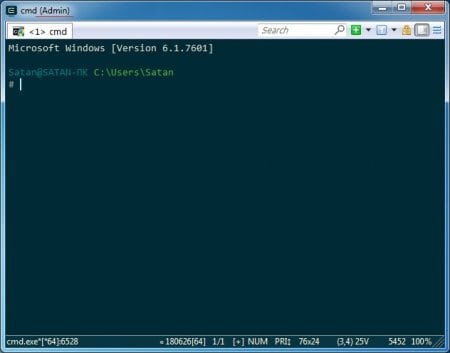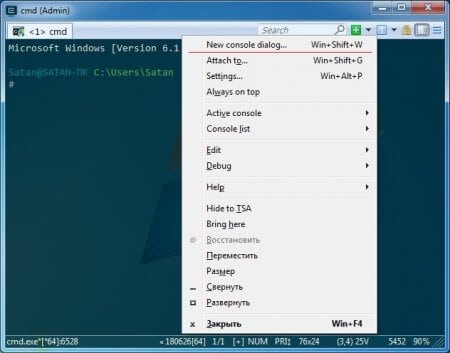В Windows 10 классическая командная строка и консоль PowerShell претерпели ряд изменений в лучшую сторону, но всегда найдутся те, кому реализованных Microsoft улучшений покажется недостаточно. Таковым рынок стороннего программного обеспечения предлагает широкий выбор эмуляторов штатных консолей, обладающих аналогичным функционалом, но отличающихся разнообразием дизайна и наличием собственных фишек.
Предлагаем вашему вниманию 12 альтернатив штатной командной строке и PowerShell Windows 8.1 и 10.
ColorConsole
Альтернативная командная строка с прицелом на использование цветовой гаммы, копирования и экспорта данных. Бесплатна, поддерживает русский язык интерфейса, есть портативная версия, имеет в верхней части окна текстовое меню. Дополнительные возможности приложения включают:
- Сохранение содержимого консоли в файлы формата HTML, RTF и TХT.
- Смена цветовой темы оформления.
- Копирование и вставка обычными средствами Windows.
- Форматирование шрифта, использование стилей.
- Интеграция к контекстное меню Проводника.
- Создание списка избранных команд.
- Быстрый переход в каталоги из меню разделов.
- Поддержка создание новых вкладок.
- Поиск и замена текстового содержимого.
Cmder
Распространяясь в двух портативных редакциях — Mini и Full, эта альтернатива командой строки на базе ConEmu и расширениями Clink делает упор главным образом на функциональность, более всего близкую к функциональности современных версий PowerShell. Mini-версия Cmder внешне мало чем отличается от стандартной консоли, но имеет несоизмеримо больше настроек.
Отметим лишь наиболее значимые функции этого инструмента:
- Поддержка работы с вкладками.
- Изменение цветовой схемы, настроек шрифтов, прозрачности, полноэкранный режим по умолчанию.
- Сворачивание в трей.
- Создание и использование алиасов.
- Поддержка Unix-команд в полной версии.
- Переключение в командную среду PowerShell.
- Создание скриншотов окна консоли и дампов процессов.
- Создание списка избранных команд и автозавершение команд при вводе.
- Поддержка «горячих» клавишей и множество разных настроек.
- Поддержка полнотекстового поиска с подсветкой.
Настроек и опций в Cmder так много, что даже бывалому пользователю, не понаслышке знакомому с командной строкой, придется повозиться не один час, чтобы изучить все возможности инструмента. Cmder бесплатна, но у нее есть один существенный недостаток — ограниченная поддержка Windows 10.
ConsoleZ
Портативный аналог командной строки с упором на улучшенный визуальный рендеринг, наличие дополнительных меню и настроек.
Из особенностей ConsoleZ можно выделить:
- Полноэкранный режим и поддержка вкладок.
- Разделение окна консоли по вертикали или горизонтали.
- Поддержка прозрачности и эффекта Aero Glass.
- Включение функции учета регистра и полнотекстовый поиск.
Заявлена поддержка ConsoleZ Windows 8.1, но программа работает и в Windows 10 с некоторыми ограничениями.
ConEmu
Один из лучших эмуляторов командной строки с поддержкой вкладок и переключения в «режим» PowerShell. Обладая минималистичным интерфейсом, отличается гибкостью настроек, широким набором функций и простотой использования.
Традиционно отмечаем преимущества программы.
- Поддержка вкладок.
- Быстрый запуск избранных приложений.
- Выделение и вставка текста с помощью мыши и клавиатуры, а также перетаскиванием.
- Поддержка PowerShell и Bash, клиента PuTTY и т. п.
- Вертикальная и горизонтальная прокрутка, полнотекстовый поиск.
- Создание дампов процессов и скриншотов окна консоли.
- Сохранение и просмотр журнала отладки.
- Поддержка цветовых схем и прозрачности, изменение размера окна и шрифтов.
- Поддержка импорта настроек через файл XML.
Из особенностей ConEmu следует отметить также, что по умолчанию программа всегда запускается с правами администратора. В программе можно выбрать русский язык, но часть элементов меню при этом так и останется на английском, что является ее основным недостатком.
Take Command и TCC
Take Command — полноценная замена штатному интерпретатору командной строки от разработчиков JP Software с множеством дополнительных функций и поддержкой более 200 команд, отсутствующих в стандартной командной строке. В верхней части окна Take Command расположена лента наподобие той, которая имеется в приложениях Microsoft Office и Проводнике Windows 10.
Вот главные особенности приложения:
- Интеграция с Проводником Windows с поддержкой перетаскивания элементов в консоль.
- Наличие настраиваемой панели инструментов.
- Поддержка вкладок, автозавершение команд и имен каталогов.
- Добавление более 200 дополнительных команд, наличие пакетного отладчика редактора скриптов.
- Подсветка синтаксиса, вертикальная и горизонтальная прокрутка окна.
- Множество настроек, обеспечивающих наилучшее визуальное восприятие, изменение уровня прозрачности, закрепление поверх других окон.
- Запись и воспроизведение макросов, просмотр текстовых и двоичных файлов.
- Работа с файлами в сети по FTP, TFTP и HTTP.
- Поддержка сценариев PowerShell, Lua, Perl, REXX, Python, Tcl/tk и Active Sсripting.
- Наблюдение за загрузкой ЦП и ОЗУ в строке состояния и многое другое.
В отличие от Take Command, созданный тем же разработчиков, «заменитель» командной строки TCC внешне ничем от нее не отличается, главным ее преимуществом является поддержка множества дополнительных команд для работы со скриптами. Оба приложения платные и имеют 30-дневный пробный период ознакомления.
PowerCmd
Оболочка для командной строки, дополняемая областью графического интерфейса, в которой выводятся переменные окружения. Позволяет открывать дополнительные сессии командной строки во вкладках, расположенных вертикально и/или горизонтально.
Программой также поддерживается:
- Полноэкранный режим, копирование и вставка текста из консольной области.
- Изменение цветовых настроек.
- Сохранение и восстановление предыдущих сессий.
- Предпросмотр содержимого каталогов при вводе в консоль первого символа.
- Полнотекстовый поиск и интеграция в контекстное меню каталогов.
- Создание закладок и быстрый вызов команд из истории действий.
Приложение PowerCmd не развивается с 2011 года, но пока остается совместимым с популярными версиями Windows.
Console2
Устаревшая, но всё еще исполняющая основное предназначение альтернатива командной строке Windows. Почти ничем не отличается от командной строки Windows 10, если не брать в расчет возможность создания отдельных вкладок, поддержки скроллинга и индивидуальных настроек, некоторые из которых в Windows 10 более не работают. Портативна, в настройках можно указать свой шелл (командную оболочку), который станет запускаться по умолчанию.
Hyper
От рассмотренных нами выше аналогов командной строки терминал Hyper отличается не столько функциональностью, сколько настраиваемым дизайном и расширяемостью. Приложение основано на базе Electron с использованием языков HTML, CSS и JS, настройки хранит в конфигурационном файле, который нужно редактировать вручную.
Особенности терминала:
- Поддержка плагинов и тем оформления.
- Использование вкладок, разделение окна по вертикали и горизонтали.
- Полноэкранный режим работы и масштабирование текста.
- Копирование и вставка с помощью мыши.
- Поддержка команд PowerShell.
Для работы с некоторыми консольными утилитами Hyper нужно запускать с правами администратора. Так, если вы откроете терминал с правами обычного пользователя и вызовите утилиту diskpart, она запустится в классической командной строке.
Terminus
Еще один претендующий на оригинальность терминал для Windows, Linux и Mac OS с поддержкой вкладок, подключения к серверу по SSH, расширяемостью и множеством настроек.
Выделим главные особенности инструмента:
- Поддержка синтаксиса PowerShell, bash, wls, cmdir, clink и Cygwin.
- Включение и отключение расширений.
- Применение цветовых тем, изменение уровня прозрачности окна.
- Использование и настройка «горячих» клавиш.
- Подключение по SSH.
- Копирование и вставка текста.
- Открытие нескольких вкладок и восстановление закрытых вкладок.
- Интеграция в контекстное меню Проводника.
Как и Hyper, Terminus для работы с штатными консольными утилитами требует запуска от имени администратора.
Clink
Один из самых простейших апгрейдов классической командной строки, ничем внешне от нее не отличающихся. Clink скорее следует рассматривать как расширение командной строки, а не её замену, хотя утилита умеет делать всё то же самое, что и штатный интерпретатор. Ключевым отличием Clink явятся поддержка обработки строк bash, библиотеки GNU Readline и поддержка Lua API.
Прочие особенности инструмента:
- Автозавершение строк и вывод доступных команд нажатием Tab.
- Вставка текстового содержимого буфера обмена.
- Сохранение истории предыдущих сессий и поиск по истории.
- Поддержка функции отмены (Ctrl-_ или Ctrl-X, Ctrl-U) и прочих дополнительных «горячих клавиш, которых нет в CMD.
- Поддержка Git, Mercurial, SVN, Go и P4.
- Автозавершение по сценариям Lua.
Fluent Terminal
Эмулятор командной строки, отличающийся не только расширенным функционалом и настраиваемым интерфейсом, но и самой платформой, на которой он был разработан. Fluent Terminal является универсальным приложением, доступным для установки как из Windows Store, так и из автономного файла.
Отметим ключевые особенности терминала:
- Поддержка PowerShell (по умолчанию), CMD, WLS и других командных оболочек, путь к которым задается в настройках приложения.
- Поддержка нескольких вкладок, изменение их цвета и заголовка.
- Полнотекстовый поиск.
- Полнооконный режим и вызов дополнительных независимых окон.
- Удаленное подключение по SSH и Mosh.
- Быстрый запуск команд (встроенный аналог окошка Win + R в Windows).
- Копирование и вставка с помощью мыши.
- Множество настроек, позволяющих изменять внешний вид терминала.
Cygwin
И напоследок хотелось бы сказать пару слов о Cygwin — замечательном во многих отношениях инструменте, объединившим в себе возможности командных интерпретаторов Windows и Linux. Cygwin — это гораздо нечто большее, чем альтернатива командной строке, Cygwin — это целый пакет UNIX-утилит, портированных на Windows. Здесь мы не станем приводить список возможностей инструмента, он огромен, причем при установке программы пользователь сам может выбрать, какие компоненты ему нужны.
Cygwin в одинаковой мере поддерживает синтаксис Linux- и Windows-интерпретаторов, подключение по SSH, работает с языками программирования C и C++, Perl и Python, Fortran и Gambas, Ruby, CLISP и еще рядом других языков. Внешне терминал мало чем отличается от обычной командной строки, впрочем, отвечающих за настройку внешнего вида опций в нём не в пример больше. «Недостатком» Cygwin является его относительная сложность, поскольку создавался инструмент явно не для начинающих пользователей.
Подводя итоги
Рынок альтернативного программного обеспечения не испытывает недостатка в аналогах штатным инструментам Windows, порою превосходя их как функционалом, так и удобством использования. На просторах интернета мы нашли еще дюжину подобных «заменителей», но большая часть из них безнадёжно устарела, а меньшая оказалась настолько специфична, что вряд ли заинтересует рядовых пользователей, для которых будет достаточно и Cygwin.
Ссылки на приложения: yadi.sk/d/t3LNBGjoUEmOOw
Загрузка…
В классической командной строке и консоли Windows 10 PowerShell они претерпели ряд изменений к лучшему, но всегда будут такие, для которых усовершенствования, реализованные Microsoft, не покажутся достаточными. По этой причине рынок стороннего программного обеспечения предлагает широкий выбор стандартных эмуляторов консоли, которые имеют схожую функциональность, но отличаются разнообразием конструкции и наличием собственных микросхем.
Предлагаем вашему вниманию 12 альтернатив стандартной командной строке PowerShell и Windows 8.1 и 10.
ColorConsole
Альтернативная командная строка с прицелом на использование цветов, копирование и экспорт данных. Бесплатная, поддерживает русский язык интерфейса, есть портативная версия, имеет текстовое меню вверху окна. Дополнительные возможности приложения:
- Сохранение содержимого консоли в файлах HTML, RTF и TXT.
- Измените цветовую тему.
- Скопируйте и вставьте с помощью обычных инструментов Windows.
- Форматирование шрифтов с использованием стилей.
- Интеграция с контекстным меню проводника.
- Составление списка любимых команд.
- Быстрый переход к каталогам из меню раздела.
- Поддержка создания новых вкладок.
- Найдите и замените текстовое содержимое.
Cmder
Эта альтернатива командной строки на основе ConEmu и расширения Clink, распространяемые в двух переносимых выпусках, Mini и Full, ориентированы в первую очередь на функции, наиболее близкие к современным версиям PowerShell. Мини-версия Cmder немного отличается от стандартной консоли, но имеет несравнимо больше настроек.
Отметим только наиболее значимые функции этого инструмента:
- Поддержка работы с картами.
- Измените цветовую схему, настройки шрифта, прозрачность, полноэкранный режим по умолчанию.
- Свернуть в трей.
- Создавайте и используйте псевдонимы.
- Полная версия поддержки команд Unix.
- Переключитесь на Command PowerShell.
- Сделайте скриншоты окна консоли и обработайте дампы.
- Создавайте список любимых команд и команд автозаполнения по мере ввода.
- Поддержка горячих клавиш и множества различных настроек.
- Поддержка полнотекстового поиска с выделением.
В Cmder так много настроек и параметров, что даже опытному пользователю, не знакомому с командной строкой понаслышке, придется повозиться больше часа, чтобы изучить все возможности инструмента. Cmder бесплатен, но у него есть один большой недостаток: ограниченная поддержка Windows 10.
ConsoleZ
Портативный аналог командной строки с упором на улучшенный визуальный рендеринг, дополнительные меню и настройки.
Особенности ConsoleZ:
- Полноэкранный режим и поддержка вкладок.
- Разделяет окно консоли по вертикали или горизонтали.
- Поддержка прозрачности и эффекта Aero Glass.
- Включите поиск с учетом регистра и полнотекстовый поиск.
Заявлена поддержка ConsoleZ Windows 8.1, но программа работает в Windows 10 с некоторыми ограничениями.
ConEmu
Один из лучших эмуляторов командной строки с поддержкой карт и переключателем режима» PowerShell… Обладая минималистичным интерфейсом, он отличается гибкостью настроек, широким набором функций и простотой использования.
Традиционно замечаем преимущества программы.
- Поддержка карт.
- Быстрый запуск выбранных приложений.
- Выделите и вставьте текст с помощью мыши и клавиатуры, а также перетащите его.
- Поддержка PowerShell и Bash, клиент PuTTY и т.д.
- Вертикальная и горизонтальная прокрутка, полнотекстовый поиск.
- Создание дампов процессов и скриншотов окна консоли.
- Сохраните и просмотрите журнал отладки.
- Поддержка комбинаций цвета и прозрачности, изменения размера окна и шрифта.
- Поддержка импорта настроек через файлы XML.
Среди особенностей ConEmu также следует отметить, что по умолчанию программа всегда запускается с правами администратора. Вы можете выбрать русский язык в программе, но некоторые пункты меню останутся на английском языке, что является ее основным недостатком.
Take Command и TCC
Take Command – полная замена стандартного интерпретатора командной строки разработчика Программное обеспечение JP со многими расширенными функциями и поддержкой более 200 команд, недоступных в стандартной командной строке. В верхней части окна Take Command находится лента, аналогичная ленте в приложениях Microsoft Office и проводнике Windows 10.
Вот основные особенности приложения:
- Интеграция с проводником Windows с поддержкой перетаскивания элементов на консоли.
- Наличие настраиваемой панели инструментов.
- Поддержка вкладок, завершения команд и имен каталогов.
- Добавление более 200 дополнительных команд, наличие редактора сценариев пакетного отладчика.
- Подсветка синтаксиса, вертикальная и горизонтальная прокрутка окна.
- Множество настроек для обеспечения наилучшего просмотра, изменение уровня прозрачности, привязка к другим окнам.
- Записывайте и воспроизводите макросы, просматривайте текстовые и двоичные файлы.
- Работа с файлами в сети через FTP, TFTP и HTTP.
- Поддержка сценариев PowerShell, Lua, Perl, REXX, Python, Tcl / tk и Active Scripting.
- Контролируйте использование ЦП и ОЗУ в строке состояния и многое другое.
В отличие от Take Command, созданного самими разработчиками, «замена» командной строки TCC не отличается от нее внешне, ее главное достоинство – поддержка множества дополнительных команд для работы со скриптами. Оба приложения платные и имеют 30-дневный пробный период.
PowerCmd
Оболочка командной строки, дополненная областью графического интерфейса, в которой отображаются переменные среды. Позволяет открывать дополнительные сеансы командной строки на вкладках, расположенных вертикально и / или горизонтально.
Программа также поддерживает:
- Полноэкранный режим, скопируйте и вставьте текст из области консоли.
- Измените настройки цвета.
- Сохранение и восстановление предыдущих сеансов.
- Предварительный просмотр содержимого каталогов при вводе первого символа в консоли.
- Полнотекстовый поиск и интеграция в контекстное меню каталогов.
- Создавайте закладки и быстро вызывайте команды из истории действий.
PowerCmd не развивался с 2011 года, но на данный момент остается совместимым с популярными версиями Windows.
Console2
Устаревшая, но все еще распространенная альтернатива командной строке Windows. Практически ничем не отличается от командной строки Windows 10, за исключением возможности создавать отдельные вкладки, поддержки прокрутки и настройки, некоторые из которых больше не работают в Windows 10. Portable, вы можете указать свою оболочку в настройках (командная оболочка)который запустится по умолчанию.
Hyper
Гипертерминал отличается от рассмотренных выше аналогов командной строки не столько функциональностью, сколько настраиваемым дизайном и расширяемостью. Приложение основано на Electron с использованием языков HTML, CSS а также Js, настройки хранятся в файле конфигурации, который необходимо изменить вручную.
Особенности терминала:
- Поддержка плагинов и тем.
- Использование вкладок, разделение окна по вертикали и горизонтали.
- Полноэкранный режим и масштабирование текста.
- Скопируйте и вставьте с помощью мыши.
- Поддержка команд PowerShell.
Для работы с некоторыми консольными утилитами Hyper необходимо запускать с правами администратора. Итак, если вы открываете терминал как обычный пользователь и вызываете утилиту diskpart, он будет работать в классической командной строке.
Terminus
Другой терминал, претендующий на подлинность для Windows, Linux и Mac OS с поддержкой карт, подключается к серверу через SSH, расширяемость и множество настроек.
Выделим основные особенности инструмента:
- Поддержка синтаксиса для PowerShell, bash, wls, cmdir, clink и Cygwin.
- Включение и отключение расширений.
- Применение цветовых тем, изменение уровня прозрачности окна.
- Использование и настройка горячих клавиш.
- SSH-соединение.
- Скопируйте и вставьте текст.
- Открывайте несколько вкладок и восстанавливайте закрытые вкладки.
- Интеграция в контекстное меню проводника.
Как и Hyper, Terminus требует запуска от имени администратора для работы со стандартными консольными утилитами.
Clink
Одно из самых простых обновлений классической командной строки, ничем от нее не отличающееся. Clink следует рассматривать скорее как расширение командной строки, чем как замену, хотя утилита может делать все как обычный интерпретатор. Ключевое отличие Clink – поддержка обработки строк трепать, библиотеки GNU Readline и поддержка Lua API.
Другие особенности инструмента:
- Автозаполнение строк и отображение команд доступны при нажатии Tab.
- Вставьте текстовое содержимое в буфер обмена.
- Сохранение истории предыдущих сессий и поиск в истории.
- Поддержка функции отмены (Ctrl-_ или Ctrl-X, Ctrl-U) и других «дополнительных» горячих клавиш, которых нет в CMD.
- Поддержка Git, Mercurial, SVN, Go и P4.
- Доработка сценария Lua.
Fluent Terminal
Эмулятор командной строки, оснащенный не только расширенными функциями и настраиваемым интерфейсом, но и самой платформой, на которой он был разработан. Fluent Terminal – это универсальное приложение, которое можно установить из Магазина Windows или из отдельного файла.
Отметим основные особенности терминала:
- Поддержка PowerShell (по умолчанию), CMD, WLS и других командных оболочек, путь к которым задается в настройках приложения.
- Поддержка нескольких вкладок, редактирования цвета и заголовка.
- Полнотекстовый поиск.
- Полноэкранный режим и вызов дополнительных независимых окон.
- Удаленное подключение через SSH и Mosh.
- Быстрый запуск команд (встроенный аналог окна Win + R в Windows).
- Скопируйте и вставьте с помощью мыши.
- Множество настроек для изменения внешнего вида терминала.
Cygwin
И напоследок хотелось бы сказать несколько слов о Cygwin, отличном во многих отношениях инструменте, сочетающем в себе возможности командных интерпретаторов Windows и Linux. Cygwin – это гораздо больше, чем альтернатива командной строки, Cygwin – это целый пакет утилит UNIX, перенесенных на Windows. Здесь мы не будем приводить список возможностей инструмента, он огромен, и при установке программы пользователь сам может выбрать нужные ему компоненты.
Cygwin в равной степени поддерживает синтаксис интерпретатора Linux и Windows, подключаясь через SSH, работает с языками программирования C и C ++, Perl и Python, Fortran и Gambas, Ruby, CLISP и многими другими языками. Внешне терминал мало чем отличается от обычной командной строки, однако есть несколько примеров, более ответственных за настройку внешнего вида параметров внутри него. «Обратной стороной» Cygwin является его относительная сложность, поскольку инструмент явно не создавался для начинающих пользователей.
Подводя итоги
На рынке альтернативного программного обеспечения нет недостатка в аналогах стандартным инструментам Windows, иногда превосходя их как по функциональности, так и по удобству использования. В интернете мы нашли с десяток подобных «заменителей», но большинство из них безнадежно устарели, а самый маленький оказался настолько специфичным, что вряд ли заинтересует рядовых пользователей, которым будет достаточно Cygwin.
Ссылка на приложение: yadi.sk/d/t3LNBGjoUEmOOw
Источник изображения: www.white-windows.ru
Верно и то, что с Windows 10 Microsoft улучшил консоль командной строки, но даже в этом случае многие пользователи предпочитают более современный и настраиваемый эмулятор терминала. Если это наш случай, мы представляем вам лучшие альтернативы CMD, которые мы можем использовать в Windows.
Содержание
- CMD или командная строка в Windows
- Бесплатные альтернативы командной строке
- Terminus, консоль с минималистичным и современным интерфейсом
- ConEmu, один из самых полных вариантов
- Cmder, самая популярная альтернатива
- Консоль 2, добавляем недостающие функции в CMD
- Mintty, предлагает среду, подобную Unix
- Платежные консоли на замену CMD
- FireCMD, для самых требовательных пользователей
- Терминал ZOC, профессиональный эмулятор терминала
- Какую программу использовать как альтернативу CMD?
Когда мы говорим о CMD или командная строка мы не имеем в виду терминал MS-DOS, который можно найти во всех версиях Windows. С этого терминала мы можем выполнять определенные команды в нашей операционной системе. Хотя он используется только для выполнения некоторых очень специфических задач, правда в том, что это приложение командной строки очень непрактично для тех пользователей, которым необходимо использовать определенные функции. И дело в том, что более продвинутым пользователям требуется, чтобы командная строка была актуальной, чтобы иметь возможность вносить специальные настройки, команды и даже останавливать процессы Windows.
К счастью, можно найти множество альтернатив командной строке, которые могут использовать те же функции командной строки, но также имеют лучший интерфейс и добавляют более современные функции. Например, важно, чтобы у них были окна с вкладками, прозрачность или лучшая система копирования и вставки для облегчения задач. Если нам нужно часто использовать командную строку, у нас есть лучшие альтернативы CMD, которые мы можем использовать в Windows.
Бесплатные альтернативы командной строке
Если инструмент командной строки кажется слишком архаичным и лишенным функций, мы поговорим о серии бесплатных инструментов, которые мы можем использовать в качестве альтернативы.
Terminus, консоль с минималистичным и современным интерфейсом
Речь идет о бесплатном приложении с открытым исходным кодом, которое было разработано как альтернатива основным консолям операционной системы, таким как CMD в случае Windows. Он отличается минималистичным и современным интерфейсом, а также дополнительный функции и возможности для лучшего использования. Он имеет интерфейс на основе вкладок, позволяет размещать несколько окон в любом месте экрана и имеет полную поддержку Unicode. Кроме того, мы можем вставить путь к каталогу, просто перетащив его в окно, и его можно настроить как по внешнему виду, так и по функциям.
Мы можем скачать Terminus бесплатно с сайт разработчика.
ConEmu, один из самых полных вариантов
Это бесплатный эмулятор консоли с открытым исходным кодом для Windows, позиционирующий себя как одна из лучших альтернатив CMD. Он имеет такие функции, как вкладками , которые мы можем организовать для лучшей организации, несколько окон, а также широкий спектр параметров настройки. У вас есть возможность создать список предопределенных команд, и вы можете одновременно запускать PowerShell, Command Line, Chocolatey, Git Bash и другие инструменты параллельно друг другу.
Если мы хотим использовать ConEmu, мы можем скачать его бесплатно с эту ссылку .
Cmder, самая популярная альтернатива
Это одна из самых известных альтернатив командной строке Windows, которая родилась из разочарования разработчиков, вызванного отсутствием хорошей альтернативы операционной системе Windows. Он был построен на основе ConEmu, но с добавлением некоторых функций Shell. Он поддерживает вкладки для открытия нескольких окон оболочки в одной программе, а также для открыть более одной консоли, разделив экран на две равные половинки. Он поддерживает msysgit, PowerShell, cygwin и Mintty. Кроме того, он обладает широкими возможностями настройки, позволяя изменять его внешний вид, изменяя цвет, положение и шрифты.
Cmder — это портативная консоль с открытым исходным кодом, которую можно бесплатно загрузить с здесь .
Консоль 2, добавляем недостающие функции в CMD
Мы говорим с командной консолью, способной предлагать те же функции, что и CMD, но выполнять задачи более привлекательным способом, добавляя недостающие функции в командную строку Windows. Он включает в себя полезные функции, такие как вкладки и сочетания клавиш для повышения нашей продуктивности. Его также можно интегрировать с PowerShell, поэтому нам не нужно открывать другое окно для удовлетворения наших потребностей при использовании PowerShell. Кроме того, он обладает широкими возможностями настройки, поэтому мы можем изменить тип шрифта, положение и заголовки окон, связь и т. Д.
Мы можем скачать Console 2 бесплатно с этой ссылке.
Mintty, предлагает среду, подобную Unix
Это бесплатный эмулятор терминала с открытым исходным кодом, созданный на основе Cygwin и других проектов, таких как WSL, который предлагает Unix-подобную среду для Windows. Его интерфейс прост и предлагает поддержка изображений, графики и эмодзи . Он имеет широкий набор дополнительных функций, таких как перетаскивание, полноэкранный режим, копирование и вставка, а также поддержку тем. Он позволяет легко выбирать текст с помощью клавиатуры и мыши одновременно, поддерживая подчеркивание, затенение, надстрочный индекс и наложение.
Чтобы начать использовать Mintty, просто загрузите его бесплатно с его веб-сайт Честного ЗНАКа .
Платежные консоли на замену CMD
Для более продвинутых пользователей, которым требуется более профессиональное приложение, вы можете использовать следующее программное обеспечение для эмуляции платежных терминалов.
FireCMD, для самых требовательных пользователей
Это среда командной строки для Windows, с помощью которой мы упростим взаимодействие с нашим компьютером. Он имеет мощный набор инструментов, который будет служить альтернативой CMD, позволяя запускать несколько приложений командной строки одновременно в нескольких окнах с вкладками, будучи совместимым с Bash, PowerShell, Cygwin и т. Д. Он также предоставляет Текстовый редактор это позволяет редактировать несколько текстовых файлов одновременно, что может быть очень полезно для программистов, поскольку они могут редактировать исходный код на разных языках на одной вкладке и запускать их на другой.
FireCMD стоит 39 долларов, и он также позволяет нам загрузить пробную версию со своего веб-сайта. веб-сайт Честного ЗНАКа .
Терминал ZOC, профессиональный эмулятор терминала
Речь идет о профессиональном программном обеспечении для эмуляции терминала для Windows, представляющем большую ценность для опытных пользователей. Имеет обширный список эмуляций и мощные функции, которые сделают нашу жизнь проще, так как это считается швейцарским армейским ножом для эмуляторов терминалов. Он совместим с несколькими вкладками, что позволяет открывать несколько сеансов одновременно. Кроме того, он поддерживает мышь и клавиатуру, прямую печать и линейную графику, что позволяет искать определенные фрагменты текста, чтобы выделить их.
ZOC Terminal стоит 79.99 долларов США и может быть загружен из этой ссылки .
Какую программу использовать как альтернативу CMD?
Как мы можем убедиться, что существует большое количество альтернатив, которые намного эффективнее и полнее, чем классический инструмент командной строки Windows. Если мы не являемся очень продвинутыми пользователями, любой из бесплатных вариантов должен более чем подходить для нашего использования. Многие из них имеют аналогичные функции, такие как представление с вкладками и настраиваемый интерфейс. Никогда не помешает то, что мы можем попробовать их по очереди и проверить, какая из них лучше всего соответствует нашему стилю работы. В любом слючае, Командование это очень популярное приложение, которое наверняка сможет удовлетворить наши потребности. Кроме того, он является портативным, поэтому не нужно выполнять какой-либо монтаж.

Казалось бы, у Командной строки в Windows не может быть альтернатив, кроме PowerShell. На самом деле есть эмуляторы терминала, которые позволяют выполнять более сложные задачи намного проще. О них-то я и хочу рассказать.
MobaXterm
Для начала вы можете выбрать тёмную или светлую тему для утилиты. Уже можно брать. Ещё MobaXterm позволяет работать во вкладках, а сами вкладки можно защитить паролем, переименовать, дублировать и просто поменять их цвет.
Другие параметры приложения тоже можно изменять. К примеру, размер шрифтов. Можно легко сохранять результат работы с помощью специальной кнопки.
Ещё в MobaXterm есть игры, редактор текста и многое другое.
Скачать
Cmder
Лёгкий по объёму и простой по использованию эмулятор терминала Windows. Cmder, благодаря интуитивному интерфейсу, поможет быстро выполнить нужную команду. Ещё здесь не всратая работа с копированием и вставкой. Чтобы не вводить команды случайно, терминал можно заблокировать.
Сама утилита не требует установки.
Скачать
ZOC Terminal Emulator
Одно из тех редких приложений, которое доступно на Windows и macOS. С его помощью можно запустить сразу несколько сессий терминала в разных вкладках. Можно создавать свои горячие клавиши.
Есть фишка под названием Split chat, которая на самом деле служит для создания заметок по ходу выполнения команд.
Скачать (стоимость от 79 EUR)
ConEmu
Утилита с открытым исходным кодом. Можно настраивать интерфейс под себя, а команды выполнять в окне с поддержкой вкладок. Вкладкам можно задавать названия, а сам терминал блокировать от случайного ввода. Есть возможность создания своих горячих клавиш.
Скачать
Xshell
Утилита бесплатна для некоммерческого использования, а платная версия начинается от $99. Как и у аналогов, в Xshell есть возможность работы с вкладками. А ещё можно запускать несколько окон в одном интерфейсе.
Окна можно отобразить вертикально или горизонтально. Можно переименовывать терминалы, менять цвет и шрифты. Терминал можно защитить паролем.
Скачать
FireCMD
Интерфейс приложения не выглядит многообещающе, хотя на практике это очень мощное приложение.
Можно легко сохранять команды, изменять размер шрифтов, работать во вкладках и переименовывать их.
Скачать (стоимость $69)
Теги:
Windows
MobaXterm
Cmder
ZOC Terminal Emulator
ConEmu
Xshell
Часто путают терминал и шелл. В тех же *nix есть шеллы (bash, csh, zsh, …) и терминалы (konsole/guake/yaquake/tilda и т.д. и т.п.) Для мира Windows общеизвестный терминал только один – стандартное консольное окошко, которое часто ошибочно называют «cmd.exe». И мало кто знает о существовании множества других эмуляторов терминала. Известных шеллов больше, их целых два: cmd.exe и powershell.exe. И хотя есть как минимум три порта bash (MinGW, CygWin, GIT) многие юниксоиды предпочитают ругать cmd.exe.
Меня не устраивал ни один из найденных альтернативных терминалов (как в 2009-м, когда я начал работу над ConEmu, так и сейчас). Казалось бы требований немного, вот основные:
- работа с консольными приложениями, использующими консольное API: например Far просто не запустится в mintty или PowerShell ISE;
- визуальные улучшения вроде табов (вкладок) и split-screen;
- быстрая и удобная работа с пометкой/копированием/вставкой текста;
- должен быть похож на терминал, а не на рождественскую игрушку с кучей графических свистелок и сопелок которые даже отключить нельзя;
- не должен зависеть от сторонних библиотек типа .Net, Qt, VC/GCC redist и прочих устанавливаемых пакетов, занимать по возможности мало места и не требовать инсталляции на новую машину;
- наконец, мне, как приверженцу Far Manager, хотелось интеграции с этим файловым менеджером — редакторы и вьюверы в табах, drag&drop файлов между Far и другими приложениями и т.п.
Отвечает ли этим требованиям ConEmu? Терминал (Free & OpenSource) пишется программистом «для себя» с учетом пожеланий других пользователей программы. В минимально-необходимой комплектации занимает около 2 мегабайт, что конечно больше нескольких килобайт, но все-таки пренебрежимо мало. Установки не требует, может быть портабельным если рядом с ConEmu.exe создать файлик ConEmu.xml. От сторонних библиотек не зависит.
Обзор возможностей
Рассказать «про все» в рамках одной статьи невозможно, поэтому здесь описаны только некоторые функции, на мой взгляд наиболее интересные большинству пользователей.
Наглядность. В табах могут отображается не только заголовки консолей, но и дополнительная информация вроде активного процесса, прогресса архивации, chkdsk, powershell, копирования в Far Manager. Например, не нужно переключаться в таб чтобы узнать закончилась ли компиляция проекта, запущенная в этом табе. В статусной строке можно настроить список отображаемых «колонок» вроде координат видимой области и курсора, PID активного процесса в консоли, статусов CAPS/NUM/SCRL, коэффициента прозрачности и др. Многие колонки кликабельны, например можно щелкнуть по «колонке» с прозрачностью для быстрого ее изменения.
Минималистичность. Интерфейс (самого терминала, а не окна настроек) содержит всего два дополнительных графических элемента — табы и статусная строка. Но и их можно отключить, если вы предпочитаете «чистую» консоль.
Портабельность. Настройки можно хранить в файле ConEmu.xml созданном в папке программы.
Работа с текстом. Поддерживаются два стиля пометки текста — обычный для текстовых редакторов и «прямоугольный» как в обычной консоли. Пометка и вставка текста удобна как с клавиатурой так и с мышкой.
Quake/Tilda. Поддержка режима игровых консолей. Терминал умеет «выезжать» при нажатии выбранной комбинации клавиш (по умолчанию Ctrl+~) и прятаться при потере фокуса или нажатии Esc.
Запуск любых приложений. Пользователь может настроить любое количество предопределенных задач (Task) для быстрого запуска в ConEmu или из списка переходов (jump list) панели задач Windows 7. Задача может запускать один или несколько процессов или шеллов (powershell, SDK, компиляция проектов и т.д.) Можно даже запускать простые GUI приложения вроде PuTTY, TaskManager, GVim.
Работа с цветом. Несколько предопределенных палитр (например Solarized, PowerShell, xterm, и др.), возможность настройки своих цветов консоли, поддержка управляющих кодов ANSI X3.64, 24-битный цвет при работе в Far Manager.
Интеграция. Умеет добавлять себя (и выбранные команды-шеллы) в контекстное меню Windows Explorer. Умеет перехватывать создание стандартного терминала Windows.
Гибкая настройка и управление. В диалоге Settings можно найти настройки на любой вкус и цвет. Практически любому действию можно назначить комбинацию клавиш, а простейший макро-язык позволяет выполнять нестандартные действия.
Немного истории
В начале был Zoin и его анонс Эмулятор консоли на форуме Far Manager. Не знаю, планировал ли автор развитие эмулятора, но в 2009-м году появилось несколько форков предлагающих разные улучшения: вертикальную прокрутку, табы для редакторов и вьюверов Far, отображение контекстного меню для файлов по правой кнопке и перетаскивание файлов между консольным Far и другими приложениями. Идея мне понравилась и, объединив все «патчи», я стал развивать эмулятор добавляя новые возможности и исправляя баги. На тот момент было несколько альтернатив (самые известные – Console2 из бесплатных и TakeCommand из платных), но ни одна у меня не прижилась. «Пользуюсь фаром 15 лет» поэтому в первую очередь нужна была оболочка для него.
Установка
ConEmu можно скачать с оф.сайта в двух вариантах: инсталлятор и 7z архив. Разницы между ними в общем-то никакой, просто инсталлятор умеет создавать ярлыки и позволяет отключить не нужные части продукта. Рекомендую пробовать последние Alpha-версии, т.к. с момента выхода последнего Stable прошло много времени, исправлено много багов, появилось много новых возможностей.
Для адептов bash на зеркале проекта есть специально подготовленные пакеты для MinGW. Их достаточно развернуть в папку MinGW чтобы в ConEmu сразу запускался «sh.exe –login –i».
Пользователям Far Manager: для полноценной работы в Far должны быть загружены плагины ConEmu. Убедитесь, что при использовании инсталлятора плагины устанавливаются в подпапку Plugins вашего каталога с Far.exe. Обратите внимание, что инсталлятор позволяет выбрать папку установки как для самого ConEmu так и для плагинов к Far.
Пользователям антивирусов: инсталлятор как и сам ConEmu троянов не содержит, как говорится, «исходники открыты».
При первом запуске программа спросит где вы предпочитаете хранить настройки — в файле ConEmu.xml или в реестре.
Теперь можно запускать ConEmu.exe или ConEmu64.exe (разница между 32-битной и 64-битной версией отсутствует).
По умолчанию ConEmu при старте запускает один таб с «предпочитаемым» шеллом:
- Far.exe (если найден рядом с ConEmu.exe);
- cmd.exe или tcc.exe (если установлен TakeCommand или TCC/LE);
- sh.exe (если ConEmu установлен в режиме «MinGW»).
Первый запуск
При первом запуске отображается диалог «Fast configuration», он содержит несколько основных опций влияющих на работу программы.
Install keyboard hooks. ConEmu умеет отбирать у системы определенные комбинации клавиш (когда в фокусе окно программы). Например Win+цифра можно переключаться на таб с определенным номером. Практически все комбинации клавиш с ConEmu настраиваются или отключаются (Win+Alt+K), но если вам вообще не нужен перехват комбинаций с модификатором Win – можете отключить флажок.
Inject ConEmuHk.dll. Для многих возможностей ConEmu требуется перехват определенных функций WinAPI. Библиотека ConEmuHk.dll (или ее 64-битная версия ConEmuHk64.dll) внедряется в запускаемые во вкладках ConEmu процессы и перехватывает функции через разделы импорта. К сожалению, перехватываемых функций становится все больше и соответственно увеличивается время перехвата. И хотя в цифрах это лишь миллисекунды, некоторые пользователи жалуются на замедление выполнения команд в ConEmu. Если вы из них – отключите этот флажок. В планах попробовать перейти на перехват в стиле detours, возможно это ускорит процесс.
Enable automatic updates. Думаю, в переводе не нуждается. Обновление выполняется тем же способом, что и при установке. То есть если вы установили ConEmu распаковкой 7z–архива, то для обновления потребуется архиватор (7–zip или WinRar).
Настройка
В принципе, ConEmu работает сразу и настройки не требует, но у любого пользователя/админа/программиста есть свои предпочтения и специфика работы.
Полный диалог настроек открывается либо с клавиатуры комбинацией Win+Alt+P либо вызовом из системного меню ConEmu пункта «Settings».
Можно заблудиться в куче вкладок и настроек, но все настройки сгруппированы по смыслу, а для неочевидных опций отображаются всплывающие подсказки при наведении курсора мышки. Наверное не стоит рассказывать в этой статье про каждую опцию, поэтому пробежимся только по основным и наиболее интересным.
Выбор шелла
Итак, скорее всего вам нужно будет настроить свой список шеллов, как запускаемых при старте, так и быстро доступных.
Идем на вкладку «Startup». Если нужно запускать только один шелл — все просто: выбираем «Command line» и вводим требуемое, например:
C:MinGWmsys1.0binsh.exe --login -i
В принципе, в качестве шелла можно запускать любое консольное приложение или командный файл для cmd, python, и т.п. Можно даже запускать некоторые GUI приложения вроде PuTTY, notepad, gvim и т.п.
Если при старте нужно запустить сразу несколько шеллов — идем на вкладку «Tasks» (задачи) и начинается магия. Диалог настроек и так перегружен, поэтому задачи создаются «в текстовом виде».
>C:MinGWmsys1.0binsh.exe --login -i
cmd /k set ConEmuHooks=OFF & "C:Program FilesMicrosoft SDKsWindowsv7.1BinSetEnv.cmd" -new_console:sV -new_console:t:SDK & set ConEmuHooks=
cmd -new_console:s1TH
*powershell -new_console:s2TH -new_console:t:PowerShell
Называем его «Shells», возвращаемся на вкладку «Startup» и выбираем «Specified named task».
В итоге при старте ConEmu получаем 4 консоли в сетке 2×2 причем активной будет вкладка sh.exe, а powershell.exe запускается в режиме админа (после подтверждения UAC) и его вкладка получает фиксированное название «PowerShell».
Параметр «-new_console» специальный параметр, обрабатывающийся в ConEmu и вырезающийся из командной строки при запуске программы. О нем можно писать много и долго, а пока отошлю на сайт проекта.
Запуск новых консолей
Если отображается панель кнопок (toolbar) то кнопка [+] открывает диалог запуска новой консоли. Здесь можно указать любую программу с параметрами, выбрать строку запуска из истории или выбрать заранее созданную задачу. Здесь можно создать «split», запустив новую консоль на одном экране с текущей. «Run as administrator» запускает новую консоль в режиме администратора. Флажок «New window» запустит новый процесс ConEmu.exe с выбранной командой.
На панели кнопок у кнопки [+] есть «стрелка» для открытия меню. Это же меню можно открыть комбинацией Win+N. Здесь отображаются команды из истории и заранее созданные задачи. Правый щелчок мышкой по пункту с задачей открывает меню второго уровня со списком команд этой задачи – так можно посмотреть ее содержимое или запустить только одну из команд задачи.
Можно создать ярлык и запускать новую консоль в уже запущенной копии ConEmu. Например, создайте на рабочем столе ярлык для запуска Far Manager (считаем что Far и ConEmu установлены в папку C:Far)
"C:FarConEmu.exe" /single /cmd "C:FarFar.exe"
Запуск из списка переходов (Jump List) панели задач Windows 7. Отсюда удобно запускать наиболее употребительные задачи, например запуск компиляции ваших проектов.
Быстрый запуск по комбинации клавиш. Если ярлыков (хоткей можно задать в свойствах ярлыка) и задач (Win+N и цифра номера задачи) не хватает – можно создать макрос запуска любой команды. Откройте вкладку «Keys & Macro» диалога настройки (Win+Alt+K), выберите один из «Macro NN» и введите в поле «GUI Macro» что-то вроде:
shell("",@"C:WindowsSystem32WindowsPowerShellv1.0powershell.exe")
Поддерживаются два синтаксиса строк: C-string где используются rntae"\, и Verbatim-string вроде @"app.exe ""C:My DocumentsFile.txt""".
Из командной строки шелла, запущенного во вкладке ConEmu можно запустить новую вкладку с помощью специального параметра -new_console. Его опции позволяют запускать вкладки в режиме администратора, под другим пользователем, включать и отключать подтверждение закрытия после завершения команды, запускать вкладки «в фоне», разбить активную консоль вертикально или горизонтально (split-screen).
cmd /c dir /s c: -new_console:bc
или использовать cmd-файл, включенный в поставку ConEmu
csudo dism.exe /online /enable-feature /featurename:NetFX3 /All /Source:D:sourcessxs /LimitAccess
В контекстном меню таба (правый клик на табе или Shift+правый клик в консоли) есть пункт «Duplicate root». Он создает копию шелла в новой вкладке. Например в текущей вкладке cmd вы запустили компиляцию проекта, при вызове «Duplicate root» будет создана новая вкладка с тем же текущим путем, что был до запуска компиляции, и с теми же переменными окружения.
Аналогично действуют комбинации клавиш Ctrl+Shift+O и Ctrl+Shift+E, но они создают копию шелла, разбивая активную консоль вертикально или горизонтально (split-screen).
Пометка, копирование и вставка текста
Настроек на вкладках «Mark & Paste» и «Controls» много. Расскажу об умолчаниях.
Поддерживается два типа пометки текста:
- Text selection — стандарт для текстовых редакторов;
- Block selection — прямоугольные блоки, как в обычной консоли.
Варианты для начала пометки в стиле «Text selection»: Shift+СтрелкаВлево, Shift+СтрелкаВправо или удерживая ЛевыйShift начните пометку мышкой (drag с зажатой левой кнопкой мышки).
Варианты для начала пометки в стиле «Block selection»: Shift+СтрелкаВверх, Shift+СтрелкаВниз или удерживая ЛевыйAlt начните пометку мышкой (drag с зажатой левой кнопкой мышки).
Примечание: при работе в Far Manager Shift+Стрелка обрабатываются в Far а не в ConEmu.
Копирование в буфер обмена помеченного блока с клавиатуры: Ctrl+C или Enter. Нажатие Esc отменяет пометку.
При пометке текста мышкой копирование выполняется сразу при отпускании левой кнопки мышки.
Вставка текста из буфера обмена
Ctrl+V вставляет только первую строку из буфера обмена. Почему только первую? Чаще всего в терминале запущен шелл и было бы обидно, если команда начнет выполняться до того как вы проведете ревизию того, что вставилось в консоль.
Shift+Ins и щелчок правой кнопки мышки вставляет все строки из буфера обмена.
Выбор и вставка путей к файлам и папкам
Комбинации Ctrl+Shift+D и Ctrl+Shift+F открывают стандартные Windows-диалоги выбора пути к папке или файлу и вставляют выбранный путь в консоль.
Бонус в командной строке
При щелчке левой кнопкой мышки в командной строке ConEmu пытается переместить курсор в позицию щелчка. А Ctrl+BackSpace удаляет слово слева от курсора.
Гиперссылки и ошибки компиляции
ConEmu умеет открывать гиперссылки в браузере по умолчанию (ShellExecute) а ссылки на ошибки компиляции в редакторе. Удерживая ЛевыйCtrl щелкните левой кнопкой мышки по гиперссылке www... или по файлу с ошибкой test.c(50): error: ....
Шрифт
Вкладка «Main». Шрифт можно выбрать любой: моноширный или пропорциональный, растровый или векторный, с включенным сглаживанием или отключенным (Clear Type, Standard, None). Пропорциональный шрифт в консоли смотрится несколько странно, но если хочется – то можно отключить флажок «Monospace».
Хочется отметить также то, что ConEmu умеет использовать не только шрифты установленный в системе. Просто скопируйте желаемые файлы шрифтов (поддерживаются fon, ttf, otf, и моноширные bdf) в папку ConEmu и перезапустите программу. Новые шрифты появятся в списке доступных на вкладке настройки шрифтов «Main». Не стоит копировать слишком много шрифтов – их обработка может занять значительное время при старте программы. Регистрацию «локальных» шрифтов можно отключить на вкладке «Features» флажком «Auto register fonts».
Для отображения псевдографики (рамки в Far Manager и т.п.) можно настроить отдельный шрифт. В некоторых шрифтах используемых в качестве основного рамки получаются несимпатичными.
Иногда нужно быстро поменять размер шрифта. Это можно сделать не открывая окно настроек — удерживая клавишу Ctrl крутите колесико мышки.
Quake/Tilda
Вызов ConEmu в стиле игровых консолей доступен «из коробки». Открываем вкладку «Main» и включаем флажок «Quake style slide down». При желании там же включаем «Auto–hide on focus lose». Если рамка вообще не нужна – в поле «Frame width» поставьте «0» вместо «-1» («-1» — показывать рамку полностью). Здесь же можно настроить отступы поля консоли от краев окна ConEmu – включите «Center console in ConEmu workspace» и выберите количество пикселей в «Pad size».
Режим «поверх всех окон» можно включит на вкладке «Appearance» флажком «Always on top».
Показывать ли окно ConEmu на панели задач? Открываем вкладку «Task bar» и выбираем желаемые опции. По умолчанию в Quake режиме при минимизации (скрытии) окно скрывается в TSA (taskbar status area – область рядом с часиками), это опция «Auto minimize to TSA». А чтобы вообще не показывать иконку в панели задач – щелкните радиокнопку «Don’t show ConEmu window on Taskbar» и включите «Always show TSA icon» чтобы не потерять ConEmu.
Клавиша активации. Их может быть две (так все запущено на некоторых раскладках клавиатуры). Открываем вкладку «Keys & Macro» и в самом начале списка видим «Minimize/Restore» и «Minimize/Restore (alternative)». Можно выбрать любую комбинацию клавиш (по умолчанию это Ctrl+~), но имейте в виду, что эта комбинация регистрируется как глобальный хоткей в системе со всеми вытекающими. Например, некоторые комбинации могут быть уже зарезервированы системой или другими приложениями.
Клавиша скрытия. Та же что и клавиша активации, но дополнительно окно ConEmu можно скрывать просто клавишей Esc. Откройте вкладку «Task bar» и в группе «Minimize ConEmu by Esc» выберите опцию «Always». Там же есть флажок «Map Shift+Esc to Esc» чтобы можно было все-таки послать в консоль клавишу «Esc» если это необходимо.
Размер (высоту) окна можно менять. Наведите мышку на рамку (или на то место, где она должна быть), подождите пару секунд, и у окна появится обычная resizable рамка которую можно тянуть мышкой.
Панель задач Windows 7
Поддержка списка переходов (Jump List). После создания вашего списка задач на вкладке «Tasks» включите флажок «Add ConEmu tasks to taskbar» и нажмите кнопку «Update Now».
Отображение прогресса на панели задач.
Фоновая картинка
Если вам не нравится унылое черное окошко – фон можно заменить на картинку или сплошной цвет. Замена фона выполняется для выбранных индексов цветов – поле «Replace color indexes». По умолчанию в поле стоит «*» – автовыбор, но если, например, нужно заменять фон для темно-зеленого цвета (палитру можно посмотреть на вкладке «Colors») введите «#2» вместо «*». Фоновая картинка указывается в поле «Path» (bmp, jpg, png файлы), но в этом же поле можно указать и сплошной цвет, например «48 10 36» чтобы получить цвет фона терминала в Ubuntu. Если картинка слишком яркая – ее можно притушить слайдером «Darkening».
Еще одна возможность для пользователей Far Manager – установка цвета фона из плагинов Far. На Хабре уже была статья «Визуализация разных дисков в файловом менеджере или Не совсем консольный FAR». Описываемый там плагин устарел и не работает в текущих версиях ConEmu, но аналогичный функционал реализован плагином «ConEmu Background». Чтобы включить раскраску панелей откройте в Far Manager список «Plugins configuration» (Alt+Shift+F9 в панелях), выберите плагин «ConEmu Background» и включите флажок «Enable plugin».
Автообновление
ConEmu умеет обновляться автоматически, если он был установлен инсталлятором или развернут из 7z–архива. Для обновления 7z–архивом требуется установленный архиватор 7zip или WinRar. На владке «Update» можно выбрать параметры обновления: проверять при запуске или ежечасно; показывать диалог с сообщением о новой версии или только нотификацию в TSA; обновляться на последнюю или только на стабильную версию; настройка proxy–сервера; путь для хранения скачанных версий и т.д.
Цветовые палитры
На вкладке «Colors» можно выбрать одну из предопределенных цветовых схем (Solarized, Standard VGA, PowerShell, xterm, и др.) или настроить свою схему цветов. Настроенную схему можно сохранить: введите имя в поле «Schemes» и нажмите кнопку «Save».
Стандартной палитры в 16 цветов не всегда хватает, но в ConEmu есть две возможности расширения цветового пространства.
Extend foreground colors
За счет потери одного индекса цвета фона в ConEmu можно настроить дополнительно 16 цветов для текста. Например, для приглашения командной строки можно указать ярко-красный цвет фона, выбрать в выпадающем списке его индекс (#12) и настроить палитру цветов с индексами 16..31. После этого текст будет отображен цветами палитры 16..31, а цвет фона (ярко-красный) заменен на окружающий (скорее всего это будет черный).
Подробнее можно почитать здесь.
TrueColor
Унылая 16-цветная консольная палитра надоела разработчику плагина Colorer для редактора Far Manager и появился Colorer TrueMod. В результате консольный редактор засиял новыми красками, а информация о цветах стала храниться в SharedMemory в дополнение к собственно консоли. Кроме цветов появилась возможность использовать Bold/Italic/Underline шрифты для участков текста.
В Far 3.0 поддержка TrueColor стала нативной и настройку расширенных атрибутов (24бита на цвет и Bold/Italic/Underline) можно выполнить для любого элемента интерфейса. Кто говорил, что в фаре недостаточно цветов для подсветки групп файлов?
Опция может быть отключена на вкладке «Colors» флажком «TrueMod (24bit color) support». Ее отключение экономит некоторое количество мегабайт памяти.
ANSI X3.64
В *nix терминалах можно использовать Escape-последовательности и даже в DOS они были доступны со стандартным драйвером ANSI.SYS. В терминале Windows про них решили забыть, правда есть несколько программ позволяющих использовать ANSI в Windows, например ANSICON.
В ConEmu поддержка ANSI X3.64 встроена. Для этого должны быть включены флажки «Inject ConEmuHk» и «ANSI X3.64» на вкладке «Features». Полный список поддерживаемых в ConEmu ANSI кодов.
С помощью ANSI можно не только выводить цветной текст. Например в заголовке таба можно отображать текущую директорию в cmd.
Прозрачность окна ConEmu
При желании на вкладке «Transparency» можно настроить прозрачность окна ConEmu. Можно выбрать различные значения прозрачности для активного и неактивного окна. Например ConEmu может полностью «исчезнуть» с экрана при потере фокуса если слайдер прозрачности для неактивного окна передвинуть в крайнее левое положение.
Если вы не отключили статусную строку, то в ней может отображаться текущее значение прозрачности в процентах (список отображаемых «колонок» статусной строки тоже настраивается). При щелчке мышкой по колонке с прозрачностью всплывает меню в котором можно быстро изменить коэффициент прозрачности или отключить его.
Табы
При работе с несколькими консолями одновременно или при работе с редакторами и просмотрщиками в Far Manager (в Far должен быть загружен плагин ConEmu) табы сильно облегчают жизнь. Кроме того, в заголовке таба показывается прогресс операции в процентах (копирование, распаковка архивов, chkdsk, прогресс в PowerShell, и др.)
В табе отображается значок «Щит» если эта консоль запущена в режиме администратора.
Отображаемый текст можно настроить по шаблону, например можно в табе показывать имя и PID активного процесса, порядковый номер консоли, заголовок окна консоли, имя редактируемого или просматриваемого в Far Manager файла, признак наличия изменений в редакторе.
Если cmd.exe запущен в режиме администратора – в заголовке окна консоли он отображает префикс «Администратор:». ConEmu умеет отбрасывать эту избыточную информацию.
Если табы не нужны – их можно полностью отключить или включить автопоказ при появлении более одного таба.
Переключение между табами также настраивается по желанию. Стандартные комбинации Ctrl+Tab и Ctrl+Shift+Tab. Режим «Recent mode» включенный по умолчанию позволяет перебирать табы в порядке их активации. При включенном «Lazy tab switch» фактическое переключение таба произойдет при отпускании клавиши Ctrl. А до отпускания клавиши Ctrl табы можно переключать и стрелками Влево/Вправо.
Табы можно активировать по номеру консоли, который можно показывать в заголовке таба. По умолчанию предлагается комбинация Win+цифра (должны быть включены флажки «Install keyboard hooks» и «Win+Number – activate console» на вкладке «Controls»). То есть Win+1 активирует первую консоль, Win+2 – вторую и т.д. Если консолей открыто более 9 то нужно нажимать последовательно две цифры удерживая клавишу Win, например «Win+2,4» активирует 24-ю консоль (и кому их столько понадобится?). Если открыты редакторы/вьюверы в Far Manager то Win+цифра будет последовательно перебирать их (флажок «Host-Key+Number iterates Far windows»).
Вместо клавиши «Win» можно выбрать любую другую комбинацию клавиш-модификаторов, например Ctrl+Shift или Apps. Перейдите на вкладку «Keys & Macro» и прокрутите список клавиш до пункта «Activate console by number». Вы можете выбрать любые три клавиши-модификатора.
Статусная строка
По желанию отключается и настраивается. Доступно большое количество колонок вроде имени и PID активного процесса, координаты видимой области и курсора, ИД текущей раскладки клавиатуры, статусы CAPS/NUM/SCROLL, номер активной консоли, коэффициент прозрачности и т.д. По многим колонкам можно щелкать мышкой для их изменения.
ConEmu Here
На вкладке «Integration» можно настроить контекстное меню для Windows Explorer и установить ConEmu как терминал по умолчанию для запуска консольных приложений.
«ConEmu Here» и «ConEmu Inside». Вы можете создать неограниченное количество пунктов меню для запуска разных шеллов (cmd, powershell, bash, SDK и т.п.) Введите команду в поле «Command» дайте пункту меню соответствующее название в поле «Menu item», опционально укажите путь к иконке отображаемой в меню (не работает в WinXP) и нажмите кнопку «Register». Список ранее зарегистрированных пунктов отображается в выпадающем списке «Menu item».
Отличие «ConEmu Inside» от «ConEmu Here» в том, что терминал будет запущен как часть окна Windows Explorer (Inside).
ConEmu может использоваться как плагин и в других программах. Для этого укажите дескриптор окна в котором должен разместиться ConEmu и команду, которую он должен выполнить. Например:
ConEmu.exe /insidewnd 0x13A40 /cmd powershell.exe
Default terminal
ConEmu может подменять собой стандартный терминал Windows, запуск с ярлыка «Windows SDK Command Prompt», запуск «ipconfig /all» из диалога Win+R, запуск консольных приложений из TotalCmd, отладка консольных программ в Visual Studio – все может быть перехвачено и запущено в ConEmu.
Как это работает: на вкладке «Integration» нужно указать список процессов, в которые будет загружена библиотека ConEmuHk.dll (например «explorer.exe|devenv.exe|totalcmd.exe») и включить флажок «Force ConEmu as default terminal» а также, при желании, «Register on OS startup». В указанных процессах будут перехвачены функции CreateProcessA, CreateProcessW, WinExec для запуска консольного приложения в ConEmu.
IDE style
Выше уже было сказано про запуск любых команд из списка переходов. Например, для сборки ConEmu я сделал cmd-файл настраивающий окружение SDK и запускающий nmake или devenv.com.
Ключ «/single» в поле «Task parameters» указывает использовать один экземпляр ConEmu (запуск в новом табе). Ключ «-new_console:c» в тексте команды является аналогом «pause» в cmd, чтобы консоль не закрылась после завершения компиляции.
В случае ошибок компиляции (вывод компилятора сохраняется в файл Error.log) вызывается скрипт TypeBuildErrors.cmd "%~dp0Errors.log" подсвечивающий строки с информацией об ошибках красным шрифтом, а предупреждения — синим. Исправив ошибки в редакторе Far Manager можно перезапустить компиляцию — Win+~ (хоткей по умолчанию для перезапуска таба).
App distinct
Здесь можно изменить некоторые опции в зависимости от процесса в консоли.
Например для PowerShell запущенном в режиме админа задать свою палитру.
Здесь же будет возможность задать свою фоновую картинку (просят давно, но пока не готово).
Keys & Macro
Здесь можно увидеть список всех комбинаций клавиш используемых в программе. Быстрый способ открыть эту вкладку – Win+Alt+K.
Также есть возможность задавать некоторое количество пользовательских действий через GuiMacro. Например назначить на Ctrl+D выход из текущего шелла: print("exitn").
Far Manager
Интеграция с Far это тема для отдельной статьи. Важно, чтобы в Far был загружен плагин ConEmu (то есть в списке F11 из панелей был виден пункт «ConEmu»).
Краткий список возможностей.
- Drag&Drop файлов из панелей в другие приложения;
- щелчок правой кнопкой мышки помечает файлы, а длинный щелчок (удерживайте правую кнопку мышки >1 секунды) открывает графическое EMenu;
- панели можно двигать мышкой
- в плагине Unicode CharMap символы отображаются соответствующим шрифтом;
- файлы в панелях можно отображать в режиме Tile и Thumbnail;
- поддержка тачскринов, например прокрутка двумя пальцами, жест zoom, длинный тап по кейбару открывает меню (Alt/Shift/Ctrl/Fn).
Вкладка Debug
В основном вкладка для отлова багов. Но может быть интересна и пользователям.
Например, при выборе радиокнопки «Shell» ConEmu показывает запускаемые в консоли процессы и загружаемые dll-ки. Почти то же самое можно подсмотреть в ProcessMonitor, но здесь есть бонус — при компиляции проектов VC cl.exe и link.exe запускаются не с ключами а с параметром пакетным-файлом. ConEmu покажет содержимое этого файла.
Разное
Win+A или кнопка на тулбаре — заморозить консоль (поставить на паузу).
Щелчок правой кнопкой мышки по крестику в заголовке окна скрывает ConEmu в область уведомлений (Taskbar status area).
Полоса прокрутки по умолчанию скрыта и появляется при наведении мышки в правый край консоли. При работе в Far Manager колесо мышки обычно обрабатывается самим Far (прокрутка панелей, меню, и пр.), но при наведении курсора на полосу прокрутки — колесо прокручивает консоль.
Поиск текста — Apps+F или из меню «Edit» пункт «Find text». Искать умеем по всей консоли, но для этого консоль должна быть заморожена (Freeze console).
Можно показать «настоящую» консоль комбинацией Ctrl+Win+Alt+Space.
Заключение
Казалось бы от терминала нужно не много, но работа над ConEmu далека от завершения и в планах реализация многих возможностей. Например «бесконечный» буфер (сейчас ограничен 9999 строками «реальной» консоли), полноценная поддержка xterm 256 colors, горизонтальная прокрутка, сниппеты, оптимизация и т.д.
И, конечно, документация. Банально не хватает времени чтобы поддерживать актуальность wiki, некоторые страницы ожидают перевода, а многие возможности описаны только в WhatsNew.
Обновлено
Официальный сайт переехал по адресу http://conemu.github.io.
Что будет с cmd
Глава проекта Windows Terminal Рич Тернер отметил, что cmd.exe не стоит использовать для взаимодействия с интерактивной оболочкой. Разработчик пояснил, что cmd.exe остается в системе, чтобы обеспечить совместимость со старыми скриптами и ПО, которое нельзя изменить. Но все же будущее – за PowerShell.
Тернер добавил, что Microsoft не намерена выпускать обновления CMD. Инструмент находится в режиме обслуживания. Это означает, что компания будет закрывать только критические уязвимости и реагировать лишь на самые серьезные инциденты, связанные с безопасностью.
Разработчик также признался: каждый раз, когда его команда вносила изменения в код CMD, что-то критическое оказывалось под угрозой. Так, когда создатели отредактировали формат строки с информацией об авторских правах, это привело к серьезным проблемам у OEM-производителей.
Clink
Один из самых простейших апгрейдов классической командной строки, ничем внешне от нее не отличающихся. Clink скорее следует рассматривать как расширение командной строки, а не её замену, хотя утилита умеет делать всё то же самое, что и штатный интерпретатор.
Прочие особенности инструмента:
- Автозавершение строк и вывод доступных команд нажатием Tab.
- Вставка текстового содержимого буфера обмена.
- Сохранение истории предыдущих сессий и поиск по истории.
- Поддержка функции отмены (Ctrl-_ или Ctrl-X, Ctrl-U) и прочих дополнительных «горячих клавиш, которых нет в CMD.
- Поддержка Git, Mercurial, SVN, Go и P4.
- Автозавершение по сценариям Lua.
Cmder
Распространяясь в двух портативных редакциях — Mini и Full, эта альтернатива командой строки на базе ConEmu и расширениями Clink делает упор главным образом на функциональность, более всего близкую к функциональности современных версий PowerShell.
Отметим лишь наиболее значимые функции этого инструмента:
- Поддержка работы с вкладками.
- Изменение цветовой схемы, настроек шрифтов, прозрачности, полноэкранный режим по умолчанию.
- Сворачивание в трей.
- Создание и использование алиасов.
- Поддержка Unix-команд в полной версии.
- Переключение в командную среду PowerShell.
- Создание скриншотов окна консоли и дампов процессов.
- Создание списка избранных команд и автозавершение команд при вводе.
- Поддержка «горячих» клавишей и множество разных настроек.
- Поддержка полнотекстового поиска с подсветкой.
Настроек и опций в Cmder так много, что даже бывалому пользователю, не понаслышке знакомому с командной строкой, придется повозиться не один час, чтобы изучить все возможности инструмента. Cmder бесплатна, но у нее есть один существенный недостаток — ограниченная поддержка Windows 10.
Colorconsole
Альтернативная командная строка с прицелом на использование цветовой гаммы, копирования и экспорта данных. Бесплатна, поддерживает русский язык интерфейса, есть портативная версия, имеет в верхней части окна текстовое меню. Дополнительные возможности приложения включают:
- Сохранение содержимого консоли в файлы формата HTML, RTF и TХT.
- Смена цветовой темы оформления.
- Копирование и вставка обычными средствами Windows.
- Форматирование шрифта, использование стилей.
- Интеграция к контекстное меню Проводника.
- Создание списка избранных команд.
- Быстрый переход в каталоги из меню разделов.
- Поддержка создание новых вкладок.
- Поиск и замена текстового содержимого.
Conemu
Один из лучших эмуляторов командной строки с поддержкой вкладок и переключения в «режим»PowerShell. Обладая минималистичным интерфейсом, отличается гибкостью настроек, широким набором функций и простотой использования.
Традиционно отмечаем преимущества программы.
- Поддержка вкладок.
- Быстрый запуск избранных приложений.
- Выделение и вставка текста с помощью мыши и клавиатуры, а также перетаскиванием.
- Поддержка PowerShell и Bash, клиента PuTTY и т. п.
- Вертикальная и горизонтальная прокрутка, полнотекстовый поиск.
- Создание дампов процессов и скриншотов окна консоли.
- Сохранение и просмотр журнала отладки.
- Поддержка цветовых схем и прозрачности, изменение размера окна и шрифтов.
- Поддержка импорта настроек через файл XML.
Из особенностей ConEmu следует отметить также, что по умолчанию программа всегда запускается с правами администратора. В программе можно выбрать русский язык, но часть элементов меню при этом так и останется на английском, что является ее основным недостатком.
Console2
Устаревшая, но всё еще исполняющая основное предназначение альтернатива командной строке Windows. Почти ничем не отличается от командной строки Windows 10, если не брать в расчет возможность создания отдельных вкладок, поддержки скроллинга и индивидуальных настроек, некоторые из которых в Windows 10 более не работают.
Consolez
Портативный аналог командной строки с упором на улучшенный визуальный рендеринг, наличие дополнительных меню и настроек.
Из особенностей ConsoleZ можно выделить:
- Полноэкранный режим и поддержка вкладок.
- Разделение окна консоли по вертикали или горизонтали.
- Поддержка прозрачности и эффекта Aero Glass.
- Включение функции учета регистра и полнотекстовый поиск.
Заявлена поддержка ConsoleZ Windows 8.1, но программа работает и в Windows 10 с некоторыми ограничениями.
Cygwin
И напоследок хотелось бы сказать пару слов о Cygwin — замечательном во многих отношениях инструменте, объединившим в себе возможности командных интерпретаторов Windows и Linux. Cygwin — это гораздо нечто большее, чем альтернатива командной строке, Cygwin — это целый пакет UNIX-утилит, портированных на Windows.
Cygwin в одинаковой мере поддерживает синтаксис Linux- и Windows-интерпретаторов, подключение по SSH, работает с языками программирования C и C , Perl и Python, Fortran и Gambas, Ruby, CLISP и еще рядом других языков.
Внешне терминал мало чем отличается от обычной командной строки, впрочем, отвечающих за настройку внешнего вида опций в нём не в пример больше. «Недостатком»Cygwin является его относительная сложность, поскольку создавался инструмент явно не для начинающих пользователей.
Подводя итоги
Рынок альтернативного программного обеспечения не испытывает недостатка в аналогах штатным инструментам Windows, порою превосходя их как функционалом, так и удобством использования. На просторах интернета мы нашли еще дюжину подобных «заменителей», но большая часть из них безнадёжно устарела, а меньшая оказалась настолько специфична, что вряд ли заинтересует рядовых пользователей, для которых будет достаточно и Cygwin.
Ссылки на приложения: yadi.sk/d/t3LNBGjoUEmOOw
Fluent terminal
Эмулятор командной строки, отличающийся не только расширенным функционалом и настраиваемым интерфейсом, но и самой платформой, на которой он был разработан. Fluent Terminal является универсальным приложением, доступным для установки как из Windows Store, так и из автономного файла.
Отметим ключевые особенности терминала:
- Поддержка PowerShell (по умолчанию), CMD, WLS и других командных оболочек, путь к которым задается в настройках приложения.
- Поддержка нескольких вкладок, изменение их цвета и заголовка.
- Полнотекстовый поиск.
- Полнооконный режим и вызов дополнительных независимых окон.
- Удаленное подключение по SSH и Mosh.
- Быстрый запуск команд (встроенный аналог окошка Win R в Windows).
- Копирование и вставка с помощью мыши.
- Множество настроек, позволяющих изменять внешний вид терминала.
Hyper
От рассмотренных нами выше аналогов командной строки терминал Hyper отличается не столько функциональностью, сколько настраиваемым дизайном и расширяемостью. Приложение основано на базе Electron с использованием языков HTML, CSS и JS, настройки хранит в конфигурационном файле, который нужно редактировать вручную.
Особенности терминала:
- Поддержка плагинов и тем оформления.
- Использование вкладок, разделение окна по вертикали и горизонтали.
- Полноэкранный режим работы и масштабирование текста.
- Копирование и вставка с помощью мыши.
- Поддержка команд PowerShell.
Для работы с некоторыми консольными утилитами Hyper нужно запускать с правами администратора. Так, если вы откроете терминал с правами обычного пользователя и вызовите утилиту diskpart, она запустится в классической командной строке.
Powercmd
Оболочка для командной строки, дополняемая областью графического интерфейса, в которой выводятся переменные окружения. Позволяет открывать дополнительные сессии командной строки во вкладках, расположенных вертикально и/или горизонтально.
Программой также поддерживается:
- Полноэкранный режим, копирование и вставка текста из консольной области.
- Изменение цветовых настроек.
- Сохранение и восстановление предыдущих сессий.
- Предпросмотр содержимого каталогов при вводе в консоль первого символа.
- Полнотекстовый поиск и интеграция в контекстное меню каталогов.
- Создание закладок и быстрый вызов команд из истории действий.
Приложение PowerCmd не развивается с 2021 года, но пока остается совместимым с популярными версиями Windows.
Take command и tcc
Take Command — полноценная замена штатному интерпретатору командной строки от разработчиков JP Software с множеством дополнительных функций и поддержкой более 200 команд, отсутствующих в стандартной командной строке.
Вот главные особенности приложения:
Terminus
Еще один претендующий на оригинальность терминал для Windows, Linux и Mac OS с поддержкой вкладок, подключения к серверу по SSH, расширяемостью и множеством настроек.
Выделим главные особенности инструмента:
- Поддержка синтаксиса PowerShell, bash, wls, cmdir, clink и Cygwin.
- Включение и отключение расширений.
- Применение цветовых тем, изменение уровня прозрачности окна.
- Использование и настройка «горячих» клавиш.
- Подключение по SSH.
- Копирование и вставка текста.
- Открытие нескольких вкладок и восстановление закрытых вкладок.
- Интеграция в контекстное меню Проводника.
Как и Hyper, Terminus для работы с штатными консольными утилитами требует запуска от имени администратора.
Последняя сборка Windows 10 Insider получила заметное изменение – Windows PowerShell сменил популярную командную строку в основных частях операционной системы
Командная строка очень давно заняла свое место в ОС Windows, но начиная с
Windows 10 build 14971
, Microsoft делает ставку на Windows PowerShell в качестве основной оболочки для выполнения команд в ОС.
В результате PowerShell заменит командую строку в меню “Windows X”. Теперь при клике правой кнопкой мыши по меню Пуск, пользователи смогут запустить только Windows PowerShell. Дополнительно, в контекстном меню проводника Windows (при нажатии Shift правый клик мышью) старая командная строка больше не будет доступна.
Команда “cmd” в диалоговом меню “Выполнить” также будет запускать именно PowerShell. Таким образом, Microsoft сделала серьезные шаги по отказу от традиционной командной строки.
Командная строка еще доступна
На данный момент Редмонд предоставляет пользователям возможность по-прежнему использовать командную строку, но скорее всего в будущем от нее полностью откажутся.
Руководитель программы Windows Insider Дона Саркар сообщила о доступности обычной командной строки:
“Если вы предпочитаете использовать традиционную командную строку, то можете перейти в приложение “Параметры > Персонализация > Панель задач” и отключить опцию “Заменить командную строку оболочкой Windows PowerShell в меню, которое появляется при щелчке правой кнопкой мыши по кнопке “”Пуск” или при нажатии клавиш “Windows X”.
Упразднение командной строки является логичным шагом, потому что PowerShell предлагает расширенные функциональные возможности, которые стали результатом плодотворной работы Microsoft при разработке Windows 10.
На этой неделе Windows PowerShell отмечает свой 10-летний юбилей, и это отличный повод для осуществления перехода, хотя нововведение может понравится не всем пользователям.
Источник
The Windows Command Prompt is an incredible tool. You can use it to help you automate tasks, troubleshoot system issues, or launch various programs.
But do you find the Command Prompt a bit complicated and feel like you need a tool that’s easier to use? This is where terminal emulators come in! Let’s dive in and explore a few terminal emulators that you can use in place of the Command Prompt.
1. MobaXterm
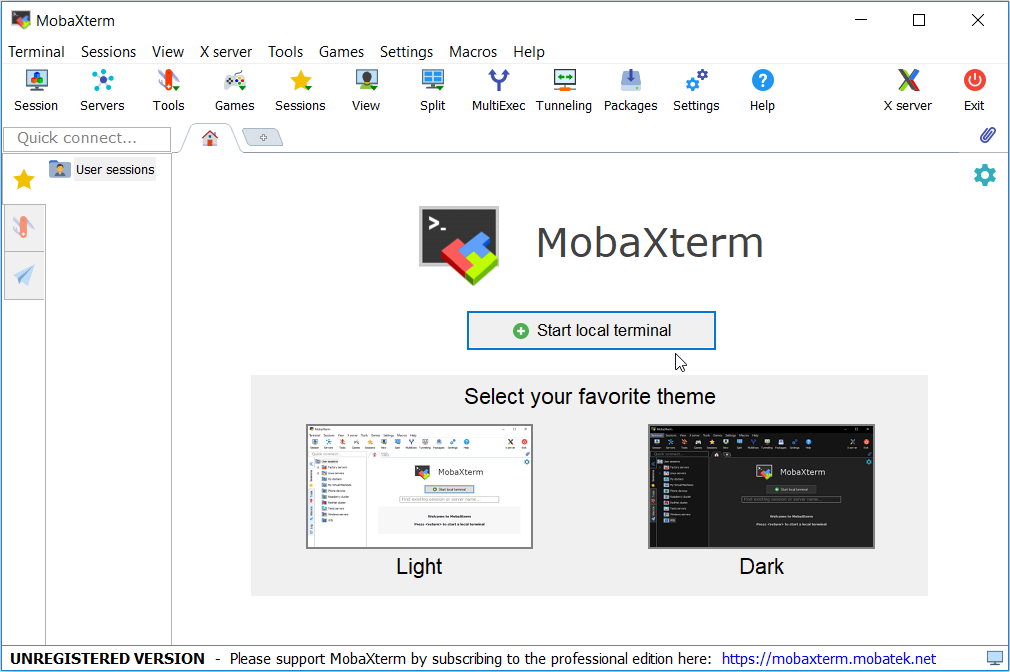
MobaXterm is an incredible all-in-one tool that makes running your commands a pleasant experience. When you open the tool, you’re immediately given the option to choose between a light and dark theme. From there, you can click the Start local terminal button to get started.
The best part about MobaXterm is that it allows you to password-protect all your tabs. To do this, click the Settings button, select MobaXterm password management, and then follow the on-screen instructions.
This tool allows you to open multiple tabs easily with the plus sign (+) at the top of the screen. But that’s not all—you can rename these tabs, duplicate them, and even change their colors. To do this, right-click on a specific tab and select either the Rename tab, Duplicate tab, or the Select tab color from the options.
If you’re not happy with the font size on a specific tab, you can change it by right-clicking on that tab and selecting either the Increase font size or Decrease font size option. To easily save the output from a specific terminal, right-click on the terminal and select Save terminal output.
And if you feel like taking a break, MobaXterm has various other options you can explore, such as games, text-editing tools, and more.
Download: MobaXterm for Windows (Free)
2. Cmder
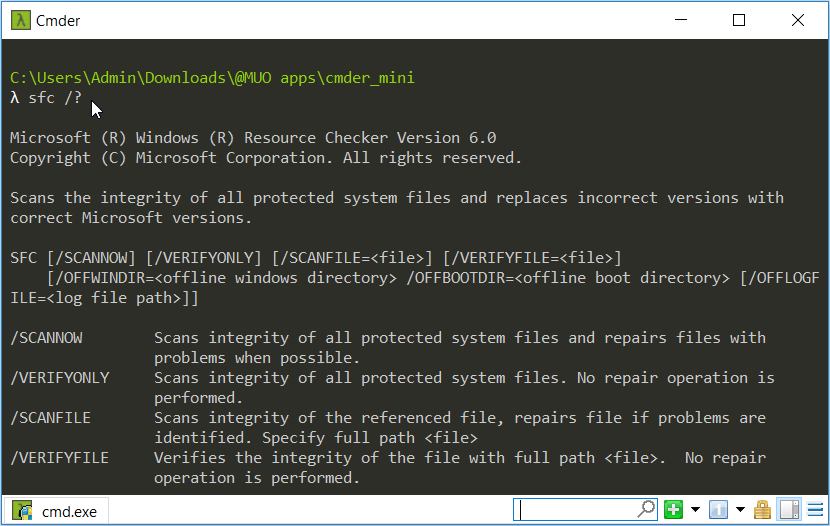
Cmder is a lightweight and easy-to-use terminal emulator for Windows. This tool features an intuitive interface that makes it easy to run your commands. Unlike the ordinary Command Prompt, Cmder allows you to easily copy and paste your commands using a few mouse clicks.
While using the tool, you can lock the terminal so that you don’t end up typing in commands accidentally. To do this, press the Alternative mode button on the bottom-right corner of the screen.
This program is also portable, so there’s no need to install it—you only need to download and run the executable (.exe) file. You can also save the tool to an external storage device and run it on your other Windows devices.
Download: Cmder for Windows (Free)
3. ZOC Terminal Emulator
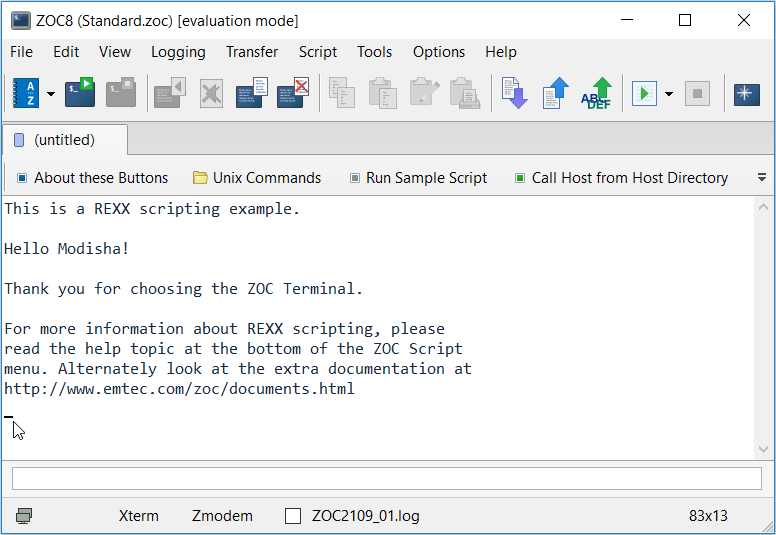
ZOC is an incredible terminal emulator that features a simple interface. The best part about this tool is that it allows you to run multiple terminal sessions on a tabbed interface. You can also customize the tool to your liking or even create your own hotkeys.
This tool also has a Split chat feature that you can use to jot down some notes while running your commands. To access this feature, click the View tab and then check the Split chat box. And if you want to clear the terminal screen and start from scratch, you can click the View tab and then click Clear Screen/Reset Terminal.
If you lose track of the cursor, you can find it by clicking the View tab and then selecting Where is the cursor? And if you want to take a screenshot of your terminal session, press the Save Screen button towards the top-right corner of the screen.
Download: ZOC Terminal Emulator for Windows (Free 30-day trial, premium version available)
4. ConEmu
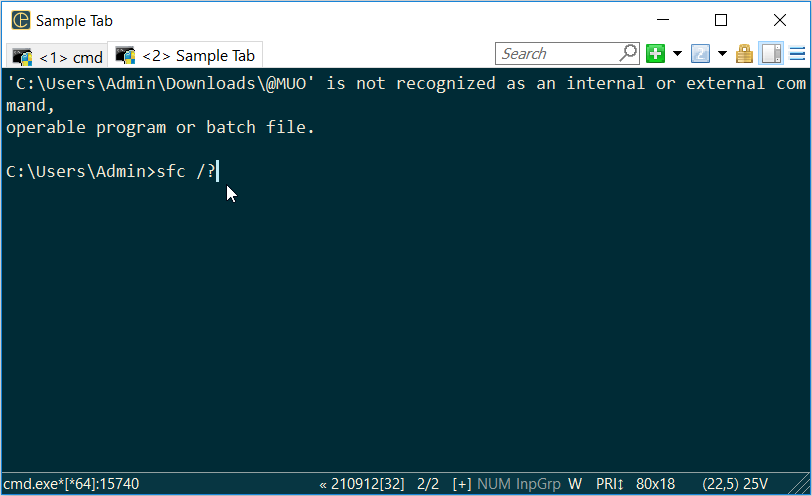
ConEmu is an open-source console emulator that’s easy to use. You can customize the tool to your liking and run multiple terminal sessions on a tabbed window. To create a new tab, click the plus sign (+) on the top-right corner of the screen. To customize the tool and configure other settings, click the menu button towards the top-right corner and then select Settings.
The tool also makes it easy to name your tabs so that it’s easy to identify them. To do this, navigate to the menu button and then select Active console > Rename tab.
This tool also includes the Alternative mode button that allows you to easily lock and unlock the terminal screen. You can even create your own hotkeys on the program by navigating to the menu button > Help > Hotkeys.
Download: ConEmu for Windows (Free)
5. Xshell
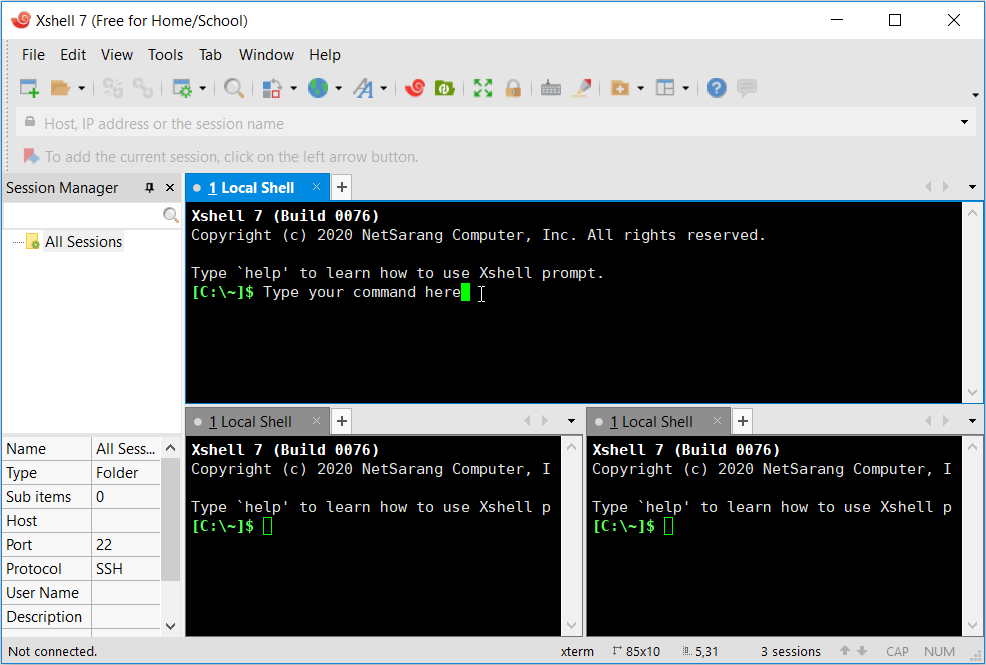
Xshell’s user-friendly and appealing interface makes running your commands a breeze. Just like the other tools, Xshell allows you to run multiple windows in a tabbed interface. But that’s not all! This tool allows you to run multiple terminal windows and lets you display all those windows on the same interface.
You can choose to display multiple windows either vertically or horizontally. To do this, right-click on one of your tabs, select Arrange, and then select either Split Vertically or Split Horizontally. If you want to restore the default display settings, right-click on one of your tabs, select Arrange, and then select Merge All Tab Groups.
To rename or set the color for each terminal, right-click on the specific terminal, and then select either Rename or Set color. If you’re not impressed with the default font settings, click the Font button at the top of the screen and then configure the settings to your liking.
You can also password-protect each terminal by clicking the Lock screen button and following the on-screen instructions. To reset a specific terminal session, navigate to the target window, click the Edit button, and then select Reset terminal.
Download: Xshell 7 for Windows (Free)
6. FireCMD
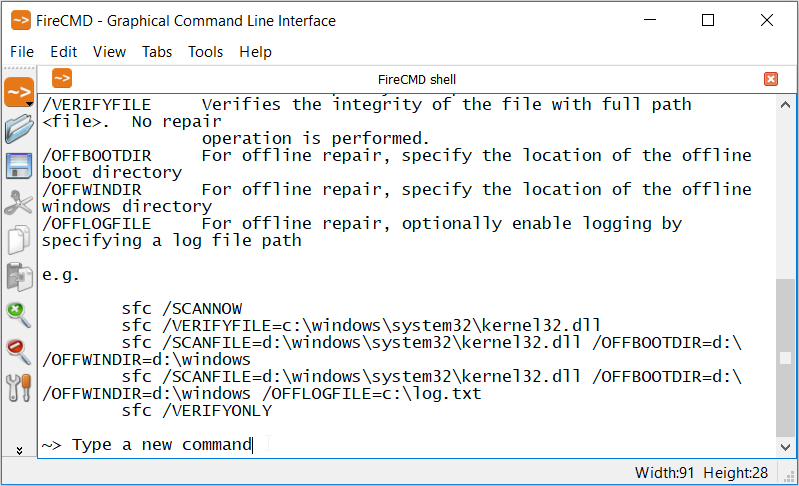
FireCMD is an easy-to-use tool that features a basic, simple interface. However, this tool has a lot of cool features compared to the Command Prompt.
First of all, this tool makes saving your commands a super easy task. To do this, click the Save button on the left-hand pane and then you’re good to go. If you want to adjust the font size, click the Zoom buttons on the left part of the screen. For advanced font settings, click the Settings buttons on the left-hand pane and then select the Font and Background tab.
To open a new tab, navigate to File > New Tab > FireCMD shell. If you want to rename a tab, click the Tabs button and select Rename Current Tab.
One of this tool’s best features is that it allows you to take different types of screenshots with just a few mouse clicks. To do this, click the Tools tab and select either the Tab’s snapshot, Windows snapshot, or the Desktop snapshot option.
Download: FireCMD for Windows (7-day trial, premium version available)
Which Terminal Emulator Do You Like?
If you’re tired of the basic Command Prompt, then it’s time to consider using a terminal emulator. Simply choose your favorite terminal emulator from the programs we’ve just recommended. After that, you can start exploring some of the best commands you can run on your Windows device.
The Windows Command Prompt is an incredible tool. You can use it to help you automate tasks, troubleshoot system issues, or launch various programs.
But do you find the Command Prompt a bit complicated and feel like you need a tool that’s easier to use? This is where terminal emulators come in! Let’s dive in and explore a few terminal emulators that you can use in place of the Command Prompt.
1. MobaXterm
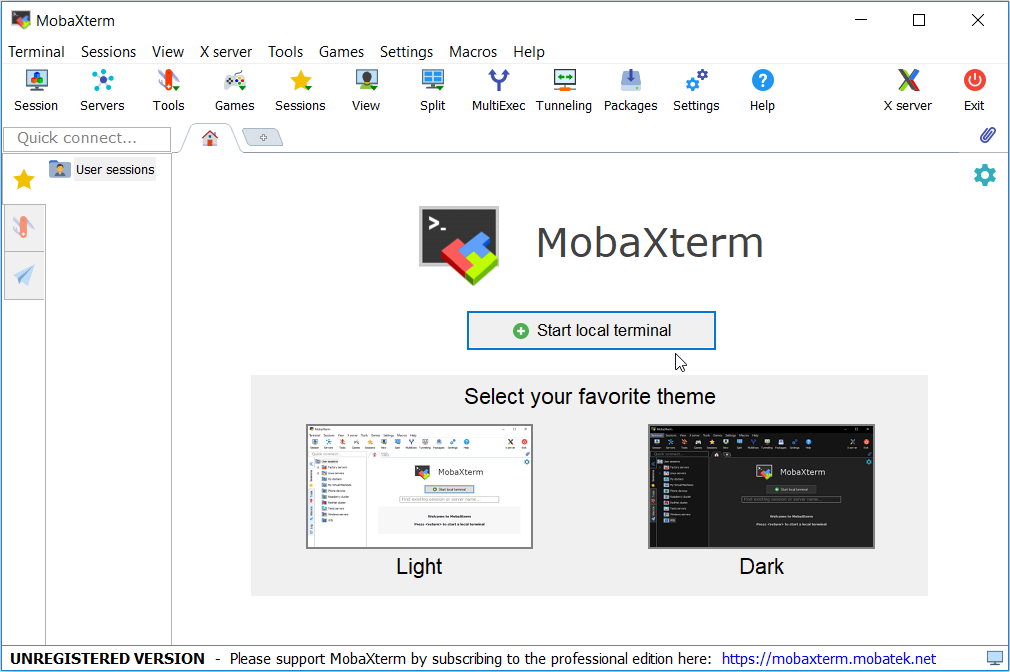
MobaXterm is an incredible all-in-one tool that makes running your commands a pleasant experience. When you open the tool, you’re immediately given the option to choose between a light and dark theme. From there, you can click the Start local terminal button to get started.
The best part about MobaXterm is that it allows you to password-protect all your tabs. To do this, click the Settings button, select MobaXterm password management, and then follow the on-screen instructions.
This tool allows you to open multiple tabs easily with the plus sign (+) at the top of the screen. But that’s not all—you can rename these tabs, duplicate them, and even change their colors. To do this, right-click on a specific tab and select either the Rename tab, Duplicate tab, or the Select tab color from the options.
If you’re not happy with the font size on a specific tab, you can change it by right-clicking on that tab and selecting either the Increase font size or Decrease font size option. To easily save the output from a specific terminal, right-click on the terminal and select Save terminal output.
And if you feel like taking a break, MobaXterm has various other options you can explore, such as games, text-editing tools, and more.
Download: MobaXterm for Windows (Free)
2. Cmder
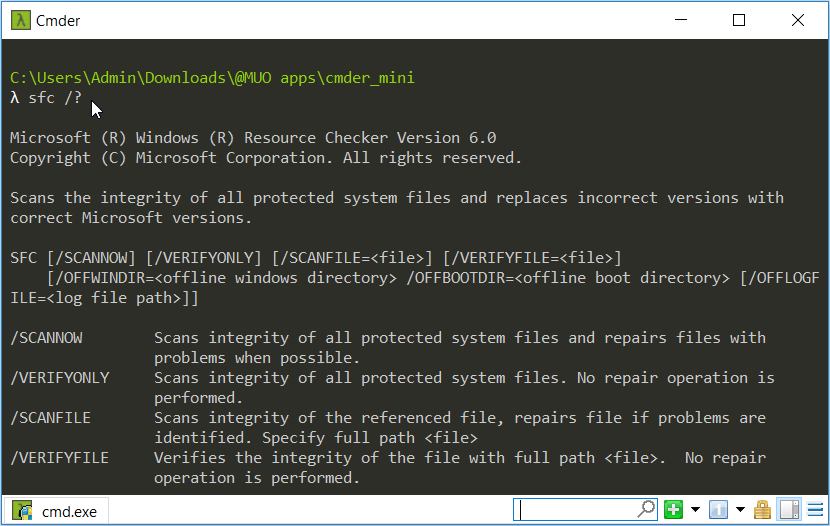
Cmder is a lightweight and easy-to-use terminal emulator for Windows. This tool features an intuitive interface that makes it easy to run your commands. Unlike the ordinary Command Prompt, Cmder allows you to easily copy and paste your commands using a few mouse clicks.
While using the tool, you can lock the terminal so that you don’t end up typing in commands accidentally. To do this, press the Alternative mode button on the bottom-right corner of the screen.
This program is also portable, so there’s no need to install it—you only need to download and run the executable (.exe) file. You can also save the tool to an external storage device and run it on your other Windows devices.
Download: Cmder for Windows (Free)
3. ZOC Terminal Emulator
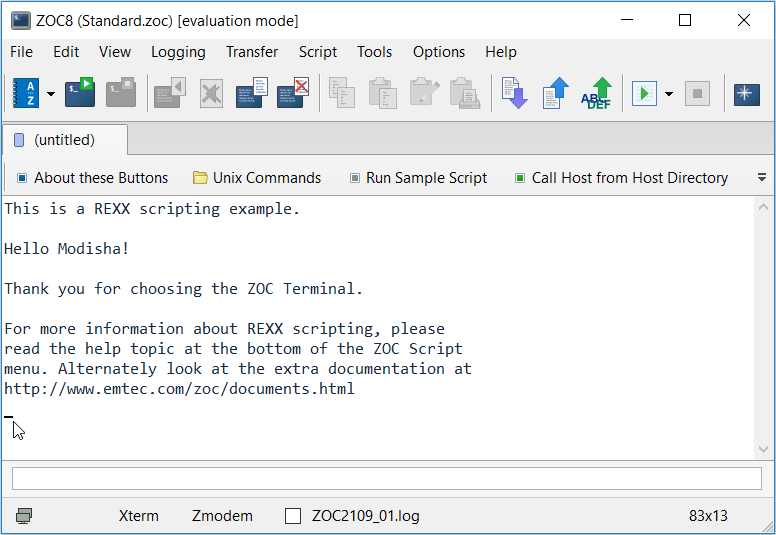
ZOC is an incredible terminal emulator that features a simple interface. The best part about this tool is that it allows you to run multiple terminal sessions on a tabbed interface. You can also customize the tool to your liking or even create your own hotkeys.
This tool also has a Split chat feature that you can use to jot down some notes while running your commands. To access this feature, click the View tab and then check the Split chat box. And if you want to clear the terminal screen and start from scratch, you can click the View tab and then click Clear Screen/Reset Terminal.
If you lose track of the cursor, you can find it by clicking the View tab and then selecting Where is the cursor? And if you want to take a screenshot of your terminal session, press the Save Screen button towards the top-right corner of the screen.
Download: ZOC Terminal Emulator for Windows (Free 30-day trial, premium version available)
4. ConEmu
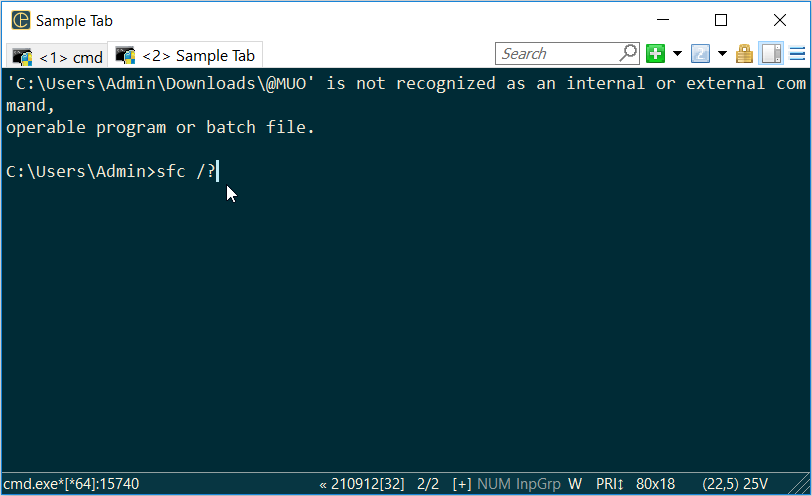
ConEmu is an open-source console emulator that’s easy to use. You can customize the tool to your liking and run multiple terminal sessions on a tabbed window. To create a new tab, click the plus sign (+) on the top-right corner of the screen. To customize the tool and configure other settings, click the menu button towards the top-right corner and then select Settings.
The tool also makes it easy to name your tabs so that it’s easy to identify them. To do this, navigate to the menu button and then select Active console > Rename tab.
This tool also includes the Alternative mode button that allows you to easily lock and unlock the terminal screen. You can even create your own hotkeys on the program by navigating to the menu button > Help > Hotkeys.
Download: ConEmu for Windows (Free)
5. Xshell
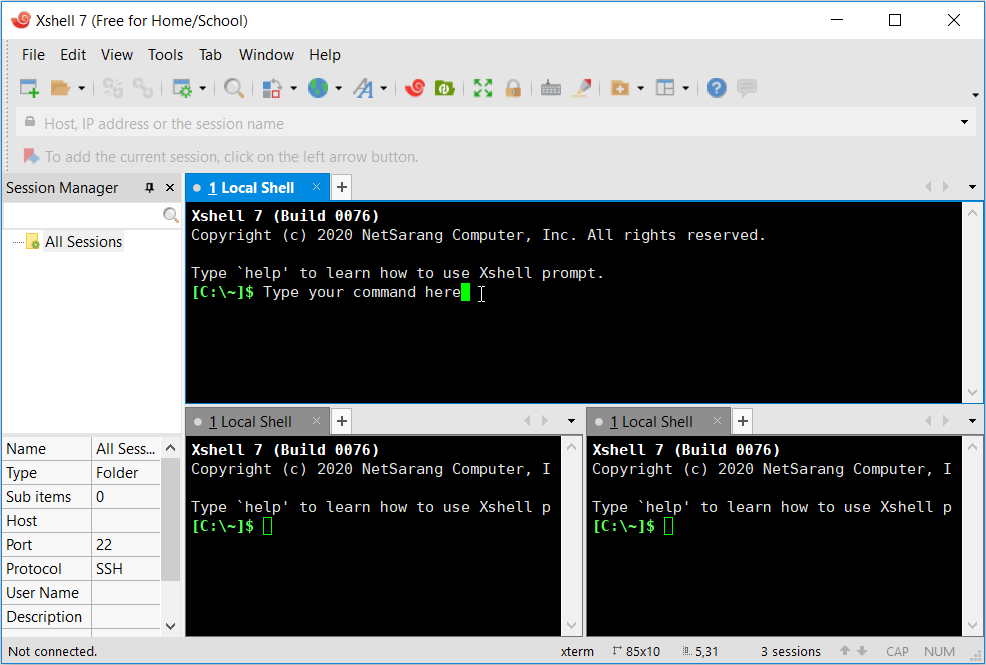
Xshell’s user-friendly and appealing interface makes running your commands a breeze. Just like the other tools, Xshell allows you to run multiple windows in a tabbed interface. But that’s not all! This tool allows you to run multiple terminal windows and lets you display all those windows on the same interface.
You can choose to display multiple windows either vertically or horizontally. To do this, right-click on one of your tabs, select Arrange, and then select either Split Vertically or Split Horizontally. If you want to restore the default display settings, right-click on one of your tabs, select Arrange, and then select Merge All Tab Groups.
To rename or set the color for each terminal, right-click on the specific terminal, and then select either Rename or Set color. If you’re not impressed with the default font settings, click the Font button at the top of the screen and then configure the settings to your liking.
You can also password-protect each terminal by clicking the Lock screen button and following the on-screen instructions. To reset a specific terminal session, navigate to the target window, click the Edit button, and then select Reset terminal.
Download: Xshell 7 for Windows (Free)
6. FireCMD
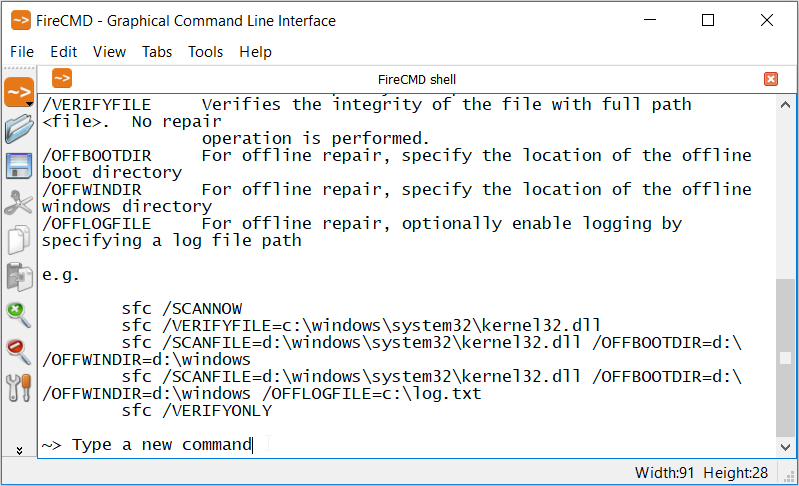
FireCMD is an easy-to-use tool that features a basic, simple interface. However, this tool has a lot of cool features compared to the Command Prompt.
First of all, this tool makes saving your commands a super easy task. To do this, click the Save button on the left-hand pane and then you’re good to go. If you want to adjust the font size, click the Zoom buttons on the left part of the screen. For advanced font settings, click the Settings buttons on the left-hand pane and then select the Font and Background tab.
To open a new tab, navigate to File > New Tab > FireCMD shell. If you want to rename a tab, click the Tabs button and select Rename Current Tab.
One of this tool’s best features is that it allows you to take different types of screenshots with just a few mouse clicks. To do this, click the Tools tab and select either the Tab’s snapshot, Windows snapshot, or the Desktop snapshot option.
Download: FireCMD for Windows (7-day trial, premium version available)
Which Terminal Emulator Do You Like?
If you’re tired of the basic Command Prompt, then it’s time to consider using a terminal emulator. Simply choose your favorite terminal emulator from the programs we’ve just recommended. After that, you can start exploring some of the best commands you can run on your Windows device.
Содержание
- Лучшие бесплатные терминалы для Windows
- 1. Cmder
- 2. Hyper.is
- 3. Terminus
- 4. Fluent Terminal
- 5. Alacritty
- 12 альтернатив стандартной командной строке и консоли PowerShell в Windows 8.1 и 10
- ColorConsole
- Cmder
- ConsoleZ
- ConEmu
- Take Command и TCC
- PowerCmd
- Console2
- Hyper
- Terminus
- Clink
- Fluent Terminal
- Cygwin
- Апгрейды для cmd.exe и альтернативы
- Содержание статьи
- Console
- Хакер #164. Железный дуршлаг
- Clink
- Mintty
- Новый Windows Terminal: ответы на ваши вопросы
- Когда и где я могу получить новый Windows Terminal?
- Windows Terminal — это замена Command Prompt и/или PowerShell?
- Когда я смогу получить новый шрифт?
- Как это было на Build
- Terminal Keynote и Aspirational Video
- Сессия в Windows Terminal
- Заключение
- Замена командной строки Windows на ConEmu
- Обзор оболочки ConEmu
- Загрузка и установка ConEmu
- Запуск консоли ConEmu
- Настройки ConEmu
- Вывод
Лучшие бесплатные терминалы для Windows
На основе статьи «The Best Free Standalone Terminals for Windows (2019)».
Стандартная командная строка, предоставляемая Windows Powershell, далека от идеала. В этой статье вы найдете несколько лучших эмуляторов терминала, способных улучшить ваш рабочий процесс.
1. Cmder
Cmder это портативный эмулятор консоли,. Вы можете переносить свой эмулятор на флешке или при помощи облака, и ваши настройки, псевдонимы и история будут с вами на любой машине, где бы вы ни работали. А если вы решите использовать немного большую версию git-for-windows, у вас в PATH будут все Unix-команды, так что вы сможете немедленно на любой машине выполнять git init или cat.
Cmder построен на основе уже популярного Conemu. На ConEmu тоже стоит обратить внимание, поскольку он может служить в качестве альтернативы Cmder. Сайт, посвященный Cmder, прекрасно описывает свой продукт:
«Думайте о Cmder скорее как о программном пакете, чем об отдельном приложении. Вся магия происходит благодаря ConEmu, с улучшениями из Clink».
Несмотря на то что Cmder порой имеет проблемы со скоростью, это все равно отличный базовый эмулятор консоли, который поможет вам в достижении ваших целей.
2. Hyper.is
Hyper это блестящий терминал, который можно использовать как на PC, так и на MAC. Он полностью настраиваемый в том что касается тем, плагинов и оболочки. Хотя в плане разработки его создателям предстоит еще много работы. Например, у меня были ошибки при инсталляции zsh shell. Тем не менее, Hyper это отличный расширяемый терминал, на который стоит обратить внимание.
3. Terminus
Слоган терминала Terminus — « Терминал более современной эпохи». Этот терминал кажется похожим на среду разработки: он поставляется с разделенными панелями, полностью настраиваемыми сочетаниями клавиш, вкладками и поддержкой всех основных оболочек. Терминал все еще новый, так что будет интересно посмотреть, что ждет его в будущем. На сайте представлен онлайн-вариант, с которым можно поиграться.
4. Fluent Terminal
Терминал для PowerShell, CMD, WSL или пользовательских оболочек. Среди его фич — встроенная поддержка соединений SSH и Mosh, возможность использовать вкладки и несколько окон, настройка внешнего вида, импорт/экспорт тем (плюс импорт тем iTerm), редактируемые сочетания клавиш, функция поиска, возможность быстрого переключения между оболочками.
5. Alacritty
Alacritty позиционируется как «самый быстрый из существующих эмуляторов терминала». Это, возможно, не совсем правда, многие пользователи сообщают как о высоких, так и низких скоростях при использовании Alacritty. Впрочем, как отмечают создатели, готовность терминала в настоящее время находится на стадии beta, так что все еще будет дорабатываться.
Alacritty поддерживает macOS, Linux, BSD и Windows. При создании этого терминала разработчики концентрировались на производительности и простоте. Дефолтные установки тщательно продуманы, так что Alacritty не требует дополнительной настройки, хотя многие вещи можно конфигурировать.
Источник
12 альтернатив стандартной командной строке и консоли PowerShell в Windows 8.1 и 10
В Windows 10 классическая командная строка и консоль PowerShell претерпели ряд изменений в лучшую сторону, но всегда найдутся те, кому реализованных Microsoft улучшений покажется недостаточно. Таковым рынок стороннего программного обеспечения предлагает широкий выбор эмуляторов штатных консолей, обладающих аналогичным функционалом, но отличающихся разнообразием дизайна и наличием собственных фишек.
Предлагаем вашему вниманию 12 альтернатив штатной командной строке и PowerShell Windows 8.1 и 10.
ColorConsole
Альтернативная командная строка с прицелом на использование цветовой гаммы, копирования и экспорта данных. Бесплатна, поддерживает русский язык интерфейса, есть портативная версия, имеет в верхней части окна текстовое меню. Дополнительные возможности приложения включают:
Cmder
Распространяясь в двух портативных редакциях — Mini и Full, эта альтернатива командой строки на базе ConEmu и расширениями Clink делает упор главным образом на функциональность, более всего близкую к функциональности современных версий PowerShell. Mini-версия Cmder внешне мало чем отличается от стандартной консоли, но имеет несоизмеримо больше настроек.
Отметим лишь наиболее значимые функции этого инструмента:
Настроек и опций в Cmder так много, что даже бывалому пользователю, не понаслышке знакомому с командной строкой, придется повозиться не один час, чтобы изучить все возможности инструмента. Cmder бесплатна, но у нее есть один существенный недостаток — ограниченная поддержка Windows 10.
ConsoleZ
Портативный аналог командной строки с упором на улучшенный визуальный рендеринг, наличие дополнительных меню и настроек.
Из особенностей ConsoleZ можно выделить:
Заявлена поддержка ConsoleZ Windows 8.1, но программа работает и в Windows 10 с некоторыми ограничениями.
ConEmu
Традиционно отмечаем преимущества программы.
Из особенностей ConEmu следует отметить также, что по умолчанию программа всегда запускается с правами администратора. В программе можно выбрать русский язык, но часть элементов меню при этом так и останется на английском, что является ее основным недостатком.
Take Command и TCC
Take Command — полноценная замена штатному интерпретатору командной строки от разработчиков JP Software с множеством дополнительных функций и поддержкой более 200 команд, отсутствующих в стандартной командной строке. В верхней части окна Take Command расположена лента наподобие той, которая имеется в приложениях Microsoft Office и Проводнике Windows 10.
Вот главные особенности приложения:
В отличие от Take Command, созданный тем же разработчиков, «заменитель» командной строки TCC внешне ничем от нее не отличается, главным ее преимуществом является поддержка множества дополнительных команд для работы со скриптами. Оба приложения платные и имеют 30-дневный пробный период ознакомления.
PowerCmd
Оболочка для командной строки, дополняемая областью графического интерфейса, в которой выводятся переменные окружения. Позволяет открывать дополнительные сессии командной строки во вкладках, расположенных вертикально и/или горизонтально.
Программой также поддерживается:
Приложение PowerCmd не развивается с 2011 года, но пока остается совместимым с популярными версиями Windows.
Console2
Hyper
Terminus
Выделим главные особенности инструмента:
Как и Hyper, Terminus для работы с штатными консольными утилитами требует запуска от имени администратора.
Clink
Прочие особенности инструмента:
Fluent Terminal
Эмулятор командной строки, отличающийся не только расширенным функционалом и настраиваемым интерфейсом, но и самой платформой, на которой он был разработан. Fluent Terminal является универсальным приложением, доступным для установки как из Windows Store, так и из автономного файла.
Отметим ключевые особенности терминала:
Cygwin
И напоследок хотелось бы сказать пару слов о Cygwin — замечательном во многих отношениях инструменте, объединившим в себе возможности командных интерпретаторов Windows и Linux. Cygwin — это гораздо нечто большее, чем альтернатива командной строке, Cygwin — это целый пакет UNIX-утилит, портированных на Windows. Здесь мы не станем приводить список возможностей инструмента, он огромен, причем при установке программы пользователь сам может выбрать, какие компоненты ему нужны.
Подводя итоги
Рынок альтернативного программного обеспечения не испытывает недостатка в аналогах штатным инструментам Windows, порою превосходя их как функционалом, так и удобством использования. На просторах интернета мы нашли еще дюжину подобных «заменителей», но большая часть из них безнадёжно устарела, а меньшая оказалась настолько специфична, что вряд ли заинтересует рядовых пользователей, для которых будет достаточно и Cygwin.
Источник
Апгрейды для cmd.exe и альтернативы
Содержание статьи
Будем честны — стандартная командная строка Windows неудобна. В ней нет нормального copy-paste, нет вкладок и даже нет возможности по-человечески поменять размер окна. Кроме того, в самой Windows маловато консольных инструментов, и любители текстового режима, возможно, захотят получить доступ к мощному окружению UNIX. Для этого тоже есть свои решения.
Microsoft не сильно заботит судьба командной строки. Оно и понятно: для большинства людей это совершенно бесполезная часть системы. К счастью, есть энтузиасты, не поленившиеся превратить стандартный cmd.exe в инструмент, который действительно можно использовать.
Console
Хакер #164. Железный дуршлаг
Сперва рассмотрим решения для тех, кто выживает под командной строкой Windows, но при этом не испытывает нужды связываться с виртуализацией или *nix-утилитами, а главное — не желает платить! Словом, начнем с самого простого и доступного.
Проект с незамысловатым названием Console, пожалуй, самая крутая и функциональная разработка для оптимизации cmd в Windows на данный момент. В отличие от родной оболочки системы Console призвана быть удобной, понятной и предусматривает все те мелочи, которых многим так не хватает, например, после работы с Linux или Mac.
Нагляднее всего будет просто перечислить ключевые фишки софтины:
Разумеется, это далеко не полный перечень того, что умеет Console, но остальные нюансы лучше познавать на деле, тем более что программа распространяется свободно и совершенно бесплатно. Заметим, что, поработав с Console хотя бы раз, уже сложно представить себе работу без нее. К сожалению, некоторые пользователи жалуются на скорость работы программы.
Кстати, для тех, кто больше доверяет платным и серьезным решениям, есть очень похожая на Console альтернатива — PowerCmd (powercmd.com). По функциональности Console и PowerCmd схожи, только у последней различных «свистелок» и удобств еще больше:
Однозначно оправдать ценник в 30 долларов у PowerCmd мы не можем — при желании Console можно расширить до нужного уровня, да и упирается все в конечном счете в конкретные потребности пользователя. Однако по сравнению с бесплатным аналогом этот инструмент более нагляден, интерактивен и удобен — мы считаем, что он лучше подойдет тем, кто не хочет ковыряться в форумах и настройках для того, чтобы «допилить» Console. Но это наше мнение, и сформировать собственное ты сможешь, если попробуешь бесплатную триальную версию PowerCmd. Также на нее стоит обратить внимание пользователям, часто работающим с русскими названиями файлов, — с ними PowerCmd часто ведет себя непредсказуемо.
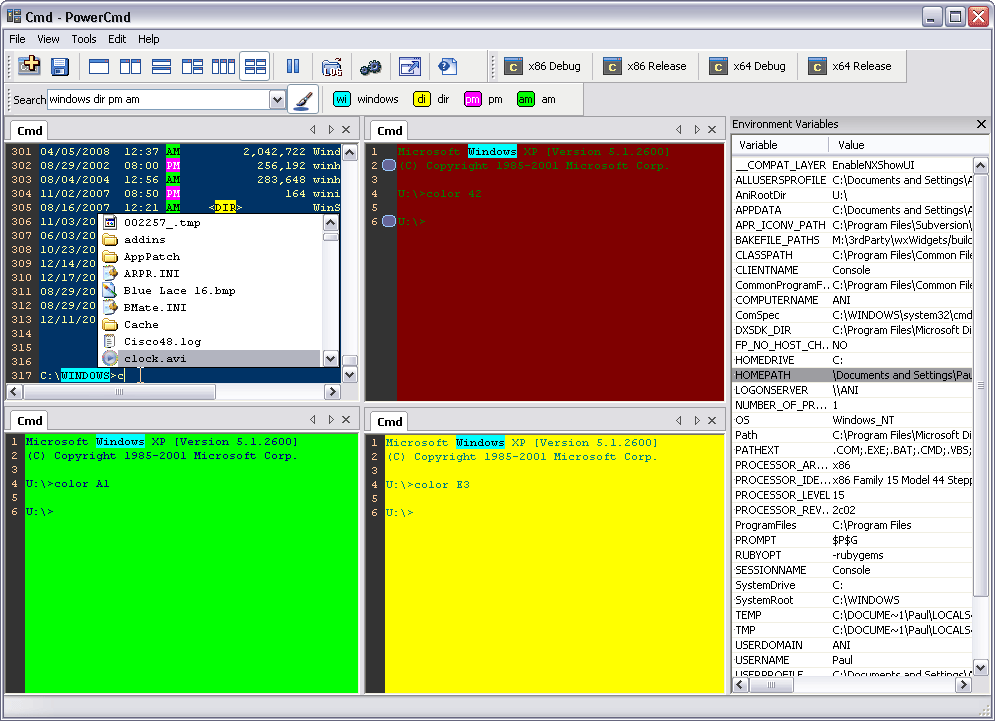
Clink
К самым простым апгрейдам можно отнести еще один совсем маленький lifehack — Open Source утилиту clink, которая способна значительно расширить возможности интерпретатора командной строки cmd.exe. Дело в том, что clink использует библиотеку readline, которая создана и поддерживается в рамках проекта GNU и обеспечивает интерфейс командной строки и обработку строк в bash.
После установки clink интерпретатор cmd.exe фактически ведет себя как командная оболочка bash со всеми ее продвинутыми функциями: автодополнением командной строки, редактированием, историей команд и так далее. Перечислять весь список новых возможностей cmd не стану, приведу только некоторые особенности:
Ну и в заключение хотелось бы напомнить тебе о еще одном полезнейшем инструменте, хотя его и нельзя назвать «простой оптимизацией cmd». Данное решение пригодится тем, кто желает объединить возможности Linux и Windows, или тем, кто по каким-то причинам не может установить Linux на своем компе, но в нем нуждается.
Конечно, большинство наших читателей уже догадались, о чем речь, ведь они наверняка знакомы со старым добрым Cygwin, но вспомнить о нем еще раз — не лишнее.
Cygwin — это UNIX-подобная среда и интерфейс командной строки для Windows, позволяющая объединить Windows и UNIX без использования виртуализации (что немаловажно). По сути, это не что иное, как набор утилит из мира *nix, портированных на Windows. Что конкретно устанавливать помимо базовой системы, каждый решает сам для себя — выбор огромен. Но так как мы сегодня занимаемся оптимизацией командной строки, нас интересует именно этот аспект Cygwin.
В общем-то, Cygwin превращает командную строку в удобный UNIX-терминал, к какому привыкли поклонники Linux и Mac. Все UNIX-команды, которые тебе знакомы, прекрасным образом будут работать и здесь, так же, как работают и многие никсовые утилиты. Однако сама командная оболочка, увы, остается практически без изменений. Cygwin решает проблему отсутствия команд и синтаксиса, но удобство работы все равно оставляет желать лучшего. Следующий совет поможет разобраться и с этой задачей.
Mintty
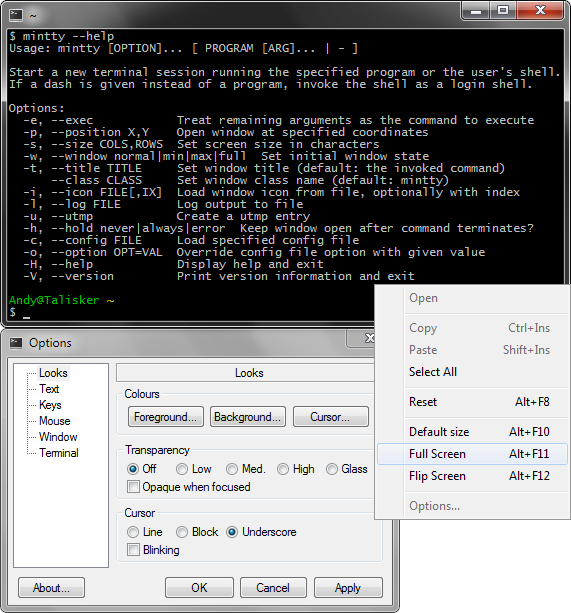
Если ты используешь Cygwin или MSYS/MinGW, тебе точно пригодится mintty.
Как мы уже выяснили, чаще всего людям в работе с командной строкой не хватает самого элементарного: удобного выделения текста, функции copy-paste, настроек прозрачности окна и так далее. А значит, нужна новая программа-терминал. Mintty — одно из самых популярных и удобных решений в этой области.
Mintty, так же как и Console, о которой речь шла в начале, призвана оптимизировать работу командной строки. Функциональность этих двух софтин весьма схожа, правда, mintty, к сожалению, не поддерживает табы. Если же наличие или отсутствие вкладок некритично, на mintty точно стоит обратить внимание, потому что она предоставляет:
Источник
Новый Windows Terminal: ответы на ваши вопросы
В комментариях к недавней статье вы задали много вопросов по поводу новой версии нашего Windows Terminal. Сегодня постараемся ответить на некоторые из них.
Под катом приведены некоторые из наиболее часто задаваемых вопросов, которые мы слышали (и до сих пор слышим), а также официальные ответы: в том числе о замене PowerShell и о том, как начать пользоваться новинкой уже сегодня.
Когда и где я могу получить новый Windows Terminal?
Windows Terminal — это замена Command Prompt и/или PowerShell?
Чтобы ответить на этот вопрос, давайте проясним несколько терминов и понятий:
Таким образом, вопрос, скорее всего, следует переформулировать как “Windows Terminal — это замена Windows Console?”
Когда я смогу получить новый шрифт?
Скоро! У нас нет установленного таймлайна, но мы активно работаем над завершением шрифта. Как только он будет готов к выпуску, он будет открыт и доступен в своем репозитории.
Как это было на Build
Если вы пропустили наше выступление на Build 2019, то вот некоторые из основных моментов, которые помогут вам избавиться еще от нескольких вопросов:
Terminal Keynote и Aspirational Video
Во время выступления Раджеша Джа (Rajesh Jha) Кевин Галло (Kevin Gallo) анонсировал новый терминал и продемонстрировал наше новое “Terminal Sizzle Video”, иллюстрирующее желаемое направление для v1.0:
Сессия в Windows Terminal
Рич Тернер (Rich Turner) [Senior Program Manager] и Майкл Никса (Michael Niksa) [Senior Software Engineer] провели углубленную сессию в Windows Terminal, его архитектуре и коде.
Заключение
Обязательно следите за обновлениями на страницах @cinnamon_msft и @richturn_ms в Twitter и в течение ближайших недель и месяцев почаще посещайте наш блог, посвященный командной строке, чтобы узнать больше о терминале и нашем прогрессе в направлении v1.0.
Если вы разработчик и хотели бы принять участие, пожалуйста, посетите репозиторий терминала на GitHub и рассмотрите и обсудите проблемы с командой и сообществом, и если у вас есть время, внесите свой вклад, отправив PR, содержащий исправления и улучшения, чтобы помочь нам сделать терминал потрясающим!
Если вы не являетесь разработчиком, но все равно хотели бы опробовать терминал, загрузите его из Microsoft Store после его публикации этим летом и обязательно отправьте нам фидбэк о том, что вам нравится, что не нравится и т. д.
Источник
Замена командной строки Windows на ConEmu
В системе Windows командная строка играет немаловажную роль у опытных пользователей. С помощью ввода команд можно сделать все то же самое, что обычный пользователь желает мышкой и даже больше. В Windows XP и 7 дизайн строки мало чем радовал – обычное черное окошко с минимумом настроек. В Windows 10 дело немножко поправили, но все равно ничего не изменилось.
Конечно, помимо cmd.exe в Windows есть более совершенный инструмент – PowerShell. Альтернативных вариантов еще больше, их десятки, но почему-то ими мало кто пользуется. Видимо обычной командной строки людям достаточно.
Я люблю исследовать новое, поэтому открыл для себя ConEmu – на мой взгляд один из лучших эмуляторов консольного окна Windows.
Обзор оболочки ConEmu
Рассмотрим основные моменты, касающиеся возможностей программы, так как полностью всё описать в рамках одной статьи не получиться.
Загрузка и установка ConEmu
Скачать терминал можно с официального сайта – https://conemu.github.io/en/Downloads.html. Там же есть зеркала Fosshub, Sourceforge и GitHub.
Можно скачать 3 версии – 32 и 64 битную или портабельную. Выбираем на свой вкус. Весит программа максимум 6 Мб, что не займет много места на диске.
Запускаем установщик и ждём открытия окна с выбором версии установки. В нашем случае предлагается x64 и x86. Выбираем в соответствии с конфигурацией компьютера.
Нажимаем в появившемся окошке кнопку Next.
Оставляем все как есть и снова жмём Next.
Когда установим программу можно ее найти в Пуске – Все программы.
Запуск консоли ConEmu
Не буду долго разглагольствовать, что и как здесь можно делать. Для новичка достаточно ввода команд, таких же как в командной строке Windows. Кто захочет разобраться, тот разберется. Первое, что хочется сказать, ConEmu поддерживает не только консольные приложения, типа cmd, PowerShell, bash и прочие, но и графические – блокнот, сетевую программу PuTTY, Gvim и многое другое. Между ними можно переключатся с помощью клавиш или мышкой по табам.
Запускаем ConEmu и видим синее окошко, где цветным буквами написано имя пользователя и компьютера, а также путь. Теперь пользователь может вводить любые команды. Скажу сразу, данный терминал автоматически открывается от имени администратора, о чем свидетельствует надпись «Admin» возле логотипа приложения слева вверху.
Откроется окошко, где надо выбрать, какой тип консоли вы хотите открыть. Помимо обычного cmd во всплывающем меню доступны powershell, cmd 64/32 (открывается сразу две консоли) и другое. Также можно выбрать от имени какого пользователя открывать приложение. Нажимаем Start.
В итоге открывается вторая вкладка, переключение между которыми осуществляется сочетанием клавиш Ctrl+Tab.
Рядом доступна строка поиска (Search). Если необходимо найти команду, слово или фразу, вводим и нажимаем Enter.
Зеленый значок плюсика обозначает запуск новой вкладки cmd или другого типа консоли.
Значок рядом в видео цифры показывает на какой вкладке вы сейчас находитесь, а если раскрыть опцию, то появится количество вкладок и их тип.
Если нажать по значку замка, то пользователь не сможет вводить команды в окно программы.
Настройки ConEmu
Чтобы попасть в настройки нужно нажать в крайнем правом углу на три полосочки и выбрать пункт «Settings».
Откроется окошко просто со всевозможными настройками. Слева можно видеть большое количество разделов. По умолчанию всё на английском языке, поэтому нужно в параметре «Interface Language» выставить значение «ru: Русский». Дальше можно изменять параметры.
Скажу сразу, что не все настройки переведены на русский, а если вы не знаете их предназначение, посмотрите в справочнике или вообще не трогайте.
Вывод
Пользователю, который часто использует командную строку для выполнения стандартных и нестандартных задач инструмент ConEmu может сильно понравиться. Этот терминал чем-то схож с тем, что есть в Linux. Настроек здесь тоже уйма, а значит мало кто останется равнодушным к данному проекту.
Источник
На основе статьи
«The Best Free Standalone Terminals for Windows (2019)».
Стандартная командная строка,
предоставляемая Windows Powershell, далека от
идеала. В этой статье вы найдете несколько
лучших эмуляторов терминала, способных
улучшить ваш рабочий процесс.
1. Cmder

Cmder это портативный
эмулятор консоли,. Вы можете переносить
свой эмулятор на флешке или при помощи
облака, и ваши настройки, псевдонимы и
история будут с вами на любой машине,
где бы вы ни работали. А если вы решите
использовать немного большую версию
git-for-windows, у вас в PATH будут все Unix-команды,
так что вы сможете немедленно на любой
машине выполнять git init или cat.
Cmder построен на основе уже популярного
Conemu. На ConEmu тоже
стоит обратить внимание, поскольку он
может служить в качестве альтернативы
Cmder. Сайт, посвященный Cmder, прекрасно
описывает свой продукт:
«Думайте о Cmder скорее как о программном
пакете, чем об отдельном приложении.
Вся магия происходит благодаря ConEmu, с
улучшениями из Clink».
Несмотря на то что Cmder порой имеет
проблемы со скоростью, это все равно
отличный базовый эмулятор консоли,
который поможет вам в достижении ваших
целей.
2. Hyper.is

Hyper это блестящий
терминал, который можно использовать
как на PC, так и на MAC. Он полностью
настраиваемый в том что касается тем,
плагинов и оболочки. Хотя в плане
разработки его создателям предстоит
еще много работы. Например, у меня были
ошибки при инсталляции zsh
shell. Тем не менее, Hyper это отличный
расширяемый терминал, на который стоит
обратить внимание.
3. Terminus

Слоган терминала Terminus — « Терминал более современной эпохи». Этот терминал кажется похожим на среду разработки: он поставляется с разделенными панелями, полностью настраиваемыми сочетаниями клавиш, вкладками и поддержкой всех основных оболочек. Терминал все еще новый, так что будет интересно посмотреть, что ждет его в будущем. На сайте представлен онлайн-вариант, с которым можно поиграться.
4. Fluent
Terminal

Терминал для PowerShell, CMD, WSL или
пользовательских оболочек. Среди его
фич — встроенная поддержка соединений
SSH и Mosh, возможность использовать вкладки
и несколько окон, настройка внешнего
вида, импорт/экспорт тем (плюс импорт
тем iTerm), редактируемые сочетания клавиш,
функция поиска, возможность быстрого
переключения между оболочками.
5. Alacritty

Alacritty позиционируется как «самый
быстрый из существующих эмуляторов
терминала». Это, возможно, не
совсем правда, многие пользователи
сообщают как о высоких, так и низких
скоростях при использовании Alacritty.
Впрочем, как отмечают создатели,
готовность терминала в настоящее время
находится на стадии beta, так что все еще
будет дорабатываться.
Alacritty поддерживает macOS, Linux, BSD и Windows. При создании этого терминала разработчики концентрировались на производительности и простоте. Дефолтные установки тщательно продуманы, так что Alacritty не требует дополнительной настройки, хотя многие вещи можно конфигурировать.