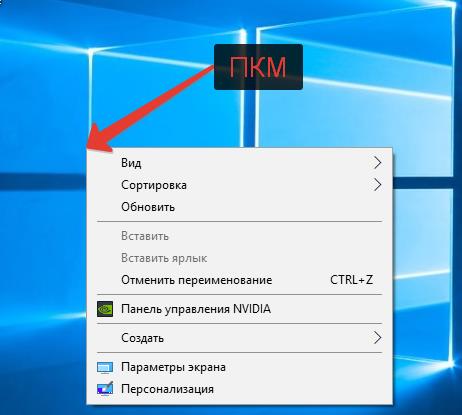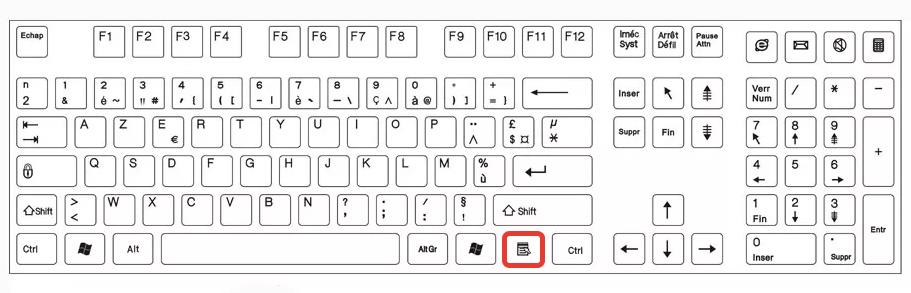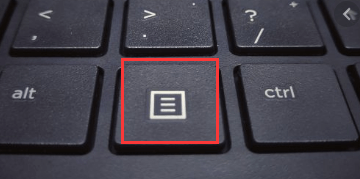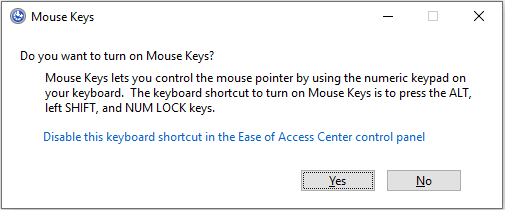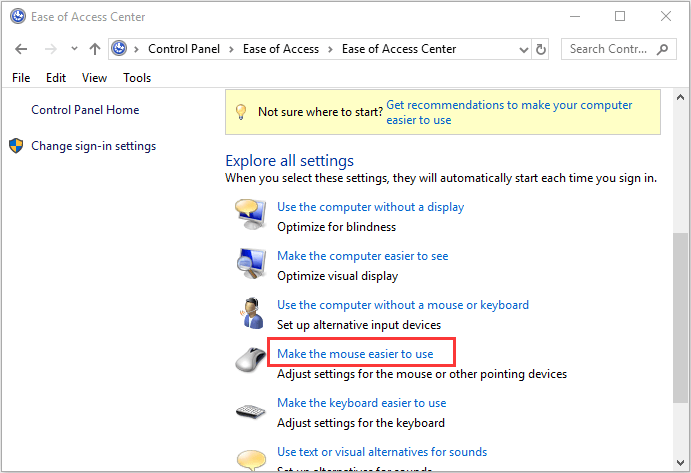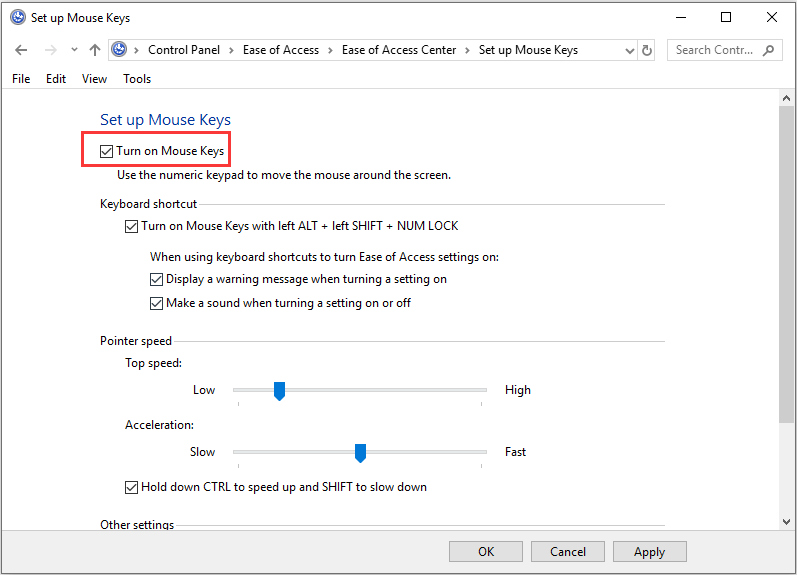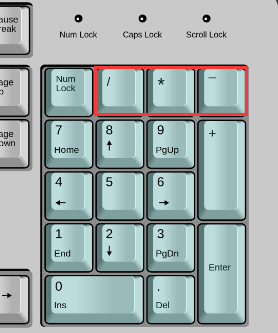При чтении инструкций по выполнению каких-либо действий за компьютером, в них часто можно встретить аббревиатуру ПКМ. Например, одним из пунктов может быть: «Нажать ПКМ» или «Сделать клик ПКМ». Пользователи же, не зная, что это за клавиша, лезут в интернет, пытаясь выяснить, что это за кнопка ПКМ, где она находится на клавиатуре ПК или ноутбука и как вообще расшифровывается аббревиатура ПКМ.
Что такое ПКМ на компьютере | RMB
Что такое ПКМ на компьютере и что значит данное обозначение?
ПКМ – это Правая Кнопка Мыши (на английском: RMB — right mouse button). Кнопка ПКМ отвечает за вызов дополнительных функций, настроек и свойств. На сайтах, в большинстве программ, приложений, а также в OS Windows, при нажатии ПКМ произойдет вызов контекстного меню.
Пример вывода контекстного меню при нажатии ПКМ на рабочем столе Windows:
Если кто испытывает сложности при определении где право, а где лево, смотрите фото, где обозначены ПКМ и ЛКМ:
Аналог кнопки ПКМ на клавиатуре: клавиша контекстного меню
Когда у пользователя нет возможности сделать клик правой кнопкой мыши по каким-либо причинам, например, если вдруг ПКМ не работает, то можно использовать аналог кнопки ПКМ на клавиатуре, которая полноценно ее заменяет и выполняет все те же функции по выводу контекстного меню файла или объекта.
Shift + F10 – сочетание горячих клавиш для вызова контекстного меню с клавиатуры, без использования правой кнопки мыши (ПКМ).
Помимо упомянутого выше сочетания клавиш, на современных клавиатурах есть полноценная кнопка вызова контекстного меню. Расположена она между правыми кнопками Windows и Ctrl (см. рисунок ниже) и выглядит как список со стрелочкой, указывающей на один из пунктов.
Надеюсь, данная статья помогла разобраться с тем, что значит ПКМ, где находится данная кнопка, а также как заменить управление работой правой кнопкой мышки через использование клавиш на клавиатуре.
Не нашли ответ? Тогда воспользуйтесь формой поиска:
Загрузить PDF
Загрузить PDF
Из данной статьи вы узнаете, как с помощью клавиш клавиатуры перемещать курсор (указатель мыши) по экрану и щелкать по элементам, если мышь не работает. Соответствующую функцию можно включить для большинства клавиатур на компьютерах с Windows и Mac OS X.
-
1
Используйте клавиши со стрелками и клавишу ↵ Enter. Если нужно выбрать значок программы или файла на рабочем столе, воспользуйтесь клавишами со стрелками, чтобы выделить элемент, а затем нажмите ↵ Enter, чтобы открыть его.
- Если нажать клавишу с буквой, будет выделен элемент, имя которого начинается с этой буквы. Например, если нажать K, на рабочем столе будет выделен значок «Компьютер» или «Корзина».
- Нажмите Alt+F4, чтобы закрыть открытое окно. На некоторых компьютерах нужно зажать Alt+Fn, а затем нажать F4.
-
2
Найдите на клавиатуре цифровую клавиатуру. Если на вашей клавиатуре нет отдельной цифровой клавиатуры (справа), вы не сможете включить специальную функцию, которая управляет курсором с помощью клавиш. Можно использовать следующие сочетания клавиш:
- Alt+Tab ↹ — переключение между открытыми окнами;
- Tab ↹ — перемещение по различным опциям меню;
- ↵ Enter — открывает элементы, выделенные клавишами со стрелками;
- ⇧ Shift+F10 или ☰ — открывает контекстное меню;
- Ctrl+Esc или ⊞ Win — открывает меню «Пуск», в котором можно ввести имя программы или файла, а затем нажать ↵ Enter, чтобы открыть программу/файл;
- ⊞ Win+E — открывает окно Проводника;
- ⊞ Win+X — открывает меню дополнительных опций, через которое можно открыть окно настроек или выключить компьютер.
-
3
Откройте меню «Пуск»
. Нажмите клавишу ⊞ Win в нижней левой части клавиатуры или одновременно нажмите клавиши Ctrl и Esc.
- Если мышь работает, щелкните по логотипу Windows в нижнем левом углу экрана.
-
4
В строке поиска меню «Пуск» введите специальные возможности. В верхней части меню «Пуск» отобразится «Центр специальных возможностей».
-
5
Нажмите ↵ Enter. Откроется окно «Центр специальных возможностей».
-
6
Выделите Облегчение работы с клавиатурой и нажмите ↵ Enter. С помощью клавиши ↓ переместитесь вниз и выделите опцию «Облегчение работы с клавиатурой».
-
7
Выделите Настройка управления указателем и нажмите ↵ Enter. Это синяя ссылка в верхней части страницы.
-
8
Просмотрите сочетание клавиш. В разделе «Сочетание клавиш» найдите строку «Включить управление указателем с клавиатуры» с сочетанием клавиш. Нажмите это сочетание клавиш, чтобы включить управление курсором с помощью клавиатуры.
- Стандартным сочетанием является: левая клавиша Alt, левая клавиша ⇧ Shift и клавиша Num ⇩ (все три клавиши нужно нажать одновременно), но это сочетание может быть другим в зависимости от компьютера.
-
9
Задайте скорость перемещения указателя. Если вы не измените скорость и ускорение указателя, он будет перемещаться очень медленно. Поэтому:
- переместитесь вниз и захватите ползунок в разделе «Наибольшая скорость»;
- нажмите клавишу →, чтобы увеличить скорость;
- нажмите Tab ↹, чтобы перейти к ползунку в разделе «Ускорение»;
- нажмите клавишу →, чтобы увеличить ускорение.
-
10
Выберите OK и нажмите ↵ Enter. Чтобы перейти к кнопке «OK» в нижней части окна, несколько раз нажмите Tab ↹.
-
11
Включите управление курсором с помощью клавиш. Нажмите сочетание клавиш (стандартным сочетанием является Alt+⇧ Shift+Num ⇩), а затем зажмите одну из клавиш со стрелками на цифровой клавиатуре (стрелки есть на клавишах с цифрами 4, 8, 6, 2), чтобы проверить, перемещается ли курсор.
- Если курсор не двигается, нажмите Num ⇩ и повторите попытку.
-
12
Переместите указатель с помощью клавиш цифровой клавиатуры. Нажмите 4, чтобы переместит курсор влево; 8, чтобы переместить курсор вверх; 6, чтобы переместить курсор вправо; 2, чтобы переместить курсор вниз.
- Также можно нажать 7, 9, 1, 3, чтобы переместить курсор по диагонали.
-
13
Нажмите 5 на цифровой клавиатуре, чтобы открыть выбранный элемент (файл или программу). Также для этого можно нажать ↵ Enter.
- Если вы нажали 5 и открылось меню, нажмите / на цифровой клавиатуре, чтобы перейти в режим активирования элементов.
Реклама
-
1
Откройте меню «Универсальный доступ». Нажмите Fn+⌥ Option+⌘ Command+F5 на MacBook без сенсорной панели, или трижды щелкните по кнопке Touch ID на MacBook с сенсорной панелью.
- На iMac нажмите ⌥ Option+⌘ Command+F5.
- Если мышь работает, откройте меню Apple
, а затем нажмите «Системные настройки» – «Универсальный доступ» – «Мышь и трекпад».
-
2
Включите функцию «Кнопки мыши». Нажмите ⌘ Command+⌥ Option+F5 (или три раза нажмите кнопку Touch ID), чтобы активировать указанную функцию.
- Не закрывайте меню «Универсальный доступ», когда будете пользоваться функцией «Кнопки мыши», чтобы иметь возможность включать и выключать ее с помощью сочетания клавиш ⌘ Command+⌥ Option+F5.
-
3
Переместите указатель с помощью клавиш клавиатуры. Нажмите U, чтобы переместит курсор влево; O, чтобы переместить курсор вправо; 8, чтобы переместить курсор вверх; K, чтобы переместить курсор вниз. Также можно нажать 7, 9, J, L, чтобы переместить курсор по диагонали.
-
4
Нажмите 5, чтобы открыть выбранный элемент (файл или программу). Эта клавиша имитирует щелчок левой кнопкой мыши по выбранному элементу.
-
5
Зажмите Ctrl, а затем нажмите 5, чтобы имитировать щелчок правой кнопкой мыши. Откроется контекстное меню для выбранного элемента.
-
6
Нажмите M, чтобы зажать кнопку мыши, или нажмите ., чтобы отпустить ее. Так можно активировать определенные меню (например, меню Корзины).
-
7
Отключите функцию «Кнопки мыши». Если эта функция включена, текст вводить нельзя, поэтому нажмите ⌥ Option+⌘ Command+F5 (или трижды щелкните по кнопке Touch ID), чтобы выключить указанную функцию (когда вы откроете выбранный элемент).[1]
Реклама
Советы
- Если встроенная мышь компьютера не работает, воспользуйтесь беспроводной мышью или мышью с USB-кабелем.
Реклама
Предупреждения
- Работа с компьютером без мыши — это довольно утомительное занятие. Поэтому как можно быстрее отремонтируйте мышь или купите новую.
Реклама
Об этой статье
Эту страницу просматривали 81 000 раз.
Была ли эта статья полезной?
-
Partition Wizard
-
Partition Magic
- [Simple Guide] How to Right Click with Keyboard in Windows?
By Amanda | Follow |
Last Updated November 24, 2020
Do you know that you can right click without mouse? Are you wondering how to do that? In this article, MiniTool Partition Wizard will show you how to right click with keyboard in Windows computer in detail.
Why Do You Need to Right Click with Keyboard?
The keyboard and mouse are the common basic peripheral for a computer. Thanks to a keyboard, you are able to edit files and input commands for your device. With a mouse, you can select or right click an item, or scroll up/down a page.
Most computer users have encountered the mouse not working issue. If you are facing the same problem, you may choose to fix it with some feasible methods or replace it with another mouse. But how can you right click or left click if you need to work on your computer before you resolve the issue or replace the mouse?
Well, you can right click with keyboard instead of the mouse. Apart from the hardware failure, users might also want to right click using keyboard due to the following reasons:
- They have difficulties operating a mouse, but have the ability to use a keyboard easily.
- They can operate the computer faster and more efficiently using keyboard shortcuts.
- They want to release their wrists, as using the keyboard is less stressful on the hand than using the mouse.
How to Right Click with Keyboard
To right click with keyboard in Windows, here are 2 common options for you. let’s check them out one by one.
Option 1: Use Keyboard Shortcut for Mouse Right Click
Commonly, here are two keyboard shortcuts that can be used to perform right-click on your computer. After your select a file or item, you can press the Menu (or Document in some cases) key shown as below, or press Shift + F10 key combination to open the context menu quickly.
Then, you can use the down arrow or up arrow key to select a certain option from the menu and press Enter key to execute.
Option 2: Use Mouse Keys
Alternatively, you can activate the Mouse Keys feature to perform click actions. This feature allows you to control your mouse pointer by using the numeric keypad on your keyboard. To turn on this feature, you can press Alt, left Shift, Num Lock keys at the same time. When you get the following window, click Yes button to activate Mouse Keys quickly.
Alternatively, you can enable this feature in Control Panel where you can also make further changes for it. Just follow the steps below:
Step 1: Press Windows + S, input control panel and click the best match to open it.
Step 2: Go to Ease of Access > Ease of Access Center.
Step 3: Under Explore all settings section, click Make the mouse easier to use.
Step 4: Under the Control the mouse with the keyboard section, click Set up Mouse Keys. In the new interface, you can enable this feature by checking the Turn on Mouse Keys option and make any other related configurations according to your needs. Then, click Apply and OK to save changes.
Now, the /, *, — in the numeric keypad act as the mouse buttons. You can position the cursor on a certain item and perform click actions with these keys:
- Right click: press — and then number 5
- Left click: press / and then number 5
- Double click: press / and then +
Related article: How to Use a Computer without a Mouse or a Keyboard on Win?
Some Common Keyboard Shortcuts
After learning about how to right click using keyboard, you might also wonder how to perform some other operations efficiently with keyboard. Well, there are some common keyboard shortcuts for mouse for you.
- Alt + Tab: to switch between all the opened programs.
- Alt + F4: to close the current program window.
- Alt + Enter: to directly open the Properties windows for the selected item. (you can open an object by pressing the Enter key.)
- Alt + down arrow: to open a drop-down list.
- Alt + up arrow: to close a drop-down list.
- Alt + Spacebar: to bring up the shortcut menu for the current application.
- Win + up arrow: to maximize the activate window.
- Win + down arrow: to minimize the activate window.
If you want to know more keyboard shortcuts, you can check this post: Some Important Keyboard Shortcuts for Windows You Should Know.
About The Author
Position: Columnist
Amanda has been working as English editor for the MiniTool team since she was graduated from university. She enjoys sharing effective solutions and her own experience to help readers fix various issues with computers, dedicated to make their tech life easier and more enjoyable.
She has published many articles, covering fields of data recovery, partition management, disk backup, and etc. In order to provide more useful tips and information, she is still committed to expand her technical knowledge.
-
Partition Wizard
-
Partition Magic
- [Simple Guide] How to Right Click with Keyboard in Windows?
By Amanda | Follow |
Last Updated November 24, 2020
Do you know that you can right click without mouse? Are you wondering how to do that? In this article, MiniTool Partition Wizard will show you how to right click with keyboard in Windows computer in detail.
Why Do You Need to Right Click with Keyboard?
The keyboard and mouse are the common basic peripheral for a computer. Thanks to a keyboard, you are able to edit files and input commands for your device. With a mouse, you can select or right click an item, or scroll up/down a page.
Most computer users have encountered the mouse not working issue. If you are facing the same problem, you may choose to fix it with some feasible methods or replace it with another mouse. But how can you right click or left click if you need to work on your computer before you resolve the issue or replace the mouse?
Well, you can right click with keyboard instead of the mouse. Apart from the hardware failure, users might also want to right click using keyboard due to the following reasons:
- They have difficulties operating a mouse, but have the ability to use a keyboard easily.
- They can operate the computer faster and more efficiently using keyboard shortcuts.
- They want to release their wrists, as using the keyboard is less stressful on the hand than using the mouse.
How to Right Click with Keyboard
To right click with keyboard in Windows, here are 2 common options for you. let’s check them out one by one.
Option 1: Use Keyboard Shortcut for Mouse Right Click
Commonly, here are two keyboard shortcuts that can be used to perform right-click on your computer. After your select a file or item, you can press the Menu (or Document in some cases) key shown as below, or press Shift + F10 key combination to open the context menu quickly.
Then, you can use the down arrow or up arrow key to select a certain option from the menu and press Enter key to execute.
Option 2: Use Mouse Keys
Alternatively, you can activate the Mouse Keys feature to perform click actions. This feature allows you to control your mouse pointer by using the numeric keypad on your keyboard. To turn on this feature, you can press Alt, left Shift, Num Lock keys at the same time. When you get the following window, click Yes button to activate Mouse Keys quickly.
Alternatively, you can enable this feature in Control Panel where you can also make further changes for it. Just follow the steps below:
Step 1: Press Windows + S, input control panel and click the best match to open it.
Step 2: Go to Ease of Access > Ease of Access Center.
Step 3: Under Explore all settings section, click Make the mouse easier to use.
Step 4: Under the Control the mouse with the keyboard section, click Set up Mouse Keys. In the new interface, you can enable this feature by checking the Turn on Mouse Keys option and make any other related configurations according to your needs. Then, click Apply and OK to save changes.
Now, the /, *, — in the numeric keypad act as the mouse buttons. You can position the cursor on a certain item and perform click actions with these keys:
- Right click: press — and then number 5
- Left click: press / and then number 5
- Double click: press / and then +
Related article: How to Use a Computer without a Mouse or a Keyboard on Win?
Some Common Keyboard Shortcuts
After learning about how to right click using keyboard, you might also wonder how to perform some other operations efficiently with keyboard. Well, there are some common keyboard shortcuts for mouse for you.
- Alt + Tab: to switch between all the opened programs.
- Alt + F4: to close the current program window.
- Alt + Enter: to directly open the Properties windows for the selected item. (you can open an object by pressing the Enter key.)
- Alt + down arrow: to open a drop-down list.
- Alt + up arrow: to close a drop-down list.
- Alt + Spacebar: to bring up the shortcut menu for the current application.
- Win + up arrow: to maximize the activate window.
- Win + down arrow: to minimize the activate window.
If you want to know more keyboard shortcuts, you can check this post: Some Important Keyboard Shortcuts for Windows You Should Know.
About The Author
Position: Columnist
Amanda has been working as English editor for the MiniTool team since she was graduated from university. She enjoys sharing effective solutions and her own experience to help readers fix various issues with computers, dedicated to make their tech life easier and more enjoyable.
She has published many articles, covering fields of data recovery, partition management, disk backup, and etc. In order to provide more useful tips and information, she is still committed to expand her technical knowledge.
В те времена, когда у компьютеров не было графического пользовательского интерфейса, а все данные вводились с помощью команд с клавиатуры, в мышке не было необходимости. Но с тех пор все немного изменилось. В наши дни трудно представить себе использование компьютера без мыши, поскольку большая часть операционной системы Windows построена на этом вездесущем указывающем устройстве, которое легко умещается в ладони наших рук.
Тем не менее, несчастные случаи и травмы иногда вынуждают нас ехать менее занятой дорогой и вводить команды мыши с самой клавиатуры. В других случаях нам приходится работать из-за неисправной мыши. Но такое решение не всегда является результатом механической неполадки; это также может быть вопрос простоты доступа. Фактически, использование сочетаний клавиш может значительно увеличить скорость и эффективность — спросите любого профессионала!
Есть несколько кнопок клавиатуры, с помощью которых можно щелкнуть левой кнопкой мыши по выделенному элементу: Войти и Пробел два ключа, которые приходят на ум. Но как получить доступ к правой клавише мыши с клавиатуры? Узнайте ниже.
Щелкните правой кнопкой мыши сочетание клавиш
Самый простой способ щелкнуть правой кнопкой мыши с помощью клавиатуры — использовать клавишу меню (или клавишу приложения). На большинстве полноразмерных клавиатур эта клавиша находится между правой клавишей Windows и правой клавишей Ctrl. В других случаях это может быть между клавишей «Fn» и правой клавишей Ctrl.
Однако на ноутбуках все немного иначе. На некоторых ноутбуках клавиша меню расположена между правыми клавишами Alt и Ctrl, а на других она вообще отсутствует в целях экономии места.
Если на вашей клавиатуре есть эта кнопка, вам больше не нужно ничего, чтобы щелкнуть правой кнопкой мыши выбранный элемент с помощью клавиатуры. Просто наведите курсор мыши или выберите элемент и нажмите эту кнопку, чтобы открыть параметры файла / папки.
Щелкните правой кнопкой мыши без специальной клавиши на клавиатуре
Если у вас нет специальной кнопки правой кнопки мыши на клавиатуре, не беспокойтесь. Вы по-прежнему можете щелкнуть правой кнопкой мыши на клавиатуре, используя Shift + F10 комбинация клавиш.
Настраивать Mouse ключи из панели управления
Windows имеет Клавиши мыши функция, которая позволяет вам вводить мышь с цифровой клавиатуры на клавиатуре, и да — она также включает щелчок правой кнопкой мыши. Вот как вы можете активировать и использовать эту функцию:
Нажмите Начинать, тип Панель управления и щелкните, чтобы открыть его.
Нажмите на Простота доступа.
Выбирать Простота доступа центр.
Прокрутите вниз и нажмите Упростите использование мыши.
В разделе «Управление мышью с помощью клавиатуры» установите флажок рядом с Включите клавиши мыши и нажмите Подать заявление.
Вы должны увидеть запущенные клавиши MouseKeys на панели задач.
Если на нем красный значок «X», нажмите клавишу Numlock, чтобы включить его. Вы будете слышать высокий звуковой сигнал каждый раз, когда включаете или выключаете клавиши мыши.
Теперь вы сможете щелкнуть правой кнопкой мыши с помощью цифровой клавиатуры на клавиатуре. Чтобы активировать щелчок правой кнопкой мыши, нажмите клавишу «минус» (-). Теперь каждый раз, когда ты нажмите «5» на Numpad, будет зарегистрирован щелчок правой кнопкой мыши. Если вы хотите переключиться на левый щелчок, нажмите клавишу косой черты (/), а затем нажмите «5».
Клавиши мыши Ярлык
Если вы хотите быстро включить или выключить клавиши мыши, вы можете одновременно нажать клавиши Alt, Shift влево и Num Lock.
Если вы не хотите использовать эту комбинацию клавиш для включения / выключения клавиш мыши, вы можете отключить ее в настройках клавиш мыши, к которым обращались ранее.
Используйте программу макросов
Если использование правой кнопки мыши на цифровой клавиатуре кажется слишком трудоемким, вы можете попробовать макропрограмму. Макропрограмма позволит вам назначить часто используемое действие щелчка правой кнопкой мыши на клавишу. Ниже мы рассмотрим AutoHotKey — настоятельно рекомендуемую программу макросов.
AutoHotKey
AutoHotKey очень прост в использовании. Он может преобразовать любую из ваших клавиш в горячую клавишу для щелчка правой кнопкой мыши с помощью простого скрипта. Вот как вы можете все это настроить.
Скачать: AutoHotKey
После того, как вы загрузили и установили AutoHotKey, щелкните правой кнопкой мыши в любом месте рабочего стола, наведите указатель мыши на Новый, и выберите AutoHotKey скрипт (ничего страшного, если вы не можете щелкнуть правой кнопкой мыши; просто используйте для этой цели ярлыки или методы, приведенные выше).
Теперь щелкните правой кнопкой мыши только что созданный сценарий и выберите Редактировать скрипт.
Скрипт откроется в блокноте. Удалите все и введите следующее:
Ralt::RButton
В нашем примере мы назначили «Ralt» — правую кнопку Alt — работать как нашу «RButton» — щелчок правой кнопкой мыши. Вы можете выбрать любой другой ключ, который вам больше нравится. Некоторые общие кнопки могут включать следующее:
LShift или же RShift
LCtrl или же RCtrl
CapsLock
Вы также можете использовать цифры или буквенные клавиши. В конечном счете, какую клавишу вы выбираете в качестве горячей клавиши, не имеет значения, пока вы сохраняете функцию как RButton
После того, как вы назначили горячую клавишу, нажмите Файл и выберите Сохранятьи закройте файл блокнота.
Теперь, когда вы захотите включить горячую клавишу правой кнопки мыши, дважды щелкните файл сценария. Вы увидите значок AutoHotKey на панели задач, сообщающий о том, что сценарий горячих клавиш запущен. Это означает, что вы можете щелкнуть правой кнопкой мыши, нажав назначенную горячую клавишу.
Если вы хотите отключить скрипт, просто щелкните правой кнопкой мыши значок AutoHotKey на панели задач и выберите Выход.
Вот некоторые из способов, которыми вы можете щелкнуть правой кнопкой мыши в Windows, если ваша мышь не работает или вы не можете ею управлять.
Какой из этих методов показался вам наиболее полезным? Вы часто щелкаете правой кнопкой мыши на клавиатуре? Дайте нам знать в комментариях ниже.
Там было время когда иметь мышь было странно. Это была дорогая периферия, которую могли оправдать лишь несколько профессиональных пользователей. Сегодня вы можете получить базовую мышь за пять баксов, и практически каждая операционная система компьютера построена вокруг этого вездесущего указательного устройства.
Итак, если что-то случилось с вашей мышью сегодня, как бы вы щелкнули правой кнопкой мыши? Черт, как бы ты щелкнул левой кнопкой мыши? Это страшная мысль, верно? Но к концу этой статьи вы будете точно знать, как управлять клавиатурой мыши в любой ситуации и щелкнуть правой кнопкой мыши по клавиатуре, как профессионал.
Почему щелчок правой кнопкой мыши по клавиатуре вместо мыши?
Существуют две основные причины использовать графический интерфейс пользователя с клавиатурой и без мыши. Во-первых, это проблема доступности. Есть много людей, которым не хватает подвижности или конечностей, чтобы легко управлять мышью, и при этом все еще иметь возможность управлять клавиатурой.
Второй связан с аппаратным сбоем. Ваш трекпад или мышь могут просто перестать работать по той или иной причине, и вам, вероятно, придется работать с компьютером, пока не придет замена или исправление.
В некоторых случаях использование сочетаний клавиш для управления компьютером также может быть быстрее и эффективнее, чем с помощью мыши. Профессиональные пользователи компьютеров уже знают это, поскольку сочетания клавиш в основном необходимы для профессиональных рабочих процессов.
Поэтому может оказаться, что вы предпочитаете некоторые из этих сочетаний клавиш использованию мыши. Нет ничего плохого в разработке стиля управления компьютером, который соответствует вашим потребностям.
В Windows 10 имеется функция, известная как «Клавиши мыши», которая предназначена для того, чтобы дать пользователям возможность управления курсором мыши с помощью клавиатуры. Чтобы активировать клавиши мыши в Windows 10:
- щелчок Начните.
- Тип Клавиши мыши,
- Нажмите на Включите или выключите клавиши мыши,
Вы также можете перейти к более сложному набору настроек клавиш мыши, перейдя в Панель управления> Удобство доступа> Удобство центра доступа> Упростите использование мыши> Настройте клавиши мыши
После активации клавиш мыши вы можете перемещать курсор с помощью кнопок с цифровой клавиатурой. Теперь «/», «*» и «-» действуют как кнопки мыши. С «-» действует как правая кнопка мыши. В дополнительных настройках панели управления для клавиш мыши вы можете настроить поведение указателя и щелкнуть правой кнопкой мыши на клавиатуре, если хотите.
Используйте клавиши мыши в macOS Catalina
Чтобы не остаться в стороне, macOS также имеет функцию доступности, которая позволяет вам использовать указатель с помощью клавиш клавиатуры. Как и следовало ожидать, он не работает так же, как Windows принимает эту идею, но работает хорошо.
Чтобы активировать функцию:
- Нажмите кнопку меню Apple.
- выбирать Системные настройки,
- выбирать доступность,
- Теперь нажмите Управление указателем,
- щелчок Альтернативные методы контроля,
- Активируйте клавиши мыши.
Вы можете быстро и легко активировать клавиши мыши с помощью Option-Command-F5 или, если у вас Mac с кнопкой Touch ID, нажмите ее три раза подряд.
Поскольку многие клавиатуры Magic Keyboard и MacBook не имеют цифровых клавиш, вы также можете использовать эти альтернативы клавиш клавиатуры для щелчка правой кнопкой мыши по клавиатуре. Как показано на этой официальной диаграмме Apple.
«Я» и цифровая «5» действуют здесь как щелчок мыши. «M» и «0» будут нажимать и удерживать кнопку. В любой схеме кнопка полного останова (периода) отпустит мышь.
Щелкните правой кнопкой мыши в macOS
Если вы пользователь Mac, вы, вероятно, уже знаете, что так называемый «альтернативный щелчок» не установлен по умолчанию. Поэтому, если вы попытаетесь щелкнуть правой кнопкой мыши на клавиатуре из коробки на Mac, ничего не произойдет.
Вам необходимо настроить поведение щелчка правой кнопкой мыши в Системных настройках под параметрами мыши и трекпада. Тогда ваш Magic Trackpad или Mouse обеспечат щелчок правой кнопкой мыши, когда вы щелкнете двумя пальцами (на трекпаде) или справа (с помощью Magic Mouse).
Однако по умолчанию вам нужно использовать мышь и клавиатуру для создания щелчка правой кнопкой мыши. Просто удерживайте нажатой кнопку управления и затем щелкните левой кнопкой мыши. Не путайте его с кнопкой «Параметры».
Если вы удерживаете ее нажатой, во многих случаях вы все равно получите всплывающее меню, но не меню, вызываемое правой кнопкой мыши. Например, удержание параметров и нажатие на значок WiFi открывает дополнительные параметры WiFi.
Используйте комбинацию клавиш правой кнопкой мыши
В Windows вы можете выбирать элементы, используя Tab и клавиши курсора. Затем вы можете использовать Enter для активации элемента. Взятые вместе, это более или менее дает вам ту же функциональность, что и щелчок левой кнопкой мыши или двойной щелчок по элементам.
Чего большинство людей не знают, так это то, что вы также можете использовать сочетание клавиш, чтобы щелкнуть правой кнопкой мыши. На некоторых клавиатурах Windows есть кнопка, которая выглядит следующим образом.
Тем не менее, многие современные клавиатуры не имеют этого. К счастью, у Windows есть универсальный ярлык, Shift + F10, который делает то же самое. Он выполнит щелчок правой кнопкой мыши на том, что выделено, или там, где курсор находится в программном обеспечении, таком как Word или Excel.
Кому нужна мышь?
Хорошо, возможно это преувеличивает это. Тем не менее, если ваше указывающее устройство перестает работать или вы находите мышь слишком сложной в использовании, то эти обходные пути на основе клавиатуры могут оказаться неоценимыми.
Если вы вынуждены использовать что-то иное, чем мышь, для управления указателем из-за инвалидности, вам следует подумать о приобретении альтернативного типа указательного устройства.
Есть много специализированных контроллеров, предназначенных для людей с различными проблемами мобильности. Например, камеры слежения за глазами или голосовое управление. Вы даже можете использовать программное обеспечение, такое как Keysticks использовать стандартный готовый игровой контроллер для управления указателем мыши.
Хотя указатель мыши по-прежнему является неотъемлемой частью большинства настольных операционных систем сегодня, у вас есть множество вариантов, когда речь идет о перемещении этого указателя.
Как без мышки управлять компьютером с клавиатуры? Довольно часто бывает, что компьютерная мышь начинает глючить из-за определённой поломки. То колёсико не работает, то вообще она перестаёт подчинятся. Но, если у вас именно настольный компьютер, а не ноутбук, то «Touchpad» у вас отсутствует. Разумеется, есть возможность начать управление и переключение окошек с применения горячие клавиши (Tab, Alt + Tab, стрелочки). Но, что делать, если вам необходим именно курсор мышки?
«>
Для этих целей я подобрал для вас небольшое руководство. Оно вам поможет в трудную минуту, тем более, мышь обычно ломается в самый неподходящий момент. В этом случае пользователю помогут горячие клавиши Alt (слева) + Shift (слева) + Num Lock.
Должен вам напомнить, что по данным кнопочкам необходимо кликать по очереди с удержанием. Но, бывает, что нажимать на них необходимо одновременно, пока появится оповещение, или сигнал звуком с системного блока. Оповещения обычно сообщают что-то подобное:
Нам необходимо нажать на «Да», или на «Ввод». После этого, клавиатура принимает управление возможностями мышки на себя. Управление находится справа, в области цифр.
Что означают кнопки клавиатуры?
- Цифры с 1 по 9 – занимаются управлением курсором мышки;
- Сочетание кнопок Shift и Ctrl может сделать быстрее, или медленнее движение курсора;
- Кнопочка 5 означает клик мыши. Если вам необходимо два раза кликнуть по нужному объекту, необходимо 2 раза по-быстрому кликнуть по данной клавише;
- Краткое тире запускает правую клавишу мышки;
- / данный знак необходим, чтобы включить левую клавишу мышки;
- 0 нужен затем, чтобы вам было легче удерживать клавишу мышки;
- + имитирует двойное нажатие;
- — помогает отпускать кнопочки.
Честно говоря, это не так удобно, как можно подумать, но, делать нечего. Если ваша мышь совсем не реагирует, подойдут и эти методы.
Всё это хорошо, но, всё же, данные методы неудобны. Поэтому, с утра лучше сходить в компьютерный магазин и купить приличную мышь.
Вывод: вы теперь имеете представление, как без мышки управлять компьютером с клавиатуры. Теперь вы знаете, что это возможно. Успехов!