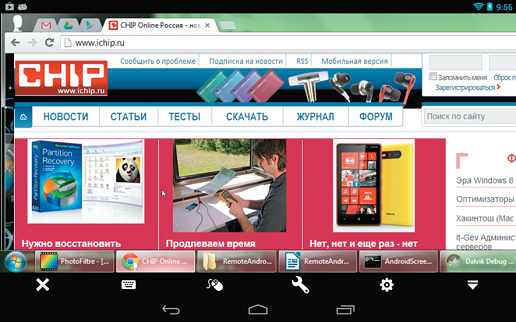Давайте сейчас настроим ваш телефон или планшет Android так, чтобы он получил доступ к общей папке в локальной сети? после чего вы сможете быстро обмениваться файлами без необходимости выхода в Интернет. Будем настраивать доступ на примере Windows 10.
Данная статья подходит для всех брендов, выпускающих телефоны на Android 11/10/9/8: Samsung, HTC, Lenovo, LG, Sony, ZTE, Huawei, Meizu, Fly, Alcatel, Xiaomi, Nokia и прочие. Мы не несем ответственности за ваши действия.
Внимание! Вы можете задать свой вопрос специалисту в конце статьи.
Содержание
- Особенности подключения Android к локальной сети
- Настраиваем общий доступ к папке локальной сети Виндовс 10
- Права доступа
- Добавление группы
- Ограничение прав пользователей
- Логин и пароль
- Устраняем возможные неполадки
- Подключение Андроид к Windows LAN
Подключившись к локальной сети, у вас появится доступ на устройстве Андроид к сетевым папкам Виндовс 10. Например, для просмотра фильма не нужно его скидывать на гаджет, а воспроизводится он будет прямо из сети. Также существенно облегчается передача файлов между гаджетом и компьютером.
Данное руководство применимо в ситуации, когда компьютер и телефон на Андроид подключены к единой сети Wi-Fi. Первым делом необходимо настроить локальную сеть на компьютере, даже если используется один компьютер. Затем следует предоставить доступ к необходимым папкам, например, с музыкой и видео.
Настраиваем общий доступ к папке локальной сети Виндовс 10
Для организации обмена данными между разными устройствами в одной локальной сети необходимо к папкам на компьютере настроить общий доступ. Для открытия общего доступа к папке выполняем алгоритм действий:
Читайте Android не подключается к компьютеру по WiFi
Нужна помощь?
Не знаешь как решить проблему в работе своего гаджета и нужен совет специалиста? На вопросы отвечает Алексей, мастер по ремонту смартфонов и планшетов в сервисном центре.Напиши мне »
Права доступа
Теперь нужно определить, у кого будет доступ к папке и какими правами пользователь будет наделен. Нажимаем на кнопку «Разрешения», откроется окно где в списке «Группы или пользователи» нужно выделить «Все» и установить галочку на «Полный доступ». Теперь нажимаем «Применить» и «ОК».
Добавление группы
Если отсутствует группа «Все», ее нужно включить в список. Нажимаем «Добавить», затем в отобразившемся окне в разделе «Введите имена выбираемых объектов» добавляем «Все» (именно в кавычках), потом «ОК». Теперь действуем по описанному уже алгоритму.
Ограничение прав пользователей
Для ограничения прав пользователей во время работы с сетевыми ресурсами, например, запретить удаление папок и файлов, нужно воспользоваться разделом «Безопасность». Для этого выделяем группу «Все», нажимаем на кнопку «Дополнительно». В отобразившемся окне нужно выбрать «Все» и нажать «Изменить», после чего вверху справа нажимаем на строку «Отображение дополнительных разрешений».
Ненужные разрешения отключаем путем снятия галочек. Подтверждаем действия нажатием на «ОК».
На этом завершены все необходимые настройки безопасности и доступа.
Логин и пароль
Во время первого обращения к сетевому ресурсу система предложит указать логин и пароль. Просто вводим имя компьютера, на диск которого заходим, и пароль. Если пароль отсутствует, поле оставляем пустым. Не забываем поставить галочку рядом с «Запомнить учетные данные».
Читайте Android не может получить IP адрес для выхода в сеть
Устраняем возможные неполадки
Если система отображает предупреждение о том, что сетевой ресурс недоступен и «ругается» на настройки, необходимо для разных сетевых профилей проверить параметры общего доступа на компьютере, на сетевой ресурс которого вы заходите.
Проходим по цепочке: «Пуск» — «Параметры» — «Сеть и интернет» — «Wi-Fi» или «Ethernet» — «Изменения расширенных параметров общего доступа». Все параметры необходимо установить, как на скриншотах ниже.
Читайте Какие папки нельзя удалять на Android и какие можно
Подключение Андроид к Windows LAN
В примере для подключения с Андроид к локальной сети будем применять бесплатный файловый менеджер ES Explorer (ES Проводник). В функционале утилиты есть все необходимое для получения доступа к сетевой папке. Скачиваем файловый менеджер из Гугл Плей https://play.google.com/store/apps/details?id=com.estrongs.android.pop.
После инсталляции запускаем приложение и переходим в раздел подключения к сети. Ваше устройство должно быть подключено к той сети Wi-Fi через роутер, к которой подключен компьютер с настроенной локальной сетью. Переходить между вкладками можно при помощи свайпа.
Читайте Как создать/удалить папку на экране телефона Андроид
Затем есть следующие варианты действий:
- Нажимаем на кнопку «Scan». Начнется в сети автоматический поиск компьютеров. Если найден нужный компьютер, то сразу можно прервать поиск.
- Нажимаем на кнопку «Создать» и указываем параметры вручную. В этом варианте необходимо указать логин, пароль, внутренний адрес компьютера в локальной сети. На компьютере можно указать статический IP в подсети роутера, иначе во время включения и выключения он может поменяться.
После подключения сразу будет предоставлен доступ к тем сетевым папкам, к которым доступ разрешен. С ними уже можно выполнять разные действия, к примеру, смотреть фото, проигрывать музыку, видео и т.д.
Получается, что подключение устройства Андроид к обычной локальной сети Виндовс является совсем несложной задачей.
АвторМастер Николай
Инженер по ремонту мобильной и компьютерной техники в специализированном сервисном центре, г. Москва. Непрерывный опыт работы с 2010 года.
Есть вопросы? Задавайте в комментариях к статье. Отвечать стараюсь максимально быстро вам на указанную почту. Каждый случай индивидуален и поэтому очень важно, чтобы вы максимально расписали свою проблему и какая у вас модель устройства.
Как с Windows- и Android-устройств иметь доступ к данным друг друга, если оба эти устройства находятся в одной локальной сети? Есть масса инструментов из числа стороннего программного обеспечения, решающего эту задачу. Но её также в части доступа к ресурсам Windows можно решить с применением штатного функционала операционной системы. Чтобы с мобильного устройства иметь доступ к расшаренным ресурсам компьютера, нужно в среде Windows настроить для выбранных папок общий доступ в локальной сети.
Для доступа же с компьютера к данным Android-устройства можно поднять на нём FTP-доступ. Рассмотрим, как всё это настраивается и подключается.
Подключение с Android-устройства к расшаренным файлам на компьютере
Если на нашем домашнем компьютере есть медиатека из подборок хороших фильмов, клипов и музыки на наш вкус, домашних фото, всё это мы можем воспроизводить на Android-устройстве. Находясь вдали от компьютера, но, естественно, будучи в зоне действия локальной сети. Для этого нужно, чтобы и компьютер, и Android-смартфон или планшет были подключены к одной локальной сети, например, обеспечиваемой домашним роутером. Ну и, конечно же, компьютер должен быть активен – не выключен, не погружен в сон или гибернацию. Мы сможем не только копировать и воспроизводить контент с компьютера, настроим доступ к его данным так, чтобы мы могли обмениваться файлами – перемещать в расшаренные папки компьютера файлы с Android-устройства и даже удалять в этих папках ненужное.
Первым делом нам необходимо внести нужные сетевые настройки в среде Windows.
Примечание: ниже приводится настройка сетевого доступа к данным с применением обычного функционала локальных сетей Windows, без использования функции «Домашняя группа», упразднённой в Windows 10. Т.е. приведённые ниже инструкции применимы во всех трёх актуальных версиях Windows – 7, 8.1 и 10.
Идём в панель управления, в раздел «Сеть и Интернет».
Нам нужен центр управления сетями.
Кликаем опцию изменения доп/параметров общего доступа.
В профиле гостевой или общедоступной сети включаем сетевое обнаружение и общий доступ к файлам, как показано на скриншоте.
Далее в профиле всех сетей отключаем общий доступ с парольной защитой. И нажимаем кнопку сохранения изменений.
Следующий этап – расшаривание папок с содержимым, к которому мы хотим иметь доступ с Android-устройства, т.е. предоставление для этих папок общего доступа. Кликаем нужную папку в проводнике Windows, в контекстном меню выбираем пункт предоставления доступа, далее же указываем «Отдельные люди».
В окне настройки доступа к сети в выпадающем списке указываем «Все», жмём «Добавить», затем внизу «Поделиться».
И – «Готово».
Если нужен доступ к файлам с компьютера по сети только в части их воспроизведения, на этом всё, больше никаких настроек вносить не нужно. Но для полного доступа с правом сетевых пользователей перемещать в расшаренную папку данные и удалять в ней существующие файлы необходимо ещё кое-что настроить. Идём в свойства расшаренной папки.
Во вкладке «Безопасность» кликаем группу «Все». Жмём «Изменить».
Ставим в блоке разрешений, в графе «Полный доступ» галочку в столбце «Разрешить». Далее нажимаем «Применить» и «Ок».
Теперь всё – полный доступ на управление данными в расшаренной папке предоставлен. Если доступ понадобится ограничить, проделываем обратные настройки в свойствах папки. А если вообще надо будет прекратить её расшаривание, тогда в контекстном меню в проводнике снова запускаем опцию предоставления доступа, но теперь уже выбираем пункт «Сделать недоступным».
И жмём «Прекратить общий доступ».
Описанным выше образом расшариваем каждую нужную папку с контентом и, если необходимо, настраиваем полный доступ к ней. Что нужно сделать на Android, чтобы подключиться к компьютеру по сети и получить доступ к данным в расшаренных папках? Для этого необходимо установить на устройство файловый менеджер, поддерживающий подключение по локальной сети. Одним из таких является приложение «Файловый менеджер +», оно бесплатное, его можно скачать в Google Play.
В этом приложении жмём иконку «Удалённые службы», далее – «Добавить удалённое место», далее – «Локальная сеть». После непродолжительного сканирования сети увидим наш компьютер. Жмём его.
Вводим имя пользователя компьютера, если есть, пароль, а если его нет, оставляем соответствующее поле пустым. Ставим галочку «Анонимный». Жмём «Ок». Далее увидим все расшаренные папки компьютера.
Ну и, соответственно, сможем получить доступ к их содержимому. В дальнейшем к контенту подключённого сетевого компьютера можем получить доступ оперативно, прямо в меню приложения.
По умолчанию файловый менеджер настроен на воспроизведение отдельных типов данных – видео, музыки, изображений и текстовых файлов — собственными средствами, входящими в состав приложения проигрывателями и просмотрщиками. Они примечательны тем, что предусматривают пролистывание файлов, а для медиа – переход на соседние треки и автовоспроизведение по очереди. Но при необходимости эти средства файлового менеджера можно отключить в настройках и использовать другие, установленные на Android-устройстве.
FTP-доступ к содержимому Android-устройства на компьютере
Получить доступ с компьютера к содержимому Android-устройства можно массой различных способов – через подключение по USB-кабелю, с помощью программ для дистанционного управления, с помощью программ, реализующих доступ только к отдельным расшаренным папкам, с помощью доступа по локальной сети. Каждый из этих способов подключения нужно рассматривать в отдельных материалах. Но раз уж мы при рассмотрении подключения к расшаренным ресурсам компьютера использовали приложение «Файловый менеджер +», в этой публикации стоит упомянуть его возможность поднятия на Android-устройстве локального FTP-сервера. Такая возможность позволит нам полноценно управлять данными смартфона или планшета по типу управления файлами на обычном FTP—сервере.
В главном окне приложения «Файловый менеджер +» жмём «Доступ с ПК». В появившейся далее форме снимаем галочку «Случайный номер порта» и жмём «Пуск». Далее увидим FTP—адрес подключения к Android-устройству на компьютере. В этом же окошке подключения будет кнопка остановки работы FTP—сервера – кнопка «Остановить службу». Она, соответственно, отвечает за прекращение сетевого доступа к данным мобильного устройства.
На компьютере в адресную строку проводника вводим отображающийся в Android-приложении FTP—адрес. Получаем доступ к содержимому гаджета и можем с ним работать как с отдельным устройством информации компьютера.
С поднятым на Android-устройстве FTP—сервером, как и с обычным FTP—сервером, в части загрузки файлов также можем работать в окне браузера. Вводим адрес FTP—сервера, заходим в родительские каталоги Android-устройства.
Из родительских каталогов идём в любую папку памяти устройства и скачиваем оттуда файлы на компьютер.
Вот, собственно, и всё.
Загрузка…
Есть несколько способов Доступ к общей папке Windows с других устройств. Например, вы можете использовать TeamViewer функция удаленного доступа к файлам для доступа к файлам вашего компьютера из любой точки мира. Хотя для этого необходимо активное подключение к Интернету на обоих устройствах. Но если ваш компьютер и телефон Android подключены к одному Сеть Wi-Fi, то вы можете легко получить доступ к файлам на вашем ПК через LAN-соединение.
Связанные с: Как обмениваться файлами между двумя компьютерами с помощью Wi-Fi
Я часто использую этот метод для потоковой передачи фильмов, находящихся на моем рабочем столе, со смартфона Android, когда я нахожусь на кухне или на крыше. И если у вас есть маршрутизатор со скоростью 21 Мбит / с (у большинства домашних маршрутизаторов), вы можете получить около 3 МБ / с. (21/8) скорость передачи, чего достаточно для потоковой передачи фильмов и звука через Wi-Fi.
В этом случае мы будем использовать приложение Solid File Explorer на Android. Это наш любимый файловый менеджер после того, как файловый менеджер ES начал делать теневые вещи, такие как отправка пользовательских данных на китайский сервер. Подобно ES File Manager, вы можете делать довольно интересные вещи с Solid Explorer, а поскольку это платное приложение, вы знаете, куда уходят все ваши деньги.
Читайте также 9 вещей, которые вы не знаете, что можете делать с Solid Explorer
Требования
- И компьютер, и Android должны быть подключены к одной сети Wi-Fi.
- Приложение Solid Explorer для Android
1. Поделитесь своей папкой Windows
Откройте проводник в Windows и перейдите в папку, к содержимому которой вы хотите получить доступ на другом устройстве. Это может быть папка с фильмом или вся папка «Пользователи» на диске c. Я предпочитаю предоставлять общий доступ ко всей папке «Пользователи», поскольку большую часть своих материалов я храню на рабочем столе или в папке «Загрузки».
Затем щелкните правой кнопкой мыши папку, к которой вы хотите предоставить общий доступ, нажмите «Свойства», чтобы открыть свойства папки.
Теперь перейдите на вкладку «Общий доступ» и нажмите кнопку «Поделиться».
Откроется новое окно обмена файлами, здесь вам нужно указать, с кем вы хотите поделиться файлами на вашем ПК. Чтобы избежать каких-либо сложностей, выберите «Все» в раскрывающемся списке рядом с полем ввода и нажмите кнопку «Добавить».
Если вы хотите, чтобы другая сторона могла видеть и копировать ваши файлы, предоставьте доступ только для чтения. Но если вы хотите, чтобы у них был полный доступ к общей папке, например, они могут добавлять новые файлы на этот диск или даже удалять ваш, тогда дайте разрешение на чтение / запись.
Как только вы закончите, нажмите кнопку «Поделиться». Затем нажмите Готово.
2. Включите обнаружение сети.
Следующее, что вам нужно сделать, это включить общий доступ к сети на вашем компьютере. Здесь мы настроим, хотите ли вы, чтобы защита паролем была включена или нет.
Перейдите в меню «Пуск», нажмите «Центр управления сетями и общим доступом» и нажмите «Изменить дополнительные параметры общего доступа».
Откроется новое окно, щелкните стрелку раскрывающегося списка рядом со всеми сетями.
Теперь нажмите переключатель рядом с опцией «Включить общий доступ».
Затем выберите, хотите ли вы включить или отключить совместное использование, защищенное паролем. Это немного сложно, поэтому выбирайте с умом.
Если вы находитесь в домашней сети, вы можете отключить защиту паролем, это упростит процесс подключения, так как вам не нужно будет вводить имя пользователя и пароль для входа.
Но если вы используете его в своей офисной сети, то лучше использовать защиту паролем. Береженого Бог бережет. В этом случае мы воспользуемся функцией «Включить защиту паролем», чтобы вы знали все шаги.
После этого нажмите «Сохранить изменения».
3. Запишите свое имя пользователя и пароль Windows (необязательно).
Эта часть часто сбивает с толку, так как многие люди не знают имени пользователя и пароля своего ПК. Эта информация понадобится вам, только если на вашем ПК включена защита паролем.
Чтобы узнать свое имя пользователя Windows, нажмите Win + R и введите cmd, а затем нажмите Enter. В окне командной строки введите echo% username% и нажмите Enter. Будет отображено ваше текущее имя пользователя. Помните, что имя пользователя в Windows чувствительно к регистру.
И что ж, пароль — это тот же пароль, который вы использовали для входа в свою учетную запись Windows. После того, как вы указали имя пользователя и пароль, запишите его на листе бумаги или запомните. Они нам понадобятся позже.
4. Найдите IP-адрес своего компьютера (необязательно).
Вам придется вручную ввести IP-адрес вашего ПК, если Solid Explorer не сможет его обнаружить. Вы можете найти IP-адрес, введя ipconfig в cmd или используйте приложение Fing для Android или iOS. Вот подробное руководство о том, как найти IP-адрес любого устройства в сети.
5. Доступ к общим папкам с Android
Теперь скачать Файловый менеджер Solid Explorer Приложение из Google Play Store, если вы еще этого не сделали. Приложение доступно в течение двух недель бесплатно, а затем вам придется заплатить, чтобы использовать больше функций. Или вы также можете скачать бесплатная классическая версия приложения. Он имеет более старый дизайн и поддерживает рекламу, но он также подойдет для этой задачи. Затем откройте приложение Solid File Explorer и нажмите на знак +.
Вы увидите несколько вариантов, нажмите — Новое облачное соединение.
В мастере сетевого подключения нажмите LAN / SMB> Далее
Он начнет сканирование всех общих компьютеров в вашей сети. В идеале вы должны видеть свой ПК с Windows прямо здесь. Но если вы этого не сделаете, убедитесь, что ваш компьютер с Windows включен и подключен к сети Wi-Fi. Выберите свой компьютер и нажмите Далее.
Если вы не видите свой компьютер в списке, нажмите на стрелку рядом с «Не нашли то, что искали?» Появится новый экран, в разделе Имя удаленного хоста введите IP-адрес вашего компьютера с Windows, который вы записали на шаге 4.
Войдите в систему с помощью имени пользователя и пароля (которые мы нашли на шаге 3)
Если вы установите парольную защиту на ON. Остальное. Войдите как гость.
Затем нажмите «Подключиться»> «Готово».
Если все пойдет правильно, вы сможете успешно войти в свой компьютер.
Затем нажмите Пользователь> ваше имя пользователя>, и там вы увидите всю общую папку.
Что ты можешь сделать?
Вы можете транслировать видеофайлы напрямую, не нужно загружать их на планшет или смартфон Android. Скорость потоковой передачи зависит от скорости вашего маршрутизатора.
Вы также можете копировать файлы с Windows на Android или наоборот (если у вас включен r / w-доступ)
Или даже редактируйте документы, даже не загружая их на свой Android.
Подведение итогов
Итак, здесь мы увидели, как получить доступ к общей папке Windows с Android через Wi-Fi с помощью Solid Explorer. Но угадайте, что вы также можете использовать Solid Explorer для доступа к файлам Mac с вашего Android. Шаги аналогичны для части Android, с той лишь разницей, что вам нужно включить общий доступ на Mac OS. Для этого перейдите в Системные настройки> Сеть> Разрешить общий доступ.
Подробное пошаговое руководство можно найти здесь Как транслировать видео с Mac на iPad / iPhone

Подключившись к локальной сети, вы сможете иметь доступ к сетевым папкам Windows на вашем Android устройстве. То есть, например, для того, чтобы посмотреть фильм, необязательно его будет скидывать на телефон (его можно воспроизвести прямо из сети), также облегчается и передача файлов между компьютером и мобильным устройством.
Перед подключением
Примечание: руководство применимо в том случае, когда и ваше Android устройство и компьютер подключены к одному Wi-Fi роутеру.
Прежде всего, нужно настроить на компьютере локальную сеть (даже если компьютер только один) и предоставить доступ по сети к нужным папкам, например, с видео и музыкой. О том, как это сделать, я подробно написал в предыдущей статье: Как настроить локальную сеть LAN в Windows.
В дальнейшей инструкции я буду исходить из того, что все, описанное в указанной выше статье уже выполнено.
Подключение Android к Windows LAN
В своем примере для подключения к локальной сети с Андроид я буду использовать бесплатное приложение файловый менеджер ES Проводник (ES Explorer). На мой взгляд, это лучший файловый менеджер на Android и, помимо прочего, в нем есть все необходимое для того, чтобы получить доступ к сетевым папкам (и далеко не только это, например, вы можете подключиться ко всем популярным облачным сервисам, в том числе и с разными аккаунтами).
Скачать бесплатно файловый менеджер для Android ES Проводник вы можете из магазина приложений Google Play https://play.google.com/store/apps/details?id=com.estrongs.android.pop
После установки, запустите приложение и перейдите на вкладку подключения к сети (ваше устройство при этом должно быть подключено по Wi-Fi через тот же роутер, что и компьютер с настроенной локальной сетью), переход между вкладками легко осуществляется с помощью свайпа (жест пальцем с одной стороны экрана до другой).
Далее у вас есть два варианта действий:
- Нажать кнопку Scan, тогда произойдет автоматический поиск компьютеров в сети (если нужный компьютер найден, можете сразу прервать поиск, иначе он может продолжаться долго).
- Нажать кнопку «Создать» и указать параметры вручную. При ручном указании параметров, если вы настраивали локальную сеть по моей инструкции, имя пользователя и пароль не понадобятся, зато нужен будет внутренний адрес IP компьютера в локальной сети. Лучше всего, если вы укажете на самом компьютере статический IP в подсети роутера, в противном случае при включении и выключении компьютера, он может изменяться.
После подключения, вы сразу получите доступ ко всем сетевым папкам, к которым такой доступ разрешен и сможете выполнять с ними нужные действия, например, как уже говорилось, проигрывать видео, музыку, смотреть фотографии или что-то еще на ваше усмотрение.
Как видите, подключение Android устройств к обычной локальной сети Windows — совсем не сложная задача.
Вопрос от пользователя
Здравствуйте Александр.
Подскажите, можно ли как-нибудь с планшета подключиться к компьютеру по локальной сети и просматривать определенные папки. Это было бы удобно: посмотреть фильм, фотки, скинуть что-нибудь и т.п. У меня на ПК кучу всякой всячины, под 10 ТБ!
PS Планшет самый обычный, Samsung Galaxy Tab на Android, компьютер работает на Windows 10.
Спасибо.
Здравствуйте.
Да, это возможно сделать (и не очень сложно // один раз всё настроив — можно пользоваться годами). Заметку ниже построю в виде пошаговых действий — рекомендуется повторять в такой же последовательности.
*
Содержание статьи
- 1 С телефона открываем папки на компьютере/ноутбуке по локальной сети
- 1.1 ШАГ 1
- 1.2 ШАГ 2
- 1.3 ШАГ 3
- 1.4 ШАГ 4
- 1.5 ШАГ 5
→ Задать вопрос | дополнить
С телефона открываем папки на компьютере/ноутбуке по локальной сети
ШАГ 1
Для начала следует сделать одну важную ремарку: и компьютер, и телефон должны быть подключены к одному Wi-Fi роутеру // т.е. быть в одной локальной сети! 👇 (подключение осуществл. не обязательно проводом, можно и по Wi-Fi)
Никаких специфических настроек вводить в самом роутере не нужно, поэтому на сим я не останавливаюсь, и перехожу к следующему шагу…
LAN-кабель от Wi-Fi роутера
*
ШАГ 2
Перейдем непосредственно к настройке компьютера. Я буду считать, что на нем установлена Windows 10/11.
Откройте свойства (прав. кнопка мышки по папке) той папки, которую вы хотите расшарить (открыть доступ) в локальной сети.
В ее свойствах откройте вкладку «Доступ /Общий доступ» и добавьте пользователя «Все». См. скриншот ниже. 👇
Поделиться папкой — Windows 11
Далее в этой же вкладке нажмите по кнопке «Расширенная настройка» и поставьте флажок напротив пункта «Открыть общий доступ к этой папке» (если с телефона вы хотите получить возможность удалять или копировать файлы на ПК — в разрешениях установите полный доступ 👇).
Открыть общий доступ к папке
*
ШАГ 3
Теперь на этом же ПК (на котором расшарили папку) необходимо открыть 📌панель управления (Win+R, и команда control). Далее перейти в следующую категорию:
Панель управленияСеть и ИнтернетЦентр управления сетями и общим доступом
*
Слева в меню нажмите по пункту «Изменить дополнительные параметры общего доступа» и для профилей «Все сети», «Гостевая или общедоступная», «Частная (текущий профиль)» установите следующее:
- вкл. сетевое обнаружение (автоматическая настройка);
- вкл. общий доступ к файлам и принтерам;
- откл. парольную защиту.
Изменить параметры общего доступа
Отключить общий доступ с парольной защитой
*
ШАГ 4
На всякий случай на этом же ПК (с расшаренной папкой) откройте компоненты Windows (Win+R, и команда OptionalFeatures) и включите поддержку SMB (см. как у меня на скрине).
После перезагрузите компьютер!
SMB
*
ШАГ 5
Теперь переходим к телефону! В своем примере использую обычный аппарат (без специфических функций) с Android 10.
Вообще, пользоваться расшаренной папкой в локальной сети можно разными способами — ниже покажу универсальный. Для этого нам понадобиться приложение 📌CX проводник (ссылка на Google Play). Это приложение позволяет удобно работать с большим числом файлов на разных типах накопителей (в т.ч. и в лок. сети).
После того, как запустите «CX проводник» — перейдите во вкладку «Сеть / новое место» — затем кнопка «Удаленные подключения / локальная сеть». См. скрин ниже. 👇
CX проводник — локальная сеть
Если ваш компьютер включен и подкл. к этой же сети, что и телефон (прим.: к тому же Wi-Fi роутеру) — вы увидите его имя (в моем примере «alex-pc»). Нажав по нему — нужно установить галочку на анонимный вход и кликнуть по OK. 👇
Анонимный вход
Если все было корректно настроено — перед вами появятся расшаренные папки на этом ПК. Вам останется лишь войти в нужную и начать просматривать… (командовать в ней). Задача решена?! 😉
Примечание: в дальнейшем настраивать более ничего не нужно. CX проводник запомнит имя этого ПК и позволит открывать расшаренные на нем папки, как только он будет включен!
Всё! С телефона можно работать с папкой на ПК
Сравнительно часто при попытке открыть расшаренные папки на ПК — можно увидеть ошибку «Отказано в доступе». Как правило, она возникает из-за того, что в настройках сети Windows не откл. парольная защита (см. шаг 3 // либо после ее отключения ПК не был перезагружен!).
Отказано в доступе // пример ошибки
*
На сим пока всё… Дополнения по теме — приветствуются в комментариях.
Успехов!
👋


Полезный софт:
-
- Видео-Монтаж
Отличное ПО для создания своих первых видеороликов (все действия идут по шагам!).
Видео сделает даже новичок!
-
- Ускоритель компьютера
Программа для очистки Windows от «мусора» (удаляет временные файлы, ускоряет систему, оптимизирует реестр).
Главная » Видео » Как телефон/планшет на Android подключить к локальной сети Windows (LAN), и просматривать расшаренные файлы на диске компьютера
4 способа подключить свой телефон к компьютеру через Wi-Fi
У пользователей часто возникает необходимость подключения гаджета к ноутбуку или другому подобному прибору. Делают это с целью передачи данных с одного устройства на другое. Традиционный способ подключения – с помощью кабеля.
Однако этот метод не всегда доступен и удобен. Если, например, неисправен провод, то воспользоваться им не получится. Решить проблему можно, если выполнить подключение через Wi-Fi. Ниже будут приведены способы того, как это сделать.
Предлагаем сразу посмотреть видео-обзор способов, которые помогут связать смартфон и ПК:
С телефона открываем папки на компьютере/ноутбуке по локальной сети
Для начала следует сделать одну важную ремарку: и компьютер, и телефон должны быть подключены к одному Wi-Fi роутеру // т.е. быть в одной локальной сети! (подключение осуществл. не обязательно проводом, можно и по Wi-Fi)
Никаких специфических настроек вводить в самом роутере не нужно, поэтому на сим я не останавливаюсь, и перехожу к следующему шагу.
LAN-кабель от Wi-Fi роутера
Шаг второй: создаем папку общего доступа на компьютере
Не обязательно папку, можно подключить целый раздел, например диск C. Кликаем правой кнопкой мыши по документу или папке, к которой мы хотим открыть доступ, заходим во вкладку «Доступ» и нажимаем «Общий доступ». В выпадающем меню выбираем имя пользователя, которого создали в предыдущем шаге, и не забудьте установить уровень разрешений на чтение и запись.
Общий раздел, к которому мы будем подключаться из Андроид системы создан.
Настройки Android
С помощью системных инструментов Android настроить подключение по локальной сети не удастся. Для выполнения необходимой задачи нам потребуется файловый менеджер ES Проводник. Загружаем и запускаем его, в левом боковом меню тапаем «Сеть»-«LAN».
Нажимаем «Сканировать», ждем окончания результатов.
Находим наш компьютер, тапаем его, выбираем предварительно расшаренную папку, где и находится требуемый контент.
Как подключить Андроид к локальной сети Windows (LAN)
У вас много любимых видео и музыки на вашем домашнем компьютере или ваш Android смартфон это бизнес инструмент и вы обмениваетесь документами? Во всех подобных случаях вам понадобиться построить локальную сеть, между компьютером на Windows устройством на Android.
Вначале подготовим компьютер, чтобы создать и настроить локальную сеть, после чего приступим к устройству Android.
Подключение Android-устройства к LAN
Итак, вот что нам потребуется (типовой набор):
- Мобильное устройство (в моем случает планшет Asus Nexus);
- Android-приложение ES Проводник;
- Компьютер, к жестким дискам которого мы будем подключаться;
- Роутер, к которому подключены компьютер и Android-устройство;
Предполагается, что мобильный девайс у вас уже подключен к роутеру через Wi-Fi, так как это тема заслуживает отдельного разговора, рассматривать её в рамках этой статьи не будем.
ES Проводник является одним из наиболее популярных приложений для работы с файлами, которое умеет работать с удаленными сетями из «коробки». Устанавливаем его через Google Play на Android-девайс.
Открываем приложение и переходим на вкладку «Сеть > LAN». Нажимаем «Scan» для запуска поиска устройств в нашей локальной сети.
Если не все ваши устройства определились, то возможны проблемы с открытием доступа к папкам и файлам на компьютерах. Также рекомендуется задать вручную IP-адреса устройств и добавить их в ES Проводнике самостоятельно, кликнув кнопку «Создать» (см. раздел Настройка локальной сети).
Что требуется для подключения
- Wi-Fi-роутера, к которому должно быть подключён девайс;
- компьютера с системой Windows;
- настроенный выход в Интернет с самого мобильного телефона, на котором должен быть установлен менеджер файлов (проводник ES).
- путём внесения учётной записи создать новое имя пользователя мобильного: зайти в меню «Пуск», выбрать пункт «Настройка», а затем – «Панель управления» и кликнув по пункту «Учётные записи пользователей», добавить новую запись, указав границы прав создаваемого пользователя;
- зайти во вкладку «Доступ»;
- выбрать пункт «Общий доступ»;
- в контекстном меню выбрать заранее созданное имя пользователя мобильного, при этом также можно установить уровень разрешения при чтении файлов;
- далее следует открыть на мобильном меню с настройками и активировать Wi-Fi: эта опция станет доступна, если перейти в раздел «Беспроводные сети»;
- подключиться к сети, правильно выбрав её имя, и внимательно ввести пароль; при этом можно выбрать опцию «показывать символы пароля», во избежание ошибок при его введении.
После того, как Android будет подключен к сети, пользователь сразу получит доступ ко всем папкам и файлам, к которым разрешён доступ, и сможет проделывать с ними необходимые действия.
Сегодня смартфоны и планшеты тесно влились в нашу повседневную жизнь. Сложно представить, что несколько лет назад ещё никто не знал, что такое Android, и что устройства под управлением этой операционной системы может не быть в каждой квартире. Но кроме интернет-сёрфинга, игр и общения в социальных сетях продвинутые пользователи используют планшеты и смартфоны для просмотра фотографий и просмотра видео. Поэтому, нам часто задают вопросы вроде:
- Как на планшете посмотреть фильм с компьютера по сети;
- Как зайти со смартфона на компьютер;
- Как со смартфона зайти в сетевую папку.
Сегодня мы решили ответить на эти вопросы. Ибо благодаря обилию приложений в Google Play и эту задачу можно легко решить. Ниже мы расскажем о том, как зайти в сетевую папку компьютера с андроид-устройства.
Возможные проблемы и их решение
Если не удается соединить компьютер и телефон через Wi-Fi, причиной могут быть неправильные настройки роутера или компьютера.
В первом случае отсутствие связи обусловлено тем, что роутер настроен в режиме, при котором устройства соединены с локальной сетью, но не связаны между собой. Для исправления проблемы нужно:
- Войти в меню настроек роутера.
- Перейти в раздел «Домашняя сеть».
- Выбрать подраздел «Настройки Wi-Fi».
- Поставить отметку рядом со строкой «Включить изоляцию точки доступа».
Если проблема связана с неправильными настройками компьютера, то нужно выполнить следующие действия:
- В меню Windows войти в раздел «Центральное управление сетями».
- Перейти в подраздел «Дополнительные параметры доступа».
- Активизировать обнаружение сетей, доступ к устройствам.
- Сделать неактивным пароль при выполнении подключения к общим файлам.
- Перейти в «Свойства».
- Кликнуть по значку «Расширенная «настройка».
- Сделать отметку рядом со строчкой «Открыть к папке общий доступ».
- Повторно сканировать сетевые устройства в меню «Сеть – LAN».
В статье подробно описаны все возможные способы соединения ПК и мобильного устройства посредством Wi-Fi. Это позволит пользователю управлять с компьютера находящимися в телефоне документами и свободно перемещать файлы между устройствами.
Download Article
Download Article
- File Manager Plus
- Cx File Explorer
- RS File Manager
|
|
Do you have a shared folder on your local area network that you can access from all your computers and laptops? Do you want to be able to access shared folders on your Android phone as well? You can easily do so using a file manager app. Android doesn’t come with a file manager app, but there are many free file manager apps available from the Google Play Store. This wikiHow teaches you how to access a shared folder on your Android.
-
1
Download and install File Manager Plus. File Manager Plus is a free file manager app for Android phones and tablets. It allows you to browse files and folders on your Android device’s internal storage, SD card, or connect to remote locations, such as a shared folder. Use the following steps to download and install File Manager + from the Google Play Store:
- Open the Google Play Store.
- Type «File Manager Plus» in the search bar at the top.
- Tap File Manager.
- Tap Install below File Manager Plus.
-
2
Open File Manager Plus. It has an icon that resembles a beige folder with a green sheet sticking out. Tap the icon on your Home screen or Apps menu to open File Manager Plus.
- The first time you open File Manager Plus, you may need to tap Allow to grant it access to your phone’s file system.
Advertisement
-
3
Tap Remote. It has an icon that resembles a computer monitor. Tap this option to remotely connect to another device remotely.
-
4
Tap + Add a remote location. It’s the only option at the top of the page. Alternatively, you can tap the plus (+) button in the upper-right corner. This displays options for connecting to a remote location.
-
5
Tap Local Network. It’s the first option at the top. This allows you to connect to another device on your network. File Manager will start scanning your network for other devices you can connect to.
-
6
Tap the device you want to connect to. Available devices will be listed by device name or IP address. Tap the device you want to connect to.
- If you don’t see the computer you want to connect to listed, tap Manual Input in the lower-right corner. Then enter the local IP address or network path of the computer you want to connect to next to «Host.»
- If devices are listed by IP address, you can find out the local IP address for each device using the Command Prompt (CMD) on Windows, or the Network settings app in System Preferences on Mac.
-
7
Enter the username and password for the device you want to connect to. Depending on how the share settings for the device you want to connect to are set up, you may need to enter the username and password used to log into the device to connect to it.
-
8
Tap Ok. It’s in the lower-right corner of the screen. This verifies the username and password and displays the shared folders on the device on your Android screen.
-
9
Tap the folder you want to access. After you sign in to the device, File Manager Plus will display all the shared folders on the device. From now on, you can access the shared folders on the connected device by tapping, Remote and then the computer name in File Manager Plus.
- You can only access folders that have been shared over a local area network.
Advertisement
-
1
Download and install Cx File Explorer. Cx File Explorer is a free file browser app for Android that allows you to browse files and folders on your phone, SD card, cloud storage, and shared folders on your local area network. Use the following steps to download and install Cx File Explorer:[1]
- Open the Google Play Store.
- Enter «Cx File Explorer» in the search bar at the top.
- Tap Cx File Explorer in the search results.
- Tap Install below the Cx File Explorer banner.
-
2
Open Cx File Explorer. It has an icon that resembles a blue folder that says «CX» on the front. Tap the icon on your Home screen or Apps menu to open Cx File Explorer. Alternatively, you can tap Open in the Google Play Store when it is finished downloading and installing.
- The first time you open Cx File Explorer, you may need to tap Allow to grant it access to your phone’s file system.
-
3
Tap the Network tab. It’s the third tab that appears above the storage locations when you open Cx File Explorer.
-
4
Tap
. It’s the blue icon that has a plus (+) sign in the middle. It’s under the «Network» tab. This option allows you to connect to a new network device.
-
5
Tap the Remote tab. It’s the second tab at the top. This displays options for connecting to devices remotely.
-
6
Tap Local network. It’s the first option at the top. This will scan your local area network for devices you can connect to.
- If the device you want to connect to doesn’t appear, you can tap Manual Input in the lower-right corner and enter the IP address or network path of the device you want to connect to next to «Host.».
-
7
Tap the device with the shared folder you want to access. Devices may be listed by the device name, or by the IP address.
- If devices are listed by IP address, you can find out the local IP address for each device using the Command Prompt (CMD) on Windows, or the Network settings app in System Preferences on Mac.
-
8
Enter the username and password. If prompted, you may need to enter the username and password to log in to the computer the shared folder is stored on to access the folder.
-
9
Change the display name (optional). If the device is listed by IP address, you may want to use the field next to «Display name» to change the name of the device to something you will more easily recognize.
-
10
Tap Ok. This will verify the username and password and display the shared folders on that device.
-
11
Tap a shared folder. This allows you to access the shared folder. From now on, any time you want to access a shared folder on your Android, just open Cx File Explorer. Then tap Network and tap the device name.
- You can only access folders that have been shared over a local area network.
Advertisement
-
1
Download and install RS File Manager. RS File Manager is another free file explorer app for Android phones. You can use it to browse files and folders on your Android’s internal storage, SD card, or connect to a remote location, such as a shared folder. Use the following steps to download and install RS File Manager:
- Open the Google Play Store.
- Type «RS File Manager» in the search bar at the top.
- Tap RS File Manager.
- Tap Install.
-
2
Open RS File Manager. It has an icon that resembles a blue folder with the letters «RS» on it. Tap the icon on your Home screen or Apps menu to open RS File Manager. Alternatively, you can tap Open in the Google Play Store once it finishes installing.
- The first time you open RS File Manager, you may need to tap Allow to grant it access to your phone’s file system.
-
3
Tap the LAN icon. It’s the second option below «Header». It has an icon that resembles two connected devices.
-
4
Tap
. It’s the round icon with the plus (+) sign in the lower-right corner. This creates a new connection over your local area network.
-
5
Tap New or Scan. If you know the IP address or network path of the device you want to connect to, tap New to enter the IP address or network path manually. If you don’t know it, you can tap Scan to scan your network for computers to connect to.
-
6
Tap the device or enter the network path you want to connect to. If you know the network path of the device you are connecting to, enter it in the line labeled «Server». If you are scanning for the device you want to connect to, tap it when it displays on the screen.
-
7
Enter the username and password to log in to the device remotely. . Depending on how the device you are connecting to is set up, you may need to enter the username and password used to log into that device to connect to it remotely. Enter the username and password for that device if prompted.
-
8
Tap Ok. It’s in the lower-right corner. This verifies the username and password and connects you to the device. Once connected, you will see the shared folders on that device listed on your screen.
-
9
Tap the folder you want to access. Once you log in, you will see all the shared folders on the device listed on the screen. The devices will be listed under the LAN icon after you connect to the computer. You will need to enter the username and password each time you want to access it.
- You can only access folders that have been shared over a local area network.
Advertisement
Ask a Question
200 characters left
Include your email address to get a message when this question is answered.
Submit
Advertisement
Thanks for submitting a tip for review!
About This Article
Article SummaryX
1. Download and install Cx File Explorer from the Google Play Store.
2. Open Cx File Explorer.
3. Tap the Network tab.
4. Tap the plus icon
5. Tap the Remote tab.
6. Tap Local Network.
7. Tap the device with the shared folder.
8. Enter the username and password if prompted.
9. Change the device display name if needed.
10. Tap Ok.
11. Tap a shared folder.
Did this summary help you?
Thanks to all authors for creating a page that has been read 218,437 times.
Is this article up to date?
Download Article
Download Article
- File Manager Plus
- Cx File Explorer
- RS File Manager
|
|
Do you have a shared folder on your local area network that you can access from all your computers and laptops? Do you want to be able to access shared folders on your Android phone as well? You can easily do so using a file manager app. Android doesn’t come with a file manager app, but there are many free file manager apps available from the Google Play Store. This wikiHow teaches you how to access a shared folder on your Android.
-
1
Download and install File Manager Plus. File Manager Plus is a free file manager app for Android phones and tablets. It allows you to browse files and folders on your Android device’s internal storage, SD card, or connect to remote locations, such as a shared folder. Use the following steps to download and install File Manager + from the Google Play Store:
- Open the Google Play Store.
- Type «File Manager Plus» in the search bar at the top.
- Tap File Manager.
- Tap Install below File Manager Plus.
-
2
Open File Manager Plus. It has an icon that resembles a beige folder with a green sheet sticking out. Tap the icon on your Home screen or Apps menu to open File Manager Plus.
- The first time you open File Manager Plus, you may need to tap Allow to grant it access to your phone’s file system.
Advertisement
-
3
Tap Remote. It has an icon that resembles a computer monitor. Tap this option to remotely connect to another device remotely.
-
4
Tap + Add a remote location. It’s the only option at the top of the page. Alternatively, you can tap the plus (+) button in the upper-right corner. This displays options for connecting to a remote location.
-
5
Tap Local Network. It’s the first option at the top. This allows you to connect to another device on your network. File Manager will start scanning your network for other devices you can connect to.
-
6
Tap the device you want to connect to. Available devices will be listed by device name or IP address. Tap the device you want to connect to.
- If you don’t see the computer you want to connect to listed, tap Manual Input in the lower-right corner. Then enter the local IP address or network path of the computer you want to connect to next to «Host.»
- If devices are listed by IP address, you can find out the local IP address for each device using the Command Prompt (CMD) on Windows, or the Network settings app in System Preferences on Mac.
-
7
Enter the username and password for the device you want to connect to. Depending on how the share settings for the device you want to connect to are set up, you may need to enter the username and password used to log into the device to connect to it.
-
8
Tap Ok. It’s in the lower-right corner of the screen. This verifies the username and password and displays the shared folders on the device on your Android screen.
-
9
Tap the folder you want to access. After you sign in to the device, File Manager Plus will display all the shared folders on the device. From now on, you can access the shared folders on the connected device by tapping, Remote and then the computer name in File Manager Plus.
- You can only access folders that have been shared over a local area network.
Advertisement
-
1
Download and install Cx File Explorer. Cx File Explorer is a free file browser app for Android that allows you to browse files and folders on your phone, SD card, cloud storage, and shared folders on your local area network. Use the following steps to download and install Cx File Explorer:[1]
- Open the Google Play Store.
- Enter «Cx File Explorer» in the search bar at the top.
- Tap Cx File Explorer in the search results.
- Tap Install below the Cx File Explorer banner.
-
2
Open Cx File Explorer. It has an icon that resembles a blue folder that says «CX» on the front. Tap the icon on your Home screen or Apps menu to open Cx File Explorer. Alternatively, you can tap Open in the Google Play Store when it is finished downloading and installing.
- The first time you open Cx File Explorer, you may need to tap Allow to grant it access to your phone’s file system.
-
3
Tap the Network tab. It’s the third tab that appears above the storage locations when you open Cx File Explorer.
-
4
Tap
. It’s the blue icon that has a plus (+) sign in the middle. It’s under the «Network» tab. This option allows you to connect to a new network device.
-
5
Tap the Remote tab. It’s the second tab at the top. This displays options for connecting to devices remotely.
-
6
Tap Local network. It’s the first option at the top. This will scan your local area network for devices you can connect to.
- If the device you want to connect to doesn’t appear, you can tap Manual Input in the lower-right corner and enter the IP address or network path of the device you want to connect to next to «Host.».
-
7
Tap the device with the shared folder you want to access. Devices may be listed by the device name, or by the IP address.
- If devices are listed by IP address, you can find out the local IP address for each device using the Command Prompt (CMD) on Windows, or the Network settings app in System Preferences on Mac.
-
8
Enter the username and password. If prompted, you may need to enter the username and password to log in to the computer the shared folder is stored on to access the folder.
-
9
Change the display name (optional). If the device is listed by IP address, you may want to use the field next to «Display name» to change the name of the device to something you will more easily recognize.
-
10
Tap Ok. This will verify the username and password and display the shared folders on that device.
-
11
Tap a shared folder. This allows you to access the shared folder. From now on, any time you want to access a shared folder on your Android, just open Cx File Explorer. Then tap Network and tap the device name.
- You can only access folders that have been shared over a local area network.
Advertisement
-
1
Download and install RS File Manager. RS File Manager is another free file explorer app for Android phones. You can use it to browse files and folders on your Android’s internal storage, SD card, or connect to a remote location, such as a shared folder. Use the following steps to download and install RS File Manager:
- Open the Google Play Store.
- Type «RS File Manager» in the search bar at the top.
- Tap RS File Manager.
- Tap Install.
-
2
Open RS File Manager. It has an icon that resembles a blue folder with the letters «RS» on it. Tap the icon on your Home screen or Apps menu to open RS File Manager. Alternatively, you can tap Open in the Google Play Store once it finishes installing.
- The first time you open RS File Manager, you may need to tap Allow to grant it access to your phone’s file system.
-
3
Tap the LAN icon. It’s the second option below «Header». It has an icon that resembles two connected devices.
-
4
Tap
. It’s the round icon with the plus (+) sign in the lower-right corner. This creates a new connection over your local area network.
-
5
Tap New or Scan. If you know the IP address or network path of the device you want to connect to, tap New to enter the IP address or network path manually. If you don’t know it, you can tap Scan to scan your network for computers to connect to.
-
6
Tap the device or enter the network path you want to connect to. If you know the network path of the device you are connecting to, enter it in the line labeled «Server». If you are scanning for the device you want to connect to, tap it when it displays on the screen.
-
7
Enter the username and password to log in to the device remotely. . Depending on how the device you are connecting to is set up, you may need to enter the username and password used to log into that device to connect to it remotely. Enter the username and password for that device if prompted.
-
8
Tap Ok. It’s in the lower-right corner. This verifies the username and password and connects you to the device. Once connected, you will see the shared folders on that device listed on your screen.
-
9
Tap the folder you want to access. Once you log in, you will see all the shared folders on the device listed on the screen. The devices will be listed under the LAN icon after you connect to the computer. You will need to enter the username and password each time you want to access it.
- You can only access folders that have been shared over a local area network.
Advertisement
Ask a Question
200 characters left
Include your email address to get a message when this question is answered.
Submit
Advertisement
Thanks for submitting a tip for review!
About This Article
Article SummaryX
1. Download and install Cx File Explorer from the Google Play Store.
2. Open Cx File Explorer.
3. Tap the Network tab.
4. Tap the plus icon
5. Tap the Remote tab.
6. Tap Local Network.
7. Tap the device with the shared folder.
8. Enter the username and password if prompted.
9. Change the device display name if needed.
10. Tap Ok.
11. Tap a shared folder.
Did this summary help you?
Thanks to all authors for creating a page that has been read 218,437 times.
Is this article up to date?
При наличии дома беспроводного маршрутизатора Андроид-смартфон и ПК под управлением Windows могут составить удачный тандем. Ведь копировать объемные мультимедийные файлы с компьютера на мобильное устройство по Wi-Fi гораздо удобней, чем каждый раз подключать гаджет к USB-порту. Кроме того, смартфон можно превратить в пульт дистанционного управления и терминал удаленного доступа, а ПК будет исполнять роль сетевого хранилища и медиасервера.
Все это стало возможным благодаря открытости мобильной платформы Андроид и широчайшим возможностям ОС Windows, а также обилию приложений — как платных, так и бесплатных — для них обеих. В результате операционные системы от компаний Google и Microsoft, несмотря на изначальные различия (Андроид основана на ядре Linux), оказались вполне совместимыми и за последние несколько лет неплохо «сдружились». В любом случае, у них сейчас гораздо больше общего друг с другом, чем с мобильной платформой Apple iOS с ее закрытой архитектурой и запретами на многие, казалось бы, обязательные функции.
В онлайн-магазине Google Play Market представлено большое количество приложений для того, чтобы настроить удаленный доступ к компьютеру со смартфона или планшета, но найти среди них по-настоящему стоящие внимания решения отнюдь не просто. Поэтому мы подберем для вас самые удобные и в то же время абсолютно бесплатные программы для взаимодействия Андроид-устройств с Windows-компьютерами, а также подробно расскажем, как подготовить их к работе.
Удаленный доступ к компьютеру: общая папка Windows
Для того чтобы подключаться к открытой для общего доступа папке на компьютере, учетная запись администратора не подойдет — необходимо создать дополнительную учетную запись Windows. Кроме того, это требуется сделать и в целях безопасности. Для этого перейдите в меню «Пуск | Панель управления | Учетные записи пользователей | Управление другой учетной записью | Создание учетной записи». Затем укажите имя нового профиля пользователя Windows, а также выберите тип «Обычный доступ».
После настройки ПК под управлением Windows установите на Андроид-устройство файловый менеджер «ES Проводник». Помимо работы с локальными файлами он умеет подключаться к FTP-серверам. В большинстве случаев для работы с этим протоколом удобнее использовать специальный AndFTP, о котором далее пойдет речь. Но в данной ситуации нас интересует именно возможность подключения к общим папкам Windows.
Первым делом необходимо подготовить ПК, настроив папки для совместного использования. Кроме того, в Windows необходимо завести новую учетную запись пользователя, о чем мы рассказали выше. Файлы для обмена с планшетом или смартфоном удобно складывать в отдельный каталог, который надо сделать видимым по Сети. Как это реализовать, описано ниже.
После добавления адреса сервера, в качестве которого выступает ваш настольный компьютер, а также данных учетной записи пользователя Windows в главном меню «ES Проводник» появится значок для быстрого подключения к ПК. Стоит на него нажать, как на экране появятся файлы удаленного компьютера.
Передача данных по Wi-Fi: инструкция
1. ЧТОБЫ ОТКРЫТЬ ОБЩИЙ ДОСТУП К ПАПКЕ НА ПК, щелкните по ней правой кнопкой мыши и выберите пункт контекстного меню «Свойства». В появившемся окне перейдите на вкладку «Доступ» и нажмите на «Расширенную настройку». Установите флажок «Открыть общий доступ к этой папке» и кликните по кнопке «Разрешения».
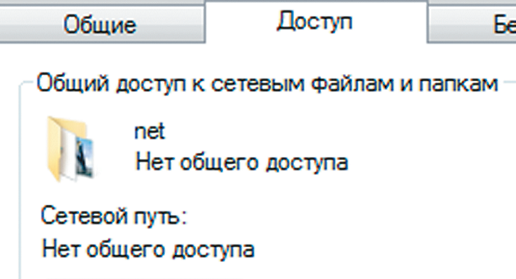
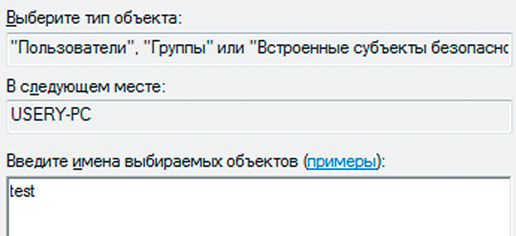
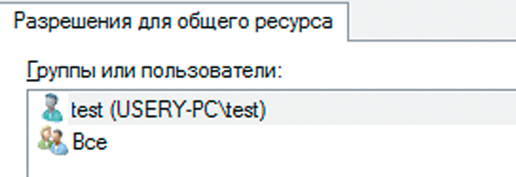
 Удаленный доступ к компьютеру: передача файлов по FTP
Удаленный доступ к компьютеру: передача файлов по FTP
Самый классический способ предоставления доступа к данным появился еще в 1971 году, но до сих пор не утратил актуальность. Серверы на основе протокола FTP легки в настройке и совместимы с любыми устройствами.
Данный протокол имеет ряд недостатков. Так, максимальный объем передаваемого файла не должен превышать 2 Гбайт, а кириллические имена могут отображаться некорректно. Зато легко получить доступ к FTP-серверу можно будет даже находясь за пределами домашней компьютерной сети. Однако для этого нужно предварительно настроить соответствие портов и узнать внешний IP-адрес беспроводного маршрутизатора, присвоенный Интернет-провайдером, либо воспользоваться веб-сервисом No-IP (no-ip.com).
Налаживание взаимодействия Андроид-девайса и ПК советуем начать именно с настольного устройства. Запустите не требующее установки приложение Baby FTP Server, настроить которое, как и следует из названия, по силам даже младенцу. Интерфейс программы и правда незамысловат, а выбор настроек минимальный — даже пароль установить не получится. Поэтому, если вы планируете доступ к вашему серверу не только из домашней сети, но и извне, то в целях безопасности стоит предоставлять права только на чтение. Выберите в главном меню Baby FTP Server пункт «Settings» и укажите папку, к которой будет открыт доступ по протоколу FTP. Затем установите флажки напротив пунктов «Allow Download» (это позволит скачивать файлы с ПК на смартфон) и «Allow Upload» (это необходимо для загрузки данных в обратном направлении). По желанию дайте разрешение на удаленное создание папок, а также переименование и стирание файлов.
Чтобы проверить, нормально ли функционирует ваш только что настроенный FTP-сервер, введите в адресной строке любого браузера ftp://192.168.0.100 (IP-адрес компьютера может отличаться). Если все настройки были произведены верно, на веб-странице вы должны увидеть список файлов, которые содержатся в выделенной под нужды FTP-сервера папке.
После того как FTP-сервер для ОС Windows установлен и настроен, можно приступать к подготовке смартфона или планшета. Пожалуй, лучшим бесплатным FTP-клиентом для мобильной платформы Андроид на сегодняшний день является приложение AndFTP. Помимо продуманного интерфейса, а также высокой скорости и, что не менее важно, стабильности соединения, данный пакет может похвастаться еще и интеграцией с системным меню передачи файлов на смартфоне. Теперь кнопка для быстрой передачи файлов с мобильного гаджета на ПК по протоколу FTP будет находиться рядом со значками Gmail, Bluetooth, «облачных» хранилищ и социальных сетей.
Передача файлов по FTP:инструкция
1. ОБЯЗАТЕЛЬНО АКТИВИРУЙТЕ в настройках Baby FTP Server пункт «Automatically activate server on startup», чтобы приложение запускалось при каждой загрузке ОС Windows.
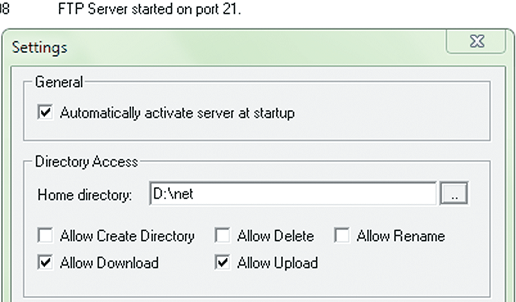
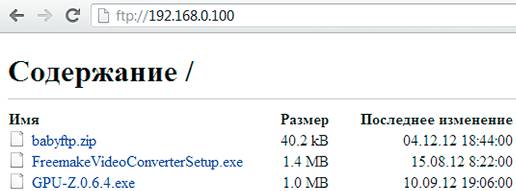
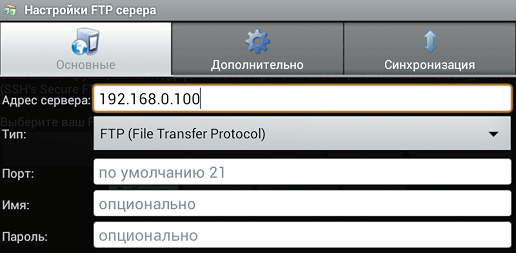
 Удаленный рабочий стол
Удаленный рабочий стол
Беспроводная передача файлов между ПК и Андроид-устройством — это, конечно, хорошо, но время от времени возникает необходимость получить доступ к Рабочему столу Windows. Сделать это можно с помощью Андроид-приложения под названием PocketCloud Remote Desktop.
Чтобы разрешить удаленное подключение к ПК, его нужно предварительно настроить. Для этого нажмите «Пуск | Панель управления | Система | Настройка удаленного доступа», а затем установите флажок «Разрешать подключения от компьютеров с любой версией удаленного рабочего стола (опаснее)». К слову, для подключения будет использоваться рассмотренная выше дополнительная учетная запись Windows (см. раздел «Общая папка Windows»).
В целом, приложение PocketCloud Remote Desktop не вызывает нареканий: экранная клавиатура и эмуляция мыши функционируют корректно, и, как результат, работать с Windows-программами почти так же удобно, как на ПК.
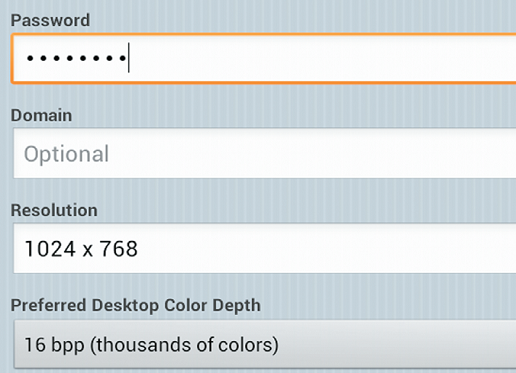
Рассмотренный выше протокол RDP, бесспорно, удобен и не требует установки на ПК дополнительного приложения-сервера. Но, если возникнет необходимость подключиться к удаленному Рабочему столу через Интернет, придется произвести ряд сетевых настроек. Избежать лишних действий поможет хорошо знакомое пользователям Windows приложение TeamViewer, специальная версия которого существует и для мобильной платформы Андроид.
Подключение к удаленному Рабочему столу в TeamViewer происходит на основе логина и пароля, которые автоматически генерируются сервером программы, что весьма удобно. Еще одним преимуществом TeamViewer является автоматическая подстройка качества транслируемого изображения в зависимости от скорости соединения.
Помимо прочего, смартфон под управлением Андроид хорошо подходит на роль пульта дистанционного управления медиапроигрывателями Windows. В каталоге Google Play Market можно найти соответствующие программы практически для всех популярных аудио- и видеоплееров. Так, переключиться на следующую музыкальную композицию либо немного прибавить громкости в стандартном проигрывателе Microsoft — Windows Media Player — можно с помощью приложения WMP Remote LITE.
Для дистанционного управления популярным аудиоплеером AIMP подойдет программа Aimp Control. Аналогичные приложения существуют и для видеопроигрывателей Media Player Classic и VideoLAN — соответственно, Remote MPC и Remote for VLC.
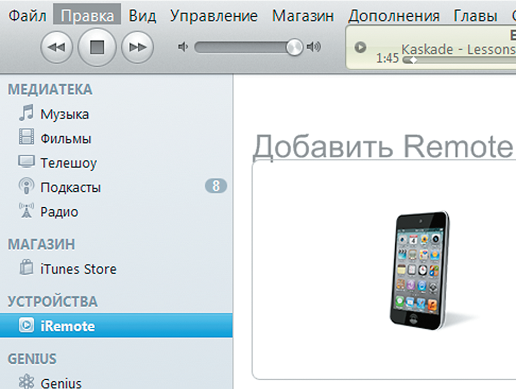
Клиент удаленного доступа ?Torrent Remote позволяет не только узнать процент завершенности загрузок, но и приостановить или, наоборот, запустить отдельные из них. Чтобы воспользоваться приложением ?Torrent Remote для Андроид-устройств, необходимо предварительно указать логин и пароль доступа в настройках программы ?Torrent для Windows. Для этого в главном меню выберите пункт «Настройки | Настройки программы | Удаленный доступ» и установите флажок напротив пункта «Доступ к удаленному ?Torrent».
В результате у вас появится возможность управлять процессом загрузки файлов посредством протокола BitTorrent с помощью смартфона или планшета, как в рамках локальной сети, так и по Интернету.
Инструмент Syncthing
Доступ к данным ПК на базе Windows возможен со смартфона или планшета на Android — например, с использованием файлового менеджера Ghost Commander и плагина Samba. Но во время нашего тестирования он не всегда благополучно работал, к тому же управление не очень удобное.
Проще использовать синхронизацию смартфона с ПК, чтобы, например, фотографии, снятые на смартфон, автоматически копировались на компьютер и наоборот: чтобы аудиозаписи подгружались на смартфон с ПК, при условии, что оба будут включены и подключены к одной и той же беспроводной сети.
Инструмент Syncthing с открытым исходным кодом справляется с этим довольно легко: его собственный Block Exchange Protocol позволяет подключать друг к другу несколько устройств независимо от сети Windows и использует передачу TCP.
1. УСТАНОВИТЕ НА ВАШЕ МОБИЛЬНОЕ УСТРОЙСТВО ANDROID ПРИЛОЖЕНИЕ SYNCTING из магазина Play Market, а на ПК — утилиту SyncTrayzor. Запустите SyncTrayzor на компьютере и откройте меню «Действия | Показать ID».
2. В ПРИЛОЖЕНИИ ANDROID ПЕРЕЙДИТЕ НА ВКЛАДКУ «УСТРОЙСТВА», затем коснитесь значка «+» в правом верхнем углу и затем значка QR-кода справа в поле «ID устройства». Отсканируйте отображенный программой на ПК QR-код и введите название ПК в поле «Имя».
3. ЧЕРЕЗ НЕКОТОРОЕ ВРЕМЯ (МЕНЬШЕ МИНУТЫ) SНТСTRAZOR НА ПК ЗАПРОСИТ РАЗРЕШЕНИЕ НА ПОДКЛЮЧЕНИЕ УСТРОЙСТВА, КОТОРОЕ НУЖНО ПОДТВЕРДИТЬ. В следующем диалоговом окне установите флажок «Auto Accept» и нажмите «Сохранить».
4. ТЕПЕРЬ В ПРИЛОЖЕНИИ НА ВКЛАДКЕ «ПАПКИ» ДОБАВЬТЕ ПАПКИ, которые нужно синхронизировать с ПК. Помимо изображений рекомендуется синхронизировать директории, в которых важные приложения сохраняют резервные копии.
5. ЧТОБЫ СИНХРОНИЗИРОВАТЬ МУЗЫКУ, хранящуюся на компьютере, со смартфоном, в SyncTrayzor нажмите «Добавить папку», задайте описательное название в поле «Ярлык папки», в поле «Путь к папке» укажите папку с музыкальной коллекцией на ПК и далее в поле «Предоставить доступ к устройствам» выберите ваш смартфон.
6. НА СМАРТФОНЕ ПОЯВИТСЯ УВЕДОМЛЕНИЕ Android (снова с некоторой задержкой), что компьютер хочет поделиться папкой, которое нужно подтвердить и затем выбрать или создать на смартфоне целевую папку.
Читайте также:
- Как подключить смартфон на Android к принтеру и распечатать фотографии?
- Самые полезные расширения для Chrome: добавляем недостающее











































































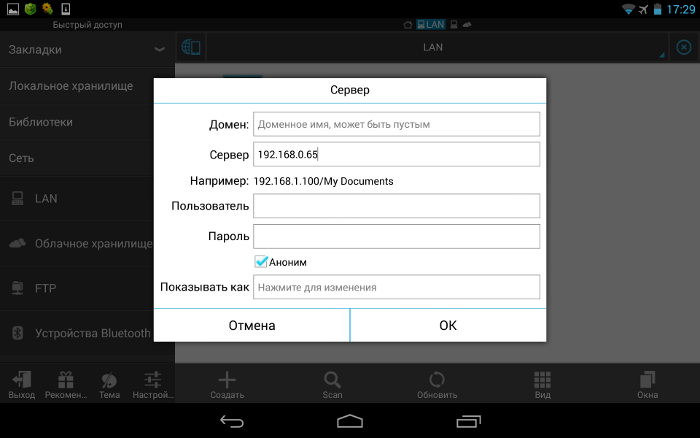































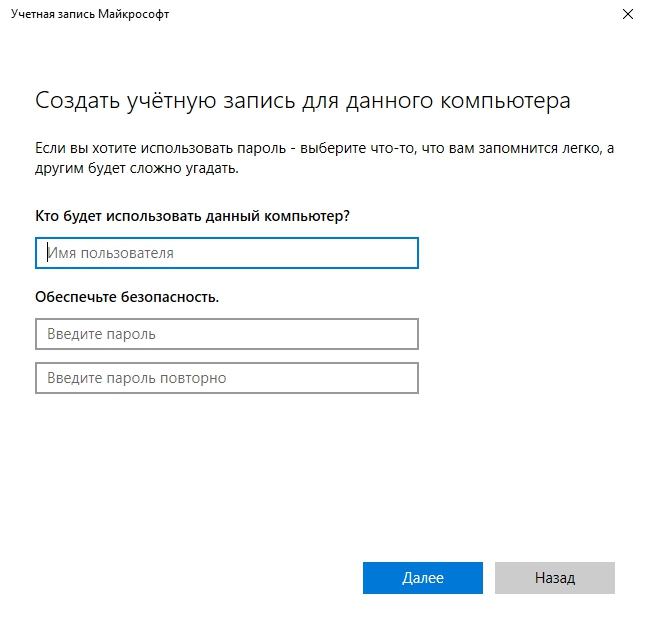
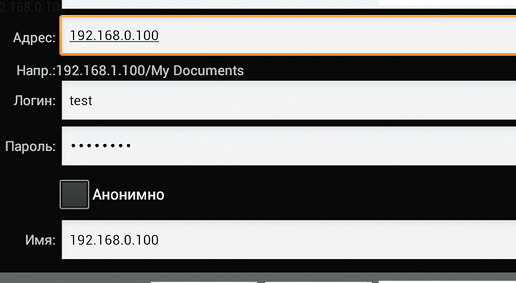 Удаленный доступ к компьютеру: передача файлов по FTP
Удаленный доступ к компьютеру: передача файлов по FTP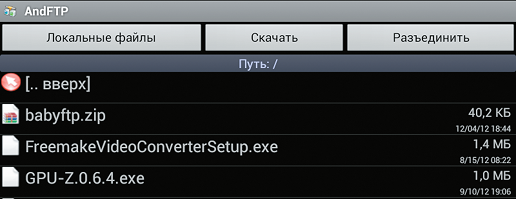 Удаленный рабочий стол
Удаленный рабочий стол