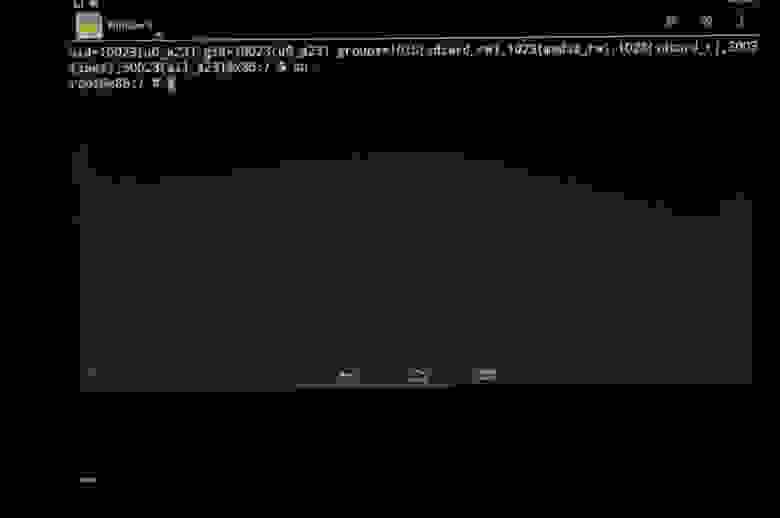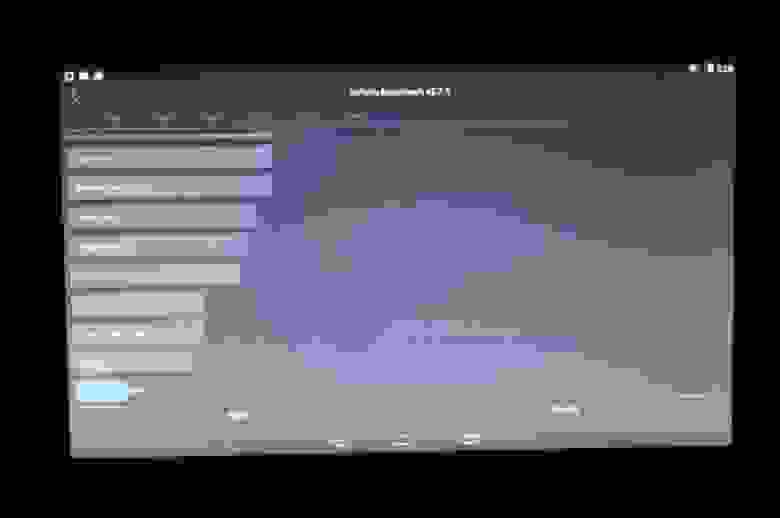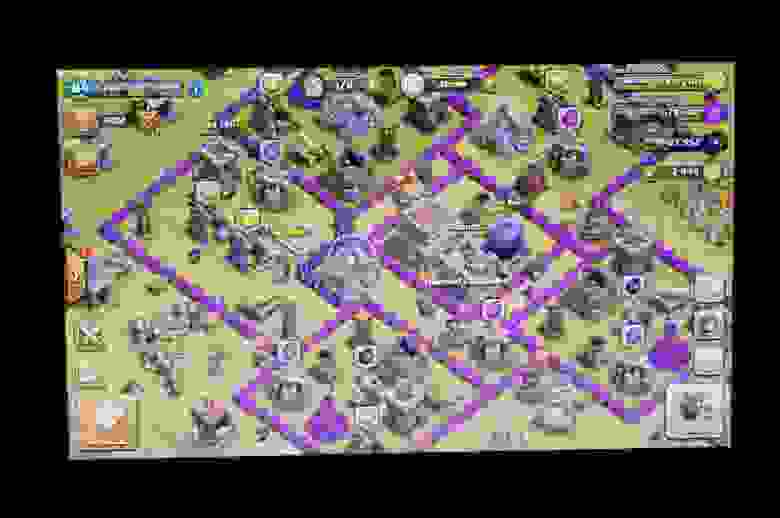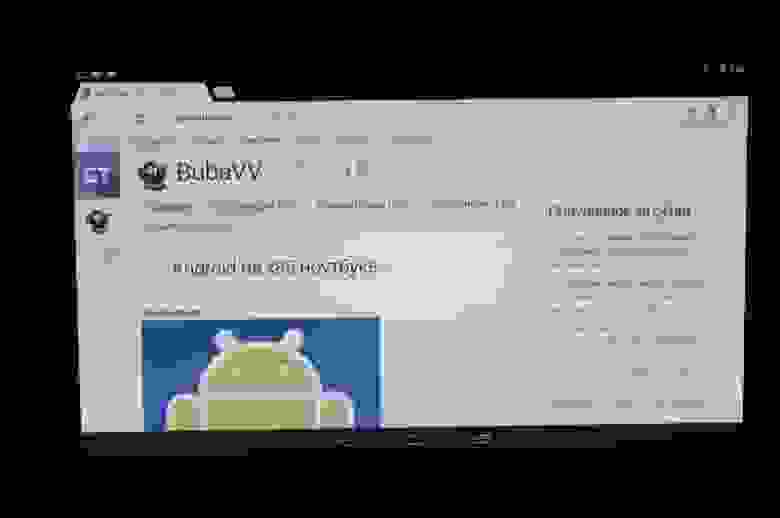На чтение 6 мин Просмотров 8.4к. Опубликовано 13.07.2022
Если вы когда-либо планировали запустить Android на своем ПК, очевидным выбором могут стать несколько популярных эмуляторов, представленных на рынке. Они позволяют запускать игры и приложения Android на 32- или 64-битном ПК, эмулируя архитектуру на базе ARM, используемую в традиционных телефонах Android.
Но если ваши требования требуют использования родной 32-битной или 64-битной версии Android на вашем ПК, то вы будете рады узнать, что существует несколько отличных версий Android, которые можно попробовать. Чтобы облегчить вам процесс выбора, мы изучили интернет и составили список 10 лучших 32- и 64-битных версий Android. Давайте вкратце рассмотрим их особенности и то, где их можно найти.
Содержание
- 10 лучших ОС Android для ПК (32 и 64 бит)
- PrimeOS
- YouTube video: 12 лучших android os для pc в 2021 году (32,64 bit).
- BlissOS
- PhoenixOS
- OPENTHOS
- Remix OS
- Android-x86
- Project Celadon
- LineageOS
- FydeOS
- Эмуляторы Android (Bluestacks, LDplayer, NOX и другие)
10 лучших ОС Android для ПК (32 и 64 бит)
PrimeOS

Обычно называемая одной из лучших ОС Android X86 для ПК, функции, включенные в PrimeOS, обязательно удовлетворят ваши потребности в Android на настольном компьютере или ноутбуке. ОС регулярно обновляется на основе новых версий Android на рынке.
YouTube video: 12 лучших android os для pc в 2021 году (32,64 bit).
Вы получаете все традиционные функции, которые включены в телефоны Android, включая полную поддержку отображения ключей и оптимизированные драйверы. Кроме того, эта ОС может быть установлена с двойной загрузкой с Windows или Linux, чтобы получить лучшее из обоих миров.
Получите ее здесь: PrimeOS
BlissOS

Создатели BlissOS стремятся создать отличную альтернативу Windows с открытым исходным кодом в виде многофункциональной ОС на базе Android. Лучшей особенностью BlissOS является ее совместимость со старым оборудованием и способность плавно работать практически на всех конфигурациях.
Начиная с 12 версии BlissOS, ОС основана на Android 10, чтобы включить поддержку современных приложений, требующих новых API. Также включены адаптации пользовательского интерфейса для планшетов и настольных компьютеров, чтобы сделать работу более плавной.
Получите ее здесь: BlissOS
PhoenixOS

Благодаря поддержке процессоров на базе X86 и X64, Phoenix OS является одной из наиболее полных и функциональных ОС Android для ПК. Хотя она немного устарела по сегодняшним стандартам, эта ОС все еще может выполнять большинство задач, которые могут потребоваться вам на ежедневной основе.
Кроме того, вы можете установить живую версию этой ОС на USB, чтобы носить ее с собой. Требования к памяти для этой ОС также довольно низкие: для полной установки требуется всего около 2 ГБ. В целом, PhoenixOS — это то, что нужно попробовать, если вы ищете решение для Android на ПК.
Получить ее можно здесь: PhoenixOS
OPENTHOS

Еще одна x86 Android OS, которая безупречно работает на ПК — OPENTHOS. Хотя эта ОС была разработана специально для китайской аудитории, вы можете выбрать английский язык во время установки и использовать ОС как обычно.
Кроме того, она включает несколько функций безопасности и оптимизации производительности, которые делают ее одной из самых гладких Android на ПК. Вы можете легко опробовать его, загрузив его вместе с вашей основной операционной системой.
Получить его можно здесь: OPENTHOS
Remix OS

Одной из самых старых и надежных платформ Android на ПК является RemixOS. Несмотря на то, что разработка была прекращена, она по-прежнему обеспечивает превосходную работу Android на ПК. Она основана на Android Marshmallow, что делает ее более устаревшей, чем другие варианты в этом списке.
Пользовательский интерфейс Remix OS поразительно похож на Windows и обеспечивает плавный переход от популярной настольной ОС. Она также безупречно работает на довольно старом оборудовании благодаря меньшим требованиям к аппаратному обеспечению, чем современные версии Android.
Получить ее можно здесь: Remix OS
Android-x86

Если вам нужна современная и обновленная версия Android для вашего ПК, то Android-x86 должна удовлетворить ваши потребности. Основываясь на Android 10, вы получаете поддержку новейших приложений и сервисов, которые может предложить Android, непосредственно на вашем ПК.
Кроме того, это «голая» ОС Android для ПК, что подразумевает отсутствие каких-либо дополнительных функций или скинов, включенных поверх базы Android. Будучи легковесной, она работает на большинстве современных аппаратных средств и поддерживает множество различных устройств ввода.
Получить ее можно здесь: Android-x86
Project Celadon

Одним из более актуальных, но менее известных дистрибутивов Android является Celadon. Это единственный дистрибутив Android на рынке, который без проблем работает с архитектурами Intel. Это связано с тем, что разработчики включили специальные HAL и драйверы, которые используют аппаратное ускорение и предлагают некоторые уникальные возможности.
Этот дистрибутив предназначен для разработчиков, которые хотели бы разрабатывать на базе процессоров Intel для большей масштабируемости и эффективности. Он основан на ядре Linux Kernel 4.19, а поддержка других версий будет появляться постепенно.
Получить его можно здесь: Project Celadon
LineageOS

LineageOS — один из самых популярных форков Android, который обычно доступен для большинства телефонов, поддерживающих пользовательские ПЗУ. Но если вы когда-либо хотели запустить LineageOS на ПК, вы можете сделать это, внеся несколько изменений в установку Windows или Linux.
Кроме того, она может быть установлена с двойной загрузкой вместе с вашей основной ОС, чтобы обеспечить другой опыт и поддержку большего количества приложений. Она также активно развивается, а значит, вы всегда сможете найти последние версии Android для своего ПК. Обратите внимание, что LineageOS по сути является Android-x86 и может использоваться как взаимозаменяемая ОС.
Получите ее здесь: LineageOS
FydeOS

Если у вас процессор Intel на базе x64, FydeOS — один из лучших вариантов запуска приложений Android с великолепным пользовательским интерфейсом Chromium. Он основан на Chrome OS, и вы можете легко запустить любое приложение или сервис Android, загрузив его с помощью боковой загрузки.
К сожалению, здесь нет поддержки 32-битного оборудования. Но если ваша главная цель — запустить Android-приложения на родном компьютере, вы можете подождать глобального развертывания поддержки Android-приложений в Windows 11. Обратите внимание, что вы не сможете получить доступ к магазину play store в FydeOS, так как она ориентирована на китайский рынок.
Получить ее можно здесь: FydeOS
Эмуляторы Android (Bluestacks, LDplayer, NOX и другие)
Если ни один из перечисленных выше вариантов вам не подходит, всегда есть несколько отличных эмуляторов Android, которые вы можете попробовать поверх вашей основной ОС. Они позволяют запускать игры и приложения Android , часто со специальными инструментами и функциями для лучшего опыта, чем на мобильных устройствах.
Для их бесперебойной работы вам понадобится достаточно мощный компьютер, так как приложения не запускаются в естественном режиме, и поэтому для их эмуляции требуется вычислительная мощность. Кроме того, их можно запустить, просто скачав и установив программу эмуляции, в отличие от установки ОС, которая требуется для других вариантов в этом списке.
Читать далее: Лучшие эмуляторы Android для ПК
Android-x86 Project — Запустите Android на своем ПК
Android является наиболее широко используемой операционной системой в мире на мобильных устройствах. И хотя мы можем найти эту операционную систему во всех типах смартфонов и планшетов, за пределами этого рынка правда заключается в том, что все сложно, поскольку Google не поддерживает другие архитектуры. Поэтому установить официальную версию Google Android на компьютеры невозможно.
К счастью, есть несколько независимых проектов, которые стремятся перенести эту операционную систему на ПК, чтобы любой мог установить ее на свой компьютер. И самым важным является Android-x 86 , который теперь обновлен до Android 9.0.
Android-x86 — полностью независимый проект, который стремится вывести Android на любой компьютер. Это возможно, потому что ядро операционной системы Google является открытым исходным кодом, а также использует ядро Linux. Хотя его разработка несколько медленная, ответственные за этот проект сделали шаг вперед, и с этого момента можно установить Android 9.0 “Pie” на любой компьютер.
Все iso проекта Android-x86 полностью бесплатны, в отличие от других проектов, таких как AndEX. Чтобы установить эту операционную систему на наш компьютер, первое, что мы должны сделать, это загрузить последнюю доступную версию.
Это может быть найдено в следующей ссылке из FossHUB, или в следующей ссылке в хранилищах OSDN. (Я скачивал версию для 64 бит именно на OSDN)
Как мы видим, мы можем найти несколько iso, доступных для скачивания. Нас интересуют образы ISO, так как это, безусловно, те, которые мы собираемся установить и использовать на нашем компьютере. Мы можем выбрать, хотим ли мы загрузить 32-битную или 64-битную версию.
Рекомендую скачать 64-битную версию, так как она обладает большей совместимостью и дает меньше проблем при работе.
Как только у нас есть ISO в нашем компьютере, мы должны выбрать, как мы будем его использовать. — установить на виртуальной машине или же создать загрузочный USB — носитель как обычно.
Для создания загрузочной флешки можно использовать такие программы как Rufus или WinsetupFromUsb. Я выбрал второй вариант, так как моя флешка уже мультизагрузочная и создана именно с помощью этой программы.
Смотрите как создается загрузочная флешка в этом посте.
Еще один важный момент — перед установкой создайте новый раздел на вашем жестком диске. На Windows это делается так : заходите в управление дисками, нажимаете на диск С или D правой мышкой и в меню выбираете “сжать том”. Появится свободное пространство, на которое в дальнейшем вы установите Android OS. У вас в этом случае будет возможность выбирать при включении ПК какую из систем запустить.
Как установить Android 9.0 «Пирог» на ПК
После того как загрузочная флешка готова, вам нужно сделать одну из двух вещей прежде.
-
Поменять в Bios порядок загрузки ПК на Usb в разделе BOOT, выставить USB первым, а затем нажать F10 для того, чтобы изменения сохранились. После перезагрузки вы попадете в мен. загрузчика Adroid 86
-
Вы также можете быстро сразу после включения ПК нажимать несколько раз клавишу F8 (или F9 в зависимости от устройства), чтобы попасть в меню Boot. Затем в нем вы выбираете ваше USB устройство по его названию. После попадаете в меня загрузчика Android OS.
Как мы видим, мы можем выбрать, хотим ли мы загружать Live Mode, то есть загружать систему в оперативную память и использовать ее, не устанавливая ничего на ПК, или устанавливать Android на наш компьютер.
Я протестировал систему с Live режиме. Никаких проблем с подключением оборудования не возникло. Вы также можете посмотреть на что способен обновленный Android, а потом таким же образом после перезагрузки войти в установщик и выбрать пункт installation-install androidx86 to harddisk.
(Обратите внимание, что вы можете установить Android-x86 на внешний диск, например USB-накопитель.при желании. Но по моему опыту, скажу, что системы, установленные на флешках не так быстры в использовании)
Мы выбираем опцию, чтобы установить и запустить простой текстовый режим мастера установки, которому мы должны следовать до конца. Первое, что мы сделаем, это выберем раздел или жесткий диск, на который мы хотим установить эту операционную систему.
(Вы его уже создали заранее, помните?)
Нажмите на созданный ранее вами раздел. Появится окно, в котором будет предложено отформатировать его.
Выбирайте EXT4
Мы продолжаем установку Android на наш компьютер и далее будет спрошено, хотим ли мы установить GRUB в качестве загрузчика. Кроме того, он также спросит нас, хотим ли мы, чтобы системный раздел имел разрешения на чтение и запись или только чтение.
Соглашаемся.
Мы продолжим работу с мастером, и он начнет копирование всех системных файлов на жесткий диск. Когда закончите, он спросит, хотим ли мы перезагрузить компьютер или запустить Android-x86 на компьютере.
На нашем компьютере уже установлен Android. Нам нужно будет завершить мастер первоначальной настройки этой операционной системы (как если бы вы купили новый мобильный телефон), и, когда вы закончите, у вас будет готовый Android, запущенный на вашем компьютере.
Дополнительная информация по системе Android 9.0
В первую очередь, разработчики обновили ядро дистрибутива с Android-x86 до Android 9.0 «Pie », включая все новости и улучшения, которые Google представил в своей операционной системе.
В дополнение к этому руководители проектов представили другие изменения и разработки в этой версии Android для ПК:
- Он совместим как с 32-битными, так и с 64-битными системами.
- Ядро Linux 4.19.80 с поддержкой LTS было включено.
- Он имеет аппаратное ускорение в Intel, AMD и NVIDIA благодаря OpenGL ES 3.x.
- Кодеки аппаратного ускорения для графики Intel HD и G45.
- Поддержка безопасной загрузки и установки через UEFI.
- Текстовый установщик с новым графическим интерфейсом.
- Поддержка тем в GRUB-UEFI.
- Совместим с мультитач, аудио, Wi-Fi, Bluetooth, камерой и различными датчиками.
- Позволяет автоматически монтировать USB-накопители и SD-карты.
- Панель задач была добавлена, чтобы приложения, которые мы используем чаще всего, всегда были под рукой.
- ForceDefaultOrientation включен для компьютеров с неизвестными датчиками.
- Поддержка нативных приложений для ARM.
- позволяет обновляться до неофициальных релизов.
- Добавлена экспериментальная поддержка для Vulkan.
- Имитация адаптера Wi-Fi через Ethernet для улучшения совместимости с приложениями.
- Большая интеграция с виртуальными машинами.
Конечно, мы должны принять во внимание, что эта версия все еще является RC, то есть она может иметь ошибку или проблему, которая будет решена в будущих обновлениях. Но в целом этот RC1 полностью функционален.
Некоторые известные сбои в RC1
Его разработчики предупреждают о некоторых известных ошибках в этой версии операционной системы ПК:
- Сервисы Google Play иногда блокируются в 32-битной версии.
- Функция приостановки и возобновления не работает на некоторых компьютерах.
- Драйверы NVIDIA Nouveau иногда плохо работают.
- Поддержка ускорения VMware 3D не работает должным образом.
- Если Vulkan активирован, фотографии не могут быть сделаны.
Есть и другие операционные системы на основе Android. Почитайте этот пост, в котором все они описываются:
-
Как установить Phoenix OS — Android для ПК на Windows 7/10 в режиме двойной загрузки
-
Как установить BlissOS на ПК или ноутбук
-
Как установить OpenThos Android OS
Попался в руки старый нетбук Acer Aspire One, самый первый из них, с 8 Гб тормознутой флешки вместо диска. За время активной жизни на нем были WinXP (очень медленно) и Arch Linux (едва приемлемо). Я уже собирался вернуть на него обратно Arch и потом в меру сил придумывать, зачем же он нужен, но тут наткнулся на проект Android х86. Он более-менее развивается и направлен на запуск Андроида на ноутбуках, планшетах и иногда настольных компьютерах с архитектурой х86. Началось все с порта на Asus Eee PC в районе версии 1.6, но постепенно поддержка разнообразного настольного железа расширилась. Сейчас доступна для скачивания версия 4.4-r3, 5.0 в работе. Соответствие между ветками для х86 и теми, что устанавливаются на телефоны для меня крайне призрачны, потому что сталкиваться с потрохами системы не приходилось. Есть еще аналогичный проект Android-IA, курируемый Intel, но там поддерживается меньше железа и обязательно требуется UEFI для загрузки.
Системные требования
Здесь все относительно благополучно. Система вроде бы запускается при 256 Мб памяти. Инсталляция на диск требует около 1.5 Гб места. Поддержку конкретных видеокарт, вайфаев и прочих спящих режимов надо выяснять по месту. Ведется список совместимости, сейчас недоступный.
Если нет желания или возможности запустить на реальном железе, можно воспользоваться Qemu или Virtualbox. Инструкции есть на сайте, этот вариант в посте рассматривать не буду.
Предполагаемые юзкейсы
Скрытый текст

Лично мне это надо “на посмотреть”. В целом, эта система может вдохнуть жизнь в пылящиеся на антресолях старые нетбуки первых поколений. Мне никогда не приходилось работать с Андроидом на устройстве с клавиатурой и без сенсорного экрана, и было интересно попробовать. Как оказалось, результатом вполне можно пользоваться уже сейчас.
LiveUSB
Подготовка к запуска не вызывает сложностей. Скачанный образ пишется на флешку через Unetbootin. При запуске предлагается запустить Live-систему без инсталляции или установить на диск. Ставить пока страшно, поэтому запускаем наживо. Грузится долго — где-то 1.50 от меню GRUB до выбора языка и примерно минута от выбора языка до подключения к вайфаю.
Общие впечатления — хм, прикольно и имеет право на жизнь. Просмотрел предустановленные приложения. Сначала подключил мышку, потом забил и перешел на тачпад, хотя до этого им пользовался довольно мало. Экранные кнопки Андроида присутствуют, но удобнее использовать их клавиатурные шорткаты. Это Esc для возврата, Win для выхода в домашний экран и Alt-Tab для перехода между приложениями. Проблем не было, решил ставить. Из мелочей — работающий только один раз и на выключение переключатель вайфая.
Инсталляция
Не вызвала никаких проблем. По времени — около 3 минут на все про все. На выбор предлагается GRUB, GRUB2 или не трогать загрузчик вообще. Судя по всему, по умолчанию используется разбиение диска в MBR, но в подробности не вникал — BIOS ничего другого не умеет. Диск не разбивал, потому что не видел в этом смысла — объем очень маленький. Автоматически создалась виртуальная карта в каталоге /sdcard. В предыдущих версиях с этим были какие-то проблемы. Прочая настройка не отличается от телефонно-планшетной при первом запуске. Из бросающихся в глаза различий — переключение раскладки по Ctrl-Space. Рекомендую сразу же отключить вращение экрана. Сенсоров в нетбуке нет, а какое-нибудь не в меру ретивое приложение может принудительно повернуть его в портретную ориентацию. Такая ситуация исправляется двойным нажатием F9. И вообще здесь список шорткатов.
Запуск в работу
Первая загрузка столь же долгая, как и в LiveCD с флешки. После этого предлагается настроить вайфай и подвязать устройство к аккаунту Гугла. Из неприятностей — не работает снятие скриншота, пришлось фотографировать экран. Он глянцевый, так что получилось не очень.
По умолчанию шрифт очень маленький, пришлось увеличить. При попытке стать рутом вылезает окошко с предупреждением.
Загрузка уже установленной системы от загрузчика до главного экрана занимает ровно 30 секунд. Напомню про устаревший процессор и очень медленный диск. Все железо вплоть до дополнительных кнопок клавиатуры и перехода в спящий режим работает идеально. Тачпад распознает два пальца. Флешки и карты памяти опознаются и работают как надо. Правда, неудобно извлекать через Settings->Storage. Из непонятного — нет файла fstab. Было бы желательно прописать туда опцию noatime для системного раздела. Пришлось добавить через remount в хвост /system/etc/init.sh. Не удалось настроить переход в спящий режим по закрытию крышки. Иногда при выходе из спячки ноутбук моментально сваливается обратно в спящий режим, приходится будить еще раз. В целом, это не достает.
Производительности вполне достаточно, чтобы ненапряжно сёрфить по инету Хромом и читать контактик и твиттер соответствующими клиентами. Видео работает так же паршиво, как и в больших ОС.
Автономность
Батарея ноутбука довольно убитая, в зависимости от нагрузки где-то час-полтора. В давние времена под Arch Linux получалось полтора-два часа в зависимости от нагрузки.
Выводы
Почему бы и нет. На настоящий момент это наверное оптимальный вариант для такого ноута или EeePC первых выпусков. Куча пристойно работающего софта, нормальная скорость и пригодность для неопытного пользователя.
Библиография
njoin.co.uk/grains/502995a66decf90c1f000002
01.org/android-ia
www.hallergard.com/Blog/Android-x86-r3_stable.html
www.android-x86.org
Большинство пользователей используют на своих устройствах распространенные программные обеспечения и системы, Windows, Linux. Также некоторые пользователи хотят попробовать установить Android на компьютер или ноутбук, но не знают, как это сделать
В этом материале вы узнаете, когда стоит устанавливать в качестве ОС Android на компьютер, поговорим о его преимуществах и недостатках. Также дадим подробную инструкцию, как установить Андроид на компьютер и ноутбук. Прикрепим пошаговые скрины, чтобы вы легко справились с установкой.
Содержание
- Android x86 для старта ПК
- Шаг 1. Загрузочная флешка Android
- Шаг 2. Запуск Android x86 без установки
- Установить Android x86, как основную ОС
- Установка обновленной версии Андроид “Remix OS For PC”
- Как установить Андроид “Remix OS” на компьютер
- Установка Андроида “Phoenix OS” на компьютер, ноутбук, нетбук.
- Плюсы и минусы каждой системы
- Phoenix OS
- Android x86
- Remix OS Ror PC
Android x86 для старта ПК
При установке Android на компьютер вам предстоит воспользоваться неофициальным портом мобильной операционки Android x86. Он позволит установить андроид на компьютер с процессорами AMD и Intel. Ниже подробно рассмотрим механизм подготовки устройства к обновлению и пошаговые действия для установки новой операционки.
https://programmainfo.ru/test/volga-ili-pobeda-a-ty-znakom-s-sovetskim-avtopromom-prover-sebya-v-uvlekatelnom-teste
Шаг 1. Загрузочная флешка Android
Следующий этап установки – решение вопроса, как установить Андроид на флешку. Ниже поэтапно распишем каждый шаг для создания загрузочной флешки.
- Скачиваете образ порта Android-x86 с официального сайта. Но перед тем, как выбрать файл для скачивания посмотрите, скольки битная система установлена у вас, а уже потом скачивайте файл.
- Для создания загрузочной флешки нужно скачать приложение UltraISO.
- После этого вставляем флешку в ПК (она должна быть не менее 1 гб.)
Обращаем внимание, что вся информация на USB-накопители будет стерта.
- Открываете программу UltraISO и жмете на «Файл», выбираете «Открыть».
- Ищите скачанный образ в формате *.img или *.iso.
- Переходите по вкладкам «Самозагрузка»-«Записать образ Жесткого диска».
- Запускаете запись и соглашаетесь с уведомлениями о потере данных на накопителе.
https://programmainfo.ru/test/otlichish-krinzh-ot-krasha
Шаг 2. Запуск Android x86 без установки
Часто пользователи хотят не установить Андроид на компьютер, а просто выполнить загрузку с помощью данной операционки. Так вы сохраните свою основную операционную систему и сможете воспользоваться дополнительными функциями Android.
- Выполняете загрузку с загрузочной флешки. Подробнее: как войти в Биос и выставить загрузку с флешки
- В окне выбираете первую строку не с установкой, а с запуском устройства с помощью Android x86.
Так вы начнете запуск в мобильной операционки на ПК. Нужно будет выбрать язык и другие стартовые настройки системы.


https://programmainfo.ru/test/kakoy-ty-instrument
Установить Android x86, как основную ОС
Чтобы установить Android на компьютер и сделать его основной или дополнительной системой для функционирования устройства, вам нужно:
- Для того, чтобы не сносить свою систему Windows, создайте на диске дополнительный радел, чтобы на вашем компьютере было 2 системы: Windows и Android. Подробнее: создаём дополнительный раздел на диске
- Выполняем загрузку с заранее подготовленного накопителя (как описано выше)
- Выбираете последний пункт стартового меню (Install Android x86 to hard disk).
- В следующем окне выбираем раздел для установки. Если вы ранее не выделили его, то запись по умолчанию будет возможна только вместо основных систем – Windows или OS X.
Обращаем внимание, что иногда установщик требует подключить USB-клавиатуру, так как основная может не реагировать на команды.
- Выбираем систему форматирования: лучше всего FAT32 или NTFS.
- Соглашаетесь с установкой всех данных.
1 2 - Следующее окно предлагает возможность перезаписать данные в Android, если вам это нужно нажимаете «Yes».
- После установки нужно будет сделать пользовательский раздел – лучше указать 2000 мегабайт.
- Теперь можете запускать устройство командой «Run Android-x86».
Все последующие процессы ничем не отличаются от начала работы на новом смартфоне, поэтому вы справитесь с ними без труда. Это выбор языковой системы, настройки подключения к сети, авторизация в аккаунте Google и другие.
Установка обновленной версии Андроид “Remix OS For PC”
Андроид постоянно выпускает обновления и улучшения системы для разных видов устройств. Так, одним из них является Remix OS For PC – эту версию Android вы можете установить на нетбук. В отличие от предыдущих версий – разработчики предлагают ряд улучшений, которые существенны при работе на стационарном ПК и ноутбуке.
Ниже разберем основные:
- Улучшенный интерфейс с большим числом окон для выполнения сразу нескольких задач. Теперь пользователи могут свернуть и развернуть окна.
- Появляется панель задач и основное меню, которые похожи на аналогичные инструменты в Windows.
- Добавлен рабочий стол с папками и иконками.
Система устанавливается аналогично Android x86. Вы можете провести запуск устройства с ее помощью или установить ее полностью на компьютер. Для этого лишь потребуется скачать версию с официального сайта и проделать те же процессы, что мы описывали выше.
https://programmainfo.ru/test/3569
Как установить Андроид “Remix OS” на компьютер
Если при решении задачи, как установить Android на ноутбук, вы решили попробовать ее обновленные и расширенные версии – процесс установки почти ничем не отличается.
Система устанавливается аналогично Android x86. Вы можете провести запуск устройства с ее помощью или установить ее полностью на компьютер.
Для этого лишь потребуется скачать версию с официального сайта и проделать те же процессы, что мы описывали выше.
- Скачиваете с сайта версию Remix OS.
- Устанавливаете ее на загрузочную флешку, как описывалось выше.
- Проводите установку также, как и системы Android x86, выбрав нужный тип установки или загрузки.
https://programmainfo.ru/test/dengi-umeesh-li-ty-s-nimi-druzhit
Установка Андроида “Phoenix OS” на компьютер, ноутбук, нетбук.
При решении запроса, как установить Андроид на ноутбук, вы можете остановить свой выбор на Phoenix OS. Так как именно эта версия разработана специально для компьютера.
Здесь вы найдете привычный рабочий стол, меню «Пуск», адаптированный интерфейс настроек, уведомления, проводник и многое другое.
Кроме всего прочего, система поддерживается NTFS.
Для установки скачиваем Phoenix OS (Android 7.1 и 5.1) – можно скачать образ или сразу установщик для Windows (подойдет, если вы хотите сделать Андроид второй системой).
При установке образа вы сможете протестировать систему и увидеть ее в действие до установки. Если вы выбрали установщик:
- Открываете установщик и выбираете строку «Install».
- Выбираете накопитель для установки.
- Настраиваете параметры внутренней памяти Android.
- Начинаете установку: «Install».
- Перезагрузите устройство , и ПК предложит вам выполнить старт с помощью одной из систем: Windows или Phoenix OS.
Для того, чтобы установить образ системы Android на компьютер, вам нужно:
- Подготовьте загрузочную флешку и выбираете либо просто запуск – «Run Phoenix OS without Installation» (первая строка) или устанавливаете систему сразу – вторая строка.
- Далее повторяем установочный процесс, как при Android x86.
Установка – более сложный процесс, поэтому, если вы начинающий пользователь, советуем вам остановиться на первом варианте и для начала просто запустить устройство с новой операционной системе.
https://programmainfo.ru/test/m-ili-zh
Плюсы и минусы каждой системы
Ниже разберем детально каждую из версий Android, ее преимущества и недостатки, а также ситуации, когда их установка будет наиболее уместной.
Phoenix OS
Установка Android может включать в себя и загрузку версии Phoenix OS. Она адаптирована для компьютеров, и в ней разработчики добавили ряд функций привычных в ПК.
- В ней есть возможность открывать несколько вкладок.
- Идеально подходит для геймеров, так как система поддерживает периферийные устройства: геймпады, вебкамеры.
- Работа с привычными приложениями Word, Excel не нарушается.
- Многие пользователи жалуются на ряд проблем с выбором русского языка, работой некоторых программ.
https://programmainfo.ru/test/kto-vy-v-mire-vedmaka
Android x86
Это основной продукт Андроид, который вы можете установить на ПК. Однако он является наименее адаптивным к компьютеру. Здесь нет еще функции многозадачности в обычном для нас виде. Не адаптирован интерфейс в привычную для пользователей форму на ПК.
Однако есть и неоспоримые плюсы – возможность запуска одноименных приложений и ускорение работы устройства.
Remix OS Ror PC
Название данной версии говорит само за себя. Это адаптивный вариант версии, если вы решили установить. Это адаптивный вариант для компьютера или ноутбука.
Установка Android на компьютер имеет свои плюсы и минусы. В начале о преимуществах.
- Как говорилось выше, здесь очень удобный интерфейс, который взял все достоинства Андроид и Windows. Все сделано очень похоже на привычные операционки.
- Здесь, в отличие от изначальной версии Android x86, уменьшили окно настроек. Базовые категории остались, разобраться в них легко. Однако пользоваться ими не очень удобно.
- Возможность многооконности и выполнения нескольких задач сразу.
- Среди минусов стоит отметить неполноценную работу ряда программ. Некоторые можно использовать только в полноэкранном режиме.
Итак, мы рассмотрели разные способы использования и установки системы Android на компьютер. Как видите, сделать это достаточно легко, просто нужно четко следовать инструкции и вводить корректные данные на каждом этапе.
Обращаем внимание, если вы не уверены в своих действиях, лучше доверьте установку системы профессионалу.

Скворцов Михаил
Специалист программирования компьютерных систем и устройств на базе ОС «Android»
Задать вопрос эксперту
Итак, вы желаете пользоваться мобильными приложениями на своём десктопе или ноутбуке. Но вот загвоздка: нельзя просто так взять и запустить файл .apk из-под Windows. Нет иного варианта, кроме как установить Андроид на компьютер.
Хорошая новость: это возможно. Ещё лучшая новость: вы можете даже выбирать, устанавливать ли на ПК только Android или запускать его из-под другой системы (ниже мы рассмотрим оба варианта, с их плюсами и минусами) Совсем замечательная новость: всё необходимое доступно бесплатно (к самим приложениям это, правда, не относится – они могут быть коммерческими).
Эмуляторы Android для ПК
Если ваша настоящая цель – запускать на десктопе или ноутбуке мобильные приложения или игры, то ни к чему делать Андроид основной системой. Можно просто установить эмулятор, который запускается как Windows-программа и работает как среда для исполнения приложений.
У такого способа работы есть целый набор преимуществ:
- Можно эмулировать различные устройства, которыми вы не располагаете в реальности (точнее, их параметры – мощность, разрешение экрана и т.д.)
- Можно выбирать различные версии Android
- Проще наладить взаимодействие Windows и Android (например, для создания скриншотов или трансляции видео)
BlueStacks
Наверно, самый известный эмулятор на сегодня (хотя не единственный). Именно его рекомендуют всем начинающим энтузиастам, которые хотят полноценно работать на компьютере, скажем, с Instagram или Musical.ly.
Среди его достоинств – простая установка и использование, поддержка множества языков, различные версии Android. Пусть вас не пугает, что сайт на английском языке: при установке программа распознает ваш системный и, если это русский, перейдёт на него.
1. Скачайте дистрибутив с
официального сайта
Страничка загрузки BlueStacks
2. Запустите скачанный файл
Запускаем скачанный файл
3. Нажмите «Установить сейчас»
4. Дождитесь конца распаковки файлов
Финальный этап установки
5. Нажмите «Завершить». Если вам надо сразу после установки запустить программу – оставьте соответствующую галочку в квадрате.
При первом запуске движок виртуализации будет запускаться относительно долго – несколько минут. В дальнейшем оболочка будет запускаться в разы быстрее.
Затем программа поведёт себя как смартфон или планшет, который вы запускаете впервые, и попросит разрешения на определение геолокации, а также предложит вам войти в учётную запись Google.
Теперь у вас на ПК есть полноценная рабочая версия Android
Для установки приложений можно воспользоваться несколькими приёмами:
- Стандартная установка через Play Market
- Перетаскивание файла .apk в окно запущенного BlueStacks
- Копирование файла .apk в папку общего доступа в Windows и запуск его через проводник Android
Если приложение рассчитано на вертикальную ориентацию устройства, эмулятор автоматически подберёт нужные размеры виртуального экрана
С помощью игры Knife Hit, в которой требуется очень быстрая реакция, мы также проверили скорость реагирования системы на действия пользователя. И обнаружили, что на тестовом ПК (Intel i5-6600K, 16 ГБ ОЗУ, MSI Radeon RX 580 8GB) смартфон Samsung Galaxy S8+ эмулируется практически идеально.
Приложения (несмотря на двойную прокладку в виде Windows и BlueStacks) реагировали без задержек.
В целом можем однозначно порекомендовать BlueStacks пользователям не только Windows, но и Mac.
MEmu
Принцип работы MEmu тот же самый, что и у других эмуляторов. Вы устанавливаете его просто как программу Windows. Рекомендуем скачивать дистрибутив с
официального сайта проекта.
Файл занимает чуть менее 300 МБ и содержит в себе самую актуальную версию эмулятора
1. Скачайте файл с сайта по кнопке Download (в правом верхнем углу)
Запускаем скачанный файл
2. Запустите скачанный файл. Если Windows спросит, разрешать ли программе вносить изменения в систему, ответьте «да».
3. Если вы хотите изменить папку установки или вручную выбрать язык, нажмите на кнопку «Выборочная» в окне установки.
Процесс установки
4. Выбрав параметры, нажмите на «Установка»
Обратите внимание на ссылку в группе в Facebook. Там вы можете задать вопросы администрации проекта или другим пользователям.
5. Когда установка закончится, нажмите «Запуск».
MEmu осуществляет инициализацию быстрее, чем BlueStacks. Рабочий стол выглядит примерно так же – это имитация Android в планшетной ориентации. Точно так же необходимо войти в аккаунт Google, чтобы устанавливать приложения из Play Market.
Обратите внимание на меню справа от виртуального рабочего стола. В нём можно настроить и параметры эмулируемого устройства, и работу с физической клавиатурой, и полноэкранный режим, и многое другое.
Раздел настроек
- MEmu – эмулятор, предназначенный в первую очередь для игр. Это видно по специальному разделу для манипуляторов, которые можно очень тонко настроить.
Раздел манипуляторов
- Среди аналогичных продуктов можно выделить Nox Player, Windroy, Genymotion и другие.
- В работе они соответствуют стандартным критериям: управление эмулируется с помощью мыши и физической клавиатуры, есть доступ к общим папкам, Android имеет доступ к реальному или виртуальному аппаратному обеспечению и т.д.
- Принцип их установки и работы такой же, как в рассмотренных BlueStacks и MEmu.
Android как основная ОС
Однако существуют причины, по которым вы можете захотеть, чтобы Android был на вашем устройстве основной системой. Например, вы используете виртуальную машину на Windows и платформе Intel x86 и недовольны его производительностью.
Действительно, одни и те же компоненты могут быть вполне достаточными для полноценной работы Android и едва-едва тянуть систему от Microsoft.
Рабочий стол Андроид
Конечно, крайне желательно, чтобы устройство было оснащено сенсорным экраном. Однако, как видно по вышеописанным эмуляторам, с ними можно управляться и традиционным способом – клавиатурой и мышью. В некоторых случаях (текстовые редакторы, браузеры) это даже удобнее.
Android-x86 Project
На 2018 год наиболее интересен проект «Android-x86», задача которого – разработка версий Android, которые могут быть основной ОС для компьютера.
Сайт Android-x86 Project
Существует целый ряд сборок, основанных как на канонической версии ОС, так и альтернативных (например, CyanogenMod)
Рассмотрим установку Android на загрузочный съёмный носитель на примере сборки x86-7.1-r2.x86_64.
Нам понадобится:
- дистрибутив, который можно скачать по ссылке. Необходим файл с расширением .iso – образ диска
- приложение Rufus, необходимое для создания загрузочной флэшки
- свободная флэшка, объёмом не менее 2 ГБ (желательно, конечно, больше). У нас в редакции не нашлось свободной флэшки меньше 16 ГБ: 2018 год, однако.
Убедитесь, что на флэшке нет никаких ценных данных: в процессе установки она первым делом будет отформатирована.
Процедура установки выглядит так:
1. Скачайте дистрибутив Android и программу Rufus – лучше в версии Portable, чтобы избежать ещё одной процедуры установки

Сайт Rufus
2. Запустите Rufus. Разрешите программе вносить изменения в жёсткий диск, когда Windows этого попросит.
3. Нажмите на кнопку «ВЫБРАТЬ».

Утилита для записи iso-образа Андроид на флешку
4. С помощью Проводника выберите скачанный файл android-x86-7.1-r2.x86_64.iso (или другую скачанную вами версию)

Открываем скачанный is0-образ
5. Проверьте, чтобы параметры были следующими:
- Схема раздела – MBR
- Файловая система – FAT32
- Размер кластера и метка диска – на ваше усмотрение (лучше оставить умолчания)

Настройка параметров записи
6. Нажмите «СТАРТ» для начала распаковки образа

Запускаем запись
7. Если система задаст вам вопрос о режиме записи, выберите ISO.

Нажимаем ОК
8. Дождитесь конца распаковки
После окончания на флэшке оказывается занято менее 1 ГБ. Это хорошо: больше места остаётся для приложений и медийных данных.
- Теперь перегрузите свой компьютер и зайдите в BIOS или UEFI c помощью клавиши Del или F2 , чтобы выбрать загрузочный диск. Вам предстоит загрузиться со свежесозданного USB диска.
- Или же с помощью кнопки F12 для быстрого доступа к Boot меню (загрузки с определенного носителя HDD, SDD или USB)
- Выберите USB-носитель: это флэшка, на которую только что был распакован образ диска. Загрузитесь с неё. На вашем экране появится примерно такое изображение:

Выбираем флешку на которую мы записали iso-образ
Если вы сталкивались с практикой Linux Live CD, то знаете, что для ознакомления с операционной системой не обязательно её устанавливать.
Поскольку Android и Linux – во многом похожи как близкие родственники, то и здесь можно попробовать запустить систему без инсталляции (первый пункт меню).

Выбираем режим Live (вариант без установки)

После загрузки системы ваш рабочий стол будет выглядеть примерно так

Это полноценный Android, на котором теперь работает ваш компьютер
Отметим несколько важных нюансов по части управления:
- Для имитации долгого нажатия используется не правый щелчок мышью, а долгое нажатие левой.
- Жесты необходимо делать с зажатой левой кнопкой мыши, что соответствует касанию экрана.
- Использовать мультитач не получится, только если у вас не установлен настоящий тачскрин.
- Клавиша Windows на физической клавиатуре соответствует кнопке Home в Android.
Важно также отметить, что никто не гарантирует полноценной работы сборки конкретно на вашем компьютере или ноутбуке. Хотя проект Android_x86 – лучшее, что сегодня есть в своём классе, он по-прежнему экспериментальный по своему характеру. Поэтому возможны самые разнообразные сбои и баги.
Наиболее часто отмечаются проблемы с видео: изображение на экране может «плыть» или замусориваться из-за неполной совместимости с видеокартой. Особенно часто это встречается на этапе загрузки системы.
Remix OS
Задача данного проекта, в общем-то, такая же, как у предыдущего. Remix OS – система, адаптирующая Android к управлению мышью и клавишами для обычного ноутбука. Разработчики заявляют о совместимости с ARM- и x86-системами (включая x64).

Загружаем Remix OS
С ноября 2016 года работы над Remix OS больше не ведутся, однако она всё ещё доступна в сторонних источниках – например, Sourceforge. Объём дистрибутива составляет примерно 1 ГБ.
Как правило, Remix OS устанавливалась на трансформеры китайского происхождения, параллельно с Windows. Пользовательский опыт был довольно-таки сравнимым: создатели Ремикса провели хорошую работу по адаптации. Отметим, что это было не сообщество энтузиастов, как в предыдущем случае, а вполне коммерческая компания Jide.
Одно из достоинств Remix OS – портативность. Достаточно флэшки на 8 ГБ, чтобы носить её с собой и хранить там установленные приложения и личные файлы. Недостатком можно считать то, что проект остановился в развитии на Android 6.0 Marshmallow и не будет обновляться до более свежих версий.
Как установить Remix OS
В архиве, который предлагается скачать, содержится не только образ системы, но и инструкция на английском, а также инструмент для установки. Первым делом распакуйте архив.

Запустите Remix_OS_for_PC_Installation_Tool-B2016080802.exe
В открывшемся окне нажмите кнопку Browse и выберите файл с расширением .ISO, находящийся в той же папке. В строке «Тип» выберите «Устройство USB». В разделе «Носитель» — флэшку, на которую хотите установить Remix OS.

Настройка записи
Для начала инсталляции нажмите «ОК». Непременно сохраните всё ценное, что было на флэшке: в процессе она будет отформатирована.

Нажимаем Перезагрузка
По окончании установки система перезагрузиться в свежеустановленную Remix OS, однако вы должны подтвердить перезагрузку вручную.
После перезагрузки (аналогично разделу с Android_x86) на вашем компьютере загрузится версия Android, адаптированная под компьютер.
Подводные камни те же, что и везде: ОС совместима не со всяким «железом». Существуют доработанные версии с изменённым загрузчиком, однако и они не являются панацеей.
Итоги
Как видите, Android можно сделать как основной операционной системой на компьютере, так и вторичной, с помощью виртуальной машины. В первом случае шансов на успешную установку меньше, однако выигрыш в производительности стоит того, чтобы попытаться. Все основные программы и сервисы, доступные для Windows, есть и для Android.
ВИДЕО: 5 причин попробовать Remix OS 2.0. Обзор Android для ПК
Источник