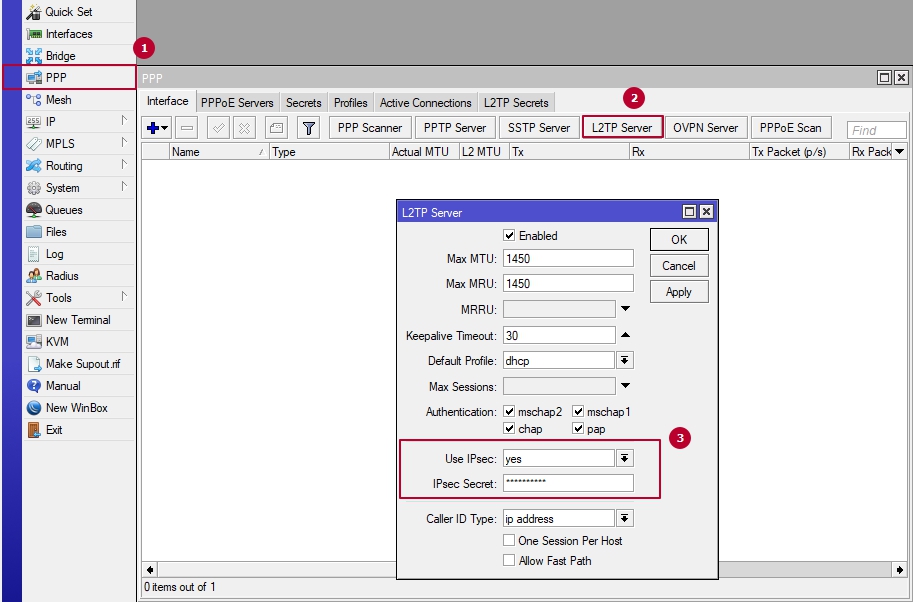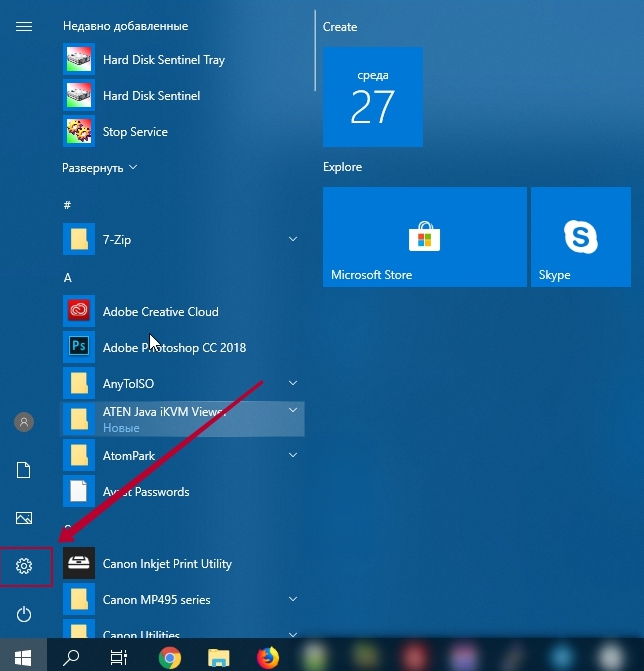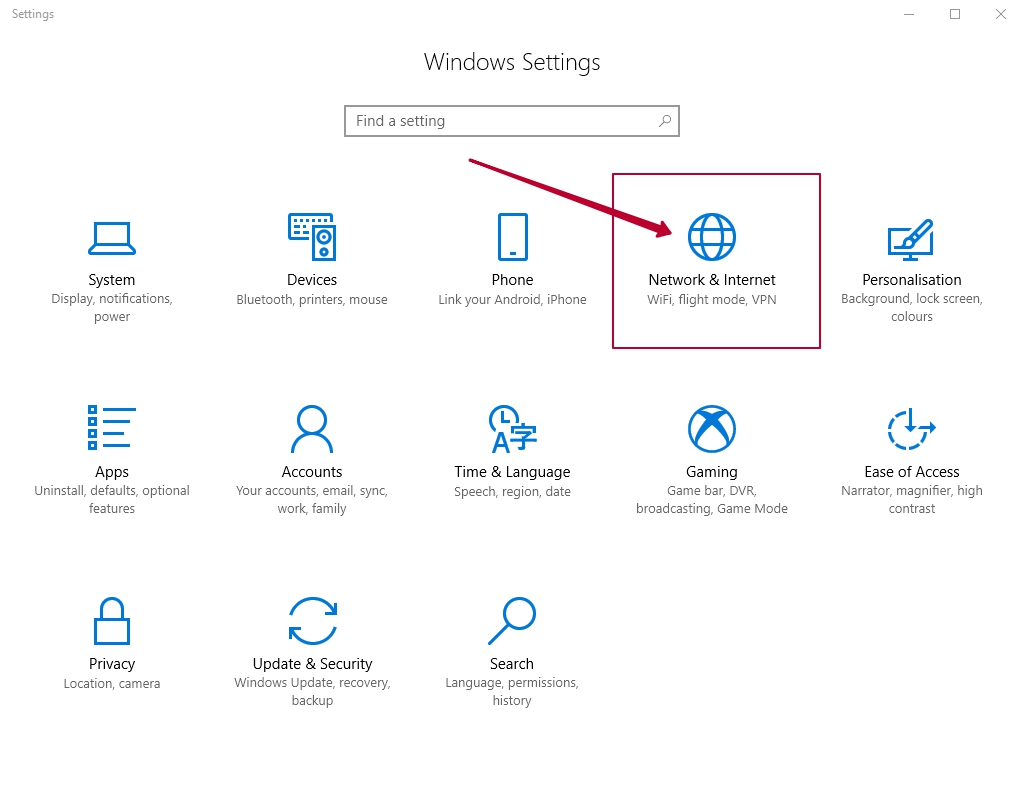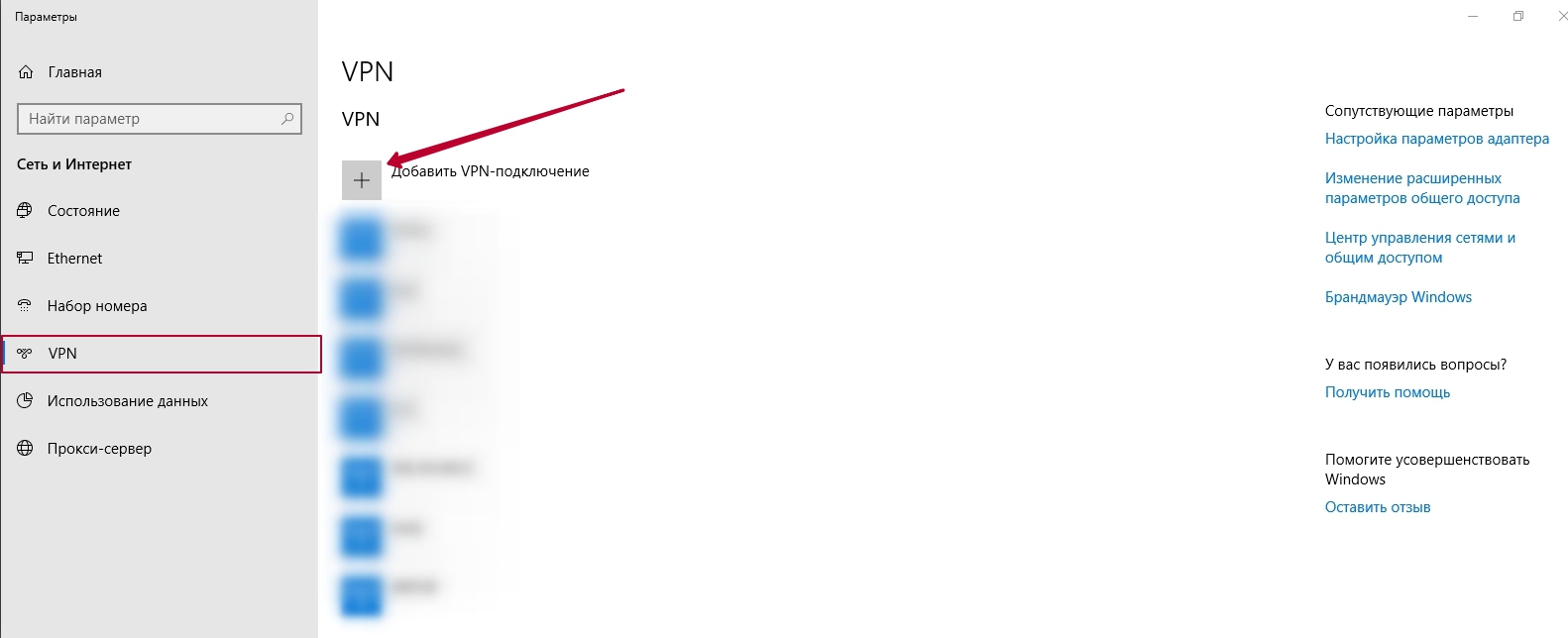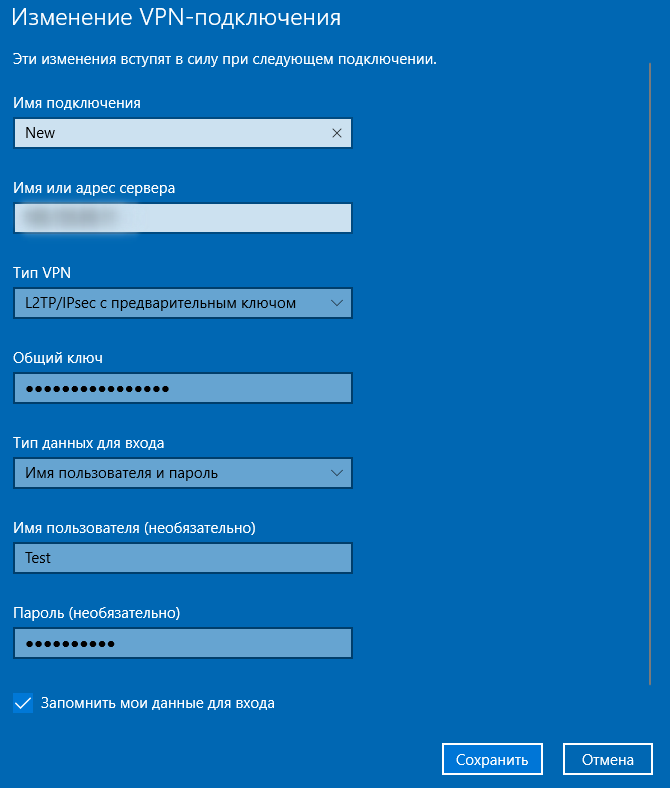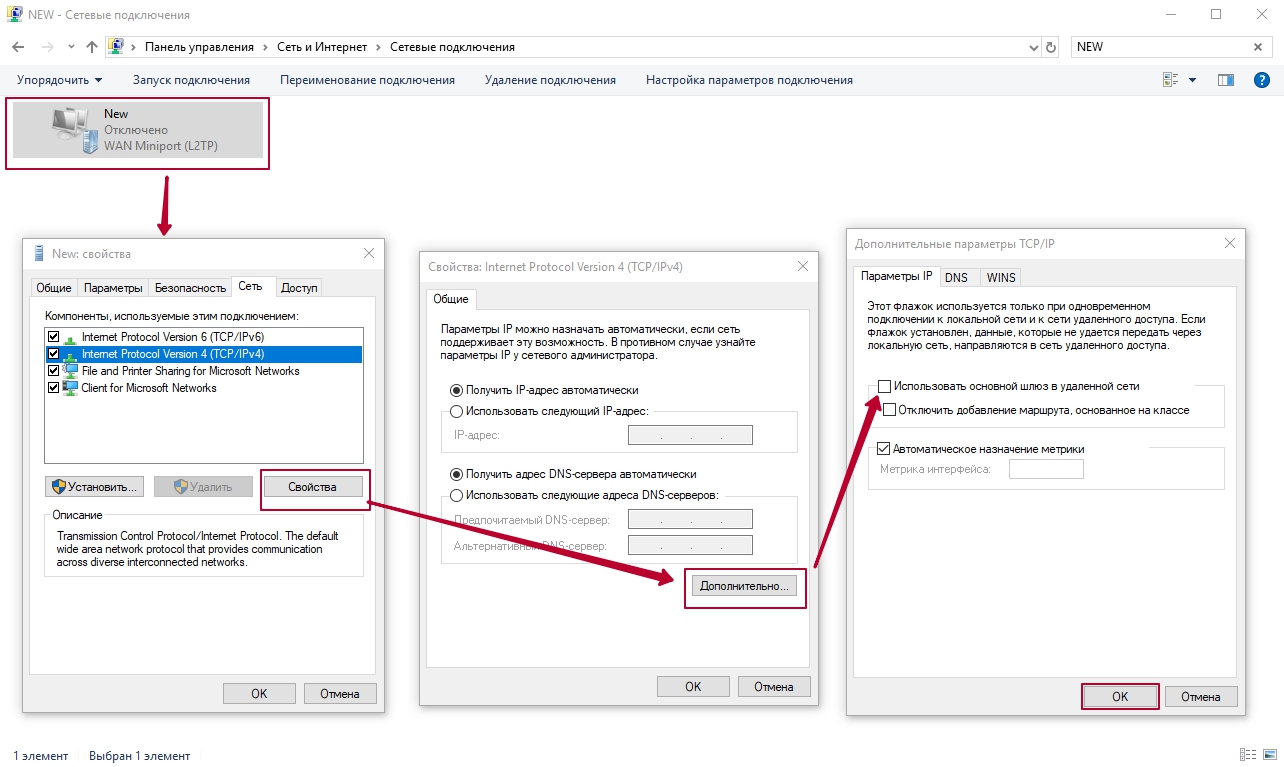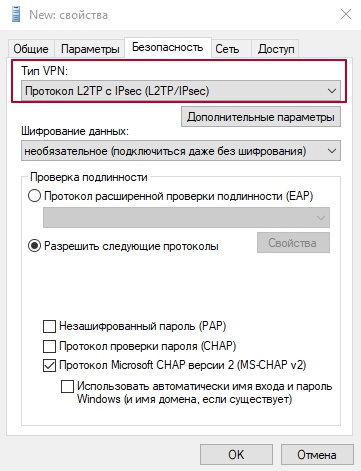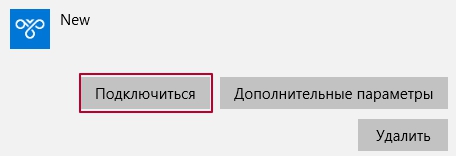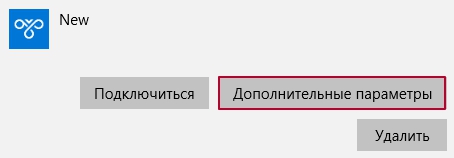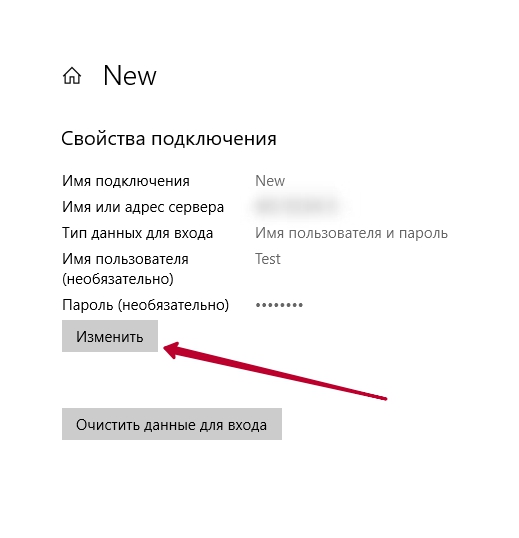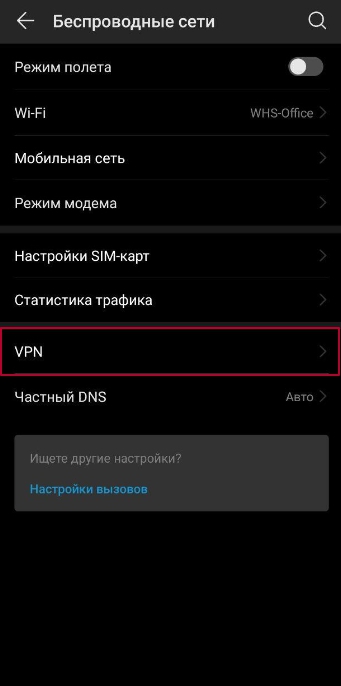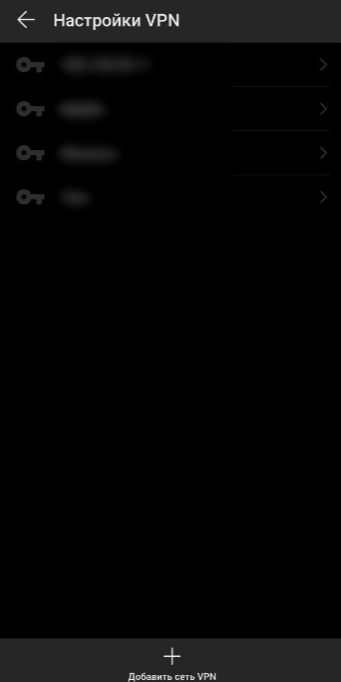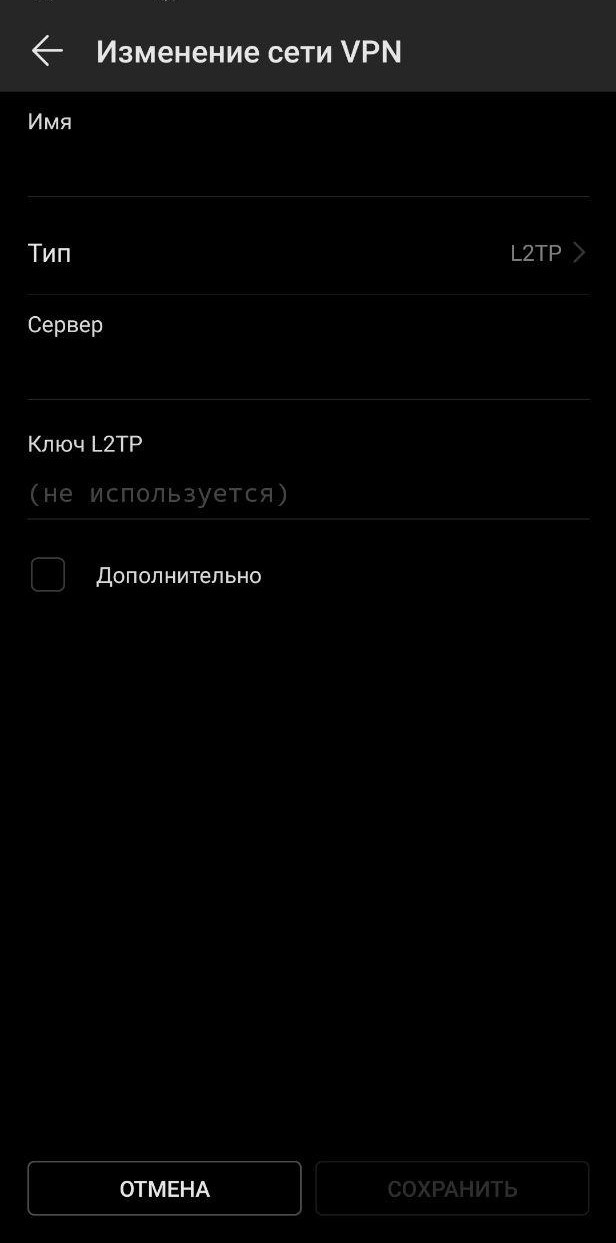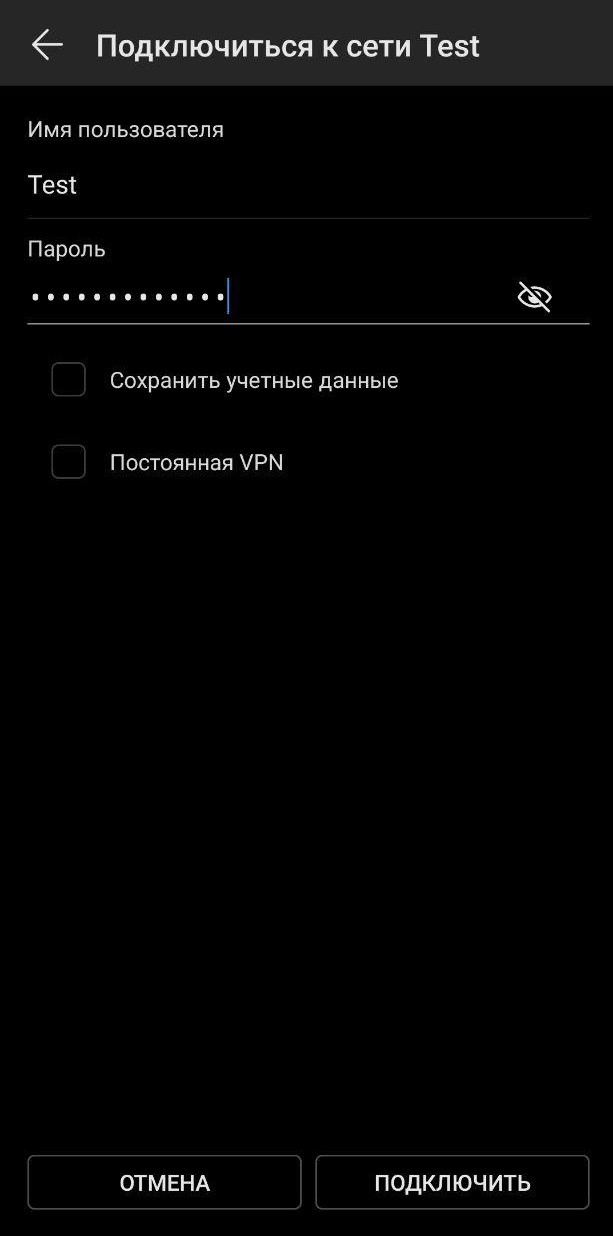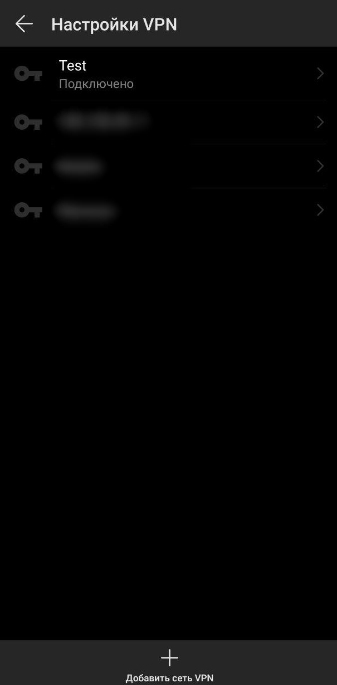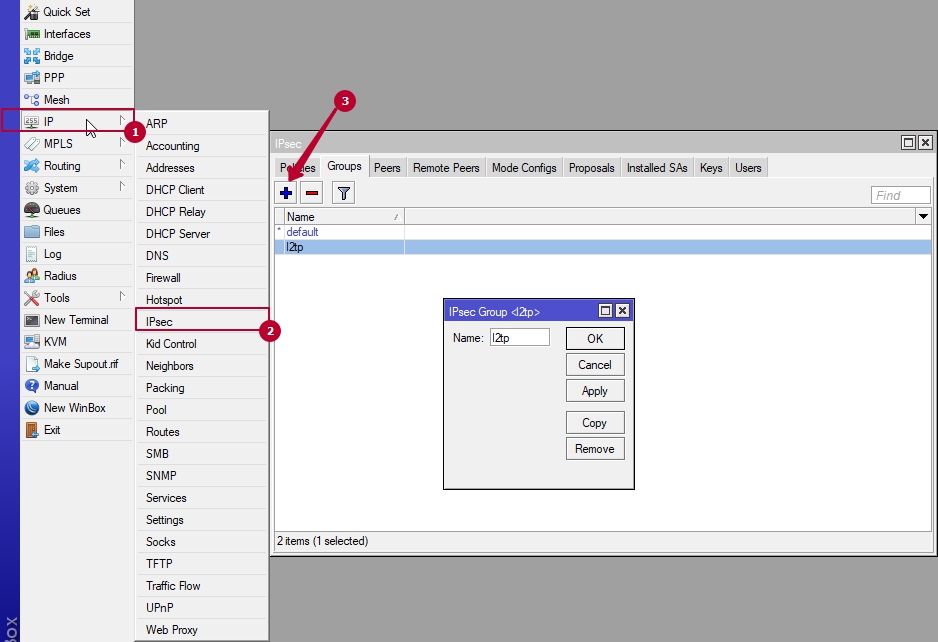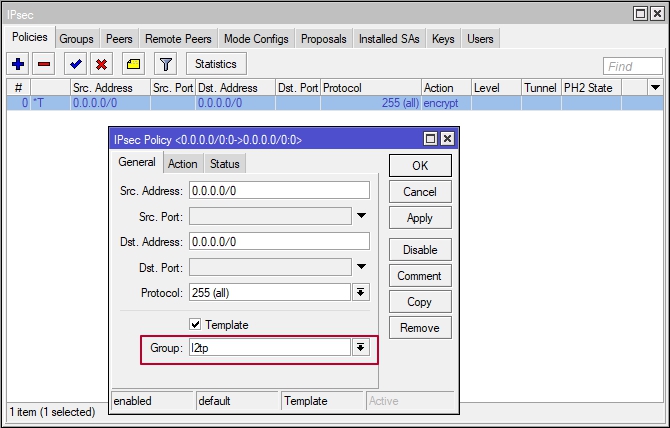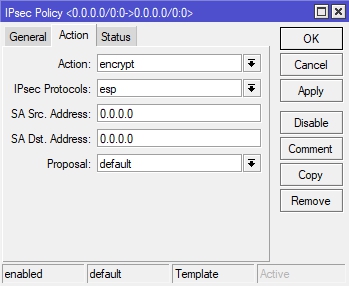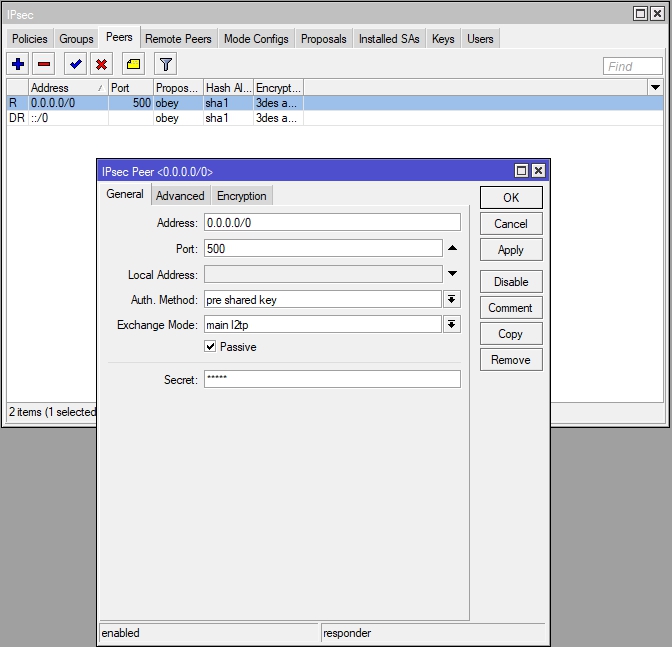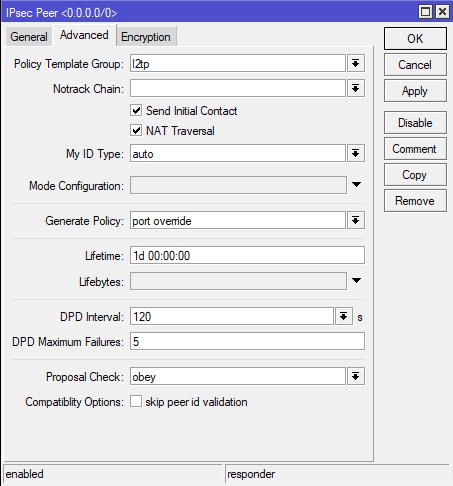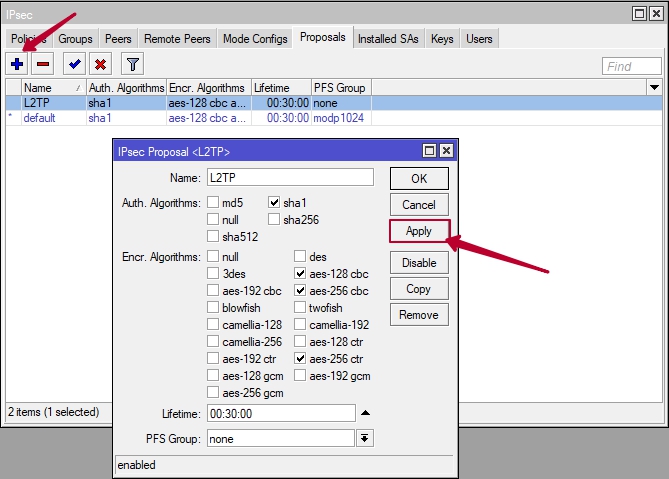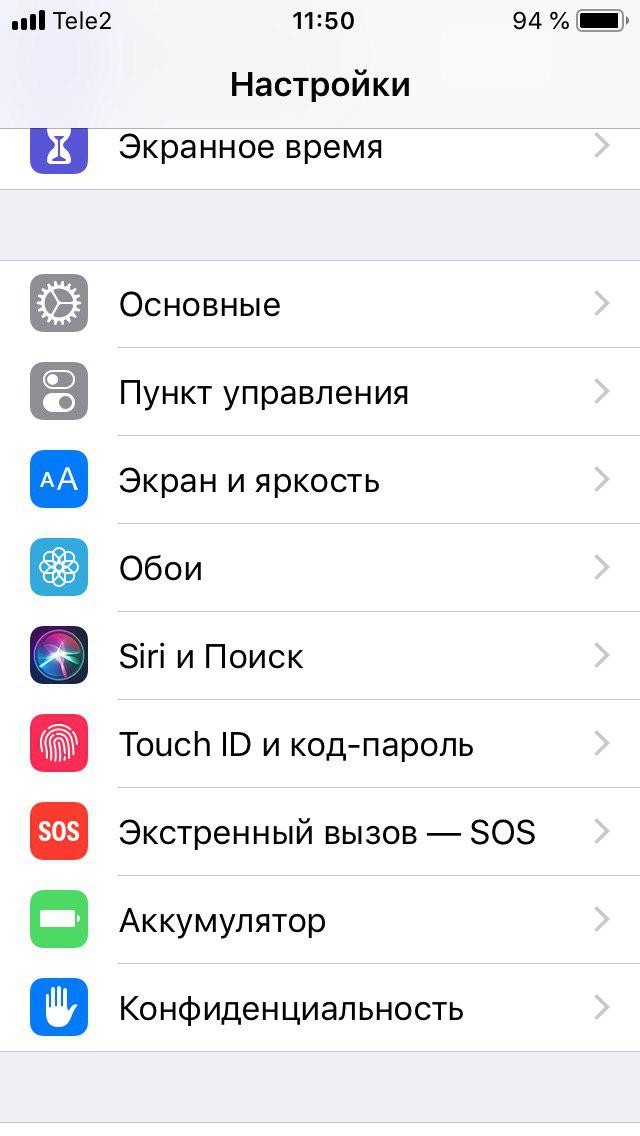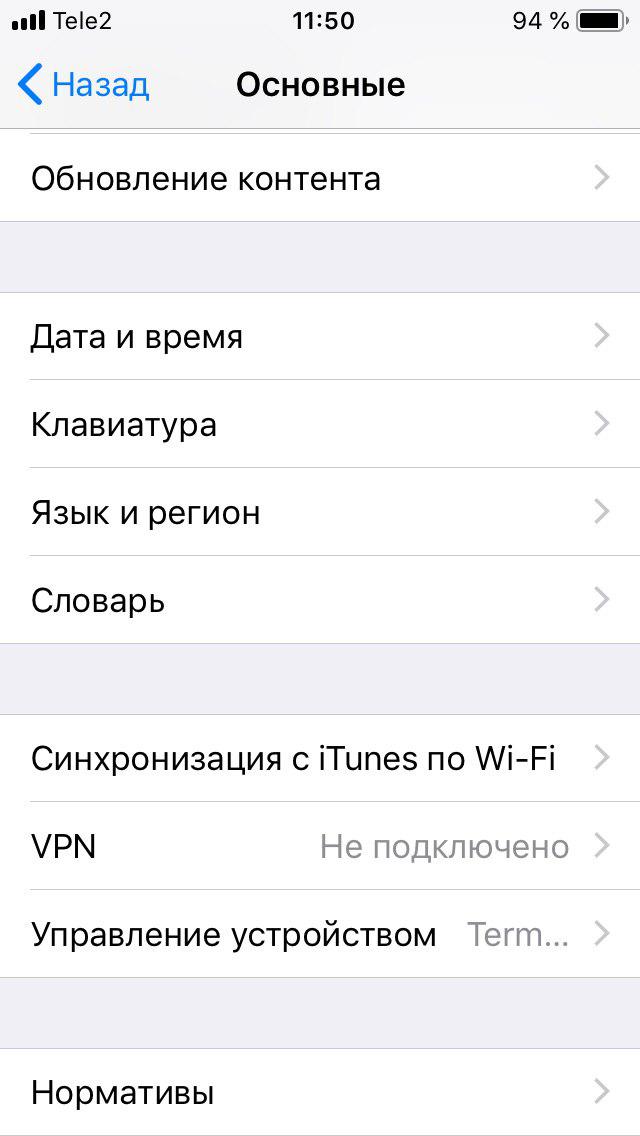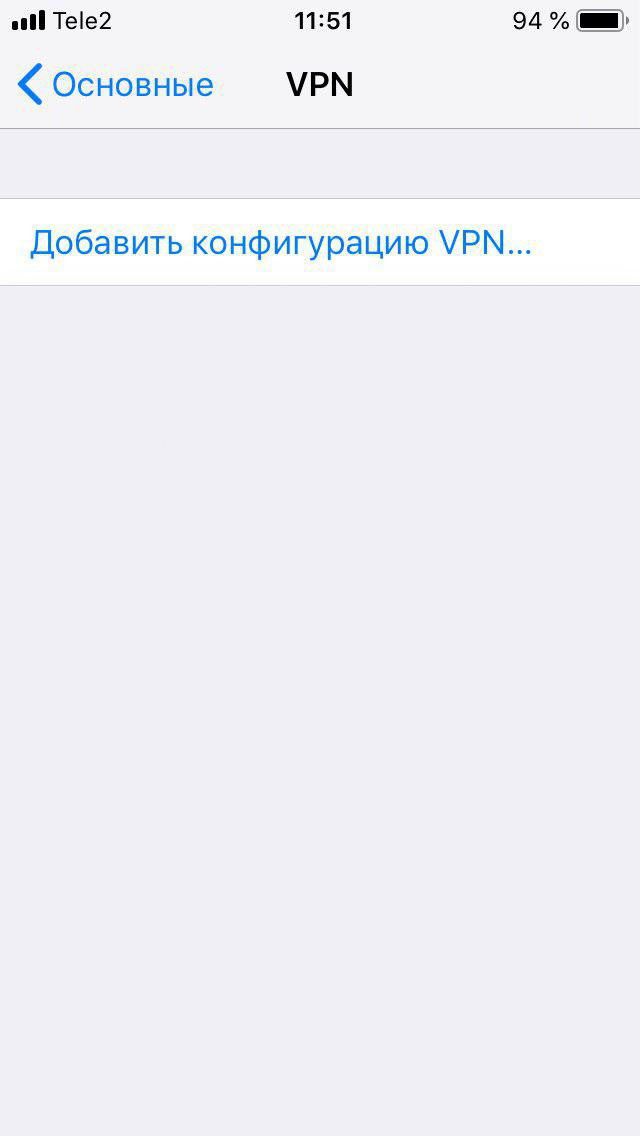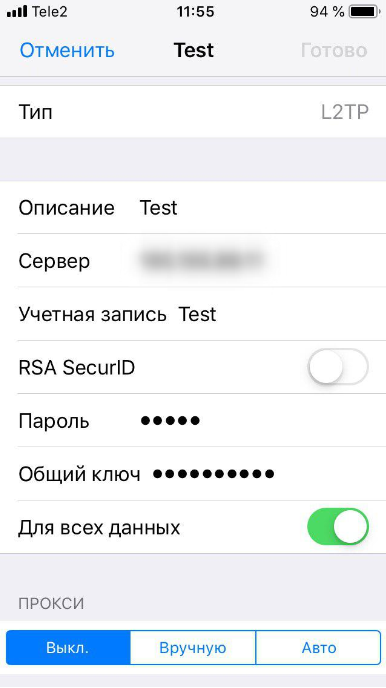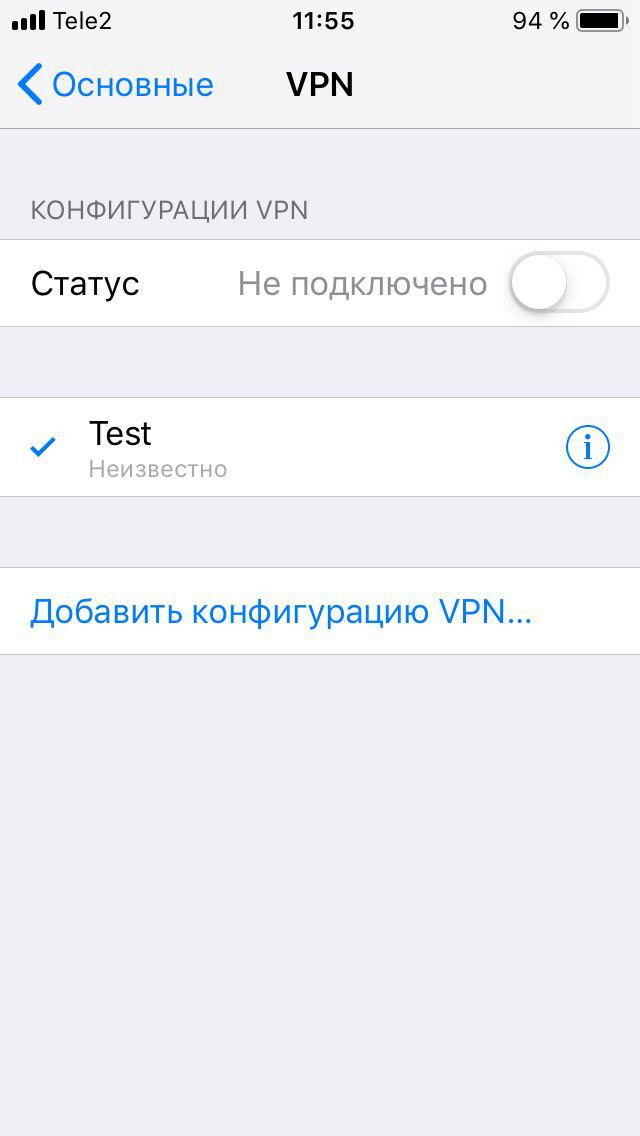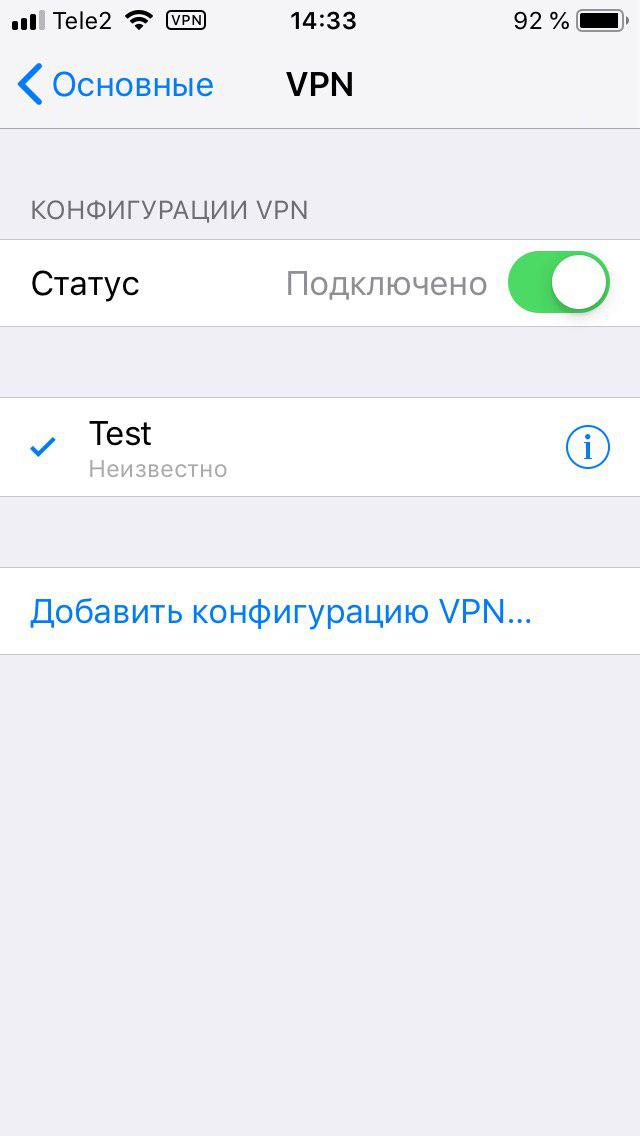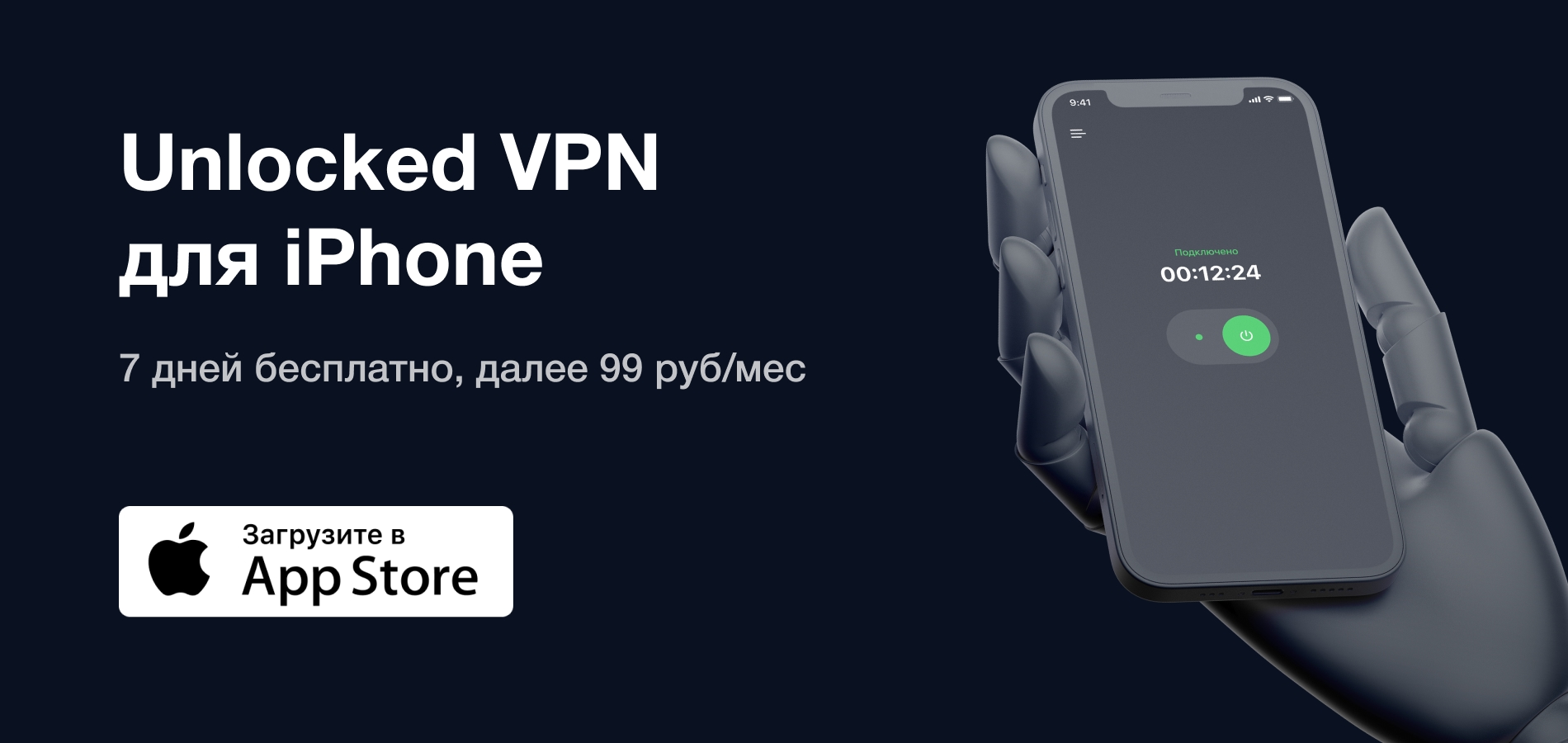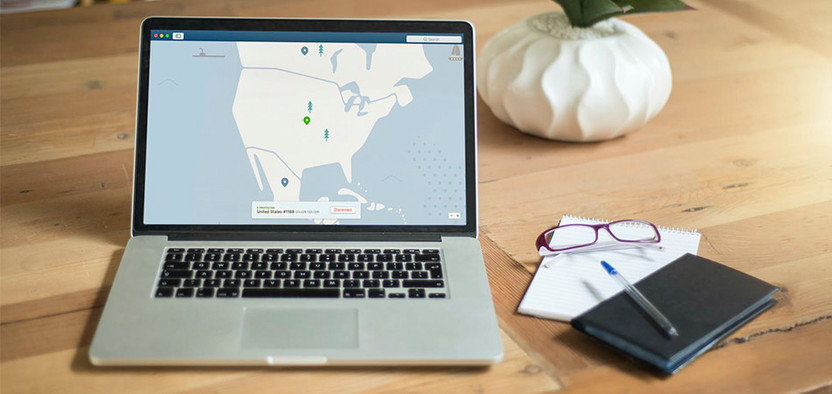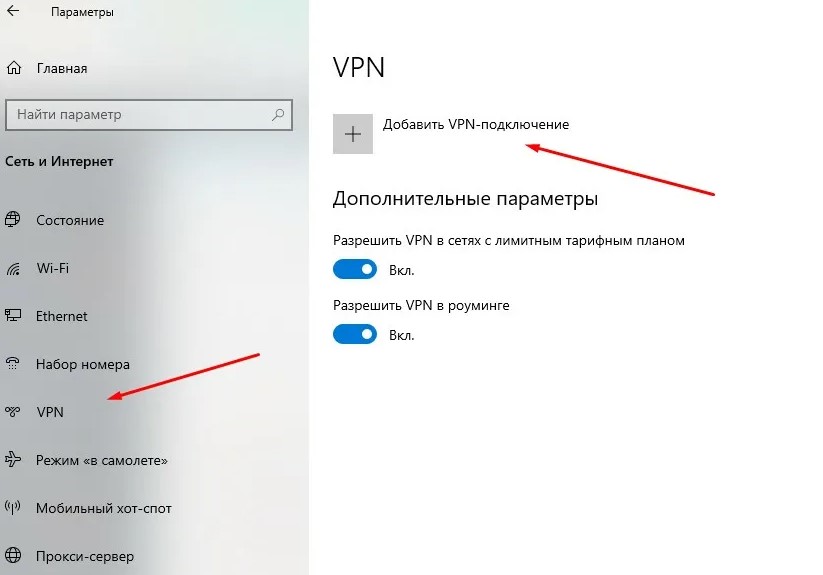-
ВАЖНО!
Перед началом поиска проблем убедитесь, что все галочки на страницах «Гостевой доступ», «Белый список», «Маршрут по умолчанию» в вашем персональном разделе системы сняты! Это поможет локализовать и исправить ошибку быстрее.
Шаг 1. Подключение
1.1. Наиболее частой причиной невозможности установления соединения является нежелание вашего провайдера пропустить трафик протокола GRE, который работает в составе PPTP/L2TP.
По состоянию на начало 2017 года, провайдеры, ограничивающие вас в соединениях, это, например, Yota и МГТС.
В этом случае соединение не устанавливается и таймаут на установление соединения истекает.
Вылечить это можно только путем использования другого протокола (например L2TP c шифрованием IPsec или OpenVPN), ну или менять провайдера.
1.2. Следующая по частоте причина — ошибка в имени пользователя, пароле или адресе службы msk.vpnki.ru. Тут совет один — проверьте все еще раз.
1.3. Следующая причина — ваше соединение НЕ будет принято, если пользователь с таким именем уже подключен. В этом случае вы получите ошибку отклонения авторизации.
Если вы некорректно оборвали первое соединение (например, отвалился канал к провайдеру) и начали устранавливать его еще раз, то в это случае наша система может вас не подключить до того момента, пока не исчетет таймаут неактивности первой сессии.
В некоторых случаях этот таймаут может доходить до 5 минут.
1.4. Если вы все сделали верно, но соединение не устанавливается, то обратитесь к нам в форум
Сформулируйте ситуацию, сообщите время/дату неуспешного подключения, тип используемого протокола, а также имя пользователя, чье соединение не установилось.
Результат этого шага — Соединение установлено.
Шаг 2. Подключение установлено, как мне проверить что я на верном пути?
2.1. После установления соединения ваше устройство автоматически получит адрес из сети 172.16.0.0/16.
После этого вы должны успешно пинговать адрес сервера vpnki путем выполнения команды ping 172.16.0.1 на своем устройстве.
Для Android существует множество утилит для пинга. Мы, например, используем утилиту Ping & DNS из Google Play. Она содержит в себе не только «пинговалку», но и прочие инстументы. К примеру можно посмотреть перечень интерфейсов, таблицу маршрутов (правда не полную) и прочую нужную информацию.
Если пинг не проходит, то убедитесь что новый интерфейс на вашей системе создался. В утилите Ping & DNS вы можете нажать кнопку Network Info и поискать в выводе интерфейс pppX
Если интерфес создан, адрес получен, то пинг адреса 172.16.0.1 должен быть успешным.
2.2. Пинг адреса 172.16.0.1 проходит, но не сразу!
Это нормальная ситуация. В течение 10-12 секунд после установления соединения система vpnki ожидает запрос от вашего устройства на получение данных по протоколу DHCP. Такая длительность обусловлена подключением устройств клиентов по низкоскоростным каналам и поэтому мы вынуждены ждать.
Если запрос DHCP не приходит, то пропускание вашего трафика начнется через 12 секунд. Так что совет — подождите 13 секунд и лишь затем выполняйте ping.
2.3. Важно! По умолчанию Android не отвечает на пакеты icmp (ping) пришедшие к нему из туннельного интефейса pppX. Это означает, что вы не сможете пинговать свое устройство Android с нашей страницы «Инструменты».
Результат этого шага — команда ping 172.16.0.1 выполняется успешно.
Шаг 3. Подключение установлено, пинг адреса 172.16.0.1 успешен, что дальше?
Дальнейшие действия связаны с наличием маршрутной информации. Дело в том, что после подключения, адрес сервера vpnki — 172.16.0.1 является адресом, напрямую подключенным к вашему устройству по каналу точка-точка. По этой причине ваше устройство «знает» об этом адресе и успешно пингует его.
Однако, на этом этапе, ваше устройство не обладает информацией о других адресах вашей сети vpnki. Первым шагом будет являться «обучение» вашего устройства новому маршруту к сети vpnki 172.16.0.0/16
Ведь именно в этой сети находятся все ваши прочие туннели.
Для достижения этой цели на Андроиде, начиная с версии 4.2 используются метод прописывания статического маршрута в настройках соединения. Увы, протокол DHCP на VPN соединениях для Android не работает.
Если вы настраивали все по инструкции на сайте (с прописыванием маршрутов), то после установления соединения ваше устройство само внесет информацию о маршруте к сети 172.16.0.0/16
Сеть, в которой содержатся все ваши другие туннели 172.16.x.x сеть должна быть доступна через адрес сервера vpnki — 172.16.0.1
После записи маршрута в таблицу Android вы должны успешно выполнить пинг своего «другого устройства», подключенного к сети vpnki по его адресу 172.16.x.x, выполнив команду ping 172.16.x.x
Однако обращаем внимание:
— второе устройство также должно содержать в своей таблице маршрутов путь к сети 172.16.0.0/16 для знания о том — куда отправять ответы на ваш пинг
— на втором вашем устройстве межсетевой экран не должен блокировать ответы на пакеты icmp. Проверить принципиальную возможность ответов устройства на пакеты утилиты ping вы можете с нашей страницы «Инструменты», указав адрес устройства. Если вы уверены, что устройство настроено правильно, но пинги с этой страницы не проходят, то смотрите настройки своего устройства относящиеся к протоколу icmp.
Результат этого шага — успешный пинг вашего второго устройства по адресу 172.16.x.x.
Шаг 4. Пинг моего другого устройства по адресу 172.16.x.x успешен, а как выполнить пинг другого устройства по его внутреннему адресу 192.168.x.x?
Дальше начинается действие, ради которого все и затевалось — получение одним устройством c ОС Android доступа к внутренней сети, расположенной за вторым устройством (маршрутизатором). Эти действия связаны с наличием маршрутной информации о сети «за» маршуртизатором и почти аналогичны предыдущему шагу, но с некоторыми отличиями. Теперь нам необходимо не только обучить ваш Android «знанию» о сети 172.16.0.0/16, что было выполнено на предыдущем шаге, но и дать ему информацию о сети, расположенной «за» маршрутизатором вашего второго туннеля.
Прежде чем приступить к этому шагу вы должны убедиться в том, что сеть «за» вашим маршрутизатором НЕ пересекается с сетью, в которую подключено ваше Андроид устройство. То есть, если ваш Андроид находится в сети 192.168.0.0/24 (например дом) и такая же сеть 192.168.0.0/24 расположена за вторым устройством (например дача) то такая конфигурация будет некорректной и из нее есть два выхода:
— перенастроить одну из сетей на другую схему адресации, например 192.168.1.0/24
— осуществить трансляцию портов на вашем втором устройстве в адрес, полученный от сети vpnki 172.16.x.x (эту конфигурацию мы не будем рассматривать в рамках настоящего документа)
Это осуществляется также путем указания статического маршрута в настройках соединения Андроид. Таким образом в настройках соединения у вас окажутся два маршрута, разделенные пробелом:
172.16.0.0/16 192.168.0.0/24
После этого вы должны успешно выполнить пинг своего «другого устройства», подключенного к сети vpnki по его внутреннему адресу (например 192.168.1.1), выполнив команду ping 192.168.1.1
Однако обращаем внимание:
— на то, что второе устройство (маршрутизатор) должно содержать в своей таблце маршрутов путь к сети 172.16.0.0/16 для отправки ответов на ваш пинг.
— на втором вашем устройстве (маршрутизаторе) межсетевой экране не должен блокировать ответы на пакеты icmp
Результат этого шага — успешный пинг вашего второго устройства по его внутреннему адресу 192.168.1.x.
PS: В целях борьбы с зависшими сессиями мы принудительно отключаем пользовательские туннели с протоколами PPTP, L2TP, L2TP/IPsec через 24 часа после установления соединения. При правильной настройке соединения должны автоматически переустановиться.
ДОПОЛНИТЕЛЬНО ПО ТЕМЕ:
- Ознакомьтесь с настройками и работой нашей услуги «Публикация URL», которая поможет вам организовать удаленный доступ по протоколам http и https к своим ресурсам
- Озанакомьтесь с работой и настройками нашей услуги «Проброс TCP порта», которая поможет вам опубликовать в сети Интернет TCP порт вашего устройства для организации удаленного доступа
- Ознакомьтесь с настройками и приниципами работы услуги «Доступ через HTTP и SOCKS5 прокси», которая даст вам возможность удаленного доступа такими протоколами и приложениями как HTTP, RDP, VNC, ssh и другими
Для того, чтобы подключится к VPN, используя различные операционные системы, необходимо настроить VPN сервер. В данном примере мы рассмотрим подключение к VPN L2TP/IPsec сервера микротик. Однако вы можете использовать PPTP и другие сервера.
Ранее в главе 3 мы рассмотрели, как создать учетную запись для VPN-соединения. Сейчас нам останется разобраться, как настроить VPN сервер и далее по пунктам разберем, как совершить подключение.
Зайдите по WinBox в ваш маршрутизатор и перейдите в меню PPP -> Вкладка Interface -> L2TP Server. Из скриншота ниже, вы можете наблюдать, что для активации сервера достаточно — Поставить галочку Enable и выбрать Default Profile. Внимание пункт номер 3 (Use IPsec) необязателен! (Скриншот 3). Его необходимо настраивать, в случае использования для соединения с VPN сервером операционной системы iOS (например: iPhone/MacBook).
(Скриншот 3)
Подключение к VPN L2TP с помощью Windows 10
Для этого нужно зайти в меню «Пуск» и выбрать значение «Параметры».
Дальше перейти во вкладку «Сеть и Интернет».
После этого выбираем вкладку «VPN» и жмем «Добавить VPN-подключение».
В окне «Добавить VPN-соединение» вам будет необходимо заполнить поля.
Поставщик услуг VPN (по умолчанию — Windows встроенные).
Имя подключения — любое удобное для вас имя, которое отображаться среди прочих VPN-соединений.
После задаёте IP-адрес сервера, к которому требуется подключиться.( внешний IP роутера)
Тип-VPN — выбираем L2TP/IPsec with certificate.
Тип данных для входа — оставляете «Имя пользователя и пароль»
Имя пользователя — введите требуемое имя пользователя.
Пароль — введите требуемый пароль.
После того, как вы настроили соединение, в списке вы увидите ваше добавленное соединение. Однако перед тем, как подключиться, сначала необходимо внести изменение в параметры маршрутизации.
Внимание!
Если ничего не изменить, то новое соединение VPN система станет использовать в качестве шлюза по умолчанию и все остальные маршруты будут недоступны. В том числе ваше подключение к сети интернет.
Для внесения изменений в настройки нужно во вкладке «Дополнительные параметры TCP/IP» убрать галочку по использованию основного шлюза в удаленной сети.
Для ускорения подключения, требуется изменить Тип VPN и нажать«ОК» в соответствии с этим примером:
После этого можно подключиться через меню сетевых подключений
Если вам требуется изменить параметры данного VPN-соединения, нажмите на кнопку «Дополнительные параметры»
Нажмите кнопку «Изменить», измените требуемые настройки и попробуйте подключиться вновь
После этого настройка подключения к VPN закончена.
Подключение к VPN L2TP с помощью Android (на примере телефона Huawei P20 Pro)
На данном примере мы разберем, как совершить подключение к VPN, пользуйся операционной системой Android. В основном функция VPN находится в меню «Настройки». Вы можете воспользоваться поисковым сервисом GOOGLE и поискать в интернете, где именно для вашего устройства находится функция VPN. В данном примере VPN находится в меню «Настройки»->»Беспроводные сети».
Нажмите на кнопку VPN. После чего у Вас появится пустое окно с возможностью добавления новой сети VPN. Нажмите «Добавить сеть VPN».
В поле «Изменение сети VPN»
Имя — Название соединение (любое, удобное для Вас)
Тип — L2TP (Если у Вас на роутере включен PPTP, то можете использовать и его)
Сервер — IP адрес роутера
Далее у Вас появится новое соединение, нажмите на него. После Вам останется ввести имя пользователя и пароль. Нажмите кнопку «Подключить».
После этого у Вас должна появится надпись — Подключено. В верхней части экрана появится ключ или слово vpn.
Подключение к VPN L2TP с помощью iPhone
Сразу проясним один момент. Подключение по PPTP протоколу к VPN у смартфонов iPhone невозможно. Компания Apple отключила возможность подключения к PPTP VPN серверам в iOS 10 на iPhone, iPad и iPod Touch.
В данном примере мы используем VPN L2TP/IPsec для подключения. Так как L2TP мы уже настроили, нам необходимо включить IPsec и совершить ряд настроек.
Первым делом перейдите в настройки L2TP сервера и разрешите использование IPsec + введите IPsec Secret (см. Скриншот 3, глава 7). После этого приступаем к настройке непосредственно IPsec.
Внимание! В данном примере мы настроем работу VPN L2TP/IPsec для доступа из вне с любого IP-адреса (0.0.0.0/0). В Вашем случае необходимо будет заменить данные цифры на иные, если вы хотите ограничить доступ.
Создадим группу «l2tp».
Заходим в меню IP->IPsec и на вкладке Policies нажимаем «+«
Scr. Address — вводим наш внешний IP
Dst. Address — удаленный IP, с которого будет идти подключение
Group — выбираем ранее созданную группу «l2tp»
Переходим на вкладку Action
Action — encrypt
IPsec Protocols — esp
SA Scr. Address — вводим наш внешний IP
SA Dst. Address — удаленный ip
Proposal — default
Переходим на вкладку Peers и нажимаем «+»
На вкладке General в поле Address — вбиваем удаленный ip
Port — 500
Auth. Method — pre shared key
Exchange Mode — main l2tp
Passive — ставим галочку
Secret — ключ шифрования
Переходим на вкладку Advanced и настраиваем следующим способом
Последняя настройка — вкладка Proposal (задаём следующие параметры)
Теперь можем произвести подключение к VPN L2TP серверу с помощью iPhone. Перейдите в меню «Настройки» и выберите пункт «Основные».
Далее выберите вкладку VPN.
Добавьте новую конфигурацию VPN.
После этого заполните поля:
Тип — L2TP
Описание — Любое удобное для Вас
Сервер — IP-адрес сервера
Учетная запись — созданная учетная запись в PPP->Secrets
Пароль — созданный пароль
Общий ключ — IP->IPsec->Peers->Secret
После того, как запись была добавлена нажмите подключится.
После удачного подключения в верхней части экрана будет виден значок «VPN».
Разобрали самые распространенные причины, почему не работает VPN. Это могут быть проблемы как на стороне пользователя, так и на стороне провайдера. Ниже вы найдете рекомендации и решения.
Проверьте подключение к интернету
Это самая банальная рекомендация, с которой начинается любая инструкция. Но наверняка у вас тоже найдется история, когда вы долго пытались понять, почему не работает ВПН или нет подключения к интернету, а в итоге причиной оказывался выключенный роутер.
Так что проверьте, что на устройстве с VPN все в порядке с интернетом.
Убедитесь, что у провайдера нет проблем
Сеть может отключиться не только у вас, но и у провайдера VPN. Проблемы крупных провайдеров становятся известными очень быстро, пользователи массово пишут о проблемах в соцсетях компании или репортят на сайте Downdetector.
С менее известными поставщиками услуг VPN дело обстоит чуть сложнее. Но у них как минимум должен быть сайт. Проверьте его на всякий случай – может быть, там будет полезная информация о статусе сервиса.
Ответ на вопрос, почему не подключается ВПН, можно найти и в логах приложения, если оно их собирает и хранит на устройстве. Обычно журнал можно найти в настройках.
Большую часть информации из логов разобрать сложно. Но все равно попробуйте найти подсказки в последних записях. Например, если есть проблемы с аутентификацией, то в логах может быть так и сказано – Authentication Failed. В таком случае нужно проверить учетные данные, которые вы используете для подключения к сервису VPN.
Сервис перестал работать в вашей стране
Проблемы с ВПН могут возникнуть из-за блокировок со стороны регулятора или прекращения деятельности сервиса в регионе. Единственный выход в таком случае – перейти на другое приложение.
Например, российские пользователи могут подключаться к сети с помощью Unlocked. VPN. Это приложение с простым интерфейсом, в котором защищенное соединение устанавливается нажатием одной кнопки.
В качестве альтернативы также можно использовать Tor Browser. Однако установить и настроить его будет сложнее, чем приложение с готовым VPN.
Попробуйте другой сервер
Если VPN позволяет выбрать сервер для подключения, попробуйте разные варианты. Предпочтительная точка, которой вы пользуетесь обычно, может оказаться недоступной. Например, из-за наплыва пользователей. Могут быть и другие причины. Например, физические серверы, которые провайдер использовал для работы VPN, перестали работать.
Обычно провайдер VPN арендует или покупает серверы в стране, а затем предоставляет вам доступ к ним. Однако, если местные законы затрудняют управление или затраты на обслуживание физического сервера слишком высоки, некоторые провайдеры вместо него используют виртуальный сервер. Такие серверы могут появляться и исчезать очень быстро.
Выберите другой протокол
Протокол определяет, как устройство подключается к серверу через VPN. Если в настройках приложения есть возможность выбора протокола, воспользуйтесь ей. Например, выберите OpenVPN вместо IKEv2 или наоборот.
Подробная информация о том, какие протоколы использует приложение, должна быть на сайте провайдера.
Читайте также
Используйте другую сеть
Если вы начали использовать другую сеть (например, уехали в отпуск и подключились к общедоступному Wi-FI) и поняли, что ВПН не подключается, то попробуйте поменять точку. Есть вероятность, что текущая сеть блокирует использование VPN.
Попробуйте другое устройство
Если есть возможность подключиться к сервису VPN с другого устройства, обязательно воспользуйтесь ей. Можно даже использовать чужую учетную запись. Как минимум вы убедитесь в том, что сам VPN работает. Если на другом устройстве проблем нет, значит, нужно искать причины сбоя на вашем устройстве. В первую очередь – в настройках сети.
Проверьте учетную запись
Обновили пароль на одном устройстве и забыли сделать это на другом? Плата за VPN не списалась вовремя, а письма-напоминания залетают в спам? Ситуации бывают разные, так что обязательно убедитесь в том, что подписка оплачена, а вы используете правильную учетную запись и успешно авторизованы.
Обновите VPN
Проверьте, не выходила ли новая версия приложения. Возможно, в ней устранили ошибки, из-за которых были проблемы с подключением. Поддержка старых версий прекращается, так что если вы давно не обновляли приложение, это определенно стоит сделать.
Иногда помогает чистая переустановка приложения. Чтобы выполнить ее, нужно сначала удалить VPN с устройства, а затем установить его и заново авторизоваться.
Настройте подключение вручную
Если не работает VPN в приложении, то можно попробовать настроить подключение вручную. Это займет чуть больше времени, зато вы точно сможете узнать, работает ли сервис в принципе.
Например, Timeweb Private VPN предлагает готовую конфигурацию VPN, которую можно развернуть на любом устройстве за пару минут.
Свяжитесь со службой поддержки
Эта рекомендация – последняя в списке, потому что обычно при обращении в службу технической поддержки пользователей спрашивают, что они уже сделали для устранения проблемы. Если сразу написать в техподдержку, то в ответ придет примерно такой же список действий, как указан выше.
Впрочем, иногда полезно обратиться за помощью как можно быстрее. Возможно, специалисты поддержки сообщат о проблемах на стороне провайдера или сразу предложат подходящее решение.
Коротко о главном
Что делать, если не работает ВПН:
-
Проверьте подключение к интернету.
-
Убедитесь, что у провайдера нет проблем.
-
Попробуйте другой сервер.
-
Выберите другой протокол.
-
Используйте другую сеть.
-
Попробуйте другое устройство.
-
Обновите VPN.
-
Проверьте учетную запись.
-
Свяжитесь со службой поддержки.
-
Выберите другого поставщика услуг VPN. Советуем присмотреться к приложению Unlocked VPN.
Выбирайте проверенных провайдеров с хорошей технической поддержкой. Это заметно снижает вероятность того, что в самый неподходящий момент VPN перестанет работать.
Выясните, почему VPN не работает на iPhone, Mac, ПК и Android, а также, как это исправить.
Представьте, что вы погружены в просмотр прямой трансляции Олимпийских игр из-за границы или срочно передаете файлы из общедоступного места с помощью VPN, внезапно VPN перестает работать. Это определенно одна из самых неприятных ситуаций для пользователей, поскольку обычно ее не используют повторным подключением, и вы не имеете ни малейшего представления о причинах. Почему такое может происходить?
Эта статья поможет вам понять, почему ваш VPN не работает, и как это исправить, чтобы вы могли снова получать удовольствие и решать свои задачи. Продолжайте читать, чтобы проверить, не пропустили ли вы что-нибудь, и увидеть другие распространенные вопросы при использовании VPN.
Почему мой VPN не подключается и как это исправить?
На всевозможных форумах люди спрашивают «почему мой VPN не подключается». Некоторые распространенные факторы, предложенные некоторые распространенные решения.
Сбой подключения к Интернету через VPN. Одна из наиболее частых причин, по которой VPN может не работать — сбой подключения к Интернету.Проверьте, работает ли Wi-Fi или другая сеть, попробуйте повторно подключиться, а затем посмотреть, запущены ли в вашей VPN службы маршрутизации и удаленного доступа. Если VPN-сервер их принимает, попробуйте обновить свой браузер и приложения, требующие подключения VPN. Предлагается перезапуск устройств или использование другого устройства для подключения, поскольку причина, по которой ваш VPN не подключается, может быть перезагружен с оборудованием.
Неверные учетные данные для входа. Проверяли ли вы, действительны ли ваши учетные данные, когда VPN перестает работать? Возможно, вы забыли продлить подписку на VPN или провайдер изменил правила игры. Таким образом, проверьте, не истек ли срок вашей подписки и не нужно ли ее продлевать. Если нет, используйте официальный сайт VPN, чтобы узнать цены и обновить программное обеспечение, особенно для покупных услуг, VPN на случай, если вам нужно сбросить свою учетную запись или обновить VPN.
Перегрузка подключения к VPN-серверу: иногда VPN не подключается из-за перегруженных VPN-серверов. Специалисты по VPN для улучшения инфраструктуры часто настраивают процесс отказа в том случае, если серверы перегружены. В этом случае просто отключитесь и снова подключитесь к VPN через несколько минут.
Заблокирован трафик для порта подключения VPN. Иногда дело кроется в заблокированных портах. Поставщик VPN может решить, какой порт (виртуальная точка, где начинаются и заканчиваются сетевые соединения) открыт для доступа к VPN. Так что обратитесь в техподдержку, если это слишком сложно для вас.
Несоответствующий протокол VPN. В большинстве случаев поставщики VPN разрешают использование разных туннелей и IP-протоколов. Так что лучше попытаться переключить протокол, чем бесполезно гадать, «почему мой VPN не подключается». Просто настройте его в своей программе VPN.
Больше часто задаваемых вопросов о VPN-подключении
Помимо вопроса, почему мой VPN не подключается, у вас может быть много других проблем, связанных с VPN. Вот несколько распространенных.
Q1: Почему у меня такое медленное VPN-соединение?
О: Причины, которые работают по вашему VPN-соединению, включая перегруженные серверы, большое физическое расстояние до сервера, неподходящие протоколы, блокировку антивируса и брандмауэра на вашем устройстве и т.д.
Q2: Почему мой VPN не работает на Netflix, BBC iPlayer, Hulu и т.д.?
О: Есть два фактора, объясняющие, почему VPN может не работать на Netflix, BBC iPlayer и Hulu. Первый — IP-адрес VPN может быть заблокирован Netflix или другими платформами, а другой — ваш провайдер VPN вообще не работает с Netflix и другими сторонними приложениями.
Q3: Почему мой VPN не подключается на iPhone?
A: VPN не подключается к вашему iPhone, вероятно, из-за того, что программное обеспечение VPN не работает, подключение для передачи данных мешает VPN-подключению, у вашего iPhone проблемы с сотовым подключением, особенно если вы много путешествуете, или ваш iPhone завис из-за VPN.
Q4: Почему мой VPN не меняет мое местоположение?
О: Ваш VPN не скрывает ваше местоположение по разным причинам. Например, файлы cookie вашего и веб-сайта отслеживают вашу реальную геолокацию, особенно если вы ранее разрешили это, не говоря уже о каком-то некачественном приложении VPN, которое может привести к утечке вашей конфиденциальности. Лучший
Бесплатный VPN, чтобы избежать перебоев в работе VPN [быстро и стабильно]
Как видите, некоторые факторы выбора надежного варианта не подключаются, связаны с конкретным VPN. Чтобы решить проблему с отсутствием подключения к VPN, самый эффективный и простой способ — заменить нарушителя спокойствия на более качественную программу — iTop VPN.
-
100% бесплатное программное обеспечение VPN.
-
Имеет более 1800+ серверов и более 100 регионов по всему миру.
-
Предлагает режим подключения по интеллектуальному протоколу, чтобы избежать проблем с подключением VPN, вызванных серверами или протоколами.
-
Имеет стабильное соединение, которому вы можете позвонить.
-
Разрешает высокоскоростное VPN-соединение с неограниченной пропускной способностью.
-
Обеспечивает быстрый доступ к стриминговым платфорЬмам для беспрепятственного развлечения в Netflix, Disney + и PUBG.
Как быстро подключиться к Netflix с помощью iTop VPN?
Шаг 1. Загрузите iTop VPN на свои устройства, это лучший бесплатный VPN Шаг для операционных систем Windows, Android и iOS, а поддержка macOS появится уже совсем скоро.
Шаг 2. Запустите это программное обеспечение служб VPN, включая VPN для стриминга, социальных сетей и игр, и сервер стриминга.
Шаг 3. Выберите место, где вы хотите получить доступ к Netflix, например, США. Также на левой панели можете выбрать «Все серверы», чтобы получить доступ к соединению Netflix.
Шаг 4. Нажмите «Подключиться», чтобы смотреть фильмы и драмы за границей
iTop VPN полностью понимает ваше неудобство, когда работа внезапно отключается из-за внезапного отключения VPN, особенно когда вы работаете из дома или за границей во время пандемии COVID-19.
Он предназначен для предоставления услуг VPN первого уровня. Технические специалисты iTop уделяют много времени защите конфиденциальности пользователей и обеспечивают стабильные соединения, где бы вы ни находились. Такой безопасный, частный, гибкий и стабильный инструмент VPN также обеспечивает круглосуточную техническую поддержку, которая отвечает на любые вопросы о проблемах с VPN-подключением
Вам также может понравиться:
Последние мысли
Вам не нужно изучать сложные технические основы, такие как TCP / IP, DNS и протоколы, когда ваш VPN (особенно бесплатный) не работает. Лучший и самый быстрый ответ на вопрос «почему мой VPN не подключается и как это исправить?» — заменить его. Наиболее рекомендуемая замена — iTop VPN, поскольку он предотвращает различные проблемы с подключением и предлагает быстрый и стабильный доступ к Netflix, Hulu и другим стриминговым платформам.
Все, что вам нужно сделать, это загрузить это бесплатное программное обеспечение VPN, избавиться от этого сложного и никогда не беспокоиться об этом.
Содержание
- Почему не работает VPN на телефоне Android. Основные причины
- Способы решения
- Сбой в работе телефона или приложения
- Отсутствие разрешения на подключение к VPN
- Нестабильное или медленное интернет-соединение
- Установлено неудачное приложение для создания VPN
- Блокировка VPN антивирусом
- Конфликт между приложениями VPN
- Закончился бесплатный VPN трафик
- Сервера VPN временно недоступны
Сервисы, предоставляющие VPN, актуальны как никогда. К сожалению, установить VPN соединение получается не всегда. В этой статье расскажем почему не работает VPN на телефоне и что делать для успешного подключения.
Почему не работает VPN на телефоне Android. Основные причины
Если VPN перестал работать на телефоне Android, то возможны следующие проблемы:
- Сбой в работе телефона
- Отсутствие разрешения на подключение к VPN
- Нестабильное интернет-соединение
- Медленное интернет-соединение
- Установлено старое или «плохое» приложение для создания VPN
- Блокировка VPN со стороны брандмауэра или антивируса
- Конфликт между приложениями VPN
- Закончился бесплатный VPN трафик
- Сервера VPN временно недоступны
Способы решения
Рассмотрим по порядку способы решения указанных проблем, для успешного подключения через VPN на телефоне.
Сбой в работе телефона или приложения
Если не работает приложение VPN, то первое с чего стоит начать — это перезагрузка смартфона. Во многих случаях помогает именно этот простой способ.
Что касается самого приложения, которое до этого работало нормально, но перестало, то можно попробовать:
- Почистить кэш
- Обновить приложение
- Переустановить его
Самое свежее обновление программы рекомендуем ставить всегда, даже если всё работает хорошо. В новых версиях ПО, как минимум, обычно исправляют проблемы с безопасностью.
Отсутствие разрешения на подключение к VPN
Когда вы запускаете приложение VPN в первый раз,оно запрашивает разрешение на доступ к использованию сети. Возможно, по ошибке отметили «Нет», а значит подключение через VPN запрещено. При этом, второй раз запрос на доступ не появится.
Если не уверены что предоставляли приложению нужные разрешения, то просто переустановите его и в этот раз нажмите «Да».
Нестабильное или медленное интернет-соединение
Подключение через VPN с телефона очень чувствительно к интернет-соединения и его скорости.
Чтобы убедиться, что дело не в этом, подключите свой телефон к сети Wi-Fi, в качестве связи и скорости которой вы уверены. Если в этом случае подключение к сети будет успешным, то стоит задуматься о смене оператора мобильной связи или смартфона с более мощным модулем связи.
Кроме того, скорость можно проверить с помощью бесплатных программ, которые вы без труда найдёте в Google Play по запросу «Скорость интернета».
Кстати, очень хорошее качество подключения к интернету показывает Honor 20 Pro. Кроме того, он стабильно ловит сеть, когда на многих других смартфонах она недоступна.
Установлено неудачное приложение для создания VPN
Так как приложений для подключения через VPN для Android очень много, возможно вы просто выбрали неудачную программу, которое просто не работает так как надо.
Чтобы убедиться, что дело не в приложении, установите то, которое имеет много положительных отзывов или входит в ТОП обзоров.
Рекламировать какое-то конкретное мы не будем, достаточно вбить в любой поиск фразу «ТОП VPN приложений для Android» и выбрать среди них.
Блокировка VPN антивирусом
Некоторые антивирусы блокируют установку VPN соединений, поэтому, если антивирус у вас включен, отключите его и попробуйте снова.
Конфликт между приложениями VPN
Если вы пробовали разные VPN, то вероятно на вашем телефон остался другой VPN-сервис.
Наличие нескольких таких приложений может вызывать проблемы с подключением, особенно в том случае, если они настроены на автоматическое подключение при заходе на определённые сайты или включение телефона.
Чтобы решить эту проблему, оставьте одно приложение, а остальные удалите.
Закончился бесплатный VPN трафик
Большинство качественных VPN сервисов для телефона платные, но некоторые предоставляют определенное количество бесплатного трафика каждый день. Например, в ПО от Касперского дают 200 Мб бесплатно на ежедневной основе.
Зайдите в приложение и проверьте не закончился ли он.
Сервера VPN временно недоступны
И такое бывает. Поэтому, если вы уверены, что все остальные проблемы вас не касаются, то стоит просто подождать когда сервера поднимут.
Надеемся, данные советы по исправлению проблем с подключением к VPN со смартфона вам помогли. Пишите в комментариях, а также можете задать вопрос эксперту сайта.
Причин, почему не работает ВПН, множество, в их числе блокировка отдельно взятого сервиса. Чтобы продолжить пользоваться ресурсами, недоступными на территории Российской Федерации по решению «Роскомнадзора», придется решать возникшие проблемы.
Содержание
- Блокировки VPN в РФ
- Почему не подключается VPN
- Определенный сервис
- Любой VPN
- Что делать, если ВПН не работает
- На смартфоне
- На компьютере
- Обзор
На территории Российской Федерации блокируются ВПН-сервисы. Минимум 6 популярных у пользователей программ были ограничены «Роскомнадзором». Такие действия аргументируют тем, что с помощью ВПН злоумышленники получают комфортные условия для нарушения закона, безнаказанного совершения преступлений. Кроме официальной версии, есть и другая, согласно которой блокировки производят, чтобы контролировать население. А для этого создать ситуацию, когда люди не смогут пользоваться привычными соцсетями, сайтами, читать независимые СМИ.
Почему не подключается VPN
Причины ситуации, когда VPN перестает устанавливаться, могут быть различными.
Определенный сервис
Отдельно взятый сервис может перестать работать по следующим причинам:
- Прекращение работы в вашем регионе. В ситуациях, когда не получается заходить в сеть с помощью некоторой программы, возможно, она просто прекратила работать в России или была заблокирована «Роскомнадзором».
- Технические работы или сбои со стороны приложения. В аналогичных ситуациях самостоятельно разобраться с проблемой не удастся. Придется ждать, пока программисты исправят ошибки или скачивать другую программу.
- Окончание бесплатного периода или необходимость оплатить подписку. Придется вносить деньги за продолжение использования ВПН либо искать бесплатный.
- Проблема с сервером. В каждом ВПН можно выбрать один из нескольких серверов. Если через какой-либо из них программа запускаться не может, выберите другой.
- Устаревшая версия. Как и любое иное приложение, ВПН нуждается в периодической установке обновлений. В работе старых вариаций появляются ошибки. В результате иногда телефон совсем не грузит сайты.
Любой VPN
Если не подключается ни один ВПН, проверьте качество соединения с интернетом. Любой VPN функционирует лишь при стабильном сигнале.
При низкой скорости подключения данные начнут плохо загружаться, сайты выдадут ошибку на попытку подключения.
Некоторые модели роутеров не поддерживают ВПН либо протоколы, без которых отдельные программы не могут работать. Проверку на совместимость с подобными сервисами нужно проверять сразу, когда покупаете гаджет. Иногда решить проблему позволяет обновление прошивки. Однако такое решение предлагается не для каждого роутера. Если для вашей модели подобная опция не предусмотрена, придется приобретать новое устройство.
Что делать, если ВПН не работает
Схема действий для устранения неполадок несколько различается для мобильных телефонов «Самсунг» и персональных компьютеров.
На смартфоне
Перезагрузите мобильный интернет. Для этого сначала деактивируйте его, а через 2–3 секунды включите повторно. Покиньте подвальное помещение, отойдите от микроволновой печи, холодильника. Если есть возможность, подключитесь к сети Wi-Fi.
Установите последнее обновление на смартфон. Для этого зайдите в маркет приложений (для Samsung и прочих телефонов, планшетов с ПО Андроид это Google Play) и введите название вашего ВПН (например, Secure VPN) в поисковую строку. Если увидите, что появилась новая версия, скачайте ее, дождитесь завершения процесса, а уже после этого пробуйте подключиться.
Выполните перезапуск. Иногда это простое действие помогает в устранении неполадок. Выключите смартфон, подождите 10–15 секунд, затем включите.
На компьютере
Блокировать сервисы на ПК могут брандмауэр или антишпионское программное обеспечение, установленные плагины. Придется открывать исходящие порты, список которых различается в зависимости от ситуации. Защитное ПО получается отключать на время работы VPN. Кроме того, можно добавить программу в список исключений брандмауэра и антивируса.
Перезагрузите WiFi-роутер. Для этого отключите его от сети, а через 10–15 секунд выполните включение.
Попробуйте изменить настройки домашней сети. Некоторые из них могут создавать проблемы при попытке воспользоваться интернетом с подключенным ВПН.