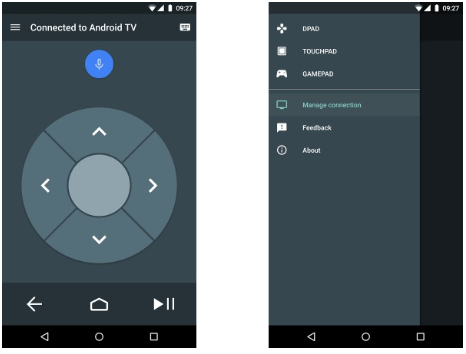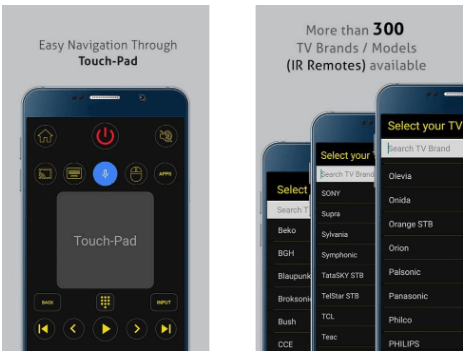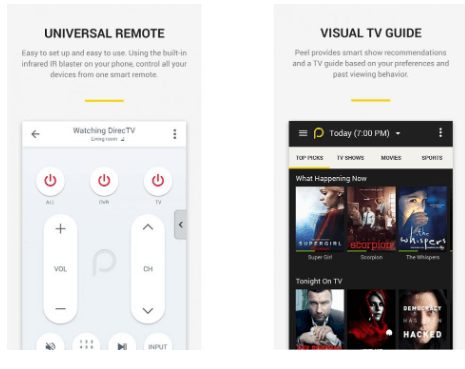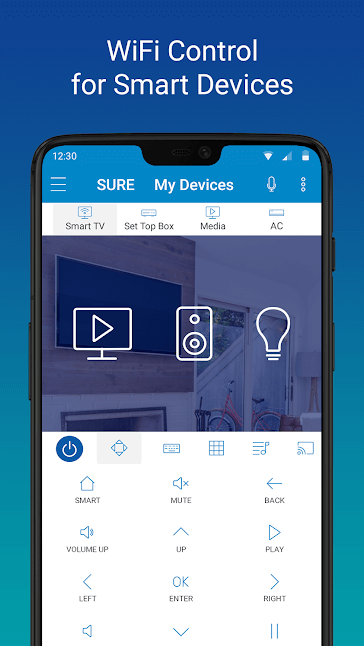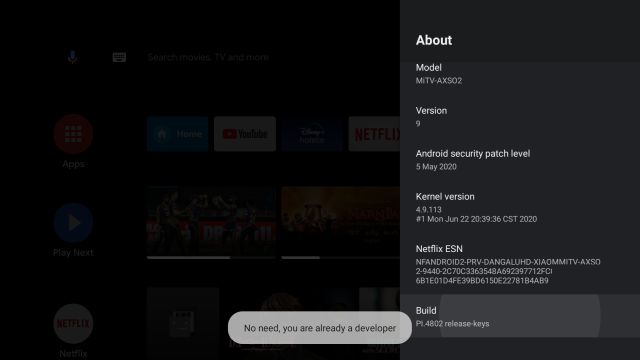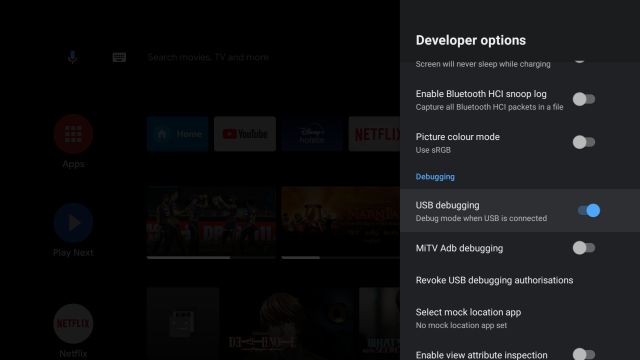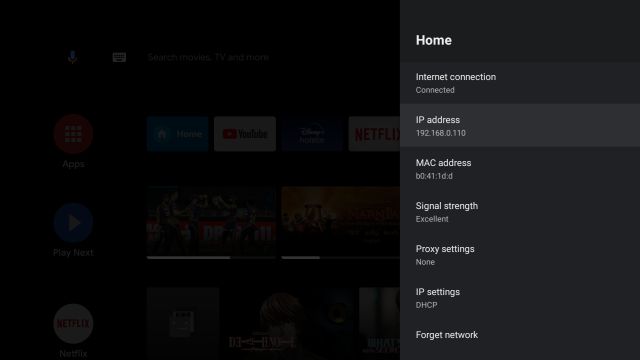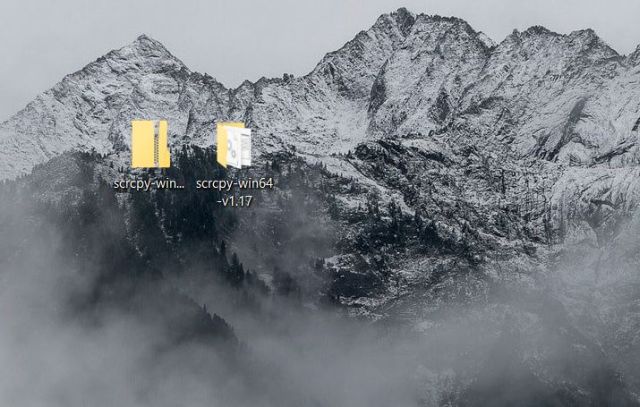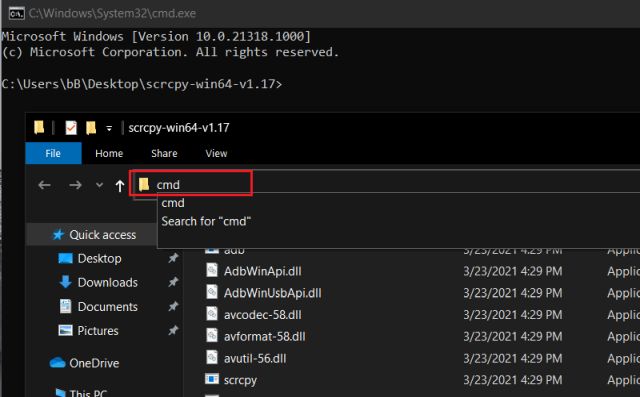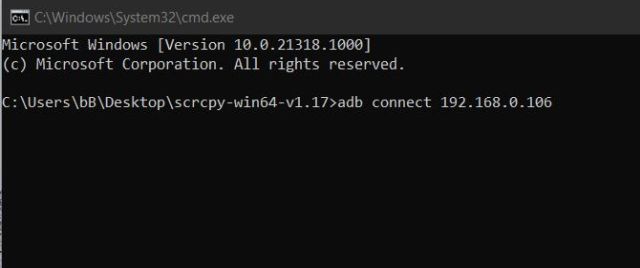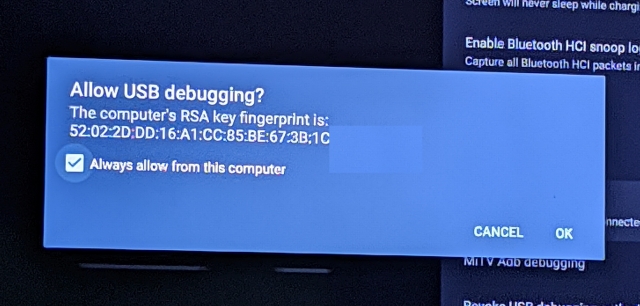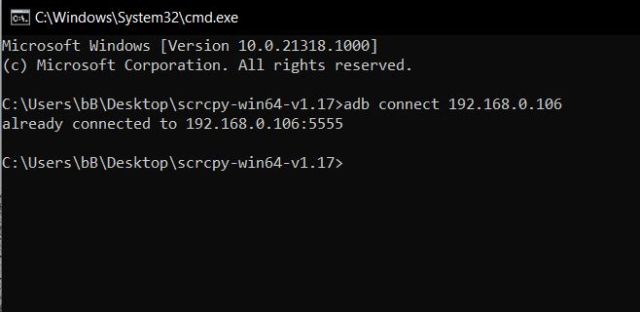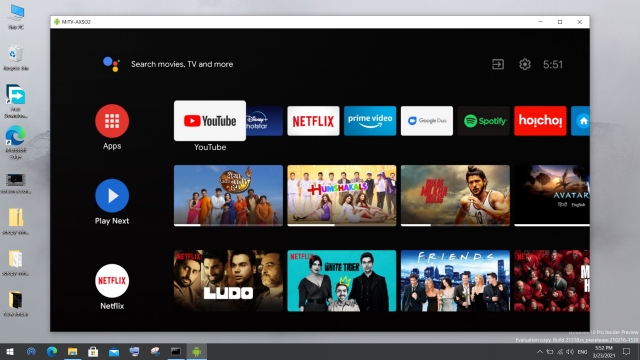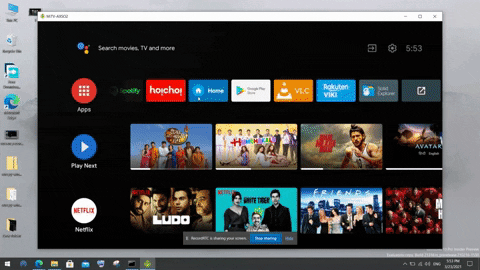Содержание
- Как превратить старый компьютер в ТВ-приставку на Android TV
- Зачем устанавливать Android TV на компьютер
- Какой компьютер подойдет для Android TV
- Как установить Android TV x86
- Какие проблемы могут возникнуть
- Как управлять телевизором при помощи смартфона
- Android TV Remote — Простой и удобный пульт
- Universal TV Remote Control — Универсальный пульт дистанционного управления
- Peel smart remote — Для управления телевизором и не только
- SURE Universal remote — Контролируйте работу всех устройств в доме
- Android tv remote драйвер windows 10
Как превратить старый компьютер в ТВ-приставку на Android TV
Популярность умных телевизоров и специализированных приставок продолжает расти. Мы уже писали, как собрать ТВ-приставку своими руками или превратить старый компьютер в аналог Apple TV с поддержкой AirPlay и Siri.
Сейчас расскажем, как можно установить популярную платформу Android TV практически на любой старый компьютер и превратить его в умный ТВ-бокс для просмотра YouTube, фильмов и сериалов.
Зачем устанавливать Android TV на компьютер
Для более быстрой навигации, комфортного запуска приложений и поиска нужного контента лучше использовать специально разработанную для этого операционную систему.
В случае со сборкой приставки на полноценной операционной системе MacOS или Windows вы получите долгое время запуска, неприспособленный для большого экрана телевизора интерфейс и необходимость периодически использовать клавиатуру и мышь. Специальный пульт ДУ может частично решить последнюю проблему.
А еще для запуска полноценной настольной операционной системы понадобится более мощный компьютер, чем для работы на Android TV. Данная система разрабатывалась специально под маломощные устройства на мобильных процессорах с минимальным объемом ОЗУ (1-2 ГБ) и небольшим накопителем (от 8 ГБ).
Изначально система предназначалась для узкого круга гаджетов, но за несколько лет существования платформы китайцы выпустили сотни девайсов, удовлетворяющих минимальным требованиям Android TV.
С недавнего времени данную операционную систему можно установить и на обычный компьютер.
Какой компьютер подойдет для Android TV

Настолько старый компьютер точно не подойдет 😁
В прошлом году разработчики с форума xda-developers выпустили базовую сборку Android TV x86, которую можно запустить на любом устройстве с совместимой архитектурой процессора. Это адаптированная версия ОС специально для многоядерных x86 чипов Intel или AMD.
Базируется система на не самой свежей, но довольно распространенной версии Android 9, под управлением которой трудится большинство телевизионных приставок с AliExpress.
Системные требования у данной сборки Android следующие:
▣ Процессор: двухъядерный с частотой 1,2 ГГц и более мощный
▣ Оперативная память: минимальный объем 1 ГБ, рекомендованный объем 2 ГБ и больше
▣ Накопитель: минимальный объем 8 ГБ, рекомендованный объем 16 ГБ и более для загрузки приложений и контента
▣ Графика: минимальный объем видеопамяти 64 МБ, поддерживаются Intel Iris/HD/GMA, Nvidia GeForce или AMD Radeon/FirePro
▣ Дисплей: экран с минимальным разрешением 1280×720 пикселей и соотношением сторон 16:9, 16:10 или 17:9.
Кроме этого потребуется флешка на 4 Гб или больше.
Как видите, требования очень демократичный и практически любой компьютер потянет такую операционную систему. Откровенно старое железо использовать не рекомендуем. Удовлетворяющий лишь минимальным требованиям Android TV x86 вряд ли справится с воспроизведением видео в разрешении 720p и выше.
Лучше всего использовать 4-ядерный процессор с достаточно производительной видеокартой и 4 ГБ оперативной памяти. Подойдет большинство стареньких PC, устаревшие модели Mac mini или iMac.
Как установить Android TV x86
1. Загрузите образ Android TV x86. В ветке форума разработчиков ссылку уже не найдете, но всем известный отечественный форум вам поможет.
2. Установите утилиту Rufus, если готовите флешку для Windows-компьютера или подготовьте съемный диск со специальным загрузчиком, если будете устанавливать систему на Mac.

Такие настройки рекомендуется выбрать в утилите Rufus на Windows
3. Выберите нужные параметры для записи флешки, как на скриншоте выше.
4. Запустите процесс записи накопителя и дождитесь его завершения.
5. Запустите старый компьютер с подготовленной флешки и произведите установку Android TV на накопитель.
На этапе стартовой настройки потребуется произвести вход в учетную запись Google, если у вас ее еще нет, можете заранее создать ее на другом компьютере или смартфоне.
Для удобного управления можете подключить специальный пульт ДУ. Кроме этого компьютером можно управлять при помощи приложения со смартфона.
▣ Скачать Android TV Remote Control для iOS или Android.
В итоге получите практически полный аналог Android-TV приставки с небольшим набором недостатков, о которых поговорим ниже.
Какие проблемы могут возникнуть
▻ На компьютере с Android TV x86 не получится запустить Netflix. Изначально утилита работает лишь на официально сертифицированных ТВ-боксах, а для запуска на остальных устройствах используются взломанные или модифицированные версии приложения.
Данный случай не является исключением и нормально смотреть Netflix, к сожалению, не получится.
▻ Встроенная система Chromecast не будет работать в большинстве случаев. Это связано с отличающимся железом в мобильных устройствах и полноценных компьютерах. К счастью, есть множество сторонних утилит, которые смогут заполнить данный пробел.
Придется проверить с десяток приложений и найти рабочее, если вам так необходима возможность транслировать экран Android-гаджетов на телевизор.
▻ В сборке отсутствует поддержка сертификата Widevine L1. Он необходим для получения доступа к защищенному DRM контенту. Это значит, что некоторые сервисы, которые работают по подписке и требуют наличие сертификата, не будут передавать на ТВ-бокс видео в HD-разрешении и выше.
Придется подобрать подходящий стриминговый сервис без подобной защиты или смотреть загруженный на накопитель контент.
▻ Могут встречаться и другие менее распространенные ошибки или глюки, связанные с конфигурацией используемого компьютера.
Если вы готовы мириться с указанными недостатками, искать способы их решения и обходные пути, можете смело пробовать Android TV x86.
Источник
Как управлять телевизором при помощи смартфона
Пульт от телевизора — это одна из тех вещей, которая постоянно теряется и для того, чтобы ее найти, нужно отодвигать предметы интерьера, смотреть не упал ли пульт под подушку, не залетел ли он под диван и так далее. Но этого с легкостью можно избежать, ведь уже давным-давно есть приложения, которые могут легко превратить ваш смартфон в пульт дистанционного управления для телевизора и даже для других домашних приборов.
Кому нужен пульт дистанционного управления, когда есть смартфон?
На всякий случай сразу хочется отметить, что для того, чтобы у вас получилось воспользоваться нижеописанными приложениями, ваш телевизор должен обладать функцией Smart-TV. Либо же к телевизору должна быть подключена приставка вроде Google Chromecast или что-то вроде того. Проще говоря, ваш телевизор должен иметь беспроводные интерфейсы передачи данных вроде того же Wi-Fi для того, чтобы приложение для смартфона «подружилось» с телевизором. Кстати, было бы интересно узнать, какими опциями Smart-TV вы пользуетесь. Напишите об этом в нашем чате в Телеграм.
Android TV Remote — Простой и удобный пульт
Android TV Remote — это универсальная программа для управления домашним ТВ. Пульт работает с практически любым телевизором. Базовая компоновка пульта довольно проста. Во-первых — это 4 кнопки для навигации, во-вторых — это виртуальная клавиатура, а в-третьих — это возможность голосового управления. Приложение подключается к телевизору через локальную сеть или Bluetooth. При этом Android TV Remote может быть использован для управления другими устройствами, работающими на Android, которые находятся в той же сети Wi-Fi.
И сразу же скажем буквально пару слов о программе Amazon Fire TV Remote. Да, в нашей стране гаджеты то Amazon не очень популярны, но если вдруг вы относитесь к тем немногочисленным энтузиастам, которые приобрели приставку Amazon Fire, то для вас есть специальное приложение, которое позволит обойтись без пульта.
Universal TV Remote Control — Универсальный пульт дистанционного управления
Приложение Universal TV Remote Control может отправлять команды более, чем 300 различным моделям телевизоров. Но это еще не все. Даже если вашего телевизора нет в списке поддерживаемых устройств, Universal TV Remote Control все-равно не оставит вас в беде. Программа имеет универсальный пульт с настраиваемыми кнопками и виртуальной тач-панелью. Все это даст вам возможность забыть об обычном пульте и пользоваться смартфоном. Все, что вам нужно, это подключить смартфон и ТВ к одной сети Wi-Fi.
Peel smart remote — Для управления телевизором и не только
Peel smart remote — это еще один универсальный пульт управления телевизором, но с куда более лаконичным и приятным дизайном. Помимо довольно большого количества поддерживаемых моделей и возможности работы с «неизвестными» программе телевизорами, тут присутствует телегид. Правда, большая часть контента, который будет вам советовать программа, на английском языке. С другой стороны, немалое количество людей сейчас начинают смотреть шоу, фильмы и сериалы на языке оригинала. Так что таким пользователям опция может быть весьма полезна.
Кроме того, Peel smart remote может управлять не только «ящиком», но и тв-приставками, кондиционерами и другими умными устройствами, которые имеются у вас дома. Это довольно-таки крутая возможность.
SURE Universal remote — Контролируйте работу всех устройств в доме
Это приложение работает как универсальный пульт дистанционного управления, который может давать команды самым разным приборам. Причем в списке поддерживаемых устройств тут присутствуют не только различные электроприборы, но и довольно интересные гаджеты. Например, умные колонки. Кроме того, SURE Universal remote можно интегрировать в систему умного дома и вообще управлять всем вокруг со всего смартфона.
Источник
Android tv remote драйвер windows 10
Краткое описание:
Поможет управлять вашим Android TV Box.
Описание:
Это приложение поможет вам контролировать и управлять вашим Android TV Box, используя Wi-Fi соединение.
Особенности:
— Управление мышью
— Воздушная мышь (премиум)
— Dpad Навигация
— Контроль громкости
— Клавиатура
— Экран вкл / выкл
— Передача файла
* НУЖНО установить это приложение на свой Android TV Box и настроить его для получения вашего контроля, см. Видео-руководство в приложении.
Требуется Android: 4.1 и выше
Русский интерфейс: Да
Версия: 8.2 Обновление от Google Play Маркет (от 24.03.2022) (Vildanoff)
Версия: 7.7.5 [Premium] (Valikovrepikov)
Версия: 7.7.5 Обновление от Google Play Маркет (от 05.03.2022) (Vildanoff)
Версия: 7.6 Обновление от Google Play Маркет (от 01.03.2022) (Vildanoff)
Версия: 5.2 Обновление от 25 декабря 2020 (Cимба)
Версия: 5.0 из GP (gar_alex)
Версия: 4.9 
Тип: Новая версия
Версия: 5.0
Краткое описание: из GP
— Remove icon show up when scroll
— Add quick start music control for music lover
— Fix dpad on Amazon Prime Video

Проверьте, пожалуйста:
Привет! Спасибо за ваш мод и приложение.
В версии 5.2 всё равно не работает тап (клик, нажатие кнопок) на самом интерфейсе android TV (есть скрины с версиями, самые последние). И во многих прогах.
Перестаёт в интерфейсе Android TV Home выбирать самый левый столбик со списком и значаками приложений :-((
Кнопка центральная с обычного пульта стали вызывать контекстное меню, вместо нажатия (и запуска), как будто я её удерживаю, а не просто нажимаю.
Что скажете по пунктам? 🙏🏼
Как это пофиксить теперь про удерживание кнопки и неработоспособность джойстика в пультах (нормальную)?
Даже после удаления приложений баг остаётся жить в телевизоре ��
[Upd.]
Удалось пофиксить только оптимизатором (кнопка в правом верхнем углу интерфейса, возле часов и кнопки настроек).
Источник
Прежде чем мы начнем, убедитесь, что у вас дома есть Wi-Fi-роутер, к которому подключены ваш ПК с Windows 10 и Android TV. Это позволяет вам управлять Android TV по беспроводной сети из любой точки домашней сети. Теперь, очистив это, давайте перейдем к руководству.
1. Прежде всего, включите параметры разработчика, а затем отладку по USB на вашем Android TV. Для этого откройте «Настройки» -> «Настройки устройства» -> «О программе» и прокрутите вниз до параметра «Сборка». Теперь нажмите на опцию «Build» 7-8 раз подряд. Это активирует параметры разработчика на вашем Android TV.
2. Затем вернитесь к настройкам устройства и прокрутите вниз. Найдите «Параметры разработчика» и откройте его. Здесь прокрутите вниз и включите переключатель рядом с отладкой по USB.
3. Сделав это, снова откройте «Настройки», перейдите в «Сеть и Интернет» -> «Ваша сеть WiFi» и нажмите на нее. Здесь запишите свой IP-адрес. Он понадобится вам позже.
4. Теперь перейдите на свой ПК с Windows 10 и загрузите инструмент scrcpy по ссылке здесь. Это инструмент с открытым исходным кодом, который позволяет отображать любое устройство Android и управлять им через соединение ADB (как проводное, так и беспроводное). После загрузки извлеките zip-файл в папку. Самое приятное в scrcpy то, что он поставляется со всеми файлами ADB, поэтому вам не нужно отдельно настраивать инструменты платформы ADB.
5. Затем откройте папку и введитеcmd адресную строку папки вверху и нажмите Enter. Он напрямую откроет окно командной строки в этой папке.
6. Теперь запустите команду ADB для беспроводного подключения к Android TV. Введите adb connect ipaddressи нажмите Enter. Обязательно замените ipaddress фактическим IP-адресом, который вы указали выше на шаге № 3. Как я уже говорил выше, для того, чтобы это работало, ваш Android TV и ПК с Windows 10 должны быть подключены к общей сети Wi-Fi.
7. Затем вы получите сообщение «Разрешить отладку по USB?» запрос на вашем Android TV. Установите флажок «Всегда разрешать», а затем нажмите кнопку «ОК». В качестве примечания: если вы получаете это диалоговое окно ни с того ни с сего, особенно если вы не запускали какую-либо команду, немедленно «Отмените» его. Это разрешение фактически позволяет любому, кто подключен к домашней сети, управлять вашим телевизором.
8. Если все пойдет нормально, то командная строка выдаст ответ «подключен к ipaddress». Наконец, запустите adb devicesкоманду, чтобы подтвердить, действительно ли ваш компьютер подключен к вашему Android TV.
Примечание . Если телевизор не подключен, повторите шаг №6, и на этот раз телевизор обязательно будет подключен.
9. Наконец, введите scrcpyв командной строке и нажмите Enter. Через несколько секунд весь экран Android TV появится на вашем ПК с Windows 10. Это удивительно, правда?
10. Теперь вы можете выполнять любые операции с Android TV прямо со своего ПК с Windows 10. Кликните один раз, чтобы открыть что-либо, кликните один раз правой кнопкой мыши, чтобы вернуться назад (вы также можете нажать клавишу Esc на клавиатуре), выполните вертикальную прокрутку с помощью мыши, введите в поля поиска с клавиатуры и многое другое. У вас есть все элементы управления Android TV прямо на ПК с Windows 10.
Используйте Android TV со своего ПК через Wi-Fi
Вот как вы можете управлять своим Android TV и перемещаться по нему с ПК с Windows 10, не отходя от рабочего стола. Мне нравится эта функция, и я полагаюсь на нее всякий раз, когда мне нужно открыть приложение или включить музыку в фоновом режиме. После того, как вы все настроили, вам нужно запустить команды adb connect и scrcpy, чтобы восстановить соединение. Вы можете управлять своим Android TV с ПК с Windows в любое время.
Во всяком случае, это все от нас. Если вы хотите узнать больше о таких изящных функциях, прочитайте нашу статью о лучших советах и приемах Android TV. И если у вас возникнут какие-либо проблемы, сообщите нам об этом в разделе комментариев ниже. Мы обязательно постараемся вам помочь.
Home » ANDROID_BT (Remote Control)
Use the links on this page to download the latest version of ANDROID_BT (Remote Control) drivers. All drivers available for download have been scanned by antivirus program. Please choose the relevant version according to your computer’s operating system and click the download button.
System Information
Your machine is currently running: Windows (Detect)
- Driver Version: 17.1.1501.0510
- Release Date: 2014-12-17
- File Size: 31.11M
- Supported OS: Windows 7 32bit
- Driver Version: 17.1.1411.0496
- Release Date: 2014-10-28
- File Size: 33.81M
- Supported OS: Windows 7 64bit
- Driver Version: 6.3.9600.16384
- Release Date: 2013-08-22
- File Size: 34.67K
- Supported OS: Windows 8.1 64bit
- Driver Version: 6.3.9600.16384
- Release Date: 2013-08-21
- File Size: 28.49K
- Supported OS: Windows 8.1 32bit
- Driver Version: 3.1.1308.0368
- Release Date: 2013-07-22
- File Size: 38.82M
- Supported OS: Windows 7 64bit, Windows Vista 64bit
- Driver Version: 3.1.1308.0368
- Release Date: 2013-07-22
- File Size: 36.42M
- Supported OS: Windows 7 32bit, Windows Vista 32bit
Содержание
- Как управлять своим Android TV с Windows и Mac
- 1 — Активировать режим отладки ADB
- 2 — Установите Scrcpy на свой компьютер
- 3 — Установите соединение с телевизором
- 4 — Откройте Scrcpy

При управлении устройством Android TV с компьютера мы будем следовать той же процедуре, которая обычно выполняется, когда мы хотим сделать то же самое, но с мобильным телефоном Android. Ключевым моментом является использование разрешений разработчика для удаленного доступа к устройству через режим отладки ADB. Эта опция остается скрытой, поэтому первое, что нам нужно сделать, это активировать ее. В зависимости от соединения, которое у вас есть в вашей локальной сети, вы даже можете удаленно видеть, что происходит на вашем телевизоре с любого входа сигнала, таким образом имея возможность удаленно видеть, когда кто-то играет с PS5, например, через порт HDMI 1.
1 — Активировать режим отладки ADB
Для этого войдем в «Настройки»> «Настройки устройства»> «Информация» и перейдем к последнему варианту: «Компиляция».
В этом варианте мы нажмем кнопку выбора на нашем пульте дистанционного управления 8 раз, чтобы активировать секретное меню параметров разработчика. После этого появится сообщение о том, что параметры разработчика были активированы.
Вернитесь в предыдущее меню, нажав кнопку «Назад» и найдите параметр «Параметры разработчика». Войдите в опцию и найдите функцию «Отладка ADB». Активируйте это.
2 — Установите Scrcpy на свой компьютер
На этом этапе мы будем использовать приложение зеркалирования экрана Scrcpy, которое позволяет удаленно управлять любым устройством Android с компьютера. Это доступно для Windows, Маки Linux, поэтому у вас не должно возникнуть проблем с его установкой. Однако в каждом случае требуются разные шаги.
- Из Windows : Загрузите приложение по ссылке для скачивания и разархивируйте .zip на рабочий стол или в нужную папку.
- С Mac : Версия Scrcpy для Mac не имеет инструментов ADB, поэтому вам придется установить их заранее. Для этого мы собираемся установить менеджер пакетов Homebrew, и для этого мы откроем окно терминала и запустим следующую команду:
/ bin / bash -c «$ (curl -fsSL https://raw.githubusercontent.com/Homebrew/install/HEAD/install.sh ) «
После установки Homebrew пора скачать инструменты ADB. Выполните в терминале следующую команду:
Заварить установить Android-платформу-инструменты
И, наконец, установите Scrcpy с помощью следующей команды:
варить установить scrcpy
3 — Установите соединение с телевизором
Со всем установленным настала очередь подключаться к нашему телевизору через ADB. Для этого нам нужен IP-адрес устройства, поэтому мы войдем в Настройки> Cеть и Интернет> и щелкните по сети, к которой мы подключены (она должна быть такой же Wi-Fi или проводная сеть, к которой подключен ваш компьютер).
Запишите появившийся IP-адрес и используйте его в следующих шагах:
- Из Windows : Откройте окно командной строки из папки, распакованной из Scrcpy. Для этого откройте папку и в строке пути введите CMD и нажмите ввод. Это откроет командное окно командной строки прямо в пути к папке Scrcpy.
Там вам нужно будет написать команду для подключения к телевизору, используя записанный ранее IP. Команда будет следующей:
adb connect [IP-адрес вашего телевизора] >> пример: adb подключить 192.168.1.54
- С Mac : При запущенном Терминале введите следующую команду:
adb connect [IP-адрес вашего телевизора] >> пример: adb подключить 192.168.1.54
После выполнения команды подключения ваш телевизор отобразит сообщение с запросом о входящем подключении. Вы должны принять это сообщение, так как мы дадим разрешение нашему компьютеру установить соединение со Smart TV.
4 — Откройте Scrcpy
После установления соединения вам нужно будет только запустить Scrcpy для удаленного управления телевизором.
- Из Windows : напишите scrcpy из уже открытого командного окна.
- С Mac : напишите scrcpy из уже открытого окна Терминала.
Новое окно откроется и покажет удаленное изображение вашего Android TV, с возможностью перемещаться по меню с указанием даты адреса клавиатуры или напрямую с помощью мыши, чтобы делать жесты и возвращаться в предыдущее меню, нажимая вторичную кнопку.
TV:Remote для ПК: Как скачать и установить на ПК Windows
Загрузите приложение, например TV:Remote, на ПК с Windows! Прямая загрузка ниже:
Кроме того, следуйте приведенным ниже инструкциям, чтобы использовать TV:Remote на своем ПК:
Чтобы получить TV:Remote работать на вашем компьютере легко. Вам обязательно нужно обратить внимание на шаги, перечисленные ниже. Мы поможем вам скачать и установить TV:Remote на вашем компьютере в 4 простых шага ниже:
1: Загрузить эмулятор приложения Andriod
Эмулятор имитирует / эмулирует устройство Android на вашем компьютере, облегчая установку и запуск приложений Android, не выходя из вашего ПК. Для начала вы можете выбрать одно из следующих приложений:
i. Nox App .
ii. Bluestacks .
Я рекомендую Bluestacks, так как он очень популярен во многих онлайн-уроках
2: Теперь установите программный эмулятор на ПК с Windows
Если вы успешно загрузили Bluestacks.exe или Nox.exe, перейдите в папку «Загрузки» на вашем компьютере или в любое место, где вы обычно храните загруженные файлы.
- Найдя его, нажмите его. Начнется процесс установки.
- Примите лицензионное соглашение EULA и следуйте инструкциям на экране.
Если вы сделаете все правильно, Программное обеспечение будет успешно установлено.
3: С помощью TV:Remote на компьютере
После установки откройте приложение эмулятора и введите TV:Remote в строке поиска. Теперь нажмите Поиск. Вы легко увидите желаемое приложение. Нажмите здесь. Это будет отображаться TV:Remote в вашем программном обеспечении эмулятора. Нажмите кнопку Установить, и ваше приложение начнет установку. Чтобы использовать приложение, сделайте это:
Вы увидите значок «Все приложения».
Нажмите, чтобы перейти на страницу, содержащую все ваши установленные приложения.
Вы увидите app icon. Нажмите, чтобы начать использовать ваше приложение. Вы можете начать использовать TV:Remote для ПК!
Другие источники загрузки
Скачать для Android — Ссылка 1 ↲
279,00 ₽ В iTunes ↲
отказ
TV:Remote разработан Russell Valiant. Этот сайт не имеет прямого отношения к разработчикам. Все товарные знаки, зарегистрированные товарные знаки, названия продуктов и названия компаний или логотипы, упомянутые здесь, являются собственностью их соответствующих владельцев.
Если вы считаете, что это приложение / игра нарушает ваши авторские права, пожалуйста, Свяжитесь с нами здесь. Мы DMCA-совместимы и рады работать с вами. Пожалуйста, найдите DMCA страница здесь.
Содержание
- Удаленное управление android tv box с компьютера
- Как управлять Android TV с ПК с Windows 10
- Управление Android TV с ПК с Windows 10 (2021 г.)
- Используйте Android TV со своего ПК через Wi-Fi
- Удаленное управление android-устройством с компьютера?
- Универсальный ТВ пульт 4+
- Поддерживает сотни телевизоров
- Codematics Services
- Для iPad
- Снимки экрана
- Описание
Удаленное управление android tv box с компьютера
Краткое описание:
Поможет управлять вашим Android TV Box.
Описание:
Это приложение поможет вам контролировать и управлять вашим Android TV Box, используя Wi-Fi соединение.
Особенности:
— Управление мышью
— Воздушная мышь (премиум)
— Dpad Навигация
— Контроль громкости
— Клавиатура
— Экран вкл / выкл
— Передача файла
* НУЖНО установить это приложение на свой Android TV Box и настроить его для получения вашего контроля, см. Видео-руководство в приложении.
Требуется Android: 4.1 и выше
Русский интерфейс: Да
Версия: 8.2 Обновление от Google Play Маркет (от 24.03.2021) (Vildanoff)
Версия: 7.7.5 [Premium] (Valikovrepikov)
Версия: 7.7.5 Обновление от Google Play Маркет (от 05.03.2021) (Vildanoff)
Версия: 7.6 Обновление от Google Play Маркет (от 01.03.2021) (Vildanoff)
Версия: 5.2 Обновление от 25 декабря 2020 (Cимба)
Версия: 5.0 из GP (gar_alex)
Версия: 4.9 
Тип: Новая версия
Версия: 5.0
Краткое описание: из GP
— Remove icon show up when scroll
— Add quick start music control for music lover
— Fix dpad on Amazon Prime Video

Проверьте, пожалуйста:
Привет! Спасибо за ваш мод и приложение.
В версии 5.2 всё равно не работает тап (клик, нажатие кнопок) на самом интерфейсе android TV (есть скрины с версиями, самые последние). И во многих прогах.
Перестаёт в интерфейсе Android TV Home выбирать самый левый столбик со списком и значаками приложений :-((
Кнопка центральная с обычного пульта стали вызывать контекстное меню, вместо нажатия (и запуска), как будто я её удерживаю, а не просто нажимаю.
Что скажете по пунктам? 🙏🏼
Как это пофиксить теперь про удерживание кнопки и неработоспособность джойстика в пультах (нормальную)?
Даже после удаления приложений баг остаётся жить в телевизоре ��
[Upd.]
Удалось пофиксить только оптимизатором (кнопка в правом верхнем углу интерфейса, возле часов и кнопки настроек).
Источник
Как управлять Android TV с ПК с Windows 10
Вы можете транслировать Windows 10 на Android TV, но можете ли вы сделать это наоборот? Сценарий, в котором весь экран вашего Android TV отражается на вашем ПК с Windows 10, и вы можете перемещаться и управлять пользовательским интерфейсом. Что ж, мы покопались и нашли отличный способ управлять Android TV с ПК с Windows 10. Вы можете открыть любое приложение на Android TV, искать видео прямо со своего ПК, получить доступ к Play Store и многое другое. Итак, без лишних слов, давайте узнаем, как вы можете управлять Android TV со своего ПК.
Управление Android TV с ПК с Windows 10 (2021 г.)
Прежде чем мы начнем, убедитесь, что у вас дома есть Wi-Fi-роутер, к которому подключены ваш ПК с Windows 10 и Android TV. Это позволяет вам управлять Android TV по беспроводной сети из любой точки домашней сети. Теперь, очистив это, давайте перейдем к руководству.
2. Затем вернитесь к настройкам устройства и прокрутите вниз. Найдите «Параметры разработчика» и откройте его. Здесь прокрутите вниз и включите переключатель рядом с USB-отладкой.
4. Теперь перейдите на компьютер с Windows 10 и загрузите инструмент scrcpy по ссылке. здесь. Это инструмент с открытым исходным кодом, который позволяет отображать и управлять любым устройством Android через соединение ADB (как проводное, так и беспроводное). После загрузки распакуйте zip-файл в папку. Самое приятное в scrcpy то, что он поставляется со всеми файлами ADB, поэтому вам не нужно отдельно настраивать инструменты платформы ADB.
5. Затем откройте папку и введите cmd в адресной строке папки вверху и нажмите Enter. Он напрямую откроет окно командной строки в этой папке.
6. Теперь запустите команду ADB, чтобы подключиться к Android TV по беспроводной сети. Enteradb подключите ip-адрес и нажмите Enter. Обязательно замените ipaddress фактическим IP-адресом, который вы указали выше на шаге №3. Как я уже сказал выше, чтобы это работало, ваш Android TV и компьютер с Windows 10 должны быть подключены к общей сети Wi-Fi.
7. Затем вы получите сообщение «Разрешить отладку по USB?» на вашем Android TV. Установите флажок «Всегда разрешать» и нажмите кнопку «ОК». В качестве примечания: если вы неожиданно получили это диалоговое окно, особенно если вы не запустили никакую команду, то немедленно «Отмените» его. Это разрешение фактически позволяет любому, кто подключен к домашней сети, управлять вашим телевизором.
8. Если все пойдет нормально, командная строка выдаст ответ «подключен к ipaddress». Наконец, запустите команду adb devices, чтобы убедиться, что ваш компьютер действительно подключен к Android TV.
Примечание. Если телевизор не подключен, повторите шаг №6, и на этот раз телевизор обязательно будет подключен.
9. Наконец, введите scrcpy в командной строке и нажмите Enter. Через несколько секунд на вашем ПК с Windows 10 появится весь экран Android TV. Это потрясающе, правда?
10. Теперь вы можете выполнять все виды операций с Android TV прямо со своего ПК с Windows 10. Щелкните один раз, чтобы открыть что-либо, щелкните один раз правой кнопкой мыши, чтобы вернуться (вы также можете нажать клавишу Esc на клавиатуре), выполните вертикальную прокрутку с помощью мыши, введите поля поиска с клавиатуры и многое другое. У вас есть все элементы управления Android TV прямо на вашем ПК с Windows 10.
Используйте Android TV со своего ПК через Wi-Fi
Вот как вы можете управлять своим Android TV и перемещаться по нему с ПК с Windows 10, не отходя от рабочего стола. Мне нравится эта функция, и я полагаюсь на нее всякий раз, когда мне нужно открыть приложение или включить музыку в фоновом режиме. После того, как вы все настроили, вам нужно запустить команды adb connect и scrcpy, чтобы восстановить соединение. Вы можете управлять своим Android TV с ПК с Windows в любое время.
Во всяком случае, это все от нас. Если вы хотите узнать больше о таких изящных функциях, прочитайте нашу статью о лучших советах и приемах Android TV. И если у вас возникнут какие-либо проблемы, сообщите нам об этом в разделе комментариев ниже. Мы обязательно постараемся вам помочь.
Источник
Удаленное управление android-устройством с компьютера?
Имеется медиа-плеер, живет на андроиде.
Никак не могу найти толковое приложение, чтобы получить удаленный доступ со своего компа на андроид.
Есть Remote Desktop / AirDroid и т.д., ставил, смотрел. Но там скорее просто доступ к различным функциям.
Меня же интересует что-то типа тимвивера наоборот. На мониторе компа видеть рабочий стол андроида и им управлять полноценно.
Не могу найти. Есть ли такие приложения?
На мониторе компа видеть рабочий стол андроида и им управлять полноценно.
— помогите выбрать автомобиль.
— зачем? есть же велосипеды прекрасные!
Источник
Универсальный ТВ пульт 4+
Поддерживает сотни телевизоров
Codematics Services
Для iPad
Снимки экрана
Описание
Универсальный пульт дистанционного управления для телевизоров Vizio, Roku, Sony, LG, Samsung, Android, Fire, Sharp, Phillips, Sanyo, Tcl, Emerson, Toshiba, Hisense, Insignia, RCA, TCL и многих других.
CodeMatics Inc. рада анонсировать очень мощное и эффективное универсальное приложение для дистанционного управления телевизором для смарт-телевизоров и устройств.
Для использования этого приложения для дистанционного управления подключите мобильное устройство и Smart TV к одной сети Wi-Fi, и вы готовы к работе.
************************************************* ***********
Список поддерживаемых брендов Smart TV
Samsung Smart TV (2014+)
LG Smart TV (веб-ОС)
Sony Bravia Smart TV (ОС Android)
Пожарное телевидение и устройства
AndroidTV и устройства (все Android-телевизоры, включая Sony, TCL, Scepter и т. Д.)
Roku Smart TV (Roku OS)
Телевизоры Vizio SmartCast
и многое другое.
************************************************* ***********
Также поддерживаются телевизоры следующих брендов, на которых установлена ОС Roku.
Hisense Smart Roku TV
Sharp Smart Roku TV
RCA Smart Roku TV
Insignia Smart Roku TV
TCL Smart Roku TV
Roku TV Stick
Roku Express и Roku Express Plus.
Пульт дистанционного управления TV поддерживает все устройства и телевизоры, работающие на Roku OS, что делает его лучшим пультом дистанционного управления для roku tv.
************************************************* *************
Приложение TV Remote поддерживает все устройства и телевизоры, работающие на ОС Android, что делает его лучшим пультом для Android TV.
************************************************* ***********
Remote for TV поддерживает все устройства и телевизоры, работающие на Fire OS, что делает его лучшим пультом для Fire TV.
************************************************* ***********
Если марки вашего телевизора нет в списке или удаленное приложение Universal TV не работает с вашим телевизором, напишите нам по электронной почте с указанием марки вашего телевизора. Мы заставим приложение работать на вас.
>> Контроль мощности.
>> Отключение звука / регулировка громкости.
>> Ввод
>> Главная
>> Приложения, установленные на вашем телевизоре.
>> Списки каналов / Вверх / Вниз.
>> Воспроизведение / стоп / назад / вперед.
>> Навигация вверх / вниз / влево / вправо.
Итак, избавьтесь от надоедливых регулярных проблем с темпераментом, вызванных:
• Потеря пульта,
• Батареи изношены,
• Ударить своего младшего брата за сломанный пульт,
• Кусание и / или кипячение батарей в воде в надежде, что это приведет к их магической подзарядке и т. Д.
Никакой настройки не требуется. Просто подключите мобильное устройство и Smart TV к одной сети Wi-Fi и начните пользоваться им.
Примечание. Для подключения к Fire и Android TV / устройствам убедитесь, что вы включили «Параметры разработчика и отладка ADB» на вашем телевизоре / устройстве.
Связаться с нами очень легко
CodeMatics очень радушная служба поддержки клиентов готова помочь вам во всем, что вам нужно. Наша команда постоянно работает над тем, чтобы максимально использовать телевизионные бренды и функциональные возможности. Приложение для интеллектуального дистанционного управления обновляется соответствующим образом.
Отказ от ответственности: Codematics не является аффилированным лицом Samsung, Roku, Sony, LG, Vizio или любой другой компании, и это приложение не является официальным продуктом любой из них. Приложение разработано Codematics с учетом улучшенного взаимодействия с пользователем.
Источник