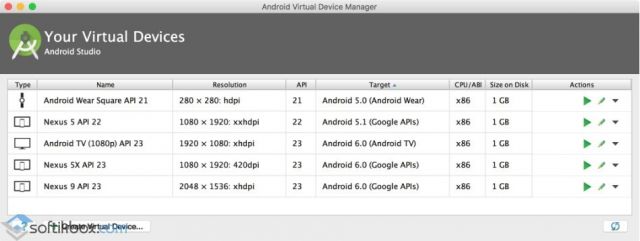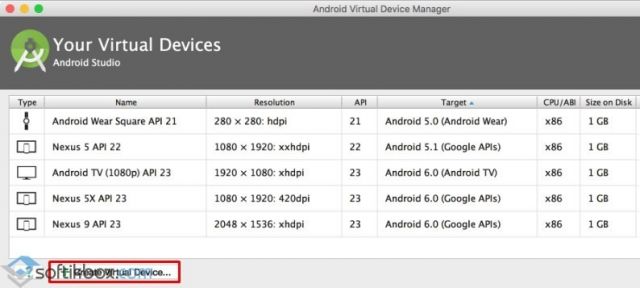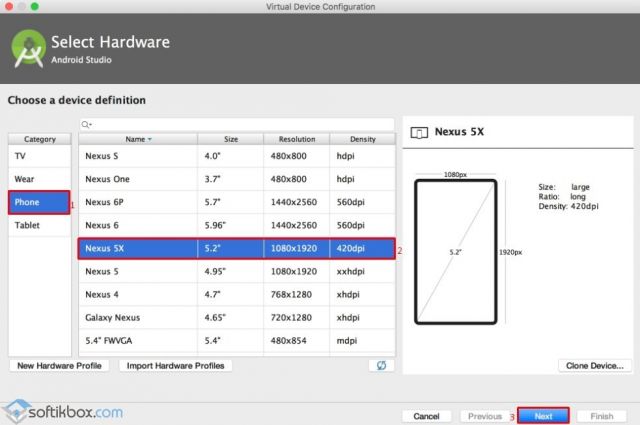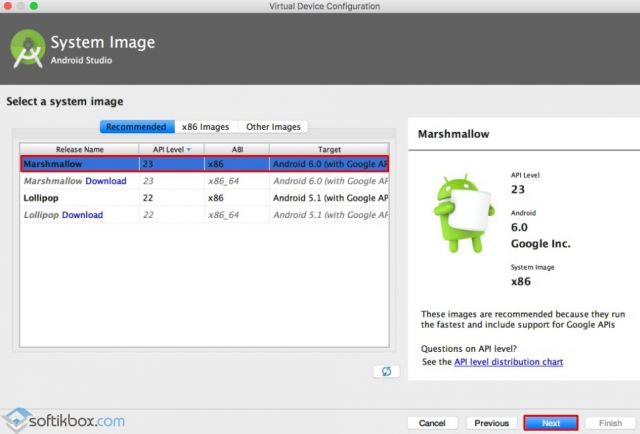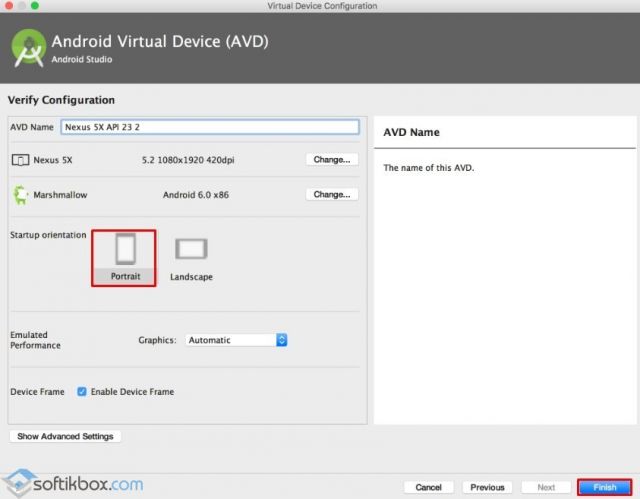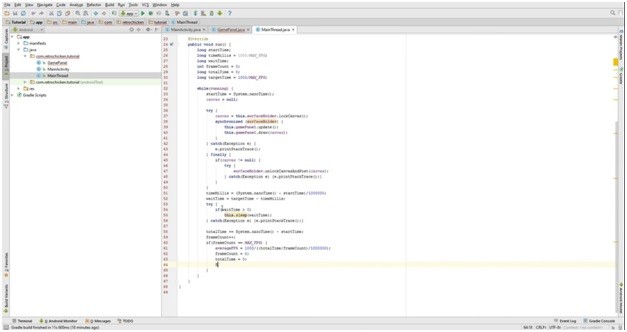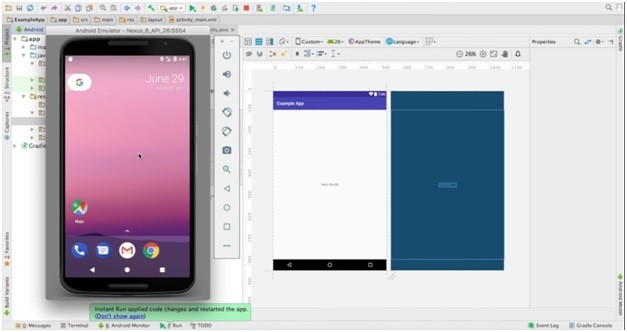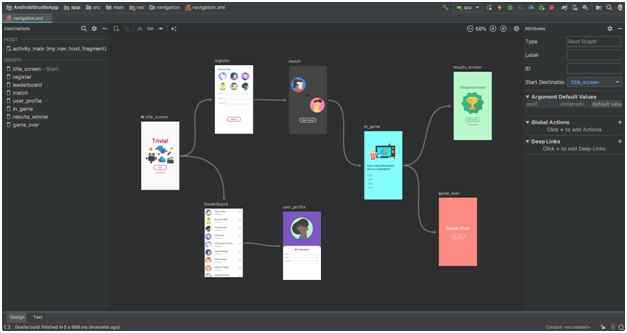Android Virtual Device (AVD) Manager
AVD Manager GUI for Visual Studio Code.
Launch Android Emulator and manage SDK packages without touching the Android Studio😎
See the CHANGELOG for the latest changes.
Also, welcome to open the issue any about this extension.
inspired by oognuyh/vscode-android-emulator-helper
Features
AVD Manager
- AVD create, rename, delete, detail view
SDK Platforms / Tools
- packages Install, update, delete
- accept SDK licenses
Emulator
- Launch AVD
Setup the Adnroid SDK
Steps
- Create Folder for the SDK Root Path (E.g. C:/android/sdk)
- Create cmdline-tools folder inside the SDK Root
(E.g. C:/android/sdk/cmdline-tools) - Download Android SDK Command-line Tools
https://developer.android.com/studio#command-tools - Extract the files. You may get a folder call «cmdline-tools» and rename to «latest«
- Move «latest» folder to cmdline-tools Folder
E.g. C:/android/sdk/cmdline-tools/latest
Folder Structure
- C:/android/sdk/ (SDK Root)
- cmdline-tools
- latest (download from android.com)
- lib
- bin
- avdmanager
- sdkmanager
- latest (download from android.com)
- cmdline-tools
Remember update avdmanager.sdkPath to Android SDK Root Path
It should work fine, if the folder structure is correct.
Extension Settings
Required
avdmanager.sdkPath: Android SDK Root Path
The location of the Android SDK Root Path. If blank, it will attempt to find it from the ANDROID_SDK_ROOT environment variable.avdmanager.cmdVersion: Android SDK Command-Line Tools Version (default=latest)
After updating the SDK Path. The AVD Manager will auto lookup all executable paths from the SDK.
Optional
avdmanager.avdmanager: AVD Manager executable pathavdmanager.sdkManager: SDK Manager executable pathavdmanager.emulator: Android emulator executable pathavdmanager.emulatorOpt: Android emulator execute options
Commands
avdmanager.pkg-update-all: Update All SDK Packageavdmanager.pkg-accept-license: Accept All SDK Licensesavdmanager.setup-sdkpath: Update SDK Root Pathavdmanager.setup-avdmanager: Update AVDManage Pathavdmanager.setup-sdkmanager: Update SDKManage Pathavdmanager.setup-emulator: Update Emulator Path
Screenshot
AVD Manager
Create AVD [+ Button]
Rename AVD [Pen Icon Button]
Delete AVD [Right Click on AVD Name]
AVD Details [Mouseover on the AVD name]
SDK Platforms / Tools
Install packages (system-image, platforms, source-code)
Install SDK Tools E.g. Build-tools, cmake, emulator, etc.
Package Detail
Accept All SDK licenses [Double Check icon Button]
Update All SDK Package [Sync icon button]
Emulator
Launch AVD [Play icon Button]
Emulator Log
Links
- GitHub (Issues | Releases)
- VSCode Marketplace
https://marketplace.visualstudio.com/items?itemName=toroxx.vscode-avdmanager - Open-VSX
https://open-vsx.org/extension/toroxx/vscode-avdmanager
Android Studio — быстрый эмулятор смартфонов от Google позволяет запускать на компьютере последние версии операционной системы Android и тестировать необходимые вам приложения.
Эмулятор Android Studio предоставляет практически все возможности реального Android-устройства (смартфона или планшета) прямо с компьютера. Вы можете имитировать телефонные звонки и сообщения, указывать местоположение, имитировать вращение и другие аппаратные датчики, получать доступ к Google Play и многое другое.
Навигация:
Наше руководство покажет как установить и использовать эмулятор смартфонов Android Studio для тестирования разнообразных приложений и последних версий операционных систем Android.
Примечание. Эмулятор Android поддерживает только 64-разрядные версии Windows 10 / 8 / 7 и требует как минимум 4 гигабайта оперативной памяти. Необходима поддержка и активация функций виртуализации «Intel Virtualization Technology» или «AMD Virtualization Technology» в BIOS материнской платы.
Как установить и подготовить Android Studio
Для начала, перейдите на официальную
страницу загрузки
и скачайте 64-битную версию.
Запустите дистрибутив, нажмите кнопку «Next» и выполните установку следуя инструкциям.
По завершении, нажмите «Finish«.
Если у вас нет сохраненных настроек программы, выберите «Do not import settings» и подтвердите нажав «OK«.
Откажитесь от передачи статистики в Google кнопкой «Dont send«.
Пропустите страницу приветствия.
Выберите индивидуальные настройки.
Задайте подходящую тему оформления.
Отметьте галочкой «Android Virtual Device» и проследуйте дальше.
Задайте объём оперативной памяти руководствуясь вашей конфигурацией компьютера.
В следующем окне нажмите кнопку «Finish«.
Подождите пока загрузятся необходимые компоненты.
И финишируйте одноименной кнопкой.
Как подготовить эмулятор Android Studio
В окне «Welcome to Android Studio» нажмите «Start a new Android Studio project«.
Выберите «Basic Activity«.
Задайте «Версию Android», мы выбрали последнюю Android 10 (Q) и нажмите «Finish«.
Как настроить и запустить эмулятор Android Studio
Запустите Android Studio и нажмите кнопку менеджера виртуального Android-устройства.
В нем будет готовое устройство «Nexus 5 X» которое можно удалить из-за отсутствия сервиса Play Store.
После чего, создадим своё нажав «Create Virtual Device«.
Отметим категорию устройства, это может быть смартфон, планшет либо другое. Мы выберем «Phone» и эмулируем смартфон, «Pixel 2» со значком «Play Store» отлично подойдет.
Теперь скачаем операционную систему Android 10 с сервисом Google Play нажав «Download«.
Примем соглашение.
Дождемся скачивания и распаковки системы.
Нажмем на «Finish«.
И пойдем дальше.
Здесь можно задать новое имя устройству, выбрать положение экрана, посмотреть расширенные настройки и завершить приготовления.
После чего, нажать кнопку запуска эмулятора Android и дождаться загрузки системы.
Когда устройство будет загружено, перейдите в настройки Android, прокрутите в низ и зайдите в раздел «System«.
Пройдите по такому пути Languages & input > Languages.
Добавьте «Русский язык» через кнопку «Add a Language«, поставьте «Русский» первым языком.
Пользуйтесь операционной системой Android и тестируйте разнообразные приложения из Google Play на своем компьютере.
16.10.2016
Просмотров: 19895
Ранее мы писали о том, как установить и настроить работу Android SDK Manager – программы, которая тесно взаимосвязана с Android Virtual Device Manager.
AVD Manager – это инструмент, который является частью Android Studio и предназначен для настройки, проверки и обновления SDK компонентов в среде разработки приложений под операционную систему Android. Именно с этим приложением у пользователей ПК возникает ряд сложностей. Поэтому, чтобы установить и настроить AVD Manager на своём ПК, стоит учесть несколько рекомендаций.
Читайте также: Windows Phone Device Manager – мультифункциональный менеджер для администрирования устройств
Содержание:
- Где скачать Android Virtual Device Manager?
- Как запустить и настроить Android Virtual Device Manager?
- Создание нового AVD
Где скачать Android Virtual Device Manager?
При подключении мобильного устройства к ПК менеджер AVD определяет версию Android-системы и выдает рекомендации касательно необходимых библиотек. Также с помощью AVD Manager можно создать образ системы со всеми установленными приложениями.
Скачать Android Virtual Device Manager можно по ссылке. Инструмент является частью Android Studio.
Как запустить и настроить Android Virtual Device Manager?
Для того, чтобы запустить AVD Manager, стоит выполнить следующие действия.
- Устанавливаем Android Studio и нажимаем «Инструмент», «AVD Manager». О том, как установить Android Studio читайте по ссылке.
- Откроется новое окно менеджера. В нем будут отображены все виртуальные образы, которые вы создали.
- В AVD можно создать своё виртуальное устройство или изменить параметры уже имеющегося.
Создание нового AVD
Чтобы создать новое вириальное устройство выполняем следующие действия:
- Запускаем AVD Manager и нажимаем «Create Virtual Device».
- В следующем окне выбираем категорию устройства, размеры дисплея и расширение. Жмём «Далее».
- Далее нужно выбрать версию Android. Если какой-то версии нет, стоит нажать на кнопку «Download» или поискать сборку во вкладках выше. Не стоит использовать образы версий, которые ниже заявленных для определённого гаджета.
- Появится окно проверки конфигурации системы. В нем нужно только указать ориентацию экрана. Нажимаем «Finish».
Виртуальное устройство под управлением ОС Android готово. Теперь на нём можно проверять разработанные программы.
Android SDK – это эмулятор и среда разработки приложений для операционной системы Андроид одновременно. Программа занимает мало места на жестком диске и предоставляет впечатляющий функционал. Хотя ПО ориентировано на профессиональных разработчиков, его могут использовать и рядовые пользователи в качестве обычного эмулятора операционной системы. Так же смотрите аналогичный эмулятор Xamarin Android Player для разработчиков.
А вы знали, что данный эмулятор также называют «Android Studio».
Содержание:
- 1 Функционал эмулятора
- 2 Интерфейс Android SDK
- 3 Системные требования Android SDK
- 4 Производительность
- 4.1 Инструкция: Как установить эмулятор Android SDK на свой ПК?
- 5 Особенности эмулятора
Функционал эмулятора
По сравнению с другими эмуляторами, Android SDK резко выделяется своим мощным функционалом. Этот функционал обеспечивает наиболее точную эмуляцию Андроида, в то время как другие эмуляторы жертвуют производительностью в угоду точности.
Android SDK может эмулировать не только саму операционную систему, но и «железо». На выбор доступно множество виртуальных устройств с поддержкой Андроида:
- Смартфоны;
- Планшеты;
- Телевизоры;
- Умные часы;
- Очки, шлемы дополненной и виртуальной реальности;
- Бортовые компьютеры автомобилей;
- Терминалы.
Также присутствует эмуляция различных технологий, например, Bluetooth, WiFi, 2G, 3G, Edge.
Встроенная среда разработки поддерживает написание кода программы с подсветкой синтаксиса и авто дополнением. Среди поддерживаемых языков программирования есть C, C++, Kotlin и Java. Можно одновременно скомпилировать несколько apk одного проекта, каждый для разного устройства и версии ОС. С помощью встроенного диспетчера можно отслеживать нагрузку эмулятора на систему.
Существует консольный режим для опытных разработчиков.
Интерфейс Android SDK
Программа имеет настраиваемый интерфейс, каждый пользователь может расположить любые элементы где угодно, а также выбрать цвет оформления. Сам интерфейс включает в себя такие главные элементы:
- Кнопки открытия и сохранения проектов;
- Переходы по шагам;
- Увеличение/уменьшение масштаба окна;
- Выбор apk-файла;
- Выбор эмулируемого железа и версии системы;
- Изменение разрешения экрана;
- Запуск/пауза эмуляции;
- Настройки и помощь.
Откатить изменения и вернуть изначальное расположение элементов можно в настройках.
Системные требования Android SDK
Для Windows официальные системные требования следующие:
- ОС Windows 7/8/10;
- Минимум 3 ГБ оперативной памяти для запуска, 8 ГБ рекомендовано;
- Дополнительно 1 ГБ свободной оперативной памяти для эмуляции и тестирования работы приложений;
- Минимум 2 ГБ свободного места на диске для установки, рекомендуется 4 ГБ для создания файла подкачки;
- Монитор с разрешением 1280 x 800 или выше.
Версии для Mac и Linux предъявляют почти аналогичные требования к аппаратной части компьютера, но имеют свои отличия в программной части. Mac:
- Mac OS X 10.10 (Yosemite) или новее, но не выше 10.13 (macOS High Sierra);
- 1.5 ГБ свободного места для установки эмулятора;
- 500 МБ на диске для интегрированной среды разработки (опционально).
Официально версия Linux тестировалась на Ubuntu 14.04. Имеет следующие требования:
- Графическая оболочка GNOME или KDE;
- Библиотека GNU C (glibc) 2.19 или новее.
Эмулятор работает на 32 и на 64-битных системах.
Производительность
Программа сильно уступает аналогам в производительности, жертвуя ей в угоду точности. Соответственно, требования к железу в несколько раз выше. К другим недостаткам можно отнести:
- Отсутствие русcкоязычной версии;
- Нестабильная работа на Windows XP и старых версиях Mac OS X;
- Необходимость установки дополнительных пакетов Java JRE и Java SE Development Kit SDK;
- Не работает на процессорах без поддержки виртуализации.
В настройках программы можно выбрать ночную тему интерфейса.
Инструкция: Как установить эмулятор Android SDK на свой ПК?
Установка предельно проста. Загрузите установочный файл по ссылке ниже. Затем запустите его, 2 раза кликнув левой кнопкой мыши. В окне установщика ознакомьтесь с лицензией и нажимайте далее. Укажите путь установки. Выберите, какие версии Андроида вы хотите эмулировать. По умолчанию устанавливаются только новейшие варианты. Нажимайте OK и начнется установка.
Подробный видеообзор установки эмулятора Android SDK.
ВАЖНО: Чем больше компонентов будет выбрано при установке, тем больше потребуется места на диске.
Особенности эмулятора
Эмулятор имеет много преимуществ перед аналогами:
- Стабильность;
- Высокая производительность;
- Официальная техническая поддержка;
- Подробная документация и множество обучающих материалов;
- Встроенный файловый менеджер;
- Открытый исходный код;
- Поддержка стандартов GSM-телефонии;
- Тестирование созданных программ для Андроид;
- Поддержка виртуальных машин, например, Dalvik;
- Настраиваемый интерфейс.
Благодаря этим особенностям, Android SDK можно назвать самым функциональным в своей области. Сочетание средств разработки и возможности быстрого тестирования в одной программе определенно порадует разработчиков мобильных приложений. Рядовым пользователям, возможно, стоит обратить внимание на более простые аналоги.
Android SDK (Software Development Kit) — отличный и мощный инструмент, который необходим, если вы хотите получить доступ к разработке приложений для Android. Он также служит ряду других целей, таких как использование командной строки для загрузки приложений на ваш телефон Android. При установке Android SDK на ПК необходимо учитывать некоторые детали. Следующее руководство должно помочь вам осуществить этот процесс.
Войдите в Android Studio, выйдите из Eclipse ADT
Если вы установили Android SDK несколько лет назад, вы заметите большую разницу, когда сделаете это сегодня. На странице установки больше нет ссылки для установки Eclipse ADT, которую многие разработчики использовали для создания приложений. Это потому, что Google пытается заставить людей использовать его Android Studio для создания приложений, а для достижения этой цели Android Studio более укомплектована плагинами и плагинами, которые помогут вам.
Есть еще способ использовать Eclipse с Android SDK, но для целей этого руководства мы покажем вам, как установить Android Studio, или просто командную строку SDK для тех, кто предпочитает простоту.
Установите последнюю версию Java
Если вы не хотите использовать Android Studio и просто хотите использовать линейную версию Android SDK, вам сначала понадобится Скачайте и установите Java. Выберите из списка версию Windows с расширением «.exe», затем загрузите и установите ее.
Android Studio — это приложение, потребляющее много дисков, и хотя мы думаем, что его пользовательский интерфейс упрощает управление инструментами и пакетами разработки, некоторые люди предпочитают путь из командной строки. в Страница загрузки Android Studio , выберите один из вариантов в разделе «Только инструменты командной строки». Загрузите и установите его в папку под названием «Android» на жестком диске.
В папке перейдите в «tools / bin», затем щелкните правой кнопкой мыши «sdkmanager» и запустите его от имени администратора.
Это должно установить основные пакеты и оставить вас с приглашением командной строки, где вы можете ввести Различные команды для управления вашими инструментами SDK.
Для нас лучше всего начать с того, чтобы получить инструменты платформы, набрав:
sdkmanager "platform-tools" "platforms;android-28"
Эта команда предоставит вам доступ к командам adb и fastboot, которые отлично подходят, если вам нравится загружать файлы на Android и экспериментировать с параметрами восстановления.
Установить Android Studio
Если вы хотите пользоваться всеми современными функциями, удобствами и элементами пользовательского интерфейса Android Studio, это очень просто. в Страница загрузки Android Studio Выберите «Загрузить Android Studio» и следуйте инструкциям. Однако во время установки следует учесть несколько моментов.
Если вам нужен больший контроль над тем, какие компоненты Android Studio следует устанавливать, нажмите «Пользовательский», когда установщик предоставит вам такую возможность.
Здесь вы можете выбрать дополнительные функции для загрузки, такие как Android Virtual Device, которое создает среду эмулятора для тестирования различных функций и приложений в программе, аппаратный ускоритель Intel HAXM для эмулятора (рекомендуется для мощных ПК), библиотеки API для разработки приложений на Последняя версия Android (9.0 Pie на момент написания).
На следующей странице вы можете увеличить объем оперативной памяти, выделенной для ускорения работы устройства Android Emulator. Если у вас хорошая оперативная память (возможно, 16 ГБ), вы можете удобно переместить ползунок выше рекомендуемого значения.
После того, как вы выполните все эти настройки, начнется установка Android Studio. Это большая программа, которая может занять некоторое время.
После установки Android Studio откройте его, чтобы увидеть меню, предлагающее начать работу над своим проектом. Вы также можете нажать кнопку «Настроить» в нижнем левом углу окна, что позволит вам перейти к красивой версии диспетчера SDK с графическим интерфейсом пользователя и, среди прочего, управлять виртуальными машинами.
Заключение
Это основы, которые должны помочь вам установить Android SDK. Мы знаем, что многие люди не хотят переезжать в Android-студия , но, судя по тому, что мы увидели, он был тщательно разработан, поэтому управление проектами приложений кажется довольно гибким. Вы запутались в разработке Android Studio? Как ты думаешь? Дайте нам знать в комментариях ниже!