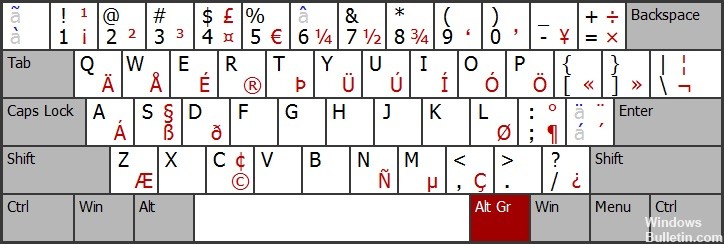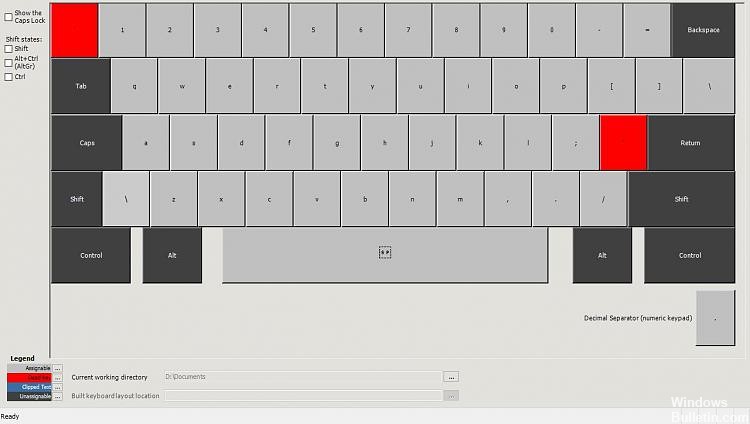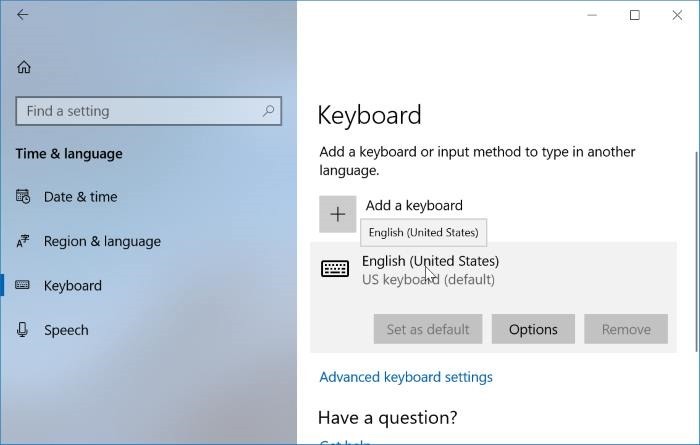Как активировать международную клавиатуру?
- Зайдите в Пуск, нажмите на панель управления.
- регион и язык.
- перейдите на вкладку «Клавиатуры и языки».
- поменять клавиатуру.
- нажмите «Добавить» справа.
- нажмите + на английском языке США.
- установите флажок «Международный США» в правом верхнем углу этой области.
- затем нажмите «Применить», затем «ОК».
Что такое международная раскладка клавиатуры (США)?
На международной клавиатуре США символы ‘, `, ~, ^,’ используются в качестве мертвых клавиш (выделены синим цветом ниже), а также используются клавиши Right-ALT плюс!,? И ряд других клавиш для создания символов, которые обычно недоступны.
Как изменить клавиатуру на американскую?
- Нажмите Пуск, а затем нажмите Панель управления.
- В разделе «Часы, язык и региональные стандарты» щелкните Сменить клавиатуру или другие способы ввода.
- В диалоговом окне «Язык и региональные стандарты» нажмите «Сменить клавиатуру».
- В диалоговом окне «Текстовые службы и языки ввода» перейдите на вкладку «Языковая панель».
Как добавить американскую клавиатуру к английской?
Добавление раскладки клавиатуры в настройках
- Откройте «Настройки» и щелкните / коснитесь значка «Время и язык».
- Щелкните / коснитесь «Язык» слева, щелкните / коснитесь добавленного языка (например, «Английский (США)»), для которого вы хотите добавить клавиатуру, и щелкните / коснитесь «Параметры». (…
- Щелкните / коснитесь Добавить клавиатуру. (
29 мар. 2019 г.
В чем разница между американской клавиатурой и международной клавиатурой США?
Клавиатура США и международная клавиатура США очень похожи. Разница в том, что US International превращает клавиши галочки (`) и одинарной кавычки (‘) в клавиши-модификаторы (для серьезного и острого ударения). Клавиатура США делает это только при нажатии клавиши alt. США Интернационал всегда так поступает.
Как включить международную клавиатуру на HP?
Выполните следующие действия, чтобы добавить параметр языка или альтернативную раскладку клавиатуры.
- Откройте панель управления. …
- Откройте Клавиатуры и языки. …
- Щелкните Изменить клавиатуру, а затем щелкните Добавить. …
- В списке языков щелкните + рядом с нужным языком, чтобы расширить выбор.
- Из списка выберите желаемую раскладку клавиатуры.
В чем разница между раскладкой клавиатуры для Великобритании и США?
Основные различия между клавиатурой США и Великобритании: клавиша AltGr добавляется справа от пробела. символ # заменяется символом £, а рядом с клавишей Enter добавляется 102-я клавиша для размещения смещенного символа # … клавиша Enter охватывает две строки и более узкая для размещения клавиши #.
Какие бывают 3 типа клавиатур?
Какие бывают варианты и размеры клавиатуры?
- Стандартная клавиатура. Стандартная клавиатура оснащена клавишами, которые расположены примерно на три четверти дюйма по центру, с ходом не менее 0.150 дюйма.
- Клавиатура размером с ноутбук. Другой распространенный тип клавиатуры — это клавиатура размером с ноутбук.
- Гибкие клавиатуры. …
- Портативная клавиатура.
Как изменить настройки клавиатуры?
Измените внешний вид вашей клавиатуры
- На телефоне или планшете Android откройте приложение «Настройки».
- Коснитесь Системные языки и ввод.
- Коснитесь Виртуальная клавиатура Gboard.
- Нажмите Тема.
- Выберите тему. Затем нажмите «Применить».
Метод 1: из настроек Windows
- Шаг 1. Запустите меню настроек вашего компьютера; используйте сочетание клавиш Windows + I.
- Шаг 2: Нажмите и выберите Время и язык.
- Шаг 3. На странице времени и языка коснитесь раздела «Регион и язык».
- Шаг 4: Нажмите на язык вашего ПК по умолчанию в разделе «Языки».
7 ночей. 2019 г.
Когда я нажимаю клавишу на клавиатуре, она набирает разные буквы?
Иногда ваша клавиатура может быть настроена на неправильный язык, что заставляет ее печатать на языке, который вы не знаете. Вот как решить эту проблему: перейдите в Панель управления и выберите группу Часы, Язык, Регион. … Установите для параметра «Переопределение языка отображения Windows» тот же язык, нажмите «ОК» и перезагрузите компьютер.
Как вернуть нормальную клавиатуру в Windows 10?
Откройте Панель управления> Язык. Выберите язык по умолчанию. Если у вас включено несколько языков, переместите другой язык в верхнюю часть списка, чтобы сделать его основным, а затем снова переместите существующий предпочтительный язык обратно в верхнюю часть списка. Это сбросит клавиатуру.
Где тильда на американской клавиатуре?
Создание символа ~ на клавиатуре США
Чтобы создать символ тильды с помощью клавиатуры США, удерживайте нажатой клавишу Shift и нажмите ~. Этот символ находится на той же клавише, что и обратная кавычка (`), в верхней левой части клавиатуры под Esc.
Где знак на американской клавиатуре?
Стоит присмотреться, так как он часто бывает там, но не там, где вы ожидаете его найти. Раскладка для США, где символ @ разделяет клавишу 2, является наиболее популярным местом; иногда это Shift + 2, но если это не сработает, попробуйте Alt + Shift + 2 или Alt Gr + 2 (клавиша Alt Gr находится справа от пробела).
Как добавить в Windows международную клавиатуру?
На большинстве клавиатур есть две клавиши Alt. Чтобы создать международные символы, удерживайте нажатой клавишу Alt справа от пробела и нажмите нужную букву. Если вы хотите, чтобы акцентированный символ был заглавным, удерживайте нажатой правую клавишу Alt, клавишу Shift, а затем нажмите соответствующую букву.
Содержание
- Раскладка клавиатуры в Windows 10
- Что такое раскладка клавиатуры в Windows
- Язык ввода по умолчанию в Windows 10
- Переключение раскладки клавиатуры Windows 10 клавишами CTRL+SHIFT
- Смена раскладки клавиатуры в windows 10 до 1803
- Язык ввода на экране приветствия Windows 10
- Меняем язык ввода через реестр
- Настройка автоматической смены языка ввода
- Заключение
- Установка Windows 10
- Установка Windows 10
- Настройка.
- Дефолтная раскладка English в Windows 10
- Управление настройками языка ввода и отображения в Windows
- Как: получить международную клавиатуру Windows 10
- Преимущества международной раскладки клавиатуры
- Как добавить раскладку клавиатуры в Windows 10
- Конфигурация международной клавиатуры
Раскладка клавиатуры в Windows 10

У некоторых пользователей возникают трудности с переключением языка набора текста на компьютере, особенно, когда приходится работать с несколькими устройствами, на которых установлены разные версии ОС Windows. В «десятке», к примеру, сочетание клавиш CTRL + SHIFT не работает по умолчанию, а настроить переключение может оказаться непростой задачей, т.к. Microsoft постоянно меняет интерфейс настроек операционной системы. В данной статье подробно разберем, как осуществляется смена раскладки клавиатуры и языка ввода в Windows 10.
Что такое раскладка клавиатуры в Windows
Начнем с того, что под раскладкой клавиатуры многие пользователи понимают язык ввода, именно так параметр называется в настройках Windows 10. Когда мы переключаем язык с русского на английский и наоборот, то меняется именно язык ввода текста с клавиатуры в ПК.
Раскладка клавиатуры – это то, в каком порядке расположены клавиши на клавиатуре. Если у вас стандартная клавиатура, то значение раскладки для английского языка будет QWERTY, а для русского ЙЦУКЕН (первые 6 букв верхнего ряда) и менять данный параметр не нужно.
Язык ввода по умолчанию в Windows 10
Если у вас установлена русская версия ОС Windows 10, то язык ввода с клавиатуры по умолчанию будет тоже русским. Чтобы изменить язык ввода и раскладку клавиатуры по умолчанию на английский, следуйте описанию ниже.
Инструкция подходит для последней версии Windows 10 (сборка 2004)
По завершению процедуры язык ввода по умолчанию станет английским. Указанные настройки повлияют также и на экран приветствия при загрузке Windows.
Переключение раскладки клавиатуры Windows 10 клавишами CTRL+SHIFT
Если обратили внимание, то в окошке выбора сочетания клавиш справа был параметр «Смена раскладки клавиатуры», это как раз про то, о чем мы говорили в начале статьи.
Смена раскладки клавиатуры в windows 10 до 1803
В более ранних сборках Windows 10 смену языка ввода и раскладки клавиатуры нужно настраивать через Панель управления. Нас интересуют настройки, которые находятся в разделе «Языки и региональные стандарты».
Язык ввода на экране приветствия Windows 10
К сожалению, настройки сочетания клавиш, которые были описаны выше, не затронут экран приветствия Windows, при входе в систему будет по-прежнему работать стандартная комбинация для смены языка ввода. Чтобы изменить ситуацию, нужно выполнить дополнительные шаги.
После проделанных манипуляций ранее установленная в настройках комбинация клавиш смены языка ввода будет работать для всей системы и для всех пользователей, в том числе на экране приветствия.
Меняем язык ввода через реестр
Сменить горячие клавиши переключения раскладки клавиатуры Windows 10 можно разными способами, если для начинающих пользователей лучше всего использовать инструкцию, предоставленную выше, то опытные компьютерные юзеры могут выполнить эту работу через реестр. Способ подходит для тех, кому не нравится идти легкими путями, поэтому если вы решили «поломать голову» над реестром, тогда следующая инструкция для вас.
Создаем на рабочем столе обычный текстовый документ, открываем его и прописываем следующие строчки:
Сохраняем файл с расширением .reg
Дальше открываем второй документ и прописываем такие строчки:
Сохраняем в таком же формате и закрываем. Теперь необходимо запустить нужный файл, чтобы импортировать настройки в реестр, обязательно с правами администратора.
Настройка автоматической смены языка ввода
Разработчики Windows 10 сделали все возможное, чтобы работа с компьютером проходила наиболее комфортно. В «десятке» есть возможность сделать так, чтобы переключение раскладки клавиатуры происходило автоматически. Чтобы воспользоваться этой функцией, необходимо вновь зайти в раздел «Язык» приложения Параметры и выбрать «Клавиатура». Дальше активируем функцию «Позволить выбрать метод ввода для каждого окна приложения». Здесь же можно включить языковую панель, если она вдруг пропала из системного лотка.
Заключение
Также стоит отметить, что довольно большое число пользователей с целью переключения языка ввода используют различные утилиты, например, Punto Switcher. Это одна из лучших программ для Windows по работе с раскладками клавиатуры. Программа автоматически переключает языки, исправляет слова и делает много других полезных вещей. Пользоваться сторонним софтом или только встроенным и предусмотренным в Windows 10 функционалом – решать только вам.
Источник
Установка Windows 10
В этой статье мы подробно рассмотрим установку Windows 10. Приступим!
Установка Windows 10
Мы устанавливаем Windows 10 Pro с загрузочной флешки, которую подготавливали в в это статье -> СОЗДАНИЕ ЗАГРУЗОЧНОЙ ФЛЕШКИ С WINDOWS 10 С ПОМОЩЬЮ MEDIA CREATION TOOL
Потраченное время: 29мин.
Выбираем какую версию хотим установить: 64-bit или 32-bit, на выбор операционной системы вам дано 30 секунд, если вы не выберете, установка продолжится с выбранной по умолчанию версией, в моём случае это 64-bit, так что мне не важно нажать » Enter « или подождать 30 сек.
Вы не знаете какую версию выбрать? Я вам расскажу простое правило: Если у вас более-менее современный компьютер, то узнайте количество оперативной памяти(ОЗУ) установленной в нём:
Процессы установки 64-bit и 32-bit версий ничем не отличаются друг от друга, так что идём далее.
Ожидаем. Автоматическая загрузка файлов.(Рис.2) Подготовка запуска установщика.(Рис.3)
Жмём » Установить «(Рис.5) и снова ждём. процесс «Начало установки«.
Если у вас предыдущая версия Windows 10 совпадает с устанавливаемой то скорее всего ключ продукта просить не будет. Если всё же не совпадает, то появится окно «Активация Windows»(Рис.7) Есть два варианта:
Перед нами встал вопрос о выборе нужной нам операционной системы.(Рис.8)
Если вы не знаете какая версия, для личного пользования, вам необходима, то я немного облегчу вам выбор.
Какую версию Windows 10 выбрать?
Читаем, вникаем и принимаем условие лицензии, установив галочку в чекбоксе. Жмем » Далее «.(Рис.9)
Предлагается выбрать один из двух типов установки(Рис.10):
Лично я всегда использую второй вариант, что и вам советую, потому что не верю, что система после обновления может хорошо работать и не тормозить. А если вам и нужны потом будут файлы, то позаботьтесь об этом заранее, сделав их резервную копию. (Скопировав на флешку, скинув их в облако и т.п.)
Выскакивает предупреждение о том, что для корректной работы, Windows может создать дополнительные разделы для системных файлов.(Рис.13) Жмем » Ок «.
Вот и появились два раздела(Рис.14):
Пошёл процесс установки системы Windows, ждём пока пройдут все пункты(Рис.15)и компьютер перезагрузится. Все проходит без вмешательства пользователя.
Перезагрузка.(Рис.16) Если вы устанавливаете систему с загрузочной флешки и у вас в BIOS/UEFI выставлен приоритет загрузки этой флешки в первую очередь, то не забудьте вытащить ее во время перезагрузки, чтобы лишний раз не загрузиться с флешки.
Настройка.
После ожидания, перед запуском самой Windows 10 появятся настройки вашей операционной системы:
Выбор способа настройки(Рис.22), я всегда выбираю » настроить для личного использования «, что и вам советую, так как если у вас при установке не доступна сеть, то корректной » настройки для организации « вы вряд ли добьетесь. В дальнейшем в интерфейсе Windows и с отлаженной работой сетевой карты и драйверов настроить для организации достаточно просто. Выбираем первый пункт и идём далее.
Предлагают войти с помощью учётной записи Microsoft(Рис.23). Если есть сеть и желание авторизоваться то авторизовывайтесь. Лично мне больше нравится » Автономная (локальная) учётная запись «. Жму кнопку, идём далее.
Регистрируем свою локальную учетную запись.
Выбираем параметры конфиденциальности(Рис. 27) для нашего устройства. Здесь выбирайте на свой вкус. Лично я отключил «Местоположение», потому что у меня стационарный пк, и на нём нет GPS, Если у вас планшет то можно оставить включенным, отключаю «Диагностику», чтобы Microsoft меньше знал о моих данных, и советы мне их тоже не нужны, следовательно, отключаю «Настроенные возможности с учётом данных диагностики». Жмём » Принять «.
Опять ждём. «Это может занять несколько минут», но это уже последний раз. Применяются последние параметры.(Рис.29)
Всё Ура! Это финиш. Нас приветствует рабочий стол Windows 10.(Рис.30)
Посмотрим красивый » Пуск « Windows 10.(Рис.31)
И зайдём в сведения о системе видим что написано
Что устанавливали, то и получили.
У меня всё!
Источник
Дефолтная раскладка English в Windows 10
По умолчанию когда устанавливаешь Windows 10 Pro на компьютер, не важно физический компьютер или виртуальный (Hyper-V & ESXi), то как правило первым языком выступает «Русский», а когда как системный администратор работает за данной системы именно «Русский» язык создает неудобства. Ведь я все оснастки вызываю через Win+R → пишу их на английском языке, в этом случае нужно переключаться, на это тратится время. А время нужно экономить.
Задача: Я хочу чтобы когда система Windows 10 Pro (Version 10.0.17134.112) загружалась на момент нажатия сочетания клавиш дефолтная загрузка была на Английском, а не на русском и после авторизации в системе также язык раскладки клавиатуры был на Английском.
Дистрибутивы я качаю с сервиса VLSC (Microsoft Volume License Service Center) перейдя по следующей ссылке:
https://www.microsoft.com/Licensing/servicecenter/Downloads/DownloadsandKeys.aspx
Через Google Chrome на Ubuntu Trusty Desktop (основная система) не отрабатывает кнопка «Загрузки» iso образа, а в Mozilla Firefox все происходит на ура. (Кнопка отрабатывает), нет тоже работает нужно было разрешить всплывающим окнам с этого сайта Майкрософт.
На Ubuntu 18.04 Desktop от 25.06.2018 через браузер Mozilla Firefox не могу зайти не отрабатывает кнопка «Вход«, хотя на телефон приходит проверочный код.
А под Virtualbox (Windows 7 X64 Rus SP1) браузер Google Chrome успешно зашел и могу скачивать дистрибутивы.
Но можно и по другому скачивать дистрибутив Windows 10, к примеру Windows 10 release 1803 от April 2018 выкачивается с помощью утилиты: MediaCreationTool.exe (самую последнюю версию данной утилиты выкачиваем здесь: https://www.microsoft.com/ru-ru/software-download/windows10 )
Итак система (Windows10_1803_RU.iso: Windows 10 Pro от 19.06.2018) устанавливалась с указанием:
Итак собственно само решение задачи
Win — и набираю «Язык — поиск находит оснастку «Язык и региональные стандарты» — «Дополнительные параметры клавиатуры» — «Переопределение метода ввода по умолчанию» — нажимаю на «Использовать список языков (рекомендуется)» и выбираю «Английский (США) — США», затем закрываю окно «Дополнительные параметры клавиатуры»
Win + R → control.exe — Просмотр: Категория — Мелкие значки — Региональные стандарты — вкладка «Дополнительно» — нажимаю «Копировать параметры» и отмечаю галочками:
Нажимаю «Ок» окна «Параметры экрана и учетных записей новых пользователей», но предварительно после проставления галочек проверяю, что у текущего пользователя, экрана приветствия, новые учетные записи пользователей поменялось значение «Язык ввода» на «Английский (США) — США». После еще раз нажимаю «ОК» окна «Регион». Этими простыми на уже текущий момент я выполнил свою задачу, а сперва все казалось непонятным.
Проверяю, делаю «Пуск» — щелкаю левой кнопкой мыши по значку где подсвечивается текущий пользователь и выбираю «Выход» тем самым совершаю процедуру Logoff, но после система предупреждает что в моем случае имеются не закрытые приложения, но если подождать не форсировать их завершение система сама их корректно завершит. И передо мной предстает стартовое окно где отображено текущее время, день недели и число. Щелкаю левой кнопкой мыши в любую область на данном окне, авторизуюсь и вижу что язык в правом нижнем углу уже выставлен «Eng». Указав пароль от текущей учетной записи (у меня все учетные записи будь-то домашняя система или серверная всегда имеют пароль, без пароля я не работаю) и нажав клавишу Enter я авторизовываюсь. Но вот увы в правом нижнем углу системы вижу, что все еще по дефолту выставлена раскладка «РУС», не порядок, нужно и это дело поправить.
Win — и набираю «Язык — поиск находит оснастку «Язык и региональные стандарты» — нахожу здесь текущие предпочитаемые языки — это Русский (Язык интерфейса Windows) и English (United States) тут надпись под этим языком «Доступен языковой пакет»), нажимаю левой кнопкой мыши на English (United States) — Параметры — нажимаю «Загрузить» под строкой «Скачать языковой пакет», ожидаю покуда он скачается.
[stextbox style=»color: #ff00ff;»>На заметку: Следует проверить что у текущей системы есть доступ в интернет без этого никак. [/stextbox]
Чтобы установить раскладку клавиатуры через PowerShell по умолчанию нужно:
Win + X — PowerShell (Администратор)
PS C:Usersekzorchik> Get-WinUserLanguageList
LanguageTag : ru
Autonym : русский
EnglishName : Russian
LocalizedName : Русский
ScriptName : Кириллица
InputMethodTips : <0419:00000419>
Spellchecking : True
Handwriting : False
LanguageTag : en-US
Autonym : English (United States)
EnglishName : English
LocalizedName : Английский (США)
ScriptName : Латинское письмо
InputMethodTips : <0409:00000409>
Spellchecking : True
Handwriting : False
PS C:Usersekzorchik> exit
C:Usersekzorchik>exit
После делаю Logoff/Logon и теперь дефолтная раскладка клавитуры в системе English, как мне и нужно было. Из всего написанного я теперь больше знаю и стал экономить время на такой просто операции, как переключение раскладки, приятно. Итак, заметка работоспособна и я могу прощаться, до новых встреч, с уважением автор блога Олло Александр aka ekzorchik.
Источник
Управление настройками языка ввода и отображения в Windows
Чтобы управлять всеми аспектами параметров языка ввода и отображения на компьютере Windows 11, используйте следующие методы:
Чтобы переключить используемую раскладку клавиатуры, нажмите и удерживайте Windows клавишу ПРОБЕЛ, чтобы пролиться по всем установленным клавиатурам. (Если другие раскладки не отобразятся, это значит, что у вас установлена только одна раскладка.)
Вы также можете выбрать на панели задач аббревиатура для языка и выбрать нужный язык или метод ввода.
Примечание: В поле ввода нажмите клавишу с Windows клавиши +точка (.) для доступа к эмодзи & клавиатуры, если ее поддерживает ваш язык.
Если вы не можете найти необходимую раскладку клавиатуры, может потребоваться добавить новую клавиатуру.
Добавление языка ввода позволяет задать порядок языковых параметров для веб-сайтов и приложений, а также изменить язык клавиатуры.
Выберите Начните > Параметры > time & language > language & region.
Выберите язык с нужной клавиатурой, а затем выберите Параметры.
Нажмите Добавить клавиатуру и выберите клавиатуру, которую нужно добавить. Если нужная клавиатура не отображается, может потребоваться добавить новый язык, чтобы получить доступ к дополнительным параметрам. В этом случае перейдите к шагу 4.
Вернимся на страницу Языковые параметры, перейдите на страницу Предпочитаемый язык, а затем выберите Добавить язык.
Выберите нужный язык из списка и выберите далее.
Просмотрите все языковые возможности, которые вы хотите настроить или установить, а затем нажмите кнопку Установить.
При выборе языка интерфейса изменяется язык по умолчанию, используемый компонентами Windows, такими как «Параметры» и проводник.
Выберите начать > Параметры > время & язык > язык & регионе.
Выберите язык в меню языка интерфейса Windows.
Если язык есть в списке Предпочитаемые языки, но не отображается в списке языков интерфейса Windows, сначала потребуется установить его языковой пакет (если он доступен).
Выберите начать > Параметры > время & язык > язык & регионе.
В области Предпочитаемый язык выберите Добавить язык, введите нужный язык, а затем выберите Далее.
Выберите Скачать в разделе «Скачать языковой пакет».
После установки языкового пакета выберите Назад.
Выберите язык в меню языка интерфейса Windows.
Если вы получили сообщение «Разрешено использовать только один языковой пакет» или «Лицензия Windows поддерживает только один язык отображения», у вас будет один языковой выпуск Windows 10. Вот как можно проверить выпуск Windows 10 языка:
Если рядом с Windows Edition есть один языковой выпуск Windows 11 для дома,у вас есть языковой выпуск Window 11, и вы не сможете добавить новый язык, если не приобретет обновление до версии Windows 11 для дома или Windows 11 Pro.
Выберите Пуск > Параметры > Время и язык > Язык и регион.
В области Предпочитаемыйязык выберите язык, который вы хотите удалить, а затем выберите Удалить.
Для управления всеми параметрами языка ввода и интерфейса на устройстве с Windows 10 используйте следующие способы.
Чтобы переключить раскладку клавиатуры, которую вы используете в Windows 10, нажмите и удерживайте клавишу Windows и продолжайте нажимать ПРОБЕЛ, чтобы по очереди отобразить все установленные раскладки клавиатуры. (Если другие раскладки не отобразятся, это значит, что у вас установлена только одна раскладка.)
Также можно щелкнуть сокращенное название языка в правом углу панели задач, а затем выбрать язык или способ ввода, который вы хотите использовать.
Примечание: В поле ввода нажмите клавишу Windows + точку (.), чтобы открыть раскладку с эмодзи, если ваш язык ее поддерживает.
Если вы не можете найти необходимую раскладку клавиатуры, может потребоваться добавить новую клавиатуру.
Добавление языка ввода позволяет задать порядок языковых параметров для веб-сайтов и приложений, а также изменить язык клавиатуры.
В разделе Предпочитаемые языки выберите язык, который содержит необходимую клавиатуру, и нажмите Параметры.
Нажмите Добавить клавиатуру и выберите клавиатуру, которую нужно добавить. Если нужная клавиатура не отображается, может потребоваться добавить новый язык, чтобы получить доступ к дополнительным параметрам. В этом случае перейдите к шагу 4.
Вернитесь на страницу Параметры языка и выберите Добавить язык.
Выберите нужный язык из этого списка и нажмите кнопку Далее.
Просмотрите все языковые возможности, которые вы хотите настроить или установить, а затем нажмите кнопку Установить.
При выборе языка интерфейса изменяется язык по умолчанию, используемый компонентами Windows, такими как «Параметры» и проводник.
Выберите язык в меню языка интерфейса Windows.
Если язык есть в списке Предпочитаемые языки, но не отображается в списке языков интерфейса Windows, сначала потребуется установить его языковой пакет (если он доступен).
Выберите язык в списке Добавить язык раздела Предпочитаемые языки, а затем выберите Параметры.
Выберите Скачать в разделе «Скачать языковой пакет».
Выберите язык в меню языка интерфейса Windows.
Если вы получили сообщение «Разрешено использовать только один языковой пакет» или «Лицензия Windows поддерживает только один язык отображения», у вас будет один языковой выпуск Windows 10. Вот как можно проверить выпуск Windows 10 языка:
Если рядом с пунктом Выпуск отображается текст Windows 10 Домашняя для одного языка, это значит, что ваш выпуск Window 10 поддерживает только один язык и вы не сможете добавить новый язык, пока не приобретете обновление до Windows 10 Домашняя или Windows 10 Pro.
Выберите Начните, а затем выберите Параметры > Время & язык > язык.
В разделе Предпочитаемые языки выберите язык, который вы хотите удалить, и нажмите кнопку Удалить.
Чтобы удалить отдельную клавиатуру, выберите необходимый язык (см. шаг 2), выберите Параметры, прокрутите вниз до раздела Клавиатуры, выберите клавиатуру, которую вы хотите удалить, и нажмите кнопку Удалить.
Источник
Как: получить международную клавиатуру Windows 10
Обновление: Перестаньте получать сообщения об ошибках и замедляйте работу своей системы с помощью нашего инструмента оптимизации. Получите это сейчас на эту ссылку
Переключение на международную клавиатуру Qwerty на компьютере кажется простым, но настройки глубоко встроены в операционную систему, поэтому обычный пользователь не может их легко найти. В этой статье мы сначала рассмотрим основные различия между международной клавиатурой и обычной американской клавиатурой, а затем покажем, как заменить клавиатуру.
Преимущества международной раскладки клавиатуры
Как добавить раскладку клавиатуры в Windows 10
Чтобы добавить новую раскладку клавиатуры в Windows 10, выполните следующие действия:
В Windows 10 вы можете добавить столько шаблонов клавиатуры, сколько захотите. Если вам нужно больше клавиатур, просто повторите приведенные выше инструкции.
Конфигурация международной клавиатуры
Поздравляем! Вы добавили клавиатуру другого языка на свой компьютер. Вы можете добавить столько языков, сколько хотите.
Вот некоторые диакритические знаки, которые вы можете ввести с помощью международной клавиатуры США:
), нажав Shift + `, а затем букву.
Вы можете переключаться с одной клавиатуры на другую в любое время, повторяя те же шаги.
CCNA, веб-разработчик, ПК для устранения неполадок
Я компьютерный энтузиаст и практикующий ИТ-специалист. У меня за плечами многолетний опыт работы в области компьютерного программирования, устранения неисправностей и ремонта оборудования. Я специализируюсь на веб-разработке и дизайне баз данных. У меня также есть сертификат CCNA для проектирования сетей и устранения неполадок.
Источник
Download PC Repair Tool to quickly find & fix Windows errors automatically
Microsoft allows you to install Windows 11 or Windows 10 or reinstall the OS using an ISO file. Whenever you are downloading the ISO file from the Microsoft ISO download web page, or creating an installation media, you will see options to select the language. Microsoft offers more than 100 languages which you can choose from provided you have a valid license. For some users, selecting a language is a no-brainer step, while for users who live in English-speaking countries, this step can be quite confusing. The reason is that the ISO download page will provide you with two options English and English International. Choosing the right language between the two options can be confusing for many.

Generally speaking, there are far more similarities between the two versions than differences. If you are unable to decide between the options, you are in the right place. In this article, we explain the difference between English and English International in the Windows OS and, help you understand which one best suits your region.
Windows English and English Internation have the same features and functionality. However, there are a few minor differences when it comes to default settings and spellings. If you live in the UK, US, or any other English-speaking country and find it confusing to select between the language English and English International, read further to get the clear difference between the two.
Spelling
Windows comes with the same features irrespective of which language version you are using. The main difference between Windows 11/10 English and English International is the spelling. Both versions have a few minor spelling differences like the English version drops the usage of the letter u in some words in order to match the spelling with pronunciation.
For example, English International spells the word as ‘coloUr’ while the English version spells the word as ‘colOr’.Similarly, the word ‘personaliZation’ in the English version is spelled as ‘personaliSation’ in Windows 11/10 English International. In general, Windows International targets people who know British English, and the English version is meant for Windows users living in the United States.
Default Settings
Apart from the differences in spelling, the two versions have few variations in the default settings. The two variants target users across different regions, and hence, they display different default time zones, currency, and metrics.
- The Windows English version has US Pacific Time(PST) as its default Time zone as it targets users from the United States and the clock displays time in 12 hours format.
- Meanwhile, the Windows English international version has a default time zone set to its country, and the clock displays time in 24 hrs format.
Additionally, the two version displays currency and metrics specific to the users living in the UK, US, and other international English-speaking countries.
Wrapping up
Both the Windows 11/10 English and English Internation embeds the same features and functionality. However, it has a few minor differences when it comes to default settings and spellings.
In simple words, Microsoft has chosen to label British English as International English, and American English as English. Depending on the country you live in, you can easily switch to the languages and choose the appropriate option that you want to have on your computer during the initial setup.
Hope this clarifies the subject.
Pavithra is a Windows enthusiast, who loves keeping abreast with the latest in the world of technology.
Download PC Repair Tool to quickly find & fix Windows errors automatically
Microsoft allows you to install Windows 11 or Windows 10 or reinstall the OS using an ISO file. Whenever you are downloading the ISO file from the Microsoft ISO download web page, or creating an installation media, you will see options to select the language. Microsoft offers more than 100 languages which you can choose from provided you have a valid license. For some users, selecting a language is a no-brainer step, while for users who live in English-speaking countries, this step can be quite confusing. The reason is that the ISO download page will provide you with two options English and English International. Choosing the right language between the two options can be confusing for many.

Generally speaking, there are far more similarities between the two versions than differences. If you are unable to decide between the options, you are in the right place. In this article, we explain the difference between English and English International in the Windows OS and, help you understand which one best suits your region.
Windows English and English Internation have the same features and functionality. However, there are a few minor differences when it comes to default settings and spellings. If you live in the UK, US, or any other English-speaking country and find it confusing to select between the language English and English International, read further to get the clear difference between the two.
Spelling
Windows comes with the same features irrespective of which language version you are using. The main difference between Windows 11/10 English and English International is the spelling. Both versions have a few minor spelling differences like the English version drops the usage of the letter u in some words in order to match the spelling with pronunciation.
For example, English International spells the word as ‘coloUr’ while the English version spells the word as ‘colOr’.Similarly, the word ‘personaliZation’ in the English version is spelled as ‘personaliSation’ in Windows 11/10 English International. In general, Windows International targets people who know British English, and the English version is meant for Windows users living in the United States.
Default Settings
Apart from the differences in spelling, the two versions have few variations in the default settings. The two variants target users across different regions, and hence, they display different default time zones, currency, and metrics.
- The Windows English version has US Pacific Time(PST) as its default Time zone as it targets users from the United States and the clock displays time in 12 hours format.
- Meanwhile, the Windows English international version has a default time zone set to its country, and the clock displays time in 24 hrs format.
Additionally, the two version displays currency and metrics specific to the users living in the UK, US, and other international English-speaking countries.
Wrapping up
Both the Windows 11/10 English and English Internation embeds the same features and functionality. However, it has a few minor differences when it comes to default settings and spellings.
In simple words, Microsoft has chosen to label British English as International English, and American English as English. Depending on the country you live in, you can easily switch to the languages and choose the appropriate option that you want to have on your computer during the initial setup.
Hope this clarifies the subject.
Pavithra is a Windows enthusiast, who loves keeping abreast with the latest in the world of technology.
Русское понятие «Раскладка» соответствует английскому слову «layout» (лэйаут), которое в переводе на русский язык означает размещение, расположение, компоновка. Другими словами «Раскладка» означает где, на какой клавише клавиатуры находится та или иная буква или символ.
QWERTY — наиболее популярная в настоящее время латинская раскладка клавиатуры, используемая для английского языка. На её основе создано большинство раскладок для языков, использующих латиницу. Название произошло от 6 левых символов верхнего ряда.
Какая стандартная раскладка клавиатуры?
По умолчанию используется раскладка «Русская», в которой цифры перемещены в нижний регистр, а знаки препинания (кроме точки и тире) и дополнительные символы — в верхний. Большинство русскоязычных пользователей компьютеров пользуются именно этой русской раскладкой.
Как появилась английская раскладка клавиатуры?
В 1936 году Дворак с шурином запатентовали клавиатуру, которой профессор дал свое имя. Дворак утверждал, что текст, для набора которого пальцам машинистки в среднем приходится проделывать над клавиатурой QWERTY расстояние в 32 км, при его системе потребует движений, укладывающихся всего в полтора километра.
Какой английский язык используется на клавиатуре?
Британская и американская клавиатуры — British and American keyboards. Есть два основных Английский язык раскладка клавиатуры компьютера , раскладка США и раскладка Соединенного Королевства , определенные в BS 4822 ( 48-клавишная версия). Оба являются раскладками QWERTY .
Как появилась раскладка клавиатуры?
История создания такой раскладки ведет нас в Америку 1868 года. Именно в этом году журналист Кристофер Лэтем Шоулз запатентовал свое изобретение: он создал пишущую машинку, буквы которой были организованы в особом порядке. Причиной для такого решения послужили маленькие молоточки пишущей машинки.
Какая раскладка клавиатуры?
Раскладка клавиатуры — это расположение клавиш на клавиатуре относительно друг друга. Существуют отдельные понятия: Механическая раскладка — размер и расположение клавиш на самой клавиатуре Визуальная раскладка — соответствие каждой клавиши клавиатуры отдельному символу.
Сколько русских букв на клавиатуре?
Английский алфавит содержит всего 26 букв, в то время как в русском алфавите их 33. На 47 клавишах нельзя стандартным образом уместить все русские буквы и все необходимые знаки препинания, не назначив при этом знакам препинания, уже имеющимся в латинской раскладке, новые позиции.
Как изменить раскладку клавиатуры в Windows 10?
Изменить раскладку клавиатуры в параметрах системы
- Откройте меню “Пуск” и зайдите в “Параметры”.
- Зайдите в “Устройства” => “Ввод” => “Дополнительные параметры клавиатуры”.
- Нажмите на “Сочетания клавиш для языкового ввода”.
- Нажмите на “Сменить сочетание клавиш”.
Где настраивается русская раскладка клавиатуры?
Windows 7 или Windows Vista
Нажмите кнопку Пуск, в поле Начать поиск введите команду intl. cpl и нажмите клавишу ВВОД. На вкладке Клавиатура и языки нажмите кнопку Изменить клавиатуру. Нажмите кнопку Добавить.
Как изменить текст набранный в неправильной раскладке?
Самый быстрый способ исправить или конвертировать уже набранный текст — выделить его с помощью стрелок, удерживая Ctrl и Shift, а затем нажать горячие клавиши: Break или Shift + Break либо назначенная вами комбинация клавиш переведет выделенный текст в другую раскладку (Русский ↔ Английский).
Когда была придумана клавиатура?
Рождение клавиатуры История современной компьютерной клавиатуры началась с появления простой пишущей машинки в далеком 19 веке. В 1868 году изобретатель Кристофер Латэм Шоулз (Christopher Sholes) запатентовал свою идею как совокупность символов, располагавшихся в алфавитном порядке.
Что такое латинская раскладка?
Латинские раскладки клавиатуры
В ней использовалась латинская раскладка, в которой буквы на клавишах располагались в алфавитном порядке. Например, на первых семи клавишах верхнего буквенного ряда были расположены буквы: A, B, C, D, E, F, G.
Как поставить в английской раскладке?
Последовательность действий при работе с ними должна быть следующей: прижать правую клавишу «Alt»; нажать клавишу с диакритическим знаком; отпустить правую клавишу «Alt»; набрать необходимую букву (например: «Alt Gr»+«`», «a» → «à», «Alt Gr»+«Shift»+«`», «n» → «ñ» или «Alt Gr»+«/», «Shift»+«o» → «Ø»).
Как будет клавиатура на английском языке?
клавиатура. клавиатура. keyboard.
Как изменить раскладку клавиатуры на андроид?
Как добавить язык в Gboard через настройки Android
- На устройстве Android откройте «Настройки».
- Нажмите Система Язык и ввод.
- В разделе «Клавиатуры» выберите Виртуальная клавиатура.
- Коснитесь Gboard. Языки.
- Нажмите на нужный вариант.
- Выберите раскладку.
- Нажмите Готово.
Содержание
- Разница между Windows 10 английский и английский международный
- Windows 10 английский против английского международного
- Обновление за апрель 2021 года:
- Орфография
- Настройки по умолчанию
- Заключение
- Установка Windows 10
- Установка Windows 10
- Шаг.1 — Windows Boot Manager. Выбор разрядности.
- Шаг.2 — Выбор параметров установки.
- Шаг.3 — Активация Windows.
- Шаг.4 — Выбор версии Windows 10. Лицензионное соглашение.
- Шаг.5 — Выбор типа установки.
- Шаг.6 — Разметка диска.
- Шаг.7 — Установка Windows.
- Настройка.
- Шаг.1 — Выбор региона и раскладки клавиатуры.
- Шаг.2 — Выбор способа настройки.
- Шаг.3 — Учётная запись.
- Шаг.4 — Параметры конфиденциальности.
- Шаг.5 — Финальная настройка. Привет.
- Шаг.6 — Рабочий стол Windows 10.
- Шаг.7 — Чуть-чуть про Активацию Windows 10.
Разница между Windows 10 английский и английский международный
Вы говорите по-английски и не можете выбрать английский или международный английский при установке Windows 10? Тогда это руководство устранит путаницу.
Если вы загружаете ISO-файл в Windows 10 или создаете загрузочный носитель USB с помощью средства создания носителей, одним из вариантов является выбор языка установки.
Обычно это простой шаг для большинства пользователей, но если вы живете в Соединенных Штатах, Великобритании, Австралии, Канаде или любой другой англоязычной стране, выбор языка может привести к путанице, поскольку вы найдете два варианта: английский и Английский международный.
Windows 10 английский против английского международного
Windows 10 English и English International предлагают одинаковые опции и преимущества. Однако есть только незначительные отличия от стандартных настроек и орфографии. Если вы живете в Соединенном Королевстве, Соединенных Штатах или любой другой англоязычной стране, и вам трудно выбирать между английским и английским международным, вы также научитесь четко различать язык 2nd и английский международный.
Обновление за апрель 2021 года:
Теперь мы рекомендуем использовать этот инструмент для вашей ошибки. Кроме того, этот инструмент исправляет распространенные компьютерные ошибки, защищает вас от потери файлов, вредоносных программ, сбоев оборудования и оптимизирует ваш компьютер для максимальной производительности. Вы можете быстро исправить проблемы с вашим ПК и предотвратить появление других программ с этим программным обеспечением:
- Шаг 1: Скачать PC Repair & Optimizer Tool (Windows 10, 8, 7, XP, Vista — Microsoft Gold Certified).
- Шаг 2: Нажмите «Начать сканирование”, Чтобы найти проблемы реестра Windows, которые могут вызывать проблемы с ПК.
- Шаг 3: Нажмите «Починить все», Чтобы исправить все проблемы.
Орфография
Windows 10 предлагает одни и те же параметры независимо от используемой вами языковой модели. Основное различие между Windows 10 English и English International — это написание. Обе модели имеют несколько небольших вариантов написания, так же как английская модель отменяет использование буквы u в некоторых предложениях для сравнения орфографии с произношением. Например, Windows 10 English International произносит фразу «color», в то время как английская модель записывает фразу «colOr», а Windows 10 English International также произносит фразу «personaliZation» как «personalization» в английской модели. Обычно Windows 10 International предназначена для людей, знающих британский английский и английскую модель, и предназначена для клиентов Windows, проживающих в США.
Настройки по умолчанию
Помимо вариантов правописания, оба варианта имеют небольшие изменения в настройках по умолчанию. Оба варианта предназначены для клиентов в совершенно разных областях и поэтому имеют совершенно разные стандартные часовые пояса, иностранные валюты и соотношения. Английская модель Windows 10 имеет часовой пояс Тихого океана США (PST) в качестве часового пояса по умолчанию, так как он предназначен для покупателей в Соединенных Штатах, и часы показывают время в формате 12-часа. Между тем в английской глобальной модели Windows 10 стандартный часовой пояс установлен на страну, и часы показывают время в формате 24-hour. Кроме того, модель 2nd показывает иностранные фонды и ключевые показатели специально для клиентов, проживающих в Великобритании, США и различных англоязычных странах по всему миру.
Заключение
Windows 10 Английский и English International имеют одинаковые функции и функции. Тем не менее, есть некоторые незначительные различия в настройках по умолчанию и правописании. В зависимости от страны, в которой вы живете, вы можете легко переключаться на языки и выбирать нужный вариант на своем компьютере при первой установке English International.
CCNA, веб-разработчик, ПК для устранения неполадок
Я компьютерный энтузиаст и практикующий ИТ-специалист. У меня за плечами многолетний опыт работы в области компьютерного программирования, устранения неисправностей и ремонта оборудования. Я специализируюсь на веб-разработке и дизайне баз данных. У меня также есть сертификат CCNA для проектирования сетей и устранения неполадок.
Установка Windows 10

В этой статье мы подробно рассмотрим установку Windows 10. Приступим!
Установка Windows 10
Мы устанавливаем Windows 10 Pro с загрузочной флешки, которую подготавливали в в это статье -> СОЗДАНИЕ ЗАГРУЗОЧНОЙ ФЛЕШКИ С WINDOWS 10 С ПОМОЩЬЮ MEDIA CREATION TOOL
Потраченное время: 29мин.
Шаг.1 — Windows Boot Manager. Выбор разрядности.
Перед нами открылся «Windows Boot Manager» — это набор системных программ осуществляющих загрузку компонентов операционной системы.(Рис.1)
Выбираем какую версию хотим установить: 64-bit или 32-bit, на выбор операционной системы вам дано 30 секунд, если вы не выберете, установка продолжится с выбранной по умолчанию версией, в моём случае это 64-bit, так что мне не важно нажать » Enter « или подождать 30 сек.
Вы не знаете какую версию выбрать? Я вам расскажу простое правило: Если у вас более-менее современный компьютер, то узнайте количество оперативной памяти(ОЗУ) установленной в нём:
- если ОЗУ
- если ОЗУ=4GB и более — ставьте x64.
Жмём — » Enter «.
Процессы установки 64-bit и 32-bit версий ничем не отличаются друг от друга, так что идём далее.

Ожидаем. Автоматическая загрузка файлов.(Рис.2) Подготовка запуска установщика.(Рис.3)


Шаг.2 — Выбор параметров установки.
Выбираем язык, раскладку клавиатуры , формат времени и денежных единиц . У меня, по умолчанию, все для России. Жмём » Далее « .

Жмём » Установить «(Рис.5) и снова ждём. процесс «Начало установки«.

Шаг.3 — Активация Windows.
Если у вас предыдущая версия Windows 10 совпадает с устанавливаемой то скорее всего ключ продукта просить не будет. Если всё же не совпадает, то появится окно «Активация Windows»(Рис.7) Есть два варианта:
- Ввести ключ продукта, и он у вас подойдёт. — Идём далее.
- Ключ не подошёл или у вас его нет — Жмем » У меня нет ключа продукта «. Что я и сделал. Идём далее.

Шаг.4 — Выбор версии Windows 10. Лицензионное соглашение.
Перед нами встал вопрос о выборе нужной нам операционной системы.(Рис.8)
Если вы не знаете какая версия, для личного пользования, вам необходима, то я немного облегчу вам выбор.
Какую версию Windows 10 выбрать?
- Windows 10 S — для студентов и учащихся школ, она очень урезана и облегчена. Поддерживаются приложения только скачанные Windows Store, Нет возможности пользоваться сторонними браузерами — доступен только Microsoft Edge. Больше подходит для планшетов.
- Windows 10Домашняя — это система для дома. Вырезаны — Подключение к домену, Менеджер групповых политик, RDP — Удаленный рабочий стол, Device Guard — защита аппаратной и программной частей, шифрование данных по сети — BitLocker.
- Windows 10Домашняя для одного языка — точно такая же как и обычная Windows 10Домашняя, но с одним языковым пакетом для интерфейса Windows. Это не критично! установил язык интерфейса русский и пользуешься русским, обычно всегда так и бывает. не путайте с переключением языков RUS/ENG оно будет доступно.
- Windows 10 Pro — Ничего не урезано.
Выбирайте сами под свои нужды, лично я никогда не пользовался домашней версией, но если вы домохозяйка то вам её будет достаточно . В моем случае «Windows 10 Pro» — лучший выбор. Подключение к домену, Менеджер групповых политик, RDP — как раз то что нам нужно, для дальнейших статей, а в Pro версии они присутствуют. поэтому, я и выбираю её. Жмём » Далее «.

Читаем, вникаем и принимаем условие лицензии, установив галочку в чекбоксе. Жмем » Далее «.(Рис.9)

Шаг.5 — Выбор типа установки.
Предлагается выбрать один из двух типов установки(Рис.10):
- Обновление: Если у вас установлена более ранняя версия Windows(7,8,8.1), то можно выбрать этот пункт. Он обновит вашу старую систему до Windows 10 с сохранением ваших старых параметров, файлов и приложений.
- Выборочная: Не сохраняет файлы, параметры и приложения в Windows. Позволяет разметить жесткие диски.
Лично я всегда использую второй вариант, что и вам советую, потому что не верю, что система после обновления может хорошо работать и не тормозить. А если вам и нужны потом будут файлы, то позаботьтесь об этом заранее, сделав их резервную копию. (Скопировав на флешку, скинув их в облако и т.п.)

Шаг.6 — Разметка диска.
Нам доступно незанятое и не размеченное пространство на диске 0. Для начала надо создать раздел, нажимаем » Создать «(Рис.11), укажем размер нашего будущего раздела — 61440 Мб (Это полный размер, пишется автоматически)(Рис.12). В моем случае, места не так много, и я создам только один раздел. Вы же, допустим, если у вас доступно 500 Гб. можете разделить незанятое пространство на несколько дисков. (К примеру 2 диска по 200 и 300 Гб.) Жмем » Применить «. Идем далее.


Выскакивает предупреждение о том, что для корректной работы, Windows может создать дополнительные разделы для системных файлов.(Рис.13) Жмем » Ок «.

Вот и появились два раздела(Рис.14):
- Диск 0 Раздел 1: Зарезервировано системой. — Тот диск про создание которого нас предупреждал(Рис.13)
- Диск 0 Раздел 2. — Наш основной раздел который мы создали.

Шаг.7 — Установка Windows.
Пошёл процесс установки системы Windows, ждём пока пройдут все пункты(Рис.15)и компьютер перезагрузится. Все проходит без вмешательства пользователя.

Перезагрузка.(Рис.16) Если вы устанавливаете систему с загрузочной флешки и у вас в BIOS/UEFI выставлен приоритет загрузки этой флешки в первую очередь, то не забудьте вытащить ее во время перезагрузки, чтобы лишний раз не загрузиться с флешки.

Перезагрузка прошла. Снова ждём — «Подготовка запуска» после будет ещё одна перезагрузка и снова ждём. (Рис.17) На этом сам процесс установки завершён далее будет «Настройка». (Обычно все инструкции объединяют всё в установку, но я решил разделить, мне кажется, что это правильно.)

Настройка.
Шаг.1 — Выбор региона и раскладки клавиатуры.
После ожидания, перед запуском самой Windows 10 появятся настройки вашей операционной системы:
- Выбираем регион, в моем случае по умолчанию выставлен — Россия.(Рис.18)
- Выбираем раскладку клавиатуры, в моем случае опять же по умолчанию — Русская.(Рис.19)
- «Хотим ли мы добавить вторую раскладку клавиатуры?«, не путайте раскладку с языком, язык и так у нас будет ENG/РУС, так что жмём » Пропустить «.(Рис.20)



Снова ждём, теперь уже проверку обновлений.(Рис.21) Если вы подключены к сети то у вас скачаются обновления, если нет то после кратковременного ожидания процесс автоматически перейдёт к выбору способа настройки .

Шаг.2 — Выбор способа настройки.
Выбор способа настройки(Рис.22), я всегда выбираю » настроить для личного использования «, что и вам советую, так как если у вас при установке не доступна сеть, то корректной » настройки для организации « вы вряд ли добьетесь. В дальнейшем в интерфейсе Windows и с отлаженной работой сетевой карты и драйверов настроить для организации достаточно просто. Выбираем первый пункт и идём далее.

Шаг.3 — Учётная запись.
Предлагают войти с помощью учётной записи Microsoft(Рис.23). Если есть сеть и желание авторизоваться то авторизовывайтесь. Лично мне больше нравится » Автономная (локальная) учётная запись «. Жму кнопку, идём далее.

Опять предлагают авторизоваться с учётной записью Microsoft. . (Рис.24 ) Господи. Я не хочууу, если мне надо будет я из под локальной учётной записи авторизуюсь и буду пользоваться и Microsoft Store, и One Drive, и Skype . Жму » Нет «. Идём далее.

Регистрируем свою локальную учетную запись.
- Вводим имя учётной записи.(Рис.25)
- Вводим пароль. Лично мне он не нужен, я и не буду его вводить.(Рис.26)


Шаг.4 — Параметры конфиденциальности.
Выбираем параметры конфиденциальности(Рис. 27) для нашего устройства. Здесь выбирайте на свой вкус. Лично я отключил «Местоположение», потому что у меня стационарный пк, и на нём нет GPS, Если у вас планшет то можно оставить включенным, отключаю «Диагностику», чтобы Microsoft меньше знал о моих данных, и советы мне их тоже не нужны, следовательно, отключаю «Настроенные возможности с учётом данных диагностики». Жмём » Принять «.

Шаг.5 — Финальная настройка. Привет.
Привет — Ждём пока Windows 10 с нами поздоровается.(Рис.28) Я столько времени потратил на написание этой бессмысленной статьи, что уже не очень хочу с ней здороваться. А вы не упускайте возможности, поприветствуйте её, а то вам ещё работать вместе.

Опять ждём. «Это может занять несколько минут», но это уже последний раз. Применяются последние параметры.(Рис.29)

Шаг.6 — Рабочий стол Windows 10.
Всё Ура! Это финиш. Нас приветствует рабочий стол Windows 10.(Рис.30)

Посмотрим красивый » Пуск « Windows 10.(Рис.31)

И зайдём в сведения о системе видим что написано
- Выпуск Windows — Windows 10 Pro,
- Тип системы: 64-разрядная операционная система.
Что устанавливали, то и получили.
Шаг.7 — Чуть-чуть про Активацию Windows 10.
Не забывайте «Активировать систему».(Рис. 32) Хотя это и не обязательно. Microsoft смягчило свое отношение к не активированным системам, теперь она не пугает пользователей ограниченным временным промежутком работы, как раньше (3-30 дней), черным экраном и постоянно вылетающим окном, с просьбой активировать систему. В не активированной Windows 10 у вас будет мелькать водяной знак, в правом нижнем углу — «Активация Windows Чтобы активировать Winows перейдите в раздел Параметры « . Из пунктов меню будет ограничена только «Персонализация», вы всего лишь не сможете поменять рисунок рабочего стола, настроить цвет темы и т.п. в остальном — всё доступно . Даже Командная строка(CMD) и Power Shell будут доступны в полном функционале.
Лично у меня всегда стоит стандартный рисунок рабочего стола и тема. И я задумался. зачем платить деньги за лицензию, если можно не платить. Можно даже не прибегать к помощи «пиратов» , снизив риск заражения чистенькой системы вирусами. В общем, я пока что посижу с не активированной системой, посмотрю как оно.
У меня всё!


У некоторых пользователей возникают трудности с переключением языка набора текста на компьютере, особенно, когда приходится работать с несколькими устройствами, на которых установлены разные версии ОС Windows. В «десятке», к примеру, сочетание клавиш CTRL + SHIFT не работает по умолчанию, а настроить переключение может оказаться непростой задачей, т.к. Microsoft постоянно меняет интерфейс настроек операционной системы. В данной статье подробно разберем, как осуществляется смена раскладки клавиатуры и языка ввода в Windows 10.
Что такое раскладка клавиатуры в Windows
Начнем с того, что под раскладкой клавиатуры многие пользователи понимают язык ввода, именно так параметр называется в настройках Windows 10. Когда мы переключаем язык с русского на английский и наоборот, то меняется именно язык ввода текста с клавиатуры в ПК.
Раскладка клавиатуры – это то, в каком порядке расположены клавиши на клавиатуре. Если у вас стандартная клавиатура, то значение раскладки для английского языка будет QWERTY, а для русского ЙЦУКЕН (первые 6 букв верхнего ряда) и менять данный параметр не нужно.
Язык ввода по умолчанию в Windows 10
Если у вас установлена русская версия ОС Windows 10, то язык ввода с клавиатуры по умолчанию будет тоже русским. Чтобы изменить язык ввода и раскладку клавиатуры по умолчанию на английский, следуйте описанию ниже.
Инструкция подходит для последней версии Windows 10 (сборка 2004)
По завершению процедуры язык ввода по умолчанию станет английским. Указанные настройки повлияют также и на экран приветствия при загрузке Windows.
Переключение раскладки клавиатуры Windows 10 клавишами CTRL+SHIFT
Если обратили внимание, то в окошке выбора сочетания клавиш справа был параметр «Смена раскладки клавиатуры», это как раз про то, о чем мы говорили в начале статьи.
Смена раскладки клавиатуры в windows 10 до 1803
В более ранних сборках Windows 10 смену языка ввода и раскладки клавиатуры нужно настраивать через Панель управления. Нас интересуют настройки, которые находятся в разделе «Языки и региональные стандарты».
Язык ввода на экране приветствия Windows 10
К сожалению, настройки сочетания клавиш, которые были описаны выше, не затронут экран приветствия Windows, при входе в систему будет по-прежнему работать стандартная комбинация для смены языка ввода. Чтобы изменить ситуацию, нужно выполнить дополнительные шаги.
После проделанных манипуляций ранее установленная в настройках комбинация клавиш смены языка ввода будет работать для всей системы и для всех пользователей, в том числе на экране приветствия.
Меняем язык ввода через реестр
Сменить горячие клавиши переключения раскладки клавиатуры Windows 10 можно разными способами, если для начинающих пользователей лучше всего использовать инструкцию, предоставленную выше, то опытные компьютерные юзеры могут выполнить эту работу через реестр. Способ подходит для тех, кому не нравится идти легкими путями, поэтому если вы решили «поломать голову» над реестром, тогда следующая инструкция для вас.
Создаем на рабочем столе обычный текстовый документ, открываем его и прописываем следующие строчки:
Сохраняем файл с расширением .reg
Дальше открываем второй документ и прописываем такие строчки:
Сохраняем в таком же формате и закрываем. Теперь необходимо запустить нужный файл, чтобы импортировать настройки в реестр, обязательно с правами администратора.
Настройка автоматической смены языка ввода
Разработчики Windows 10 сделали все возможное, чтобы работа с компьютером проходила наиболее комфортно. В «десятке» есть возможность сделать так, чтобы переключение раскладки клавиатуры происходило автоматически. Чтобы воспользоваться этой функцией, необходимо вновь зайти в раздел «Язык» приложения Параметры и выбрать «Клавиатура». Дальше активируем функцию «Позволить выбрать метод ввода для каждого окна приложения». Здесь же можно включить языковую панель, если она вдруг пропала из системного лотка.
Заключение
Также стоит отметить, что довольно большое число пользователей с целью переключения языка ввода используют различные утилиты, например, Punto Switcher. Это одна из лучших программ для Windows по работе с раскладками клавиатуры. Программа автоматически переключает языки, исправляет слова и делает много других полезных вещей. Пользоваться сторонним софтом или только встроенным и предусмотренным в Windows 10 функционалом – решать только вам.
Источник
Установка Windows 10
В этой статье мы подробно рассмотрим установку Windows 10. Приступим!
Установка Windows 10
Мы устанавливаем Windows 10 Pro с загрузочной флешки, которую подготавливали в в это статье -> СОЗДАНИЕ ЗАГРУЗОЧНОЙ ФЛЕШКИ С WINDOWS 10 С ПОМОЩЬЮ MEDIA CREATION TOOL
Потраченное время: 29мин.
Выбираем какую версию хотим установить: 64-bit или 32-bit, на выбор операционной системы вам дано 30 секунд, если вы не выберете, установка продолжится с выбранной по умолчанию версией, в моём случае это 64-bit, так что мне не важно нажать » Enter « или подождать 30 сек.
Вы не знаете какую версию выбрать? Я вам расскажу простое правило: Если у вас более-менее современный компьютер, то узнайте количество оперативной памяти(ОЗУ) установленной в нём:
Процессы установки 64-bit и 32-bit версий ничем не отличаются друг от друга, так что идём далее.
Ожидаем. Автоматическая загрузка файлов.(Рис.2) Подготовка запуска установщика.(Рис.3)
Жмём » Установить «(Рис.5) и снова ждём. процесс «Начало установки«.
Если у вас предыдущая версия Windows 10 совпадает с устанавливаемой то скорее всего ключ продукта просить не будет. Если всё же не совпадает, то появится окно «Активация Windows»(Рис.7) Есть два варианта:
Перед нами встал вопрос о выборе нужной нам операционной системы.(Рис.8)
Если вы не знаете какая версия, для личного пользования, вам необходима, то я немного облегчу вам выбор.
Какую версию Windows 10 выбрать?
Читаем, вникаем и принимаем условие лицензии, установив галочку в чекбоксе. Жмем » Далее «.(Рис.9)
Предлагается выбрать один из двух типов установки(Рис.10):
Лично я всегда использую второй вариант, что и вам советую, потому что не верю, что система после обновления может хорошо работать и не тормозить. А если вам и нужны потом будут файлы, то позаботьтесь об этом заранее, сделав их резервную копию. (Скопировав на флешку, скинув их в облако и т.п.)
Выскакивает предупреждение о том, что для корректной работы, Windows может создать дополнительные разделы для системных файлов.(Рис.13) Жмем » Ок «.
Вот и появились два раздела(Рис.14):
Пошёл процесс установки системы Windows, ждём пока пройдут все пункты(Рис.15)и компьютер перезагрузится. Все проходит без вмешательства пользователя.
Перезагрузка.(Рис.16) Если вы устанавливаете систему с загрузочной флешки и у вас в BIOS/UEFI выставлен приоритет загрузки этой флешки в первую очередь, то не забудьте вытащить ее во время перезагрузки, чтобы лишний раз не загрузиться с флешки.
Настройка.
После ожидания, перед запуском самой Windows 10 появятся настройки вашей операционной системы:
Выбор способа настройки(Рис.22), я всегда выбираю » настроить для личного использования «, что и вам советую, так как если у вас при установке не доступна сеть, то корректной » настройки для организации « вы вряд ли добьетесь. В дальнейшем в интерфейсе Windows и с отлаженной работой сетевой карты и драйверов настроить для организации достаточно просто. Выбираем первый пункт и идём далее.
Предлагают войти с помощью учётной записи Microsoft(Рис.23). Если есть сеть и желание авторизоваться то авторизовывайтесь. Лично мне больше нравится » Автономная (локальная) учётная запись «. Жму кнопку, идём далее.
Регистрируем свою локальную учетную запись.
Выбираем параметры конфиденциальности(Рис. 27) для нашего устройства. Здесь выбирайте на свой вкус. Лично я отключил «Местоположение», потому что у меня стационарный пк, и на нём нет GPS, Если у вас планшет то можно оставить включенным, отключаю «Диагностику», чтобы Microsoft меньше знал о моих данных, и советы мне их тоже не нужны, следовательно, отключаю «Настроенные возможности с учётом данных диагностики». Жмём » Принять «.
Опять ждём. «Это может занять несколько минут», но это уже последний раз. Применяются последние параметры.(Рис.29)
Всё Ура! Это финиш. Нас приветствует рабочий стол Windows 10.(Рис.30)
Посмотрим красивый » Пуск « Windows 10.(Рис.31)
И зайдём в сведения о системе видим что написано
Что устанавливали, то и получили.
У меня всё!
Источник
Как установить Windows 10
Windows 10 будем устанавливать с USB накопителя (флэшки). Инструкция подходит как для установки на персональный компьютер, так и на ноутбук. Понадобится для этого приобрести флэшку объёмом не менее 8 гигабайт и рабочий компьютер для создания загрузочного USB накопителя.
Создание загрузочной флэшки Windows 10
После загрузки утилиты запускаем её и принимаем лицензионное соглашение. Выбираем «Создать установочный носитель…» — «Далее». В следующем окне нужно снять галочку с «Использовать рекомендуемые параметры для этого компьютера», выбрать разрядность операционной системы.
Разрядность выбираем исходя из установленной оперативной памяти на компьютере, на который в дальнейшем будет производится установка Windows 10. Если у Вас оперативной памяти меньше 2-ух гигабайт, то выбираем «32-разрядная (х32), больше 2-ух – «64-разрядная (х64).
Выбрав разрядность жмём «Далее» — «USB устройство флэш-памяти» — «Далее» — «Далее». Ждём окончания загрузки операционной системы, после чего программа проверит записанный образ и создаст загрузочную флэшку Windows 10. В последнем окне, информирующем о готовности USB накопителя кликаем «Готово». Теперь вынимаем флэшку из компьютера и следуем дальнейшим инструкциям.
Установка Windows
На персональном компьютере, чтобы войти в настройки биоса нужно при включении много раз нажать на клавиатуре клавишу «Delete». На ноутбуках обычно это клавиша «F2». Чтобы точно узнать как войти в биос со своего устройства гугл в помощь.
В первом появившемся окне нужно кликнуть по кнопке «Далее», в следующем «Установить». В процессе установки винды всплывёт окно активации, в котором щёлкните по синей надписи: «У меня нет ключа продукта». Тип установки, кликаем «Выборочная…»
Следующий пункт: «Где вы хотите установить Windows» используется для выбора жёсткого диска, на который будет ставится система. При наличии одного жёсткого диска рекомендую удалить все разделы и кликнуть по кнопке «Далее». В случае если жёстких дисков несколько, то выбираем нужный нам, затем жмём: «Создать» — «Применить» — «Ок».
После действий выше жёсткий отформатируется и будут созданы системные разделы, выбрать нужно «Основной» и кликнуть «Далее». Теперь непосредственно начнётся установка операционной системы с загрузочной флэшки на наш компьютер.
Процесс установки занимает от 5 до 20 минут, в зависимости от производительности ПК. Во время процесса компьютер может быть несколько раз перезагружен. Делать во время установки ничего не нужно, просто наблюдайте за ходом работы.
Первоначальная настройка Windows
Настройка Windows 10 после установки заключается в выборе региона, раскладки клавиатуры и так далее. Когда установщик спросит: «Вы хотите добавить вторую раскладку клавиатуры?», кликаем: «Пропустить». Не волнуйтесь в дальнейшем у Вас будет и русская и английская раскладка.
При установке профессиональной версии виндовс на следующем этапе отобразится окно: «Выбор способа настройки», где нужно выбрать: «Настроить для личного использования». На некоторых версиях 10-ки этого окна может и не быть.
Войдите с помощью учётной записи Майкрософт – в этом окне кликаем по надписи: «Автономная учётная запись». Откроется следующее окно с просьбой опять войти в учётку, отказываемся нажимая на кнопочку: «Нет».
Кто будет использовать этот компьютер – пишем любое имя, но обязательно на английском языке. На латинице прописываем для того, чтобы в дальнейшем не было проблем при работе некоторых приложений. Если хотите, в следующем окошке можете задать пароль для входа в систему.
В параметрах конфиденциальности отключаем все вкладки и кликаем: «Принять». Отключая все разделы, мы даём меньше шансов компании Майкрософт для отслеживания ПК или ноутбука. К тому же отключение экономит ресурсы оперативной памяти и интернет тарафика.
На этом первоначальная настройка закончена и после сохранения параметров перед нами откроется рабочий стол операционной системы Windows 10.
Активация системы
Необходимый софт после установки Windows 10
На этом установка операционной системы закончена и можно комфортно пользоваться компьютером или ноутбуком. Если в процессе установки у Вас возникли какие-либо вопросы, то пишите ниже в комментариях. Также не забывайте делиться данной статьёй с друзьями и близкими. Всего Вам доброго и до встречи!https://youtu.be/JG1NP8eClEg
После того как Вы установили Windows 10 рекомендую загрузить и установить следующие программы для компьютера:
Источник
Как выбрать раскладку клавиатуры при установке windows
Установка Windows 10
В этой статье мы подробно рассмотрим установку Windows 10. Приступим!
Установка Windows 10
Мы устанавливаем Windows 10 Pro с загрузочной флешки, которую подготавливали в в это статье -> СОЗДАНИЕ ЗАГРУЗОЧНОЙ ФЛЕШКИ С WINDOWS 10 С ПОМОЩЬЮ MEDIA CREATION TOOL
Потраченное время: 29мин.
Шаг.1 — Windows Boot Manager. Выбор разрядности.
Перед нами открылся «Windows Boot Manager» — это набор системных программ осуществляющих загрузку компонентов операционной системы.(Рис.1)
Выбираем какую версию хотим установить: 64-bit или 32-bit, на выбор операционной системы вам дано 30 секунд, если вы не выберете, установка продолжится с выбранной по умолчанию версией, в моём случае это 64-bit, так что мне не важно нажать » Enter « или подождать 30 сек.
Вы не знаете какую версию выбрать? Я вам расскажу простое правило: Если у вас более-менее современный компьютер, то узнайте количество оперативной памяти(ОЗУ) установленной в нём:
Жмём — » Enter «.
Процессы установки 64-bit и 32-bit версий ничем не отличаются друг от друга, так что идём далее.

Ожидаем. Автоматическая загрузка файлов.(Рис.2) Подготовка запуска установщика.(Рис.3)


Шаг.2 — Выбор параметров установки.

Жмём » Установить «(Рис.5) и снова ждём. процесс «Начало установки«.
Шаг.3 — Активация Windows.
Если у вас предыдущая версия Windows 10 совпадает с устанавливаемой то скорее всего ключ продукта просить не будет. Если всё же не совпадает, то появится окно «Активация Windows»(Рис.7) Есть два варианта:

Шаг.4 — Выбор версии Windows 10. Лицензионное соглашение.
Перед нами встал вопрос о выборе нужной нам операционной системы.(Рис.8)
Если вы не знаете какая версия, для личного пользования, вам необходима, то я немного облегчу вам выбор.
Какую версию Windows 10 выбрать?

Читаем, вникаем и принимаем условие лицензии, установив галочку в чекбоксе. Жмем » Далее «.(Рис.9)

Шаг.5 — Выбор типа установки.
Предлагается выбрать один из двух типов установки(Рис.10):
Лично я всегда использую второй вариант, что и вам советую, потому что не верю, что система после обновления может хорошо работать и не тормозить. А если вам и нужны потом будут файлы, то позаботьтесь об этом заранее, сделав их резервную копию. (Скопировав на флешку, скинув их в облако и т.п.)

Шаг.6 — Разметка диска.
Нам доступно незанятое и не размеченное пространство на диске 0. Для начала надо создать раздел, нажимаем » Создать «(Рис.11), укажем размер нашего будущего раздела — 61440 Мб (Это полный размер, пишется автоматически)(Рис.12). В моем случае, места не так много, и я создам только один раздел. Вы же, допустим, если у вас доступно 500 Гб. можете разделить незанятое пространство на несколько дисков. (К примеру 2 диска по 200 и 300 Гб.) Жмем » Применить «. Идем далее.


Выскакивает предупреждение о том, что для корректной работы, Windows может создать дополнительные разделы для системных файлов.(Рис.13) Жмем » Ок «.

Вот и появились два раздела(Рис.14):

Шаг.7 — Установка Windows.
Пошёл процесс установки системы Windows, ждём пока пройдут все пункты(Рис.15)и компьютер перезагрузится. Все проходит без вмешательства пользователя.
Перезагрузка.(Рис.16) Если вы устанавливаете систему с загрузочной флешки и у вас в BIOS/UEFI выставлен приоритет загрузки этой флешки в первую очередь, то не забудьте вытащить ее во время перезагрузки, чтобы лишний раз не загрузиться с флешки.
Перезагрузка прошла. Снова ждём — «Подготовка запуска» после будет ещё одна перезагрузка и снова ждём. (Рис.17) На этом сам процесс установки завершён далее будет «Настройка». (Обычно все инструкции объединяют всё в установку, но я решил разделить, мне кажется, что это правильно.)
Настройка.
Шаг.1 — Выбор региона и раскладки клавиатуры.
После ожидания, перед запуском самой Windows 10 появятся настройки вашей операционной системы:




Шаг.2 — Выбор способа настройки.
Выбор способа настройки(Рис.22), я всегда выбираю » настроить для личного использования «, что и вам советую, так как если у вас при установке не доступна сеть, то корректной » настройки для организации « вы вряд ли добьетесь. В дальнейшем в интерфейсе Windows и с отлаженной работой сетевой карты и драйверов настроить для организации достаточно просто. Выбираем первый пункт и идём далее.

Шаг.3 — Учётная запись.
Предлагают войти с помощью учётной записи Microsoft(Рис.23). Если есть сеть и желание авторизоваться то авторизовывайтесь. Лично мне больше нравится » Автономная (локальная) учётная запись «. Жму кнопку, идём далее.


Регистрируем свою локальную учетную запись.

Шаг.4 — Параметры конфиденциальности.
Выбираем параметры конфиденциальности(Рис. 27) для нашего устройства. Здесь выбирайте на свой вкус. Лично я отключил «Местоположение», потому что у меня стационарный пк, и на нём нет GPS, Если у вас планшет то можно оставить включенным, отключаю «Диагностику», чтобы Microsoft меньше знал о моих данных, и советы мне их тоже не нужны, следовательно, отключаю «Настроенные возможности с учётом данных диагностики». Жмём » Принять «.

Шаг.5 — Финальная настройка. Привет.
Привет — Ждём пока Windows 10 с нами поздоровается.(Рис.28) Я столько времени потратил на написание этой бессмысленной статьи, что уже не очень хочу с ней здороваться. А вы не упускайте возможности, поприветствуйте её, а то вам ещё работать вместе.
Опять ждём. «Это может занять несколько минут», но это уже последний раз. Применяются последние параметры.(Рис.29)

Шаг.6 — Рабочий стол Windows 10.
Всё Ура! Это финиш. Нас приветствует рабочий стол Windows 10.(Рис.30)

Посмотрим красивый » Пуск « Windows 10.(Рис.31)

И зайдём в сведения о системе видим что написано
Что устанавливали, то и получили.
Шаг.7 — Чуть-чуть про Активацию Windows 10.
Источник
Microsoft позволяет установить Windows 10 или переустановить Windows 10 с помощью файла ISO. Каждый раз, когда вы загружаете файл ISO с веб-страницы загрузки Microsoft ISO или создаете установочный носитель, вы увидите варианты выбора языка. Microsoft предлагает более 100 языков, которые вы можете выбрать при наличии действующей лицензии. Для некоторых пользователей выбор языка — простой шаг, в то время как для пользователей, живущих в англоязычных странах, этот шаг может быть довольно запутанным. Причина в том, что на странице загрузки ISO есть два варианта. Windows 10 на английском языке и Английский международный. Выбор правильного языка между двумя вариантами может сбить с толку многих.
Вообще говоря, сходства между двумя версиями гораздо больше, чем различий. Если вы не можете выбрать один из вариантов, вы попали в нужное место. В этой статье мы объясним разницу между Windows 10 English и English International и поможем вам понять, какой из них лучше всего подходит для вашего региона.
Windows 10 English и English Internation имеют одинаковые функции и возможности. Однако он имеет несколько незначительных отличий, когда дело доходит до настроек по умолчанию и написания. Если вы живете в Великобритании, США или любой другой англоязычной стране и вам сложно выбрать между английским языком и международным английским языком, прочтите дальше, чтобы понять разницу между ними.
Написание
Windows 10 имеет одни и те же функции независимо от того, какую языковую версию вы используете. Основное различие между Windows 10 English и English International — это написание. Обе версии имеют несколько незначительных различий в написании, например, в английской версии в некоторых словах отсутствует буква u, чтобы орфография соответствовала произношению. Например, в Windows 10 English International слово пишется как coloUr ‘, в то время как в английской версии слово пишется как’ colTHEr ‘. Аналогично, слово’ personaliСation »в английской версии пишется как« personaliSation ‘в Windows 10 English International. В целом Windows 10 International нацелена на людей, которые знают британский английский, а английская версия предназначена для пользователей Windows, проживающих в Соединенных Штатах.
Помимо различий в написании, две версии имеют несколько вариантов настроек по умолчанию. Два варианта нацелены на пользователей из разных регионов, и, следовательно, они отображают разные часовые пояса, валюту и показатели по умолчанию. В английской версии Windows 10 в качестве часового пояса по умолчанию используется тихоокеанское время США (PST), поскольку он ориентирован на пользователей из США, а часы показывают время в 12-часовом формате. Между тем, в английской международной версии Windows 10 часовой пояс по умолчанию установлен в соответствии с ее страной, а часы показывают время в 24-часовом формате. Кроме того, в двух версиях отображаются валюта и показатели, характерные для пользователей, проживающих в Великобритании, США и других международных англоязычных странах.
Подведение итогов
И английская, и английская версия Windows 10 включают в себя одни и те же функции и возможности. Однако он имеет несколько незначительных отличий, когда дело доходит до настроек по умолчанию и написания. В зависимости от страны, в которой вы живете, вы можете легко переключиться на языки и выбрать подходящий вариант, который вы хотите иметь на своем компьютере во время первоначальной настройки.
Надеюсь, это проясняет тему.