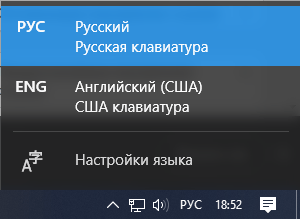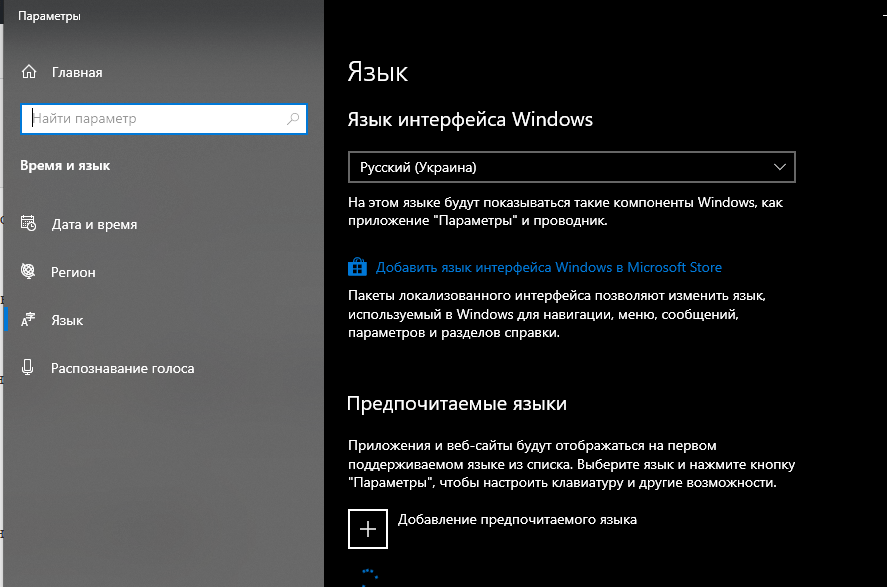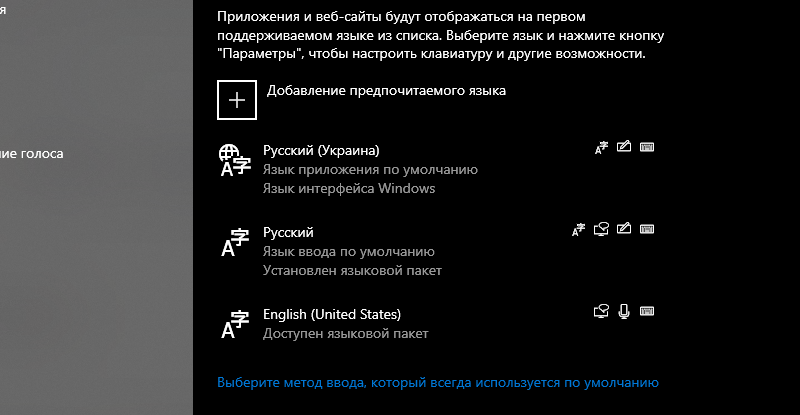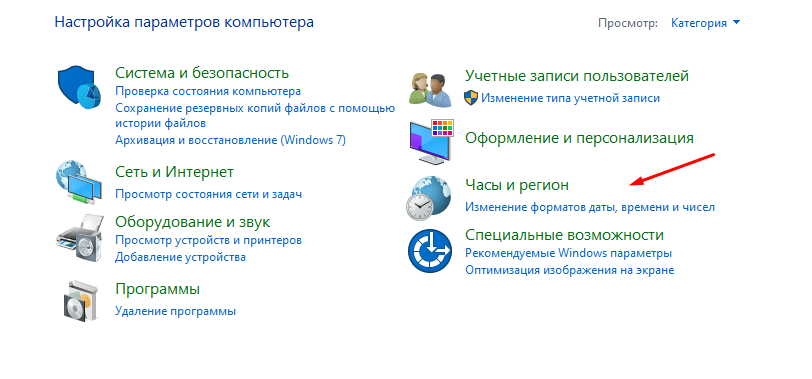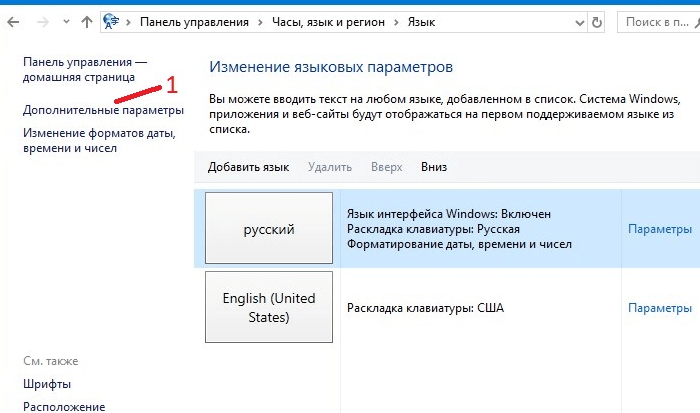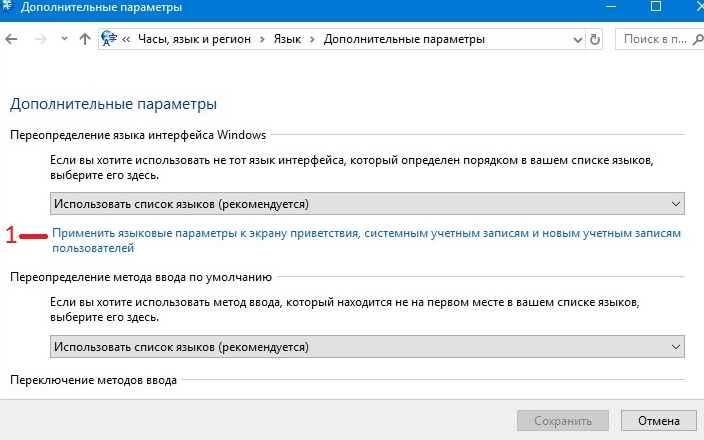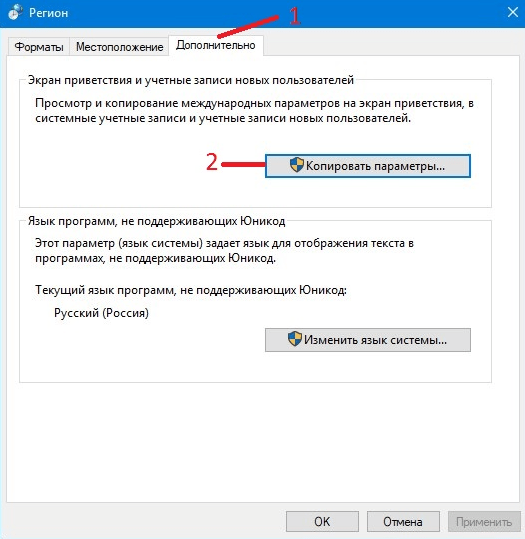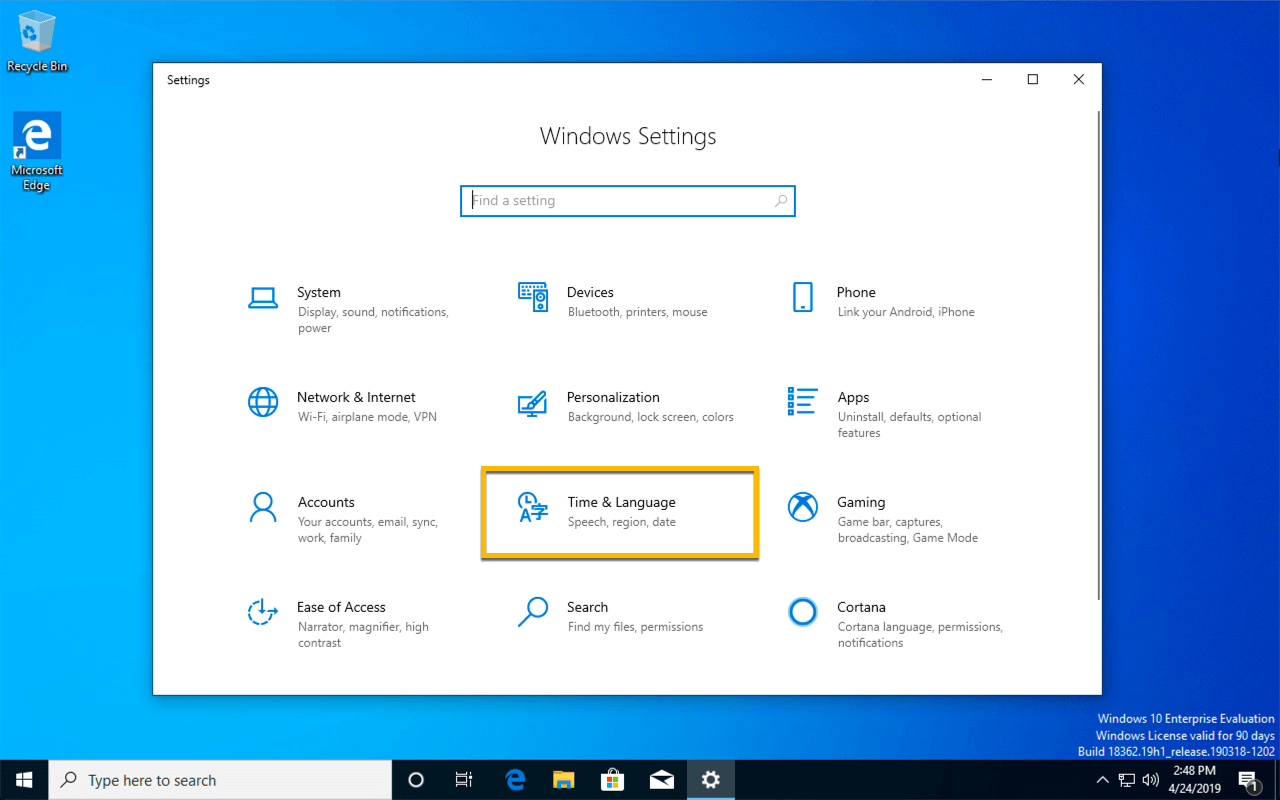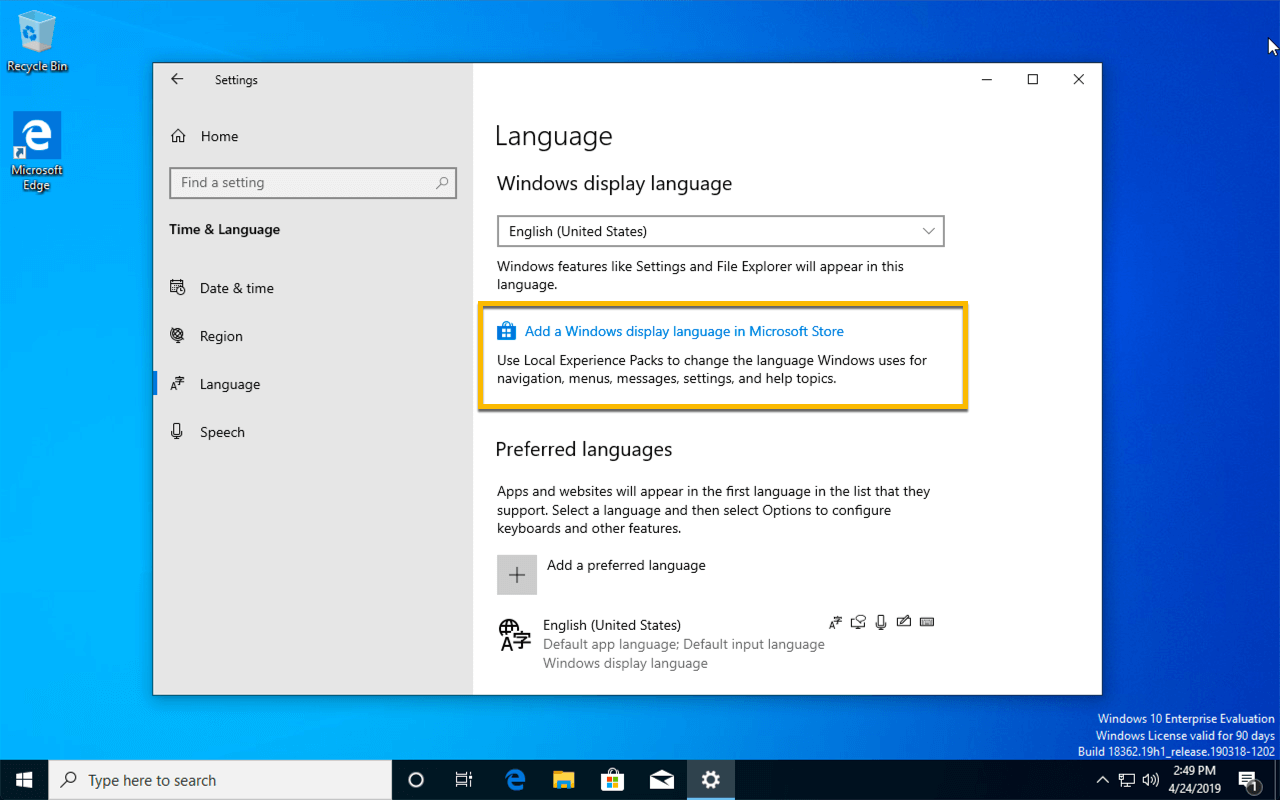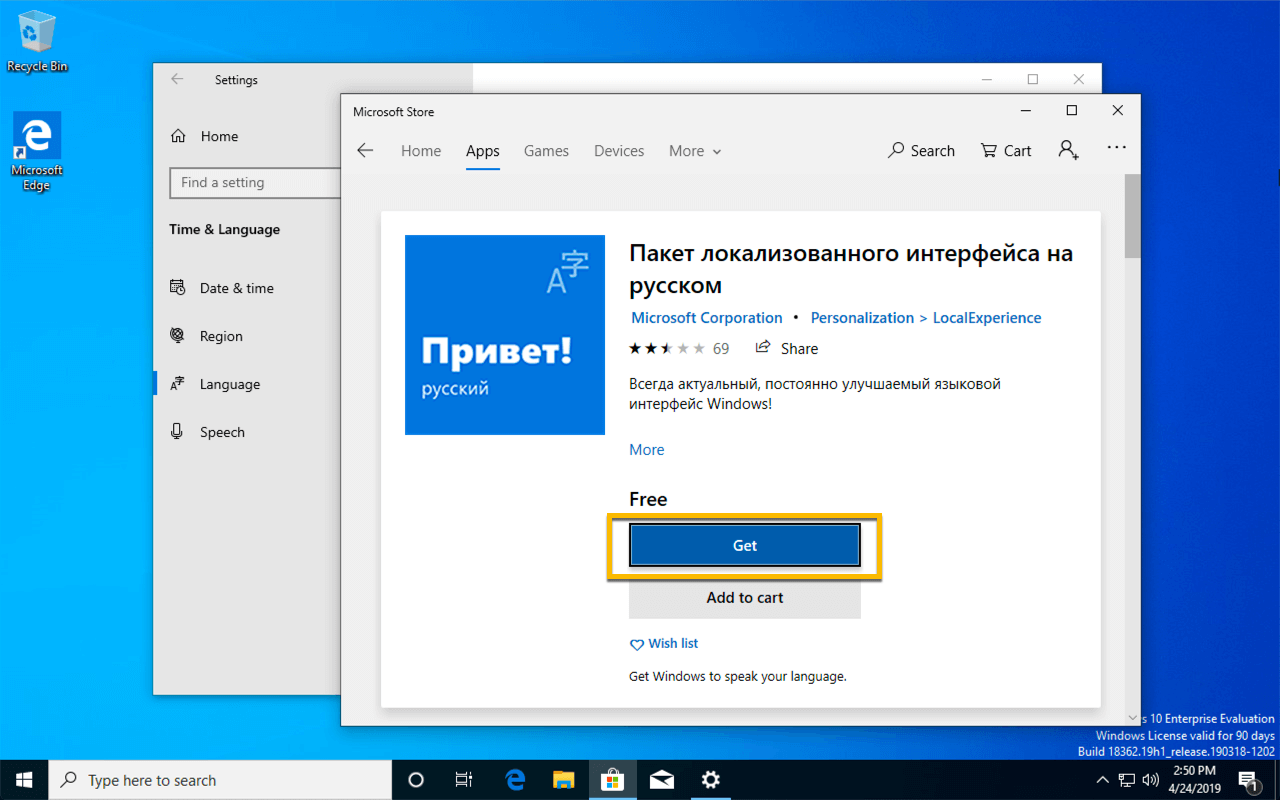Содержание
- 1 Настройки языка Windows 10
- 2 Экран приветствия
- 3 Изменить язык ввода по умолчанию
- 4 Как изменить язык на экране приветствия
Язык по умолчанию задается в момент установки Windows 10 на компьютер. В операционной системе предусмотрены настройки, позволяющие изменять языковые параметры в любой момент. В этой статье разберем, как быстро и просто поменять язык по умолчанию – интерфейса, ввода и проч.
Содержание
Настройки языка Windows 10
Заходим в параметры «десятки» комбинацией клавиш Win+I. Выбираем раздел «Время и язык». Во вкладке «Регион и язык» видим список всех добавленных языков. Добавить новый можно, кликнув по иконке с плюсиком.
Чтобы установить конкретный язык как основной интерфейса, выбираем из предложенного списка.
В нашем списке нет, например, английского языка, хотя английская раскладка присутствует. Это значит, что для английского не скачан языковой пакет. Кликаем на английский язык в списке (у вас это может быть любой другой, по желанию) и выбираем «Параметры».
Заметили, что для того же украинского «Установлен языковой пакет», а для английского только «Доступен».
В параметрах кликаем на «Загрузить». Ждем, пока завершится загрузка нового языка, а затем устанавливаем его в качестве основного для интерфейса, как было показано выше.
Для более ранних версий Windows (до сборки 1803) были актуальны несколько другие настройки. Вместо выбора из списка нужного языка, ОС предлагала следующее. При нажатии на язык появлялось сообщение «Использовать как основной».
Скачав языковой пакет и установив его в качестве основного для интерфейса, нужно перезагрузит компьютер. Изменения будут актуальны только для пользователя, в учетной записи которого менялись настройки.
Экран приветствия
Изменение основного языка операционной системы не говорит о том, что поменяется язык экрана приветствия. Это можно сделать только в Панели управления. Здесь описаны способы, как в нее зайти.
Заходим, выбираем раздел «Региональные стандарты» (в режиме просмотра установите крупные значки). Кликаем на вкладку «Дополнительно» и иконку «Копировать параметры». Видим, что для этого действия нам понадобятся права администратора.
Выставляем маркеры напротив указанных пунктов.
Первый – изменение языка для экрана приветствия. Второй – для изменения языковых параметров для всех пользователей компьютера, не только администратора.
Изменить язык ввода по умолчанию
Язык клавиатуры, который подключается сразу после запуска ОС, изменяется интересным способом. Снова заходим в языковые параметры Windows 10. Например, нам нужно установить английскую раскладку по умолчанию. Кликаем на нее – и передвигаем вверх с помощью стрелочки.
Не трудно догадаться, что языки переключаются по той очередности, которая задана в настройках. Первый в списке язык будет включаться по умолчанию.
Вот так просто, с помощью параметров Windows 10, мы можем установить язык по умолчанию. Мы разобрали, как поменять язык для интерфейса, экрана приветствия, новых юзеров, а также изменили язык ввода и очередность переключаемых клавиатур.
Еще много интересного о языках:
Способы, как восстановить языковую панель в Windows 10.
Решение проблем с переключением языка в Windows 10.
Как поменять язык в Photoshop на русский.
Как поменять язык в Skype на Windows 10.
Сегодня наткнулся на комментарий, который заканчивался следующим: «А вот как изменить язык для пароля на английский на Экране приветствия остаётся загадкой.» В сегодняшней статье ответим на эту загадку и опишем куда идти, и что менять, чтобы сделать нужный язык на экране приветствия по умолчанию.
Данная статья является продолжением общей статьи по изменению настроек языка в Windows 10.
Как изменить язык на экране приветствия
В этом примере опишем изменение на экране приветствия русского языка на английский.
1. В строке поиска напишите «Язык и региональные стандарты» и выберите его из найденных результатов (также можно зайти в меню «Пуск» => Параметры => Время и язык => с левой стороны «Регион и язык»). Если у вас Windows 10 v1803 или выше — сначала зайдите в меню «Пуск» => «Параметры» => «Устройства» => с левой стороны выберите «Ввод», с правой стороны нажмите на «Дополнительные параметры клавиатуры» => возле «Переопределения метода ввода по умолчанию» выберите язык, который хотите видеть на экране приветствия => только после этого выполните 1, 2, 6, 7 и 8 пункт с инструкции ниже.
2.С правой стороны выберите «Дополнительные параметры даты и времени, региональные параметры» (Windows 10 версии 1809 и выше «Административные языковые параметры»).
3. Нажмите на «Язык».
4. С левой стороны выберите «Дополнительные параметры»;
5. В поле «Переопределение метода ввода по умолчанию» выберите язык, который хотите использовать как основной, и который хотите видеть на экране приветствия сразу при включении компьютера. В нашем примере мы выбираем «Английский» и нажимаем «Сохранить»;
6.Нажмите стрелку назад и выберите «Региональные стандарты» (в том окошке где вы выбирали «Язык» в третьем пункте).
7. Во вкладке «Дополнительно» и выберите «Копировать параметры».
8.Возле «Копировать текущие параметры в …» поставьте галочку в поле «Экран приветствия и системные учетные записи», после чего нажмите «ОК».
Всё, теперь можно блокировать экран (или перезагружать компьютер) и вы увидите, что на экране приветствия выставлен по умолчанию тот язык, который вам нужен. Если есть дополнения — пишите комментарии! Удачи Вам 🙂
Обычно при изменении интерфейса системы Windows 10 язык на экране приветствия не изменяется. Поэтому язык приветствия нужно изменять отдельно. Для этого открываем Панель управления — Часы, язык и регион — Язык — Дополнительные параметры.
Откроется окно в котором нужно нажать на Применить языковые параметры к экрану приветствия, системным учётным записям и новым учётным записям пользователей.
Откроется ещё одно окно под названием Регион. В этом окне на вкладке Дополнительно нужно нажать на кнопку Копировать параметры.
Откроется окно под названием Параметры экрана и учётных записей новых пользователей. В этом окне нужно поставить галочку у пункта Экран приветствия и системные учетные записи и тогда выбранный язык будет применён к приветствию только текущего пользователя.
Если поставить галочку у пункта Новые учётные записи пользователей то тогда у всех создаваемых новых пользователей сразу будет устанавливаться выбранный язык для приветствия. Все открытые она нужно закрыть нажимая кнопку ОК, а после перезагрузки вы увидите приветствие на установленном вами языке.
Используемые источники:
- https://public-pc.com/kak-izmenit-yazyik-po-umolchaniyu-v-windows-10/
- https://vynesimozg.com/izmenit-yazyk-po-umolchaniyu-na-ekrane-privetstviya-windows-10/
- https://10win.ru/sovety/sistemy/kak-izmenit-v-windows-10-yazyk-na-ekrane-privetstviya
Операционка Виндовс после обновления до десятой версии в некоторых случаях устанавливается в англоязычном формате. Чтобы продолжать работу, многие пользователи стараются изменить предустановленные настройки. Предварительно нужно изучить инструкции, поясняющие, как изменить язык операционной системы Windows 10. В некоторых случаях требуется установка дополнительного языкового пакета.
Как изменить язык интерфейса в Windows 10
Изменение языкового отображения функций и приложений Винды требуется для стабильной работы на персональном компьютере (стационарном, портативном). Пользователь может переключить настройки с русского на английский и, при необходимости, обратно.
Как поставить английский язык
На приобретенном компьютере (стационарном, портативном) может стоять уже установленная операционная система с русскоязычным интерфейсом. Поменять текстовое обозначение на английскую вариацию можно следующим образом:
- на Панели задач кликнуть по значку «РУС»; откроется небольшое окно с выбором языка, нажать левой клавишей мышки по нужному варианту;
- одновременно нажать комбинацию горячих кнопок на клавиатуре ПК – «Shift + Alt», при этом значок изменится с «РУС» на «ENG».
Внимание! На некоторых версиях операционки разработчиком устанавливаются два варианта англоязычной раскладки – британский и США. На работоспособность указанных выше способов изменения языка интерфейса этот факт не влияет.
Как вернуть русский язык с английского
Ели интерфейс установленной Винды отображается на иностранном, выбирают один из представленных ниже вариантов настройки:
- кликнуть по иконке «РУС» на панели закрепленных задач;
- в дополнительном списке функций выбрать «Настройки языка» («Display language»);
- изменить обозначение языка с «English» на «Русский».
Смена языковых параметров вступит в действие после принудительной перезагрузки персонального компьютера. Таким же способом можно перевести характеристики на другие языки, но для большинства придется скачивать и устанавливать отдельный пакет элементов.
Изменение языка экрана приветствия в Windows 10
Нюанс замены текстовых обозначений интерфейса заключается в том, что неизменными остаются показатели начального монитора приветствия. Настройки данного раздела операционной системы необходимо выполнять отдельно, следуя инструкции:
- открыть «Панель управления» (через поисковую строку или кнопку меню «Пуск»);
- выбрать блок «Часы и регион», вкладка «Язык»;
- последней – пункт «Дополнительные параметры»;
- кликнуть по строке «Применить языковые параметры к экрану приветствия, системным учетным записям…»;
- в отдельном окне «Регион» нажать на пункт «Дополнительно»;
- затем выбрать кнопку «Копировать параметры» (с желто-синим щитом).
В нижней части блока установить галочку напротив соответствующего пункта. Чтобы сделать обратные настройки, необходимо провести процедуру повторно и снять значок.
Внимание! Некоторые изменения можно внести только от имени и с правами Администратора – такой функционал часто обозначается щитом определенных цветов. Операционная система может запросить подтверждение проводимой операции. Достаточно нажать «Да» в окне дополнительного запроса.
Как скачать русский языковой пакет при его отсутствии
Если характеристики не меняются или необходимых значений нет в списках «На выбор», возможно на ПК нет необходимых установочных файлов. Пользователю необходимо самостоятельно добавить нужный блок в доступный перечень:
- перейти на Рабочий стол устройства через профиль Администратора (иначе установить новые подразделы не получится);
- нажать одновременно сочетание горячих кнопок «Win + I» для активации блока «Параметры» («Settings»), после этого вкладку – «Время и язык» («Time and Language»);
- перейти к строке «Windows Display Language», затем нужно выбрать строку «Add a Windows display language in Microsoft store» (переводится следующим образом – «добавить языковой вариант ПК через официальный магазин Майкрософт»);
- после нажатия отобразится дополнительное рабочее окно, где пользователь может выбрать необходимый пакет функций.
Нужно кликнуть по выбранному варианту, нажать «Get», затем «Install». По завершении процедуры строка появится в списке, после чего характеристики можно будет переключить. Указанная инструкция позволяет русифицировать ПК после покупки в магазине или после установки ОС неопытным мастером.
Изменение языковых параметров – несложная процедура, доступная даже начинающему пользователю. Чтобы изменить настройки, необходимо использовать блок «Параметры». В некоторых случаях может потребоваться скачивание дополнительных установочных файлов – процесс запускается автоматически через магазин разработчика.
Как изменить язык Windows 10 – этим вопросом задаются многие пользователи. При покупке ноутбука в иностранных интернет-магазинах бывает, что возникают сложности с настройками языка интерфейса. Мы постараемся ответить на все основные вопросы, возникающие в этом случае.
Изменить системный язык на компьютере Windows 10
В отличии от Windows XP, смена языка в Windows 10 доступна для всех Домашних и Профессиональных версий (за исключением региональных версий, например версия China only). Версии «Single language» (как раньше было и с Windows 
Можно взять во внимание немного измененный функционал смены языка в версии Spring Creators Update 1803. Далее мы опишем все удобные методы:
Версия 1803 и старше
Для начала откройте Параметры – Время и язык – Регион и язык. Данные параметры полностью заменяют настройки из панели управления (в Insider сборках данные настройки в Панели управления отсутствуют), всё идёт к полной замене классических настроек на новые Параметры.
Предпочитаемые языки – инструмент загрузки языковых пакетов. Со слов Microsoft, нынешним переводом системы занимается специальная нейросеть, что должно улучшить качество перевода.
Стоит обратить внимание на строчку «Приложения и веб-сайты будут отображаться на первом поддерживаемом языке из списка». Чтобы изменить язык приложений в Windows 10 , нужно лишь выставить нужное значение на первое место.
Справа от каждого пункта можно заметить иконки, которые обозначают наличие Преобразования текста в речь, распознавание речи, поддержку рукописного ввода.
Нажав на кнопку «Добавьте…», можно ознакомиться со всем доступным списком.
Язык интерфейса отвечает за переключение этого параметра системы. Смена производится путём выбора нужного пакета, а для применения изменений требуется выполнить выход из системы.
В новой версии Windows 10 процесс смены стал проще. Нету множества разных параметров, которые отвечают за разные, но похожие функции, но находятся в разных местах (Параметры и Панель управления).
Версия 1709 и младше (1703, 1607, 1511 и 10240)
Процесс смены на прошлых версиях незначительно отличается. Дополнительные настройки формируются и в настройках в панели управления, но начнём по порядку.
Откройте Параметры — Время и язык – Регион и язык. Вы заметите мало отличий от прошлого способа.
Добавление языка позволяет выбрать нужный пакет.
Порядок действий:
- Добавить;
Открыть Параметры и загрузить нужный пакет;
- Нажать «Использовать как основной…» и выйти из системы для применения изменений.
Иногда не получается изменить язык меню в магазине Windows 10 по умолчанию, проблема в том, что не выставлены корректные параметры.
Откройте Панель управления — Часы, Язык и регион – Язык.
Чтобы стандартные приложения (в том числе и Магазин) отображались на русском, он должен стоять на первом месте, о чем говорит соответствующее предупреждение.
Выбор приоритета осуществляется кнопками Вверх и Вниз.
Изменить язык экрана приветствия Windows 10
Мы разобрались как поменять язык интерфейса и приложений, но что делать если экран приветствия или блокировки на Английском? Выход есть и данный способ также позволяет изменить язык при загрузке Windows 10:
- Откройте Панель управления и выберите Региональные стандарты;
- Откроется окно Регион, где нужно пройти во вкладку Дополнительно и нажать Копировать параметры;
- При смене параметры Экрана приветствия и нового пользователя могут сбиться, поэтому поставьте соответствующие галочки, для использования новых параметров.
Как изменить язык интерфейса на компьютере в Windows 10 на русский?
Не все пользователи могут поменять язык системы, особенно если он ему неизвестен. Подскажем, как изменить язык операционной системы на ноутбуке Windows 10 в изображениях, на примере английского.
- Откройте меню пуск и нажмите Settings (Параметры);
- Откройте Time & Language;
- Затем откройте вкладку Region & language, выберите Add language и в строке поиска введите Russian или Русский;
- Затем, появится Русский, на который нужно будет нажать и выбрать Set as default;
- Затем, чтобы сменить на Русский требуется выполнить выход из системы. Нажмите ПКМ по кнопке пуск или Win+X, затем Shut down or sign out – Sign out (Выход).
Отличного Вам дня!