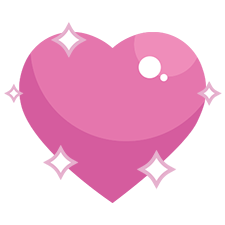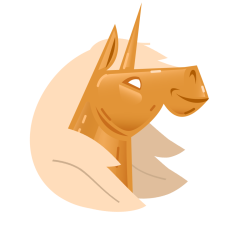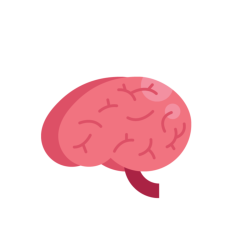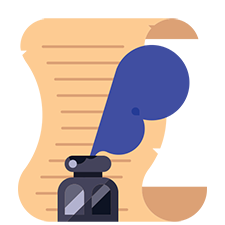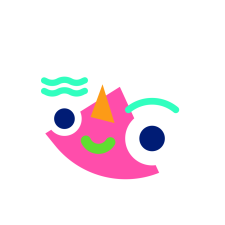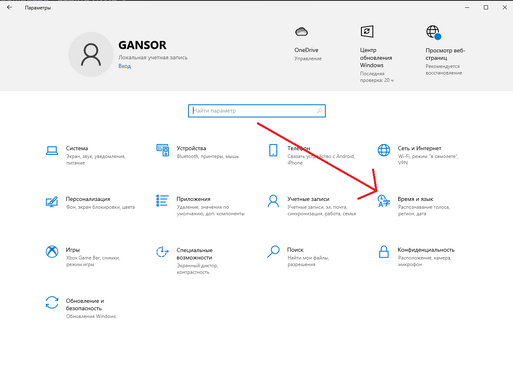Содержание
- Как настроить микрофон в Phasmophobia
- Установка и настройка языкового пакета
- Настройка микрофона в Windows
- Настройка микрофона в Steam
- Настройка микрофона в игре
- Phasmophobia Распознавание английской речи для языков, для которых это не включено
- Убедитесь, что установлен правильный языковой пакет.
- Все равно не работает?
- Языковой пакет для windows 10 phasmophobia
- Языковой пакет для windows 10 phasmophobia
Как настроить микрофон в Phasmophobia
Благодаря этой настройке, должна решиться проблема: почему меня не слышно? Сразу сообщу о том, что данное решение тестировалось только на Win 10. Я не гарантирую работу данного гайда на других операционных системах. Также отмечу, настройки могут не помочь, если у вас сборка windows в которой вырезаны необходимые параметры (на просторах рунета всякое бывает).
Установка и настройка языкового пакета
В самом начале, нам необходимо выйти на наш рабочий стол и клацнуть правой кнопкой мыши по «Времени и дате». Если забыли где это, ниже приложил скриншот.
Выбираем «Настройка даты и времени».
После мы проследуем в раздел «Язык».
В открывшемся окне, необходимо проверить наличие языкового пакета «Английский (США)» в «Предпочитаемых языках».

Если его у вас нет, то вам нужно сначала его добавить. Для этого, нажимаем на «Добавление языка».

В открывшимся списке, выбираем «Английский (США)».

Ждём его установки, перезапускаем систему и продолжаем настройку по гайду.
Переходим в «Параметры» языкового пакета и проверяем установку.

В открывшимся окне, проверяем пункты: «Языковой пакет» и «Рукописный ввод». Их статус, должен соответствовать статусам на скриншоте ниже. Если данные параметры у нас в ином статусе — ожидаем установку.

Установка завершилась некорректно? Пробуем добавить язык повторно. Возможно, возникли сбои со стороны вашего провайдера и пакету, не удалось корректно установиться.
После завершение установки языкового пакета. Переходим в «Распознавание голоса». Для этого, нажимаем на «Параметры» в «Голосовых функциях». Как указано на примере ниже.

Если вы уже покинули данное окно, то стоит перейти в «Распознавание голоса» из окна «Время и язык».

В окне «Распознавание голоса» проверяем:
Спускаемся вниз и проверяем «Установленные голосовые пакеты». В данном пункте, у нас должен отображаться языковой пакет ««Английский (США)».

Переходим к настройки нашего микрофона.
Настройка микрофона в Windows
В окне «Распознавание голоса», обратим внимание на пункт «Микрофон». В нём нам необходимо приступить к настройке. Для этого клацаем «Начать».

Выбираем в открывшимся окне: «Кортана не слышит меня».

Выбираете микрофон, который вы используете. В нашем случае — это Blue Yeti.

Нас встречает окно в котором: советуют перед использованием голосовых функций настроить микрофон, чтобы нас было хорошо слышно.

Нам предложат пройти «Калибровку микрофона». Для этого, зачитываем фразу, которая нам высветиться в окне. Учтите, необходимо их произносить в тишине. В таком случае, микрофон не захватит посторонние звуки и проверка будет эффективней.

Стоит отметить, что нам, желательно, выбрать микрофон, который у нас будет использоваться «По умолчанию». Если у вас это уже выбрано — пропустите этот шаг.
Для этого, мы переходим к значку спикера в правом нижнем углу рабочего стола. Обычно он скрыт в трее.

Нажимаем по нему правой кнопкой. В списке выбираем «Звуки».

В открывшимся окне «Звук» выбираем вкладку «Запись».

В нём нам необходимо выбрать микрофон, который мы собираемся использовать «По умолчанию». Для этого, выбираем необходимый микрофон из списка. Нажимаем по нему правой кнопкой мыши и выбираем: «Использовать устройство по умолчанию».

Отлично! Большая часть — позади. Осталось ещё пару шагов.
Настройка микрофона в Steam
Запускаем Steam. Открываем список друзей и нажимаем на «Шестеренку».

В всплывающем окне выбираем «Голосовые чаты».

Далее выбираем в «Устройство голосового ввода вывода» наш микрофон, который у нас выбран «По умолчанию» и наши динамики.

В качестве примера, приводим вывод на базе Blue Yeti.

Настало время отправиться в саму игру.
Настройка микрофона в игре
Запускаем игру Phasmophobia. Переходим в «Параметры».


Обращаем внимание на выбор микрофона. У нас должен располагаться микрофон именно тот, что мы выбирали как микрофон «По умолчанию».

После выбора, нажимаем на «Проверку».
После произнесение указанной на экране фразы (фраза зависит от выбранного вами языка для распознавание речи). Должно появиться следующая надпись: «Вас отлично слышно!». Она означает, что призрак должен вас услышать.
Если данной фразы — не появляется, то следует перейти снова во вкладку «Запись» в самом Windows. И отключить все микрофоны, кроме того, что стоит у нас «По умолчанию».
Надеюсь, данный гайд был вам полезен. Заметили опечатку или знаете, как можно дополнить данную статью? Пожалуйста, отпишите об этом в комментариях ниже. До новых встреч на просторах фазмы!
Источник
Phasmophobia Распознавание английской речи для языков, для которых это не включено
Подпишитесь на нас в Telegram, Facebook, Instagram, Twitter и так вы будете в курсе лучших гидов! Кроме того, если вы хотите поддержать нас, просто ознакомьтесь с этими игровыми предложениями. здесь!
Для игроков Phasmophobia, если ваш основной язык не английский, у вас может не быть распознавания речи или вы просто хотите воспроизвести его с распознаванием английского языка, это руководство объяснит, как распознавание речи работает для не говорящих по-английски, давайте проверим это.
Убедитесь, что установлен правильный языковой пакет.
Этот шаг важен. Чтобы голосовое переподключение работало, у вас должен быть установлен англо-американский пакет.
1. Нажмите «Пуск (клавиша Windows)» и перейдите в «Настройки». Затем перейдите в «Время и язык» и выберите «Язык» слева.
2. Нажмите «Добавить язык» в разделе «Предпочитаемые языки». Найдите «Английский (США)» и нажмите «Установить». (Убедитесь, что выбрано «Переподключение голоса»)
3. После установки рекомендую перезагрузить компьютер.
4. Перейдите к «Речь» в «Время и языки» и убедитесь, что «Английский (США)» выбран в «Разговорный язык». Не забудьте установить флажок ниже.
Все равно не работает?
1. Убедитесь, что у вас одинаковый стандартный микрофон в Windows и в игре. (И убедитесь, что он правильный, это важно, если вы
используете гарнитуру VR и т. д.)
2. В «Речь» убедитесь, что в установленных голосовых пакетах есть «Английский (США)».
3. Иногда вам, возможно, придется указать американский язык выше вашего в «Предпочитаемых языках».
4. Если вы ведете диктовку, попробуйте положить микрофон.
5. Если вы все еще используете Windows 7, боюсь, что функция распознавания речи недоступна.
Это все, чем мы сегодня делимся PhasmophobiaЕсли вы хотите что-то добавить, не стесняйтесь оставлять комментарии ниже, и мы скоро увидимся.
Источник
Языковой пакет для windows 10 phasmophobia
В открывшемся окне, в «Предпочитаемых языках», нажимаем на «Английский»!
И выбираем «Параметры»
Откроется окно языковых параметров для английского языка, где необходимо загрузить языковый пакет.
ОБЯЗАТЕЛЬНО после скачивания ПЕРЕЗАГРУЖАЕМ ПК
После перезагрузки ПК, вновь заходим в настройки языка;
Открываем «Распознавание голоса»;
«Язык голосовых функций» выбираем английский язык!
Данных настроек должно хватить для работы распознавания речи в игре.
В игре необходимо выбрать свой активный микрофон, поставить интерфейс и язык распознавания «Russian» и радоваться!
Далее продолжение руководства для тех, кому данные настройки не помогли.
Если основные настройки системы и игры не помогли, возможно Ваш микрофон блокирует другая программа, или настройки конфиденциальности системы. Сейчас мы это исправим!
Первым дело проверим микрофон!
Нажимаем ПРАВОЙ КНОПКОЙ МЫШИ на иконку динамика в трее и выбираем «Открыть параметры звука»:
Смотрим на «Ввод» звука. Должен быть выбран Ваш микрофон! При издании громкого звука, ползунок уровня сигнала микрофона должен реагировать!
Если реакция есть, нажимаем на «Свойства устройства»
Тут проверяем уровень громкости и справа нажимаем «Дополнительные свойства устройства»
Появится небольшое окно, где нужно нажать на вкладку «Дополнительно» и снять галочку «Разрешить приложениям использовать устройство в монопольном режиме».
Готово!
В следующей главе проверим настройки конфиденциальности.
Теперь убедимся что система разрешает нам общаться с призраками и не блокирует нам микрофон!
Необходимо открыть параметры системы. Проще всего нажать на значек уведомлений в трее, и нажать на кнопку «Все параметры»;
Откроется окно «Параметры Windows», где мы нажимаем «Конфиденциальность»;
В окне конфиденциальности, в левом столбике, находим и нажимаем на кнопку «Микрофон»
Далее крутим вниз и находим раздел «Разрешить классическим приложениям доступ к микрофону», данная функция должна быть включена!
Источник
Языковой пакет для windows 10 phasmophobia
Все руководство будет основываться на собственных впечатлениях от данного продукта, который имеет огромный потенциал. Хоть это и ранний доступ и прошло чуть более недели от запуска, но игра уже может пощекотать вам нервишки (или яишки, смотря по вашему везению).
Игра рассчитана и на VR игроков, и на простых ПК бояр, причем играть они могут вместе без каких-либо ограничений. VR у меня нет, поэтому описывать буду все по клавишам.
Кроме VR есть и другая фишка, а именно общение с другими игроками и, внимание, С ПРИЗРАКАМИ по голосовому чату.
И советую заглянуть в комментарии, много чего полезного работяги добавляют.
В игре присутствуют теперь 4 уровня сложности (выбираются при выборе карты), которые отличаются таймером подготовки, перерывами между охотами, длительностью охоты, эффективностью успокоительных, денежными наградами и страховкой при смерти. А еще прапор nиздит топливо из генератора, учтите:
Допустим, вы прошли обучение и хотите уже надрать задницы всем и каждому. Тогда кнопка «Играть» к вашим услугам.
Дисплей звука покажет, если рядом с датчиком звука (который еще придется установить) что-то заскрипит, зашумит, упадет, пробежит и прочее
Как только вы собрались съе..вать, то забирайтесь остатками команды в фургон и жмите синюю панельку.
В игре вместо каких-либо очков здоровья используются очки рассудка (в процентах, собственно говоря).
В фургоне вы можете посмотреть сколько рассудка на данный момент у вашей группы. Они отображаются примерно с погрешностью 5 единиц.
Во время охоты все начнет мигать только возле призрака, а не во всем доме, как было раньше.
Лучшим действием в данной ситуации будет только спрятаться в шкафу, ящике, вообще где-либо.
На доске активности фаза охоты отмечается в 10 очков.
Призрак будет отвечать только на некоторые фразы.
Все англоязычные фразы можно найти в этом руководстве:
https://steamcommunity.com/sharedfiles/filedetails/?id=2237316295
В руководстве, приведенном выше есть раздел фраз типа: «I’m scared», «scary», «panic», «run» и т.д., которые должны вызвать немедленную реакцию. Однако, в процессе нашей игры они ни разу не сработали. ЗАТО «Are you angry?» срабатывало чаще чем стоило.
Игра становится умнее, а играть в нее сложнее. Но кого это остановит.
Каждая погода еще должно влиять на температуру. Должна.
В игре присутствуют 20 (20! КАРЛ) различных вида призрака, каждый из которых обладает собственным набором признаков, которые вы должны обнаружить.
Для новых 4 призраков нам нужно отыграть кучу каток, чтобы их как-то изучить. А если кто-нибудь опишет свои катки в комментах, то это несомненно поможет.
Считается самым примитивным видом призрака. Не имеет особенных черт, можно прикурить напалмом (благовониями), которого он боится. И после которого не будет суеты наводить некоторое время
Призрак, который по заявлениям может перемещаться сквозь стены, что дает ему преимущество в передвижении. Заявлено, что соль токсична для него, а это значит, если он вляпается в соль станет гораздо злее и активнее.
Довольно веселый тип призрака, который будет пытаться вас закидать говном вещами. По этому признаку довольно легко его классифицировать, поскольку остальные типы не так активно бросаются вещами. Кто-то раскидал все предметы пока вы ходили за оборудованием? Если это не ваш покойный товарищ, то стоит надеть каску, вдруг кирпич башка попадет.
Если ее цель оказалась на улице, то она продолжит охоту как любой призрак. И еще поменяет свою цель.
Знаете кто стал ее целью? Это ли не повод отправить его за фотографиями призрака?
Противоположность Джинну, которая любит вырубать свет и заодно кого-нибудь из твоей тимы. Гораздо активнее в темноте, так что че ты туда поперся.
Этого призрака будет довольно трудно засечь, т.к. если вы ходите хотя бы вдвоем, он не будет сильно вам навязываться. Приманивать его придется наживкой из самого неприятного вам тиммейта, пока остальные будут отсиживаться за углом или в фургоне. Из-за такого поведения иногда можно ошибиться в выборе призрака.
Опасный для рассудка вид. Можно спутать с фантомом. Но выжигается напалмом (благовониями), что тоже неплохо. Зажгите одно, и он посидит спокойно.
Самый активный тип, так что если весь дом ходит ходуном, то стоит подумать о выборе в пользу этого молодого человека. Еще и кидается шустро.
Термодинамический чел. Его скорость зависит от температуры в доме. Чем холоднее, тем быстрее выдает люлей. И наоборот. Осталось добавить пару радиаторов еще.
Старушка на лавке из мира призрака. Если говорить рядом с ним, то начнет бурчать и мешать жизни. Зато во время охоты слышит только то, что вблизи. Как баб Маня.
Застенчивый парень, подстать Тени. Он не появится на камерах, если кто-то рядом с ним. И видно его только в лазерном проекторе через камеру. Зато редко выходит от своей комнаты. Истинный хикка.
Очень шумный сосед, постоянно кряхтит и пердит, как дед. Только вот если этот дед перестает это делать, то стоит позаботится о своей заднице, за которой он уже вышел.
Довольна простая в сути, но не в исполнении улика. Датчик срабатывает на любые действия призрака, чем больше лампочек, тем сильнее действие.
Всего лишь нужно драконить призрака, стоя с датчиком в руках. Никто не гарантирует, что призрак не решит использовать такой момент для перекуса вами. Девиз этой улики: «Слабоумие и отвага».
Не все призраки обладают этой уликой, поэтому если загорелось всего 4 лампочки, то большая вероятность, что пятой уже не будет.
UPD: призрак может написать даже если вы держите блокнот в руках, но маловероятно.
Источник
Распознавание речи — это автоматический процесс преобразования речевого сигнала в цифровую информацию (например, текстовые данные). В Phasmophobia данная технология используется для взаимодействий с призраком, например, при помощи Радиоприёмника или Доски Уиджи.
Данная статья создана для того, чтобы помочь новичкам настроить распознавание речи.
Данная статья — copy-paste страницы https://phasmophobia.ru/kak-nastroit-mikrofon-v-phasmophobia/ на вики-фэндом. Ту страницу составлял не я, но у меня после всех шагов ниже заработало распознавание речи в игре.
Настройка микрофона в Windows
С выходом обновления 0.6.2.0 разработчики сказали, что переделали систему распознавания речи в игре, и теперь она не основывается на Windows Speech Recognition, соответственно, и не требует. Если вы играете на версии выше, можете пропустить этот шаг.
Также теперь (начиная с 0.6.2.0) не обязательно в игре использовать тот микрофон, который в Windows стоит как «по умолчанию».
Установка языкового пакета
Заходим в настройки и переходим во вкладку «Время и язык».
Затем переходим в раздел «Язык».
В «Предпочитаемых языках» должен быть языковой пакет «Английский (США)» и «Русский». Если их нет, то необходимо установить его: «Добавление языка», находим язык, нажимаем «далее» и ждём конца установки. После этого необходимо перезапустить систему.
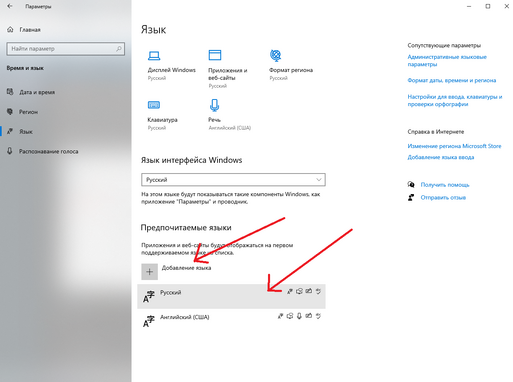
Переходим в «Параметры» и проверяем установку.
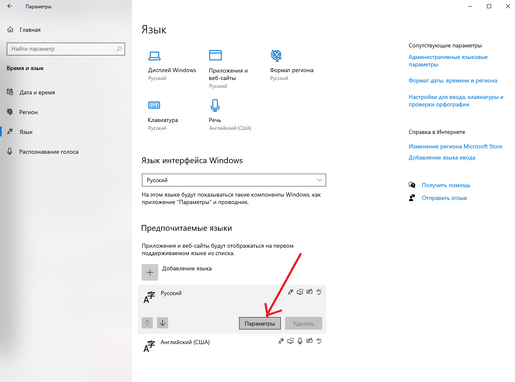
В открывшимся окне, проверяем пункты: «Языковой пакет» и «Рукописный ввод». Их статус, должен соответствовать «Установлен языковой пакет» и «Рускописный ввод установлен» (как на следующем скриншоте). Если статус не соответствует, устанавливаем.
! Установка завершилась некорректно? Пробуем добавить язык повторно. Возможно, возникли сбои со стороны вашего провайдера, и пакету не удалось корректно установиться.
После завершение установки языкового пакета переходим в «Распознавание голоса». Для этого в текущем окне около «Голосовых функций» нажимаем «Параметры» или переходим на предыдущее окно (стрелочка «назад» слева сверху) и переходим в «Распознавание голоса».
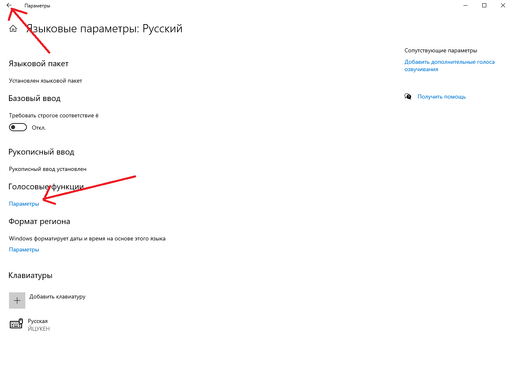
В окне «Распознавание голоса» проверяем:
- Выбранный язык, на котором мы говорим со своим устройством — «Английский (США)»;
- Активировано «Распознавание народного акцента этого языка»;
- Листаем ниже, и там должны быть установлены голосовые пакеты.
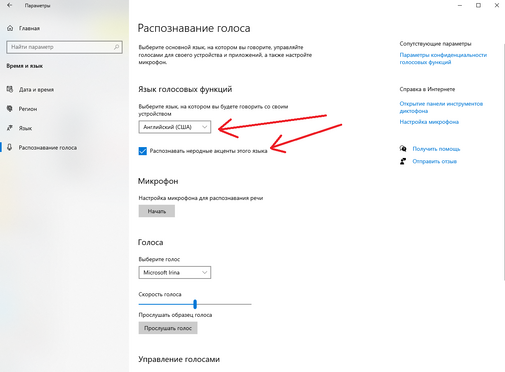
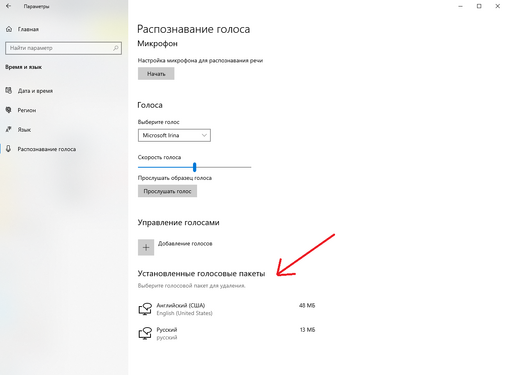
Установка микрофона «По умолчанию»
Стоит отметить, что нам, желательно, выбрать микрофон, который у нас будет использоваться «По умолчанию». Если у вас это уже выбрано, пропустите этот шаг.
Чтобы установить микрофон «по умолчанию», мы переходим к значку спикера в правом нижнем углу рабочего стола. Обычно он скрыт в трее.
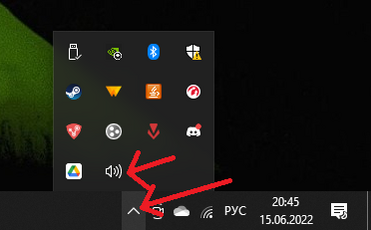
Нажимаем по нему правой кнопкой мыши и переходим в «Звуки».
В открывшемся окне выбираем вкладку «Запись».
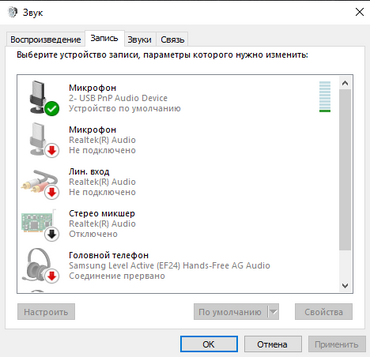
Здесь нам необходимо выбрать микрофон, который мы собираемся использовать «По умолчанию». Для этого, выбираем необходимый микрофон из списка, нажимаем по нему правой кнопкой мыши и выбираем «Использовать устройство по умолчанию».
Настройка микрофона
В том же окне «Распознавание голоса» в пункте «Микрофон» нажимаем кнопку «Начать».
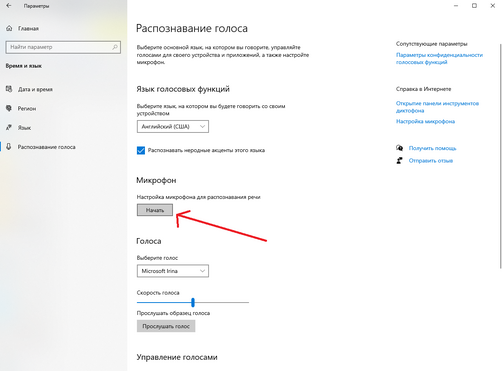
В открывшемся окне ожидаем и выбираем «Кортана не слышит меня».
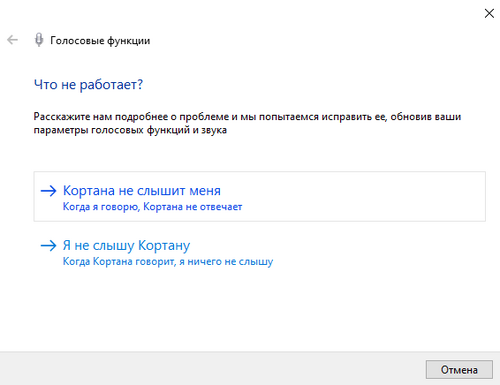
Затем выбираем используемый микрофон и нажимаем «далее».
Нас встречает окно, в котором советуют перед использованием голосовых функций настроить микрофон, чтобы нас было хорошо слышно. Нажимаем «Настройка микрофона». Нам предложат калибровку микрофона. Для этого зачитываем фразу, которая нам высветиться в окне. Учтите, что необходимо их произносить в тишине. В таком случае, микрофон не захватит посторонние звуки и проверка будет эффективней.
Настройка микрофона в Steam
Запускаем Steam. Открываем список друзей и нажимаем на «Шестеренку».
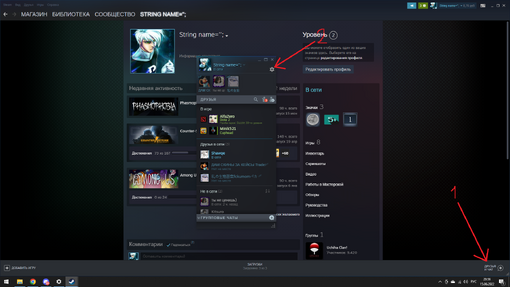
В всплывающем окне выбираем слева «Голосовые чаты».
Далее выбираем в «Устройство голосового ввода вывода» наш микрофон, который у нас выбран «По умолчанию» и наши динамики.
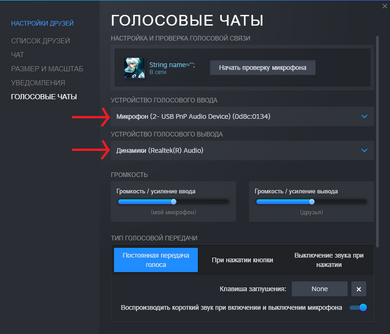
Настройка микрофона в игре
Запускаем игру. Переходим в «Параметры», далее в «Прочее».
Здесь в «Распознавание речи» выбираем русский язык.

Далее возвращаемся в «Параметры» и переходим в «Аудио». Здесь выбираем тот микрофон, который выбирали «По умолчанию». На скриншоте ниже выбран не тот микрофон, что я сам выше на скриншотах выбирал «По умолчанию», так как это не мой скриншот: свой не могу прикрепить, поскольку уже обновил Фазмофобию до 0.6.2, где поменяли данную менюшку, убрали кнопку «Проверка», которая понадобится далее.

Нажимаем на «Проверка» и произносим фразу.
После произнесения указанной на экране фразы (фраза зависит от выбранного вами языка для распознавания речи). Должно появиться следующая надпись: «Вас отлично слышно!». Она означает, что призрак должен вас услышать.

! Если данная фраза не появляется, следует перейти снова во вкладку «Запись» в самом Windows и отключить все микрофоны кроме того, что стоит у вас «По умолчанию».
Содержание
- Как настроить микрофон в Phasmophobia
- Установка и настройка языкового пакета
- Настройка микрофона в Windows
- Настройка микрофона в Steam
- Настройка микрофона в игре
- Phasmophobia: Как включить распознавание речи в игре?
- Настройка распознавания речи в игре
- Включаем-фиксим распознавание речи
Как настроить микрофон в Phasmophobia
Благодаря этой настройке, должна решиться проблема: почему меня не слышно? Сразу сообщу о том, что данное решение тестировалось только на Win 10. Я не гарантирую работу данного гайда на других операционных системах. Также отмечу, настройки могут не помочь, если у вас сборка windows в которой вырезаны необходимые параметры (на просторах рунета всякое бывает).
Установка и настройка языкового пакета
В самом начале, нам необходимо выйти на наш рабочий стол и клацнуть правой кнопкой мыши по «Времени и дате». Если забыли где это, ниже приложил скриншот.
Выбираем «Настройка даты и времени».
После мы проследуем в раздел «Язык».
В открывшемся окне, необходимо проверить наличие языкового пакета «Английский (США)» в «Предпочитаемых языках».

Если его у вас нет, то вам нужно сначала его добавить. Для этого, нажимаем на «Добавление языка».

В открывшимся списке, выбираем «Английский (США)».

Ждём его установки, перезапускаем систему и продолжаем настройку по гайду.
Переходим в «Параметры» языкового пакета и проверяем установку.

В открывшимся окне, проверяем пункты: «Языковой пакет» и «Рукописный ввод». Их статус, должен соответствовать статусам на скриншоте ниже. Если данные параметры у нас в ином статусе — ожидаем установку.

Установка завершилась некорректно? Пробуем добавить язык повторно. Возможно, возникли сбои со стороны вашего провайдера и пакету, не удалось корректно установиться.
После завершение установки языкового пакета. Переходим в «Распознавание голоса». Для этого, нажимаем на «Параметры» в «Голосовых функциях». Как указано на примере ниже.

Если вы уже покинули данное окно, то стоит перейти в «Распознавание голоса» из окна «Время и язык».

В окне «Распознавание голоса» проверяем:
- Выбранный язык, на котором мы говорим со своим устройством «Английский».
- Активировано «Распознавание народного акцента этого языка».

Спускаемся вниз и проверяем «Установленные голосовые пакеты». В данном пункте, у нас должен отображаться языковой пакет ««Английский (США)».

Переходим к настройки нашего микрофона.
Настройка микрофона в Windows
В окне «Распознавание голоса», обратим внимание на пункт «Микрофон». В нём нам необходимо приступить к настройке. Для этого клацаем «Начать».

Выбираем в открывшимся окне: «Кортана не слышит меня».

Выбираете микрофон, который вы используете. В нашем случае — это Blue Yeti.

Нас встречает окно в котором: советуют перед использованием голосовых функций настроить микрофон, чтобы нас было хорошо слышно.

Нам предложат пройти «Калибровку микрофона». Для этого, зачитываем фразу, которая нам высветиться в окне. Учтите, необходимо их произносить в тишине. В таком случае, микрофон не захватит посторонние звуки и проверка будет эффективней.

Стоит отметить, что нам, желательно, выбрать микрофон, который у нас будет использоваться «По умолчанию». Если у вас это уже выбрано — пропустите этот шаг.
Для этого, мы переходим к значку спикера в правом нижнем углу рабочего стола. Обычно он скрыт в трее.

Нажимаем по нему правой кнопкой. В списке выбираем «Звуки».

В открывшимся окне «Звук» выбираем вкладку «Запись».

В нём нам необходимо выбрать микрофон, который мы собираемся использовать «По умолчанию». Для этого, выбираем необходимый микрофон из списка. Нажимаем по нему правой кнопкой мыши и выбираем: «Использовать устройство по умолчанию».

Отлично! Большая часть — позади. Осталось ещё пару шагов.
Настройка микрофона в Steam
Запускаем Steam. Открываем список друзей и нажимаем на «Шестеренку».

В всплывающем окне выбираем «Голосовые чаты».

Далее выбираем в «Устройство голосового ввода вывода» наш микрофон, который у нас выбран «По умолчанию» и наши динамики.

В качестве примера, приводим вывод на базе Blue Yeti.

Настало время отправиться в саму игру.
Настройка микрофона в игре
Запускаем игру Phasmophobia. Переходим в «Параметры».


Обращаем внимание на выбор микрофона. У нас должен располагаться микрофон именно тот, что мы выбирали как микрофон «По умолчанию».

После выбора, нажимаем на «Проверку».
После произнесение указанной на экране фразы (фраза зависит от выбранного вами языка для распознавание речи). Должно появиться следующая надпись: «Вас отлично слышно!». Она означает, что призрак должен вас услышать.
Если данной фразы — не появляется, то следует перейти снова во вкладку «Запись» в самом Windows. И отключить все микрофоны, кроме того, что стоит у нас «По умолчанию».
Надеюсь, данный гайд был вам полезен. Заметили опечатку или знаете, как можно дополнить данную статью? Пожалуйста, отпишите об этом в комментариях ниже. До новых встреч на просторах фазмы!
Источник
Phasmophobia: Как включить распознавание речи в игре?
Гайд поможет настроить систему, чтобы включить распознавание речи для общения с призраками в игре Phasmophobia. Гайд подойдёт для всех у кого Windows 10.
Для начала попробуйте включить распознавание речи в самой игре:
Настройка распознавания речи в игре
1. Ставим АНГЛИЙСКОЕ распознавание голоса в настройках и нажимаем применить.
2. Ставим АНГЛИЙСКИЙ интерфейс в настройках и нажимаем применить.
3. Идём тестировать микрофон в настройках. Если распознает напишет «We heard you»
4. Если всё работает, то возвращаем РУССКИЙ язык ИНТЕРФЕЙСА.
Если инструкция выше не помогает, то читаем инструкцию дальше:
Включаем-фиксим распознавание речи
Для начала переходим в «Параметры» —> «Конфиденциальность» —> «Микрофон» —> и включаем два параметра (см. скрин ниже).
Идём в «Параметры» —> «Время и язык» —> «Язык» —> «Добавление языка» —> «Английский (США)» —> ставим 4 галочки на доп. языковые компоненты (см. скрин ниже).
И так, у вас пойдёт загрузка языка и доп. компонентов для него.
После завершения загрузки, вам предложат полностью применить новый язык и нужно будет выйти из Windows. Нажимаем «Да, выйти сейчас» (см. скрин ниже).
Когда вы зайдёте в систему, у вас всё будет на англ. языке — это норм. (позже сменим назад на рус., а пока что оставьте так). Опять заходим в «Settings» —> «Time & Language» —> «Speech» —> выбираем «English (United States)» в «Speech Language» (см. скрин ниже).
Переходим в «Speech privacy settings» —> включаем («On») (см. скрины ниже).
Пишем в поиск винды «Speech Recognition» —> «Turn on Speech Recognition» —> включаем («On») (см. скрины ниже).
Снова пишем в поиск винды «Speech Recognition» —> «Speech Recognition» —> «Set up microphone» —> выбираем свой тип микрофона (у меня «Desktop») —> подготовьтесь —> прочтите данный вам текст громко и чётко и дождитесь появление кнопки «Next» —> «Finish» (см. скрины ниже). P.S. Если напишет что ваш микрофон мб замучен, нажмите повторить и прочтите заного.
Переводим винду назад на рус. язык —> заходим в «Settings» —> «Time & Language» —> «Language» —> выбираем «Русский» в «Windows display language» (см. скрин ниже).
Вам опять предложат полностью применить новый язык и нужно будет выйти из Windows.
Когда вы зайдёте в систему, у вас всё вернётся на родной рус. язык, но уже с включенным распознаванием речи на англ. языке в винде (т.е. то, что нам требовалось).
. Если после этого у вас появились две (или одна) неизвестных доп. раскладки для клавиатуры.
Открываем PowerShell от имени Администратора и прописываем туда команду:
«Set-WinUserLanguageList -LanguageList en-US, ru -Force» (. БЕЗ КАВЫЧЕК . )
Заходим в игру и ставим распознавание речи (Voice Recognition) на English, желательно еще сам язык игры поставить на English (см. скрин ниже).
Теперь в Аудио —> Тест —> и проверяем после всех проделанных выше указанных шагов работает ли у нас распознавание речи (см. скрины ниже).
Источник
Содержание
- Phasmophobia настройка микрофона windows 10
- Phasmophobia — настройка микрофона
- Установка и настройка языкового пакета в Фазмофобия
- Настройка микрофона в Windows
- Настройка микрофона в игре
- Не работает проверка микрофона. Что делать?
- Микрофон в Phasmophobia — решение проблем и настройка
- Проверьте какое устройство для разговора или записи выбрано по умолчанию в вашей системе
- Разрешите игре доступ к вашему микрофону
- Переподключите микрофон
- Обновите аудиодрайвера
- Игра не видит микрофон, как настроить микрофон, как включить микрофон — другие способы
- Не работает проверка микрофона. Что делать?
Phasmophobia настройка микрофона windows 10
| 3,958 | уникальных посетителей |
| 122 | добавили в избранное |
Для начала вам нужно зайти в «Настройка Даты и Времени». Правой кнопкой мыши на часа, на рабочем столе, в правом нижнем углу.
Потом выбрать «Язык» -> Английский -> Параметры
Дальше скачиваете все, если написано «скачать» и ждете пока все скачается и установится. Перезагружаете компьютер!
Потом идете в «Распознование голоса». Там выставляете все как на скриншоте. Английский (США), галочка поставлена, Microsoft David
После нужно нажать «Начать» под словом «Микрофон». Выбрать «Кортана не слышит меня» ->
Выбрать свой микрофон -> «Настройка микрофона» -> «Далее» -> Прочитать что написано внизу или сказать любые слова чтоб зеленая полоска двигалась -> «Далее»
Первый этап закончен.
В Steam нам нужно зайти в раздел «Друзья и чат», это правый нижний угол Steam приложения.
В появившемся окне нажимаем на шестеренку
Дальше выбираем «Голосовые чаты». Там нужно выбрать Ваш микрофон и динамики.
Второй этап закончен.
Заходим в «Параметры» -> «Прочее» -> Выставляем все Английское.
Дальше идем в «Audio», выбираем свой микрофон. Потом нажимаем «Test».
Когда все определится. Возвращаемся в «Other». Выставляем везде Русский. Снова идем в «Аудио», проводим тест и видим что все работает.
Поздравляю! Вы настроили микрофон для игры)
Источник
Phasmophobia — настройка микрофона
Установка и настройка языкового пакета в Фазмофобия
Сначала нам нужно подойти к нашему рабочему столу и щелкнуть правой кнопкой мыши на «Время и дата».. Если вы забыли, где он находится, ниже приведен снимок экрана.

Дата и время.
Выбор «Установка даты и времени».

Позиция «Время/дата установки
После этого мы перейдем к «Язык»..

Расположение раздела «Язык».
В открывшемся окне проверьте, доступен ли языковой пакет «Английский (США)» в «Предпочитаемые языки»..

Проверьте необходимый языковой пакет.
Если у тебя его нет, сначала нужно его добавить. Для этого нажмите на «Добавь язык»..

Добавление нового языкового пакета.
В открывшемся списке выберите «Английский (США)».

Выберите язык для установки.
Подождите, пока она установится, перезагрузите систему и продолжайте с руководством по установке.
Перейдём к «Параметры». языкового пакета и проверьте установку.

Расположение кнопки «Опции» рядом с «Языковым пакетом».
В открывшемся окне проверьте записи: «Языковой пакет». и «Запись от руки».. Их состояние должно соответствовать показанному на скриншоте ниже. Если эти параметры имеют другое состояние — подождите установки.

Состояние «Языковой пакет» и «Ввод от руки».
Установка была выполнена неправильно? Попробуйте добавить язык еще раз. Возможно, ваш провайдер не смог установить пакет правильно.
После завершения установки языкового пакета. Перейти к «Распознавание голоса».. Для этого нажмите на «Параметры». в «Голосовые функции».. Как показано в примере ниже.

Положение «Параметры» в функции «Голос».
Если вы уже вышли из этого окна, вы должны пойти к «Распознавание голоса». через окно «Время и язык»..

Позиция распознавания голоса.
В окне. «Распознавание голоса». Зацени:
- Выбранный язык, на котором мы говорим с нашим устройством «Английский»..
- Активирован «Узнайте местный акцент этого языка»..

Проверьте заданные параметры.
Давай спустимся вниз и проверим «Голосовые пакеты установлены».. На данный момент мы должны иметь возможность отобразить языковой пакет».«Английский (США)».

Проверка установки «Языкового пакета».
Давайте перейдем к настройке микрофона.
Настройка микрофона в Windows
В окне «Распознавание голоса» обратите внимание на запись «Микрофон».. В нем мы должны начать настройку. Для этого мы нажимаем на «Начинай»..

Начните тестировать проблему.
Выберите в открывшемся окне: «Кортана меня не слышит»..

Определите причину лечения.
Вы выбираете используемый микрофон. В нашем случае это Голубой Йети.

Выбор микрофона для настройки.
Нас приветствует окно, в котором: рекомендуется настроить микрофон перед использованием голосовых функций, чтобы нас хорошо слышали.

Настройка микрофона.
Нас попросят пройти «Калибровка микрофона».. Для этого прочитайте предложения, которые появятся в окне. Примечание: необходимо произносить их молча. В этом случае микрофон не будет улавливать посторонние звуки и управление будет более эффективным.

Калибровка микрофона.
Стоит отметить, что желательно выбрать микрофон, который мы будем использовать. «По умолчанию».. Если вы уже выбрали его, пропустите этот шаг.
Для этого переключимся на значок динамика в правом нижнем углу рабочего стола. Обычно он спрятан в подносе.

Положение спикера.
Щелкните правой кнопкой мыши. В списке выберите «Звуки»..

Переключитесь в окно «Звуки».
В открывшемся окне «Звук». выбрать закладку «Запись»..

Перейдите на вкладку «Записи».
В нем нам нужно выбрать микрофон, который мы будем использовать «По умолчанию». Для этого выберите нужный микрофон из списка. Щелкните правой кнопкой мыши и выберите: «Использовать устройство по умолчанию».

Установите микрофон в положение «По умолчанию».
Ладно! Большая часть из них позади. Еще несколько шагов.
Настройка микрофона в игре
Начните игру «Фазмофобия». Перейдите в «Настройки».

Положение «Параметры».
Следующий в «Аудио».

Звуковая позиция.
Будьте осторожны с выбором микрофона. У нас должен быть именно тот микрофон, который мы выбрали в качестве микрофона. «По умолчанию»..

Выбор микрофона.
После выбора нажимаем «Проверить».
После произнесения предложения на экране (предложение зависит от языка, выбранного для распознавания речи). Должно появиться сообщение: «Вы прекрасно слышите! Это значит, что призрак должен тебя услышать.
Если эта фраза не появляется, необходимо вернуться на вкладку «Запись» в самой Windows. И отключить все микрофоны, кроме того, который «по умолчанию».
Видео о том, как настроить микрофон.
Не работает проверка микрофона. Что делать?
В настройках игры необходимо настроить интерфейс и голос на английском языке. Затем перезапустите игру и поставьте интерфейс на русский язык, а голос оставьте на английском. Фразы в игре всегда должны быть на английском языке. При проверке микрофона скажите фразу «Дайте нам знак».
Источник
Микрофон в Phasmophobia — решение проблем и настройка
Многие игроки столкнулись с различными проблемами при использовании микрофона в хорроре Phasmophobia. Если у вас есть работающий микрофон, который не работает в игре, мы подскажем вам несколько способов решить эту проблему.
Проверьте какое устройство для разговора или записи выбрано по умолчанию в вашей системе
При наличии нескольких подключенных микрофонов у некоторых пользователей могут возникнуть проблемы. Помните, что ваш микрофон, который вы хотите использовать, должен быть установлен по умолчанию на панели управления звуком в системе Windows.

Сначала перейдите в окошко настройки «Звук». Затем откройте вкладку «Запись». Дважды щелкните (или щелкните правой кнопкой мыши и перейдите в «свойства») на микрофонный вход, вам нужно перейти на вкладку «Дополнительно» и отключить чекбокс «Разрешить приложениям использовать устройство в монопольном режиме».
Разрешите игре доступ к вашему микрофону
Иногда операционная система запрещает игре доступ к микрофону, чтобы решить проблемы с конфиденциальностью. В таком случае вам необходимо убедиться, что в настройках Windows включен параметр «Разрешить настольным приложениям доступ к вашему микрофону».

Чтобы получить доступ к этой опции, перейдите в меню «Пуск» > «Настройки» > «Конфиденциальность и защита» > вкладка «Микрофон». Разрешите игре доступ к микрофону. Убедитесь, что вы запускаете Phasmophobia от имени администратора после включения этой опции.
Переподключите микрофон
В некоторых случаях микрофон может быть неправильно подключен к соответствующему разъему. Чтобы решить эту проблему, попробуйте отсоединить его и снова подключить к разъему для микрофона. Либо попробуйте использовать другой разъем, если он доступен.
Вы также увидите соответствующее сообщение на панели уведомлений Windows. Убедившись, что микрофон правильно подключен, перезапустите Phasmophobia и проверьте, решена ли проблема.
Обновите аудиодрайвера
Если ваш микрофон не работает в Phasmophobia, вам нужно убедиться, что аудиодрайвер вашей системы обновлен. Лучший способ обновить аудиодрайверы — зайти на сайт производителя материнской платы, выбрать вашу модель и конкретную операционную систему, которую вы используете. Обязательно перезагрузите систему после установки последних версий драйверов.
Игра не видит микрофон, как настроить микрофон, как включить микрофон — другие способы
Не работает проверка микрофона. Что делать?
В настройках игры нужно установить интерфейс и голос на английский. Затем перезайти в игру и поставить интерфейс на русский, а голос оставить на английском. Фразы в игре нужно обязательно произносить на английском языке. При проверке микрофона произносим фразу «Give us the sign».
Источник