Если AnyDesk не работает и продолжает отключаться на вашем ПК с Windows 11/10, этот пост обязательно вам поможет. Anydesk — это приложение для удаленного рабочего стола, которое предлагает независимый от платформы удаленный доступ к персональным компьютерам и другим устройствам. Он также обеспечивает удаленное управление, передачу файлов и функции VPN.
Почему AnyDesk не работает в Windows 11?
Обычно нестабильное подключение к Интернету или неправильно настроенные параметры брандмауэра могут привести к тому, что AnyDesk перестанет работать. Иногда вы можете заметить, что AnyDesk продолжает отключаться от сети AnyDesk. Некоторые другие причины могут быть:
- Аппаратная несовместимость
- Поврежденная установка
- Служба Anydesk не работает
Если AnyDesk не работает или вы видите сообщение Отключен от сети AnyDesk, перезагрузите устройство и сетевой маршрутизатор и посмотрите. Однако, если это не сработает, вот еще несколько исправлений, которые помогут вам:
- Проверьте статус сервера AnyDesk
- Запустите AnyDesk от имени администратора
- Разрешить AnyDesk через брандмауэр
- Отключить IPv6
- Обновите AnyDesk до последней версии
- Запустите AnyDesk в состоянии чистой загрузки
- Выполнить сетевые команды
- Переустановите AnyDesk
Отключен от сети AnyDesk
Помимо нестабильного подключения к Интернету, если сервер AnyDesk не работает или продолжает отключаться, вы можете заметить, что AnyDesk не подключается или продолжает отключаться. Некоторые пользователи сообщают, что отключение IPv6 может помочь решить проблему. Во всяком случае, теперь давайте посмотрим на них в деталях.
1]Проверьте состояние сервера AnyDesk
Прежде чем приступить к использованию различных методов устранения неполадок, проверьте, запущены ли и работают ли серверы Anydesk. Вы можете сделать это, посещение веб-сайта Anydesk. Если они не работают, вы можете ничего не делать, вместо того, чтобы ждать, пока Anydesk исправит проблему.
2]Запустите AnyDesk от имени администратора
AnyDesk может не работать на вашем устройстве Windows из-за отсутствия разрешений. Щелкните правой кнопкой мыши значок AnyDesk и выберите Запустить от имени администратора. Посмотрите, поможет ли это.
3]Разрешить AnyDesk через брандмауэр
Настройки брандмауэра Windows иногда могут препятствовать правильной работе приложений на вашем устройстве. Разрешение AnyDesk через брандмауэр Windows может помочь исправить ошибку. Вот как:
- Нажмите клавишу Windows + I, чтобы открыть настройки.
- Перейдите в раздел «Конфиденциальность и безопасность» > «Безопасность Windows» > «Брандмауэр и защита сети».
- На вкладке Брандмауэр нажмите Разрешить приложение через брандмауэр.
- На следующей странице нажмите «Изменить настройки» и выберите «Разрешить другое приложение».
- В окне «Разрешенные приложения» найдите AnyDesk и установите флажки «Частное» и «Общедоступное».
4]Отключить IPv6
IPv6 или Интернет-протокол версии 6 — это коммуникационный протокол, предлагающий систему идентификации и определения местоположения компьютеров в сети. Некоторые пользователи сообщают, что отключение IPv6 может помочь решить проблему. Вот как:
- Нажмите «Пуск», найдите «Панель управления» и откройте ее.
- Выберите Сеть и Интернет > Центр управления сетями и общим доступом > Изменить параметры адаптера.
- Щелкните правой кнопкой мыши сеть, к которой вы подключены, и выберите «Свойства».
- Снимите флажок «Протокол Интернета версии 6 (TCP/IPv6)» и нажмите «ОК», чтобы сохранить изменения.
- Закройте панель управления и попробуйте снова запустить Anydesk.
5]Обновите AnyDesk до последней версии.
Ошибки и ошибки могут возникнуть, если вы не обновляли Anydesk какое-то время. В старых версиях приложений могут быть ошибки, которые могут ухудшить их функциональность и привести к сбоям в работе. Обновите Anydesk до последней версии и проверьте, исправлена ли ошибка.
6]Запустите AnyDesk в состоянии чистой загрузки
Сторонние приложения иногда могут вызывать сбои в работе приложений. Чтобы исправить это, выполните чистую загрузку, чтобы ваша операционная система загружалась с минимальным количеством системных файлов и драйверов устройств.
Если ошибка не появляется в состоянии чистой загрузки, вам может потребоваться вручную включить один процесс за другим и посмотреть, кто виноват. Как только вы определили его, отключите или удалите программное обеспечение.
7]Запуск сетевых команд
Выполнение сетевых команд приведет к сбросу стека TCP/IP, обновлению IP-адреса, сбросу Winsock и очистке кэша преобразователя DNS-клиента. Вот как это сделать:
8]Переустановите приложение
Если ни один из этих шагов не может вам помочь, рассмотрите возможность переустановки игры. Известно, что это помогает большинству геймеров избавиться от этой ошибки.
Всего наилучшего.
Anydesk — это программа удалённого доступа. Это спасение для многих пользователей, которые не могут самостоятельно устранять неполадки своего компьютера или настроить его как нужно в виду недостаточности опыта. С помощью Энидеск опытный специалист из любой точки мира может войти в компьютер, произвести его настройку и решить некоторые проблемы.
Хорошо, если Anydesk успешно запустился и готов к работе. Тогда пользователю компьютера остаётся только сообщить некоторые данные удалённому специалисту, чтобы он вошёл и всё настроил. Но что делать, если программа отказывается нормально работать? Как решить эту проблему? В этой статье рассмотрим, какие предпринять шаги, если Anydesk сообщает о том, что он «Отключен от сети» на компьютере с Windows 10. Мы опишем максимально подробно возможные причины проблемы и способы их устранения, чтобы стало понятно даже неопытному пользователю.
Содержание
- Что значит «Отключен от сети» в Anydesk?
- Проверка подключения
- Активные VPN приложения
- Отключение от сети может произойти, если включен прокси в Anydesk
- Отключение антивируса
- Переустановка Anydesk может помочь в устранении проблемы
- Что делать, если не удаётся решить проблему с Anydesk?
Что значит «Отключен от сети» в Anydesk?
Сообщение «Отключен от сети» означает, что программа Anydesk не может получить доступ в интернет. Без доступа к сети программа работать не будет, потому что удалённый специалист подключается именно через интернет.
Поэтому, чтобы исправить эту проблему, причину надо искать именно в подключении к интернету. Приведём способы решения, начиная от простых к сложным.
Проверка подключения
Для начала убедитесь в том, что на вашем компьютере интернет вообще есть. Для этого есть простой способ — откройте браузер и зайдите на любой сайт, который точно работает, например на Яндекс или Google. Если сайт откроется, значит интернет у вас есть. Если не откроется, интернета нет.
Что делать, если интернета нет:
- Перезагрузите роутер или модем. Отключите его на пару минут, а потом включите снова.
- Перезагрузите компьютер.
- Если интернет в компьютер поступает по кабелю, а не по Wi-fi, то проверьте, что всё подключено нормально и имеется нормальный контакт. Если интернет поступает по Wi-fi, то убедитесь, что кабель нормально подключен к роутеру.
- Позвоните в службу поддержки к интернет-провайдеру и спросите, почему у вас нет интернета.
- Если не удаётся быстро решить эту проблему, то воспользуйтесь другим интернет-провайдером, например, можно раздать интернет по Wi-fi в компьютер со своего смартфона.
Если выяснилось, что интернет на компьютере есть, значит причина в другом. Ищем дальше.
Активные VPN приложения
VPN приложения — это способ изменить IP адрес компьютера. Они сейчас активно используются для того, чтобы обходить ограничения, наложенные на те или иные сайты. Если в вашей стране какой-то сайт заблокирован, то, изменив IP адрес компьютера, вы можете посетить заблокированный сервис, как будто из другой страны и полноценно им пользоваться.
Если у вас включен VPN, то отключите его, потому что возможно именно из него Anydesk отключён от сети. Потому что все VPN так или иначе плохо влияют на качество интернета, а также снижают его скорость.
Даже если вы уверенны в том, что VPN у вас сейчас не включены. всё равно проверьте. Обычно эти приложения видны в трее, внизу справа, около часов. Проверьте, нет ли там иконок запущенных VPN. Часто пользователи компьютеров их включают и потом забывают отключить и даже после перезагрузки VPN остаётся включенным.
Если вы не можете найти включенный VPN, то удалите его.
Вам может быть это интересно: Как дистанционно включить микрофон на мобильном телефоне.
Отключение от сети может произойти, если включен прокси в Anydesk
У Anydesk, как и у многих других программ, которые используют интернет для своей работы, есть возможность подключаться через прокси. Если вы подключались ранее через прокси, то возможно это прокси больше не доступен и перестал работать. Если вы даже не знаете, что такое прокси, то, вероятно, вы могли случайно в настройках включить это подключение и теперь Anydesk от этого не может нормально выйти в онлайн.
Чтобы проверить это, сделайте следующее:
- В Anydesk вверху справа нажмите на четыре линии, а потом нажмите на «Настройки».
- В настройках перейдите во вкладку «Соединение». В опции «HTTP-Proxy» выберите вариант «Автоматическое обнаружение прокси-сервера». Если это не решит проблему, то выберите «Не использовать прокси сервер». Не забудьте сохранить изменения перед выходом.
Отключение антивируса
Антивирусы часто имеют в своём составе файрволл — инструмент, который блокирует доступ к интернету некоторым программам на компьютере. Возможно вы случайно добавили Anydesk в файрволл и теперь антивирус не позволяет этой программе подключиться, поэтому и появляется сообщение «Отключен от сети».
Для того чтобы это исправить, в настройках антивируса уберите программу Anydesk из чёрного списка, чтобы она имела доступ в интернет. Если вы не можете это сделать, то временно отключите или удалите антивирус. Если у вас есть отдельный файрволл, то, соответственно, проверять надо его, а не антивирус.
Переустановка Anydesk может помочь в устранении проблемы
Для того чтобы решить в Anydesk проблему «Отключен от сети», можно попробовать переустановить эту программу. Для начала удалите её с компьютера. А затем скачайте и установите заново. Для удаления программы можно использовать стандартные инструменты, которые есть в Windows 10, но ещё лучше будет воспользоваться каким-то специальным приложением, вроде Revo uninstaller. Они помогут полностью удалить программу с компьютера вместе со всеми остатками. Это с большей вероятностью решит проблему.
Вам понадобится инструкция по установке Anydesk.
Что делать, если не удаётся решить проблему с Anydesk?
Раз вы пытаетесь решить эту проблему с Anydesk, то наверняка, вам это нужно для того, чтобы кто-то удалённо смог войти в ваш компьютер и то-то там сделать. Если это срочное дело, а Anydesk не хочет нормально запускаться, то придётся воспользоваться альтернативами. Самой удобной альтернативой является программа TeamViewer. Она также проста в использовании и не потребует особых навыков при установке.
TeamViewer существует в версиях для компьютеров и мобильных телефонов. Как и Anydesk, это условно бесплатная программа. Но в 95% случаев для обычного домашнего использования подойдут её бесплатные функции и приобретать платную не понадобится.
Может понадобится управлять домашним компьютером с помощью телефона или другого ПК через Интернет. Такая возможность есть при использовании программы Anydesk, которая организовывают удалённый доступ двух устройств. Если не удаётся подключиться к сети и серверу, это говорит о том, что пользователь неправильно её настроил.
Содержание
- Как применять Anydesk
- Anydesk не подключается к серверу – решение
- При неудачной попытке на экране отображается уведомление о подключении и долгое время ничего не происходит. В этом случае:
- Настройки антивируса
- Как управлять удалённым рабочим столом в Anydesk
- Видеоинструкция
Как применять Anydesk
Программное обеспечение Anydesk можно установить для любой платформы на ПК и мобильный телефон. Установочный пакет загружается на официальном портале приложения по адресу – anydesk.com. На сайте также пользователь найдёт инструкцию по установке и другие подсказки о том, как пользоваться программой. 
- В блоке слева нажмите на кнопку «Установить на это устройство» и укажите путь установки;
- Запустите приложение с помощью иконки на рабочем столе;
- Возле идентификатора находится кнопка «Изменить пароль»;
- Переключитесь на вкладку «Безопасность» в главном меню;
- Поставьте флажок «Всегда разрешать» в настройке интерактивного доступа;
- В настройке ниже разместите флажок на опции неконтролируемого доступа;
- На экране вы увидите окно для добавления нового пароля, запишите его и сохраните отдельно, он в дальнейшем пригодится.
Приложение Anydesk готово к использованию. Если под вашим контролем находятся оба компьютера, которые вы предполагает подключить, необходимо выполнить эти настройки для всех устройств. На основном экране программы есть строка, в которую нужно ввести адрес другого ПК. Им является идентификатор, расположенный в окне программы слева.
Читайте также: почему перестал работать Anydesk?
Anydesk не подключается к серверу – решение
Предыдущие настройки помогают устранить проблемы с подключением в Anydesk во многих случаях. Они возникают по причине стандартных настроек, при которых программа защищена от внешних подключений. Также для подключения понадобится пароль от учётной записи либо подтверждение на другом устройстве. Эта функция также является защитой и не может быть отключена. После введения пароля на экране появится ещё один рабочий стол, которым вы теперь можете управлять.
При неудачной попытке на экране отображается уведомление о подключении и долгое время ничего не происходит. В этом случае:
- Проверьте подключение к Интернету, возможно, сейчас связь разорвалась;
- Для стабильной работы Anydesk требуется минимальная скорость 1 Мб/с;
- На втором устройстве пользователь мог не предоставить доступ к своему ПК и отклонить запрос;
- Отклонение запроса подключения бывает из-за ограниченной учётной записи, с которой работает пользователь, а также недостаточных правах на устройстве.
Если не удаётся подключиться к удалённому рабочему столу в Anydesk, убедитесь в том, что все настройки выполнены правильно, а с Интернетом сейчас проблем нет. Выполните перезагрузку устройства, а также найдите в настройках функцию для сброса настроек и активируйте. Заново настройте приложение и выполните подключение.
Это интересно: как настроить Anydesk подключение без подтверждения?
Настройки антивируса
Для обеспечения безопасности антивирусные программы проверяют все установленные приложения на компьютере. Проводится сканирование на вирусы программ, которые работают в реальном времени. По этой причине Anydesk может работать с перебоями, завершая неудачное соединение. Необходимо временно приостановить работу защитника в компьютере и проверить, является ли он причиной неполадок с подключением.
- Откройте параметры компьютера при помощи клавиш WIN+I;
- Нажмите на блок «Обновление и безопасность»;
- Откройте пункт «Безопасность» в главном меню;
- Выберите параметры системного защитника на главном экране и перейдите в управление настройками;
- Отключите временно работающую защиту, сдвинув переключатель.
В компьютере может быть установлен дополнительный антивирус от Kaspersky или Avira. Эти программы отключаются при помощи контекстного меню в окне работающих приложений. Также подсказки как это сделать находятся на YouTube и в поисковике.
Как управлять удалённым рабочим столом в Anydesk
Рабочий стол, находящийся удалённо под вашим управлением, содержит панель с приложениями. Для её открытия необходимо подвести курсор к верхнему края окна. Также в параметрах стоит выбрать функцию «Во весь экран». В новом рабочем пространстве не будут работать горячие клавиши CTRL+C, CTRL+A и другие.
Видеоинструкция
Посмотрите, как выполнить подключение к серверу, если в приложении Anydesk появляются ошибки.
Опубликовано 27.10.2022 Обновлено 27.10.2022
Hi @danielbpm,
I understood your problem and I just remembered it happen the same to me once but using a W10. I had several physical machines connected to the same firewall with same W10 version installed in all of them but for some reason in one of the machines anydesk wouldn’t connect to the network. I didn’t manage to fix that because I didn’t really need it.
But I might have some thoughts about the trouble, if you ensure your network works properly (as you mentioned W10 machine works, I assume your network is fine too), then you should check that Windows Defender Firewall has the following entry rules:
Also, for testing proposal you could unable the Windows Firewall temporarily. And if you need to take just the ports that Any Desk uses, these ports are stated in their FAQ — AnyDesk Help Center:
«To connect to the AnyDesk network port 80, 443 or 6568 is used. For standard listening port direct line connection is 7070 (TCP).»
It might not solve your problem, but this should be a thing to check. Also check if your W11 machine network is in public or private. Good luck and update me if you manage to solve the problem.
Best,
Isusko
Сегодня почти в каждой компании, вне зависимости от ее размеров, есть несколько компьютеров, объединенных в одну сеть. А там, где есть компьютеры, есть и местный айтишник. Для работы со всеми ПК он использует программу удаленного доступа, например, Anydesk. Об этой программе, а точнее об ее неисправности, с которой часто сталкиваются пользователи, и пойдет речь. Расскажем, что делать, если Anydesk выдает бесконечную загрузку с подписью «Идет соединение с сетью».
Причины сбоев
Однажды Зигмунд Фрейд сказал, что признание проблемы – это половина успеха в ее разрешении. Полностью согласны с этим утверждением, ведь чаще всего для решения технических проблем необходимо сначала определить, вследствие чего и по каким причинам они возникли.
Чаще всего программы удаленного доступа, в том числе и Anydesk, выходят из строя по следующим причинам:
- Проблемы с приложением подключающегося. Тот, кто планирует управлять чужим ПК, неправильно настраивает приложение и это приводит к сбоям.
- Проблемы с клиентом подключаемого. Например, он не подключился к общей сети.
- Устройства находятся в разных сетях.
- На компьютере проблемы с DNS, сетью или IP-адресом. Проще говоря, протокол TCP/IP не выполняет свою задачу.
- Не работает сервер Anydesk. Прежде чем подключиться к конечному устройству, пользователь отправляет запрос на удаленный сервер. Иногда он выходит из строя. Определить сбои на сервере можно через эту страницу, где пользователи по всему миру сообщают о невозможности подключиться к серверу. Также можете использовать официальную страницу Anydesk, где разработчики сами сообщают о состоянии своих серверов.
- Вирусы. Вредоносное ПО может перехватывать пакеты, а также занимать порты, которые использует Anydesk для прослушивания сети.
- Прочие ошибки настроек. Например, неправильно установленное время или плохо настроенный антивирус со встроенным файрволлом.
Сначала кажется, что причин слишком много, а потому поиск решения может занять несколько часов, а то и дней. На самом деле это не так. Достаточно провести несколько аналитических операций, чтобы понять причину ошибки:
- Проверьте выход в интернет с компьютера 1 и 2. Можно просто использовать команду ping ya.ru, либо ввести любой запрос в поисковике. Если компьютер вернул отрицательный результат, то проблема с сетью.
- Проверьте север Anydesk. Если на него поступило много жалоб, то значит ошибка на стороне разработчика. В таком случае пользователю остается только ждать.
Предполагаем, что после этих действий пользователь более-менее поймет причину сбоев. Ему останется только устранить эту причину. О том, как это сделать, подробно написано внизу.
Способы решения
Предложенные ниже методы устранения неполадок были выбраны на основе самых частых причин, из-за которых может не работать Anydesk. Мы гарантируем, что предложенные инструкции никак не навредят компьютеру, но при этом помогут решить проблему с невозможностью подключиться к удаленной сети.
Проверка работоспособности Anydesk
Начнем с самого первого уровня, с которым взаимодействует пользователь, с самого приложения. Попробуйте запустить Anydesk от имени администратора на этом компьютере. Программа запустилась успешно или выдала какие-либо критические ошибки? Если ответ – второе, то выполните действия ниже:
- Перезагрузите компьютер. Тогда все процессы ПО завершатся, а после запустятся заново. Необходимо именно перезагрузить ПК, а не отправить его в сон.
- Перестановите программу с удалением пользовательских файлов. Так будут исключены все ошибки конфигураций.
- Попробуйте воспользоваться программой на другом компьютере. Если и там ничего не получится, то значит, проблема связана с сетью или сервером. Как определить неработоспособность сервера – описано выше.
Обычно на этом этапе решается большая часть проблем.
Смена точки доступа
В этом разделе не будем ограничиваться только точкой доступа, а полностью проведем диагностику сети. Первым делом необходимо понять, не работает только интернет на вашем устройстве или все устройства не могут выйти в интернет. Инструкция:
- Откройте командную строку. Для этого зажмите сочетание клавиш Win + X, а после выберите одноименный пункт в списке.
- В командной строке введите «tracert ya.ru». Эта команда отправит эхо-запрос на сервер Яндекса.
- Дождитесь завершения процедуры.
Если команда выполнилась успешно, то значит, интернет работает исправно. Если запросы застопорились на роутере (например, на IP-адресе 192.168.0.1 или 192.168.1.1), то это значит, что роутер не подключен к интернету. И третий случай, когда запрос не доходит даже до роутера. В таком случае проблема связана именно с вашим компьютером. В таком случае необходимо включить автоматическую настройку. О ней расскажем в разделе ниже.
Также стоит попробовать сменить точку доступа, проще говоря, подключиться к другому Wi-Fi. Это легко сделать, если компьютер подключен с помощью Wi-Fi-модуля. Если подключение происходит через LAN-кабель, то о смене точки не может быть и речи.
Смена DNS-сервера
Рассмотрим включение и выключение автоматической настройки IP-адреса и DNS-сервера на компьютерах с ОС Windows. К счастью, разработчики не трогали инструмент, которым нам понадобится, и не меняли его на разных версиях Windows. Это значит, что приведенная ниже инструкция поможет как на Windows XP, так и на Windows 11. Алгоритм действий:
- Откройте проводник. Для этого кликните по любой папке или нажмите Win + E.
- Кликните правой кнопкой мыши по вкладке «Сеть» в левом меню.
- Нажмите на пункт «Свойства» в меню.
- В таблице «Просмотр активных сетей» нажмите на кнопку под полем «Интернет».
- Нажмите на кнопку «Свойства» в открывшемся окне.
- Дважды кликните по строке IP версии 4.
- Нажмите на кнопку «Получить IP-адрес автоматически».
- В блоке ниже кликните по переключателю «использовать следующие адреса DNS-серверов».
- В качестве предпочитаемого сервера укажите адрес роутера. В качестве альтернативного введите 8.8.8.8. Это адрес DNS-сервера Google.
Настройка времени
Отстающее и спешащее время может помешать работе интернета на компьютере.
Проблема решается просто:
- Кликните ПКМ по часам в правом нижнем углу.
- Выберите команду «Настройка даты и времени».
- Введите актуальные данные и выберите подходящий часовой пояс.
- Поставьте галочку напротив пункта «Устанавливать время автоматически».
Skip to content
- ТВикинариум
- Форум
- Поддержка
- PRO
- Войти
AnyDesk не подключается к сети [Решено]

Цитата: Incendio от 29.09.2022, 18:34Доброго времени суток!
Хотел быстренько настроить Windows другу, захожу в AnyDesk, а он не подключается к сети. Службы откатывал, VPN включал, выключал, прокси убирал, ничего не помогает. В W10T всё протвикано, помогите пожалуйста)
Операционная система: Windows 10 Pro x64 (2009 build 19044)
Доброго времени суток!
Хотел быстренько настроить Windows другу, захожу в AnyDesk, а он не подключается к сети. Службы откатывал, VPN включал, выключал, прокси убирал, ничего не помогает. В W10T всё протвикано, помогите пожалуйста)
Операционная система: Windows 10 Pro x64 (2009 build 19044)

Цитата: Rosya от 29.09.2022, 20:13Привет, проверь в правилах брандмауэра Windows не заблокирован ли AnyDesk, у меня такое тоже бывало, приходилось просто ждать.
Привет, проверь в правилах брандмауэра Windows не заблокирован ли AnyDesk, у меня такое тоже бывало, приходилось просто ждать.

Цитата: Nick от 29.09.2022, 21:11Всем Доброго времени суток !
Так как вам нужно быстро проделать работу на Удаленном ПК, можете попробовать хорошую альтернативу RustDesk;
(не обязательно хостить сервер самому, но для повышения надёжности, скорости и т.д. почему бы и нет!?)
А потом уже пробовать трабулшутить проблемы с Anydesk, если конечно останется желание пользоваться им ещё))
Всем Доброго времени суток !
Так как вам нужно быстро проделать работу на Удаленном ПК, можете попробовать хорошую альтернативу RustDesk;
(не обязательно хостить сервер самому, но для повышения надёжности, скорости и т.д. почему бы и нет!?)
А потом уже пробовать трабулшутить проблемы с Anydesk, если конечно останется желание пользоваться им ещё))

Цитата: Incendio от 30.09.2022, 12:48На самом деле бред какой-то, версия с официального сайта не работает, а с NNMClub портативная работает… Буду пользоваться тогда ей.
Спасибо за ответы @Rosya и @byn1k1, с брандмауэром проверил, ничего нет, а RustDesk попробую, спасибо!)
Тему можно закрывать.
На самом деле бред какой-то, версия с официального сайта не работает, а с NNMClub портативная работает… Буду пользоваться тогда ей.
Спасибо за ответы @Rosya и @byn1k1, с брандмауэром проверил, ничего нет, а RustDesk попробую, спасибо!)
Тему можно закрывать.
На чтение 5 мин Опубликовано 14.12.2022
Anydesk представляет собой одно из востребованных приложений, которое дает возможность удаленно подключаться к рабочему столу другого устройства и выполнять там все нужные манипуляции. Во время работы программы пользователи сталкиваются с разными ошибками. Довольно часто появляется уведомление «Идет соединение с сетью Anydesk» и возникает вопрос, что делать в такой ситуации.
Содержание
- Почему происходят сбои
- Что делать
- Проверяем работоспособность Anydesk
- Изменяем точку доступа
- Изменяем DNS-сервер
- Настраиваем время
Почему происходят сбои
При использовании программы Anydesk пользователи часто сталкиваются с проблемой бесконечного соединения при подключении к удаленному рабочему столу. При этом человек пытается соединиться с другим устройством, появляется уведомление о попытке соединения, но ничего больше не происходит. Такая ситуация может продолжаться довольно долго.
К основным причинам бесконечного соединения в приложении относят следующее:
- Проблемы с интернет-связью у основного или целевого девайса. Если сеть нестабильна или интернет очень медленный, соединение может затягиваться.
- Нарушения в работе серверов. Так, осенью прошлого года наблюдались массовые сбои в функционировании серверов Anydesk во всем мире. Во время таких неполадок с проблемами подключения столкнулись тысячи пользователей.
- Проблемы в функционировании DNS-серверов, используемых по умолчанию. Распространенной причиной проблем считаются неправильные настройки. Это препятствует стабильному соединению в программе.
- Неправильная настройка временной зоны. Причем это касается и основного, и целевого девайса.
- Случайные неполадки в работе программы.
Что делать
Чтобы устранить проблему, требуется, прежде всего, установить причины ее появления. Для этого нужно выполнить ряд действий.
Проверяем работоспособность Anydesk
Для начала рекомендуется запустить программу на базовом компьютере. Это стоит сделать от имени администратора. Приложение может загрузиться успешно или выдать критические ошибки. Во втором случае требуется выполнить следующее:
- Перезапустить ПК. Это даст возможность завершить все текущие процессы, после чего они загрузятся снова. При этом важно выполнить именно перезагрузку, а не отправлять девайс в сон.
- Переустановить программу. При этом требуется удалить все пользовательские файлы. Это поможет исключить ошибки конфигураций.
- Включить программу на другом компьютере. Если сделать это не удастся, значит, проблема связана с сервером и сетью.
Изменяем точку доступа
Чтобы наладить соединение, нужно провести полную диагностику сети. Для начала важно понять, где не работает интернет – на конкретном компьютере или на всех устройствах. Для этого стоит сделать следующее:
- Открыть командную строку. Для этого стоит нажать комбинацию клавиш Win+X. После этого нужно выбрать одноименный пункт в перечне.
- Ввести в командной строке «tracert ya.ru». Это поможет направить эхо-запрос на сервер Яндекса.
- Дождаться окончания процесса.
Если команда была выполнена успешно, это означает, что интернет нормально работает. Если запросы зависли на роутере, можно сделать вывод, что устройство не подключено к интернету. Также может возникать ситуация, когда запрос просто не доходит до роутера. В таком случае проблема связана с компьютером. Для ее устранения нужно включить автоматическую настройку.
Также можно попытаться поменять точку доступа. Иными словами, требуется подключиться к другому Wi-Fi. Это удастся легко сделать при подключении ПК при помощи Wi-Fi-модуля. Если для этого используется LAN-кабель, о смене точки речь не идет.
Изменяем DNS-сервер
Распространенной причиной бесконечного подключения к приложению Anydesk считается неправильная настройка серверов DNS. Причем проблема может крыться в базовом или целевом устройстве. Чтобы обеспечить стабильную работу, стоит использовать настройки от компании Гугл. Они отличаются форматом 8.8.4.4 или 8.8.8.8.
Настройки DNS предпочтительнее менять прямо в роутере, который используется для подключения к интернету. Также это можно сделать в настройках самого девайса – смартфона или компьютера.
Чтобы изменить DNS в Виндовс 11, рекомендуется сделать следующее:
- Навести курсор мыши на значок сети. Он располагается в нижней правой части рабочего стола.
- Сделать щелчок правой кнопкой мыши и выбрать в открывшемся окне пункт «Параметры сети и интернета».
- Выбрать раздел «Сеть и интернет».
- Нажать с правой стороны на сеть, которая применяется для подключения к интернету.
- В случае Wi-Fi выбрать пункт «Свойства XXX». При этом ХХХ – это название сети.
- На открывшейся странице настроек найти пункт «Назначение DNS-сервера». Нажать с правой стороны кнопку «Изменить».
- В открывшемся окне поменять параметр с «Автоматически» на «Вручную». После этого нужно активировать функцию IPv4 и прописать настройки DNS от Гугл, указанные выше.
- Зафиксировать изменения, нажав на пункт «Сохранить».
- Попытаться снова выполнить подключение.
Настраиваем время
Важно удостовериться, что в настройках устройства, на котором применяется Anydesk, правильно указана временная зона. На девайсах с операционной системой Андроид требуется сделать следующее:
- Зайти в настройки смартфона.
- Выбрать «Система».
- Нажать «Дата и время» и проверить правильность параметров. Если требуется, можно отключить автоматическое определение и провести настройки вручную.
На персональном компьютере требуется выполнить следующие действия:
- Навести курсор мыши на время и дату в правой нижней части экрана.
- Нажать правую кнопку мыши.
- Выбрать функцию «Настроить дату и время». После этого требуется проверить правильность даты и времени. При потребности можно переключиться на их ручную настройку и ввести параметры самостоятельно.
При использовании программы Anydesk проблемы появляются довольно часто. Если не удастся установить соединение с сетью, важно определить причины сложностей. Для этого следует проверить работоспособность самого софта, изменить временные настройки, оценить работу интернета или внести коррективы в параметры DNS-сервера.
«Anydesk» — одно из популярных в мире приложений, позволяющее удалённо подключаться к рабочему столу другого устройства (ПК или смартфона), и производить там необходимые операции. В ходе работы приложения пользователь может столкнуться с различными ошибками, одной из которых является бесконечное соединение с сетью. Система зависает на сообщении о соединении с сетью, и так может продолжаться бесконечно долго, пока пользователь (или само приложение) не разорвёт связь. Почему происходит бесконечное соединение с сетью в программе «Anydesk», и что предпринять для решения проблемы – расскажем в нашем материале.
- Причины бесконечного соединенияя в Anydesk
- Проверьте наличие жалоб на работу Anydesk
- Убедитесь в стабильности вашего Интернет-соединения
- Измените настройки DNS
- Проверьте корректность выбранной временной зоны
- Заключение
Причины бесконечного соединенияя в Anydesk
Среди всех ошибок «Anydesk» бесконечное соединение при подключении к удалённому рабочему столу – одно из наиболее часто встречающихся. Вы пытаетесь соединиться с другим устройством, идёт попытка соединения и больше ничего не происходит. Так можно продолжаться долгое время, и в конце-концов соединение разрывается, с выводом на экран сообщения об ошибке.
Причины бесконечного соединения в программе «Anydesk» сводятся к следующему:
- Проблемы с интернет-соединением у базового или целевого устройства. Если интернет нестабилен, или слишком медленный, то процедура соединения может затянуться;
- Сбой в работе серверов «Anydesk». В частности, осенью 2021 года наблюдались массовые проблемы в работе серверов «Anydesk» по всему миру. Во время таких сбоев тысячи пользователей не могли осуществить необходимые им операции;
- Проблемы в работе DNS-серверов, которые используются по умолчанию. Частой причиной проблемы являются некорректные настройки DNS, из-за чего стабильного соединения в «Anydesk» не происходит;
- Неправильная настройка временной зоны на базовом или целевом устройстве;
- Случайные сбои в работе программы «Anydesk».
Давайте рассмотрим, что делать в ситуации, когда идёт бесконечное соединение с сетью «Anydesk» на вашем компьютере или телефоне.
Читайте также: сайт ok.ru не позволяет установить соединение — Сайт ok.ru заблокирован.
Проверьте наличие жалоб на работу Anydesk
Прежде всего рекомендуем убедиться, что отсутствуют массовые пользовательские жалобы на работу «Anydesk». Для этого используйте ресурсы уровня https://downradar.ru/ne-rabotaet/anydesk.com, которые регистрируют пользовательские жалобы и оформляют в виде графика. Там вы можете наглядно увидеть, в каком регионе чаще всего фиксируются жалобы, и какое количество жалоб от пользователей уже зарегистрировано.
Если жалобы имеют массовый характер, тогда стоит подождать какое-то время, пока поддержка «Anydesk» не решит возникшую проблему с серверами.
Убедитесь в стабильности вашего Интернет-соединения
Распространённой причиной появления длительного соединения в Anydesk является медленное или нестабильное подключение к Интернету. Рекомендуем проверить ваше Интернет-подключение и перезагрузить роутер. Также попробуйте подключить устройство к роутеру напрямую (если это ПК) с помощью кабеля Ethernet, с целью избежать возможных помех в работе Wi-Fi.
Если проблема не устранена, проверьте настройки конфигурации брандмауэра, и при необходимости отключите его с целью убедиться, что брандмауэр не выступает причиной проблемы.
Измените настройки DNS
Часто встречающейся причиной, из-за которой происходит бесконечное подключение к приложении «Anydesk», является некорректная настройка серверов DNS, использующаяся в базовом или целевом устройстве подключения. Для обеспечения стабильной работы рекомендуется использовать настройки DNS от компании «Google». Они имеют следующий формат:
8.8.8.8
8.8.4.4
Лучше всего изменить настройки DNS непосредственно в настройках роутера, через который подключаетесь к сети Интернет. Или уже в настройках самого устройства (ПК или смартфона).
К примеру, для Windows 11 изменения ДНС производится следующим образом:
- Наведите курсор мышки на значок сети внизу справа рабочего стола;
- Кликните правой клавишей мышки, и выберите в открывшемся меню опцию «Параметры сети и Интернета»;
- Слева выберите раздел «Сеть и Интернет»;
- Справа кликните на сеть, которую используете для подключения к Интернету («Сеть Wi-Fi» в случае беспроводного соединения или «Ethernet» в случае проводного);
- В случае Wi-Fi выбираете опцию «Свойства XXX», где ХХХ – имя вашей сети;
- На открывшейся странице настроек найдите опцию «Назначение DNS-сервера», и справа нажмите на «Изменить»;
- В открывшемся окне поменяйте параметр с «Автоматически» на «Вручную», активируйте опцию IPv4, и пропишите настройки ДНС от Гугл, которые были указаны нами выше. В конце сохраните изменения нажав на «Сохранить»;
- Попробуйте вновь выполнить подключение с помощью Anydesk.
Это также пригодится: этот сайт не может обеспечить безопасное соединение что делать?
Проверьте корректность выбранной временной зоны
Также рекомендуем убедиться, что временная зона в настройках вашего устройства, на котором используется «Anydesk» указана корректно. Так, на Андроид устройствах необходимо перейти в настройки смартфона, выберите «Система» — «Дата и время». Проверьте корректность, при необходимости отключите автоматическое определение, и настройте всё вручную.
На ПК необходимо навести курсор мышки на время и дату справа внизу экрана, кликнуть ПКМ, и выбрать опцию «Настроить дату и время». Далее проверьте корректность правильность отображения временной зоны, даты и времени. При необходимости переключитесь на их ручную настройку, и настройте все параметры самостоятельно.
Заключение
В нашем материале мы разобрали, почему происходит бесконечное соединение с сетью Anydesk, и что делать для решения возникшей проблемы. В большинстве случае эффективным способом решения проблемы является изменение настроек серверов DNS. Также убедитесь, что проблема не является массовой, и не наблюдаются проблемы в работе серверов «Anydesk» по всему миру.
Содержание
- Предоставление прав на удаленное подключение к Service Control Manager
- Системная ошибка 5 Отказано в доступе — как исправить?
- Методы решения для «Системная ошибка 5. Отказано в доступе» при выполнении команд net stop, net start, net user
- Отключён от сети Anydesk в Windows 10 что делать?
- Что значит «Отключен от сети» в Anydesk?
- Проверка подключения
- Активные VPN приложения
- Отключение от сети может произойти, если включен прокси в Anydesk
- Отключение антивируса
- Переустановка Anydesk может помочь в устранении проблемы
- Что делать, если не удаётся решить проблему с Anydesk?
- Вики IT-KB
- Инструменты пользователя
- Инструменты сайта
- Veeam Backup & Replication 9.5 — Ошибка «Access is denied 0x00000005 Failed to create persistent connection to ADMIN$ shared folder on host» при подключении выделенного хоста Hyper-V
- Обсуждение
Предоставление прав на удаленное подключение к Service Control Manager
Рассмотрим особенности предоставления прав удаленного доступа к списку служб, запущенных на сервере, доменным пользователем, у которых отсутствуют права локальных администраторов. По сути задача сводится к предоставлению доступа на удаленное подключение к интерфейсу диспетчера управления службами — Service Control Manager (SCManager).
Как выглядит проблема. Допустим, мы хотим, чтобы удаленный пользователь / или система мониторинга могли опрашивать состояние служб на некоем сервере. По понятным причинам этот удаленный пользователь не имеет прав административных права и права на локальный вход на сервер.
При попытке подключиться и получить список служб на удаленном компьютере с помощью консоли services.msc, пользователь получает ошибку:
Windows was unable to open service control manager database on computer_name
Error 5: Access is denied.

C:Windowssystem32>sc \obts-01 query

Рассмотрим, как предоставить удаленный доступ к диспетчеру Service Control Manager для получения списка служб сервера и возможность получения их статусов обычным пользователям (без прав администратора) на примере Windows Server 2012 R2.
Текущие разрешения менеджера сервисов (SCM) можно получить с помощью утилиты sc.exe, выполнив в командной строке, запущенной с правами администратора:
sc sdshow scmanager
Команда вернет примерно такую SDDL строку:

Следующий этап – получение SID пользователя или группы, которой мы хотим предоставить удаленный доступ к SCM (Как получить SID пользователя по имени). К примеру, получим SID AD группы msk-hd так:
Get-ADgroup -Identity ‘msk-hd’ | select SID
В текстовом редакторе в SDDL строке нужно скопировать блок (A;;CCLCRPRC;;;IU) – (IU – означает Interactive Users)), заменить в скопированном блоке IU на SID пользователя/группы и вставить полученную строку перед S:.
В нашем случае получилась такая строка:
D:(A;;CC;;;AU)(A;;CCLCRPRC;;;IU)(A;;CCLCRPRC;;;SU)(A;;CCLCRPWPRC;;;SY)(A;;KA;;;BA)(A;;CC;;;AC)(A;;CCLCRPRC;;;S-1-5-21-2470146451-3958456388-2988885117-23703978)S:(AU;FA;KA;;;WD)(AU;OIIOFA;GA;;;WD)
А теперь с помощью sc.exe изменим параметры дескриптора безопасности Service Control Manager:
sc sdset scmanager “D:(A;;CC;;;AU)(A;;CCLCRPRC;;;IU)(A;;CCLCRPRC;;;SU)(A;;CCLCRPWPRC;;;SY)(A;;KA;;;BA)(A;;CC;;;AC)(A;;CCLCRPRC;;;S-1-5-21-2470146451-3958456388-2988885117-23703978)S:(AU;FA;KA;;;WD)(AU;OIIOFA;GA;;;WD)“

Проверим, что теперь удаленный пользователь может получать список служб и их статус с помощью консоли управления службами (services.msc) и с помощью запроса sc \server-name1 query

Источник
Системная ошибка 5 Отказано в доступе — как исправить?

В этой инструкции подробно о том, почему возникает системная ошибка 5 при запуске и остановке служб или работе с учетными записями пользователе в командной строке.
Методы решения для «Системная ошибка 5. Отказано в доступе» при выполнении команд net stop, net start, net user
Причина того, что в результате выполнения команд сообщается о системной ошибке 5 «Отказано в доступе» в том, что командная строка (Терминал Windows или Windows PowerShell) запущен не от имени администратора. Или, в некоторых случаях — в том, что ваш пользователь и вовсе не имеет прав администратора на компьютере.
В первом случае решение будет простым: запустите командную строку от имени Администратора, для этого вы можете:
- Начать набирать «Командная строка» в поиске на панели задач Windows 11 или Windows 10, а затем в результатах поиска нажать «Запуск от имени Администратора».
- Нажать правой кнопкой мыши по кнопке «Пуск» и выбрать «Терминал Windows (Администратор)» или «Windows PowerShell (Администратор)»
- Использовать инструкции Как запустить командную строку от имени Администратора в Windows 11 и Как запустить командную строку от имени Администратора в Windows 10.
Ошибка не будет появляться после того, как вы запустите командную строку с соответствующими правами.
Если ваш пользователь не имеет прав администратора на компьютере, но вы имеете доступ к учетной записи с правами администратора, вы можете зайти под ней, а потом сделать текущего пользователя администратором: Как сделать пользователя администратором в Windows 10 (в Windows 11 действия аналогичны).
В сценарии, когда компьютер контролируется не вами, права администратора вам предоставить не готовы, команды вы выполнить не сможете (разве что обходными путями, такими как сброс пароля для учетной записи администратора).
Источник
Отключён от сети Anydesk в Windows 10 что делать?
Anydesk — это программа удалённого доступа. Это спасение для многих пользователей, которые не могут самостоятельно устранять неполадки своего компьютера или настроить его как нужно в виду недостаточности опыта. С помощью Энидеск опытный специалист из любой точки мира может войти в компьютер, произвести его настройку и решить некоторые проблемы.
Хорошо, если Anydesk успешно запустился и готов к работе. Тогда пользователю компьютера остаётся только сообщить некоторые данные удалённому специалисту, чтобы он вошёл и всё настроил. Но что делать, если программа отказывается нормально работать? Как решить эту проблему? В этой статье рассмотрим, какие предпринять шаги, если Anydesk сообщает о том, что он «Отключен от сети» на компьютере с Windows 10. Мы опишем максимально подробно возможные причины проблемы и способы их устранения, чтобы стало понятно даже неопытному пользователю.
Что значит «Отключен от сети» в Anydesk?
Сообщение «Отключен от сети» означает, что программа Anydesk не может получить доступ в интернет. Без доступа к сети программа работать не будет, потому что удалённый специалист подключается именно через интернет.
Поэтому, чтобы исправить эту проблему, причину надо искать именно в подключении к интернету. Приведём способы решения, начиная от простых к сложным.
Проверка подключения
Для начала убедитесь в том, что на вашем компьютере интернет вообще есть. Для этого есть простой способ — откройте браузер и зайдите на любой сайт, который точно работает, например на Яндекс или Google. Если сайт откроется, значит интернет у вас есть. Если не откроется, интернета нет.
Что делать, если интернета нет:
- Перезагрузите роутер или модем. Отключите его на пару минут, а потом включите снова.
- Перезагрузите компьютер.
- Если интернет в компьютер поступает по кабелю, а не по Wi-fi, то проверьте, что всё подключено нормально и имеется нормальный контакт. Если интернет поступает по Wi-fi, то убедитесь, что кабель нормально подключен к роутеру.
- Позвоните в службу поддержки к интернет-провайдеру и спросите, почему у вас нет интернета.
- Если не удаётся быстро решить эту проблему, то воспользуйтесь другим интернет-провайдером, например, можно раздать интернет по Wi-fi в компьютер со своего смартфона.
Если выяснилось, что интернет на компьютере есть, значит причина в другом. Ищем дальше.
Активные VPN приложения
VPN приложения — это способ изменить IP адрес компьютера. Они сейчас активно используются для того, чтобы обходить ограничения, наложенные на те или иные сайты. Если в вашей стране какой-то сайт заблокирован, то, изменив IP адрес компьютера, вы можете посетить заблокированный сервис, как будто из другой страны и полноценно им пользоваться.
Если у вас включен VPN, то отключите его, потому что возможно именно из него Anydesk отключён от сети. Потому что все VPN так или иначе плохо влияют на качество интернета, а также снижают его скорость.
Даже если вы уверенны в том, что VPN у вас сейчас не включены. всё равно проверьте. Обычно эти приложения видны в трее, внизу справа, около часов. Проверьте, нет ли там иконок запущенных VPN. Часто пользователи компьютеров их включают и потом забывают отключить и даже после перезагрузки VPN остаётся включенным.
Если вы не можете найти включенный VPN, то удалите его.
Отключение от сети может произойти, если включен прокси в Anydesk
У Anydesk, как и у многих других программ, которые используют интернет для своей работы, есть возможность подключаться через прокси. Если вы подключались ранее через прокси, то возможно это прокси больше не доступен и перестал работать. Если вы даже не знаете, что такое прокси, то, вероятно, вы могли случайно в настройках включить это подключение и теперь Anydesk от этого не может нормально выйти в онлайн.
Чтобы проверить это, сделайте следующее:
- В Anydesk вверху справа нажмите на четыре линии, а потом нажмите на «Настройки».
В настройках перейдите во вкладку «Соединение». В опции «HTTP-Proxy» выберите вариант «Автоматическое обнаружение прокси-сервера». Если это не решит проблему, то выберите «Не использовать прокси сервер». Не забудьте сохранить изменения перед выходом.
Отключение антивируса
Антивирусы часто имеют в своём составе файрволл — инструмент, который блокирует доступ к интернету некоторым программам на компьютере. Возможно вы случайно добавили Anydesk в файрволл и теперь антивирус не позволяет этой программе подключиться, поэтому и появляется сообщение «Отключен от сети».
Для того чтобы это исправить, в настройках антивируса уберите программу Anydesk из чёрного списка, чтобы она имела доступ в интернет. Если вы не можете это сделать, то временно отключите или удалите антивирус. Если у вас есть отдельный файрволл, то, соответственно, проверять надо его, а не антивирус.
Переустановка Anydesk может помочь в устранении проблемы
Для того чтобы решить в Anydesk проблему «Отключен от сети», можно попробовать переустановить эту программу. Для начала удалите её с компьютера. А затем скачайте и установите заново. Для удаления программы можно использовать стандартные инструменты, которые есть в Windows 10, но ещё лучше будет воспользоваться каким-то специальным приложением, вроде Revo uninstaller. Они помогут полностью удалить программу с компьютера вместе со всеми остатками. Это с большей вероятностью решит проблему.
Вам понадобится инструкция по установке Anydesk.
Что делать, если не удаётся решить проблему с Anydesk?
Раз вы пытаетесь решить эту проблему с Anydesk, то наверняка, вам это нужно для того, чтобы кто-то удалённо смог войти в ваш компьютер и то-то там сделать. Если это срочное дело, а Anydesk не хочет нормально запускаться, то придётся воспользоваться альтернативами. Самой удобной альтернативой является программа TeamViewer. Она также проста в использовании и не потребует особых навыков при установке.
TeamViewer существует в версиях для компьютеров и мобильных телефонов. Как и Anydesk, это условно бесплатная программа. Но в 95% случаев для обычного домашнего использования подойдут её бесплатные функции и приобретать платную не понадобится.
Источник
Вики IT-KB
Пошаговые руководства, шпаргалки, полезные ссылки.
Инструменты пользователя
Инструменты сайта
Veeam Backup & Replication 9.5 — Ошибка «Access is denied 0x00000005 Failed to create persistent connection to ADMIN$ shared folder on host» при подключении выделенного хоста Hyper-V

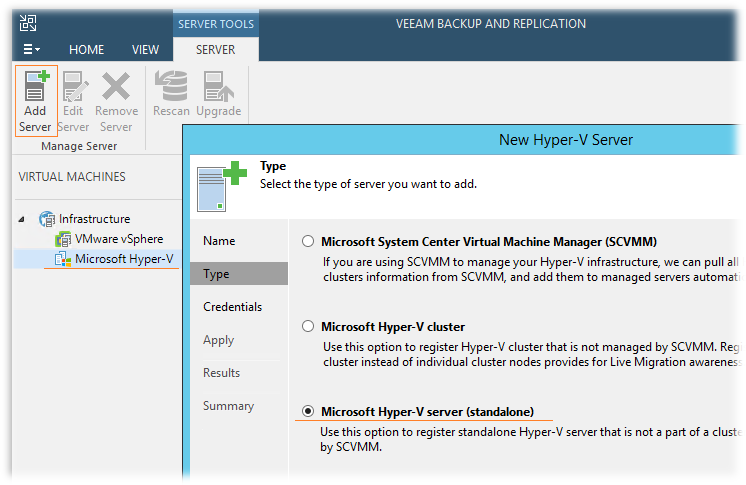
В таких случаях в качестве учётной записи для доступа к хосту может использоваться локальная учётная запись (с административными правами), созданная на самом этом хосте. В подобной конфигурации мастер добавления хоста может выдавать ошибку доступа к общему административному ресурсу ADMIN$:
«Access is denied.
–tr:Error code: 0x00000005
–tr: Failed to create persistent connection to ADMIN$ shared folder on host…»
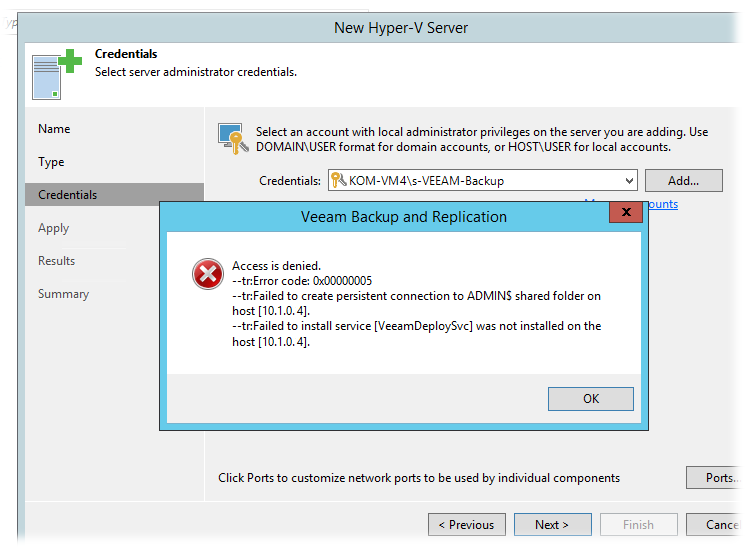
Чтобы решить данную проблему, на целевом хосте виртуализации нам потребуется ослабить настроенные по умолчанию в Windows Server ограничения доступа к административным ресурсам для локальных учётных записей типа Admin$, C$ и т.п.
Сделать это можно добавив параметр LocalAccountTokenFilterPolicy с типом REG_DWORD и значением 1 в ключ реестра: HKEY_LOCAL_MACHINESOFTWAREMicrosoftWindowsCurrentVersionPoliciesSystem .
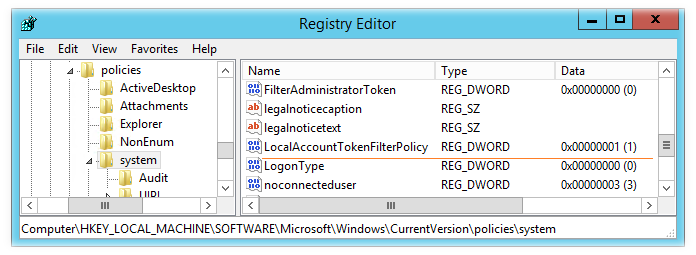
Сразу после этого мастер по добавлению хоста с использованием локальной учётной записи должен отработать без ошибки доступа.
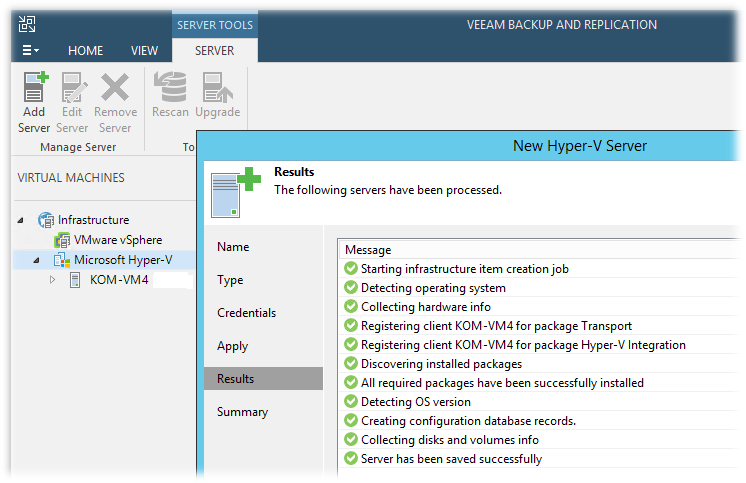
Дополнительные источники информации:
Проверено на следующих конфигурациях:
| Версия ОС | Версия Veeam Backup & Replication |
|---|---|
| Microsoft Windows Server 2012 R2 Datacenter (6.3.9600) | 9.5.0.1038 |

Алексей Максимов
Время публикации: 08.01.2018 12:58
Обсуждение
в моем случае. локальный Администратор был отключен и была создана другая учетка с админ. правами.
Источник









































