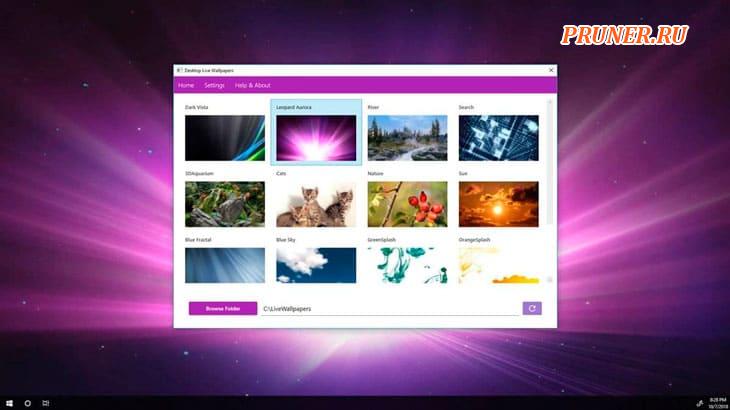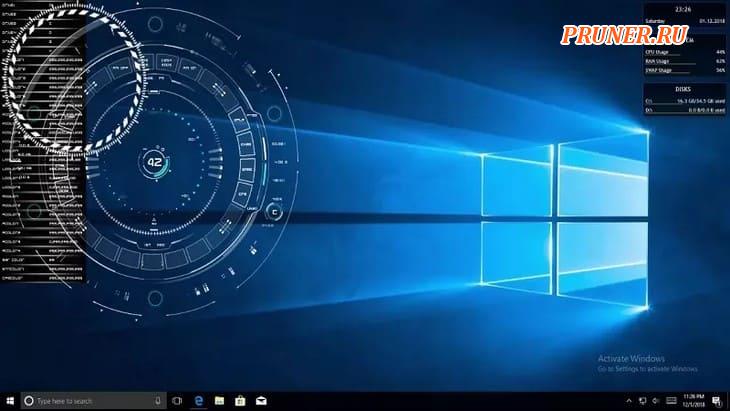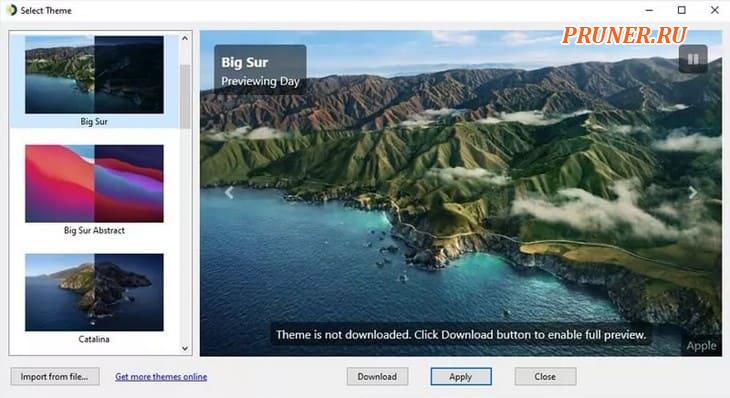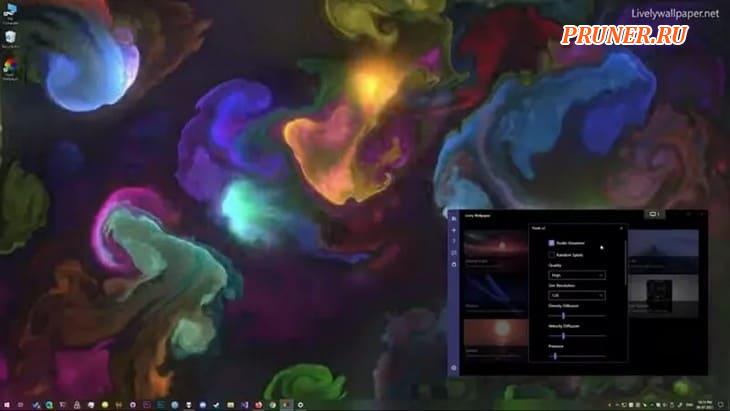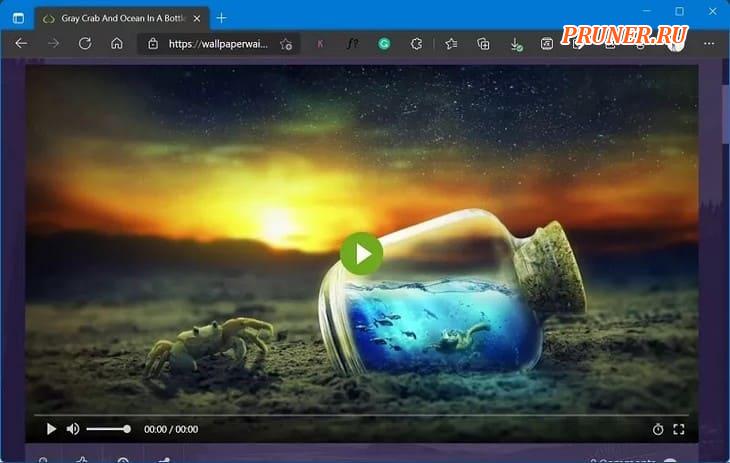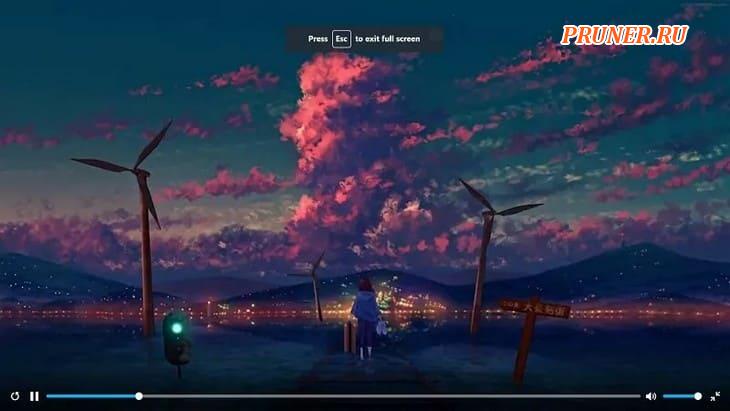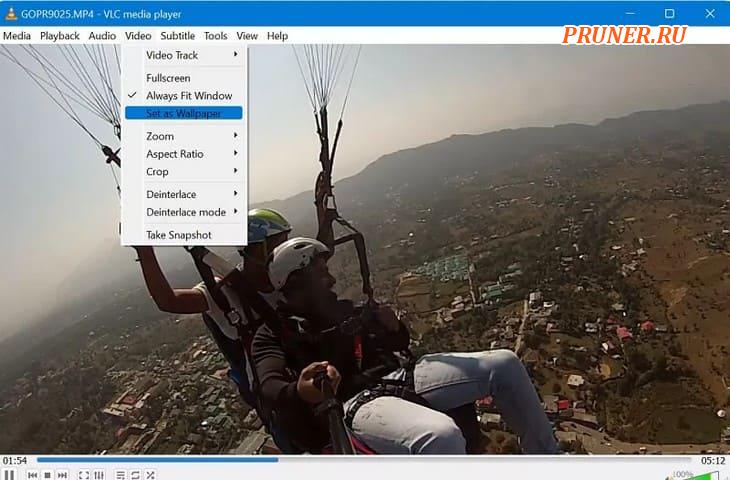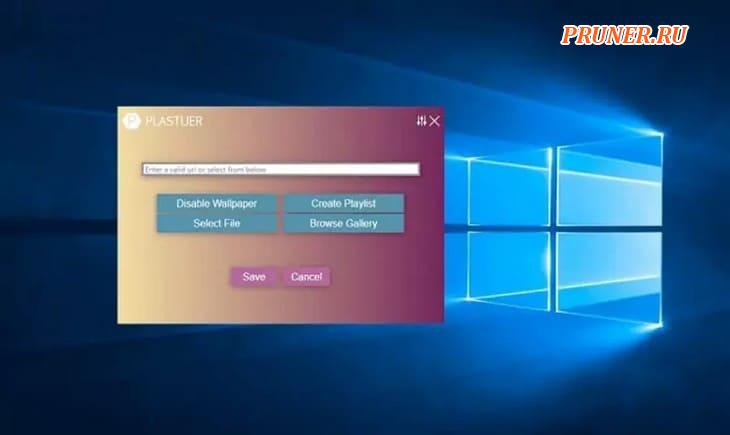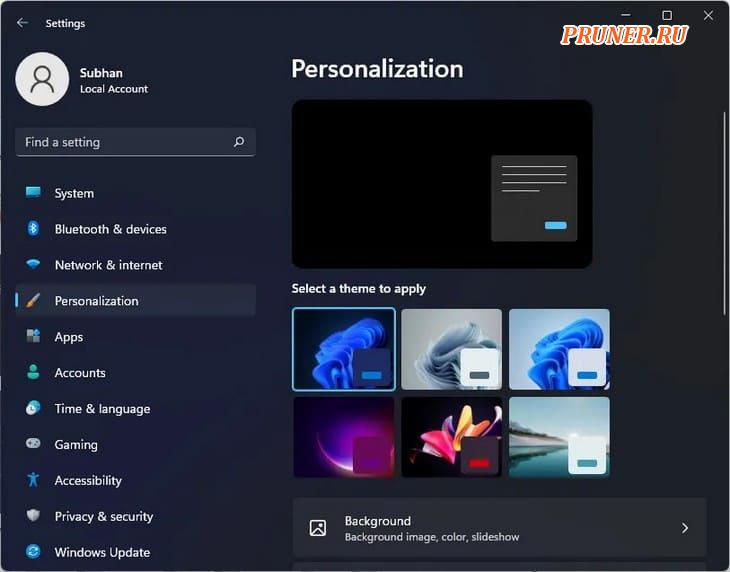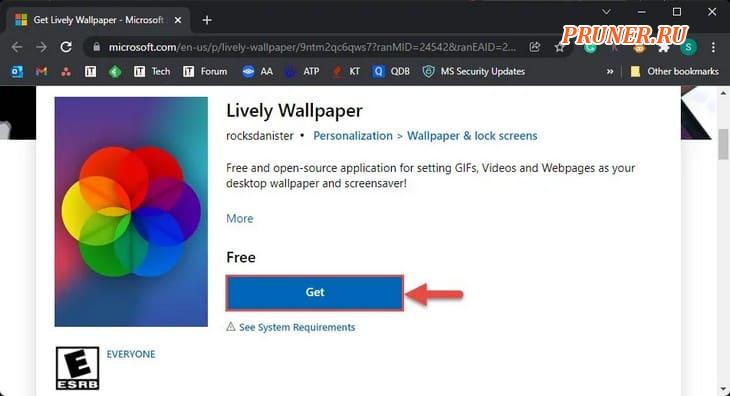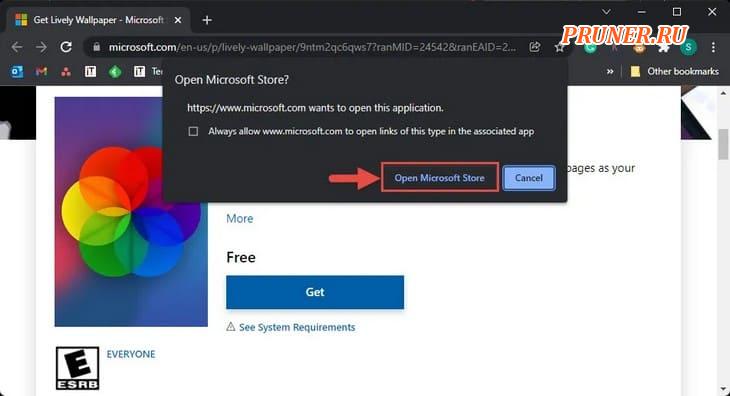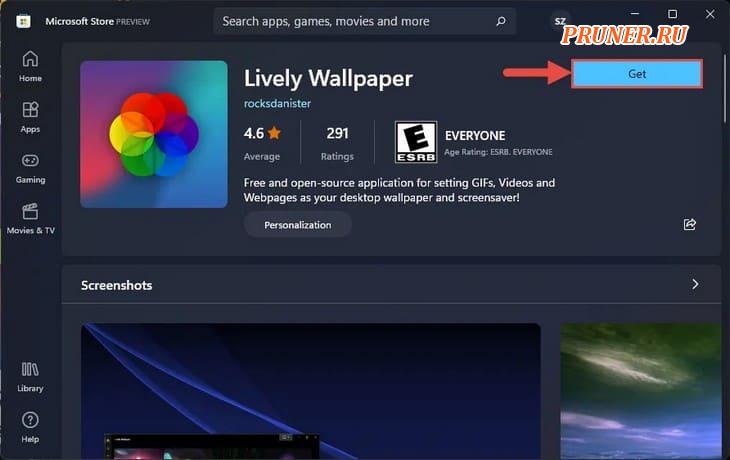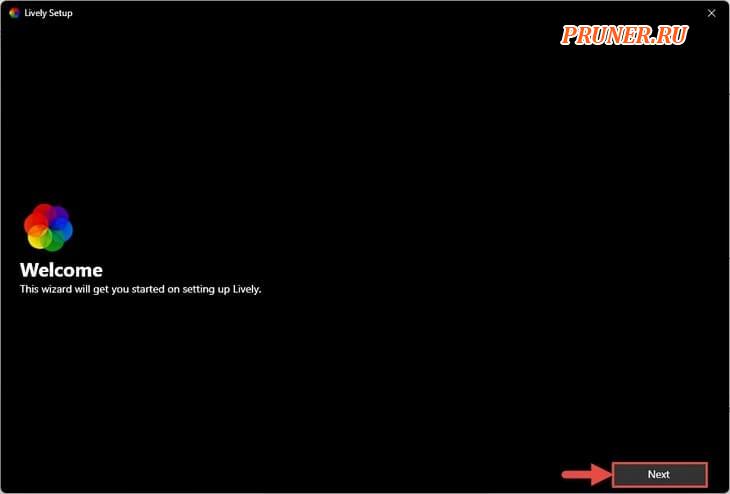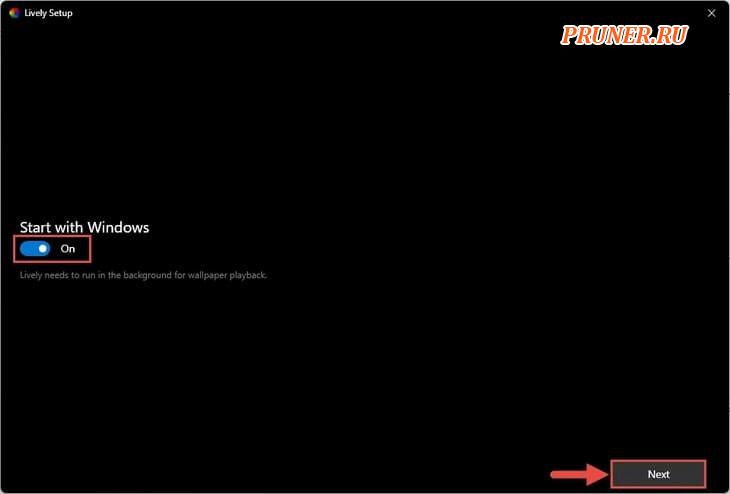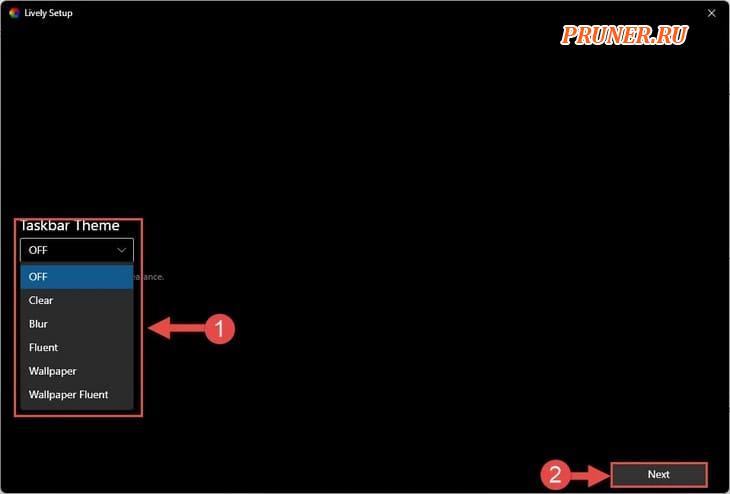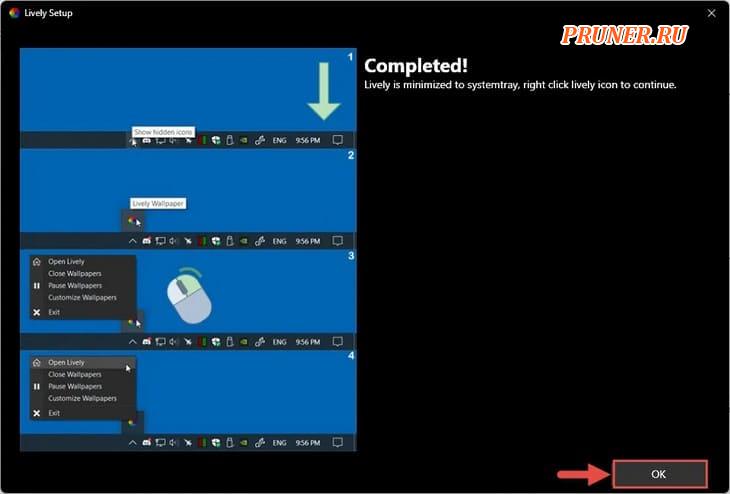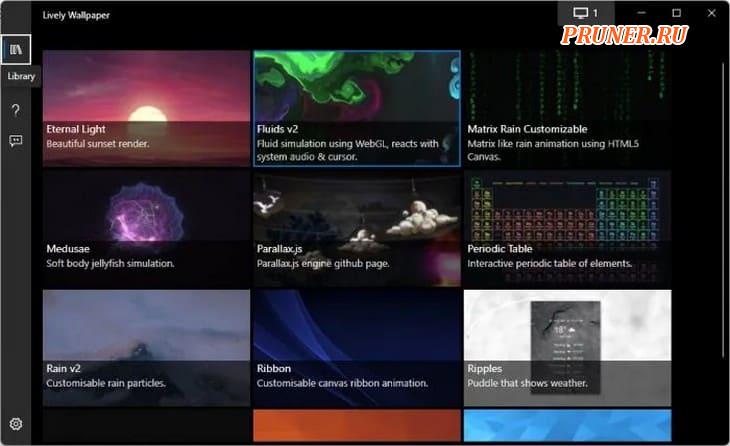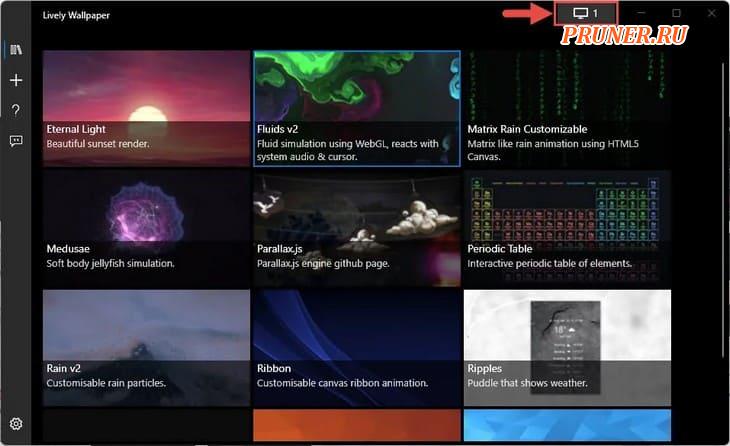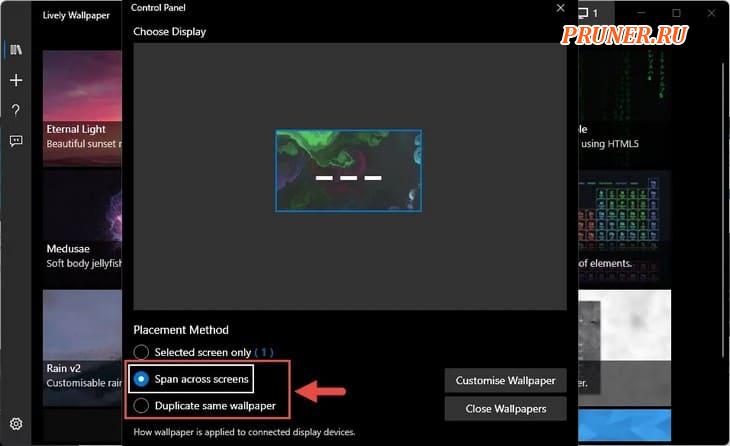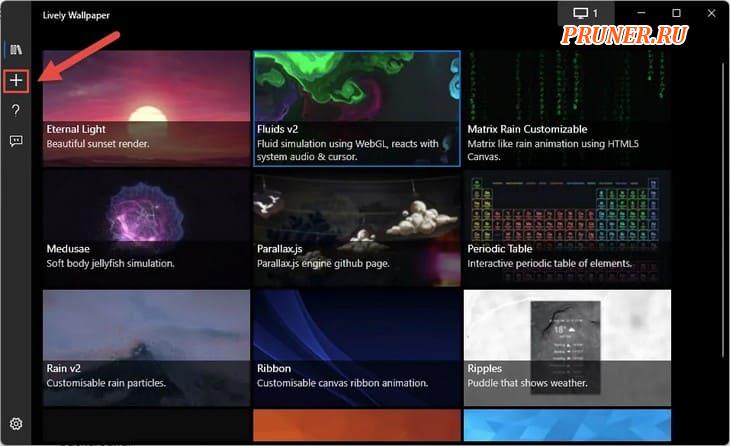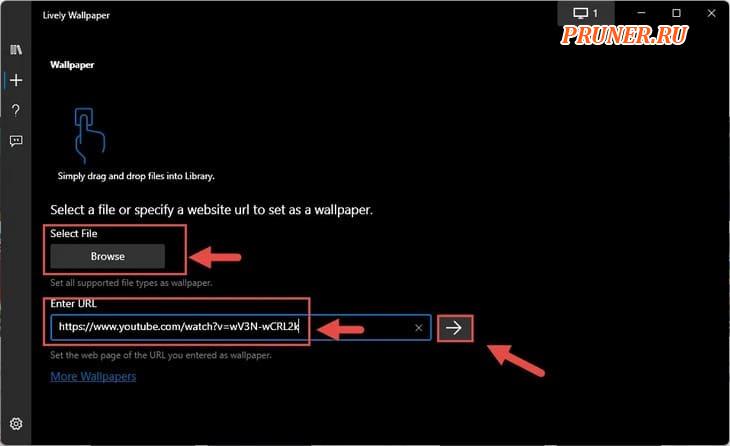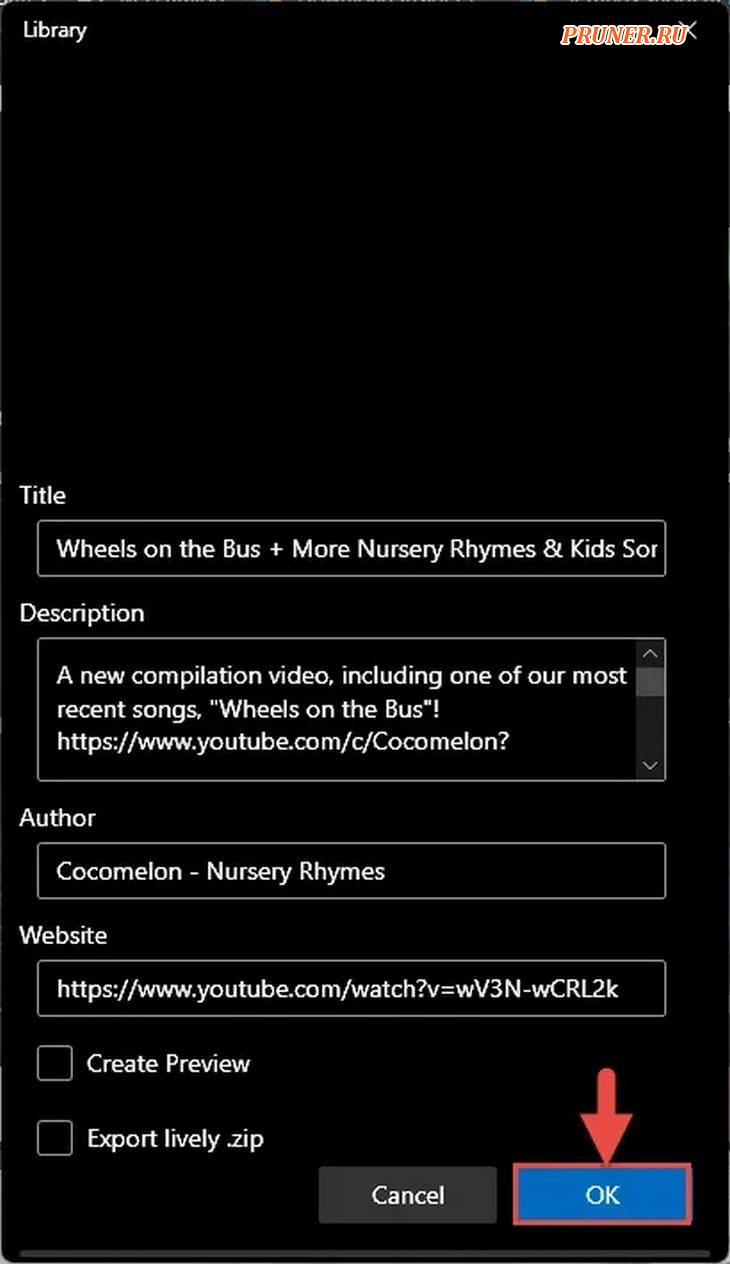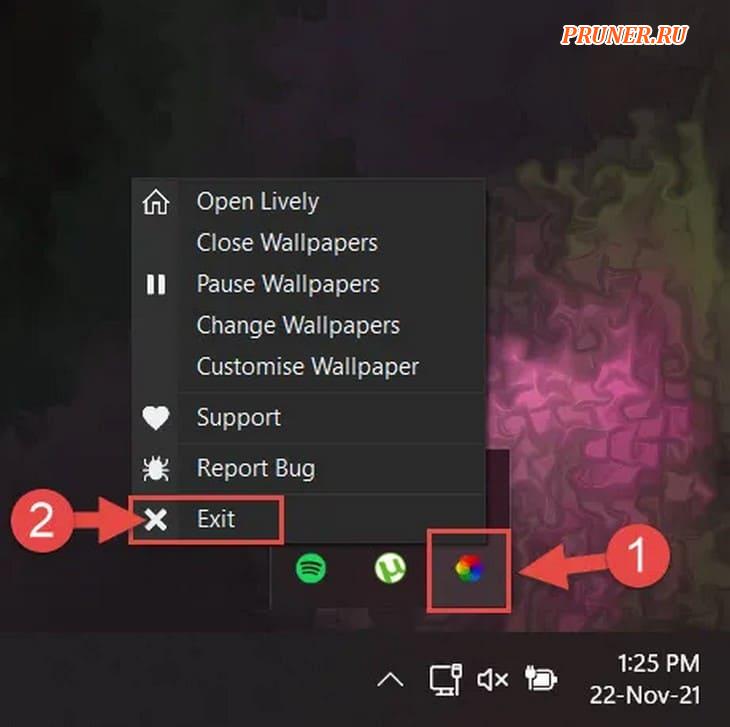Живые обои — отличный способ порадовать себя новым оформлением, не меняя привычные элементы интерфейса операционной системы. Анимированные картинки — так их называют некоторые пользователи, помогают в буквальном смысле «оживить» рабочий стол. Такой вариант персонализации выглядит свежим, но помимо прочего притягивает взгляды окружающих. Например, обои с графикой часто наделены ярким мерцающим эффектом. Иной раз, могут похвастаться темным цветом и глубинной динамической детализацией. Ровно как и файлы из раздела космос. Видео с отрывками из аниме или фильмов часто содержат запоминающиеся фрагменты или изображение любимого персонажа, что очень высоко ценится фанатами тайтла. Автолюбители, в свою очередь, смогут поставить на рабочий стол фотографию какой-либо машины — от известного бренда или крутую, тюнингованную тачку из игры.
В каталоге Вы найдете качественные заставки для широкоформатных экранов (включая 4K UltraWide) и материалы, предназначенные для мониторов с высокой плотностью пикселей (DPI). Подавляющее большинство разработано для использования на компьютере: под управлением Windows, Linux или Mac OS. Однако, некоторые варианты подходят для установки на смартфоны — для Андроид или телефонов Apple iPhone на iOS.
Мы рекомендуем использовать Wallpaper Engine. Данная программа способна запустить не только форматы видео, включая mp4, но также уникальные сцены с содержанием шейдеров. Помимо этого, она поддерживает html документы, jаvascript сценарии и exe приложения. Аналогичное предложение разработано под Android и его можно скачать в Play Market. Прочие варианты для Windows доступны на отдельной странице, здесь — Программы для установки живых обоев.
Статичные обои — это скучно. Никого уже не удивить фотографией красивых гор или цветов, которые установлены у каждого второго пользователя ПК, не говоря уже про обои по умолчанию. Почему бы не использовать живые обои? Это отличный способ сделать рабочий стол красивее и уникальнее, практически не нагружая компьютер. В этой статье я собрал 15 красивых на мой счёт обоев для компьютеров на Windows.
Как устанавливать живые обои
К сожалению, без сторонних программ не обойтись. В первую очередь, необходимо купить в Steam программа Wallpaper Engine — это мощная и удобная утилита, позволяющая как создавать анимированные заставки, так и устанавливать готовые. Приложение совершенно не нагружает компьютер, на моём компьютере утилита потребляет в среднем до 50 МБ ОЗУ и использует для рендера только видеокарту. Wallpaper Engine умеет автоматически отключать эффекты при запущенных играх и приложениях на весь экран. Кроме этого, она поддерживает все Windows от 7 до 10 версии. Всего за 3 доллара пользователь получит доступ к миллионам качественных заставок, созданных сообществом.
Как добавить обои в Wallpaper Engine
- Установите и запустите Wallpaper Engine.
- Перейдите по ссылке из заголовка обоев.
- Войдите в аккаунт Steam.
- Нажмите «Подписаться».
- Откройте Wallpaper Engine, а затем вкладку «Библиотека». Добавленные обои появятся там.
15 живых обоев для Windows
Blade Runner City
- Разрешение: 3840×2160.
Blade Runner City — довольно депрессивные и мрачные обои, которые понравятся любителям одноименной серии фильмов. Город-утопия воображаемого будущего способен вызывать чувство меланхолии и внутреннего спокойствия.
V in Night City
- Разрешение: 1920×1080.
Эти обои наверняка понравятся фанатам Cyberpunk 2077, да и не только — Ви на фоне Quadra Turbo и Night City неплохо украшает рабочий стол своим экстравагантным внешним видом. Вместе с обоями автор приложил также подходящую музыку, которую можно включать по желанию.
Pixel Cyberpunk
- Разрешение: 1920×1080.
Как название и гласит, Pixel Cyberpunk — это неплохие обои, выполненные в стиле ретрофутуризма и пиксель-арта. Неоновые вывески, ярко-фиолетовые и голубые цвета отлично передают атмосферу вымышленного мира будущего, которое нам так предписывают писатели-фантасты современности.
Cyberpunk Space Station
- Разрешение: 1920×1080.
Ещё одной вариацией на тему киберпанка станет Cyberpunk Space Station. В отличие от предыдущих обоев, эта самая цветастая, но при этом не менее атмосферная. Разглядывать картинку можно довольно долго благодаря неплохой детализации.
Sunset vibes
- Разрешение: 3840×2160.
Любителям закатов посвящается — уют из этих обоев прямо так и просачивается сквозь экраны мониторов, благодаря своей цветовой палитре и красивой рисовке. Внимание к деталям от автора видно везде — стены украшены свойственными той эпохе постерами, а на мониторе красуется Windows 98.
Post Apocalyptic Nature Scene
- Разрешение: 1920×1080.
В эту подборку определённо стоит включить обои с постапокалиптическими пейзажами. Post Apocalyptic Nature Scene должна понравиться фанатам Last of Us или The Division 2 благодаря схожему сеттингу. Автор очень постарался, и не зря — качество анимации впечатляет.
STALKER 2
- Разрешение: 3840×2160.
Хоть игра ещё даже не вышла в свет, фанаты в ожидании уже начали создавать контент на тему STALKER 2. Это анимированная версия официальных постеров GSG, которую можно поставить на рабочий стол любого компьютера.
Japanese Pixel Scene
- Разрешение: 3840×2160.
Если вам надоели угрюмые и безнадёжные пейзажи из STALKER и других подобных игр, на помощь придёт Japanese Pixel Scene. Хоть это и по-прежнему изображение постапокалиптического мира, благодаря более ярким цветам и пиксельной рисовке этот мир не вгоняет в грусть и чувство тоски.
The Witcher 3: Wild Hunt — Hearts of Stone
- Разрешение: 1920×1080.
Фон главного меню Ведьмака 3 из дополнения «Каменные сердца» красив и загадочен. Почему бы не поставить его в роли обоев? Энтузиаст из мастерской Steam сделал это возможным, записав меню этой игры с выключенным интерфейсом.
Firewatch
- Разрешение: 1920×1080.
Не обошлось и без обоев из Firewatch — интересной и красивой одиночной игры, про приключения наблюдателя одной из пожарных башен. Правда, в этот раз следить за началом стихийных бедствий будет пользователь.
- В тему: Потянет даже калькулятор — 15 интересных игр для слабых ПК
Ori DE Silent
- Разрешение: 3840×2160.
Ori — один из красивейших тайтлов современности. Однако, чтобы насладиться её пейзажами, вовсе не обязательно устанавливать саму игру, ведь можно поставить живые обои, выполненные в схожей стилистике.
Kimi no Na wa
- Разрешение: 2560×1440.
Плювиофилам понравится — атмосфера лёгкого летнего дождя и затяжных умиротворяющих поездок по витиеватым рельсам наполнит уютом и поможет расслабиться после тяжелого дня.
Fantasy World
- Разрешение: 1920×1080.
Fantasy World — величественный японский пейзаж, в котором сочетается хрупкость и красота дерева сакуры и разрушительная природная стихия — лава. Красивая анимация не отвлекает от работы за компьютером и служит в качестве приятного дополнения.
lakeside midnight
- Разрешение: 3440×1440 (для широкоугольных мониторов).
Эти обои наверняка полюбят любители минимализма и сумерек, ведь они объединяют и то, и другое. lakeside midnight приносит настоящее эстетическое удовольствие приятной цветовой палитрой и красивой анимацией северного сияния, не отвлекая от рабочего процесса излишними красками и движением.
Sundown
- Разрешение: 1920×1080.
Sundown — это ну очень красивые обои, которые впишутся в любой рабочий стол. Атмосферный закат в паре с анимированной природой сделает пользование компьютера приятнее, добавив в него немного лесного уюта.

Абстрактный сюжет картины из Звездных воинов с магистром Йодой «THE MANDALORIAN BABY YODA SMOKE» (МАНДАЛОРИАНСКИЙ С МАЛЫШом ЙОДА В ДЫМУ)
Читать далее

Популярный персонаж фантастической саги «Звёздные войны» с огненным мечом. Кайло Рен — антагонист «KYLO REN-LIGHTSABER» (КАЙЛО РЕН-СВЕТОВОЙ МЕЧ)
Читать далее

Динамическая атмосфера с культовым супергероем Железный человек «IRON MAN» (Железный человек) Удачи и всего хорошего!
Читать далее

Ночной снежный Готэм и Бэтмен «GOTHAM SNOW» (Снег в Готэме) Удачи и всего хорошего!
Читать далее

Анимационный фон из онлайн игры «GUNDAM ONLINE» (ГАНДАМ ОНЛАЙН) Удачи и всего хорошего!
Читать далее

Культовый персонаж Дарт Вейдер из саги Звёздные войны «DARTH VADER» (Дарт Вейдер) Удачи и всего хорошего!
Читать далее

Противостояние двух культовых супергероев Капитан Америка против Железного человека «CAPTAIN AMERICA VS IRON MAN» (КАПИТАН АМЕРИКА ПРОТИВ ЖЕЛЕЗНОГО ЧЕЛОВЕКА)
Читать далее

В мрачном фоне стоит Джокер и от него развивается дым «SMOKING JOKER» (Курящий Джокер) Удачи и всего хорошего!
Читать далее

Нашумевший мультфильм снятый по одноименному и очень популярному фильму Человек паук «SPIDERMAN SHINE» (Человек-паук) Удачи и всего хорошего!
Читать далее

Кадр из компьютерной игры Каратель «THE PUNISHER» (Каратель) Удачи и всего хорошего!
Читать далее
Многим пользователям компьютеров хочется сделать свой «Рабочий стол» более привлекательным. Если обычные фоновые изображения надоели, можно установить живые (анимированные) обои. Рассмотрим их виды и способы установки.
Что такое живые и анимированные обои
Различают живые, анимированные и видеообои.
Живые обои представляют собой движущееся изображение на «Рабочем столе». Устанавливаются такие обои на Windows 10 с помощью различных сторонних программ. Живые обои и видеообои создают из полноценных зацикленных видеофайлов, включающих, как правило, кадры из реальной жизни. Такие обои выглядят впечатляюще, но отбирают много системных ресурсов, т.к. устанавливаются в качестве фона на «Рабочий стол».
Анимированные обои — объединение нескольких обычных изображений для создания движения в одном файле в формате gif. Анимированными могут быть как изображения на «Рабочем столе», так и заставки, которые появляются после определённого времени бездействия на компьютере. Такие обои создаются с помощью компьютерной графики.
Живые обои потребляют 7–9% мощи процессора. Для новых компьютеров, в которых установлен мощный процессор, видеокарта, планка ОЗУ от 4 Гб памяти, этот показатель ничего не значит. А вот работу старых ПК и слабых ноутбуков живые обои могут замедлить. Поэтому устанавливать такие обои на рабочий стол не рекомендуется.
С помощью встроенных средств Windows 10 живые обои на «Рабочий стол» поставить нельзя. Для этих целей используют сторонний софт. Для «десятки» подойдут такие программы, как Deskscapes 8, Video Wallpaper, Wallpaper Engine, Animated Wallpaper Maker и VLC.
DeskScapes 8
Эта утилита от разработчика Stardock. Она платная, но в самом начале предлагается 30 бесплатных дней. Если вам понравится программа, подписку можно приобрести либо за 7$, либо за 50$. Рассмотрим, как установить и активировать бесплатную версию:
- Перейдите на официальный ресурс разработчиков программы DeskScapes 8.
- Внизу страницы найдите синюю кнопку Try it Free!.
Кликните по синей кнопке Try it Free!, чтобы загрузить бесплатную версию приложения - Начнётся загрузка установочного файла.
- Откройте скачанный инсталлятор.
Откройте инсталлятор - Кликните по «Да», чтобы разрешить этому приложению вносить изменения на устройстве.
- Поставьте отметку рядом с I agree to the terms of this license agreement. Щёлкните по Next.
Отметьте пункт I agree to the terms of this license agreement - В следующем окне снимите галочку Yes, also install Fences 3, если не хотите скачивать дополнительную утилиту от разработчика. Нажмите на Next.
Снимите отметку с Yes, also install Fences 3, чтобы не загружать дополнительное ПО - Выберите папку, в которую будут установлены все элементы программы. Кликните по Next.
Выберите папку для установки программы - Запустится установка программы.
Подождите, пока завершится установка программы - В открывшемся окне нажмите на Start 30 Day Trial, чтобы пользоваться бесплатной версией утилиты в течение 30 дней.
Кликните по Start 30 Day Trial - Введите адрес вашей действующей электронной почты. Кликните по Continue.
Напишите адрес своей действующей электронной почты, к которой у вас есть доступ - Программа сообщит, что отправила вам ссылку для активации пробной версии.
Вам отправили письмо на электронную почту для активации бесплатной версии программы - Зайдите в свой электронный ящик и найдите это письмо. Нажмите на зелёную кнопку Activate 30-Day Trial.
Нажмите на Activate 30-Day Trial - Вы перейдёте на страницу, где вам скажут, что вы успешно активировали бесплатную версию.
Сайт сообщит вам, что пробная версия успешно активирована - В самой программе активация тоже сработает. Нажмите на Finish в окне программы.
Нажмите на Finish - Выберите понравившиеся вам обои левой кнопкой мыши и нажмите на кнопку Apply to my Desktop в правом нижнем углу.
Выберите анимационные обои и нажмите на Apply to my Desktop - Вы можете не только добавить анимированные обои на «Рабочий стол», но и установить их как заставку для экрана блокировки. Для этого нужно нажать на стрелку справа от Apply to my Desktop и выбрать Apply as my screensaver.
Кликните по Apply as my screensaver - В каждом виде анимированных обоев есть свои настройки. Например, для Desktop Earth это скорость вращения Земли.
Выберите скорость вращения Земли - Выберите также эффект для обоев в разделе Effects.
По желанию можно выбрать эффект для кажого вида анимации
Видео: как установить живые обои с помощью DeskScapes 8
Video Wallpaper
Video Wallpaper разработана компанией Push Entertainment. Эту программу можно установить на компьютер с любой версией Windows. Она предлагает не просто живые обои, а целые видеообои со звуком. В окне утилиты можно управлять изображениями (включать, ставить на паузу, останавливать, менять), как видеозаписями в проигрывателе. Вы также можете изменять расширение обоев. Программа платная, но пробный период бесплатный.
Чтобы установить утилиту:
- Откройте официальный сайт для загрузки Video Wallpaper.
- Перейдите в конец страницы и нажмите на зелёную кнопку Download Video Wallpaper.
Нажмите на Download Video Wallpaper - Снова нажмите на Download Now на открывшейся странице.
Кликните по Download Now - Запустите скачанный инсталлятор. Отметьте строку I accept the agreement. Нажмите на Next.
Поставьте отметку рядом с I accept the agreement - Начнётся установка. Подождите, пока она закончится.
Подождите, пока программа Video Wallpaper полностью установится - Кликните по Finish — запустится утилита.
- Её интерфейс похож на проигрыватель аудио и видео. Чтобы поменять обои, достаточно нажать на стрелку вперёд на нижней панели. Здесь также есть кнопки для паузы и остановки заставки.
Интерфейс Video Wallpaper напоминает обычный видеопроигрыватель - Сначала доступно только три вида видеообоев. Чтобы добавить другие, кликните по кнопке с тремя точками, расположенной внизу окна. Откроется вкладка в браузере. На этой странице будет множество обоев на различные тематики (природа, абстракция, космос и т. д.). Выберите понравившиеся вам обои и просто щёлкните по ним левой кнопкой мыши. Они скачаются в папку для загрузок, которая установлена по умолчанию в этом браузере.
Скачайте видеообои для Video Wallpaper со специального сайта - В окне Video Wallpaper кликните по кнопке с плюсом в правом нижнем углу. С помощью «Проводника Windows» найдите папку, в которую были загружены файлы, выберите их и нажмите на Add to playlist. В Video Wallpaper появятся скачанные обои.
Кликните по Add to playlist - Чтобы установить ту или иную заставку, просто кликните по ней левой кнопкой мыши.
- Чтобы обои не менялись, кликните по кнопке c часами и выберите Never.
Выберите Never, чтобы обои не проигрывались одни за другими - Вы можете настроить программу так, чтобы она открывалась и запускала видеообои сразу при запуске Windows. Для этого перейдите в раздел Settings и установите галочку слева от Launch at Windows Startup.
Настройте включение обоев Video Wallpaper с запуском Windows
Видео: как установить живые обои с помощью Video Wallpaper
Wallpaper Engine
Ещё одно приложение для быстрой установки живых обоев на «Рабочий стол» в Windows 10. Скачать его можно бесплатно с официального сайта. Wallpaper Engine расходует меньше ресурсов компьютера, чем остальные утилиты. В качестве обоев выступают абстрактные 3D-изображения. Они могут не понравиться людям, которые любят реалистичные заставки. Тем не менее рассмотрим, как установить живые обои с помощью этой программы:
- Откройте в любом браузере официальный сайт программы. Прокрутите вкладку вниз и кликните по кнопке Download, чтобы началось скачивание необходимых файлов.
Кликните по Download - Запустите загруженный архив и откройте двойным щелчком мыши инсталлятор intsaller.exe (первый файл поле всех папок).
Запустите файл installer.exe в архиве - Начнётся установка приложения.
Подождите, пока установится приложение Wallpaper Engine - После этого нужно предварительно настроить программу. Выберите язык на первой странице и нажмите на «Поехали».
Выберите язык интерфейса и кликните по «Поехали» - Выберите качество будущих обоев. Кликните по «Далее».
Выберите качество будущих живых обоев - На следующей странице настроек можно по желанию включить автозапуск и регулировку цвета окон.
На этой странице вы можете включить автозапуск программы с открытием Windows и регулировку цвета окон - Кликните по «Всё готово».
Кликните по «Всё готово» - Откройте трей (иконка в виде стрелки вниз в правом нижнем углу экрана). Выберите «Сменить обои».
Откройте программу через трей Windows - В открывшемся окне кликните левой кнопкой мыши по обоям, которые вам понравились.
Выберите обои из списка доступных - Они тут же установятся на ваш «Рабочий стол».
Выбранные обои сразу установятся на ваш «Рабочий стол» - В правой части экрана можно изменять скорость воспроизведения живых обоев и другие параметры в меню «Свойства».
- Вы можете скачать новые обои в разделе «Мастерская» этой утилиты, если вам станет мало тех заставок, которые уже представлены.
- Чтобы получить больше живых обоев, кликните по кнопке «Магазин». Откроется сайт, на котором вы сможете купить новые обои.
Выберите обои, которые хотели бы приобрести
Видео: обзор программы Wallpaper Engine
Animated Wallpaper Maker
В отличие от предыдущих программ, Animated Wallpaper Maker позволяет не только устанавливать уже имеющиеся анимированные обои на «Рабочий стол», но и создавать анимации самому из любых изображений. Есть как бесплатная, так и платная версия программы. Купить последнюю можно за 35$. Окно утилиты представляет собой редактор, с помощью которого добавляются анимации к обычным картинкам.
Скачать программу можно с официального сайта. Сначала вы можете использовать бесплатную пробную версию.
VLC
VLC — это, по сути, видеоплеер, который можно установить на множество операционных систем. Он воспроизводит различные типы видеофайлов, а также потоковое видео. Однако интересна утилита тем, что позволяет включать любое видео в режиме живых обоев.
Программой VLC можно пользоваться бесплатно. У неё есть официальный сайт, с которого и рекомендуется загружать установочный файл.
Сторонние утилиты предлагают множество вариантов живых обоев. Каждый пользователь сможет найти заставки на свой вкус в библиотеках этих программ. В Wallpaper Engine обои построены на компьютерной графике, а в DeskScapes и Video Wallpaper — и на реальных кадрах, и компьютерной графике. DeskScapes и Video Wallpaper — платные утилиты, но ими можно бесплатно пользоваться в течение небольшого периода. У Wallpaper Engine есть свой магазин обоев, в котором пользователь может приобрести понравившиеся ему темы.
- Распечатать
Оцените статью:
- 5
- 4
- 3
- 2
- 1
(10 голосов, среднее: 4 из 5)
Поделитесь с друзьями!
И снова, приветствую вас, друзья!
С момента своего выпуска Windows 10 вызвала огромный ажиотаж среди пользователей во всем мире, поскольку она была единогласно признана самой настраиваемой ОС Windows из когда-либо запускавшихся.
Это верно во всех аспектах.
Windows 10 — один из самых популярных вариантов персонализации рабочего стола устройства.
Доступны различные варианты, вы можете установить различные HD-фоны рабочего стола, использовать тему 4K для Windows 10, предоставленную Microsoft.
Кроме того, вы также можете установить живые обои на рабочий стол Windows 10, чтобы сделать его свежим.
Если вы попадаете на эту страницу, то вполне возможно, что вы ищете крутые живые фоны для своего рабочего стола, верно?
Лучшие живые обои для Windows 10
Чтобы помочь вам, мы решили опубликовать этот пост в блоге со списком из 9 программ для живых обоев, которые превратят ваши скучные, застойные обои для ПК в потрясающие и интерактивные живые медиа.
Примечание. Вместо того, чтобы описывать живые обои, мы рассмотрели программы, которые предлагают пользователям различные живые обои вместо только одной обоины.
1. Rainmeter
Когда дело доходит до настройки рабочего стола, Rainmeter является одной из лучших программ для настройки рабочего стола, доступных в интернете.
Rainmeter — бесплатная программа, доступная для ОС Windows, которая позволяет пользователям создавать и отображать настраиваемые виджеты рабочего стола, называемые скинами, которые отображают информацию на экране, включая системные мониторы, программы для чтения RSS, аудиоплееры, виджеты погоды, средство запуска приложений и многое другое.
Хотя это не совсем программа для живых обоев.
В случае, если у вас есть хорошие навыки настройки, то с помощью скинов Rainmeter вы можете не только оживить свой рабочий стол, но и получить немного больше.
2. Wallpaper Engine
Wallpaper Engine позволяет украсить рабочий стол живой графикой и медиа-обоями, включая аудио и видео.
Он поддерживает 2D- и 3D-анимацию, а также поддержку системы с несколькими мониторами.
Программа даже интегрирует графику в качестве обоев, используя видео и веб-сайты.
Кроме того, Wallpaper Engine предлагает горячие клавиши для программ и полную интеграцию со Steam.
Он предоставляет множество разнообразных настроек для контроля качества и производительности.
Wallpaper Engine обеспечивает поддержку MP4, AVI и WMV для видео и JPEG, PNG, GIF и BMP для изображений.
Он позволяет вам дополнительно создавать и добавлять свои обои и исследовать свою библиотеку обоев с помощью поиска и фильтрации, доступных для расширенной методологии поиска.
Wallpaper Engine создан так, чтобы экономить системные ресурсы и сокращать их потребление за счет оптимизации своих функций.
3. DeskScapes от Stardock
DeskScapes, вероятно, имеет самую обширную библиотеку живых обоев из всех веб-сайтов в этом списке.
Он может эффективно оживить ваш утомительный рабочий стол, превратив его в интригующий фон с анимированными изображениями и видео, которые стали еще лучше благодаря мощным эффектам, предлагаемым DeskScapes.
Программа создает анимированные обои с выходным файлом с расширением «.dream».
Ее функции включают в себя множество специальных эффектов, которые вы можете использовать, чтобы превратить ваши изображения в крутые обои.
Эти эффекты предоставляют различные варианты окраски для улучшения эстетики фона рабочего стола.
Он поддерживает несколько мониторов и предоставляет простой в использовании, удобный интерфейс, который достаточно быстро реагирует на команды пользователя.
Вы можете либо воспользоваться 30-дневной бесплатной пробной версией, либо купить план по цене от 6,23 доллара США.
4. RainWallpaper
RainWallpaper — это автоматический органайзер обоев, который вступает в силу сразу после его установки.
Он устанавливает анимированную тему и скины для ваших окон, а также интегрируется в другие программы.
RainWallpaper оснащен интеллектуальным и удобным интерфейсом, который быстро реагирует на запросы и работает без задержек, а также никогда не отягощает системные ресурсы.
Он оснащен встроенным редактором обоев, который позволяет создавать живые изображения с нуля или редактировать существующие, хранящиеся на вашем компьютере.
Живые обои, которые он создает, легко настраиваются и имеют звуковые эффекты, которыми можно управлять с помощью щелчков мыши.
RainWallpaper поддерживает видео более высокого качества для своих обоев, таких как MP4, WMV и WebM, а также застойные обои через HTML.
5. WinDynamicDesktop
WinDynamicDesktop, одно из самых известных приложений с живыми обоями, легко выделяется, поскольку это единственное приложение с живыми обоями, которое меняет свой внешний вид в зависимости от времени суток, предоставляя вам приблизительное представление о том, сколько сейчас времени, просто взглянув на рабочий стол.
Оно использует данные о местоположении вашей системы для расчета времени суток и использует эту информацию для соответствующего изменения своих обоев.
Также программа позволяет добавлять ваши медиафайлы и устанавливать таймеры и местоположение в соответствии с вашими предпочтениями и образом жизни.
Это бесплатное приложение, которое доступно в виде собственного приложения в Магазине Microsoft Windows.
6. Lively Wallpaper
Если вы ищете живые обои премиум-класса, но не хотите тратить на них деньги, Lively Wallpaper для вас.
Это бесплатная альтернатива Wallpaper Engine, которая легко выигрывает благодаря таким функциям, как веб-страницы в качестве обоев и поддержка нескольких мониторов.
Lively Wallpaper позволяет установить динамическую анимацию в качестве обоев рабочего стола.
Это бесплатный и надежный вариант с открытым исходным кодом, который использует GIF-файлы, видео и веб-страницы для установки обоев рабочего стола.
Помимо вышеупомянутой поддержки нескольких мониторов, Lively Wallpaper даже поддерживает различные соотношения сторон, включая сверхширокие соотношения сторон и разрешения HiDPI.
Он также содержит обширную библиотеку, которая предлагает изображения с разрешением до 4K.
7. Wallpaper Waifu: Gaming Wallpapers
Waifu — это платформа, предлагающая бесплатные анимированные игровые обои, которая является золотой жилой для любителей аниме.
Тем не менее, у Waifu есть огромная библиотека и тысячи живых обоев на выбор, даже если вы не увлекаетесь аниме.
Его встроенная библиотека содержит тысячи потрясающих обоев на выбор.
Однако у Wallpaper Waifu нет собственного приложения, которое вы могли бы использовать для установки обоев на рабочий стол.
Waifu — ваш универсальный вариант, если вы ищете игровые обои.
8. MyLiveWallpapers: Live Anime Wallpapers
MyLiveWallpapers имеет обширную библиотеку обоев различных категорий от аниме до природы.
Он имеет интерфейс, похожий на интерфейс Waifu, но имеет гораздо больше возможностей и предлагает большую совместимость.
Его список анимированных обоев очень длинный, и он даже поддерживается на вашем мобильном устройстве.
MyLiveWallpaper лучше всего подходит для любителей аниме, так как его большая библиотека живых обоев разделена на разделы нескольких аниме.
Помимо этого программного обеспечения для живых обоев для Windows 10, существуют быстрые обходные пути, которые вы можете использовать для установки живых обоев.
9. Используйте видео в качестве живых обоев с помощью VLC
VLC — известный медиаплеер, который можно использовать для создания живых обоев.
Медиаплеер VLC поставляется с инструментом обоев, который может помочь вам создавать и устанавливать живые обои в Windows 10.
Итак, выполните следующие действия, чтобы получить живые обои:
- Откройте любое из ваших видео в медиаплеере VLC, которое вы хотите использовать в качестве живых обоев;
- После этого нажмите кнопку «Видео» на панели инструментов. Теперь появится раскрывающееся меню, нажмите кнопку «Установить как обои».
Хотя VLC более популярен как один из самых универсальных медиаплееров, это довольно эффективный инструмент для установки живых обоев на рабочий стол.
Это действительно простой процесс, однако медиаплеер VLC не идеален для создания живых обоев, есть вероятность, что ваш компьютер может столкнуться с проблемами производительности.
10. Используйте видео в качестве обоев в Windows 10 с помощью Plastuer
Plastuer — это приложение для Windows, позволяющее устанавливать визуальные медиафайлы, такие как GIF-файлы, видео и веб-страницы, в качестве обоев рабочего стола.
Из всех программных решений для живых обоев, перечисленных здесь, Plastuer — это редкий инструмент, который оснащен довольно уникальными функциями и функциями, которые выделяют его среди остальных.
Plastuer использует передовые инструменты, позволяющие создавать интерактивные живые рабочие столы по цене от 5 долларов.
Тем не менее, разработчики Plastuer позволяют вам платить за свое приложение подходящую цену.
Plastuer может оказаться немного сложным в использовании, если вы используете его расширенные инструменты, но с ним довольно легко работать, если вы придерживаетесь основных операций и функций.
Живые обои для вашего ПК
Вы находите работу на компьютере с Windows 10 — 11 скучной?
Это может быть связано с тем, что вы оставили настройки по умолчанию или, возможно, давным-давно настроили тему и цветовые предпочтения на тот же старый волнистый фон, который Microsoft предлагает для Windows.
Пришло время превратить ваш рабочий компьютер в удовольствие!
Нет, мы не говорим, что вы устанавливаете игры.
Но просто добавьте в него больше цвета и жизни.
По умолчанию Windows 11 предлагает только 5 статических фонов рабочего стола, те же самые, которые используются в 6 предлагаемых темах.
Таким образом, это не оставляет вам много вариантов для выбора.
Но мы собираемся показать вам, как вы можете установить живые интерактивные обои, также известные как «анимированные обои», на свой компьютер.
Не только это, но вы также можете использовать GIF или даже видео YouTube в качестве обоев рабочего стола.
Lively Wallpaper — это бесплатное приложение, предлагаемое Microsoft Store, которое можно использовать для настройки фона рабочего стола.
С помощью этого приложения вы можете выполнять следующие действия:
- Установить интерактивные обои;
- Настроить обои на одном или нескольких устройствах отображения в соответствии с вашими предпочтениями;
- Установить видео с YouTube в качестве фона рабочего стола;
- Установить GIF-анимацию в качестве фона рабочего стола;
- Воспроизвести звуки на живых обоях, когда рабочий стол находится в фокусе;
- Настроить тему панели задач;
- Управлять живыми обоями в различных условиях (режим экономии заряда батареи, удаленный рабочий стол и т. д.).
Продолжайте читать, чтобы загрузить и установить приложение, а затем перейдите к настройке фона рабочего стола.
Но прежде чем вы это сделаете, у установки живых обоев на любом устройстве есть несколько недостатков.
Почему бы не установить живые обои в качестве фона
Живые анимированные обои действительно привнесут красок и волшебства на ваш компьютер.
Тем не менее, у него также есть несколько минусов, которые вы должны учитывать.
Поскольку живые обои постоянно работают в фоновом режиме, они потребляют огромное количество ресурсов процессора и памяти, что влияет на производительность системы.
Следовательно, это также влияет на количество потребляемой мощности, что не идеально, если вы используете ноутбук от батареи.
Еще одна вещь, которую следует учитывать — это непрерывные сдвиги пикселей на вашем устройстве.
Это не только потребляет заряд батареи, но и может быть опасным для экрана, если происходит слишком много изменений цвета.
Тем не менее, если вы все еще готовы рискнуть, в разделах ниже показано, как настроить живые обои на компьютере с Windows 11.
Загрузите и установите приложение «Lively Wallpaper»
Начнем с установки бесплатного приложения.
Откройте страницу Lively Wallpaper в Microsoft Store и нажмите «Получить».
Теперь нажмите «Открыть Microsoft Store» во всплывающем окне в верхней части браузера.
Теперь приложение Microsoft Store запустится с отображением Lively Wallpaper.
Нажмите «Получить» еще раз.
Теперь приложение начнет загрузку, а затем установку.
Когда это произойдет, запустите приложение.
На первом экране приветствия нажмите «Далее».
На следующем экране выберите, хотите ли вы запустить приложение (и живые обои) сразу после запуска компьютера или запустить его позже вручную.
Затем нажмите «Далее».
Теперь выберите, как вы хотите настроить панель задач, из раскрывающегося меню в разделе «Тема панели задач».
Нажмите «Далее», когда выберете.
На следующем экране у вас будет небольшое изображение того, как управлять обоями прямо с панели задач.
Нажмите «ОК».
Теперь приложение Lively Wallpaper готово для того, чтобы вы могли приступить к персонализации.
Вам будет представлен главный экран / библиотека, где вы можете найти живые обои на выбор.
Нажмите на фон, который вы хотите установить.
Живая библиотека обоев
Обратите внимание, что это установит живой фон только на основном экране, если у вас подключено более одного.
Перейдите к следующему разделу, чтобы узнать, как управлять обоями на нескольких экранах.
Как установить живые анимированные обои на несколько мониторов?
Как мы уже говорили, приложение устанавливает живые обои только на основное устройство отображения, если подключено более одного.
Однако вы можете настроить его либо на дублирование на всех экранах, либо на расширение. Вот как:
Нажмите на значок монитора в верхней части приложения Lively Wallpaper, чтобы открыть панель управления дисплеем.
На панели управления в разделе «Метод размещения» выберите, хотите ли вы, чтобы обои располагались на разных экранах, или «Дублировать одни и те же обои».
Теперь закройте панель управления, чтобы сохранить настройки.
Вы можете выбрать, какие живые обои установить на этих устройствах с несколькими дисплеями, до или после выполнения описанных выше шагов.
Установите YouTube Video / GIF в качестве обоев рабочего стола в Windows 11
Если вы обнаружите, что анимированных обоев по умолчанию, предлагаемых приложением Lively Wallpaper, недостаточно, вы можете добавить свой GIF или видео с YouTube в библиотеку обоев и использовать его в качестве фона рабочего стола.
Нажмите на значок «+» (плюс) в меню слева от приложения.
На следующем экране нажмите «Обзор», а затем перейдите к загруженному GIF-файлу, чтобы установить его в качестве живых обоев.
Или вставьте ссылку на видео YouTube в текстовое поле под «Введите URL», чтобы установить видео в качестве фона, а затем нажмите кнопку со стрелкой перед ним.
Если вы введете URL-адрес видео YouTube на последнем шаге, вам будет представлено всплывающее окно, подобное приведенному ниже.
Нажмите «ОК».
Теперь GIF/видео начнет воспроизводиться в фоновом режиме и повторится после окончания.
Как отключить живые обои в Windows 11?
Если вы используете живые обои в фоновом режиме и считаете, что они потребляют слишком много системных ресурсов, вы можете просто закрыть приложение «Lively Wallpaper», чтобы вернуть свои настройки к тому, как они были настроены в приложении «Параметры Windows».
Просто щелкните правой кнопкой мыши значок «Lively Wallpaper» на панели задач и выберите «Выход» в контекстном меню, чтобы закрыть приложение и, следовательно, удалить живые обои.
Последние мысли
Хорошие фоновые обои для рабочего стола важны не только с эстетической точки зрения, но и сохраняют свежесть ума, если вы проводите долгие часы за экраном.
Не так давно Microsoft выпустила 2 специальных фона для инсайдеров, которые вы также можете попробовать, если не хотите дополнительной нагрузки на свой процессор или оперативную память.
Итак, это одни из лучших живых обоев, которые вы можете попробовать в Windows 10-11.
Мы всегда любим читать о рекомендациях пользователей, поэтому, если у вас есть какие-либо предпочтения или рекомендации, не стесняйтесь поделиться с нами в комментариях.
А вы пользуетесь живыми обоями на своем компьютере с Windows?
До скорых встреч! Заходите!