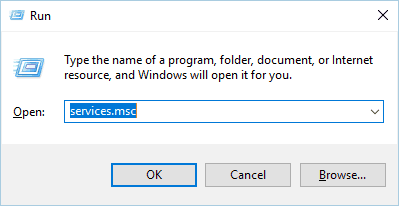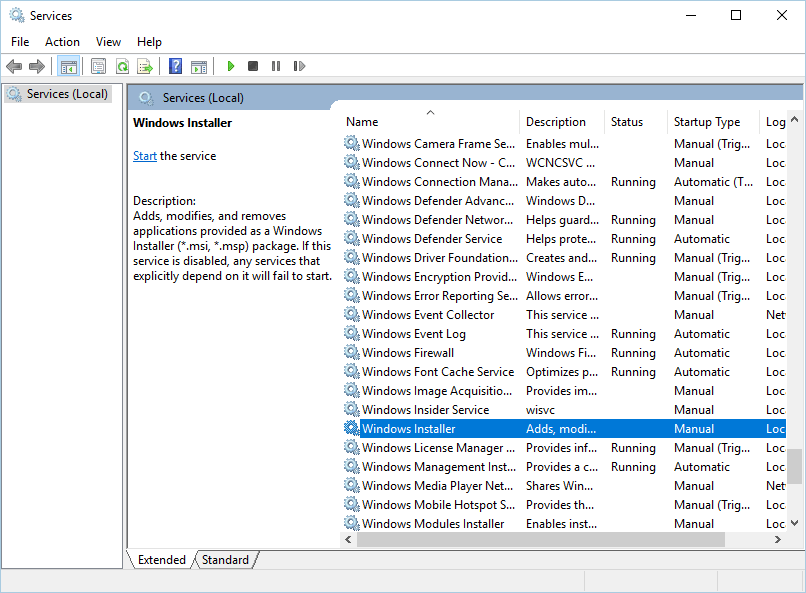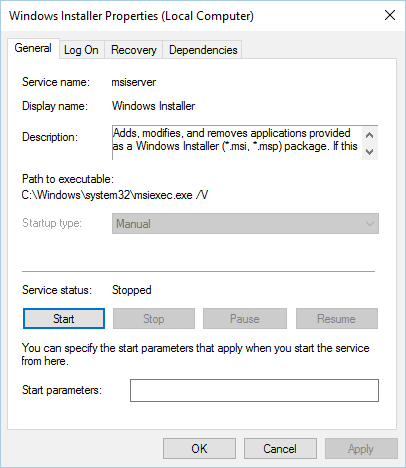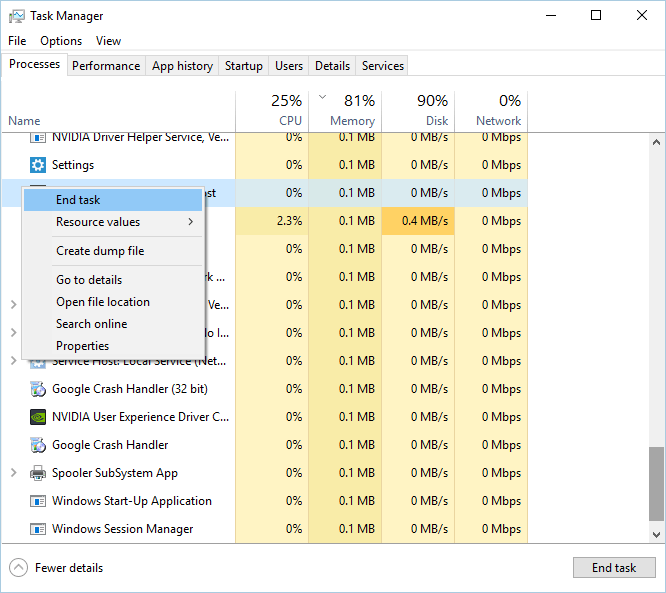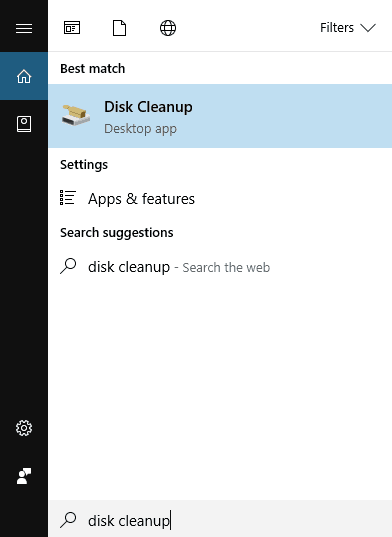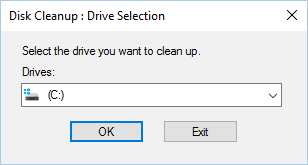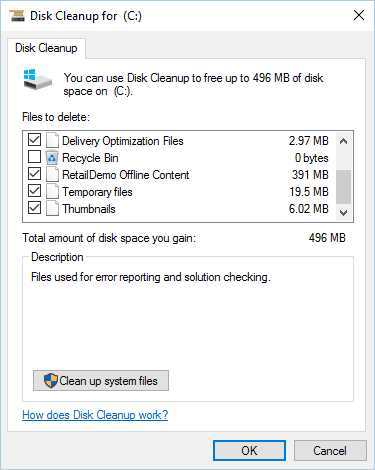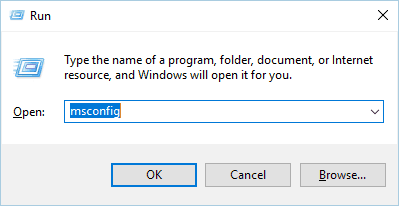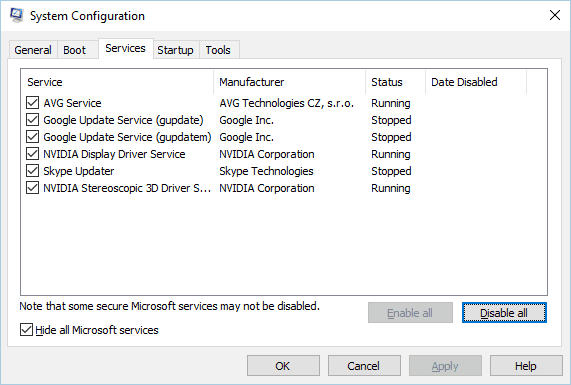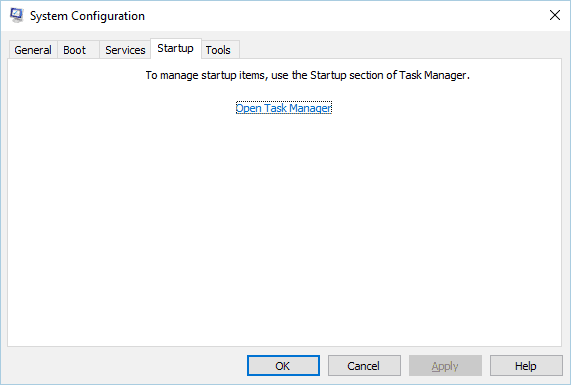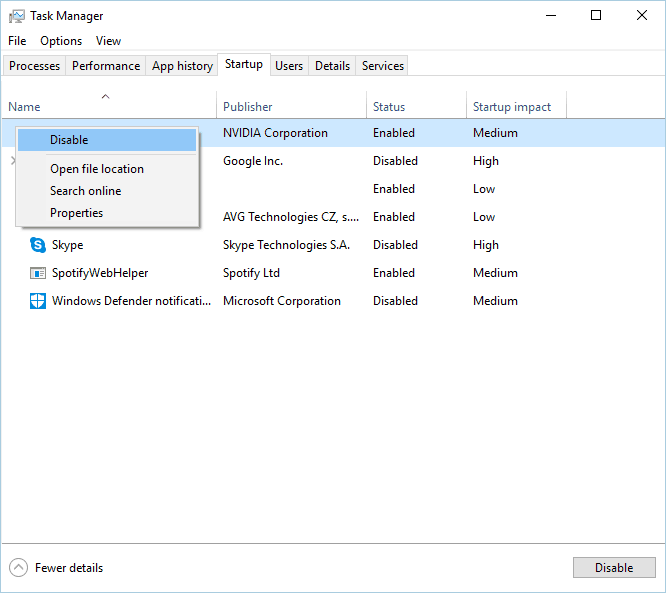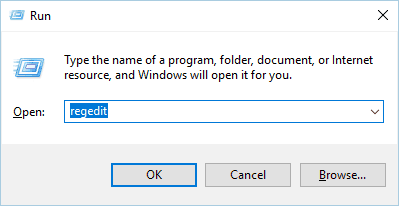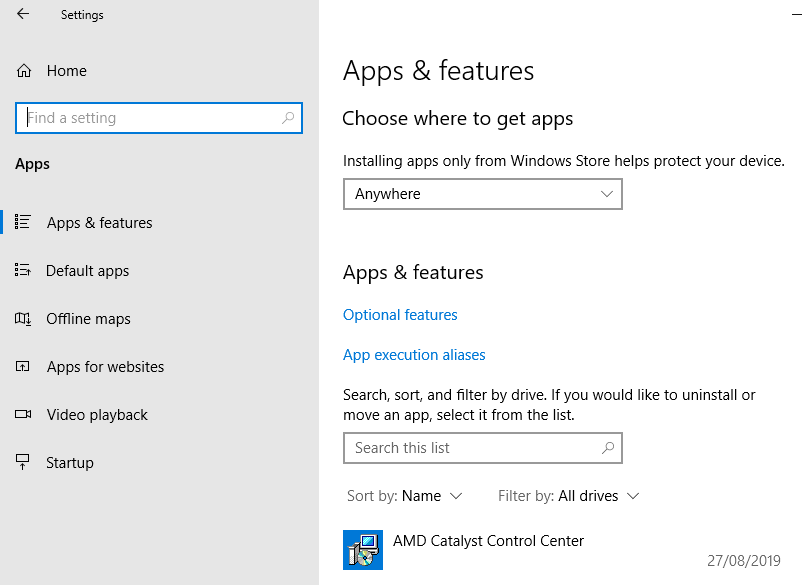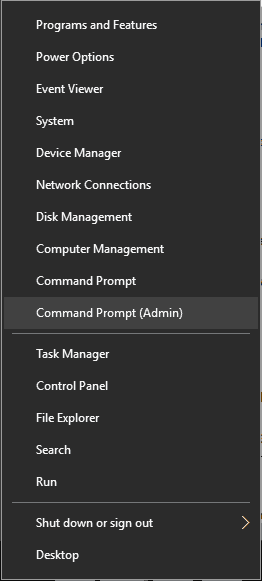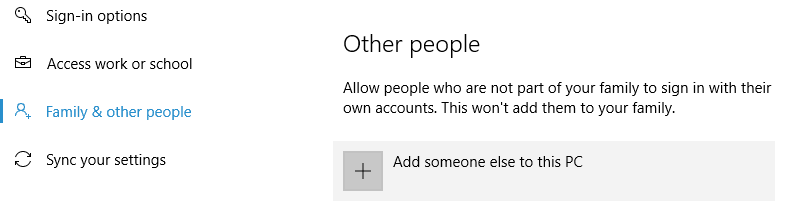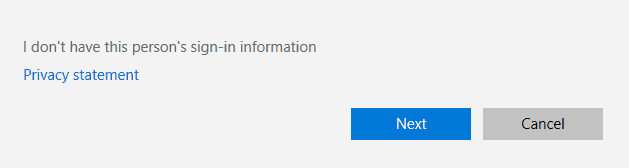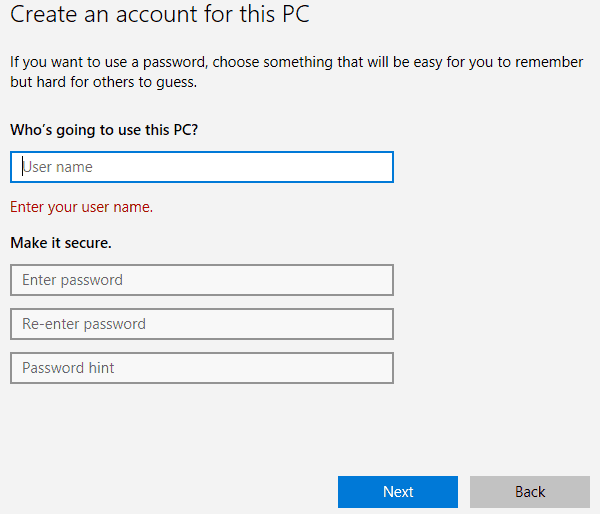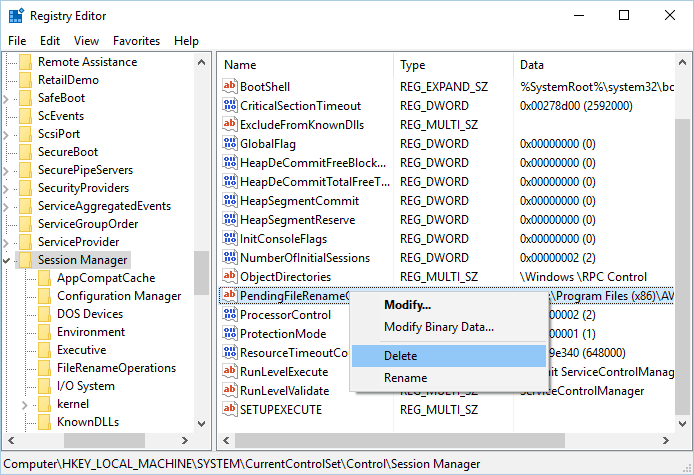Office 2019 Office 2016 Office 2013 Microsoft 365 for home Office for business Office 365 Small Business Microsoft 365 admin Office 365 operated by 21Vianet Office 365 operated by 21Vianet — Small Business Admin Office 365 operated by 21Vianet — Admin Click2Run Office 365 Germany — Enterprise Office 365 Germany — Enterprise admin Office.com More…Less
When you try to install Office you may get an error message that says, We’re sorry, but we could not start your Office installation. Another installation is in progress, please try again later. Or the error message might contain one of these error codes 0-1018, 17003-2031, or 2035-0.
This error usually occurs if another installation, update, or uninstall was running before you tried to install Office.
Check for an Office icon in the Windows system tray and click it to check the install progress. If an install is already running, wait until it’s done before you start your Office install.
If you can’t find an Office icon in the system tray, follow the steps below to restart Office and then try the installation again. If that doesn’t work run the uninstall too to clean up any full or partial Office installations and then reinstall Office.
Restart your computer and reinstall Office
-
Restart your computer.
-
Reinstall Microsoft 365.
To reinstall Office select the version you want to install and follow those steps.
Microsoft 365
Office 2021
Office 2019
Office 2016
Office 2013
Uninstall and reinstall Office
Use the Office uninstall support tool to completely uninstall Microsoft 365 from your computer and try reinstalling Microsoft 365 again.
-
Select the button below to download and install the Office uninstall support tool.
Download
-
Follow the steps below to download the uninstall support tool according to your browser.
Tip: The tool may take a few minutes to download and install. After completing the installation, the Uninstall Office products window will open.
Edge or Chrome
-
In the lower-lower left corner right-click SetupProd_OffScrub.exe > Open.
Edge (older) or Internet Explorer
-
At the bottom of the browser window, select Run to launch the SetupProd_OffScrub.exe.
Firefox
-
In the pop-up window, select Save Fileand then from the upper-right browser window, select the downloads arrow > SetupProd_OffScrub.exe.
-
-
Select the version you want to uninstall, and then select Next.
-
Follow through the remaining screens and when prompted, restart your computer.
After you restart your computer, the uninstall tool automatically re-opens to complete the final step of the uninstall process. Follow the remaining prompts.
-
Select the steps for the version of Office you want to install or reinstall. Close the uninstall tool.
Microsoft 365 | Office 2021 | Office 2019 | Office 2016 | Office 2013 | Office 2010 | Office 2007
See Also
Uninstall Office from a PC
Need more help?
На чтение 5 мин. Просмотров 1.4k. Опубликовано 03.09.2019
Когда установка программного обеспечения зависла, вы можете получить следующее сообщение об ошибке при установке программы: « Ошибка 1500. Выполняется другая установка. Вы должны завершить эту установку, прежде чем продолжить эту . »
Это связано либо с одновременной работой нескольких установщиков MSI, либо с ключом In -gress, оставленным после более ранней установки. Это несколько способов исправить ошибку 1500 в Windows 10.
Содержание
- Как исправить ошибку Windows 10 1500
- 1. Закройте фоновые процессы программного обеспечения
- 2. Удалите ссылку на установку с помощью редактора реестра.
- 3. Остановите и перезапустите установщик Windows
- 4. Запустите средство проверки системных файлов в Windows
- 5. Запустите средства устранения проблем Центра обновления Windows и Приложения Магазина Windows.
- 6.Сброс вручную компонентов обновлений Windows
Как исправить ошибку Windows 10 1500
- Закрыть фоновые программные процессы
- Удалить ссылку на установку с помощью редактора реестра
- Остановите и перезапустите установщик Windows
- Запустите средство проверки системных файлов в Windows
- Запустите средства устранения проблем Центра обновления Windows и приложения Магазина Windows.
- Сброс вручную компонентов обновлений Windows
1. Закройте фоновые процессы программного обеспечения
- Во-первых, вы можете попробовать закрыть фоновый процесс установки с помощью диспетчера задач. Поэтому нажмите правой кнопкой мыши на панели задач и выберите Диспетчер задач , чтобы открыть его окно ниже.

- Перейдите на вкладку «Процесс» в верхней части окна диспетчера задач, если она еще не выбрана.
- Затем найдите msiexec.exe , installer.exe и setup.exe , указанные в разделе «Фоновые процессы».
- Выберите эти процессы и нажмите их кнопки Завершить задачу .
- Кроме того, вы также можете найти и закрыть эти процессы на вкладке «Сведения» диспетчера задач.
- Затем снова откройте настройки программного обеспечения, чтобы добавить программу в Windows.
2. Удалите ссылку на установку с помощью редактора реестра.
Первое исправление сработало? Если нет, вы можете попробовать исправить это, удалив ссылку на активный реестр состояния установки. Вот как вы можете исправить ошибку 1500 с редактором реестра.
- Сначала нажмите горячую клавишу Win + R, чтобы открыть Run; и затем вы можете ввести «regedit», чтобы открыть окно редактора реестра ниже.

- Затем перейдите к следующему подразделу реестра: HKEY_Local_Machine Software Microsoft Windows Installer InProgress .
- Выберите подраздел InProgress и дважды щелкните его (по умолчанию) строку. Удалите содержимое этого значения и нажмите ОК .
- Теперь вы можете закрыть редактор реестра и снова открыть установщик программного обеспечения.
3. Остановите и перезапустите установщик Windows
- Остановка и перезапуск установщика Windows, важного компонента для добавления различных программ в окна, также могут помочь. Для этого сначала введите «услуги» в поле поиска Cortana и выберите «Услуги».
- Теперь выделите установщик Windows и дважды щелкните его, чтобы открыть окно ниже.

- Нажмите раскрывающееся меню Тип запуска и выберите в этом меню Отключено . Кроме того, вы можете нажать кнопку Стоп .
- Затем нажмите кнопки Применить и ОК , чтобы подтвердить новую настройку.
- Теперь вы должны перезагрузить Windows 10.
- После перезапуска Windows снова откройте окна «Службы» и «Свойства установщика Windows».
- Нажмите кнопку Пуск в окне свойств установщика Windows. Или вы можете выбрать Мануэль в раскрывающемся меню Тип запуска.
- Нажмите кнопки Применить > ОК , чтобы закрыть окно свойств установщика Windows.
4. Запустите средство проверки системных файлов в Windows
Средство проверки системных файлов, в противном случае sfc/scannow, может также исправить файлы, относящиеся к ошибке 1500. Чтобы запустить проверку системных файлов, нажмите сочетание клавиш Win + X и выберите в меню Командная строка (Администратор) . Введите strong sfc/scannow ‘в окно командной строки и нажмите Return.

Это запустит проверку системных файлов в командной строке, что может занять некоторое время.
5. Запустите средства устранения проблем Центра обновления Windows и Приложения Магазина Windows.
Если эта ошибка возникает при попытке установить приложения из Магазина Microsoft, попробуйте запустить встроенное средство устранения неполадок Windows 10. Перейдите в Пуск> введите «настройки»> дважды щелкните первый результат.
Теперь перейдите к «Обновление и безопасность» и выберите «Устранение неполадок». Прокрутите вниз до Приложения Магазина Windows и запустите средство устранения неполадок.

Следуйте инструкциям на экране, чтобы решить эту проблему. Вернитесь к разделу «Устранение неполадок» и на этот раз запустите средство устранения неполадок Центра обновления Windows, а затем перезагрузите компьютер.

6.Сброс вручную компонентов обновлений Windows
Если проблема сохраняется, попробуйте сбросить компоненты Центра обновления Windows. Это решение исправит поврежденные или отсутствующие файлы Центра обновления Windows. Вот шаги, чтобы следовать:
- Запустите командную строку от имени администратора
-
Введите следующие команды и нажмите Enter после каждой, чтобы остановить все компоненты Центра обновления Windows:
- net stop wuauserv
- net stop cryptSvc
- чистые стоповые биты
- Чистый стоп-сервер
-
Теперь переименуйте папку SoftwareDistribution, введя следующие команды:
- ren C: Windows SoftwareDistribution SoftwareDistribution.old
- ren C: Windows System32 catroot2 Catroot2.old
-
Перезапустите компоненты обновления, которые ранее были остановлены на шаге 2. Для этого введите следующие команды:
- net start wuauserv
- net start cryptSvc
- чистые стартовые биты
- net start msiserver
- Закройте командную строку, перезагрузите компьютер и проверьте, сохраняется ли ошибка.
Это некоторые из лучших исправлений для ошибки 1500. Они, вероятно, исправят это, но вы также можете попробовать чистую загрузку и перерегистрировать MSI через командную строку.
Примечание редактора . Этот пост был первоначально опубликован в феврале 2017 года и с тех пор был полностью переработан и обновлен для обеспечения свежести, точности и полноты.
Contents
- What Is Error Code 1500?
- How Do I Fix “Error 1500 – Another Installation Is in Progress”?
- How to fix Error Code 1500 on Windows 10:
- Fix 1: Close Conflicting Background Processes
- Follow these easy steps to get it done:
- Fix 2: Disable the Installation Reference Using the Registry Editor
- Follow the procedure below to resolve the issue:
- Fix 3: Restart Windows Installer
- Fix 4: Run SFC (System File Checker) and DISM Scans
- Here’s how:
- Fix 5: Troubleshoot the Windows Store App and Windows Update
- Fix 6: Do a Manual Reset of the Windows Update Components

You’ve downloaded a program on your Windows 10 computer, but it refuses to install. Instead, you keep getting an error message that says, “Error 1500. Another installation is in progress. You must complete that installation before continuing this one”. This could also happen during the download process.
What makes the issue so frustrating is that there’s no other ongoing installation. This leaves you to wonder where the error is coming from.
The problem is not new. It has been encountered by users on previous versions of Windows, including Vista, XP, Windows 7, and Windows 8.
“Why does this happen? And what can I do to get rid of it?” You’ll get the answers to these questions soon enough. So please, keep reading.
What Is Error Code 1500?
“Another installation is in progress” with the error code 1500 occurs when you try to start a program installation at a time when Windows Installer (MSI) is already running.
Normally, as the message points out, all you need to do is check if there are any ongoing processes and then wait for them to complete or terminate them.
But many Windows 10 users report that they get the error even when there are no other actions in progress. In this case, the problem is suspected to be caused by an ‘In progress’ key left behind by a previous installation.
Let’s now go ahead and look at the fixes for the error.
How Do I Fix “Error 1500 – Another Installation Is in Progress”?
There are a handful of methods you can use to successfully get rid of this error.
How to fix Error Code 1500 on Windows 10:
- Close conflicting background processes
- Disable the installation reference using the Registry Editor
- Restart Windows Installer
- Run SFC (System File Checker) and DISM scans
- Troubleshoot the Windows Store app and Windows Update
- Do a manual reset of the Windows Update components
Let’s get right to it, shall we?
Fix 1: Close Conflicting Background Processes
There may be installer processes that are already running or stuck in the background. These hold up the new program installation, leading to the “Another installation in progress” error.
You will have to kill these background processes through Task Manager.
Follow these easy steps to get it done:
- Go to the Start Menu.
- Type Task Manager in the search bar and click on the option from the search results.
Alternatively, you can press the Windows logo key + X to open the WinX menu. Then select Task Manager from the list.
- Go to the Processes tab.
- Scroll through the Background processes category and locate exe.
- Click on the entry and then click the End Task button.
Note: If you find setup.exe and msiexec.exe on the list, select them and click the End Task button.
- Close the Task Manager window.
After completing this fix, check if the installation will go through successfully.
Fix 2: Disable the Installation Reference Using the Registry Editor
When a program is being installed, a status reference is added to the Registry. The entry is removed after the process is complete. But sometimes, this fails to happen, preventing you from installing a new program.
Follow the procedure below to resolve the issue:
- Invoke the Run dialog by pressing the Windows logo key + R shortcut on your keyboard.
- Type regedit into the text box and press Enter or click OK to open the Registry Editor.
- Go to the panel on the left-hand side of the window and scroll down to the HKEY_LOCAL_MACHINE Expand it and open the following subkey:
SoftwareMicrosoftWindowsInstallerInProgress.
- On the right-hand side of the window, double-click the Default string.
- In the box that opens, go to the Value data field and delete its entry.
- Click the OK button to apply the change.
- Close the Registry Editor and restart your computer.
Once you’re done, try the installation again and see if the error has been taken care of.
Fix 3: Restart Windows Installer
Windows Installer is a component that handles the installation and removal of programs on your computer. Stopping it and starting it up again may help in resolving the issue in discussion.
Here’s how to do so:
- Go to the Start menu.
- Type Services in the search bar and click on the option from the results list.
- On the page that opens, scroll down to Windows Installer and double-click on it.
- Now, click the Stop button or expand the Startup type drop-down menu and choose Disabled.
- Click the Apply button.
- Click the OK button.
- Close the Services window and restart your computer.
- Repeat steps 1 to 3.
- Press the Start button or expand the Startup type drop-down menu and select Manual.
- Click the Apply button and then click OK.
- Close the Services window.
Now try installing the program once more. It should go through without any problem. But if the issue persists, then move on to the next fix.
Fix 4: Run SFC (System File Checker) and DISM Scans
Damaged system files could be the reason your computer is detecting an ongoing installation when there is none. System File Checker is a Windows utility that can detect and repair these files. You should, therefore, run a scan with it via an elevated Command Prompt and see if that solves your problem.
Here’s how:
- Go to the Start menu.
- Type CMD in the search bar and right-click on Command Prompt from the search results.
- Select Run as administrator.
Alternatively, you can open Command Prompt with admin rights through the WinX menu (Press the Windows logo + X shortcut). Locate and click on Command Prompt (Admin) from the list.
- Type or copy and paste sfc /scannow into the window and press Enter on your keyboard. (Note that there’s a space between “sfc” and “/scannow”).
- Wait for the scan to complete. The process might take a while.
- Restart your computer.
System File Checker (SFC) might not be able to repair all damaged system files. So, if you still get the “Another installation in progress” error, go ahead and run the DISM (Deployment Image Servicing and Management) tool:
- Press the Windows logo + X shortcut to invoke the WinX menu.
- Select Command Prompt (Admin) from the list.
- Enter the following command line and press Enter:
DISM /Online /Cleanup-Image /RestoreHealth
- Wait for the scan to complete.
After the DISM scan is done, run the SFC scan again as shown earlier. Then restart your PC and see if the issue has been resolved.
Fix 5: Troubleshoot the Windows Store App and Windows Update
You might have encountered the error while trying to install an app from the Windows Store. If so, you may be able to fix the problem by running the built-in Windows Store Apps and Windows Update troubleshooters on Windows 10.
Follow these easy steps:
- To open the Start menu, press the Windows logo key.
- Type Settings in the search bar and double-click the first option displayed in the results list.
- Select Troubleshoot under Update and Security.
- Locate Windows Store Apps on the right-hand side of the page and run the troubleshooter.
- Follow the instructions displayed on the screen to complete the process.
- Now, go back to Troubleshoot and locate Windows Update. Run the troubleshooter and follow the on-screen prompts.
- Restart your computer and see if the new program installation issue has been resolved.
Fix 6: Do a Manual Reset of the Windows Update Components
If the error code still shows up after applying all the fixes above, another option you have is to reset the Windows Update components on your PC. This fixes any missing or corrupt Windows Update files.
Observe the procedure below to get it done:
- Press the Windows logo on your keyboard.
- In the Start menu that opens, type CMD in the search bar and right-click on Command Prompt from the results list.
- Select Run as administrator.
- Now, to disable all the Windows Update components, you’ll have to enter the following lines of command and press Enter after each one:
- net stop wuauserv
- net stop cryptSvc
- net stop bits
- net stop msiserver
Note: if you decide to copy and paste, ensure you remove the bullet point before pressing Enter.
- Enter the following commands and press Enter after each one:
- ren C:WindowsSoftwareDistribution SoftwareDistribution.old
- ren C:WindowsSystem32catroot2 Catroot2.old
This will rename the SoftwareDistribution folder.
- Now, execute the following command lines to start the Windows Update components again:
- net start wuauserv
- net start cryptSvc
- net start bits
- net start msiserver
- Close the Command Prompt window and restart your computer.
There you have it.
By the time you’ve performed all these fixes, the problem is expected to be resolved.
Note that you may have a hard time carrying out the above procedures if your PC is slow and hangs often. To this end, we recommend you use Auslogics BoostSpeed to run a full-system checkup. It will locate and safely remove junk files, speed-reducing issues, and other faults that cause your system to glitch or crash.
We do hope this content has been of help to you.
If you have any further suggestions, questions, or comments, please feel free to share them in the comments section below.
We’ll like to hear from you.
Содержание:
- 1 How to fix Another installation is already in progress on Windows 10?
- 1.1 1. Restart the Windows Installer service
- 1.2 2. End Windows Installer process
- 1.3 Solution 3 – Disable Windows Installer service and restart your PC
- 1.4 4. Perform Disk Cleanup
- 1.5 5. Perform a Clean Boot
- 1.6 6. Check your Registry
- 1.7 7. Uninstall and reinstall Office
- 1.8 8. Uninstall Java and download offline installer
- 1.9 9. Remove problematic applications with Revo Uninstaller
- 1.10 10. Re-register Windows Installer
- 1.11 11. Create a new Windows user
- 1.12 12. Fix the “Another installation is in progress” error for Visual Studio 2015
- 1.13 Очередь просмотра
- 1.14 Очередь
- 1.15 Хотите сохраните это видео?
- 1.16 Пожаловаться на видео?
- 1.17 Понравилось?
- 1.18 Не понравилось?
- 2 Текст видео
Is there a worst thing than being unable to install a third-party application as, seemingly, something else is currently installing in the background?
That’s the whole deal with the “Another installation is already in progress” error on Windows 10. Any solutions? More than a few, actually.
In order to get the most out of your PC you need to install third-party applications. Installing applications is usually simple and straightforward process, but sometimes certain errors can occur.
Users reported Another installation is in progress error when trying to install certain application, so today we’re going to show you how to fix that error on Windows 10.
How to fix Another installation is already in progress on Windows 10?
1. Restart the Windows Installer service
Windows relies on its services in order to run properly, and there’s a service called Windows Installer that’s in charge for installing new software.
Whenever you try to install a new application, this service will start and help you install it.
Sometimes certain repair or uninstall processes can start automatically in the background, and it can require Windows Installer service in order to run.
If you try to install another software while Windows Installer is running you’ll encounter this error. One of the simplest ways to fix this problem is to open Services window and to restart the Windows Installer service.
To do that, follow these steps:
- Press Windows Key + R to open the Run dialog. Enter services.msc and press Enter or click the OK button.
- List of all available services will now appear. Locate Windows Installer on the list and double click it to open its properties.
- If the service is running, click the Stop button to stop it. Wait for a few seconds and then click the Start button to start it again.
- Close the Services window and check if the problem is resolved.
2. End Windows Installer process
As we previously mentioned, Windows Installer service is in charge for installing new applications on your PC.
Windows Installer process is related to this service, and according to some users, you can fix this problem simply by ending the Msiexec process using Task Manager.
This is rather simple, and you can do it by following these steps:
- Press Ctrl + Shift + Esc on your keyboard to open Task Manager.
- Navigate to the Processes tab and locate Windows Installer.
- Right click it and choose End Task from the menu. Often you’ll see a 32-bit and 64-bit version of Windows Installer running. If you have multiple Windows Installer processes running be sure to stop them both.
- Close Task Manager and try to install the application again.
Solution 3 – Disable Windows Installer service and restart your PC
Windows Installer service is common culprit for Another installation is already in progress error, and if restarting the service doesn’t help, you might want to temporarily disable it.
This is a simple process and you can perform it by following these steps:
- Open the Services window. For detailed instructions on how to do that, check the Solution 1.
- Once the Services window is open, locate Windows Installer service and double click it to open its properties.
- Set the Startup Type to Disabled and click Apply and OK to save changes.
- After doing that, restart your PC.
- After your PC restarts, open the Services window again.
- Locate Windows Installer service and open its properties.
- Set the Startup Type to Manual and click OK and Apply to save changes.
- Close Services window and try to perform the installation again.
Few users also reported that they fixed the problem simply by changing the Startup Type of Windows Installer service to Automatic. This is a simple procedure, and you can perform it by following the steps above.
4. Perform Disk Cleanup
Few users reported that performing Disk Cleanup fixed the issue for them. It seems that Another installation is already in progress error is caused by temporary files left by previous installations.
By running Disk Cleanup you’ll easily remove any temporary files left by older installations. Running Disk Cleanup is quite simple, and you can perform it by following these steps:
- Press Windows Key + S and enter disk cleanup. Choose Disk Cleanup from the menu.
- Select the system drive, by default it should be C, and click OK. Wait while Disk Cleanup scans your PC.
- Once the Disk Cleanup opens, select all options and click the OK button to clean your disk.
- Wait for the process to finish and try to install the software again.
For more advanced clean-up we advise you to check some of the best tools to delete junk files that we selected. You can download the free versions of the most popular ones from the following links:
5. Perform a Clean Boot
According to users, sometimes Another installation is already in progress error can appear due to startup applications or services. To fix this problem, you need to perform a Clean Boot, and you can do that by following these steps:
- Press Windows Key + R and enter msconfig. Press Enter or click OK.
- System Configuration window will now appear. Go to Services tab.
- Check Hide all Microsoft services option and then click on Disable all.
- Now go to Startup tab and click on Open Task Manager.
- List of all available startup items will appear. Right click each item on the list and choose Disable from the menu.
- After disabling all startup items, close Task Manager.
- Go back to System Configuration window and click Apply and OK to save changes.
- Restart your PC.
When your PC restarts, check if the problem still persists. If the issue is resolved, it means that a third-party application or service was causing the problem.
To identify the problem, open System Configuration window and turn on disabled services one by one. Keep in mind that you’ll need to restart your PC after enabling a service in order to apply changes.
Be sure to repeat the same process in Task Manager for Startup applications.
6. Check your Registry
Sometimes this problem can be caused by certain values in your registry, so you’ll have to manually edit those values.
Editing your registry can be a dangerous process, so we recommend that you export your registry and use it as a backup in case anything goes wrong. To fix this problem, do the following:
- Press Windows Key + R and enter regedit. Click OK or press Enter.
- In the left pane navigate to
- HKEY_LOCAL_MACHINESOFTWAREMicrosoftWindowsInstallerInProgress
- If you can’t find this key, navigate to
- HKEY_LOCAL_MACHINESOFTWAREMicrosoftWindowsCurrentVersionInstaller
- In the right pane locate the Default value and double click it. Delete the values from Data value field and click OK to save changes.
- Close Registry Editor.
After making changes to your registry, you need to set the Startup type of the Windows Installer service to Disabled. After that, restart your PC and set the Startup type for Windows Installer to Manual.
For detailed instructions on how to do that, check the Solution 3.
7. Uninstall and reinstall Office
Users reported Another installation is already in progress error message while installing Microsoft Office. This can occur because another Office installation or update was running in the background when you started the setup.
To fix this problem, check for the Office icon in the system tray to see if the installation is running. If Office is installing or updating, you’ll need to wait for the process to finish.
If there’s no Office icon in the system tray, you need to uninstall and reinstall Office. To uninstall Office, simply follow these steps:
- Download this tool.
- After the download is finished, run the tool.
- Follow the instructions to remove Office from your PC.
- Once the uninstall process is finished, restart your computer.
- After that, try to install Office again and check if the problem is resolved.
8. Uninstall Java and download offline installer
Users reported this error message while installing Java on their PC. To fix this problem you need to uninstall your current version of Java. To do that, follow these steps:
- Press Windows Key + I to open the Settings app.
- Choose Apps.
- Locate Java on the list and click the Uninstall button to remove it.
After Java is uninstalled from your PC, you need to download offline installation of Java. After you download it, start it and follow the instructions on the screen.
9. Remove problematic applications with Revo Uninstaller
Another installation is already in progress error can be caused by almost any installed application on your PC. To fix this problem, you need to do a bit of research and find the problematic application on your own.
After finding the application, you need to use Revo Uninstaller or any other similar tool. Of course, you can also remove the application by going to the Settings app.
Many users suggest using a third-party uninstaller because these uninstallers will perform a detailed uninstall.
Regular uninstall might not remove registry entries or leftover files, and this is why it’s usually better to use a third-party uninstaller such as Revo. After completely removing the problematic application, check if the problem is resolved.
You can download for free one of the recommended uninstallers from the following links:
10. Re-register Windows Installer
In most cases this error is caused by Windows Installer, and one potential solution is to re-register Windows Installer. This is relatively simple to do and it requires you to enter two commands in Command Prompt.
To do that, follow these steps:
- Press Windows Key + X to open Win+X menu. Select Command Prompt (Admin) from the list.
- When Command Prompt starts, you need to enter the following lines:
- msiexec.exe /unregister
- msiexec /regserver
- After both commands are executed, close Command Prompt and check if the problem is resolved.
11. Create a new Windows user
If none of the previous solutions work, your Windows user profile might be corrupted. If that’s the case, you’ll need to create a new user profile and use it instead.
Creating a new Windows user account is rather simple, and you can do it by following these steps:
- Press Windows Key + I to open the Settings app.
- Select Accounts > Family & other people.
- In Other people section select Add someone else to this PC.
- Select I don’t have this person’s sign-in information.
- Select Add a user without a Microsoft account.
- Set the user name for the new user account and click Next. If you want, you can also protect the new account with a password.
After creating a new user account, log out of our current account and switch to the new one. Check if the error message appears on a new user account.
If everything is in order, you might want to move your personal files to a new account and start using it as your main account.
12. Fix the “Another installation is in progress” error for Visual Studio 2015
Solution – Edit your registry
Another installation is already in progress error can appear while installing any application, and users reported that it appears while installing Visual Studio 2015.
To fix this problem, you need to delete a single value from your registry. This is relatively simple, but before you make any changes to your registry, we strongly advise that you create a backup.
By doing so, you can remedy any potential issues that can occur after modifying the registry. To fix this problem, follow these steps:
- Open Registry Editor. You can do that by pressing Windows Key + R and entering regedit.
- When Registry Editor starts, navigate to
- HKEY_LOCAL_MACHINESYSTEMCurrentControlSetControlSession Manager
- In the right pane locate PendingFileRenameOperations value. Right click it and choose Delete from the menu. We have to mention that deleting values from registry can lead to certain problems, so we advise you to create a backup of your registry just in case.
- After deleting this value, close Registry Editor.
- Try to install Visual Studio 2015 again.
Another installation is already in progress error will prevent you from installing new software. This can be a tedious problem, but we hope that you solved it by using one of our solutions.
Editor’s Note: This post was originally published in February 2017 and has been since completely revamped and updated for freshness, accuracy, and comprehensiveness.
Очередь просмотра
Очередь
- Удалить все
- Отключить
Хотите сохраните это видео?
- Пожаловаться
Пожаловаться на видео?
Выполните вход, чтобы сообщить о неприемлемом контенте.
Понравилось?
Не понравилось?
Текст видео
End this process:
win 7 or 8: Msiexec.exe service*32
Win 10: Windows Installer 32 bit
This video will show you how to get rid of error code 1500 «Another Installation Is In Progress You Must Complete The Installation Before Continuing This One»
I have been using JDK 9 on Windows 10 x64 for a while but when I went to install the latest early release (b174), I first uninstalled the previous version (as usual) and then ran the new installer.
It fails with a message box saying «Another Java installation is in progress. You must complete that installation before you can run this installer».
It seems there are some artifacts around causing the problem but only for JDK 9 as I can uninstall & reinstall JDK 8 without any issues. Also, the same problem occurs if I try to run the installers for any prior JDK 9 releases as well (even though they worked before).
Searches have suggested various options like using a Microsoft MSI clean-up tool and registry hacks but nothing is helping.
Can anyone suggest a way to get JDK 9 installed (as now I cannot use any release of JDK 9 at all)?