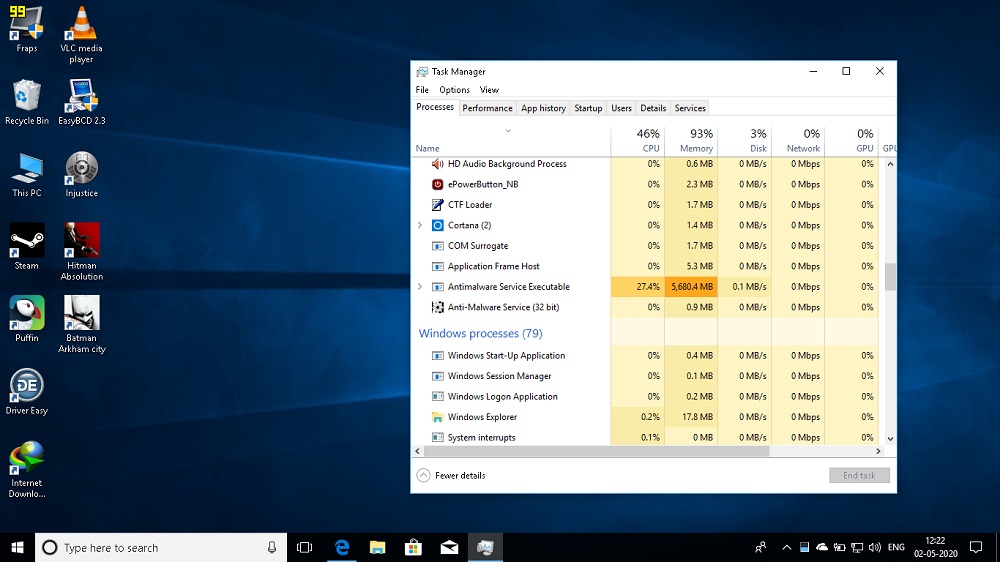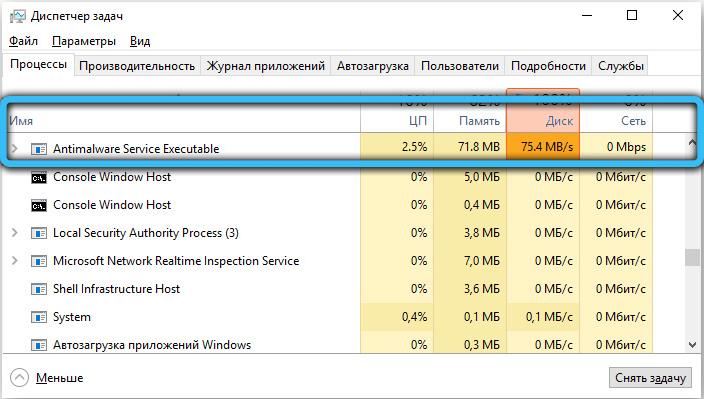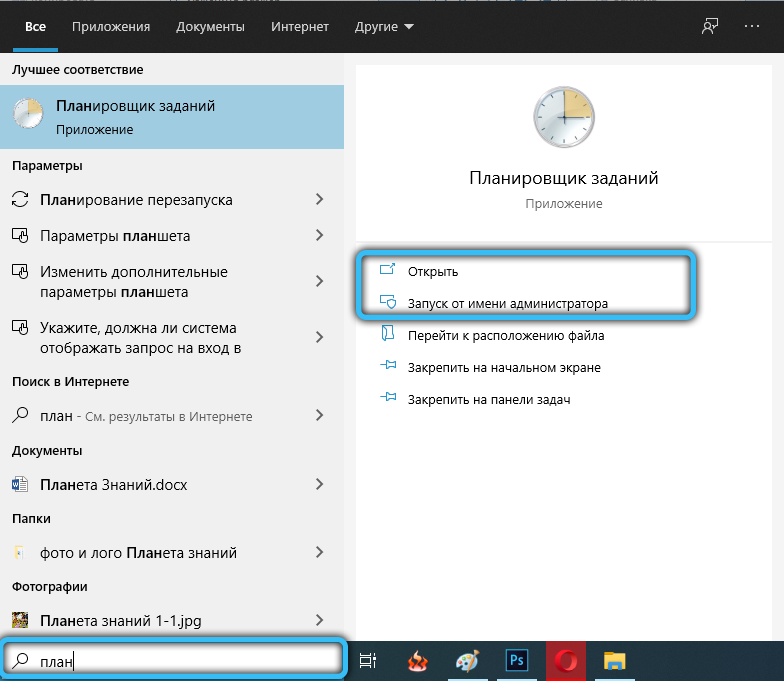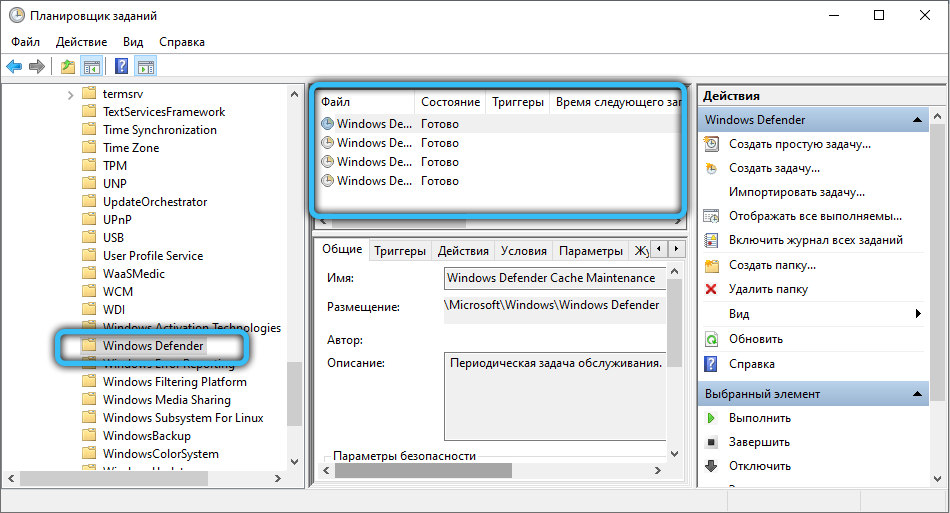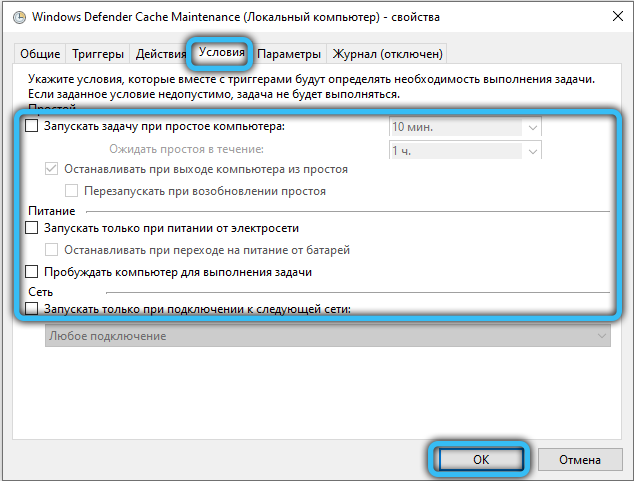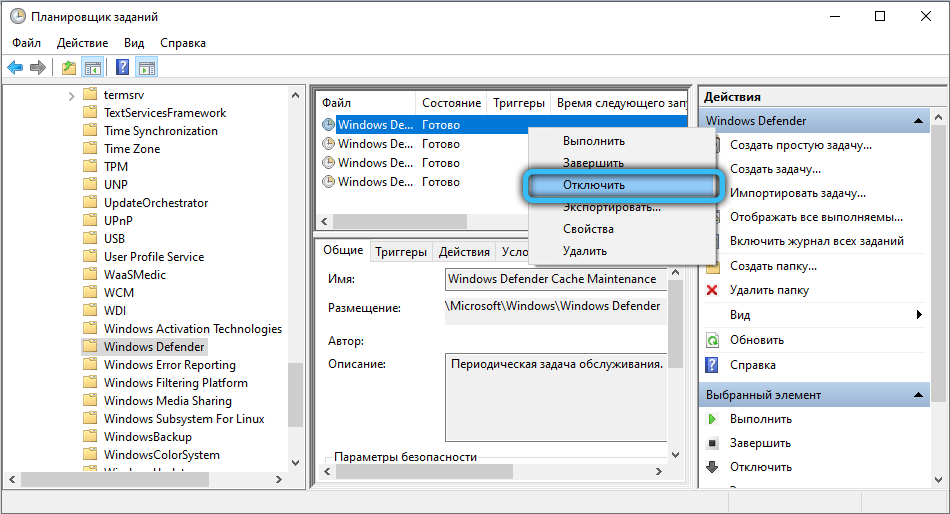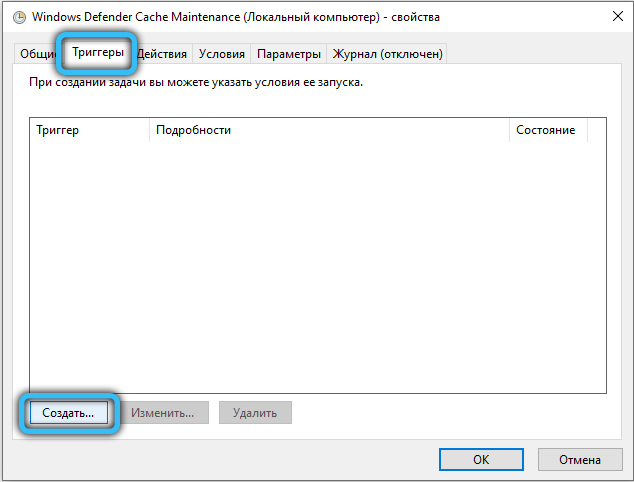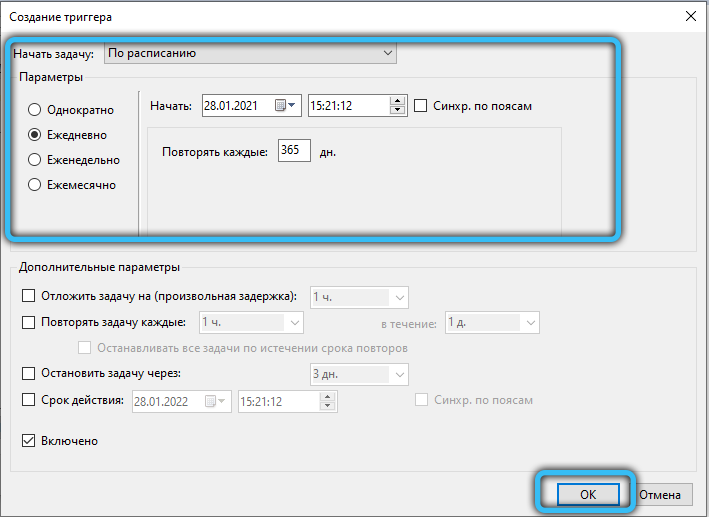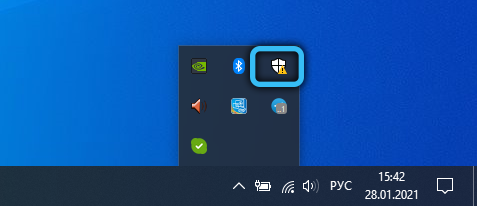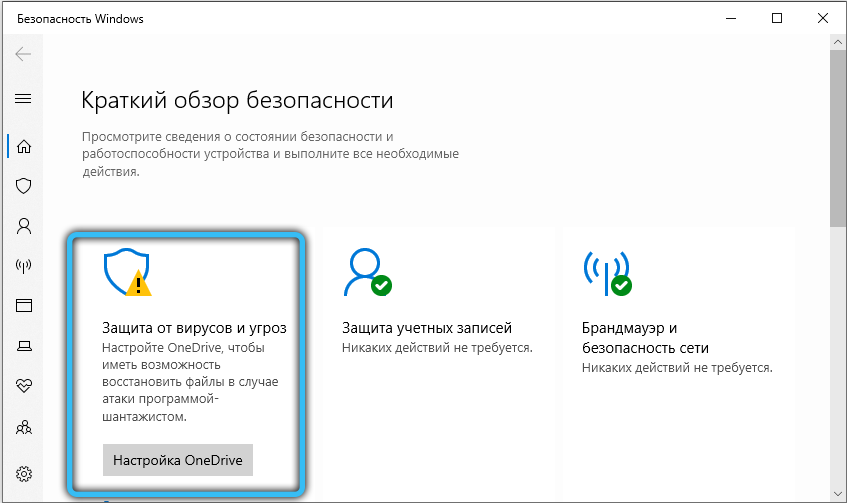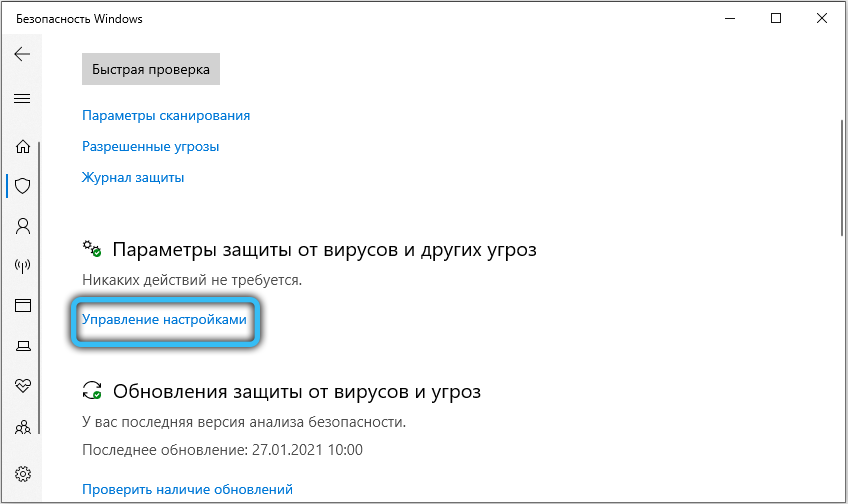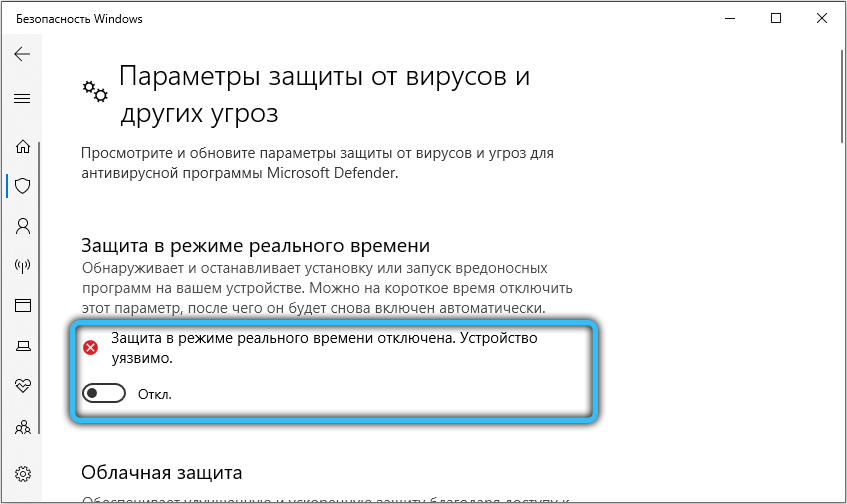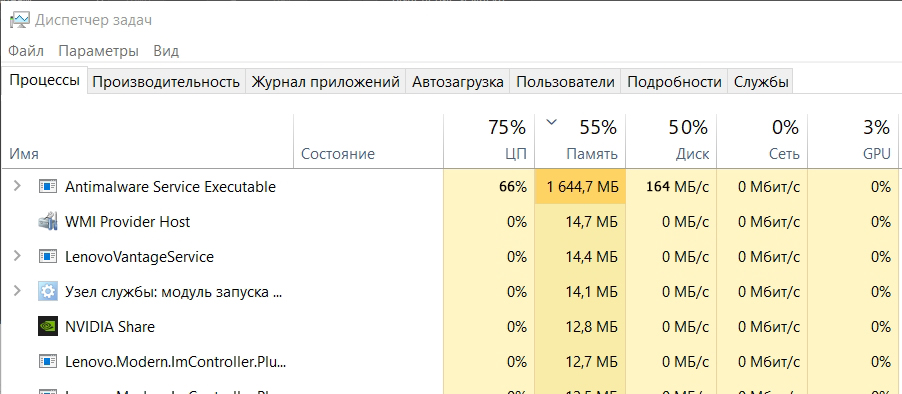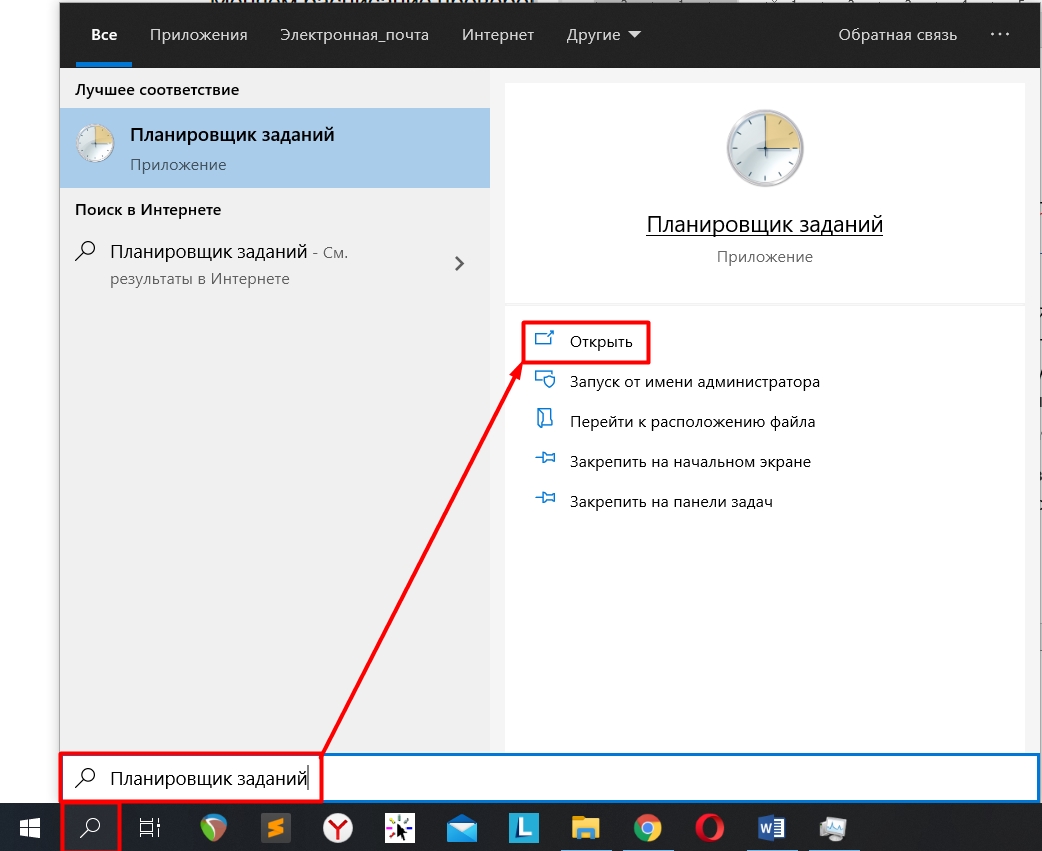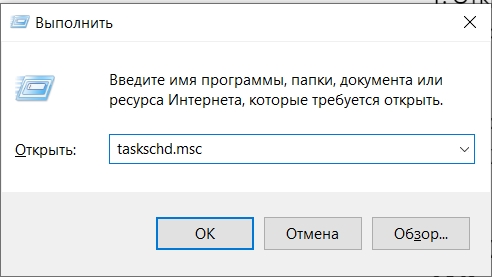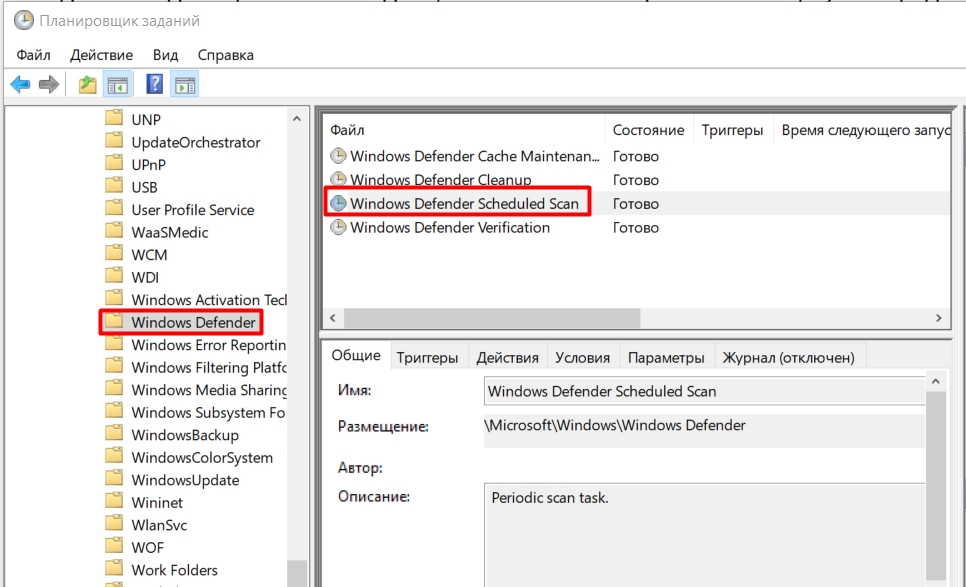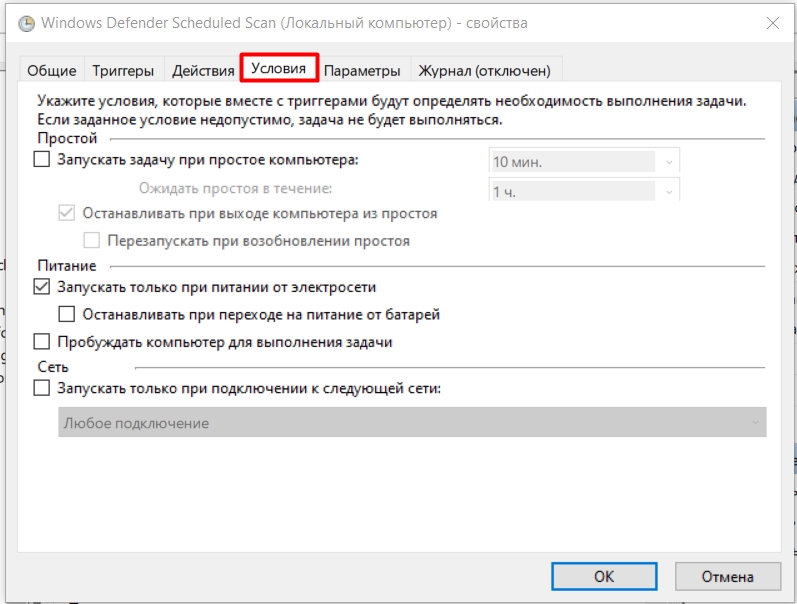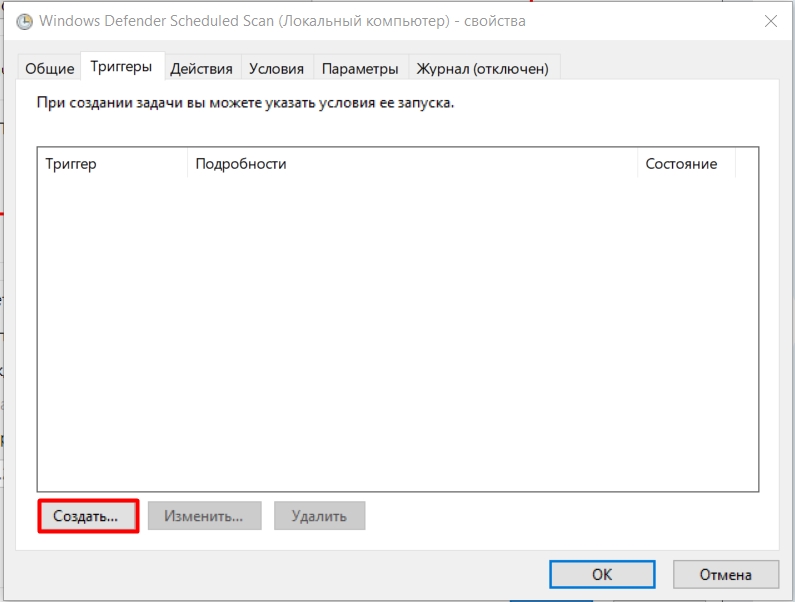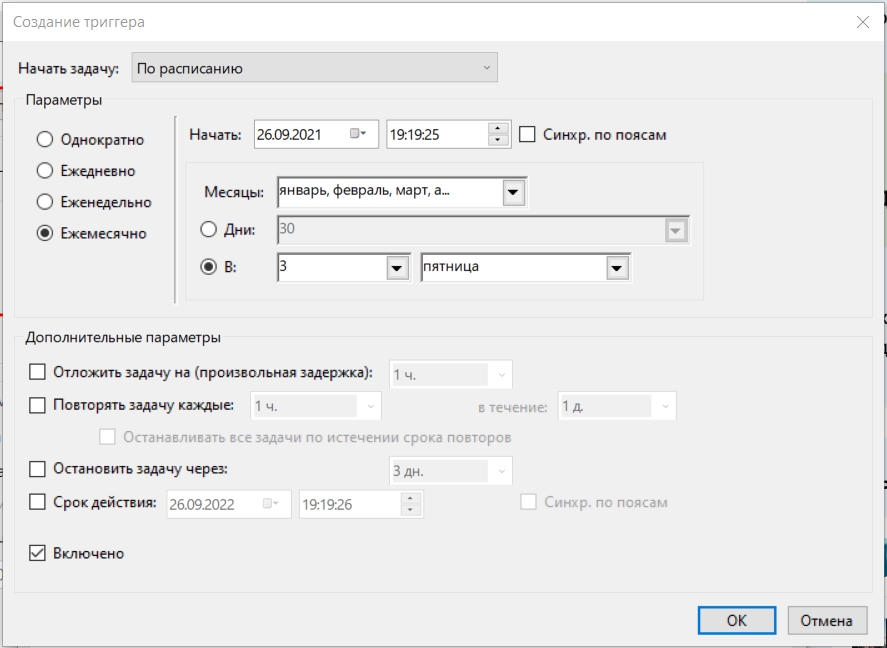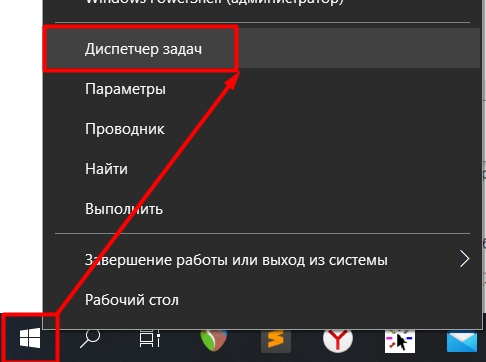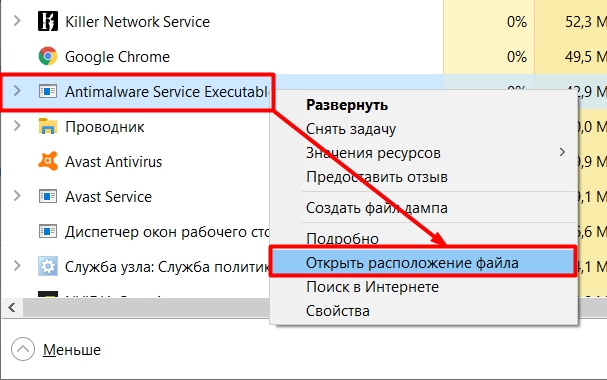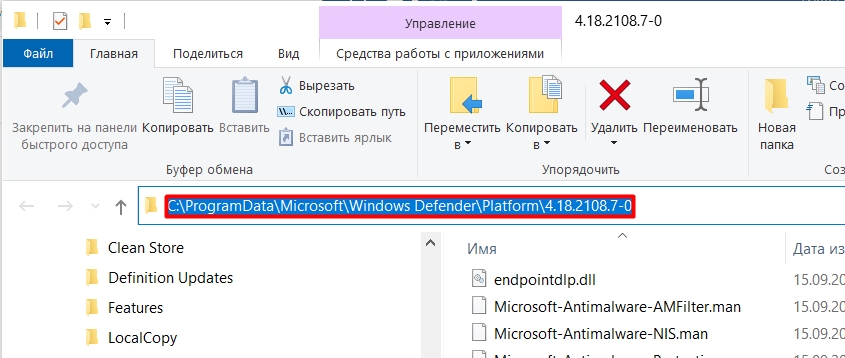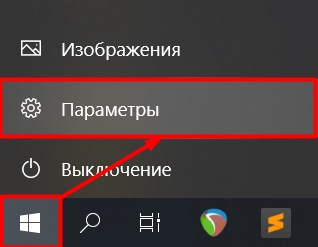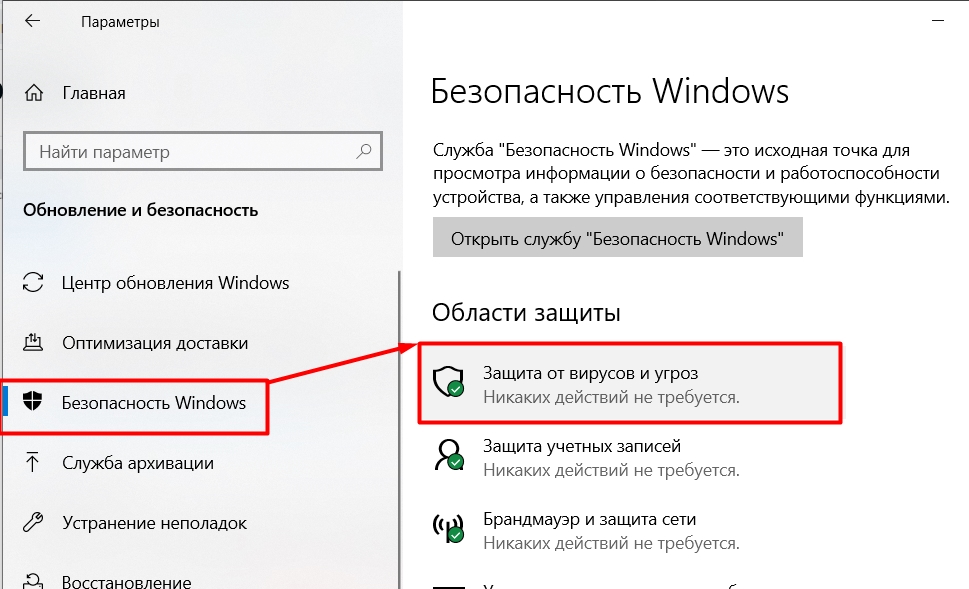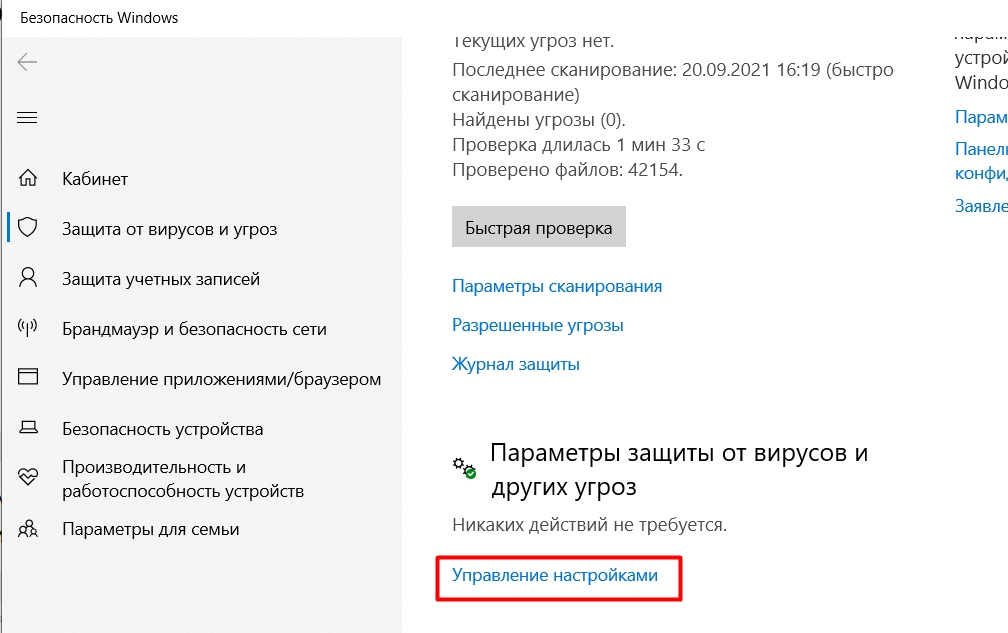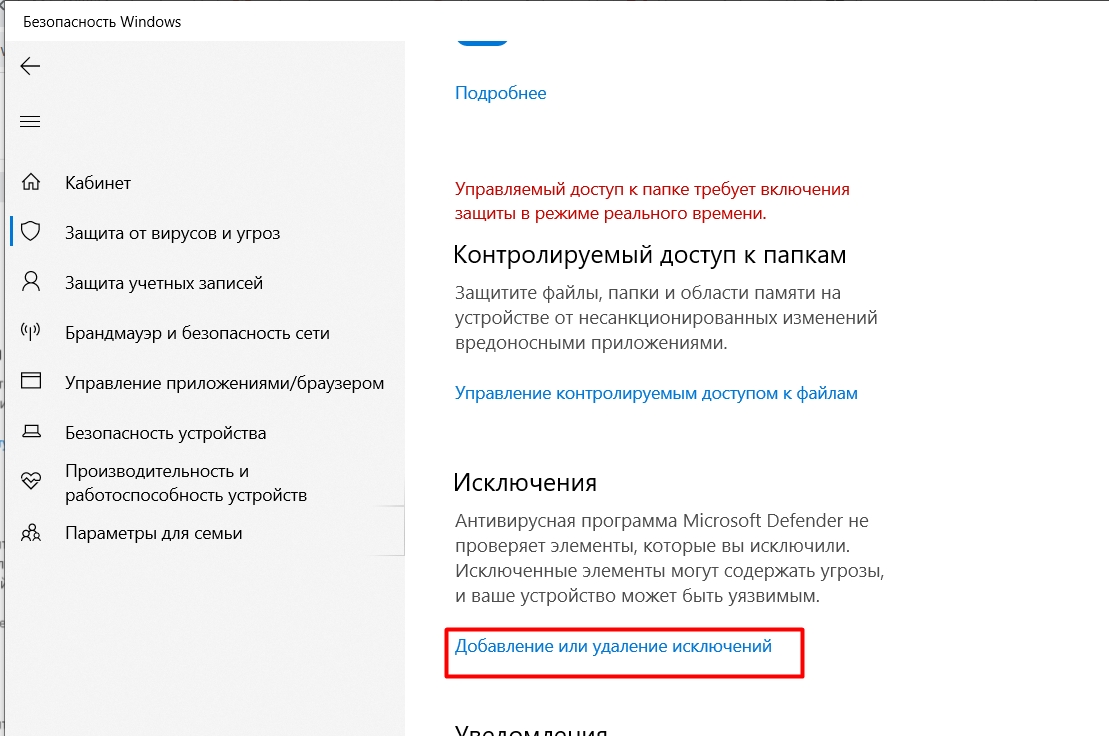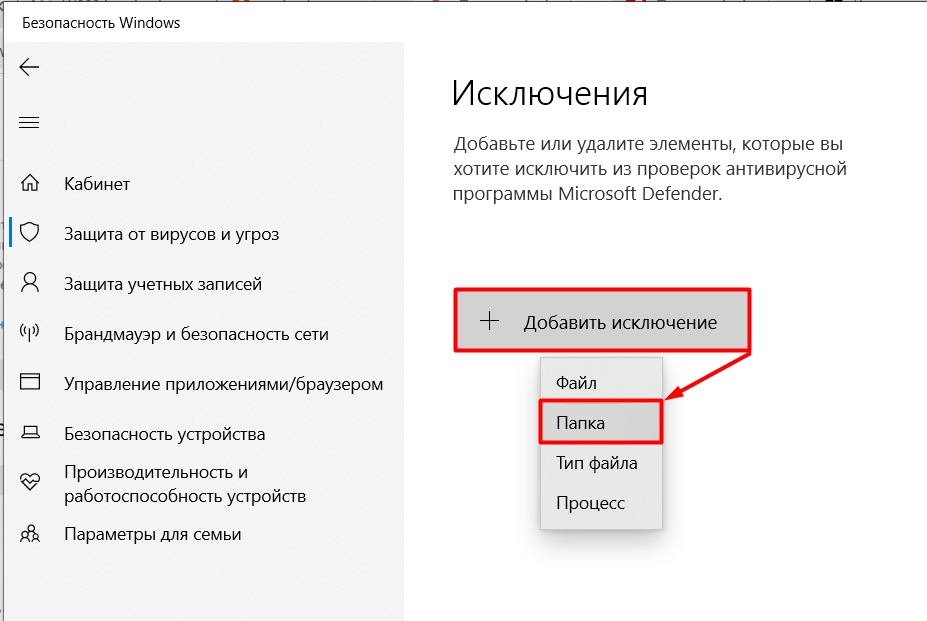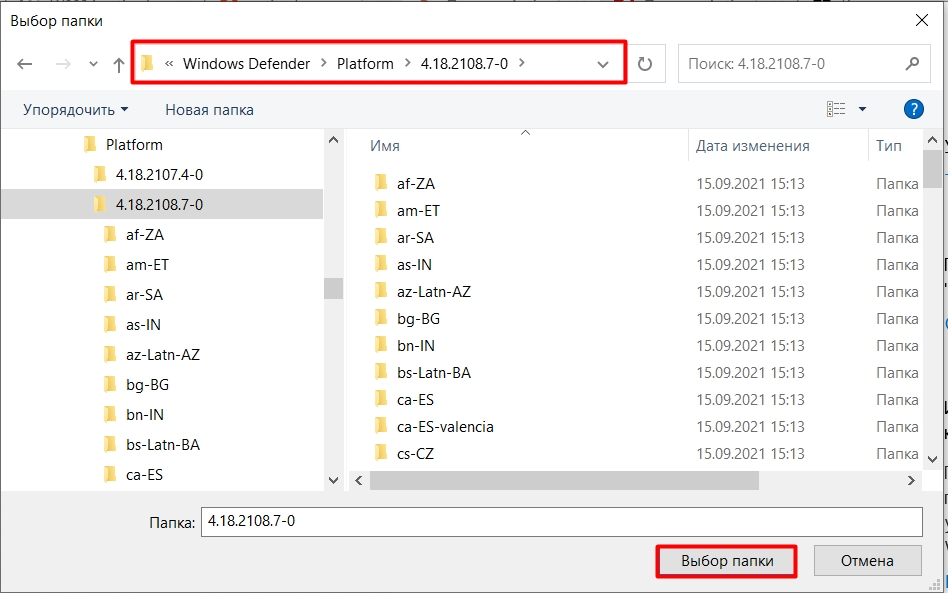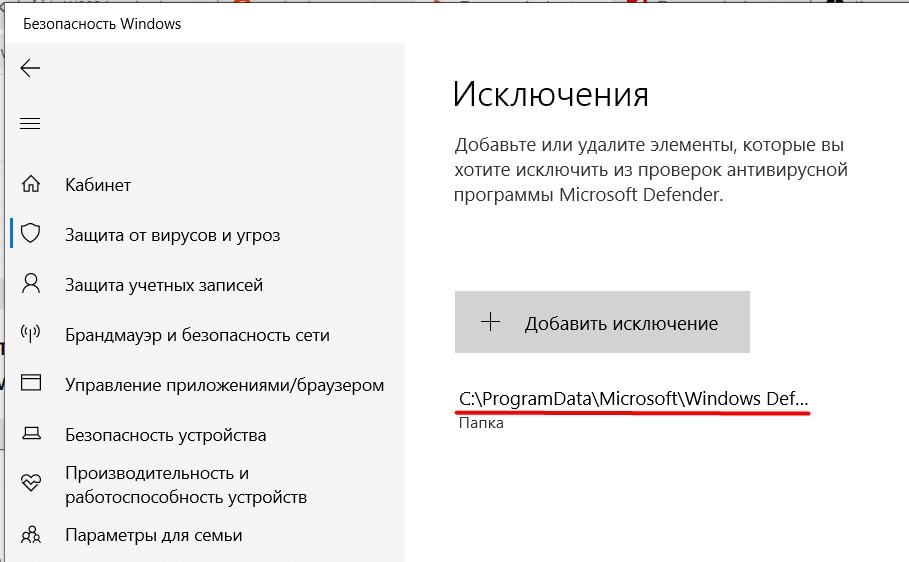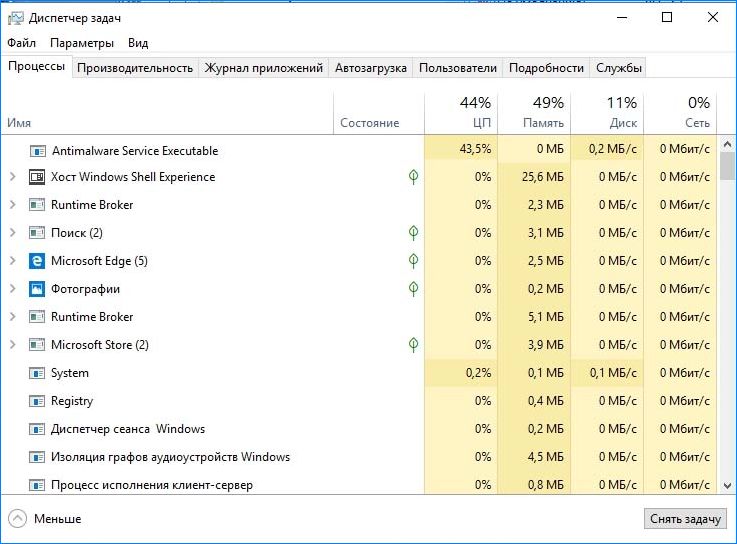Быстродействие компьютера под ОС Windows напрямую связано с количество исполняемых приложений и процессов. Чем больше запущено программ и утилит, тем медленнее будут решаться текущие для пользователя задачи. Открывая диспетчер задач, пользователи могут видеть, что исполняемый файл msmpeng.exe и процесс его действий существенно грузит процессор. Данный объект имеет прямое отношение к Antimalware Service Executable и пользователей мучает вопрос — что это и какую роль играет в работе всей операционной системы. Обо всем по порядку.
Содержание
- Что за процесс Antimalware Service Executable
- Почему этот процесс сильно грузит процессор или ОЗУ и можно ли его отключать
- Исправляем проблему с Antimalware Service Executable
- Способ 1: Измените расписание проверок Защитника Windows
- Способ 2: Добавьте Antimalware Service Executable в список исключений Защитника Windows
- Способ 3: Полное отключение Защитника Windows
- Способ 4: Проверьте систему на вирусы
Что за процесс Antimalware Service Executable
Разбираясь в сути исполняемого объекта msmpeng.exe можно прийти к выводу, что это файл, отвечающий за процесс работы предустановленного антивирусного компонента. Сама служба защиты от вредоносного софта отражается в графе Процессы диспетчера задач и называется Antimalware Service Executable. Основные функции, заложенные разработчиками:
- сканирование файлов на зараженность вирусами;
- проверка системы в фоновом режиме;
- обновление антивирусных баз и сигнатур угроз;
- иные функции, направленные на многогранную защиту пользователя от сетевых угроз в виде вредоносного ПО.

Почему этот процесс сильно грузит процессор или ОЗУ и можно ли его отключать
Данный компонент получает большой процент свободных ресурсов из-за приоритетности — разработчики поставили безопасность на первое место. В предустановленных настройках запуск плановых проверок посредством данного процесса указан во время подключения устройства к сети. Настройка ориентирована на ноутбуки — процедура энергозатратна и батареи не хватит для выполнения задачи целиком. Так как в указанное для работ время, а это глубокая ночь, компьютер чаще всего отключен, система автоматически переносит защитные процедуры на день. Накопленные задачи активируются при первом запуске и Antimalware Service Executable очень сильно грузит систему, забирая до 90% ресурсов.
Операционная система настроена так, что отключение данного процесса нельзя произвести через Диспетчер задач. Утилиту можно заблокировать отключением всего Защитника Windows. Разработчики ОС не рекомендуют это делать. В случае отключения нужно быстро поставить сторонний антивирусный продукт.
Все предлагаемые рынком софта программы потребляют значительно меньше ресурсов и это один из методов решения проблемы. Одновременная работа штатной и сторонней антивирусной защиты невозможна — система будет давать приоритет Защитнику Виндовс. Поэтому Antimalware Service Executable можно временно деактивировать, при условии, что за него процесс защиты будет производить аналогичный программный продукт.
Исправляем проблему с Antimalware Service Executable
ПК не может существовать без подобного софта — данные и работа пользователя под угрозой из-за новых вирусов. Имеются альтернативные методы в решении данной проблемы. Всего ответов на вопрос как легко отключить исполняемый файл msmpeng — четыре. Просто выключить, настраивать службу проверки — любой способ будет удобен.
Способ 1: Измените расписание проверок Защитника Windows
Суть способа в установке такого временного диапазона для проверок, когда процесс не будет мешать деятельности пользователя или сделает работу минимально некомфортной. Порядок действий следующий:
- Необходимо запустить «Планировщик заданий» — например, через меню Пуск.
- В открытом окне понадобится левая часть. Она содержит директории различных программ и утилит. Интересующая нас папка (windows defender) лежит в Библиотеке планировщика заданий.
- Директория содержит перечень задач Защитника. В Defender Scheduled Scan понадобится заблокировать все активные опции.
- Для формирования временного диапазона сканирования создадим триггер. В соответствующем разделе кликаем на Создать.
- Далее вносим необходимые временные данные, подтверждаем сохранение.
Перед закрытием Планировщика подобные изменения настроек производятся для всех задач, обозначенных в директории. После этого исполняемый файл msmpeng.exe процесса Antimalware Service Executable будет запускаться в удобное для пользователя время. Подробная видео-инструкция по изменению расписания проверок — каждый шаг разобран наглядно.
Способ 2: Добавьте Antimalware Service Executable в список исключений Защитника Windows
Процесс фоновой проверки подразумевает контрольное сканирование всех файлов системы. В том числе оказываются структурные единицы Защитника. Во время проверки самого себя компьютер существенно замедляется за счет увеличенного потребления ресурсов. Проблема устраняется, если включить директорию с файлами Защитника в список исключений, таким образом выключаем проверку данной папки. Порядок действий следующий:
- Необходимо выяснить, где сохранены все данные Windows Defender. Для этого в запущенном Диспетчере задач правой клавишей кликаем по уже знакомому процессу и в меню делаем переход на раздел Расположение файлов.
- Открывается директория, содержащая исполняемый файл встроенного антивирусника. Потребуется скопировать адрес в верхней строке.
- Далее необходимо открыть утилиту ОС под названием Безопасность Windows. Вводим имя в Пуске и открываем. Нам понадобится раздел Защиты от вирусов и угроз.
- Внизу раздела есть переход в сервис Управление настройками.
- Именно здесь добавляются или удаляются исключения. Кликаем на соответствующую кнопку.
- Так как исключаемым объектом будет директория с Защитником, кликаем на «Добавить» — в качестве объекта папка.
- Сейчас необходимо ранее скопированный путь вставить в область для адреса исключения. По аналогии можно добавить или убрать исключения для любой директории. Задача решена и теперь проверяться будут все файлы, кроме самого защитника. Наиболее важны для анализа загруженные данные из сети интернет.
Способ 3: Полное отключение Защитника Windows
Произвести полную блокировку Защитника возможно с помощью редактирования записей реестра. Так как настройка параметров с помощью редактора реестра может привести к нестабильной работе системы, рекомендуется четко выполнять инструкцию по шагам. Порядок отключения:
- Редактор реестра вызывается через клавиши Win+R. В диалоговое окно вводится команда regedit.
- Для отключения нужно найти местоположение Windows Defender.
- В пустой части экрана правой клавишей мыши вызываем меню. Команда Создать — Параметр DWORD (32 bit).
- Для вновь созданного параметра указываем имя. Открываем файл, в появившемся окне устанавливаем параметр 1 и систему 16 счисления.
- Теперь понадобится директория Real-Time-Protection. Там создаются 4 параметра DWORD (32 bit). Имена новых файлов DisableBehaviorMonitoring, DisableOnAccessProtection, DisableScanOnRealtimeEnable, DisableIOAVProtection, для каждого параметра значение равняется 1.
Остается перезапустить систему Windows 10 и оценить правильность выполнения отключения Защитника через реестр. Подробнее о способе рассказывается в видео ниже.
Способ 4: Проверьте систему на вирусы
Система может медленно работать из-за большой активности вредоносного софта. Такие процессы не отражаются в диспетчере задач, но поглощают почти все вычислительные ресурсы компьютера. Можно произвести проверку на наличие вирусов не Microsoft antimalware, а сторонним защитным софтом. Хорошо зарекомендовали себя Доктор Веб и Касперский. Оба варианта имеют portable версию, которую можно запускать с флешки. Это подходит для сложных случаев, когда вирусная программа блокирует антивирус и его установку. Распаковываем установочные файлы и запускаем проверку новой программой.
Защитник Виндовс пригодится тем, кто не любит тратить лишние деньги на приобретение лицензий антивирусного программного обеспечения. Несмотря на наличие некоторых сложностей в применении, советы из данной статьи помогут настроить утилиту. Будет организован достойный уровень защиты, утилита перестанет нагружать ЦП (Центральный процессор), а систему Windows можно использовать в любое удобное время.
Чрезмерно высокая активность некоторых процессов, приводящая к почти что стопроцентной загрузке оперативной памяти или диска может быть вполне естественным явлением, если она продолжается сравнительно недолго. Другое дело, если процесс проявляет необычно высокую активность длительное время, — это может указывать на его некорректную работу, но самое главное, что в том и другом случае это мешает нормальному взаимодействию пользователя с компьютером.
Одним из процессов, способных загрузить ОЗУ под завязку, что особенно часто случается на слабых компьютерах, является Antimalware Service Executable. Это системный процесс, принадлежащий файлу msmpeng.exe, отвечающего за работу Защитника Windows. В Windows фоновое сканирование на предмет выявления вредоносного ПО выполняется в рамках автоматического обслуживания системы, но между тем, как это делается в Windows 7 и Windows 8.1 и 10 имеется разница.
Если в Windows 7 задачи автообслуживания назначены на разное время, то в Windows 8.1 и 10 они выполняются в едином процессе с максимальным приоритетом использования ресурсов и только тогда, когда компьютер подключен к электросети. По умолчанию такое обслуживание назначено на ночные часы, а поскольку ночью компьютер, как правило, выключен, оно запускается при его включении, загружая систему по полной.
Как быть, если Antimalware Service Executable загрузил ОЗУ
Так как процесс Antimalware Service Executable относится к числу системных, завершить его в принудительном режиме нельзя, для решения этой проблемы необходимо использовать оснастку MMC. Запустить её можно с командой mmc compmgmt.msc в окошке «Выполнить». Вызываемом нажатием Win + R.
В левой колонке открывшегося окна разверните ветку Служебные программы -> Планировщик заданий -> Библиотека планировщика заданий -> Microsoft -> Windows.
Внутри последнего подраздела отыщите каталог Windows Defender и выделите его мышкой, при этом в средней части оснастки вы увидите четыре задания по антивирусному сканированию системы.
Обычно высокая загрузка ОЗУ наблюдается в период времени, когда задание имеет статус состояния «Работает». Чтобы высвободить срочно понадобившиеся ресурсы, кликните правой кнопкой мыши по работающему заданию и выберите в меню «Завершить».
Разумеется, в следующий раз вам нужно будет повторить процедуру, чтобы предотвратить запуск процесса Antimalware Service Executable вместо «Завершить», нужно выбрать опцию «Отключить».
Но это лишь один из вариантов решения проблемы. Запуск запланированных проверок можно назначить на другое время, ограничить их периодом простоя компьютера или понизить приоритет процесса. Рассмотрим эти варианты чуть более подробно.
Перенос запланированного сканирования на другое время
Дважды кликнув по заданию мышкой.
Откройте окно настроек и переключитесь на вкладку «Триггеры». Нажмите кнопку «Создать».
И установите удобное для вас время запуска проверки.
Запуск сканирования только во время простоя
Точно также вызываем окошко настроек, только на этот раз переключаемся на вкладку «Условия» и отмечаем галочкой чекбокс «Запускать задачу при простое компьютера».
Понижение приоритета процесса
На этот раз в окне настроек необходимо переключиться на вкладку «Общие» и снять птичку с чекбокса «Выполнить с наивысшими правами».
А для портативных устройств также снять галочку с пункта «Запускать только при питании от электросети» на вкладке «Условия».
Альтернативой описанным выше способам может послужить запуск автоматического обслуживания системы в ручном режиме. Для этого необходимо зайти в классическую панель управления, выбрать там апплет «Центр безопасности и обслуживания» и нажать ссылку «Начать обслуживание».
К этому способу можно прибегнуть, когда у вас появляется свободное время, в течении которого вы не собираетесь пользоваться компьютером.
Загрузка…
Большинство пользователей ПК, даже достаточно опытных и квалифицированных, рано или поздно сталкиваются с ситуацией, когда компьютер начинает функционировать настолько медленно, что работа за ним превращается в настоящую пытку.
Обычно в таких случаях запускают «Диспетчер задач», позволяющий выяснить, какая программа/процесс/служба грузит ресурсы компа (ЦП, ОП, жёсткий диск). Нередко виновником становится процесс под названием Antimalware Service Executable. Если вы в ладах с английским, то сразу поймёте его назначение. Деактивировать его через диспетчер не представляется возможным – вам откажут в доступе. Иногда после перезагрузки работоспособность компьютера восстанавливается, но если этого не происходит, и спустя определённое время снова начинаются проблемы, с виновником приходится разбираться «по существу».
Что это за системный процесс Antimalware Service Executable, за что он отвечает
Дословный перевод названия службы звучит не слишком благозвучно («Исполняемый антивредоносный сервис»), но становится понятно, что это антивирусная компонента операционной системы Windows, появившаяся в дистрибутивах, начиная с версии XP.
Программа пытается делать то же, что и любой антивирус: выявляет вредоносный код, помещая его носителя в карантин, осуществляя также целый ряд профилактических действий для защиты вашего ПК от сторонних угроз.
В состав ОС служба включена посредством файла MsMpEng.exe, размещаемого в системных папках Windows.
Сама операционная система именует службу «Защитником Виндовс» (Windows Defender). Она является компонентой пакета Microsoft Security Essentials (сокращённо MSE) и обычно функционирует незаметно в фоновом режиме, не вызывая ощутимой нагрузки на ОС.
Почему процесс грузит систему, возможно ли его отключение
Но в некоторых случаях эта компонента действительно становится причиной замедления работоспособности ПК (окна переключаются с черепашьей скоростью, система неадекватно реагирует на действия пользователя, сильно тормозит и временами вообще зависает).
Если вы выяснили, что именно Antimalware Service Executable намертво грузит процессор, память или диск, то это может быть вызвано следующими причинами:
- в реестре записи, относящиеся к Windows Defender, повреждены либо содержат ошибочные параметры. Способ устранения проблемы – использование стороннего специализированного софта типа CCleaner, предназначенного для исправления ошибок в реестре. Можно также попробовать запустить Windows Update Assistant, найдя его в паке Upgrade. Ассистент проверит, имеются ли свежие обновления для ОС, включая Antimalware Service Executable, и иногда это помогает;
- ошибки в записях системного реестра могут появиться и в результате направленных действий вирусного ПО. Обычно зависания начинаются, если ASE пытается обнаружить угрозу и деактивировать её в фоновом режиме, потребляя слишком много важных ресурсов – ОП и ЦП. Вам следует облегчить ему задачу, запустив процедуру расширенного сканирования, но учтите, что она может длиться достаточно долго, и вы вряд ли сможете нормально работать до завершения сканирования. Можно попробовать запустить Dr.Web CureIt! – утилита в состоянии работать одновременно с «Защитником»;
- наконец, зависания могут быть вызваны автоматическим запуском процедуры проверки, и тогда необходимо просто дождаться её завершения. Если проверка затянулась или зависания происходят регулярно, можно попробовать отключить службу, но «Диспетчер задач» вам это не позволит.
К счастью, есть альтернативные способы деактивации Antimalware Service Executable, однако отключать встроенную защиту навсегда настоятельно не рекомендуется, особенно если это единственное защитное ПО на вашем компьютере.
И даже при отключении службы на временной основе нельзя оставлять ПК без защиты – нужно установить любой антивирусный пакет, среди которых имеются бесплатные и условно бесплатные продукты. Как правило, антивирусные программы от сторонних разработчиков нагружают систему в меньшей мере, нежели встроенный Defender. И не следует полагать, что если вы не выходите в интернет, то не сможете заразить ПК.
Как в Windows отключить сервис Antimalware Service Executable
Как обычно, сделать это можно разными способами, отличающимися сложностью и эффективностью. Рассмотрим их более подробно.
Используя «Редактор локальной групповой политики»
Достаточно простой метод, требующий выполнения небольшого количества шагов:
Через реестр
Ту же операцию можно выполнить через реестр:
Отметим, что редактирование реестра – операция достаточно опасная, здесь легко нажать что-то не то и тем самым нарушить нормальное функционирование ОС или установленных программ.
Через «Планировщик заданий»
Для отключения в среде Windows 10/8/7 встроенного сервиса Antimalware Service Executable можно воспользоваться приложением «Планировщик заданий», представляющим собой среду автоматического запуска по расписанию компонентов ОС и установленных программ. Рассмотрим, как это сделать:
- самый простой способ запустить встроенную утилиту – начать набирать в поисковой консоли слово «Планировщик», уже после набора нескольких букв результат отобразится в верхнем окне;
- то же результат можно получить альтернативным, немного более сложным способом – вызвав консоль «Выполнить» комбинацией «Windows+R» и набрав в ней слово control. В открывшейся «Панели управления» выбираем режим просмотра «Крупные значки», а в открывшемся списке – пункт «Администрирование». Откроется окно проводника, в котором кликаем по «Планировщику заданий»;
- в правой панели служебной утилиты щёлкаем по библиотеке, затем по подпункту Microsoft, и далее – по строчке Windows Defender;
- в расположенной посередине панели отобразится содержимое ветки, в котором можем увидеть четыре параметра. Делаем двойной клик по первому;
- откроется окошко, где в панели «Условия» убираем галочки со всех пунктов, сохраняем изменения нажатием ОК;
- проделываем аналогичную операцию для оставшихся трёх параметров;
- теперь снова переходим к первой записи, кликнув по опции «Отключить», расположенной в правой панели;
- переходим ко второй, третьей и четвёртой записям и тоже поочерёдно их отключаем.
Если в ваши планы не входит перманентная деактивация «Защитника», можно в «Планировщике» создать отдельное расписание для этой службы, активируя работу встроенного антивируса в те временные интервалы, когда он не будет вам мешать работать за компьютером.
Для этого снова делаем двойной клик ЛКМ по первой записи, нажав «Создать» во вкладке «Триггеры». Откроется новое окно, где и нужно указать время и периодичность запуска сервиса Antimalware Service Executable. Такие же действия проделываем по отношению к трём другим строчкам раздела.
Во вкладе «Условия» имеется возможность указать условный предиктор запуска утилиты – например, во время простоя компьютера (когда не запущено ни одно приложение). Вкладку «Общие» можно использовать для установления приоритета Windows Defender, обычно – для его понижения.
Через автозагрузку
Для удаления Antimalware Service Executable из перечня программ, стартующих при запуске Windows 10, можно использовать редактирование списка в «Автозагрузке».
Для этого выполняем следующие действия:
Автоматический запуск «Защитника» будет отключен. Вернуть его можно аналогичным способом, выбрав кнопку «Включить».
Через параметры «Защитника»
Утилита ASE имеет настройки, позволяющие деактивировать деятельность встроенного антивируса на временной основе, уменьшая нагрузку на процессор, винчестер и память.
Для этого запускаем программу, сделав двойной клик по пиктограмме Defender, расположенной на панели быстрого доступа. Когда откроется основное окно службы, щёлкаем по пункту «Защита от вирусов» и выбираем вкладку «Параметры защиты от вирусов». Появится окно настроек, где нужно все переключатели выставит в положение «Выкл».
Отметим, что такое отключение «Защитника» является временным – по истечении нескольких часов защита компьютера включится автоматически.
Почему не стоит отключать Windows Defender
Разработчики ОС Microsoft в своих релизах настоятельно не рекомендуют отказываться от использования встроенной защиты, поскольку убеждены, что именно их продукт позволяет нейтрализовать все внешние угрозы. Даже если ваш ПК не подключен к Всемирной сети, ведь подхватить зловредный код можно, например, из флешки или другого подключённого внешнего устройства. На самом деле антивирусные программы от известных производителей обладают более высокой степенью защиты, так что, если вы отключаете «Защитника» из-за зависаний, обеспечьте надёжную защиту компьютера альтернативными способами.
Содержание
- Устранение проблем с загрузкой HDD процессом «Antimalware Service Executable»
- Способ 1: Добавление исключения
- Способ 2: «Планировщик заданий»
- Способ 3: Отключение «Защитника Windows»
- Способ 4: Проверка на вирусы
- Вопросы и ответы
Для обеспечения безопасности пользователей разработчики операционной системы Windows в последнюю версию своего детища интегрировали антивирус и файервол. Зачастую они работают корректно, однако иногда наблюдаются случаи чрезмерного потребления ресурсов ПК их процессами. Из этой статьи вы узнаете о том, что предпринять, когда процесс «Antimalware Service Executable» загружает диск на 100% в Виндовс 10.
Для начала следует отметить, что упомянутый процесс относится непосредственно к системному антивирусу, который является неотъемлемой частью приложения «Защитник Windows». В частности, он в ответе за проверку данных в режиме реального времени. На практике проблема выглядит следующим образом:
Если такая проверка использует слишком много ресурсов компьютера, воспользуйтесь одним из следующих решений.
Способ 1: Добавление исключения
Особенностью встроенного антивируса является то, что он, помимо сторонних и системных файлов, сканирует также и сам себя. В некоторых случаях этот замкнутый круг приводит к повышенному потреблению ресурсов, а то и вовсе вызывает ошибки. Для устранения проблемы следует попробовать добавить файлы антивируса в исключения.
- Кликните два раза левой кнопкой мышки по иконке «Защитник Windows» в трее на «Панели задач». Он изображен в виде щита.
- Нажмите ЛКМ по разделу «Защита от вирусов и угроз» в главном меню открывшегося окна.
- Появится новое окно. В нем следует выбрать ссылку «Управление настройками».
- Затем прокрутите основную область окна в самый низ. В блоке «Исключения» кликните по строке, которую мы отметили на скриншоте ниже.
- В самом верху следующего окна нажмите кнопку «Добавить исключение». В результате появится выпадающее меню, из которого следует выбрать пункт «Процесс».
- Появится небольшое окошко, в которое нужно ввести имя процесса, скрываемого от глаз антивируса. Введите указанное ниже значение и нажмите кнопку «Добавить».
Antimalware Service Executable - В результате в списке вы увидите пункт, который соответствует добавленному ранее исключению. Если в будущем вы захотите его удалить, просто кликните по этому названию ЛКМ и нажмите кнопку «Удалить» в выпадающем меню.
- Выполнив указанные действия, в обязательном порядке перезагрузите компьютер.
Читайте также: Способы перезагрузки Windows 10
- В результате потребление системных ресурсов процессом «Antimalware Service Executable» будет сведено к минимуму.

Способ 2: «Планировщик заданий»
По умолчанию в ОС заложено расписание проверок антивируса и есть специальные триггеры, при срабатывании которых активируется сканирование. Если процесс «Antimalware Service Executable» нагружает жесткий диск, стоит попробовать отключить это расписание.
- Кликните левой кнопкой мышки по кнопке «Пуск». Открывшееся меню прокрутите в самый низ, найдите и откройте папку «Средства администрирования Windows», а из нее запустите приложение «Планировщик заданий».
- В появившемся окне нужно открыть каталог «Windows Defender», который находится по следующему пути:
Библиотека планировщика заданий/Microsoft/WindowsДля этого используйте древовидные папки в левой области окна. Внутри указанной директории вы найдете 4 или 5 задач. Это и есть расписание для разных элементов «Защитника Windows».
- Выберите из списка ту строку, которую мы отметили на скрине ниже. Просто кликните по ней один раз ЛКМ, после чего используйте кнопку «Отключить» в левом нижнем углу окна в блоке «Выбранный элемент».
- В результате выполнения вышеописанных действий процесс «Antimalware Service Executable» больше не будет запускаться автоматически без вашего ведома. Для окончательного применения изменений обязательно перезагрузите компьютер.
- Если необходимо будет вновь активировать данное задание, вернитесь в упомянутую ранее папку, выберите отключенное расписание и нажмите кнопку «Включить».

Способ 3: Отключение «Защитника Windows»
Данный способ следует использовать с осторожностью, так как он подразумевает под собой полное отключение встроенного антивирусного ПО. Это значит, что ваш компьютер будет уязвим перед различными вирусами. В то же время это гарантированно решит проблему с загруженностью HDD/SSD. Если вас это устраивает, ознакомьтесь с детальным руководством по деактивации «Защитника Windows».
Подробнее: Отключение Защитника в Windows 10
Способ 4: Проверка на вирусы
Антивирусное ПО в Windows 10 не защищено должным образом от негативного влияния вирусов. Это значит, что чрезмерная нагрузка на диск процессом «Antimalware Service Executable» может быть вызвана банальным заражением компьютера. В таких случаях нужно провести полную проверку системы сторонним софтом, причем для этого можно даже не обязательно его устанавливать. Портативные антивирусные программы, о которых мы рассказывали в отдельной статье, замечательно справляются с поставленными задачами.
Подробнее: Проверка компьютера на наличие вирусов без антивируса
Таким образом, вы узнали об основных методах решения проблемы с чрезмерным использованием жесткого диска процессом «Antimalware Service Executable». В качестве заключения отметим, что по мнению специалистов встроенный антивирус Windows 10 далек от идеала. При необходимости его всегда можно заменить на более качественное приложение. Ознакомиться с перечнем лучших представителей данного сегмента ПО можно по ссылке ниже.
Подробнее: Антивирусы для Windows
Еще статьи по данной теме:
Помогла ли Вам статья?
ВОПРОС! Всем привет! Начал очень сильно подвисать компьютер с Windows 10. Полез в «Диспетчер задач» и увидел, что процессор (ЦП), оперативную память и диск грузит всего одна программа «Antimalware Service Executable» – что это, и как это можно отключить или удалить?
БЫСТРЫЙ ОТВЕТ! Antimalware service executable – это процесс встроенной антивирусной программы «Защитника Windows». Он периодически в реальном времени сканирует компьютер на наличие угроз. Проблема в том, что «Windows Defender» делает это в случайный момент времени, когда пользователь может работать, играть или смотреть кино. Удалить данную утилиту невозможно, но есть некоторые варианты, которые помогут усыпить нашего доблестного рыцаря. Если быть точным, то их всего 4, и я их подробно описал в статье ниже.
Содержание
- Способ 1: Установка времени проверки
- Способ 2: Исключение папки защитника из списка сканирования
- Способ 3: Отключение защитника установкой другой антивирусной программы
- Способ 4: Чистка компьютера от мусора и ускорение
- Задать вопрос автору статьи
Способ 1: Установка времени проверки
Как вы уже поняли, сам защитник Windows, а конкретнее, системная утилита «Antimalware service executable» запускается в случайное время. На самом деле там есть определенные правила, но прописаны они немного криво, то есть вы можете запустить приложение или игру, а потом закрыть её, и в то же время запустится проверка. На слабом ПК будет ощущаться неслабая такая просадка в производительности. Поэтому наша задача установить конкретное время проверки, например, на утро, вечер или даже ночь.
- Переходим в «Планировщик заданий». Его можно запустить двумя способами. Первый – введите название в поисковую строку Windows.
- Второй способ – это одновременно нажать на кнопки:
+ R
- И ввести команду:
taskschd.msc
- Слева проходим по пути:
Библиотека планировщика заданий – Microsoft – Windows – Windows Defender
- Нас интересует именно процесс сканирования (Scan) – поэтому открываем его двойным щелчком левой кнопки мыши.
- В первую очередь вы можете вообще выключить сканирование в «Условиях», убрав все возможные галочки, но лучше так не делать, так как в таком случае, он может начать запускаться еще чаще и в непонятное время.
- Перейдите на вкладку «Триггеры» и создайте условие.
- Теперь очень внимательно. В первую очередь смотрим в раздел «Параметры» и устанавливаем частоту запуска сканирования (Однократно, Ежедневно и т.д.). Если вы аккуратный пользователь, не лазаете по сомнительным сайтам, не качаете пиратское ПО, то вам хватит и одного раза в месяц – ставим «Ежемесячно». Для особо опасных пиратов устанавливаем параметр «Еженедельно». Далее выбираем все «Месяцы». Тут есть два варианта настройки: или вы указываете определенное число в строке «Дни» (например, запускать каждый месяц 30-го числа), или вы можете прописать настройку на конкретный день недели (понедельник, вторник, среда и т.д.) – выберите удобный для вас вариант. Теперь кликаем «ОК».
- Теперь сканирование будет идти по определенным дням, а не постоянно в рандомное время.
Способ 2: Исключение папки защитника из списка сканирования
Данный способ я бы даже не указывал, но в интернете полно положительных отзывов ребят, которым он помог. Суть в том, что мы можем исключить саму папку защитника из сканирования, что в теории может немного облегчить нагрузку на компьютер.
- Заходим в «Диспетчер задач» через правую кнопку по кнопке «Пуск».
- Находим процесс «Antimalware Service Executable», кликаем ПКМ и нажимаем «Открыть расположение файла».
- Вас перебросит в папку. Скопируйте верхнюю строчку с помощью клавиш:
Ctrl + C
- Жмем «Пуск» – «Параметры».
- «Обновление и безопасность».
- Слева выбираем основной раздел «Безопасность Windows» и переходим в подраздел «Защита от вирусов и угроз».
- Пролистываем вниз и находим ссылку «Управление настройками» в «Параметрах защиты от вирусов и других угроз».
- Пролистываем до надписи «Исключения» и жмем по ссылке «Добавления или удаления исключений».
- Жмем по плюсику и выбираем «Папка».
- Выделяем верхнюю строку и вставляем туда наш сохраненный путь к папке (Ctrl + V). Обязательно убедитесь, чтобы в строке «Папка» стояло нужное название. После этого жмем «Выбор папки».
- Исключение добавлено.
Способ 3: Отключение защитника установкой другой антивирусной программы
В интернете до сих пор идут холивары по вопросу – а какой же антивирусник лучше использовать. Некоторые специалисты считают, что современный защитник вполне себе может конкурировать с любыми платными программами. Но у нас немного другая проблема.
Один из пользователей на форуме упомянул, что некоторые версии встроенного антивируса от Windows при сканировании включает в себя ВСЕ папки на компьютере, что и приводит к сильным тормозам и зависанию.
Первый способ – вы можете полностью отключить защитник. Но делать я это крайне не рекомендую по соображениям безопасности системы. Но если вам интересно поэкспериментировать, то об этом я подробно писал тут.
Второй способ – это установка любого альтернативного варианта (NOD, Касперский, Avast и т.д.) При установке альтернативного антивирусного ПО – стандартный защитник будет отключен. Да, сам процесс будет висеть (к сожалению, его не выключить никак), но он не будет грузить оперативную память и процессор. Если у вас нет средств, то можете спокойно пользоваться бесплатными антивирусниками типа Avast или McAfee. Можете предложить свой вариант в комментариях ниже.
Способ 4: Чистка компьютера от мусора и ускорение
Как правило процесс «Antimalware service Executable» сильно грузит операционную систему на слабых компьютерах. Особенно страдают машины с оперативной памятью 4 ГБ (и меньше). Также проблема может быть в жестком диске – если он у вас уже скрипт, трещит, при первом запуске компьютера или ноутбука, то стоит его проверить, и, в случае плохой оценки, заменить.
Дабы не грузить вас долго, вот что мы сделаем:
- Полностью проверяем комп антивирусной программой со свежими базами – тут стоит воспользоваться любым сторонним продуктом. Мало ли, что встроенный Windows Defender пропустил.
- Чистим компьютер от различного мусора, кэша, временных файлов и лишних программ – об этом подробно написано тут.
- После этого читаем вот эту инструкцию – там описаны все решения проблем тормозного компа с ОС Windows
Если ничего из этого не помогает, то скорее всего есть проблема с двух сторон:
- У вас мало оперативной памяти (4 ГБ или меньше). Лучше всего иметь 8, а то и 16 ГБ. Тут ничего не поделаешь, нужно будет докупить плашку памяти.
- У вас старый жесткий диск. Проверьте его с помощью программы Victoria HDD – просто скачиваем, запускаем и смотрим оценку. Видеоинструкцию и прикрепил ниже.
- Очень часто для оживления даже самых старых ноутбуков или компьютеров в качестве основного жесткого диска устанавливают SSD – эти диски быстрее в несколько раз, чем HDD, и система на них работает более шустро.
Если вообще ничего не помогает, то можно попробовать установить Windows 10 с чистого листа. Я вам крайне рекомендую использовать при этом стандартный образ, а не скаченную сборку, сделанную непонятно кем – об этом подробно написано тут. Если у вас еще остались вопросы, то пишите в комментариях.
Порой ПК на базе «Виндовс» нагружают разные системные процессы и службы сторонних утилит. Одним из таких системных процессов может оказаться AntiMalware Service Executable. Что это за компонент «операционки»? Можно ли его благополучно деактивировать и продолжить работу на ПК без сбоев и торможения? Если да, то как это сделать?
Компонент Antimalware Service Executable — важная служба, необходимая для работы «Защитника Виндовс», встроенного антивируса «операционки», который работает по умолчанию. Благодаря этой программе на ПК вовремя обнаруживаются вредоносные программы, коды и файлы, которые способны нанести большой вред системе. «Защитник» может выполнять проверку по просьбе юзера или же самостоятельно — в фоновом режиме. И в том, и в другом случае задействован Antimalware Service Executable.
Исполняемый физический документ для этого процесса имеет название MsMpEng.exe — находится он, конечно же, в системной папке Windows Defender на том диске, где установлена «операционка».
Почему этот процесс сильно грузит процессор или ОЗУ и можно ли его отключать
Рассматриваемый компонент может отбирать слишком много ресурсов (ОЗУ, ЦП, память жёсткого диска). При этом страдает весь компьютер и его пользователь: разные окна медленно, а то и вовсе не открываются, система тормозит и зависает, приходится постоянно перезагружать ПК даже с помощью кнопки питания (что не очень хорошо для системы).
Описанное выше может происходить по следующим причинам:
- Записи в реестре «Защитника» был повреждены либо имеют ошибки. В этом случае помогут специальные сторонние утилиты для очистки реестра от неправильных ключей. Две популярные программы — CCleaner и Zookware Cleaner. Обе они бесплатные и имеют довольно удобный и простой интерфейс. Также воспользуйтесь встроенной программой для обновления Windows Update Assistant. Его ярлык расположен на «Рабочем столе» либо на системном диске ПК в корневой папке Windows10Upgrade.
Запустите файл Windows Update Assistant, чтобы проверить наличие обновлений для системы - ПК был подвержен вирусной атаке. Записи в реестре могут повреждены и по этой причине. Процесс Antimalware Service Executable может потреблять много «оперативки» и ЦП из-за того, что «Защитник» пытается обнаружить и обезвредить угрозу в фоновом режиме. Помогите ему — запустите расширенное сканирование и подождите, пока стандартный антивирус найдёт и удалит вредоносное ПО. Можете также воспользоваться сторонним лечащим приложением Dr.Web CureIt!, который способен работать одновременно с основной защитной программой.
- В «Защитнике» Windows уже запущена проверка. В этом случае необходимо просто дождаться её окончания.
Если она долго не завершается или же такая загруженность у вас наблюдается постоянно во время работы ПК, а очистка реестра не помогает, отключите процесс Antimalware Service Executable. В «Диспетчере задач» вы не сможете этого сделать, так как «операционка» откажет вам в доступе к этому процессу. Деактивировать вам придётся весь «Защитник Windows» сразу, чтоб отключить рассматриваемый процесс.
Сама компания Microsoft не рекомендует деактивировать процесс, но всё же это сделать можно. Важное условие для отключения процесса Antimalware Service Executable — предварительная или же последующая срочная установка стороннего антивирусного ПО. Например, вы можете инсталлировать на ПК «Касперский», Avast, ESET NOD32, AVG, Avira или другие. Сторонние вирусы, кстати, потребляют меньше системных ресурсов, чем стандартный «Защитник».
Если у вас уже ранее был установлен сторонний антивирус, который был сразу переведён в пассивный режим работы, так как главным антивирусом был «Защитник», а два антивируса не могут одновременно качественно работать на одном девайсе, просто активируйте стороннюю программу. Приложение будет работать на компьютере вместо стандартного антивируса. В любом случае ПК нуждается в защите — без антивируса он будет сильно уязвим и даже защитные опции браузеров не помогут.
Альтернативный метод решения проблемы — определение периода времени, в течение которого может работать «Защитник Windows» через «Планировщик заданий».
Как отключить Antimalware Service Executable через «Планировщик заданий»
С деактивацией процесса может помочь классическое приложение «Виндовс» под названием «Планировщик заданий», в котором можно создавать расписание для установленных на ПК программ:
- Самый простой и быстрый способ открыть «Планировщик заданий» — запрос на панели «Поиск Windows» (вызывается кликом по иконке в виде лупы). Просто начинаем вводить первое слово — вы сразу увидите в результате нужную встроенную программу.
Введите «планировщик» в «Поиске Windows» - Есть и другой путь к «Планировщику заданий», но более длинный: нажимаем на кнопки R и Win одновременно, чтобы вызвать на дисплее окошко «Выполнить». Печатаем в свободном поле слово control и кликаем по ОК. Таким образом мы откроем «Панель управления».
Напишите слово control в поле «Открыть» - Запускаем раздел «Администрирование» (для удобства поиска устанавливаем режим показа «Крупные значки» в правом верхнем углу панели).
Откройте на «Панели управления» раздел «Администрирование» - В «Проводнике» ищем в списке планировщик и открываем его двойным щелчком.
Отыщите и запустите «Планировщик заданий» - В первой части окна раскрываем библиотеку, а затем каталоги Microsoft и Windows.
Откройте папку Microsoft, а затем Windows на левой панели - Запускаем папку Windows Defender, посвящённую стандартному антивирусу системы. В средней части окна вы увидите содержимое этой папки — четыре параметра. Запускаем первый двойным кликом.
В папке Windows Defender щёлкните два раза по первому пункту на средней панели - В диалоговом окне в разделе «Условия» снимаем отметки со всех пунктов — щёлкаем по ОК для сохранения изменений. Повторяем процедуру для трёх оставшихся записей в папке Windows Defender.
Во вкладке «Условия» снимите галочки со всех пунктов и сохраните изменения - Теперь выделяем каждую запись по очереди и жмём на опцию «Отключить» в третьей части окна.
Отключите все компоненты с помощью соответствующей опции на третьей панели - Если вы не хотите полностью деактивировать «Защитник Виндовс», создайте расписание, по которому он будет работать, не мешая вам заниматься своими делами на ПК. Открываем также диалоговое окно первой записи. Во вкладке «Триггеры» кликаем по клавише «Создать».
Кликните по кнопке «Создать» под пустым полем - В новом сером окошке ставим период и частность выполнения задачи — проверки ПК на вирусы. Щёлкаем по ОК и повторяем действия для оставшихся записей в перечне.
Установите нужное время и дни для работы «Защитника» - Вы можете также задать условный период для работы «Защитника» в той же вкладке «Условия», где мы отключали все пункты. С помощью первого пункта даём системе понять, что защитная программа должна работать только при простое ПК (когда вы на нём ничего не делаете).
Вы можете указать, что «Защитник» должен работать только при простое ПК - Во вкладке «Общие» можете попробовать установить низкий приоритет для работы процессов «Защитника», в том числе и для компонента Antimalware Service Executable. Снимаем галочку с пункта внизу и кликаем по ОК.
Снижаем приоритет работы процессов «Защитника»
Видео: выключаем Antimalware Service Executable через «Планировщик заданий»
Деактивация через «Редактор локальной групповой политики»
Ещё одна полезная утилита для включения тех или иных компонентов «операционки» — «Редактор локальной групповой политики». Рассмотрим, как деактивировать «Защитник» в нём:
- Снова раскрываем уже знакомое нам окно «Выполнить» через комбинацию R и Win. Чтобы вызвать на экране нужный редактор, пишем или вставляем более сложную команду gpedit.msc — кликаем по ОК для её выполнения.
Вставьте и выполните команду gpedit.msc в окне «Выполнить» - В окне редактора обращаем внимание сразу на первую панель — щёлкаем быстро два раза по большому разделу «Конфигурация компьютера». В нём раскрываем третий блок под названием «Административные шаблоны».
В каталоге «Конфигурация ПК» откройте папку «Административные шаблоны» - Теперь открываем последовательно следующие каталоги с различными политиками (задачами): «Компоненты Windows», а затем «Антивирусная утилита «Защитник Windows».
Найдите и откройте папку «Антивирусная программа «Защитник Windows» - Под перечнем с папками находим вторую политику для выключения стандартного защитного приложения — кликаем по пункту дважды.
Раскройте второй пункт для выключения антивируса - Ставим отметку слева от значения «Включено». В правой нижней части серого окошка применяем внесённые изменения и кликаем по ОК, чтобы закрыть его. Перезагружаем ПК — антивирус работать перестанет.
Задайте значение «Включено» и сохраните изменения
Видео: как отключить «Защитник» полностью в Windows 10
Выключение через «Редактора реестр»
Отключение «Защитника» и, соответственно, процесса Antimalware возможно за счёт правильного редактирования реестра. Данный способ рекомендуется использовать только уже уверенным юзерам, так как неправильное изменение записей может повлиять на работу ПК. Строго следуйте инструкции:
- Жмём сразу на R и Win на клавиатуре — на панели со строкой «Открыть» пишем ключ regedit. Теперь щёлкаем по ОК — ждём, когда команда выполнится.
В поле «Открыть» вставьте команду regedit и кликните по ОК - Система откроет окошко, в котором попросит дать разрешение редактору менять что-либо в «операционке». Разрешаем — кликаем по «Да».
Разрешите редактору вносить изменения на ПК - В интерфейсе редактора сначала поработаем в левой части с папками — открываем третий раздел HKEY_LOCAL_MACHINE, а в нём пятый каталог SOFTWARE.
Откройте папку SOFTWARE в каталоге HKEY_LOCAL_MACHINE - После этого запускаем двойным щелчком блок за блоком: Policies — Microsoft — Windows Defender. В каталоге «Защитника» кликаем правой клавишей мышки по любому свободному месту в правой части экрана. Переводим курсор на опцию «Создать», а в контекстном меню кликаем по третьей строке с параметром DWORD. Так мы создадим новую запись в папке Windows Defender.
Создайте с помощью контекстного меню параметр DWORD - Называем новую запись DisableAntiSpyware. Запускаем её диалоговое окошко двойным щелчком.
Назовите новый параметр DisableAntiSpyware - В поле для значения ставим единицу — щёлкаем по ОК.
В качестве значения поставьте единицу и кликните по ОК - Чтобы все изменения вступили в силу, необходимо перезагрузить ПК. После этого проверяем нагрузку на систему.
Провести деактивацию процесса Antimalware Service Executable, когда он постоянно отнимает много ресурсов у системы, можно, но только в том случае, если у вас будет стоять сторонний антивирус, который будет выполнять защитные функции вместо стандартной программы «Виндовс». Отключить отдельно процесс нельзя — возможна только деактивация «Защитника» в целом. Выполнить её можно через «Редактор реестра», «Редактор локальной групповой политики», а также в «Планировщике заданий».
- Распечатать
Оцените статью:
- 5
- 4
- 3
- 2
- 1
(41 голос, среднее: 3 из 5)
Поделитесь с друзьями!
Antimalware Service Executable – это название процесса MsMpEng.exe, который используется программой Защитника Windows.
Содержание
- 1 Что это за процесс
- 2 Изменение расписания запуска сканирования
- 3 Отключение Защитника Windows 10
- 4 Отключение защиты в системном реестре
- 5 Добавление MsMpEng в список исключений
- 6 Удаление некорректных обновлений
Что это за процесс
Есть две распространенные причины, из-за которых он грузит процессор и диск. Первая, функция защиты в режиме реального времени, которая постоянно сканирует файлы, зависимости и другие связанные с ними приложения.
Вторая – функция полного сканирования, которая проверяет все файлы подряд, когда компьютер выходит из спящего режима или выполняется ежедневно сразу после запуска системы. Когда выполняется полное сканирование будут возникать кратковременные лаги и зависания, поскольку процессор «захвачен» защитником. Это нормальное явление, дождитесь завершения сканирования (может занять от нескольких минут до получаса в зависимости от содержимого диска), и тогда он «отпустит» процессор и нагрузка упадет.
Однако полное сканирование должно запускаться один раз в какой-то период, а не ежедневно или при каждом пробуждении системы. Также Antimalware Service Executable может сильно грузить процессор из-за поврежденных системных файлов. Это может произойти вследствие вирусного заражения или образования сбойных секторов на диске. Для этого сначала проверьте систему антивирусными приложениями MalwareBytes и AdwCleaner, после запустите утилиту SFC /scannow и DISM.
Изменение расписания запуска сканирования
В строке системного поиска наберите «администрирование». Кликните на найденный результат, затем выберите «Планировщик заданий».
В левой части окна перейдите по пути:
Библиотеки – Microsoft – Windows Defender
Щелкните правой кнопкой мыши на запись «MP Scheduled Scan» и выберите Свойства.
Откройте вкладку «Условия», снимите флажки с параметров «Запускать …» в разделе Простой, Питание и Сеть, и сохраните изменения на ОК.
Теперь на вкладке Триггеры выделите запланированную задачу и кликните на кнопку «Изменить». Здесь отметьте вариант еженедельно или ежемесячно, в соответствии с вашими предпочтениями, а затем укажите день. После сохраните внесенные изменения, проверьте в разделе Дополнительно, что установлен флажок «Включено».
Отключение Защитника Windows 10
Если Antimalware Service Executable сильно грузить диск и процессор, отключите функцию безопасности Windows. При этом не забудьте установить другой антивирус, который, возможно, будет меньше использовать ресурсов системы.
В этом решении воспользуемся Редактором локальной групповой политики. Если у вас установлен Windows 10 Home, то перейдите к следующему способу, поскольку в этой версии не доступна указанная функция.
Откройте окно «Выполнить» клавишами Win + R, наберите gpedit.msc для входа в «Редактор локальной групповой политики».
Перейдите по пути:
Конфигурация компьютера — Административные шаблоны — Компоненты Windows — Защитник Windows.
В правой части окна найдите параметр «Отключить Защитник Windows» и дважды щелкните на него. Установите значение «Включено», сохраните значения нажатием на «Применить».
Функция будет отключена, и компоненты защиты перестанут грузить процессор.
Отключение защиты в системном реестре
Для отключения защиты в системном реестре выполните следующие шаги:
Откройте диалоговое окно «Выполнить» (Win + R), введите regedit и подтвердите запуск команды на Enter.
В редакторе реестра перейдите по следующему пути:
HKEY_LOCAL_MACHINESOFTWAREPoliciesMicrosoftWindows Defender
Если видите параметр реестра DisableAntiSpyware, дважды щелкните на него и измените значение на «1».
Если такой записи нет нажмите правой кнопкой мыши на пустое поле и выберите «Создать». Перейдите на параметр DWORD (32 бита) и присвойте ему имя DisableAntiSpyware, затем установите указанное значение.
После перезагрузки системы проверьте, насколько Antimalware Service Executable в Диспетчере задач грузит процессор.
Добавление MsMpEng в список исключений
Часто добавление MsMpEng.exe в список исключение Защитника Windows снижает потребление ресурсов процессора и загруженность диска.
Нажмите Ctrl + Shift + Esc для входа в «Диспетчер задач». В списке процессов найдите Antimalware Service Executable. Кликните на нем правой кнопкой мыши и выберите «Открыть расположение файла». В писке будет выделен MsMpEng. Нажмите на адресную строку и скопируйте полный путь к процессу.
Нажмите Win + I для входа в Параметры системы, кликните на раздел «Обновление и безопасность» и выберите Безопасность Windows с левой стороны.
В правой части экрана нажмите на кнопку «Открыть центр безопасности…», перейдите в раздел «Защита от вирусов и угроз — Управления устройствами – Исключение». Кликните на «Добавление и удаление исключений», добавьте файл и укажите к нему путь.
Удаление некорректных обновлений
Иногда Защитник Windows получает некорректные обновления определений, и это заставляет его идентифицировать определенные системные файлы как вирусы. Так следствие, Antimalware Service Executable начинает интенсивнее использовать диск и грузить ЦП. Поэтому эти обновления нужно удалить.
В окне «Выполнить» (Win + R), впишите команду cmd и нажмите Shift + Ctrl + Enter для входа в командную строку с правами администратора.
Введите команду и подтвердите ее запуск на Enter:
«%PROGRAMFILES%Windows DefenderMPCMDRUN.exe» -RemoveDefinitions -All
После ее выполнения запустите следующую:
«%PROGRAMFILES%Windows DefenderMPCMDRUN.exe» -SignatureUpdate
После перезапуска компьютера проверьте, снизилась ли нагрузка на процессор, вызванная компонентом защиты Antimalware Service Executable.