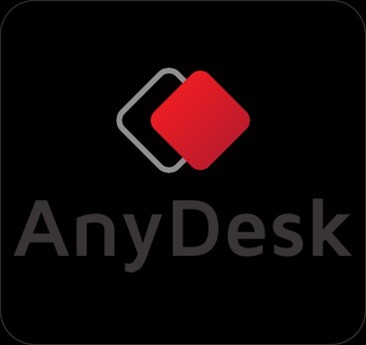Как правильно задавать вопросы
Правильно сформулированный вопрос и его грамотное оформление способствует высокой вероятности получения достаточно содержательного и по существу ответа. Общая рекомендация по составлению тем: 1. Для начала воспользуйтесь поиском форума. 2. Укажите версию ОС вместе с разрядностью. Пример: LM 19.3 x64, LM Sarah x32 3. DE. Если вопрос касается двух, то через запятую. (xfce, KDE, cinnamon, mate) 4. Какое железо. (достаточно вывод inxi -Fxz в спойлере (как пользоваться спойлером смотрим здесь)) или же дать ссылку на hw-probe 5. Суть. Желательно с выводом консоли, логами. 6. Скрин. Просьба указывать 2, 3 и 4 независимо от того, имеет ли это отношение к вопросу или нет. Так же не забываем об общих правилах Как пример вот
-
Saari
- Сообщения: 30
- Зарегистрирован: 21 окт 2020, 09:47
- Благодарил (а): 6 раз
- Контактная информация:
AnyDesk: Не подключается из Windows к Linux Mint
21 окт 2020, 11:25
На компьютер с Linux Mint из менеджера программ установил AnyDesk.
Не получается подключиться к нему с компьютера на Windows (там тоже установлен AnwDesk) — происходит циклическое отключение-подключение.
На компьютере с Linux Mint при попытке зайти в свойства AnyDesk программа закрывается.
В чем может быть проблема и как ее решить?
-
rogoznik
- Сообщения: 9438
- Зарегистрирован: 27 июн 2017, 13:36
- Решено: 118
- Откуда: Нижний Тагил
- Благодарил (а): 707 раз
- Поблагодарили: 1814 раз
- Контактная информация:
AnyDesk: Не подключается из Windows к Linux Mint
#2
21 окт 2020, 11:26
Saari, удалить что поставил и установить с
офф-сайта
-
Saari
- Сообщения: 30
- Зарегистрирован: 21 окт 2020, 09:47
- Благодарил (а): 6 раз
- Контактная информация:
AnyDesk: Не подключается из Windows к Linux Mint
#3
21 окт 2020, 11:44
rogoznik, получилось. Но когда закрыл программу в трее, то… как ее запустить?
В списке установленных программ не нахожу.
-
symon2014
- Сообщения: 5136
- Зарегистрирован: 16 дек 2017, 21:59
- Решено: 29
- Откуда: Феодосия
- Благодарил (а): 31 раз
- Поблагодарили: 646 раз
- Контактная информация:
AnyDesk: Не подключается из Windows к Linux Mint
#4
21 окт 2020, 11:45
Saari, перезагрузись и посмотри
-
Saari
- Сообщения: 30
- Зарегистрирован: 21 окт 2020, 09:47
- Благодарил (а): 6 раз
- Контактная информация:
AnyDesk: Не подключается из Windows к Linux Mint
#5
21 окт 2020, 11:51
symon2014, получилось.
Всем спасибо!
-
demonlibra
- Сообщения: 787
- Зарегистрирован: 12 авг 2017, 09:09
- Решено: 11
- Откуда: Ростов-на-Дону
- Благодарил (а): 28 раз
- Поблагодарили: 182 раза
- Контактная информация:
AnyDesk: Не подключается из Windows к Linux Mint
#6
21 окт 2020, 23:05
Я обошелся без установки. Распаковал deb пакет.
-
demonlibra
- Сообщения: 787
- Зарегистрирован: 12 авг 2017, 09:09
- Решено: 11
- Откуда: Ростов-на-Дону
- Благодарил (а): 28 раз
- Поблагодарили: 182 раза
- Контактная информация:
AnyDesk: Не подключается из Windows к Linux Mint
#8
22 окт 2020, 08:10
Может и так.
AnyDesk как бы для дома бесплатный. Не хочется держать установленным AnyDesk на офисном ПК ради того чтобы раз в год его запустить.
-
symon2014
- Сообщения: 5136
- Зарегистрирован: 16 дек 2017, 21:59
- Решено: 29
- Откуда: Феодосия
- Благодарил (а): 31 раз
- Поблагодарили: 646 раз
- Контактная информация:
AnyDesk: Не подключается из Windows к Linux Mint
#9
22 окт 2020, 08:18
demonlibra писал(а): ↑
22 окт 2020, 08:10
Может и так.
Я о другом. Раскажи , как ты распаковал и запустил без установки deb пакет.
-
demonlibra
- Сообщения: 787
- Зарегистрирован: 12 авг 2017, 09:09
- Решено: 11
- Откуда: Ростов-на-Дону
- Благодарил (а): 28 раз
- Поблагодарили: 182 раза
- Контактная информация:
AnyDesk: Не подключается из Windows к Linux Mint
#10
22 окт 2020, 08:28
1. Выполните в терминалеsudo apt install libgtkglext1
2. Скачайте deb пакет
AnyDesk
.
3. Распакуйте deb пакет.
4. Распакуйте архив data.tar.gz
5. Внутри нужно только содержимое каталога usr/bin. Всё прочее можно удалить.
6. После использования для удаления следов выполните в терминале:
Код: Выделить всё
rm -rf "$HOME/.anydesk"
rm -rf "$HOME/Документы/AnyDesk"Последний раз редактировалось пользователем 3 demonlibra; всего редактировалось раз: 22
-
symon2014
- Сообщения: 5136
- Зарегистрирован: 16 дек 2017, 21:59
- Решено: 29
- Откуда: Феодосия
- Благодарил (а): 31 раз
- Поблагодарили: 646 раз
-
Контактная информация:
AnyDesk: Не подключается из Windows к Linux Mint
#11
22 окт 2020, 08:31
demonlibra писал(а): ↑
22 окт 2020, 08:28
sudo apt install libgtkglext1
Если это скачивание , то я папа Римский.
-
demonlibra
- Сообщения: 787
- Зарегистрирован: 12 авг 2017, 09:09
- Решено: 11
- Откуда: Ростов-на-Дону
- Благодарил (а): 28 раз
- Поблагодарили: 182 раза
- Контактная информация:
AnyDesk: Не подключается из Windows к Linux Mint
#12
22 окт 2020, 08:43
Что из
symon2014 писал(а): ↑
22 окт 2020, 08:31
Если это скачивание , то я папа Римский.
Не понял смысл, который Вы хотели передать этой фразой.
Пакет libgtkglext1 необходим для работы AnyDesk, каким бы образом Вы его не устанавливали или запускали.
Последний раз редактировалось пользователем 1 demonlibra; всего редактировалось раз: 22
-
symon2014
- Сообщения: 5136
- Зарегистрирован: 16 дек 2017, 21:59
- Решено: 29
- Откуда: Феодосия
- Благодарил (а): 31 раз
- Поблагодарили: 646 раз
-
Контактная информация:
AnyDesk: Не подключается из Windows к Linux Mint
#13
22 окт 2020, 08:45
symon2014 писал(а): ↑
22 окт 2020, 08:31
apt install
это команда установки пакета в систему а не его скачивание.
demonlibra писал(а): ↑
22 окт 2020, 08:28
В терминалеsudo apt install libgtkglext1
Скачиваете deb пакет.
-
demonlibra
- Сообщения: 787
- Зарегистрирован: 12 авг 2017, 09:09
- Решено: 11
- Откуда: Ростов-на-Дону
- Благодарил (а): 28 раз
- Поблагодарили: 182 раза
- Контактная информация:
AnyDesk: Не подключается из Windows к Linux Mint
#14
22 окт 2020, 08:47
symon2014 писал(а): ↑
22 окт 2020, 08:45
В терминалеsudo apt install libgtkglext1
Скачиваете deb пакет.
Между этими операциями нет связи
Так как Вы подумали, я бы никогда не подумал )
Внес правки в последовательность действий.
-
symon2014
- Сообщения: 5136
- Зарегистрирован: 16 дек 2017, 21:59
- Решено: 29
- Откуда: Феодосия
- Благодарил (а): 31 раз
- Поблагодарили: 646 раз
- Контактная информация:
AnyDesk: Не подключается из Windows к Linux Mint
#15
22 окт 2020, 08:56
Не по теме
demonlibra писал(а): ↑
22 окт 2020, 08:47
Так как Вы подумали, я бы никогда не подумал )
Это потому , что когда меня учили русскому языку , мне рассказали и о точках с запятыми , и о их влиянии.
Ниже приведены популярные ошибки при использовании Anydesk и методы решения.
Недостаточно оперативной памяти: ошибка Werfault
Среди вариантов решения:
- Чистая загрузка Windows.
- Проверка целостности системных файлов командой sfc/scannow.
- Откат системы из точки восстановления.
- Отключение загрузки сторонних служб.
- Удаление менеджеров системы (штатных утилит для управления параметрами ноутбука).
- Переустановка драйверов видеокарты.
Ожидание изображение
Переустановите драйверы видеокарты, попробуйте как последнюю версию, так и более старые, если ваша видеокарта немного древняя).
Возможны обновления на сервере, попробуйте позже. Обновите приложение на обоих устройствах, откажитесь от использования VPN и прокси-сервера.
Нет звука во время сеанса
В настройках аудио разрешите передачу звука с текущего устройства.
В настройках безопасности разрешите прослушивание звука в разделах «Неконтролируемый доступ» и «Разрешения для удалённых пользователей».
Не работает Ctrl + C, Ctrl + V
Чтобы горячие клавиши работали, активируйте параметры в подразделах «Безопасности» «Разрешения для удалённых…». Если разрешён неконтролируемый доступ – в одноимённом разделе.
Курсор с перечеркнутым кружком
Включите опцию «Управлять моими клавиатурой и мышью». Иногда помогает запуск программы от имени администратора.
Could not find a device при запуске Wake-on-LAN AnyDesk
Включите параметр Wake-On-LAN в BIOS/UEFI и AnyDesk.
Что делать, если при запуске Anydesk черный экран при подключении?
Такой баг замечен на Windows 10 после установки обновления 1903. Рекомендуется обновить графический драйвер. Скачайте последнюю версию программного обеспечения с официального сайта видеокарты и установите с заменой. Не загружайте драйвер через «Центр обновления» Windows.
( 46 оценок, среднее 2.09 из 5 )
This article lists and explains the most common AnyDesk errors and status messages that may occur.
Error Messages
| Cannot connect to/Disconnected from the AnyDesk network |
This message is shown if the client is not able to connect to the AnyDesk server. For Cloud versions of AnyDesk, please make sure that the host device has an active internet connection and that all device and network-level security solutions have been configured to allow access to our servers. For more information, please see Firewall. For On-Premises versions of AnyDesk, please ensure that the host device is able to connect to your On-Premises server. Another potential issue could be an incorrectly configured system time on the host device which could lead to certificate validation issues. In this case, we would highly recommend that you synchronize the system time through an online time server. |
| Waiting for image. | This message is either shown due to a slow internet connection, an improperly configured firewall, or a general network problem. |
| This desk is not available. Please make sure that AnyDesk is running on the remote computer and it is connected to the internet. | This message is either shown due to a slow internet connection, an improperly configured firewall or a general network problem. Please see Disconnecting Sessions. |
| AnyDesk is not connected to the server. Please check your internet connection | This message is either shown due to a slow internet connection, an improperly configured firewall or a general network problem. Please see Disconnecting Sessions. |
| Status: win32_10060 | This error code is generated by Windows and displayed by AnyDesk. In almost every case this error occurs due to an improperly configured firewall. Please see Disconnecting Sessions. |
| Status: win32_11001 | This error code is generated by Windows and displayed by AnyDesk. In almost every case this error occurs due to an improperly configured firewall. Please see Disconnecting Sessions. |
| Status: win32_10054 |
This error code is generated by Windows and displayed by AnyDesk. In almost every case this error occurs due to an improperly configured firewall. Please see Disconnecting Sessions. |
Back to Top
Status Messages
| Could not log in to the remote computer. AnyDesk’s window must be open on the remote computer in order to connect. | Interactive Access must be configured on the remote computer to always show a connection request. |
| The session was interrupted on the remote side. Please wait while AnyDesk is trying to restore the session. | Connection reset after some time due to an improperly configured firewall. Please see Disconnecting Sessions. |
| The network connection was closed unexpectedly. | Connection reset after some time due to an improperly configured firewall. Please see Disconnecting Sessions. |
| The Session was denied due to the access control settings of the remote computer. | Your ID is not whitelisted in the ACL (Access Control List) of the remote client. |
| Your license does not allow more sessions. Please close other sessions or contact sales to obtain an upgrade. | This message is displayed in case the session limit of your license has been reached. In some rare cases sessions are not terminated and still run in the background. If that is the case, you can terminate the session in your customer portal on my.anydesk.com. |
| The session has ended. Status: desk_rt_27 | This message is displayed if the session has been automatically disconnected due to inactivity. This message is only displayed if the remote device is using AnyDesk 6.1.0 for Windows or newer and the connecting device is not using AnyDesk 6.1.0 for Windows or newer. |
Back to Top
Messages while connected
| Please wait for the remote user to accept the UAC dialog. | The remote side gets displayed a Windows UAC dialog and has to either enter administrator credentials or cancel the UAC request. |
| Too many rejected connection attempts. Please try again later. | After several session requests have been rejected by the remote side no additional requests are possible for some time. |
| Logging on to the remote computer is blocked by the AnyDesk settings. | The remote side is configured to not allow incoming connections. |
| Remote display server is not supported (e.g. Wayland) | This message will be displayed in case the remote side uses Linux and any other display server as X11. In most cases, you can change the display server on the login screen while the user is logged out of the session (this varies slightly between distributions) |
Back to Top
Fatal Error
If a fatal error, from which AnyDesk cannot recover, occurs, a crash dialog is displayed.
It contains technical information that helps identifying issues.
The “Send” button submits the crash information, including the device’s IP address, to our servers, helping us locate and fix the issue.
To provide us with further information, send a copy of the crash report, including crash-ID and a detailed report of the actions preceding the crash, to our support team.
Back to Top
Exit Codes
Documentation of exit code values for third parties wishing to use AnyDesk from scripts or other programs.
| Code | Description |
|---|---|
1000 |
AnyDesk could not run at all because ntdll was not found. |
1001 |
AnyDesk could not run because kernel32 was not found. |
7000 |
Path initialization failed. See windows event log for details. |
7001 |
Signature check failed. |
7002 |
Unrecognized command line parameter. |
7003 |
Could not start process (already started). |
8000 |
The requested operation requires elevation (start as admin). |
9000 |
A generic exception occurred in the application. See trace. |
9001 |
The process terminated itself because of a severe error condition. See trace. |
9002 |
The process encountered a system exception. Please contact support. |
9004 |
Error while writing the requested information to stdout. |
9005 |
Error while reading required information from stdin. |
9006 |
The password to be set is too short. |
9007 |
Error while registering the license. See trace for information. |
9010 |
Could not perform the requested operation because the AnyDesk service was not running. |
0xad1000 |
Could not remove an older client’s executable. |
0xad1001 |
Could not stop an older client’s service. |
0xad1002 |
Could not terminate an older client’s processes. |
0xad1003 |
Could not install the service. May happen in case a Windows Control Panel is open. |
0xad1004 |
An unexpected error occurred. |
0xad1005 |
Received invalid installation parameters. |
0xad1006 |
Could not install the custom client (installation set to disallowed). |
Back to Top
Содержание
- Как установить AnyDesk в Ubuntu 20.04 / 18.04 Linux
- Как установить AnyDesk в Ubuntu 20.04 / 18.04 Linux
- Шаг 1: Обновите систему Ubuntu
- Шаг 2: Добавить репозиторий AnyDesk
- Шаг 3. Установите AnyDesk в Ubuntu 20.04 / 18.04 LTS.
- Шаг 4. Запустите AnyDesk в Ubuntu 20.04 / 18.04.
- Как установить AnyDesk на Linux
- О программе
- Поддерживаемые ОС Linux
- Безопасность подключения
- Скачать бесплатно AnyDesk на Linux
- Инструкция по установке
- Вопросы и ответы
- Deepen Linux и права суперпользователя. Как установить AnyDesk и Remmina
- Ошибка в dpkg: попытка перезаписать «файл», который уже имеется в пакете «*». Как решить?
- Как установить AnyDesk в Deepen Linux
- Установка Anydesk в Ubuntu
- Установка AnyDesk в Ubuntu 20.04
- 1. Официальный репозиторий
- 2. FlatHub
- Запуск AnyDesk
- Как удалить AnyDesk
- Выводы
- Ошибки в Anydesk и способы их устранения
- Недостаточно оперативной памяти: ошибка Werfault
- Ожидание изображение
- AnyDesk не подключен к серверу
- Нет звука во время сеанса
- Не работает Ctrl + C, Ctrl + V
- Курсор с перечеркнутым кружком
- Could not find a device при запуске Wake-on-LAN AnyDesk
- Что делать, если при запуске Anydesk черный экран при подключении?
Как установить AnyDesk в Ubuntu 20.04 / 18.04 Linux
Как установить AnyDesk в Ubuntu 20.04 / 18.04 Linux
Это руководство поможет пользователям Ubuntu выполнить шаги по установке AnyDesk в Ubuntu 20.04 / 18.04 Linux Desktop. AnyDesk — это инструмент удаленного управления сервером, который обеспечивает мощные возможности подключения на основе Linux для бесперебойного и бесперебойного удаленного доступа к любому компьютеру. AnyDesk удобно использовать как для отдельных лиц, так и для команд, а также в профессиональных организациях, предлагающих удаленную поддержку клиентам.
Шаг 1: Обновите систему Ubuntu
Начните с того, что ваша система будет обновлена.
Шаг 2: Добавить репозиторий AnyDesk
Импортируйте ключ AnyDesk GPG для подписи пакетов APT.
Затем добавьте содержимое репозитория AnyDesk в вашу систему Ubuntu.
Шаг 3. Установите AnyDesk в Ubuntu 20.04 / 18.04 LTS.
Наконец, обновите apt cache и установите последнюю версию AnyDesk в Ubuntu 20.04 / 18.04 Linux.
Шаг 4. Запустите AnyDesk в Ubuntu 20.04 / 18.04.
После установки запустите приложение AnyDesk в Ubuntu 20.04 / 18.04 LTS с помощью средства запуска настольных приложений.
Введите AnyDesk Адрес удаленного сервера или поделитесь своим для удаленного пользователя, чтобы подключиться к вашей машине.
Теги :
Tags:
Install AnyDesk on Ubuntu 20.04/18.04
Источник
Как установить AnyDesk на Linux
AnyDesk – лёгкий кроссплатформенный клиент для организации удалённого доступа между устройствами на различных платформах. При запущенном хост-приложении позволяет подключаться к компьютерам, ноутбукам через браузер, чтобы полноценно управлять ими. Из публикации узнаете об особенностях AnyDesk для Линукс: преимущества, недостатки программы, используемые технологии.
О программе
АниДеск при размере 5 МБ позволяет устанавливать связь между компьютерами и гаджетами, удалённо управлять ими, наблюдать за рабочим пространством. Утилита разработана осколками команды создателей TeamViewer, поэтому объединяет в себе её функциональность, универсальность и лёгкость. Технология Erlang, используемая в области телекоммуникаций, обеспечивает стабильность соединения на протяжении многих часов. Задержки при работе через локальную сеть не превышают 16 мс.
Достижение авторов – реализация продвинутого видеокодека, написанного для оптимизации передачи пользовательских интерфейсов. Кроме достойного уровня сжатия картинки он отправляет доминантному ПК только изменяющиеся участки изображения на дисплее, экономя трафик и снижая нагрузку на «железо», интернет-канал. Работает по беспроводному интернету со скоростью 100 кбит/с.
Двухпанельный файловый менеджер упростит обмен документами и каталогами с задействованием буфера обмена, функция перетаскивания не реализована. Для общения клиентов есть голосовой и текстовый чаты. Удалённая печать поможет вывести на бумажный носитель любую информацию на служебном принтере из дома.
Интересно, что в версии Enterprise программу можно развернуть в локальной сети без доступа к интернету, подняв на новый уровень безопасность и конфиденциальность.
Поддерживаемые ОС Linux
Безопасность подключения
Для подключения необходимо сообщить идентификатор компьютера (AnyDesk ID) и предоставить доступ. Этим пользуются злоумышленники, из-за чего программа запрещена рядом провайдеров по всей планете. Здесь нужно быть внимательным – не предоставлять ID и разрешения незнакомцам. В остальном приложение характеризуется беспрецедентной безопасностью. Соединение шифруется с применением TLS 1.2 (используется в банковской сфере) при помощи технологии ассиметричного обмена ключами.
Для снижения задержек и повышения конфиденциальности трафик не проходит через серверы AnyDesk.
Скачать бесплатно AnyDesk на Linux
Получить подробную информацию о коммерческих тарифах, помощь в вопросах использования и настроек можно на официальном сайте программы. Загрузить русскую версию AnyDesk для любой ОС семейства Линукс можно ниже.
Инструкция по установке
Для инсталляции приложения (на примере Ubuntu) на компьютер в терминале выполните команды:
Добавьте репозитарий AnyDesk в Ubuntu:
echo “deb http://deb.anydesk.com/ all main” | sudo tee /etc/apt/sources.list.d/anydesk-stable.list
Обновление apt cache и непосредственно установка приложения:
sudo apt updatesudo apt install anydesk

Для удаления приложения с компьютера выполните:
sudo apt purge anydesk
Вопросы и ответы
Откройте настройки приложения через главное меню, выберите в списке «Русский» и перезапустите AnyDesk.
Если появились проблемы в установке или работе программы на Линукс, пишите, поможем решить проблему.
Источник
Deepen Linux и права суперпользователя. Как установить AnyDesk и Remmina
Поставил тут новую версию своего любимого Deepen Linux 20.2.3 и не обнаружил в Deepin Store (это такой магазин приложений по аналогии с App Store у Apple) нужных мне программ, а именно AnyDesk для удалённого управления и Remmina для подключения к терминальному серверу по протоколу RDP.
Ну, думаю, ничего страшного — поставлю по старинке в ручном режиме из терминала, у меня же Linux! Но всё оказалось несколько сложнее, чем виделось на первый взгляд. В общем, решил записать как устанавливать приложения, если у вас обнаружился конфликт пакетов (dpkg) и зачем нужна постоянная сессия с правами суперпользователя (root).
Ошибка в dpkg: попытка перезаписать «файл», который уже имеется в пакете «*». Как решить?
Итак, в новой версии Deepen Linux по какой-то причине отсутствует приложение Remmina (на мой взгляд самое удобное для подключения к терминальному серверу). Ничего страшного, поставим самостоятельно. Заходим в терминал и запрашиваем обновление списка системных хранилищ:
sudo apt-add-repository ppa:remmina-ppa-team/remmina-next
sudo apt-get update
Теперь можно попробовать установить сам пакет:
sudo apt-get install remmina
Как правило, на этом всё и заканчивается, но проблема заключается в том, что пакет remmina пытается заменить библиотеку libfreerdp-client2.so.2.0.0, которая уже есть в системе и предоставляется другим пакетом:
dpkg: ошибка при обработке архива /var/cache/apt/archives/remmina_1.4.8+dfsg-2_amd64.deb (—unpack):
попытка перезаписать «/usr/lib/x86_64-linux-gnu/libfreerdp-client2.so.2.0.0», который уже имеется в пакете libfreerdp-client2-2:amd64 2.0.0.4-1+dde
dpkg-deb: ошибка: вставка subprocess was killed by signal (Обрыв канала)
Можно, конечно, попытаться принудительно перезаписать библиотеку, но лучше удалить конфликтующие пакеты (их окажется целых два):
sudo apt-get remove libfreerdp2-2:amd64
sudo apt-get remove libwinpr2-2:amd64
После чего Remmina прекрасно устанавливается. Чтобы не писать постоянно команду sudo, можно запустить постоянную сессию в терминале:
Эта штука нам понадобится далее, так как другому приложению — AnyDesk, недостаточно возможностей, предоставляемых командой sudo (позволяет обычным пользователям выполнять команды от имени суперпользователя root) в Deepen Linux, а ковыряться с изменениями правил для команды sudo мне не хотелось.
Как установить AnyDesk в Deepen Linux
Запускаем постоянную сессию от имени суперпользователя root в терминале:
Теперь добавляем ключ репозитория AnyDesk в систему и обновляем список пакетов:
Остаётся самое простое — установить само приложение AnyDesk:
apt-get install anydesk
Если считаете статью полезной,
не ленитесь ставить лайки и делиться с друзьями.
Источник
Установка Anydesk в Ubuntu
Кроссплатформенная программа AnyDesk предназначена для подключения к компьютеру, расположенному в противоположном конце офиса или даже в другой стране. Благодаря кодеку DeskRT, разработанному специально для приложения AnyDesk, передача данных осуществляется со скоростью 60 кадров в секунду даже при невысокой пропускной способности интернет-канала.
AnyDesk — это неплохая альтернатива таким программам, как TeamViewer и Webex. С её помощью можно не только получить доступ к удалённому рабочему столу, но также передавать файлы и переписываться в чате. Имеются версии этой программы для операционных систем Windows, Linux, macOS, Android и iOS.
Установка AnyDesk в Ubuntu 20.04
Установить AnyDesk в Ubuntu 20.04 можно двумя способами: используя официальный репозиторий или FlatHub.
1. Официальный репозиторий
Установить AnyDesk можно из официального репозитория с помощью команд, вводимых в терминале. Сначала установите ключ:
После этого добавьте официальный репозиторий:
echo «deb http://deb.anydesk.com/ all main» | sudo tee /etc/apt/sources.list.d/anydesk-stable.list
Обновите списки пакетов:
После этого установите приложение AnyDesk:
sudo apt install anydesk
Когда во время установки появится вопрос: Хотите продолжить? — введите букву Д.
Когда установка закончится, AnyDesk появится в основном меню системы.
2. FlatHub
Кроме этого, можно установить AnyDesk с помощью Flatpak из репозитория FlatHub. Чтобы узнать, как установить Flatpak, прочитайте статью на эту тему. Подключите официальный репозиторий Flatpak-приложений — FlatHub, для этого в терминале введите команду:
Теперь установите AnyDesk, выполнив в терминале команду:
flatpak install flathub com.anydesk.Anydesk
Чтобы запустить AnyDesk, введите команду:
flatpak run com.anydesk.Anydesk
Установка AnyDesk в Ubuntu 20.04 завершена. Теперь можно переходить к работе с программой.
Запуск AnyDesk
После установки программы AnyDesk она появится в главном меню Ubuntu. Для её запуска откройте главное меню и в строке поиска наберите название программы.
Кликните по иконке приложения, чтобы открыть главное окно программы.
По умолчанию все надписи в нём будут на английском языке. Чтобы перейти на русский, нужно кликнуть по иконке в виде четырёх горизонтальных линий, расположенной в правом верхнем углу окна приложения AnyDesk, затем выбрать верхнюю строку Settings. После этого откройте вкладку User Interface и в выпадающем меню Language выберите нужный язык.
Чтобы настройки вступили в силу, потребуется перезагрузить приложение.
Под надписью Это рабочее место будет виден идентификатор вашего компьютера. Он нужен для того, чтобы к нему можно было подключиться. Для этого его нужно передать оператору, работающему на удалённом ПК, и подтвердить подключение.
Чтобы иметь возможность подключиться к удалённому компьютеру, вы должны знать его идентификатор. Он вводится в поле Удалённое рабочее место, после чего требуется нажать на кнопку с треугольником. После этого на ПК, с которым нужно соединиться, будет отослан запрос. Если подключение будет разрешено, вы сможете подключиться к удалённому рабочему месту.
Как удалить AnyDesk
Если приложение AnyDesk стало ненужным, его несложно удалить. Чтобы избавиться от программы, установленной из официального репозитория, требуется ввести команду:
sudo apt purge anydesk
Если же приложение устанавливалось из FlatHub, то удалить его можно командой:
flatpak uninstall com.anydesk.Anydesk
Выводы
Теперь вы знаете два способа как установить AnyDesk в Ubuntu с помощью официального репозитория и с использованием FlatHub. Были также вкратце описаны работа с программой и её настройка.
AnyDesk могут использовать как частные пользователи, так и организации для предоставления услуг по поддержке клиентов. Она также будет полезна системным администраторам. Кроме этого, её можно использовать для организации онлайн-конференций.
Источник
Ошибки в Anydesk и способы их устранения
Ниже приведены популярные ошибки при использовании Anydesk и методы решения.
Недостаточно оперативной памяти: ошибка Werfault
Среди вариантов решения:
Окно вызывается командой «msconfig».
Ожидание изображение
Переустановите драйверы видеокарты, попробуйте как последнюю версию, так и более старые, если ваша видеокарта немного древняя).
AnyDesk не подключен к серверу
Возможны обновления на сервере, попробуйте позже. Обновите приложение на обоих устройствах, откажитесь от использования VPN и прокси-сервера.
Нет звука во время сеанса
В настройках аудио разрешите передачу звука с текущего устройства.
Если не поможет, укажите целевое устройство в списке.
В настройках безопасности разрешите прослушивание звука в разделах «Неконтролируемый доступ» и «Разрешения для удалённых пользователей».
Не работает Ctrl + C, Ctrl + V
Чтобы горячие клавиши работали, активируйте параметры в подразделах «Безопасности» «Разрешения для удалённых…». Если разрешён неконтролируемый доступ – в одноимённом разделе.
Проблемы с клавиатурой.
Курсор с перечеркнутым кружком
Включите опцию «Управлять моими клавиатурой и мышью». Иногда помогает запуск программы от имени администратора.
Could not find a device при запуске Wake-on-LAN AnyDesk
Включите параметр Wake-On-LAN в BIOS/UEFI и AnyDesk.
Что делать, если при запуске Anydesk черный экран при подключении?
Такой баг замечен на Windows 10 после установки обновления 1903. Рекомендуется обновить графический драйвер. Скачайте последнюю версию программного обеспечения с официального сайта видеокарты и установите с заменой. Не загружайте драйвер через «Центр обновления» Windows.
Источник
Может понадобится управлять домашним компьютером с помощью телефона или другого ПК через Интернет. Такая возможность есть при использовании программы Anydesk, которая организовывают удалённый доступ двух устройств. Если не удаётся подключиться к сети и серверу, это говорит о том, что пользователь неправильно её настроил.
Содержание
- Как применять Anydesk
- Anydesk не подключается к серверу – решение
- При неудачной попытке на экране отображается уведомление о подключении и долгое время ничего не происходит. В этом случае:
- Настройки антивируса
- Как управлять удалённым рабочим столом в Anydesk
- Видеоинструкция
Как применять Anydesk
Программное обеспечение Anydesk можно установить для любой платформы на ПК и мобильный телефон. Установочный пакет загружается на официальном портале приложения по адресу – anydesk.com. На сайте также пользователь найдёт инструкцию по установке и другие подсказки о том, как пользоваться программой. 
- В блоке слева нажмите на кнопку «Установить на это устройство» и укажите путь установки;
- Запустите приложение с помощью иконки на рабочем столе;
- Возле идентификатора находится кнопка «Изменить пароль»;
- Переключитесь на вкладку «Безопасность» в главном меню;
- Поставьте флажок «Всегда разрешать» в настройке интерактивного доступа;
- В настройке ниже разместите флажок на опции неконтролируемого доступа;
- На экране вы увидите окно для добавления нового пароля, запишите его и сохраните отдельно, он в дальнейшем пригодится.
Приложение Anydesk готово к использованию. Если под вашим контролем находятся оба компьютера, которые вы предполагает подключить, необходимо выполнить эти настройки для всех устройств. На основном экране программы есть строка, в которую нужно ввести адрес другого ПК. Им является идентификатор, расположенный в окне программы слева.
Читайте также: почему перестал работать Anydesk?
Anydesk не подключается к серверу – решение
Предыдущие настройки помогают устранить проблемы с подключением в Anydesk во многих случаях. Они возникают по причине стандартных настроек, при которых программа защищена от внешних подключений. Также для подключения понадобится пароль от учётной записи либо подтверждение на другом устройстве. Эта функция также является защитой и не может быть отключена. После введения пароля на экране появится ещё один рабочий стол, которым вы теперь можете управлять.
При неудачной попытке на экране отображается уведомление о подключении и долгое время ничего не происходит. В этом случае:
- Проверьте подключение к Интернету, возможно, сейчас связь разорвалась;
- Для стабильной работы Anydesk требуется минимальная скорость 1 Мб/с;
- На втором устройстве пользователь мог не предоставить доступ к своему ПК и отклонить запрос;
- Отклонение запроса подключения бывает из-за ограниченной учётной записи, с которой работает пользователь, а также недостаточных правах на устройстве.
Если не удаётся подключиться к удалённому рабочему столу в Anydesk, убедитесь в том, что все настройки выполнены правильно, а с Интернетом сейчас проблем нет. Выполните перезагрузку устройства, а также найдите в настройках функцию для сброса настроек и активируйте. Заново настройте приложение и выполните подключение.
Это интересно: как настроить Anydesk подключение без подтверждения?
Настройки антивируса
Для обеспечения безопасности антивирусные программы проверяют все установленные приложения на компьютере. Проводится сканирование на вирусы программ, которые работают в реальном времени. По этой причине Anydesk может работать с перебоями, завершая неудачное соединение. Необходимо временно приостановить работу защитника в компьютере и проверить, является ли он причиной неполадок с подключением.
- Откройте параметры компьютера при помощи клавиш WIN+I;
- Нажмите на блок «Обновление и безопасность»;
- Откройте пункт «Безопасность» в главном меню;
- Выберите параметры системного защитника на главном экране и перейдите в управление настройками;
- Отключите временно работающую защиту, сдвинув переключатель.
В компьютере может быть установлен дополнительный антивирус от Kaspersky или Avira. Эти программы отключаются при помощи контекстного меню в окне работающих приложений. Также подсказки как это сделать находятся на YouTube и в поисковике.
Как управлять удалённым рабочим столом в Anydesk
Рабочий стол, находящийся удалённо под вашим управлением, содержит панель с приложениями. Для её открытия необходимо подвести курсор к верхнему края окна. Также в параметрах стоит выбрать функцию «Во весь экран». В новом рабочем пространстве не будут работать горячие клавиши CTRL+C, CTRL+A и другие.
Видеоинструкция
Посмотрите, как выполнить подключение к серверу, если в приложении Anydesk появляются ошибки.
Опубликовано 27.10.2022 Обновлено 27.10.2022
Сегодня почти в каждой компании, вне зависимости от ее размеров, есть несколько компьютеров, объединенных в одну сеть. А там, где есть компьютеры, есть и местный айтишник. Для работы со всеми ПК он использует программу удаленного доступа, например, Anydesk. Об этой программе, а точнее об ее неисправности, с которой часто сталкиваются пользователи, и пойдет речь. Расскажем, что делать, если Anydesk выдает бесконечную загрузку с подписью «Идет соединение с сетью».
Причины сбоев
Однажды Зигмунд Фрейд сказал, что признание проблемы – это половина успеха в ее разрешении. Полностью согласны с этим утверждением, ведь чаще всего для решения технических проблем необходимо сначала определить, вследствие чего и по каким причинам они возникли.
Чаще всего программы удаленного доступа, в том числе и Anydesk, выходят из строя по следующим причинам:
- Проблемы с приложением подключающегося. Тот, кто планирует управлять чужим ПК, неправильно настраивает приложение и это приводит к сбоям.
- Проблемы с клиентом подключаемого. Например, он не подключился к общей сети.
- Устройства находятся в разных сетях.
- На компьютере проблемы с DNS, сетью или IP-адресом. Проще говоря, протокол TCP/IP не выполняет свою задачу.
- Не работает сервер Anydesk. Прежде чем подключиться к конечному устройству, пользователь отправляет запрос на удаленный сервер. Иногда он выходит из строя. Определить сбои на сервере можно через эту страницу, где пользователи по всему миру сообщают о невозможности подключиться к серверу. Также можете использовать официальную страницу Anydesk, где разработчики сами сообщают о состоянии своих серверов.
- Вирусы. Вредоносное ПО может перехватывать пакеты, а также занимать порты, которые использует Anydesk для прослушивания сети.
- Прочие ошибки настроек. Например, неправильно установленное время или плохо настроенный антивирус со встроенным файрволлом.
Сначала кажется, что причин слишком много, а потому поиск решения может занять несколько часов, а то и дней. На самом деле это не так. Достаточно провести несколько аналитических операций, чтобы понять причину ошибки:
- Проверьте выход в интернет с компьютера 1 и 2. Можно просто использовать команду ping ya.ru, либо ввести любой запрос в поисковике. Если компьютер вернул отрицательный результат, то проблема с сетью.
- Проверьте север Anydesk. Если на него поступило много жалоб, то значит ошибка на стороне разработчика. В таком случае пользователю остается только ждать.
Предполагаем, что после этих действий пользователь более-менее поймет причину сбоев. Ему останется только устранить эту причину. О том, как это сделать, подробно написано внизу.
Способы решения
Предложенные ниже методы устранения неполадок были выбраны на основе самых частых причин, из-за которых может не работать Anydesk. Мы гарантируем, что предложенные инструкции никак не навредят компьютеру, но при этом помогут решить проблему с невозможностью подключиться к удаленной сети.
Проверка работоспособности Anydesk
Начнем с самого первого уровня, с которым взаимодействует пользователь, с самого приложения. Попробуйте запустить Anydesk от имени администратора на этом компьютере. Программа запустилась успешно или выдала какие-либо критические ошибки? Если ответ – второе, то выполните действия ниже:
- Перезагрузите компьютер. Тогда все процессы ПО завершатся, а после запустятся заново. Необходимо именно перезагрузить ПК, а не отправить его в сон.
- Перестановите программу с удалением пользовательских файлов. Так будут исключены все ошибки конфигураций.
- Попробуйте воспользоваться программой на другом компьютере. Если и там ничего не получится, то значит, проблема связана с сетью или сервером. Как определить неработоспособность сервера – описано выше.
Обычно на этом этапе решается большая часть проблем.
Смена точки доступа
В этом разделе не будем ограничиваться только точкой доступа, а полностью проведем диагностику сети. Первым делом необходимо понять, не работает только интернет на вашем устройстве или все устройства не могут выйти в интернет. Инструкция:
- Откройте командную строку. Для этого зажмите сочетание клавиш Win + X, а после выберите одноименный пункт в списке.
- В командной строке введите «tracert ya.ru». Эта команда отправит эхо-запрос на сервер Яндекса.
- Дождитесь завершения процедуры.
Если команда выполнилась успешно, то значит, интернет работает исправно. Если запросы застопорились на роутере (например, на IP-адресе 192.168.0.1 или 192.168.1.1), то это значит, что роутер не подключен к интернету. И третий случай, когда запрос не доходит даже до роутера. В таком случае проблема связана именно с вашим компьютером. В таком случае необходимо включить автоматическую настройку. О ней расскажем в разделе ниже.
Также стоит попробовать сменить точку доступа, проще говоря, подключиться к другому Wi-Fi. Это легко сделать, если компьютер подключен с помощью Wi-Fi-модуля. Если подключение происходит через LAN-кабель, то о смене точки не может быть и речи.
Смена DNS-сервера
Рассмотрим включение и выключение автоматической настройки IP-адреса и DNS-сервера на компьютерах с ОС Windows. К счастью, разработчики не трогали инструмент, которым нам понадобится, и не меняли его на разных версиях Windows. Это значит, что приведенная ниже инструкция поможет как на Windows XP, так и на Windows 11. Алгоритм действий:
- Откройте проводник. Для этого кликните по любой папке или нажмите Win + E.
- Кликните правой кнопкой мыши по вкладке «Сеть» в левом меню.
- Нажмите на пункт «Свойства» в меню.
- В таблице «Просмотр активных сетей» нажмите на кнопку под полем «Интернет».
- Нажмите на кнопку «Свойства» в открывшемся окне.
- Дважды кликните по строке IP версии 4.
- Нажмите на кнопку «Получить IP-адрес автоматически».
- В блоке ниже кликните по переключателю «использовать следующие адреса DNS-серверов».
- В качестве предпочитаемого сервера укажите адрес роутера. В качестве альтернативного введите 8.8.8.8. Это адрес DNS-сервера Google.
Настройка времени
Отстающее и спешащее время может помешать работе интернета на компьютере.
Проблема решается просто:
- Кликните ПКМ по часам в правом нижнем углу.
- Выберите команду «Настройка даты и времени».
- Введите актуальные данные и выберите подходящий часовой пояс.
- Поставьте галочку напротив пункта «Устанавливать время автоматически».
Если AnyDesk не работает и продолжает отключаться на вашем ПК с Windows 11/10, этот пост обязательно вам поможет. Anydesk — это приложение для удаленного рабочего стола, которое предлагает независимый от платформы удаленный доступ к персональным компьютерам и другим устройствам. Он также обеспечивает удаленное управление, передачу файлов и функции VPN.
Почему AnyDesk не работает в Windows 11?
Обычно нестабильное подключение к Интернету или неправильно настроенные параметры брандмауэра могут привести к тому, что AnyDesk перестанет работать. Иногда вы можете заметить, что AnyDesk продолжает отключаться от сети AnyDesk. Некоторые другие причины могут быть:
- Аппаратная несовместимость
- Поврежденная установка
- Служба Anydesk не работает
Если AnyDesk не работает или вы видите сообщение Отключен от сети AnyDesk, перезагрузите устройство и сетевой маршрутизатор и посмотрите. Однако, если это не сработает, вот еще несколько исправлений, которые помогут вам:
- Проверьте статус сервера AnyDesk
- Запустите AnyDesk от имени администратора
- Разрешить AnyDesk через брандмауэр
- Отключить IPv6
- Обновите AnyDesk до последней версии
- Запустите AnyDesk в состоянии чистой загрузки
- Выполнить сетевые команды
- Переустановите AnyDesk
Отключен от сети AnyDesk
Помимо нестабильного подключения к Интернету, если сервер AnyDesk не работает или продолжает отключаться, вы можете заметить, что AnyDesk не подключается или продолжает отключаться. Некоторые пользователи сообщают, что отключение IPv6 может помочь решить проблему. Во всяком случае, теперь давайте посмотрим на них в деталях.
1]Проверьте состояние сервера AnyDesk
Прежде чем приступить к использованию различных методов устранения неполадок, проверьте, запущены ли и работают ли серверы Anydesk. Вы можете сделать это, посещение веб-сайта Anydesk. Если они не работают, вы можете ничего не делать, вместо того, чтобы ждать, пока Anydesk исправит проблему.
2]Запустите AnyDesk от имени администратора
AnyDesk может не работать на вашем устройстве Windows из-за отсутствия разрешений. Щелкните правой кнопкой мыши значок AnyDesk и выберите Запустить от имени администратора. Посмотрите, поможет ли это.
3]Разрешить AnyDesk через брандмауэр
Настройки брандмауэра Windows иногда могут препятствовать правильной работе приложений на вашем устройстве. Разрешение AnyDesk через брандмауэр Windows может помочь исправить ошибку. Вот как:
- Нажмите клавишу Windows + I, чтобы открыть настройки.
- Перейдите в раздел «Конфиденциальность и безопасность» > «Безопасность Windows» > «Брандмауэр и защита сети».
- На вкладке Брандмауэр нажмите Разрешить приложение через брандмауэр.
- На следующей странице нажмите «Изменить настройки» и выберите «Разрешить другое приложение».
- В окне «Разрешенные приложения» найдите AnyDesk и установите флажки «Частное» и «Общедоступное».
4]Отключить IPv6
IPv6 или Интернет-протокол версии 6 — это коммуникационный протокол, предлагающий систему идентификации и определения местоположения компьютеров в сети. Некоторые пользователи сообщают, что отключение IPv6 может помочь решить проблему. Вот как:
- Нажмите «Пуск», найдите «Панель управления» и откройте ее.
- Выберите Сеть и Интернет > Центр управления сетями и общим доступом > Изменить параметры адаптера.
- Щелкните правой кнопкой мыши сеть, к которой вы подключены, и выберите «Свойства».
- Снимите флажок «Протокол Интернета версии 6 (TCP/IPv6)» и нажмите «ОК», чтобы сохранить изменения.
- Закройте панель управления и попробуйте снова запустить Anydesk.
5]Обновите AnyDesk до последней версии.
Ошибки и ошибки могут возникнуть, если вы не обновляли Anydesk какое-то время. В старых версиях приложений могут быть ошибки, которые могут ухудшить их функциональность и привести к сбоям в работе. Обновите Anydesk до последней версии и проверьте, исправлена ли ошибка.
6]Запустите AnyDesk в состоянии чистой загрузки
Сторонние приложения иногда могут вызывать сбои в работе приложений. Чтобы исправить это, выполните чистую загрузку, чтобы ваша операционная система загружалась с минимальным количеством системных файлов и драйверов устройств.
Если ошибка не появляется в состоянии чистой загрузки, вам может потребоваться вручную включить один процесс за другим и посмотреть, кто виноват. Как только вы определили его, отключите или удалите программное обеспечение.
7]Запуск сетевых команд
Выполнение сетевых команд приведет к сбросу стека TCP/IP, обновлению IP-адреса, сбросу Winsock и очистке кэша преобразователя DNS-клиента. Вот как это сделать:
8]Переустановите приложение
Если ни один из этих шагов не может вам помочь, рассмотрите возможность переустановки игры. Известно, что это помогает большинству геймеров избавиться от этой ошибки.
Всего наилучшего.
«Anydesk» — одно из популярных в мире приложений, позволяющее удалённо подключаться к рабочему столу другого устройства (ПК или смартфона), и производить там необходимые операции. В ходе работы приложения пользователь может столкнуться с различными ошибками, одной из которых является бесконечное соединение с сетью. Система зависает на сообщении о соединении с сетью, и так может продолжаться бесконечно долго, пока пользователь (или само приложение) не разорвёт связь. Почему происходит бесконечное соединение с сетью в программе «Anydesk», и что предпринять для решения проблемы – расскажем в нашем материале.
- Причины бесконечного соединенияя в Anydesk
- Проверьте наличие жалоб на работу Anydesk
- Убедитесь в стабильности вашего Интернет-соединения
- Измените настройки DNS
- Проверьте корректность выбранной временной зоны
- Заключение
Причины бесконечного соединенияя в Anydesk
Среди всех ошибок «Anydesk» бесконечное соединение при подключении к удалённому рабочему столу – одно из наиболее часто встречающихся. Вы пытаетесь соединиться с другим устройством, идёт попытка соединения и больше ничего не происходит. Так можно продолжаться долгое время, и в конце-концов соединение разрывается, с выводом на экран сообщения об ошибке.
Причины бесконечного соединения в программе «Anydesk» сводятся к следующему:
- Проблемы с интернет-соединением у базового или целевого устройства. Если интернет нестабилен, или слишком медленный, то процедура соединения может затянуться;
- Сбой в работе серверов «Anydesk». В частности, осенью 2021 года наблюдались массовые проблемы в работе серверов «Anydesk» по всему миру. Во время таких сбоев тысячи пользователей не могли осуществить необходимые им операции;
- Проблемы в работе DNS-серверов, которые используются по умолчанию. Частой причиной проблемы являются некорректные настройки DNS, из-за чего стабильного соединения в «Anydesk» не происходит;
- Неправильная настройка временной зоны на базовом или целевом устройстве;
- Случайные сбои в работе программы «Anydesk».
Давайте рассмотрим, что делать в ситуации, когда идёт бесконечное соединение с сетью «Anydesk» на вашем компьютере или телефоне.
Читайте также: сайт ok.ru не позволяет установить соединение — Сайт ok.ru заблокирован.
Проверьте наличие жалоб на работу Anydesk
Прежде всего рекомендуем убедиться, что отсутствуют массовые пользовательские жалобы на работу «Anydesk». Для этого используйте ресурсы уровня https://downradar.ru/ne-rabotaet/anydesk.com, которые регистрируют пользовательские жалобы и оформляют в виде графика. Там вы можете наглядно увидеть, в каком регионе чаще всего фиксируются жалобы, и какое количество жалоб от пользователей уже зарегистрировано.
Если жалобы имеют массовый характер, тогда стоит подождать какое-то время, пока поддержка «Anydesk» не решит возникшую проблему с серверами.
Убедитесь в стабильности вашего Интернет-соединения
Распространённой причиной появления длительного соединения в Anydesk является медленное или нестабильное подключение к Интернету. Рекомендуем проверить ваше Интернет-подключение и перезагрузить роутер. Также попробуйте подключить устройство к роутеру напрямую (если это ПК) с помощью кабеля Ethernet, с целью избежать возможных помех в работе Wi-Fi.
Если проблема не устранена, проверьте настройки конфигурации брандмауэра, и при необходимости отключите его с целью убедиться, что брандмауэр не выступает причиной проблемы.
Измените настройки DNS
Часто встречающейся причиной, из-за которой происходит бесконечное подключение к приложении «Anydesk», является некорректная настройка серверов DNS, использующаяся в базовом или целевом устройстве подключения. Для обеспечения стабильной работы рекомендуется использовать настройки DNS от компании «Google». Они имеют следующий формат:
8.8.8.8
8.8.4.4
Лучше всего изменить настройки DNS непосредственно в настройках роутера, через который подключаетесь к сети Интернет. Или уже в настройках самого устройства (ПК или смартфона).
К примеру, для Windows 11 изменения ДНС производится следующим образом:
- Наведите курсор мышки на значок сети внизу справа рабочего стола;
- Кликните правой клавишей мышки, и выберите в открывшемся меню опцию «Параметры сети и Интернета»;
- Слева выберите раздел «Сеть и Интернет»;
- Справа кликните на сеть, которую используете для подключения к Интернету («Сеть Wi-Fi» в случае беспроводного соединения или «Ethernet» в случае проводного);
- В случае Wi-Fi выбираете опцию «Свойства XXX», где ХХХ – имя вашей сети;
- На открывшейся странице настроек найдите опцию «Назначение DNS-сервера», и справа нажмите на «Изменить»;
- В открывшемся окне поменяйте параметр с «Автоматически» на «Вручную», активируйте опцию IPv4, и пропишите настройки ДНС от Гугл, которые были указаны нами выше. В конце сохраните изменения нажав на «Сохранить»;
- Попробуйте вновь выполнить подключение с помощью Anydesk.
Это также пригодится: этот сайт не может обеспечить безопасное соединение что делать?
Проверьте корректность выбранной временной зоны
Также рекомендуем убедиться, что временная зона в настройках вашего устройства, на котором используется «Anydesk» указана корректно. Так, на Андроид устройствах необходимо перейти в настройки смартфона, выберите «Система» — «Дата и время». Проверьте корректность, при необходимости отключите автоматическое определение, и настройте всё вручную.
На ПК необходимо навести курсор мышки на время и дату справа внизу экрана, кликнуть ПКМ, и выбрать опцию «Настроить дату и время». Далее проверьте корректность правильность отображения временной зоны, даты и времени. При необходимости переключитесь на их ручную настройку, и настройте все параметры самостоятельно.
Заключение
В нашем материале мы разобрали, почему происходит бесконечное соединение с сетью Anydesk, и что делать для решения возникшей проблемы. В большинстве случае эффективным способом решения проблемы является изменение настроек серверов DNS. Также убедитесь, что проблема не является массовой, и не наблюдаются проблемы в работе серверов «Anydesk» по всему миру.
Ошибки в Anydesk и способы их устранения
Ниже приведены популярные ошибки при использовании Anydesk и методы решения.
Недостаточно оперативной памяти: ошибка Werfault
Среди вариантов решения:
- Чистая загрузка Windows.
- Проверка целостности системных файлов командой sfc/scannow.
- Откат системы из точки восстановления.
- Отключение загрузки сторонних служб.
- Удаление менеджеров системы (штатных утилит для управления параметрами ноутбука).
- Переустановка драйверов видеокарты.
Окно вызывается командой «msconfig».
Ожидание изображение
Переустановите драйверы видеокарты, попробуйте как последнюю версию, так и более старые, если ваша видеокарта немного древняя).
AnyDesk не подключен к серверу
Возможны обновления на сервере, попробуйте позже. Обновите приложение на обоих устройствах, откажитесь от использования VPN и прокси-сервера.
Нет звука во время сеанса
В настройках аудио разрешите передачу звука с текущего устройства.
Если не поможет, укажите целевое устройство в списке.
В настройках безопасности разрешите прослушивание звука в разделах «Неконтролируемый доступ» и «Разрешения для удалённых пользователей».
Не работает Ctrl + C, Ctrl + V
Чтобы горячие клавиши работали, активируйте параметры в подразделах «Безопасности» «Разрешения для удалённых…». Если разрешён неконтролируемый доступ – в одноимённом разделе.
Проблемы с клавиатурой.
Курсор с перечеркнутым кружком
Включите опцию «Управлять моими клавиатурой и мышью». Иногда помогает запуск программы от имени администратора.
Could not find a device при запуске Wake-on-LAN AnyDesk
Включите параметр Wake-On-LAN в BIOS/UEFI и AnyDesk.
Что делать, если при запуске Anydesk черный экран при подключении?
Такой баг замечен на Windows 10 после установки обновления 1903. Рекомендуется обновить графический драйвер. Скачайте последнюю версию программного обеспечения с официального сайта видеокарты и установите с заменой. Не загружайте драйвер через «Центр обновления» Windows.
Попробовал подключиться к нескольким рабочим местам – в какой-то момент происходит залипание Shift. Кнопка не нажата ни у меня, ни на удаленном компьютере. Никак не могу избавиться до нового соединение.
Спасибо за прогу но залипающий шифт просто задрал. То есть на подключенном компе как будто все время зажат шифт.
По моим ощущением это связано с переключением раскладки либо написанием символов в верхнем регистре. Я сначала думал может физически проблема с клавой, но потом стало повторятся на других подключениях.
Присоединяюсь к предыдущему оратору, постоянно залипает shift. Если к компьютеру не подключен монитор, или просто выключен, то подключится к тому компьютеру невозможно, постоянно висит “Загрузка изображения”
> Ожидание изображение
>Переустановите драйверы видеокарты, попробуйте как последнюю версию, так и более старые, если ваша видеокарта немного древняя).
Чудо совет! Из разряда перлов junior-разработчика. – Ну, на моём же компе работает….
Практически такая же проблема, как у предыдущих комментаторов. Залип Ctrl и не получается никак отключить.
Залипание клавиши Shift. И помогает только перезагрузка удаленного компьютера.
идет соединение с сетю anydesk. и все больше ничего не происходит. что можно сделать?
Дико бесит залипающий шифт в энидеске…, происходит это на всех удаленных компьютерах, баг в программе когда уже исправите
не работает ctrl+c, CTRL+V и т.п. Подключаюсь с ipad air 4 + logitec folio touch controller – клавиатура для ipad
Так же проблема с языками. Не получается переключать раскладку. При английской отклик есть, на русскую раскладку не меняет
Да, присоединяюсь, залипает Shift. помогает переключение между приложениями на удаленном компьютере, но очень раздражает. И не работает как хотелось бы создание снимка экрана, к нему плюсуется панель от управляющего компьютера.
Не удалось подключиться к сети AnyDesk (anynet_19)
Сегодня в течении часов отваливается соединение через 5-10 мин
Если была потеря сетевого соединения на стороне клиента, то служба AnyDesk теряет связь с сервером и не может быть перезапущена. Наблюдается на Windows7.
Всем, у кого происходят залипания: попробуйте пользоваться только левым Shift и Ctrl, отпускайте их позже на секунду.
Отключен от сети AnyDesk
У меня такая проблема
Совершенно новый ноутбук с установленной Windows 10, скачал anydesk.exe и запустил, в программе сверху написано “Это рабочее место 479 179 82”. Мне этот 8-значный адрес сразу не понравился… 
И как быть? Почему программа выдала некорректный адрес?
Проблемы с “ожидание изображения” и “не подключен к серверу”. Решить не получается, статья какая то хрень
Так и не понял как установить ошибку что не подключëн к серверу, у всех работает AnyDesk, у меня же – нет, все плагины установлены, приложение обновлено
Изображение с удаленного компа с опозданием мин на 5 сразу после подключения
Выполнил все условия, но кто подключился ко мне, мой звук так и не услышал!
Desk_rt_ipc_error AnyDesk подключение происходит с виндовса на astra linux установлена свежая версия и там и там
По какой то причине происходит потеря соединения с рабочим пк.
Сколько не спрашивал на работе,такая проблема только у меня.
Происходит она так, я запускаю AnyDesk(обычно с 2 или 3 раза запускается 1-2 фатал уррор),подключаюсь к удаленному пк, начинаю делать работу и спустя минут 5-10 программа сворачивается и в панели быстрого доступа весит с подписью AnyDesk-потерянно соединение, открыть её ни как от туда, только перезапуск и повторное подключение,так же на 5-10 минут.
Никакими усилиями не удалось включить передачу звука в бесплатной версии.
I get a denied/forbidden mouse cursor and cannot control the remote computer
This cursor indicates that AnyDesk or the remote device has not given you permission to control this part of the user interface or application.
In most cases, installing AnyDesk or launching it as an administrator on the remote endpoint can resolve the issue.
Performance and Enterprise license users can also create a custom client that automatically requests administrator privileges upon startup if AnyDesk is not installed. See also Customize AnyDesk and Administrator Privileges and Elevation (UAC)
IT Блог Сергея Бобошко
1С Предприятие, конфигурации, обработки, услуги программиста, помощь программиста
Почему в программе AnyDesk не активна мышь и клавиатура
Если просто скачать программу и запустить первый раз, то можно будет видеть экран удаленного компьютера, но нельзя им управлять. На удаленной машине: Нужно нажать ссылочку «Установить AnyDesk на данном компьютере» под реквизитом ввода идентификатора и установить программу. Мало того, нужно указать, чтобы она запускалась от имени пользователя, который находится в группе «Администраторы».
Хотя можно попробовать только установить программу, и указать пользователя, который имеет доступ к интернету, и под которым обычно захожу в систему. Даже если он не в группе Администраторы.